Microsoft Store подвергся капитальному ремонту с обновлением Windows 11. В нем находятся некоторые основные приложения и игры, которые можно загрузить непосредственно на ПК. Тем не менее, это не свободно от проблем. Иногда Microsoft Store не открывается, не обновляет приложения и выдает сообщение «Произошла ошибка» при загрузке приложений. Если вы часто сталкиваетесь с последним, прочитайте, чтобы решить проблему.

Проверьте сетевое подключение
Если на вашем компьютере есть проблемы с сетевым подключением, вы можете столкнуться с проблемами при загрузке приложений и игр из Магазина Microsoft. Вот как вы можете подтвердить активное соединение Wi-Fi или Ethernet на вашем ПК.
Шаг 1: Откройте меню настроек Windows 11 (нажмите клавиши Windows + I).
Шаг 2: Перейдите в меню «Сеть и Интернет».

Убедитесь, что он отображает статус «Подключено». Установите соединение Ethernet на вашем компьютере для безупречного подключения к сети. Вы можете . Откройте Microsoft Store и начните загрузку приложений. Если проблема не устранена, продолжайте чтение.
Вы можете полностью закрыть Microsoft Store в Windows 11 и повторить попытку. Следуйте инструкциям ниже.
Шаг 1: Щелкните правой кнопкой мыши значок Windows и откройте диспетчер задач.

Шаг 2: Выберите Microsoft Store и нажмите кнопку «Завершить задачу».

Перезагрузите компьютер и попробуйте без проблем загрузить приложения.
Запустите средство устранения неполадок приложений Магазина Windows.
В Windows 11 есть удобный инструмент для устранения неполадок, позволяющий устранять такие проблемы, как «Произошла ошибка» в Microsoft Store. Вам нужно запустить средство устранения неполадок «Приложения Магазина Windows» из меню «Настройки».
Шаг 1: Запустите настройки Windows 11 (проверьте шаги выше).
Шаг 2: Выберите «Система» и откройте меню «Устранение неполадок».

Шаг 3. Нажмите «Другие средства устранения неполадок».

Шаг 4. Запустите средство устранения неполадок «Приложения Магазина Windows».

После того как система выполнит устранение неполадок приложений Магазина Windows, установите приложения и игры из Магазина Microsoft.
Убедитесь, что на ПК с Windows достаточно места
Если на вашем ПК с Windows не хватает памяти, вы можете столкнуться с проблемами при загрузке приложений из Магазина Microsoft. Вот как вы можете проверить оставшуюся память на ПК.
Шаг 1: Откройте меню настроек Windows 11, нажав клавиши Windows + I.
Шаг 2: Выберите Хранилище.

Шаг 3: Проверьте доступное хранилище на дисках и разделах вашего ПК.

Вы можете удалить временные файлы, использовать рекомендации по очистке и включить функцию Storage Sense для освобождения места. Обратитесь к нашему руководству, чтобы очистить место в Windows 11 без удаления приложений.
Обновите Магазин Microsoft
Устаревшая сборка Microsoft Store может вызывать такие проблемы, как «Произошла ошибка». Вам потребуется обновить Microsoft Store до последней версии. Вот как.
Шаг 1: Запустите Microsoft Store на своем ПК.
Шаг 2: Выберите «Библиотека».

Шаг 3: Нажмите «Получить обновления» и загрузите новейшую доступную сборку Microsoft Store.

Повторно аутентифицируйте свою учетную запись Microsoft
Шаг 2: Выберите изображение своего профиля в правом верхнем углу.
Шаг 3: Нажмите «Выйти».

Войдите в систему с данными учетной записи, и все готово.
Обновить способ оплаты
При покупке приложений или игр Microsoft Store может выдавать ошибки из-за неправильных или устаревших платежных данных. Вот как вы можете обновить такие сведения.
Шаг 1. Откройте Microsoft Store на своем ПК.
Шаг 2: Выберите изображение своей учетной записи вверху.
Шаг 3. Выберите «Способы оплаты».

Шаг 4: Удалите текущий способ оплаты и добавьте новый.

Загрузите приложения из Интернета
Если ни один из приемов не работает, у вас нет другого выбора, кроме как устанавливать приложения с официальных сайтов. В Интернете полно отрывочных неофициальных источников для загрузки приложений и игр. Используя такие источники, вы можете заразить свой компьютер поддельными файлами. Зайдите на официальный сайт, чтобы загрузить файл установщика приложения.
Скачивайте приложения из Microsoft Store без особых усилий
Microsoft обновила дизайн магазина с помощью обновления Windows 11. Такие вопросы, как «Произошла ошибка», могут оставить пользователей с кислым вкусом. Какой трюк сработал у вас? Поделитесь своими выводами в комментариях ниже.

Магазин Windows 10 позволяет загружать множество программ без необходимости использования стороннего антивирусного программного обеспечения. Так как классические приложения способны действительно нанести вред компьютеру. Пользователи встречаются с проблемой когда Microsoft Store не скачивает приложения или они не устанавливаются в Windows 10.
Данная статья расскажет что делать, когда не устанавливаются приложения из Магазина Windows 10. Есть два пути решения проблемы: восстановление работоспособности Microsoft Store или загрузка и установка приложений без использования Магазина Windows 10. В любом случае мы рекомендуем сбросить настройки Магазина Windows 10, чтобы восстановить его работоспособность, даже если Вы загружаете приложения прямо с окна браузера.
Как сбросить Магазин Windows 10
Если приложение работает не правильно попробуйте сбросить его настройки. Приложение будет переустановлено со стандартными настройками. Это касается всех стандартных приложений. Выполнить полный сброс настроек магазина можно несколькими способами в Windows 10. Пользователю достаточно знать хотя бы один с доступных вариантов сброса.
- Откройте обновленный поиск по системе и в поисковой строке введите wsreset и в результатах поиска чтобы выполнить команду нажмите кнопку Запустить от имени администратора.
- В открывшемся окне командной строки дождитесь завершения операции очистки.
После успешного выполнения команды должно автоматически открыться окно Магазина Windows 10. А также выполнить текущую команду можно прямо в командной строке запущенной от имени администратора в Windows 10.
- В списке установленных программ выделите Microsoft Store и нажмите кнопку Дополнительные параметры.
- Дальше нажмите кнопку Завершить, после чего Сбросить приложение к стандартным настройкам.
Как перерегистрировать Магазин Windows 10
Средство устранения неполадок позволяет при необходимости исправить работоспособность стандартных приложений. Ранее мы рассматривали как восстановить работоспособность Магазина Windows 10 используя средство скачанное с официально сайта корпорации Майкрософт.
Средство устранения неполадок позволяет устранить неполадки как с Магазином, так и с приложениями с Магазина Windows 10. Пользователю достаточно запустить средство и следовать шагам мастера исправления.
Установка приложений без Магазина Windows 10
Помимо классических приложений в пользователя есть возможность самостоятельно устанавливать приложения с Магазина Windows 10. Перед попыткой установки приложений без использования необходимо включить режим разработчика Windows 10. Для загрузки приложений с магазина прямо с окна браузера нужно перейти в онлайн генератор ссылок для Microsoft Store. Дальше в открывшемся окне вставьте в строку ввода ссылку на приложение с Магазина Windows 10. Такую ссылку можно скопировать с веб-версии Магазина Windows 10. А также если работает Магазин Windows 10, нажав кнопку Поделиться нужным приложением будет возможность Скопировать ссылку.
- На открывшейся странице вставляем ссылку: www.microsoft.com/uk-ua/p/viber/9wzdncrfj46z в нужной строке, и нажимаем галочку Сгенерировать временные ссылки.
- Дальше в представленном ниже списке найдите и загрузите файлы форматов Appx (приложение) и EAppx (обновление) для персонального компьютера.
- Запустите скачанное приложение с помощью установщика приложений Windows и нажмите кнопку Установить.
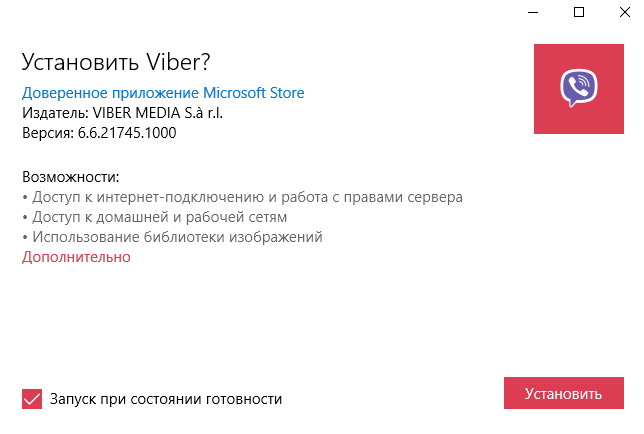
Приложение будет успешно установлено в случае ранее активированного режима разработчика. Такой способ мы использовали для загрузки приложения Viber для компьютера, так как в Магазине пользователь получал сообщение о несовместимости текущего программного обеспечения с актуальной версией Windows 10. Более подробно описано в инструкции: Как установить Viber на компьютер Windows 10.
Если не помогли наши способы и у Вас всё же не устанавливаются приложения из Магазина Windows 10 выйдите с учетной записи Майкрософт и пройдите по новой авторизацию. Наличие учетной записи Майкрософт является обязательным критерием для нормально работы всех приложений Windows 10. А также попробуйте установить последние актуальные обновления операционной системы и проверить целостность системных файлов Windows 10.
(1 оценок, среднее: 5,00 из 5)
Microsoft Store в Windows 10 содержит приличную библиотеку приложений, некоторые из которых, например iTunes, работают лучше, чем традиционные настольные программы. Но простая загрузка этих приложений на ваш компьютер может оказаться довольно сложной задачей. После нажатия кнопки «Получить» или «Установить» в Microsoft Store ничего не происходит. Это должно расстраивать. Поэтому мы постараемся помочь вам решить проблему, когда вы нажимаете кнопку «Получить» или «Установить» в Microsoft Store, и это не приводит к какой-либо активности.

Недавно я столкнулся с проблемой неотвечающей кнопки «Получить» или «Установить». Но, к счастью, это была одна из самых простых проблем, связанных с Microsoft Store, которую мне удалось решить.
Следовательно, следующий список советов по устранению неполадок должен помочь вам быстро загрузить ваши любимые приложения из Магазина Microsoft. Начнем с тех, которые сработали.
Совет: перед запуском рекомендуется перезагрузить компьютер. Это простое действие может помочь исправить различные аномалии Windows. Сначала уберите это с дороги.
Практически сразу решить проблему с неотвечающими кнопками «Загрузить/Установить» мне помог полный сброс Microsoft Store.
Сброс Microsoft Store возвращает его к настройкам по умолчанию, что позволяет приложению снова работать без неправильных конфигураций, которые могут испортить ситуацию.
Шаг 1. Откройте меню «Пуск», наведите указатель мыши на значок «Настройки» в форме шестеренки и нажмите «Настройки».

Шаг 2: Нажмите Приложения.

Шаг 3. Выберите Microsoft Store из списка приложений и нажмите «Дополнительные параметры».

Шаг 4. Прокрутите вниз и нажмите «Сброс».

Шаг 5: Нажмите «Сбросить снова» в окне подтверждения. Дождитесь завершения процедуры сброса, а затем выйдите из приложения «Настройки».

Шаг 6: Запустите Microsoft Store, выполнив поиск (через меню «Пуск» или «Поиск»), а затем нажмите «Открыть».

Примечание. Процедура сброса удаляет значок Microsoft Store на панели задач. После поиска используйте параметр «Закрепить на панели задач», если хотите вернуть его на панель задач.
Когда Microsoft Store завершит запуск, попробуйте установить приложение. Скорее всего, это должно обязывать. Если это не помогло, перейдите к следующему совету по устранению неполадок.
Очистите кеш магазина Microsoft
Windows 10 поставляется со встроенным исполняемым файлом командной строки, который удаляет кэш Microsoft Store. Если неотвечающие кнопки Get/Install являются результатом избыточных или устаревших кэшированных данных, запуск этого исполняемого файла, скорее всего, решит проблему.
Шаг 1. Найдите wsreset.exe (через меню «Пуск» или «Поиск»), а затем нажмите «Открыть».

Шаг 2. Подождите несколько секунд, пока командная строка очистит кэш Microsoft Store. Вам не нужно ничего делать.

После очистки кеша Microsoft Store должен запуститься автоматически. Проверьте, правильно ли работает кнопка «Получить» или «Установить». Если они не отвечают, читайте дальше, чтобы выяснить, что вы должны делать дальше.
Выйдите/войдите в Microsoft Store
Выход из Microsoft Store, а затем повторный вход в него может помочь исправить непреклонную кнопку «Получить» или «Установить», которая отказывается работать.
Шаг 1. Откройте Microsoft Store, а затем щелкните портрет своего профиля в правом верхнем углу окна приложения. В появившемся меню щелкните свою учетную запись Microsoft.

Шаг 2: Нажмите «Выйти» под учетной записью Microsoft Store, с которой вы вошли. После выхода закройте и перезапустите Microsoft Store.



Когда вы снова войдете в систему, попробуйте установить приложение. Скорее всего проблема должна быть решена.
Запустите средство устранения неполадок Магазина Microsoft.
В Windows 10 есть встроенное средство устранения неполадок, которое может автоматически находить и устранять проблемы, связанные с Microsoft Store. Если приведенные выше советы не сработали, пришло время применить средство устранения неполадок.
Шаг 1. Откройте приложение «Настройки» (нажмите «Настройки» в меню «Пуск»), а затем нажмите «Обновление и безопасность».

Шаг 2. Щелкните боковую вкладку «Устранение неполадок».

Шаг 3. Прокрутите список вариантов устранения неполадок, нажмите «Приложения Магазина Windows», а затем нажмите «Запустить средство устранения неполадок». Затем достаточно просто следовать инструкциям на экране, чтобы исправить Microsoft Store.

Если средство устранения неполадок обнаружило и устранило какие-либо проблемы, кнопка «Получить» или «Установить», вероятно, должна работать правильно.
Перерегистрируйте Магазин Microsoft
Перерегистрация Магазина Microsoft в Windows 10 — это действенное решение, которое может исправить серьезные проблемы, связанные с приложением. Процедуру можно быстро выполнить, выполнив определенную команду через консоль Windows PowerShell.
Шаг 1. Найдите Windows PowerShell (через меню «Пуск» или «Поиск»), а затем нажмите «Открыть».

Шаг 2: Скопируйте и вставьте следующую команду в Windows PowerShell:
Шаг 3: Нажмите Enter, чтобы выполнить команду.

После этого откройте Microsoft Store, а затем попробуйте установить приложение, чтобы проверить, решена ли проблема.
Начать загрузку
Далее: теперь, когда Microsoft Store вернулся к нормальной жизни, вот шесть отличных советов, которые можно использовать прямо сейчас.
Магазин Microsoft (ранее известный как Магазин Windows) является официальным местом для приложений Windows 10. Итак, что происходит, когда Microsoft Store перестает загружать приложения или игры? Хотя некоторые разработчики позволяют пользователям загружать исполняемый файл прямо со своего сайта, не все это делают.
Все больше и больше разработчиков публикуют свои приложения в Microsoft Store. Это значительно упрощает поиск и загрузку приложений. Это также отличный способ продвигать обновления и находить новых клиентов.
Давайте посмотрим, что мы можем сделать. Сначала мы начнем с некоторых простых решений.
Обновить ОС
Вы знали, что это произойдет. Нажмите клавишу Windows + I, чтобы открыть «Настройки», и нажмите «Обновления и безопасность».
Здесь вы можете искать новые обновления ОС и устанавливать их. Они также рекомендуются из соображений безопасности.
Перезапустите магазин, перезагрузите компьютер.
Это простой трюк, но иногда он работает. Это может произойти из-за сбоя или случайной ошибки подключения. Закройте Microsoft Store и перезапустите его, чтобы проверить, работает ли загрузка снова или нет. Вы можете попробовать перезагрузить компьютер один раз перед попыткой.
Настройки Интернета
Ваш интернет работает? Это достаточно быстро? Проверьте подключение к Интернету один раз, чтобы убедиться. Попробуйте подключиться к другой сети Wi-Fi. Вы также можете использовать свой мобильный телефон в качестве точки доступа. Fast.com — хорошее место для проверки скорости загрузки. Проверьте роутер и все провода.
Ожидающие загрузки
Есть ли ожидающие загрузки в Microsoft Store? Это частая причина задержек. Ваша загрузка не начнется, пока не будут выполнены предыдущие задачи. Обычно Microsoft Store загружает 2-3 приложения одновременно, но это может быть не всегда. Откройте Microsoft Store и щелкните меню, чтобы открыть «Загрузки и обновления».
Вы можете увидеть все ожидающие и доступные загрузки здесь. Посмотрите, нет ли чего в очереди.
Если вы спешите, отмените другие загрузки, чтобы отдать приоритет той, которая вам нужна.
Дата и время
Это редкость, но может случиться с каждым. Проверьте дату и время на своем компьютере, чтобы убедиться, что они правильные. Если нет, это может быть причиной нестабильной работы Microsoft Store. На самом деле неправильная дата и время часто ломают приложения, которые подключаются к Интернету.
Щелкните правой кнопкой мыши время и выберите «Настроить дату/время», чтобы открыть настройки и изменить их оттуда. Вы также можете установить его на автоматический или ручной режим, в зависимости от того, какой из них не работает.
Место для хранения
Для компьютера Windows иногда может быть довольно глупой. Учти это. Если у вас недостаточно места на диске для загрузки, вы думали, что Microsoft Store рассчитает это перед началом загрузки? Неа. Он начнет загрузку, а затем остановится на полпути, когда закончится свободное место. Что ж, теперь ты знаешь, что делать.
См. следующий пункт для получения информации о том, как изменить местоположение приложения/игры.
Изменить место загрузки
Вот еще одна причина изменить место загрузки перед началом загрузки. Известно, что он помогает с ошибками, связанными с диском. Снова откройте «Настройки» и нажмите «Хранилище».
Выберите Изменить место сохранения нового контента.
Здесь вы можете изменить место загрузки по умолчанию, часто диск C:, на другой диск.
Устранение неполадок
Вы можете устранять неполадки многих встроенных функций и приложений. Откройте «Настройки» и найдите поиск и устранение проблем с приложениями Microsoft Store. Это также поможет с самим магазином, так как это тоже приложение.
Нажмите «Применить ремонт автоматически» и выберите «Далее», чтобы продолжить.
После этого следуйте инструкциям на экране. Вы также можете найти и устранить сетевые проблемы, если вы с ними столкнулись, используя средство устранения неполадок.
Еще одно средство устранения неполадок, которое вам следует запустить, — это Центр обновления Windows, тесно связанный с Магазином Microsoft. Найдите и устраните проблемы с Центром обновления Windows.
Антивирус и вредоносное ПО
Откройте меню «Пуск» и введите «wsreset» без кавычек. Нажмите «Запуск от имени администратора», чтобы запустить эту команду. Нажмите «Да», если вас попросят предоставить права администратора. Вы увидите ненадолго запуск командной строки.
Откройте «Настройки» и нажмите «Приложения».
Найдите Microsoft Store в списке и щелкните имя, чтобы открыть дополнительные параметры.
Прокрутите немного, и вы увидите кнопку Reset.
Это не обязательно, но я бы порекомендовал перезагрузиться на этом этапе. Убедитесь, что загрузка приложений или игр все еще не завершена или зависла в Microsoft Store.
Чистая загрузка и безопасный режим
Может возникнуть конфликт приложений, из-за которого Microsoft Store не загружает приложения или игры. Попробуйте оба этих метода, чтобы увидеть, сможете ли вы найти виновника.
Перерегистрируйте Microsoft Store
Найдите и откройте Powershell с правами администратора в меню поиска.
Введите команду ниже, чтобы перерегистрировать Microsoft Store на вашем компьютере. Это может решить множество проблем, связанных с приложением.
Сброс Центра обновления Windows
Введите «Службы» в меню «Пуск» и нажмите «Запуск от имени администратора».
Найдите службу Центра обновления Windows, щелкните ее правой кнопкой мыши и выберите Остановить.
Откройте проводник и перейдите к структуре папок ниже.
Вы ищете папку с именем SoftwareDistribution. Переименуйте его в SoftwareDistribution.old.
Вернитесь в окна «Службы» и перезапустите службу Центра обновления Windows. Так же, как вы остановили его. Попробуйте снова загрузить это приложение или игру из Microsoft Store.
Восстановить или сбросить Windows
Попробуйте восстановить компьютер, если ничего не помогает. Попробуйте перезагрузить компьютер, если восстановление не работает. Эти два шага часто рекомендуются в качестве крайней меры, когда ничто другое не решает критическую ошибку или проблему.
Исправить это
Служба поддержки Microsoft составила краткий список действия по устранению неполадок если вы не можете установить игры, в частности. Эти шаги не будут работать для приложений. Попробуйте их, если ничего из вышеперечисленного не работает в вашу пользу. Как всегда, если вы нашли другой способ или что-то работает, поделитесь с нами в комментариях ниже.
Далее: если вы можете загружать приложения из Microsoft Store, но не получаете желаемой скорости, нажмите на ссылку ниже, чтобы узнать, что делать.
Microsoft Store — это платформа для загрузки всех приложений, игр и других сторонних приложений для Windows. Хотя в Microsoft Store отличный интерфейс и набор приложений, их загрузка на компьютер может оказаться сложной задачей. Если вы не боретесь с медленной загрузкой, приложения могут зависать во время установки.
У нас есть руководство, в котором подробно описано, как исправить проблемы с медленной загрузкой в Microsoft Store. Однако в этом руководстве мы расскажем вам 11 вещей, которые нужно сделать, когда Microsoft Store не загружает приложения на ваш компьютер с Windows 10.
Проверьте подключение к Интернету.
Невозможно перемещаться по Microsoft Store, не говоря уже о загрузке приложений без активного подключения к Интернету. Поэтому, если загрузка зависла в ожидании, первым делом нужно проверить интернет-соединение вашего ПК.
Откройте другие интернет-зависимые приложения и проверьте, работают ли они. А еще лучше запустите веб-браузер и посмотрите, можете ли вы посещать веб-страницы. Перезагрузите роутер или попробуйте другие советы по устранению неполадок Wi-Fi если у вас нет доступа к Интернету через Wi-Fi.
Для проводных соединений отключите кабель Ethernet или модем и снова подключите его. Если соединение Ethernet остается медленным или не работает, см. Советы в этом руководстве по устранению проблем с подключением Ethernet.
Отключите VPN или прокси.
В меню «Сеть и Интернет» перейдите на вкладку «Прокси-сервер» и отключите параметр «Использовать прокси-сервер».
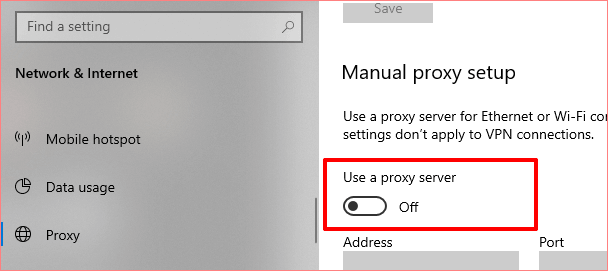
Если VPN и прокси-серверы отключены, попробуйте выполнить загрузку из Microsoft Store и проверьте, проходит ли загрузка.
Если у вашего компьютера есть доступ в Интернет, но Microsoft Store по-прежнему не загружает приложения, закройте магазин и запустите его снова. Щелкните правой кнопкой мыши меню «Пуск» / логотип Windows и выберите «Диспетчер задач».
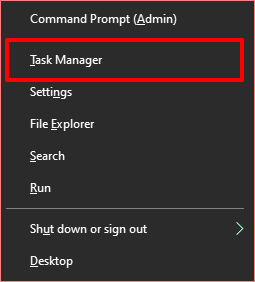
На вкладке «Процессы» выберите Microsoft Store и нажмите кнопку «Завершить задачу» в правом нижнем углу окна.
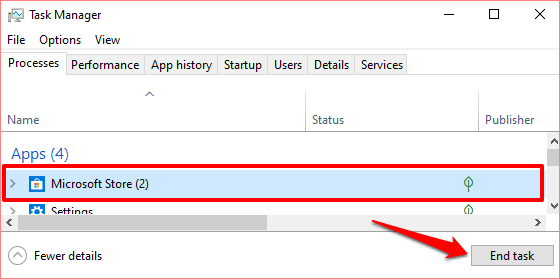
Снова откройте Microsoft Store и попробуйте снова загрузить приложение (я). Перейдите к следующему решению, если приложения не загружаются или зависают в ожидании.
Проверьте настройки даты и времени.
Магазин Microsoft может не обрабатывать загрузки приложений, если на вашем компьютере неверные настройки даты и времени. Запустите настройки Windows и перейдите в раздел «Время и язык». В разделе «Дата и время» убедитесь, что вы отметили следующие параметры: «Установить время автоматически» и «Установить часовой пояс автоматически».
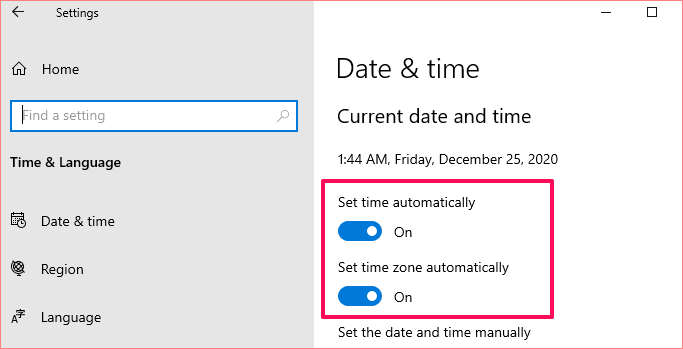
Еще одна вещь: прокрутите до раздела «Синхронизировать часы» и нажмите кнопку «Синхронизировать сейчас».
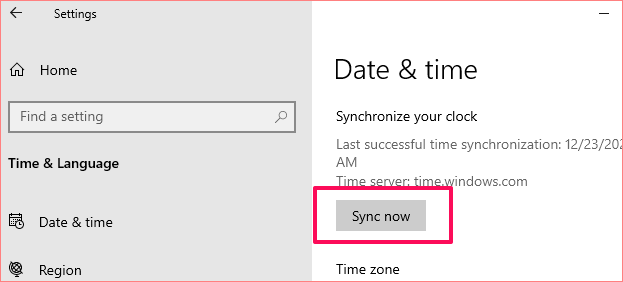
Это немедленно синхронизирует и обновит дату и время вашего ПК с сервером времени Windows. Вернитесь в Microsoft Store и проверьте, можете ли вы теперь загружать приложения.
Проверьте место для хранения и настройки.
Если Microsoft Store по-прежнему не загружается или на вашем компьютере недостаточно места для хранения. Это и ежу понятно. Поэтому, если ваши приложения застревают в очереди загрузки, запустите проводник и убедитесь, что на вашем жестком диске достаточно места для хранения приложений.
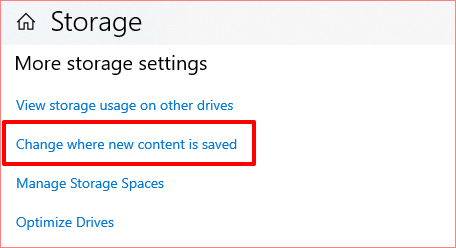
Щелкните раскрывающийся список «Новые приложения будут сохранены на» и выберите диск, на который вы хотите сохранить загрузки из Microsoft Store.
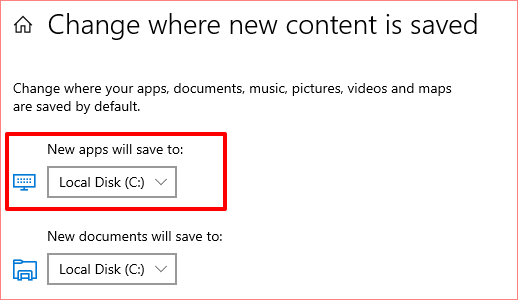
Очистите кеш Microsoft Store.
Microsoft Store создает и хранит на вашем компьютере временные файлы (называемые данными кэша). Эти файлы помогают Microsoft Store работать быстрее на вашем компьютере. Однако, когда эти файлы повреждаются, они иногда вызывают сбои в работе Microsoft Store.
Очистите кеш Microsoft Store и проверьте, восстанавливаются ли загрузки и установка приложения. Закройте окна Microsoft Store и введите wsreset в поле поиска. Щелкните Запуск от имени администратора в результатах поиска и подождите, пока окно сброса Microsoft Store не исчезнет с экрана вашего ПК.
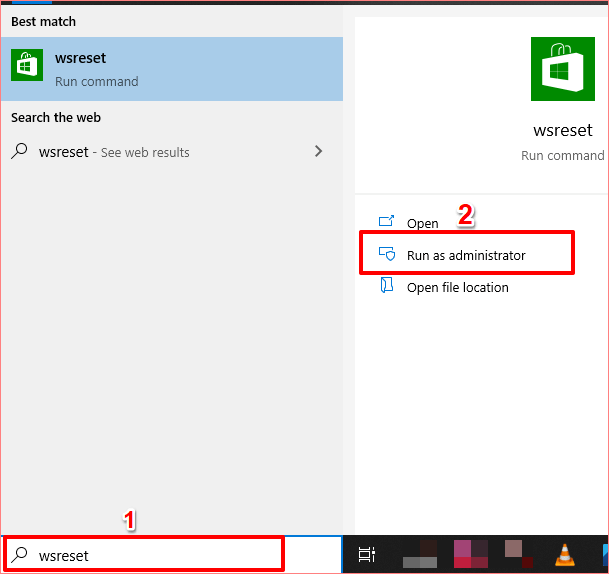
Повторно подключите свою учетную запись Microsoft.
Это влечет за собой выход из вашей учетной записи Microsoft из приложения Microsoft Store и повторный вход. Щелкните значок профиля в правом верхнем углу приложения Microsoft Store и выберите свою учетную запись.
Нажмите «Выйти», чтобы удалить свою учетную запись Microsoft из приложения Microsoft Store.
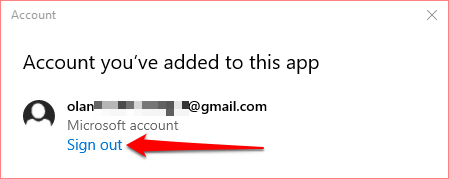
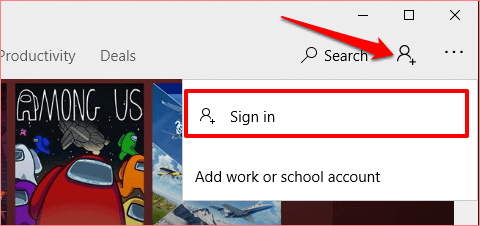
Если учетная запись сохранена на вашем компьютере, выберите учетную запись и нажмите «Продолжить», чтобы продолжить. В противном случае щелкните учетную запись Microsoft, чтобы использовать другую учетную запись в Microsoft Store.
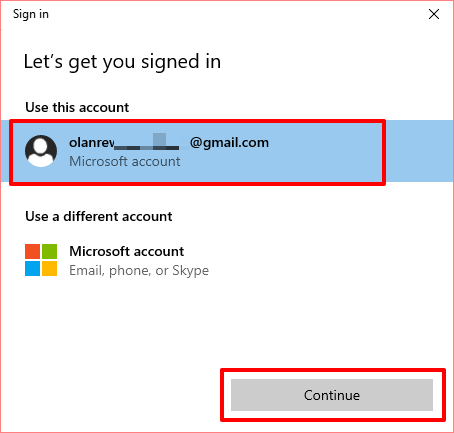
Сбросить Microsoft Store.
По-прежнему не можете загружать приложения из Microsoft Store? Вы должны сбросить приложение. При сбросе приложения Windows удалит данные и настройки приложения с вашего компьютера. Это может помочь устранить проблемы, вызывающие сбои в работе приложения.
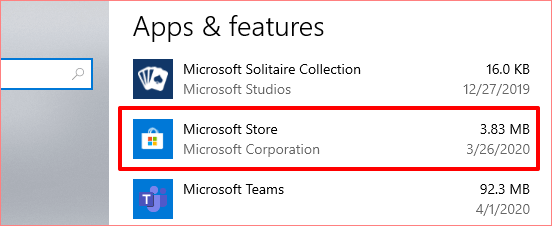
Нажмите «Дополнительные параметры», чтобы открыть меню системных настроек Microsoft Store.
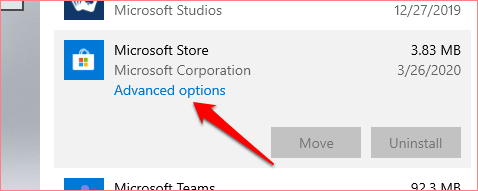
Прокрутите до раздела «Сброс» и нажмите кнопку «Сброс».
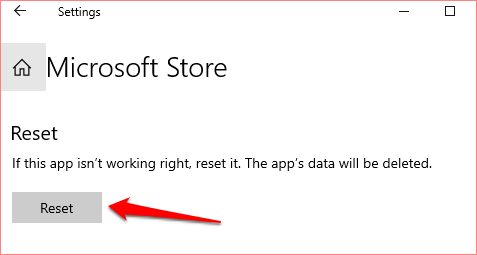
Нажмите кнопку «Сброс» еще раз, чтобы начать процесс сброса.
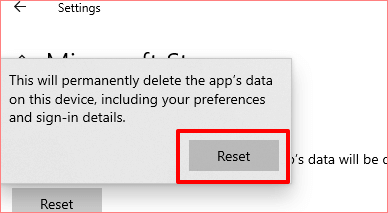
После этого запустите Microsoft Store, войдите в систему, указав данные своей учетной записи Microsoft, и посмотрите, сможете ли вы теперь загружать и устанавливать обновления приложений из магазина.
Запустите средство устранения неполадок Магазина Windows.
В Windows есть встроенный инструмент, который диагностирует и устраняет проблемы с Microsoft Store или приложениями, загруженными из магазина. Это называется средством устранения неполадок приложений Магазина Windows. Вы найдете его в меню «Устранение неполадок» в настройках вашего ПК.
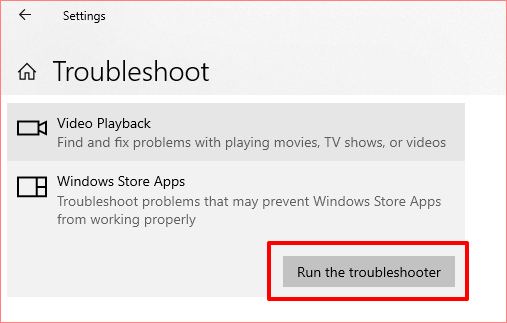
Обновите Microsoft Store.
Да, вам нужно обновить Microsoft Store, как и любое другое приложение на вашем компьютере. В противном случае у вас могут возникнуть проблемы с загрузкой (других) приложений, если вы используете устаревшую версию Microsoft Store.
Запустите Microsoft Store, щелкните значок меню с тремя точками и выберите Загрузки и обновления.
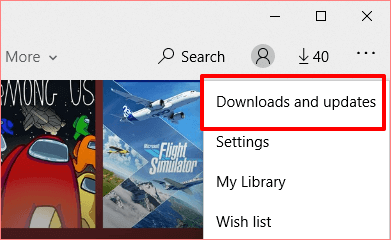
Нажмите кнопку Получить обновления и дождитесь, пока Microsoft Store просканирует ваш компьютер на наличие устаревших приложений и игр. Это может занять минуту или две.
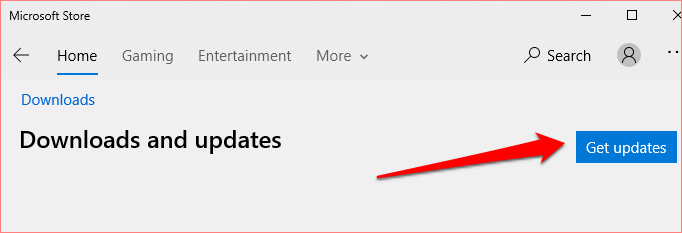
По завершении сканирования проверьте, находится ли Microsoft Store в очереди обновлений или загрузки. Если доступно обновление для Microsoft Store, установка начнется автоматически. Вы также можете щелкнуть значок загрузки рядом с Microsoft Store, чтобы вручную запустить установку.
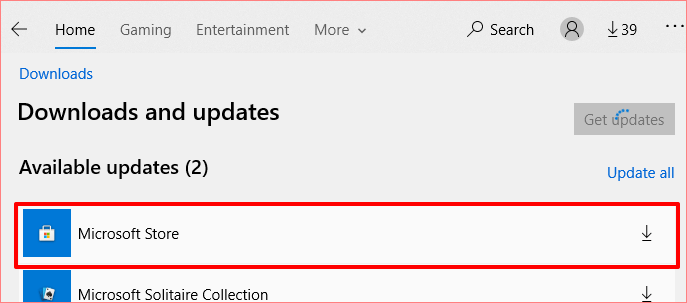
Установите Центр обновления Windows.
Если ни одно из вышеперечисленных решений не решает проблему, проверьте, установлена ли на вашем компьютере последняя сборка Windows 10. Устаревшая или содержащая ошибки версия Windows 10 может быть основной причиной сбоя при загрузке приложения в Microsoft Store. Поэтому убедитесь, что вы установили на свой компьютер последнее обновление.
Получите Microsoft Store снова загружая приложения
Мы уверены, что одно из этих решений должно помочь. Если вы по-прежнему не можете загружать или обновлять приложения на свой компьютер, повторно зарегистрируйте или переустановите Microsoft Store и повторите попытку.
