Способы исправления программного сбоя
Нехватка ОЗУ для выполнения операций. В данном случае следует проверить загруженность оперативной памяти при запуске и работе вашего приложения. Возможно, системе просто не хватает ее. Итак, необходимо:
Открыть диспетчер задач — для этого жмем сочетание клавиш «Ctrl + Alt + Delete» и в появившемся окне выбираем «Запустить диспетчер задач»;
Альтернативный вариант — нажать сочетание кнопок «Win + R» и в открывшемся окошке «Выполнить» набрать taskmgr, после чего нажать «Enter».
Запустить программу и во вкладке «Процессы» диспетчера задач проследить, какое количество ОЗУ требуется ей для работы. Если его не хватает, то остается два варианта:
В этом же разделе закрыть ненужные процессы.
Увеличить объем файла подкачки — это позволит (в том случае, если программе не хватает ОЗУ и она обращается к жесткому диску для того, чтобы хранить там промежуточные данные об операциях), выделить больше места на винчестере для выполнения приложения. Осуществить это можно так:
Зайти в «Панель управления», выбрать вкладку «Система и безопасность», затем «Система», в сведениях об имени компьютера нажать на «Изменить параметры», далее «Дополнительно». Параметры «Быстродействия», снова «Дополнительно» и в блоке «Виртуальная память» выбираем вкладку «Изменить», после чего увеличиваем файл подкачки и нажимаем «ОК» — готово.

Отсутствие необходимого ПО
Отсутствие специальных исполняемых библиотек и другого обязательного системного API, предназначенного для интеграции программ с ПК, также может стать причиной данной проблемы. Потому, нелишним будет установить следующее ПО:
Для Win32 (x86):
После этого перейдите в центр обновления Windows и установите все обновления данного ПО.
Проблемы самой программы
Ошибка «Возникшая проблема привела к прекращению работы программы» может возникать и в том случае, если сама версия программы, используемая вами, некорректна. Это может возникать, если:
- Установлена пиратская версия софта (к примеру, RePack игры), тут выходом является поиск альтернативной версии или обращение к разработчику;
- Вы пользуетесь бета-версией программы, тут поможет только ее удаление и загрузка официальной программы с сайта разработчика.
Проверка системы на вирусы
Если не открывается EXE файл на компьютере, то одна из возможных причин — заражение вредоносным программным обеспечением. Вирус изменяет ассоциации файлов в операционной системе и препятствует нормальной работе Windows и приложений.
Поэтому, если не запускаются приложения EXE на ПК, лучше начать решение проблемы проверкой системы на наличие вирусов с помощью антивирусного сканера. Поступая таким образом, вы сможете убедиться, что причина отказа в запуске файлов случилась из-за заражения вирусами, или, наоборот, вредоносное ПО здесь не причем.
Для проверки компьютера используйте антивирусные сканеры, предназначенные для разовой проверки компьютера, выполняющие поиск вирусов и лечение после заражения.

Переназначение ассоциации файлов в Windows вручную
Неправильная ассоциация файлов в операционной системе — одна из основных причин возникновения ошибок с запуском EXE-файлов. Это можно заметить, если файл EXE открывается другой программой. Например, вы запустили одну из программ, а она открывается Блокнотом или другим приложением, не имеющим никакого отношения к запуску файлов данного типа.
Настроить ассоциацию файлов можно непосредственно из работающей Windows. На примере Windows 10 проделайте следующее:
- Войдите в меню «Пуск», чтобы запустить приложение «Параметры».
- В окне «Параметры» откройте «Приложения».
- Перейдите во вкладку «Приложения по умолчанию».
- В опции «Сброс к рекомендованным Майкрософт значениям по умолчанию» нажмите на кнопку «Сбросить».

Если эти действия не завершились успехом, используйте ссылку «Задать значения по умолчанию по приложению», чтобы самостоятельно выбрать программу для открытия файлов данного типа.
Вы можете использовать несколько других методов, позволяющих вернуть правильные ассоциации для файлов, описанных в другой подробной статье на этом сайте.
Если не запускается файл EXE редактируем реестр вручную
Системный реестр Windows может быть поврежден или туда были внесены изменения, в результате которых на компьютере не открывается файл EXE. У пользователя есть возможность для самостоятельного редактирования реестра, чтобы исправить ситуацию с помощью встроенного системного инструмента.
Пройдите последовательные шаги:
- В списке найденных приложений щелкните правой кнопкой мыши по «Редактор реестра».
- Выберите «Запуск от имени администратора».
- В окне «Редактор реестра» пройдите по пути:
- Щелкните правой кнопкой мыши по параметру «(По умолчанию)».
- В окне Изменение строкового параметра, в поле «Значение:» введите «exefile», нажмите на кнопку «ОК».

- Щелкните правой кнопкой мыши по разделу «exefile».
- Кликните правой кнопкой мыши по параметру «(По умолчанию)».
- В окне «Изменение строкового параметра», в поле значение укажите:

Использование командной строки
Попробуйте исправить сопоставление по расширениям имен файлов с помощью встроенного системного инструмента — командной строки Windows.
- Запустите командную строку от имени администратора.
- В окне командной строки выполните команду, а потом нажмите на клавишу «Enter»:

Проверка и восстановление целостности системных файлов
В Windows имеется встроенное средство для проверки и восстановления системных файлов. Инструмент SFC (System File Checker) проверяет файлы ОС, а случае обнаружения повреждений восстанавливает поврежденные или отсутствующие файлы.
Утилита SFC работает из командной строки. Если запуск этого системного средства невозможен в обычном режиме работы операционной системы, выполните проверку целостности системных файлов в безопасном режиме Windows.
Возможно, этот способ поможет справиться с неприятной ситуацией на вашем компьютере. Прочтите подробную статью об использовании этого инструмента, перейдя по ссылке ниже.
Восстановление настроек системы в AVZ
Антивирусная утилита AVZ (Антивирус Олега Зайцева) — бесплатное приложение для поиска вредоносного программного обеспечения на ПК. В программе имеется несколько инструментов выполняющих задачи по восстановлению системных настроек.
- Распакуйте ZIP-архив с программой.
- Загрузитесь в безопасном режиме Windows.
- Как зайти в безопасный режим Windows 10 — 4 способа
- Как зайти в безопасный режим Windows 7 — 4 способа
- Запустите программу AVZ на компьютере.
- Войдите в меню «Файл», нажмите на пункт «Восстановление системы».

- В окне «Восстановление настроек системы» установите флажок в опции «Восстановление параметров запуска .exe, .com, .pif файлов».
- Нажмите на кнопку «Выполнить отмеченные операции».

- Перезагрузите ПК.
- Войдите в обычный режим запуска Windows, чтобы убедиться была ли решена проблема и продолжить текущую работу.
Несколько вариантов восстановления Windows
Если на ПК не запускается файл EXE, а решить проблему предыдущими способами не удалось, у вас имеется еще несколько методов восстановления Windows. В результате выполнения операций, на компьютере будут восстановлены правильные настройки системы.
Пользователь может попытаться восстановить реестр Windows для восстановления параметров системы, используя предложенные способы из статьи, на которую можно перейти по ссылке ниже.
Один из самых простых способов — восстановление параметров операционной системы из ранее созданной точки восстановления. Вы можете воспользоваться этим вариантом, если на вашем компьютере имеется точка восстановления, созданная в тот период, когда на ПК не было проблем с файлами EXE.
По умолчанию в Windows включена защита системы, а это значит, что в ОС работает функция создания точек восстановления. После выполнения восстановления, система вернется к тому состоянию, которое она имела на момент создания точки восстановления.

Менее распространенный вариант: восстановление из резервной копии операционной системы, созданной ранее системным средством или с помощью стороннего программного обеспечения. Вы можете восстановить работоспособное состояние Windows, используя эту архивную копию.
Если эти методы не сработали по разным причинам, например, из-за отсутствия резервных копий, в запасе у пользователя есть несколько вариантов восстановления Windows с сохранением данных.
В тяжелом случае, при невозможности воспользоваться предложенными способами решения проблемы с файлами EXE, пользователю остается выполнить «чистую» установку Windows. В этом случае, вместе с предыдущей системой, с компьютера будут удалены все пользовательские данные и программы, находящиеся на системном разделе.
Перед переустановкой Windows заранее позаботьтесь о сохранении важных данных, чтобы не потерять информацию с системного диска компьютера.
Сверить технические требования (System Requirements)

Изучая тех. требования каждого приложения, обращайте внимание на следующие нюансы, особенно, если у вас проблемы не с «бытовым» софтом, а со специализированными утилитами (
например, не запускается / не работает программа для настройки, тестирования и разгона какого-либо «железа» или другие профессиональные приложения):
- Мощность процессора, его марка, модель и другие дополнительные параметры (например: Intel Core 2 Extreme QX9650, 3ГГц).
- Объем оперативной памяти, ее марка, тип, частота шины и др. (например: Corsair DDR3 2048Мб, 1333МГц).
- Параметры видеокарты: марка, модель, интегрированная (встроенная) или дискретная (внешняя), объем и тип ее видеопамяти и др. (например: AMD Radeon HD 7770, 1Гб GDDR5 ).
- Жесткий диск: обязательно уточните объем свободного места, необходимый для установки программы + дополнительное место для хранения временных и создаваемых в этой программе файлов, а так же: марку, модель, тип (внешний или внутренний), вид (SSD, HDD или SSHD) и иные тех. параметры жесткого диска.
- Звуковая карта. Внимательно проверьте все требования к звуковому устройству: марка, модель, тип (внутренняя или внешняя) и др. Особенно, это нужно для запуска и использования специализированных программ для настройки и тестирования звуковых карт, аудио редакторов, конвертеров и т.п.
- Требования к операционным системам: обязательно сверьте версию ОС, номер ее сборки, требования к наличию установленных сервис-паков, разрядность «операционки» и т.д. (например: Windows 7 Home Premium SP1 x64 или Windows 10 Build 10547).
- Дополнительное ПО. Помимо аппаратных требований, необходимых для запуска и работы программ, существуют еще и «программные требования» к софту. То есть, для нормального функционирования какого-либо приложения, может потребоваться обязательная установка дополнительного технического ПО. Вот, список того, что обязательно нужно установить на свой компьютер и периодически обновлять, поддерживая актуальность установленной версии: Microsoft DirectX. Набор библиотек и инструментов, необходимый для обработки и воспроизведения компьютерной графики.K-Lite Codec Pack или Advaced Codecs. Наборы мультимедиа кодеков, необходимые для воспроизведения аудио и видео на компьютере. Очень часто используются и специализированными программами для редактирования и конвертирования аудио и видео.Adobe Flash Player. Программа-дополнение для браузера, которая позволяет воспроизводить видео в интернете.Microsoft Visual C++. Набор библиотек и плагинов, необходимых для работы многих компьютерных программ (в том числе и для видеоигр), написанных на языках С++ или С#.Microsoft .NET Framework. Необходим для работы программ и игр, написанных с использованием технологии .NET.Java JRE. Необходима для работы программ, созданными с использованием языка Java.
- Microsoft DirectX. Набор библиотек и инструментов, необходимый для обработки и воспроизведения компьютерной графики.
- K-Lite Codec Pack или Advaced Codecs. Наборы мультимедиа кодеков, необходимые для воспроизведения аудио и видео на компьютере. Очень часто используются и специализированными программами для редактирования и конвертирования аудио и видео.
- Adobe Flash Player. Программа-дополнение для браузера, которая позволяет воспроизводить видео в интернете.
- Microsoft Visual C++. Набор библиотек и плагинов, необходимых для работы многих компьютерных программ (в том числе и для видеоигр), написанных на языках С++ или С#.
- Microsoft .NET Framework. Необходим для работы программ и игр, написанных с использованием технологии .NET.
- Java JRE. Необходима для работы программ, созданными с использованием языка Java.
Остальные программные требования, уточняйте на официальных сайтах разработчиков программ! Внимательно изучив все аппаратные и программные требования, вы сразу же поймете, «потянет» ли ваш компьютер нужную программу или нет!
Обновить / переустановить драйверы
Драйвер является важнейшей технической программой от которой на 100% зависит нормальная работа всех устройств, подключенных к компьютеру (процессор, видеокарта, звуковая карта и другие устройства), а так же самой операционной системы и всего установленного на ней софта. Согласитесь, если у вас будут какие-либо проблемы с драйвером веб-камеры, то вы вряд ли сможете воспользоваться программой для записи с вебки или сделать видеозвонок в Скайпе. Другой вариант. К примеру, если у вас на компьютере не установлен (или начал конфликтовать) драйвер звуковой карты, то ваш медиаплеер однозначно покажет «немое кино», и про работу в аудиоредакторах / конверторах тоже можно забыть. Поэтому, совершенно очевидно, что за драйверами нужно внимательно следить и вовремя их обновлять!
Для решения этой задачи можно воспользоваться специализированными программами для поиска и установки драйверов или же сделать это вручную.
Полная деинсталляция и переустановка неработающих программ
Действительно такой метод реально может сработать. Сбоящие или вовсе не запускающиеся приложения стоит попробовать удалить из системы и установить заново. Для корректного удаления программ из «операционки», лучше всего использовать специализированные приложения «деинсталляторы». Для этих целей, мы рекомендуем воспользоваться Revo Uninstaller.
Впрочем, программ-деинсталляторов на сегодняшний день создано немало. Если вышеуказанная программа вас чем-то не устроит, то можно выбрать любое-другое понравившееся приложение.
Полная очистка системы программами-чистильщиками
Такой метод тоже вполне оправдан, особенно, в качестве профилактики сбоев работы программ в будущем. Запомните! Чем меньше всякого «мусора» будет скапливаться в операционной системе, тем стабильнее, она и весь установленный на ней софт будут работать!
Для выполнения задач подобного плана так же, лучше всего пользоваться специальными программами — «чистильщиками». Лучшей из них, бесспорно, является CCleaner.
Впрочем, программ-чистильщиков на современном компьютерном рынке тоже достаточно много. Если возникнет необходимость, можно легко выбрать любую-другую программу для очистки «операционки».
Удаление программ из автозагрузки (автозапуска)
Программы, находящиеся в автозапуске, всегда автоматически стартуют вместе с операционной системой и в дальнейшем продолжают висеть в ней «фоном». Без сомнения, многие из них вполне могут конфликтовать с другими приложениями, запускаемыми / работающими на ПК, а так же сильно тормозить работу системы и даже нередко приводить к ее сбоям! Попробуйте убрать из автозагрузки все лишние приложения и, вполне возможно, нужные вам программы снова начнут запускаться и нормально работать.
Очистить автозагрузку от лишних объектов можно разными способами, как вручную (через службу msconfig), так и с помощью специализированных утилит, например, все тот же CCleaner.
Очистка компьютеров от вирусов
Вредоносное ПО, так же может оказаться реальной причиной из-за которой могут не работать или не запускаться те или иные программы на компьютере, поскольку, вирусы могут легко повреждать, удалять и блокировать рабочие файлы программ. По этому, рекомендуем всем пользователям обзавестись серьезным антивирусом и полностью проверить систему!
Добавить исключения в антивирус
Как известно, идеальных антивирусов не существует. Многие из них зачастую грешат ложными срабатываниями. В любой момент, антивирус может легко удалить с компьютера чем-то «не понравившиеся» ему файлы какой-либо программы или заблокировать их выполнение. Соответственно, эти программы тут же перестанут работать или вовсе запускаться.
Чтобы избежать подобных неприятных ситуаций, нужно воспользоваться функцией «Исключения», имеющейся практически в каждом нормальном антивирусе. Учтите! В исключения можно добавлять только те файлы и папки, которые вы считаете стопроцентно безопасными!
Запуск программ от имени администратора и отключение UAC
UAC — система контроля учетных записей пользователей Windows, созданная для контроля за разграничением прав доступа пользователей к функциям операционной системы и предотвращения несанкционированного запуска различных приложений в «фоновом» режиме.
Повышенными привилегиями в системе обладает только администратор. И только он может запускать многие системные службы и установленные на компьютере приложения! По этому, если у вас не запускается какая-либо программа, попробуйте ее перезапустить с административными правами. Заодно, можно отключить систему UAC, чтобы не мешала в дальнейшем.
Различные сетевые проблемы.
Здесь вы найдете решения для наиболее часто встречающихся сетевых проблем из-за которых перестают работать или запускаться многие программы, установленные на компьютере.
Прописывание DNS Гугля
Многим программам для запуска и работы, в обязательном порядке, необходимо постоянное и стабильное интернет-соединение, с чем, у большинства наших провайдеров частенько возникают серьезные проблемы. Одна из наиболее частых проблем — сбои DNS-серверов. Итак, если ваш роутер фиксирует наличие подключения, но при этом, страницы в браузере по непонятной причине не грузятся, вполне возможно, что у провайдера возникли какие-то проблемы с DNS-серверами. Для устранения проблемы необходимо прописать в настройках сетевой платы альтернативные DNS серверы от Google.
Делается это так. Кликаем на значок сети (в правом нижнем углу экрана) и открываем «Центр управления сетями и общим доступом».

В открывшемся меню, выберите опцию «Изменение параметров адаптера» и вы попадете в раздел «Сетевые подключения».

В этом разделе выберите «Подключение по локальной сети» или же «Беспроводное сетевое соединение» (если получаете интернет через Wi-Fi). Кликните по выбранном объекту правой клавишей мыши и выберите пункт «Свойства».

В свойствах сетевой платы, выберите пункт «Протокол Интернета версии 4 (TCP/IPv4)», кликнув по нему дважды. В открывшихся свойствах сетевого протокола, пропишите следующие цифры: «Предпочитаемый DNS-сервер» — 8. 8, «Альтернативный DNS-сервер» — 8. После чего, для подтверждения операции нажмите «ОК».



После этого, если проблема была именно с DNS-серверами, странички в браузере начинают нормально открываться, а работа многих программ, требующих подключение к интернету, нормализуется.
Добавление программ в сетевые исключения антивирусов
Как уже говорилось ранее, в одной из вышеописанных инструкций, многие современные антивирусы далеко не идеальны и зачастую огорчают пользователей ложными срабатываниями. По своему «сугубо личному» усмотрению они легко могут и заблокировать всю сетевую активность любых работающих / запускающихся на компьютере программ. К чему это приведет, догадаться не сложно! Бороться с этим, так же, можно только одним способом — добавлять программы и запущенные в системе процессы в исключения.
Выключение автономной работы в Internet Explorer
Делается это так. Запустите Internet Explorer. Нажмите клавишу «ALT», чтобы появилась панель управления браузером. Откройте вкладку «Файл» и уберите значок-флажок с пункта «Работать автономно» (так же, эта опция может находиться в вкладке «Сервис»).

Однако, учтите, что в новых версиях браузера IE, такой опции в панели управления нет, и отключить автономный режим можно только через редактирование реестра!
Делается это следующим образом. Откройте меню «Пуск» и в поисковой строке наберите команду: regedit. Кликните лев. клавишей мыши на появившемсяся вверху ярлыке regedit. exe, чтобы запустить редактор реестра.


Если такого параметра в реестре вы найдете, то его обязательно нужно создать! Кликните правой клавишей мыши в правом окне редактора реестра и выберите опцию «Создать», а затем «Параметр DWORD».


После завершения всех операций, автономный режим IE будет точно отключен и работоспособность нужных вам программ должна восстановиться.
На этом, данное руководство заканчивается. Мы по возможности представили вам все самые быстрые и эффективные методы для решения распространенных проблем, связанных с запуском и работой софта. Попробуйте воспользоваться наиболее подходящими из них и, скорее всего, ваши программы снова заработают!
В чем причина проблемы?
Если один из блоков персонального компьютера (стационарного или ноутбука) перестает работать, необходимо проверять встроенные компоненты операционной системы.

Документы с расширением. ехе не запускаются в следующих случаях:
- внесены изменения через Редактор реестра ПК, в частности – нарушена ассоциативная связь между драйверами нескольких систем;
- установленное антивирусное приложение воспринимает файлы с указанным расширением как вирус (некоторые маскируются под документы с идентичным форматом, чтобы «вписаться» в операционную систему);
- некоторые встроенные блоки операционки повреждены частично или полностью.
Пользователь может устранить неисправность самостоятельно, используя приведенные инструкции. Важно последовательно выполнять шаги, по завершении настроек компьютер перезагружают.

Что делать, если не открываются. exe файлы в Windows 10
Способ устранения неполадок с документами определенного формата зависит от установленной причины появления неисправности. Если определить источник не удалось, можно использовать методы восстановления поочередно, пока проблема не будет решена.
Внимание! Для некоторых вариантов потребуются дополнительные навыки и знания. Следует внимательно исполнять указанные ниже инструкции, корректно вводить команды.

Настройка ассоциации в системном реестре
Нарушение ассоциативных связей между установочными программными блоками является причиной многих неисправностей внутренних процессов. Этапы действий по восстановлению:




- внутри найти строку «По умолчанию», открыть;
- откроется небольшое окно, где нужно удалить установочную информацию и ввести команду exefile, подтвердить изменения кнопкой «ОК»;



После выполнения указанных шагов нужно закрыть Редактор и перезагрузить персональное устройство в принудительном порядке.
Отключение антивируса
В некоторых случаях антивирусные приложения блокируют работу файлов с форматом. ехе из-за того, что воспринимают их как вредоносные софты. Если используемый блок не принесет вреда компьютеру, и пользователь в этом уверен, антивирусник можно отключить и попробовать заново открыть нужный документ.
Внимание! Некоторые вирусные софты маскируются под безопасные документы с расширением. ехе. Это способ, благодаря которому вирусы пытаются обойти защитные установки и проникнуть на персональное устройство.

Устранение вирусной угрозы
Если нужный софт заражен, необходимо как можно скорее устранить угрозу – установить защитное приложение, запустить действующий антивирусник и почистить компьютер. Иногда требуется полное удаление зараженного документа.

Восстановление системных компонентов
Если проблемы возникают из-за поврежденных компонентов встроенных системных файлов, необходима редакция внутренних данных. Для устранения данной причины требуется полное восстановление операционной системы персонального компьютера. Используют два варианта:
- специально созданную точку отката ОС;
- загрузочную флешку с предварительно созданным образом операционки.
Важно регулярно создавать дополнительные точки отката операционной системы, внешний носитель с образом можно создать с другого устройства (главное – соблюдать разрядность и характеристики ОС).

Поврежденный Реестр
Чтобы проверить работоспособность файлов через Редактор реестра, необходимо выполнить проверку и редактирование данных (как в инструкции по восстановлению ассоциативных связей). В программу заходят только через профиль Администратора, в противном случае внести изменения не получится.

Восстановить Program Files по умолчанию
Иногда в момент перенастройки встроенных данных операционной системы изменяется путь к папке Program Files. Проверка осуществляется следующим образом:


Работа в Реестре осуществляется через аккаунт Администратора, иначе внесенные изменения не сохранятся. После завершения обработки компьютер перезагружают.
Сбой в работе файлов с расширением. ехе появляется достаточно часто. Чтобы восстановить работу нужных документов, используют настройки ассоциативных связей и антивирусных приложений, откат ОС до предыдущей рабочей версии, проверку путей по регистру.
Приложения Windows 10 не открывались на моем ПК
Приложения для Windows 10 являются важной частью Windows, но иногда проблемы с приложениями для Windows могут возникать в различных обстоятельствах. Например:
- Приложения для Windows 10 не открывают Администратор – по словам пользователей, эта проблема возникает при попытке запуска приложений при использовании учетной записи администратора. Это довольно необычно, поскольку приложения обычно запускаются без проблем, если вы запускаете их как администратор.
- Приложения Windows 10 не будут открываться с панели задач – в этом случае ваши приложения не будут запускаться с помощью ярлыка на панели задач. Эта проблема обычно возникает, если вы используете настройку с двумя мониторами.
- Приложения Windows 10 не будут открываться после обновления – некоторые обновления могут вызвать проблемы с Windows и помешать запуску ваших приложений. Многие пользователи сообщили, что эта проблема начала появляться после установки определенного обновления Windows.
- Приложения Windows 10 не будут открываться после восстановления системы . Восстановление системы, вероятно, является одним из самых простых способов решения различных проблем на вашем компьютере. Однако есть сообщения о том, что восстановление системы может вызвать эту и другие проблемы.
- Приложения для Windows 10 не запускаются, не запускаются, не запускаются – по мнению пользователей, эта проблема также может препятствовать запуску приложений. В некоторых серьезных случаях ваши приложения для Windows 10 вообще не загружаются.
- Приложения для Windows 10 не останутся открытыми . Одной из самых неприятных проблем, с которыми вы можете столкнуться, является постоянный сбой ваших приложений. Многие пользователи сообщали о сбое приложений Windows 10 при запуске. Это большая проблема, которая сделает все ваши приложения практически непригодными для использования.
- Приложения для Windows 10 не будут отображаться – пользователи также сообщили, что они не могут видеть свои приложения. Кажется, что приложения работают, но пользователи сообщают, что не могут их использовать. По словам пользователей, похоже, что приложения для Windows 10 закрываются.
- Приложения для Windows 10 не максимизируют – эта конкретная проблема аналогична предыдущей, и во время работы приложений пользователи не могут получить к ним доступ. Этот тип проблемы обычно возникает при использовании двух мониторов. Приложения будут находиться на панели задач, но пользователи не смогут максимизировать их вообще. На самом деле, кажется, что приложения для Windows 10 вообще не работают.
- Приложения для Windows 10 перестали работать – это, вероятно, одна из самых серьезных проблем, с которыми вы можете столкнуться. Эта проблема может повлиять на все ваши приложения и помешать вам использовать их.
- Приложения для Windows 10 не будут устанавливаться, загружаться, обновляться – по мнению пользователей, в некоторых случаях ваши приложения вообще не будут работать. Это может быть серьезной проблемой, поскольку пользователи не могут обновлять, устанавливать или загружать новые приложения.
Исправлено – приложения Windows 10 не открывались
Решение 1. Убедитесь, что служба Центра обновления Windows работает.
Пользователи сообщают, что приложения Windows 10 не будут открываться, если служба Windows Update не работает, поэтому давайте проверим состояние службы Windows Update. Для этого выполните следующие действия:
- Нажмите Windows Key + R , чтобы открыть диалоговое окно «Выполнить». Когда откроется диалоговое окно «Выполнить», введите services.msc и нажмите Enter или нажмите ОК .
- Найдите Центр обновления Windows в списке служб. Убедитесь, что для Тип запуска установлено значение Ручной или Автоматический .
- Если это не так, дважды щелкните сервис Центр обновления Windows , чтобы открыть его свойства.
- Когда откроется окно Свойства , найдите раздел Тип запуска и выберите Ручной или Автоматический из списка.
- Нажмите Применить и ОК , чтобы сохранить изменения.
Возникли проблемы со службой Центра обновления Windows? Исправь их как настоящий техник!
Решение 2. Смена владельца вашего диска C:
Иногда приложения Windows 10 не открываются из-за проблем с правами собственности, но это легко исправить. Чтобы изменить владельца папки или раздела жесткого диска, выполните следующие действия:
- Откройте Этот компьютер и найдите диск, на котором установлена Windows 10. По умолчанию это должно быть C .
- Нажмите на диск правой кнопкой мыши и выберите Свойства .
- Перейдите на вкладку Безопасность и нажмите кнопку Дополнительно .
- Найдите раздел Владелец и нажмите Изменить .
- Появится окно Выбрать пользователя или группу . Нажмите кнопку Дополнительно .
- Нажмите кнопку Найти сейчас . Появится список пользователей и групп пользователей. Выберите группу Администраторы и нажмите ОК .
- В окне Выбрать пользователя или группу нажмите ОК .
- В Дополнительные параметры безопасности необходимо изменить владельца окна на Администраторы , а группу Администраторы добавить в список Записи разрешений . Установите флажок Заменить владельца на подконтейнерах и объектах .
- Нажмите Применить и ОК . Подождите, пока процесс завершится.
Кроме того, вы можете добавить разрешения «Полный доступ» к диску для группы ВСЕ ПАКЕТЫ ПРИЛОЖЕНИЙ.
- Откройте раздел Свойства на диске и перейдите на вкладку Безопасность .
- Нажмите кнопку Изменить .
- Откроется окно Разрешения для локального диска . Нажмите кнопку Добавить .
- Появится окно Выбрать пользователя или группу . Нажмите кнопку Дополнительно , а затем нажмите Найти сейчас .
- Найдите ВСЕ ПАКЕТЫ ДЛЯ ПРИЛОЖЕНИЙ в списке, выберите его и нажмите ОК .
- Нажмите ОК еще раз.
- ВСЕ ПАКЕТЫ ПРИЛОЖЕНИЙ теперь будут добавлены в список. Нажмите на нее и выберите Полный контроль . Нажмите Применить и ОК , чтобы сохранить изменения.
- Если проблема не устранена, откройте свойства раздела диска, перейдите на вкладку «Безопасность» и добавьте Полный контроль в группу Пользователи .
Пользователи сообщают, что приложения не открываются в Windows 10, а некоторые пользователи даже сообщают о проблемах с меню «Пуск» при использовании учетной записи администратора.
Если у вас возникли те же проблемы, вы можете исправить их, выполнив следующие действия:
- Когда откроется Редактор реестра , перейдите к следующему ключу на левой панели:
HKEY_LOCAL_MACHINESOFTWAREMicrosoftWindowsCurrentVersionPoliciesSystem
- HKEY_LOCAL_MACHINESOFTWAREMicrosoftWindowsCurrentVersionPoliciesSystem
- Закройте Редактор реестра и перезагрузите компьютер.
Редактор реестра Windows слишком сложен? Получить еще один инструмент для редактирования реестра из этого свежего списка!
Решение 4. Убедитесь, что ваши приложения обновлены.
Иногда приложения не запускаются, если они не обновлены до последней версии. Чтобы это исправить, вам нужно сделать следующее:
- Откройте приложение Магазин Windows , это можно сделать, нажав Клавиша Windows + S и введите Магазин . Из списка результатов выберите Магазин .
- Когда откроется приложение Windows Store , нажмите значок Учетная запись Microsoft в правом верхнем углу (рядом с полем поиска) и выберите Загрузки и обновления . из меню.
- Нажмите кнопку Проверить обновления и обновите все приложения.
Если приложение Store не работает, вы можете попробовать выполнить те же действия из другой учетной записи на своем компьютере или использовать командную строку для принудительного обновления. Для этого выполните следующие действия:
- Нажмите Windows Key + X и выберите в меню Командная строка .
- При запуске Командная строка введите следующую строку и нажмите Ввод :
schtasks/run/tn «Обновление приложения MicrosoftWindowsWindowsUpdateAutomatic»
- schtasks/run/tn «Обновление приложения MicrosoftWindowsWindowsUpdateAutomatic»
Решение 5. Убедитесь, что Windows 10 обновлена .
Иногда эти типы проблем могут быть устранены с помощью Центра обновления Windows, поэтому убедитесь, что у вас установлены последние обновления. Чтобы проверить наличие обновлений, сделайте следующее:
- Откройте Приложение настроек и перейдите в раздел Обновление и безопасность .
- Перейдите в раздел Центр обновления Windows и загрузите последние обновления.
Мы также рекомендуем этот сторонний инструмент (на 100% безопасный и протестированный нами) для автоматической загрузки всех устаревших драйверов на ваш ПК.
Решение 6. Запустите средство устранения неполадок
Решение 7. Переустановите проблемное приложение.
Если определенное приложение не будет работать в Windows 10, иногда вам просто нужно переустановить его. Для этого выполните следующие действия:
- Откройте меню «Пуск» и найдите проблемное приложение.
- Нажмите правой кнопкой мыши и выберите Удалить .
- После удаления приложения откройте приложение Магазин и повторите попытку загрузки.
Сделайте свою жизнь проще, используя инструмент для удаления из нашего великолепного списка!
Решение 8. Использование PowerShell
Если приложение Store не может запуститься, вы не сможете обновить ни одно из приложений, которые не открылись, поэтому рекомендуется использовать PowerShell для решения этой проблемы. Чтобы устранить эту проблему, просто выполните следующие действия:
- Нажмите Windows Key + S и введите PowerShell . Найдите PowerShell в списке результатов и щелкните его правой кнопкой мыши. Выберите Запуск от имени администратора .
- $ bundlefamilies = (get-appxpackage -packagetype Bundle) .packagefamilyname
Решение 9. Выполните сброс кэша магазина.
Если вы не можете открыть приложение Store и не можете обновить ваши приложения, вы можете выполнить сброс кэша Store, выполнив следующие действия:
- Откройте Командную строку от имени администратора . Для этого нажмите Ключ Windows + X и выберите Командная строка (Администратор) .
- При запуске Командная строка введите wsreset.exe и нажмите Enter , чтобы запустить его.
- Закройте Командную строку и попробуйте запустить приложение Store и обновить свои приложения.
Решение 10. Используйте командную строку.
- Запустите Командную строку от имени администратора .
- При запуске Командная строка введите следующую команду и нажмите Enter , чтобы запустить ее:
ren% windir% System32AppLockerPlugin *. * * .bak
- ren% windir% System32AppLockerPlugin *. * * .bak
- Закройте Командную строку и перезагрузите компьютер.
Решение 11. Убедитесь, что служба идентификации приложений работает.
Если у вас есть проблемы с приложениями Windows 10, которые не запускаются, вы можете проверить, работает ли служба идентификации приложений. Для этого выполните следующие действия:
- Нажмите Windows Key + R и введите services.msc . Нажмите Enter или нажмите ОК .
- Когда откроется окно Службы , найдите Службу идентификации приложений и дважды щелкните по нему.
- Когда откроется окно Свойства удостоверения приложения , найдите раздел Статус службы .
- Если для Состояние службы установлено значение Остановлено , нажмите кнопку Пуск , чтобы запустить службу.
- Нажмите Применить и ОК , чтобы сохранить изменения.
- Закройте окно Службы и перезагрузите компьютер.
Решение 12. Переместите папку базы данных из одного профиля в другой.
Чтобы завершить это решение, нам нужно создать два новых профиля и переместить папку базы данных из одного профиля в ваш основной профиль.
Хотя этот процесс может показаться немного сложным, просто следуйте инструкциям внимательно, и вы сможете завершить его.
- Нажмите Windows Key + X и выберите Командная строка (Администратор) .
- Выйдите из своей учетной записи, нажав Ctrl + Alt + Delete и нажав Выйти .
- Перейдите на вкладку Вид и нажмите Скрытые элементы . Это покажет скрытые файлы и папки.
- Найдите папку База данных , щелкните ее правой кнопкой мыши и выберите Копировать .
- Найдите папку База данных и измените ее имя на База данных.BAD .
- Нажмите правой кнопкой мыши на пустом месте и выберите в меню Вставить .
- Перезагрузите компьютер и вернитесь в свой основной профиль.
- Нажмите Windows Key + S и введите Учетные записи пользователей . Выберите Аккаунты пользователей в списке.
В чем причина ошибки?
В результате компьютерного сбоя может возникнуть неполадка в работе Проводника Win 10. В случае возникновения ошибки с функционированием Проводника (не запускается, внезапно исчезает) нужно определить причину неисправности и приступить к ее устранению. Решить проблему можно самостоятельно, без помощи специалиста.

Список основных причин сбоя в работе Проводника:
- компьютерный глюк;
- не запущен процесс под названием «Explorer»;
- повреждены системные файлы;
- не установлены последние обновления из виндовского Центра обновления;
- установлены (с ошибками) обновления, вызывающие компьютерный сбой;
- на главном диске мало свободного места и много мусора;
- на системном накопителе огромное количество не удаленных временных файлов;
- активность вирусов;
- на накопителе много лишних программ.
Важно! Желательно созданные документы и скачанные из интернета файлы не хранить на Рабочем столе. Все эти элементы попадают на главный диск С и перегружают его. Время от времени нужно проверять, сколько свободного места осталось на системном накопителе. При критических значениях нужно проводить очистку главного диска и удаление лишних программ.

Как исправить Проводник, если он не отвечает?
Если ошибка возникла впервые, нужно закрыть все программы и перезапустить ПК. Возможно, это компьютерный глюк. Простая перезагрузка ноутбука поможет решить эту проблему. Если после перезапуска ПК ничего не меняется, нужно попробовать исправить неполадку другим методом.
Перезапуск процесса «Explorer. exe»
Активность Проводника можно увидеть с помощью утилиты Диспетчер задач. Процесс носит название «Explorer. exe» или «Windows explorer». Он должен быть внесен в список автозагрузки и запускаться при каждом включении ПК.
Что делать, если Проводник не открывается:
- вызвать «Диспетчер задач»;
- в появившемся окошке перейти во вкладку «Процессы»;

- отыскать «Explorer.exe» или «Windows explorer»;
- вызвать для этого компонента всплывающее окошко;
- выбрать «Перезапустить» («Снять задачу»);

- еще раз открыть «Диспетчер задач»;
- если «Проводника» нет в списке, перейти в «Файл»;
- выбрать «Запустить новое задание (задачу)»;


Как активировать Проводник в случае его исчезновения:
- вызвать приложение «Выполнить»;
- в строчке «Открыть» написать: «explorer»;
- «ОК».
Использование консольной утилиты SFC
Способ исправления ошибки с Проводником при повреждении системных файлов:


- дождаться окончания сканирования;
- перезагрузить ПК.
Способ исправления неисправности с помощью утилиты DISM:

Завершение процессов, нагружающих систему
Как остановить активность процесса в Win 10:
- перейти во вкладку «Подробности»;
- выбрать из списка процесс, пользователем которого не является «Система», «Network» или «Local Service»;
- завершить его работу.

Важно! Разрешается отключить процессы, запущенные самим пользователем. Вычислить их просто. В столбце «Имя пользователя» таких программ будет указано название учетной записи. Перед закрытием процесса можно посмотреть место хранения файла. Системные программы хранятся в папке под названием «Windows/System32». Их останавливать запрещается.
Установка последних обновлений
Способ устранения неисправности с Проводником помощью Центра обновлений:



- проверить список доступных обновлений;
- установить на ПК последние обновления;
- перезагрузить компьютер.

Важно! Установка обновлений из Центра помогает решить многие проблемы ОС. Разработчики постоянно предлагают ПО для усовершенствования Windows. Задача каждого нового обновления — внедрить в ОС новые сервисы, отвечающие за безопасную и бесперебойную работу ПК.
Удаление обновлений KB3081449 и KB3081448
Как удалить обновления, вызывающие неполадки в работе Проводника:


- в списке найти обновления, вызывающие конфликт (КВ 3081449 и КВ 3081448);
- удалить обновления.

Что делать, если возникают проблемы при скачивании обновлений, влияющие на работу Проводника:

- активировать «Дополнительные средства устранения неполадок»;
- запустить диагностику ПК и автоматическое устранение неполадок.
Восстановление через журнал событий
Простой способ восстановления работоспособности ПК:

Как восстановить работоспособность Проводника через журнал событий:



- развернуть ветку;
- отыскать папку «Журналы Windows»;
- найти «Система»;
- проанализировать события «Системы»;



Чистка реестра
Как очистить диск силами Виндовса:


- откроется окошко, позволяющее выполнить очистку;
- выбрать временные файлы на удаление;
- активировать процесс удаления лишнего мусора.

Способ очистки диска через «Параметры»:


- выбрать «Освободить место сейчас»;
- активировать «Удаление временных файлов»;
- выбрать файлы на удаление;
- нажать на «Удалить».
Как очистить реестр с помощью сторонней утилиты:
- запустить утилиту на своем ПК;
- активировать «Очистку»;
- перейти в «Реестр»;

Удаление вирусов
Как решить проблему с исчезновением Проводника:
- запустить антивирус;
- просканировать систему на предмет обнаружения вирусов;

Важно! После удаления вредоносных ПО нужно перезагрузить ноутбук, а потом проверить работу Проводника. Если ничего не изменилось, нужно перезапустить ПК, зайти в «Безопасный режим» и еще раз запустить антивирусную программу.
Деинсталляция сторонних программ
Как избавиться от неиспользуемых приложений:

- открыть «Программы»;
- активировать «Удаление программы»;

- выбрать редко используемое приложение;
- удалить выбранную программу.

Быстрый способ удаления неиспользуемого приложения:
- нажать на «Win+I»;
- откроется «Приложения и возможности»;



Важно! Установленные пользователем программы обычно находятся в папке «C:Program Files». Для их удаления нужно отыскать деинсталлятор. Он находится в папке вместе со скачанной программой. Обычно деинсталлятор носит название «Uninstall. exe». Для удаления программы нужно запустить этот файл.
Тем, кто скачивает софт с нашего сайта mydiv. net, стоит обратить внимание, что информация по техническим требованиям находится на главной странице каждой программы в вкладке «Требования» (см. скриншот).
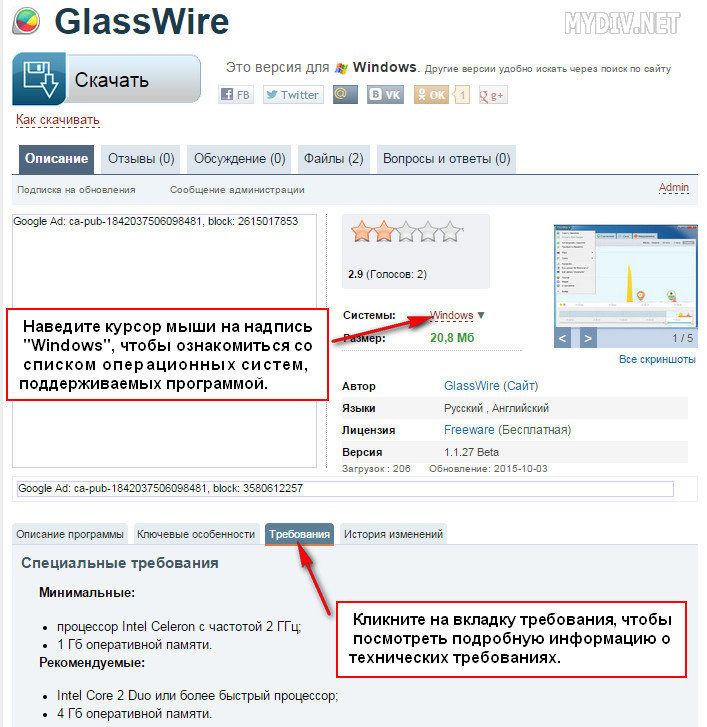
Изучая тех. требования каждого приложения, обращайте внимание на следующие нюансы, особенно, если у вас проблемы не с «бытовым» софтом, а со специализированными утилитами (например, не запускается / не работает программа для настройки, тестирования и разгона какого-либо «железа» или другие профессиональные приложения):
- , его марка, модель и другие дополнительные параметры (например: Intel Core 2 Extreme QX9650, 3ГГц).
- Объем оперативной памяти, ее марка, тип, частота шины и др. (например: Corsair DDR3 2048Мб, 1333МГц).
- марка, модель, интегрированная (встроенная) или дискретная (внешняя), объем и тип ее видеопамяти и др. (например: AMD Radeon HD 7770, 1Гб GDDR5 ).
- обязательно уточните объем свободного места, необходимый для установки программы + дополнительное место для хранения временных и создаваемых в этой программе файлов, а так же: марку, модель, тип (внешний или внутренний), вид (SSD, HDD или SSHD) и иные тех. параметры жесткого диска.
- Внимательно проверьте все требования к звуковому устройству: марка, модель, тип (внутренняя или внешняя) и др. Особенно, это нужно для запуска и использования специализированных программ для настройки и тестирования звуковых карт, аудио редакторов, конвертеров и т.п.
- Требования к операционным системам: обязательно сверьте версию ОС, номер ее сборки, требования к наличию установленных сервис-паков, разрядность «операционки» и т.д. (например: Windows 7 Home Premium SP1 x64 или Windows 10 Build 10547).
- . Помимо аппаратных требований, необходимых для запуска и работы программ, существуют еще и «программные требования» к софту. То есть, для нормального функционирования какого-либо приложения, может потребоваться обязательная установка дополнительного технического ПО. Вот, список того, что обязательно нужно установить на свой компьютер и периодически обновлять, поддерживая актуальность установленной версии:
Для решения этой задачи можно воспользоваться специализированными программами для поиска и установки драйверов или же сделать это вручную. Подробнее обо всем, вы сможете узнать, прочитав руководство «Как обновить драйверы».
Действительно такой метод реально может сработать. Сбоящие или вовсе не запускающиеся приложения стоит попробовать удалить из системы и установить заново. Для корректного удаления программ из «операционки», лучше всего использовать специализированные приложения «деинсталляторы». Для этих целей, мы рекомендуем воспользоваться Revo Uninstaller. Подробную инструкцию о том, как правильно переустанавливать программы на компьютере и пользоваться Revo Uninstaller, можно прочитать в этом руководстве.
Впрочем, программ-деинсталляторов на сегодняшний день создано немало. Если вышеуказанная программа вас чем-то не устроит, то можно выбрать любое-другое понравившееся приложение из этого набора программ.
Для выполнения задач подобного плана так же, лучше всего пользоваться специальными программами — «чистильщиками». Лучшей из них, бесспорно, является CCleaner. Как пользоваться CCleaner и полностью очистить систему, в подробностях написано здесь. Для тех, кто и в дальнейшем пожелает использовать эту программу на постоянной основе, рекомендуем еще одно тематическое руководство «Как настроить CCleaner».
Впрочем, программ-чистильщиков на современном компьютерном рынке тоже достаточно много. Если возникнет необходимость, можно легко выбрать любую-другую программу для очистки «операционки», заглянув в этот набор «Программы для очистки операционной системы».
Программы, находящиеся в автозапуске, всегда автоматически стартуют вместе с операционной системой и в дальнейшем продолжают висеть в ней «фоном». Без сомнения, многие из них вполне могут конфликтовать с другими приложениями, запускаемыми / работающими на ПК, а так же сильно тормозить работу системы и даже нередко приводить к ее сбоям! Попробуйте убрать из автозагрузки все лишние приложения и, вполне возможно, нужные вам программы снова начнут запускаться и нормально работать.
Очистить автозагрузку от лишних объектов можно разными способами, как вручную (через службу msconfig), так и с помощью специализированных утилит, например, все тот же CCleaner. Подробнее о том, как редактировать автозапуск, можно прочитать в руководстве «Как удалить программы из автозагрузки (автозапуска)».
Выбрать подходящие антивирусные программы можно здесь (в этих наборах представлены самые лучшие, в т. и бесплатные антивирусные приложения самого разного плана):
- «Бесплатные антивирусы»,
- «Программы для удаления вирусов»,
- «Антивирусные утилиты».
Дополнительное антивирусное ПО, можно поискать на сайте mydiv. net в других наборах программ в разделе «Безопасность».
О том, как пользоваться антивирусами и качественно очистить компьютер от различного вредоносного ПО, внимательно читайте в этих руководствах:
- «Как удалить вирусы с компьютера»,
- «Как очистить компьютер от вирусов».
О том, как правильно создавать исключения в антивирусах, читайте в этих руководствах:
- «Как добавить программу в исключение в Антивирусе Касперского»,
- «Как добавить программу в исключения NOD32»,
- «Как добавить программу в исключения Avast (Шаг 3)»,
- «Как добавить программу в исключения Avira Free Antivirus»,
- «Как добавить программу в исключения в антивирус Comodo Antivirus».
Подробнее о том, как это делается, можно прочитать в руководстве «Запуск от имени администратора, отключение UAC «.
