В следствии не профессионального использования программного обеспечения, на компьютере неизбежно появляются различные ошибки. Одни нас не беспокоят, другие могут значительно портить нам жизнь. В этом наборе мы собрали программы для устранения ошибок и нормализации работы компьютера.
В функции подобных программ может входить определение и устранение ошибок на жестком диске, в системном реестре, в программном обеспечении (кодеках, драйверах) и т. Программы для проверки жесткого диска позволяют выполнять низкоуровневую диагностику, определять битые сектора и копировать с них данных. Для системного реестра есть также несколько программ. Они позволяют находить неиспользуемые ключи в реестре и удалять их. Для очистки системного реестра рекомендуем использовать программу CCleaner.
Кроме всего прочего, некоторые программы позволяют находить уязвимости в системе. Такие уязвимости могут привести к заражению компьютера вирусами. Это может быть не обновленный софт, не верные настройки браузера и т. Возможно вам уже сейчас нужно удалить вирусы, но для их удаления нужно использовать антивирусные сканеры.
В Windows 11, как и в предыдущих версиях системы присутствуют встроенные средства устранения неполадок и, при возникновении проблем с работой оборудования или функций имеет смысл проверить: справятся ли они с проблемой. Даже если нет, утилита устранения неполадок может сообщить, какие проблемы были обнаружены, а это поможет в дальнейшем исправлении ситуации.
В этой инструкции способы запустить устранение неполадок в Windows 11 — в «Параметрах» или панели управления и дополнительными методами.
Запуск устранения неполадок в Параметрах Windows 11
Шаги будут следующими:
- Откройте «Параметры» через меню Пуск или нажав клавиши Win+I
- В Параметрах, в разделе «Система» откройте пункт «Устранение неполадок».
- Как правило, рекомендуемые средства устранения неполадок пусты, но вы можете вручную запустить нужное вам средство, для этого нажмите «Другие средства устранения неполадок».
- Выберите какое именно средство устранение неполадок требуется запустить и нажмите кнопку «Запуск».
- Следуйте указаниям запущенной утилиты.
По завершении вы получите отчет средства устранения неполадок, который может содержать информацию о выполненных действиях, найденных проблемах или, что тоже возможно, не найдет проблем.
Устранение неполадок в Панели управления
Следующая возможность — запуск средств устранения неполадок из Панели управления:
- В поле «Просмотр» установите «Значки», а затем откройте пункт «Устранение неполадок».
- Выберите нужный пункт из предложенных средств диагностики и исправления проблем или нажмите «Просмотр всех категорий» в списке слева.
- Список доступных утилит проверки работоспособности и устранения неполадок в окне «Просмотр всех категорий» выглядит как на изображении ниже.
После запуска конкретного инструмента устранения неполадок останется пройти все шаги по диагностике и исправлению возможных ошибок.
control /name Microsoft. Troubleshooting
Ещё один способ открыть средства устранения неполадок Windows 11 — использовать окно «Конфигурация системы»:
- Нажмите правой кнопкой мыши по кнопке «Пуск» и выберите пункт «Выполнить» или нажмите клавиши Win+R.
- Введите команду msconfig и нажмите Enter.
- Перейдите на вкладку «Сервис».
- Выберите пункт «Устранение неполадок Windows» и нажмите кнопку «Запуск».
Видео инструкция
Если встроенные средства устранения неполадок не сработали, помните о возможности использовать точки восстановления системы на дату, когда текущая проблема в работе системы не наблюдалась.
В следствие установки и удаления множества программ, а также выполнения различных не корректных операций система со временем начинает выдавать ошибки. Ошибки могут быть самые разные, и ни одна программа не сможет стать панацеей от всего. Тем не менее, собранные в этом наборе программы помогут устранить типичные ошибки и провести профилактику проблем в будущем.
Для ошибок связанных с работой тех или иных программ, с использованием определенных форматов, с невозможностью удалить файлы, с невозможностью установить программу (и многих других ошибок) лучше в первую очередь начать с очистки системного реестра. И хотя это довольно опасная операция, современные программы чистят реестра довольно аккуратно, не задевая «жизненно важных органов». Кстати, программа Unlocker очень быстро справляется с файлами, которые не хотят удаляться.
Если ваш компьютер работает медленно, это значит, что различные места хранения временной информации переполнены. Это и временные файлы Windows и кеш и cookies браузера, и различные логи. Их можно удалить с помощью таких программ, как CCleaner.
В этом списке также можно найти утилиты для исправления ошибок в таких модулях и программах, как Windows Media Player, Microsoft Security Essentials, Windows Updates и Internet Explorer.
CCleaner
6. 10002
Компактная утилита, предназначенная для очистки жёсткого диска и системного реестра Windows.
Это бесплатная программа для быстрого поиска и исправления ошибок на различных дисковых накопителях.
Удобная программа для исправления различных ошибок реестра и удаления лишних файлов операционной системы.
Приложение, предназначенное для проведения диагностики и сервисного обслуживания жёстких дисков Serial ATA и IDE.
Утилита для повышения скорости работы ПК путем его очистки от «мусора», устранения различных неполадок и оптимизации ОС.
Glary Utilities
5. 193. 222
Набор мощных утилит для обслуживания операционной системы и увеличения производительности Вашего компьютера.
Memtest86+
6. 00b3
Утилита для диагностики ошибок работы оперативной памяти компьютера. Поддерживаются 32- и 64-битные ОС.
Маленькая утилита для операционных систем Windows, которая служит для облегчения перемещения и удаления файлов в Проводнике, которые были заблокированы системой.
Пакет, предназначенный для диагностирования и оптимизации работы системы и исправления различных неполадок.
System Mechanic
22
Программа для обеспечения безопасности, оптимизации, ремонта и поддержания максимальной производительности компьютера.
Программа для устранения различных неполадок в браузере Internet Explorer.
Программа, предназначенная для настройки операционной системы и устранения разнообразных неполадок.
Утилита для восстановления нормальной работы Microsoft Security Essentials.
Утилита для устранения неполадок в работе сервиса Windows Updates.
Rising PC Doctor — мощная программа для обеспечения защиты от вирусов и устранения уязвимостей в системе.

Если сбои системы, синие экраны BSoD или иные проблемы при работе Windows 10, 8. 1 или Windows 7 наводят вас на мысли о том, что имеются какие-либо проблемы с оперативной памятью компьютера, может иметь смысл выполнить её проверку, а начать можно со встроенного средства диагностики проверки памяти Windows.
Как запустить средство проверки памяти в Windows 10 и предыдущих версиях системы
В случае, если операционная система запускается, вход в неё и работа возможны, вы можете использовать один из следующих вариантов запуска средства проверки памяти:
- Найти нужный пункт в разделе «Средства администрирования Windows» меню «Пуск».
- Нажать клавиши Win+R на клавиатуре, ввести mdsched.exe и нажать Enter.
- Открыть панель управления, выбрать пункт «Администрирование» и запустить «Средство проверки памяти Windows».
- Использовать поиск в панели задач Windows 10, начав вводить «Средство проверки памяти». Или встроенные средства поиска в предыдущих версиях ОС.
- Вручную запустить файл C:WindowsSystem32MdSched.exe
Если же ситуация осложняется тем, что Windows не запускается, вход в неё невозможен, либо сразу после него происходят сбои, можно использовать следующие способы запуска средства диагностики оперативной памяти:
- Загрузить компьютер или ноутбук с загрузочной флешки с Windows 10 или другой версией Windows, можно и с загрузочного диска. На экране программы установки нажать клавиши Shift+F10 (Shift+Fn+F10 на некоторых ноутбуках), ввести mdsexe в открывшейся командной строке и нажать Enter. После выбора в утилите проверки пункта «Выполнить перезагрузку и проверку», загружайте компьютер не с флешки, а с обычного загрузочного HDD или SSD.
- Средство проверки памяти можно запустить из среды восстановления Windows 10 — нажав кнопку «Дополнительные параметры» на синем экране с ошибкой или, находясь на экране блокировки Windows 10 (с выбором имени пользователя) нажать по изображенной справа внизу кнопке «Питания», а затем, удерживая Shift, нажать «Перезагрузка». В среде восстановления выбираем «Поиск и устранение неисправностей» — «Дополнительные параметры» — «Командная строка». А в ней, как и в предыдущем случае используем команду mdsched.exe.
- Если у вас есть подготовленный диск восстановления Windows, запуск можно осуществить, загрузившись с него.
Использование средства проверки памяти Windows и просмотр результатов

После запуска средства проверки памяти вам будет предложено перезагрузить компьютер, после согласия, процесс будет выглядеть следующим образом:
- Начнётся проверка оперативной памяти, которая может занять продолжительное время. Может показаться, что средство диагностики зависло: на всякий случай подождите в такой ситуации 5-10 минут. Если же действительно произошло зависание, не исключено что есть проблемы с оборудованием, вероятно — с оперативной памятью, но не обязательно.
- Если в ходе проверки нажать клавишу F1 (или Fn+F1, если F1 не срабатывает), вы попадёте в настройки средства диагностики памяти Windows. Здесь можно выбрать набор тестов (по умолчанию — обычный), использование кэша, и число проходов. Переключение между разделами настроек выполняется клавишей Tab, изменение параметров — стрелками и вводом цифр (для числа проходов), применение параметров — клавишей F10. После изменения настроек тест перезапускается.
- В ходе проверки вы будете видеть информацию вида «Неполадки пока не обнаружены» или «Были обнаружены проблемы оборудования».
После завершения проверки компьютер будет автоматически перезагружен. Дальнейшие шаги — просмотр результатов.
- После перезагрузки в случае Windows 10 вы можете увидеть уведомление в области уведомлений, сообщающее о результате проверки памяти. Но оно отображается не всегда.
- Можно зайти в просмотр событий, для этого нажимаем Win+R, вводим eventvwr.msc и нажимаем Enter. Там открываем раздел «Журналы Windows» — «Система», находим пункты, где в столбце «Источник» указано MemoryDiagnostics-Results и просматриваем результаты.
Учитывайте, что ошибки, «вылеты», синие экраны и зависания не всегда связаны с проблемами оперативной памяти: если средство диагностики показывает, что всё в порядке, есть и иные возможные причины: отключенный файл подкачки, проблемы с HDD или SSD (или с их подключением, например — неисправный кабель), сторонние антивирусы или, наоборот, вредоносные программы, неправильная работа драйверов оборудования.
Что делать, если были обнаружены проблемы оборудования в средстве диагностики памяти
К сожалению, средство диагностики не сообщает о том, какие именно проблемы были обнаружены в ходе проверки, а лишь рекомендует обратиться к производителю оборудования. Что можно сделать:
- Отключить любые опции ускорения памяти (изменение частоты, таймингов и другие) при наличии соответствующих опций в БИОС или ПО производителя материнской платы или ноутбука.
- Попробовать проверить планки памяти по одной, в других слотах на материнской плате для того, чтобы выяснить, появляются ли проблемы только с одним конкретным модулем памяти или в одном конкретном разъеме.
- Использовать другие утилиты для проверки оперативной памяти при необходимости.
- Прочитать документацию к материнской плате ПК — возможно, это какая-то несовместимость с памятью с конкретными характеристиками (если вы недавно добавили новые модули памяти или только что самостоятельно собрали компьютер).
- Иногда может помочь обновление БИОС.
Если вы разобрались, чем была вызвана именно ваша проблема, буду благодарен комментарию к статье: возможно, для кого-то он окажется полезным.
Как известно, главная задача компьютера – выполнение команд пользователя, поступающих в результате работы с прикладными программами. Естественно, что качество выполнения команд зависит от качества написания соответствующей программы. Это компьютерная аксиома.
Однако практика показала: все, что касается выполнения программ, непредсказуемо. В любом случае при работе приложений могут появляться ошибки, связанные с нехваткой ресурсов, работой с файлами и т. Бывает и такое, что программа вообще отказывается запускаться и зависает.
Программная несовместимость
Для настройки совместимости программ с операционной системой предназначен специальный режим. От того, насколько качественно разработана эта функция, зависит корректность работы программы.
Используя возможности операционной системы Windows Vista, можно в любой момент настроить режим совместимости определенной программы, если вы не уверены в том, что она будет работать корректно, или уверены в этом наверняка.
Для этого выполните следующие действия. Предположим, ярлык программы выведен на Рабочий стол. В таком случае щелкните на нем правой кнопкой мыши и в появившемся контекстном меню выберите пункт Свойства (рис.
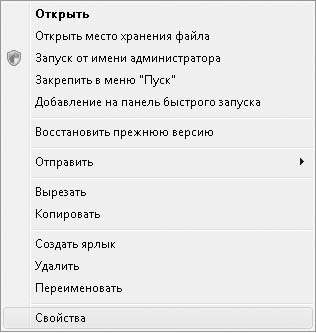
Рис. Выбираем пункт Свойства
В результате на экране появится окно свойств ярлыка программы (рис. 2), содержащее несколько вкладок с параметрами.
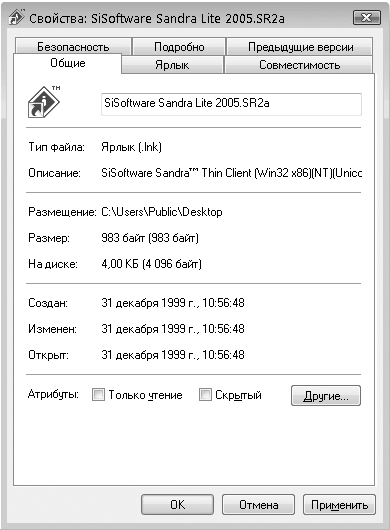
Рис. Окно свойств ярлыка программы
Перейдите в данном окне на вкладку Совместимость (рис. В области Режим совместимости установите флажок Запустить программу в режиме совместимости с. Из раскрывающегося списка выберите операционную систему, в которой данная программа работает без сбоев. Нажав кнопку ОК, закройте окно и запустите приложение.
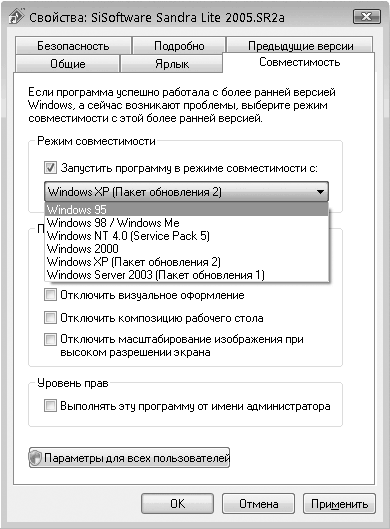
Рис. Устанавливаем флажок Запустить программу в режиме совместимости с
Если программа все равно отказывается запускаться, можно попробовать установить флажок Выполнять эту программу от имени администратора, поскольку может потребоваться доступ к некоторым ресурсам, недоступным обычным пользователям. Если и это не дало результата, придется либо отказаться от использования данного приложения, либо найти его более новую версию.
Отказ программы устанавливаться на компьютер
Операционная система Windows Vista обладает очень мощными механизмами защиты, которые позволяют обезопасить ее работу от вмешательства сторонних программ. Как следствие, система может заблокировать установку приложения. В этом случае, когда пользователь пытается установить «критичную» программу, система выдает соответствующее сообщение (рис.
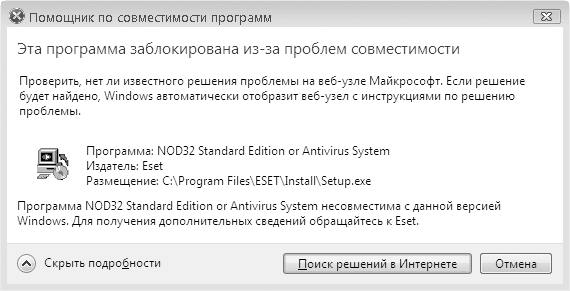
Рис. Установка программы заблокирована
Единственное, что остается сделать, – отказаться от установки данной версии программы и поискать ее более новый вариант.
Проблемы с Internet Explorer
Как ни стараются программисты Microsoft избавить «родной» браузер от множества ошибок и программных «дыр», сделать это не получается. Возможно, виноват «движок» браузера, возможно, сами разработчики, однако факт налицо: даже последняя, седьмая, версия браузера имеет недоработки, которые не позволяют использовать эту программу в полной мере.
Перечислю основные недостатки Internet Explorer.
• Использование значительного количества памяти. Практика показывает, что Internet Explorer не стесняет себя в использовании оперативной памяти. Мало того, чем дольше вы работаете в окне браузера, тем больше памяти он отнимает. Параллельно с этим увеличивается и файл подкачки операционной системы, что однозначно сказывается на скорости ее работы.
• Зависание. Зависание браузера при загрузке очередного веб-ресурса – история, которая тянется с давних времен. Разработчики либо не обращают на это внимания, либо не знают, как избавиться от подобного деффекта. Самое неприятное в этой ситуации то, что при принудительном завершении работы программы закрываются все окна и вкладки, которые были открыты из ее окна.
• Неустранимые ошибки. При работе браузера может появиться сообщение о неустранимой ошибке (ошибку выдает отладчик, используемый по умолчанию). При закрытии такого сообщения все окна, открытые из браузера, также закрываются.
• Некорректная работа с всплывающими окнами. Механизм отслеживания и блокирования всплывающих окон явно не доработан до того уровня, как это сделано в других браузерах, например Mozilla Firefox. Часто случается так, что механизм не срабатывает и пропускает подобного рода окна.
Этот список можно продолжать, однако остальные ошибки некритичны и, в принципе, не мешают нормальной работе. Примером такой некритичной ошибки может быть потеря фокуса у браузера, то есть если сначала вы можете открыть окно браузера и сразу же набирать адрес страницы, то по прошествии некоторого времени вы почему-то не можете этого сделать.
Зависание и некорректная работа программ
Как уже упоминалось, работа программы, будь то серьезный графический пакет или простенькое приложение, зависит от множества факторов. В первую очередь – от наличия достаточного количества ресурсов, а также возможности доступа к нужной информации и аппаратной части компьютера. Если хотя бы одно из этих условий не выполняется, то работа программы может сопровождаться разными неожиданностями (в частности, зависанием, внезапным завершением и т.
Для примера рассмотрим популярную программу Adobe Acrobat Reader.
Предположим, ссылка на просматриваемой веб-странице относится к файлу с расширением PDF, за работу с которым отвечает программа Acrobat Reader (если, конечно, никакая другая подобная программа на вашем компьютере не установлена). Щелкнув на этой ссылке, вы просматриваете документ в окне браузера. Если браузер вам больше не нужен, вы закрываете его и занимаетесь чем-то другим. Как оказывается, модуль программы Acrobat Reader, который использовался для просмотра содержимого документа в браузере, остается «висеть» в оперативной памяти, хотя надобности в нем уже нет, и занимает определенный объем оперативной памяти, а кроме этого, еще и использует другие системные ресурсы (дескриптор работы с процессом, файл подкачки и т.
Убедиться в правдивости подобной ситуации достаточно просто, открыв Диспетчер задач. Для этого щелкните правой кнопкой мыши на свободном участке Панели задач и в появившемся контекстном меню выберите пункт Диспетчер задач (для этого можно также нажать сочетание клавиш Ctrl+Alt+Delete). В открывшемся окне перейдите на вкладку Приложения и убедитесь в том, что программы Acrobat Reader нет в списке работающих приложений (рис.
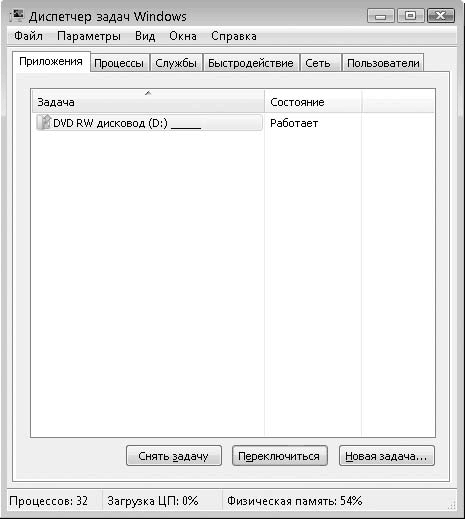
Рис. Список работающих приложений
На вкладке Процессы данного окна (рис. 6) вы увидите файл программы AcroRd32. exe, что говорит о том, что приложение в данный момент находится в оперативной памяти.
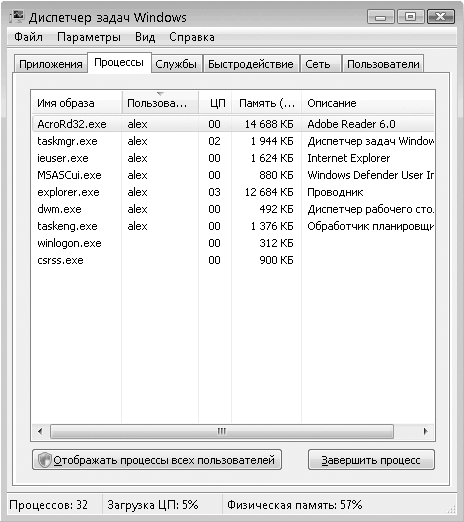
Рис. Список выполняющихся процессов
Единственное, что можно сделать при возникновении этой проблемы, – вручную остановить выполнение процесса. Для этого щелкните правой кнопкой мыши на названии процесса и в появившемся меню выберите пункт Завершить процесс или Завершить дерево процессов, что более предпочтительно в данной ситуации (рис.
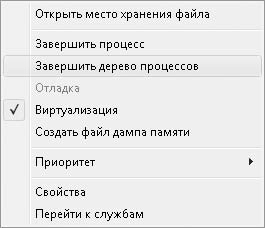
Рис. Завершаем выполнение процесса
В результате вы освободите не только некоторый объем оперативной памяти и файла подкачки, но и занятые программой файлы и устройства, которые до этого не могли быть использованы другими процессами.
Кстати, аналогичным образом можно поступить и с другими подозрительными процессами, отнимающими ресурсы у системы. Главное при этом – не переусердствовать.
Разного рода ошибки в Windows являются типичной проблемой пользователя и было бы не плохо иметь программу для автоматического их исправления. Если вы пробовали искать бесплатные программы для исправления ошибок Windows 10, 8. 1 и Windows 7, то с большой вероятностью, находить вам удавалось лишь CCleaner, другие утилиты для очистки компьютера, но не что-то, что могло бы исправить ошибку при запуске диспетчера задач, ошибки сети или «DLL отсутствует на компьютере», проблему с отображением ярлыков на рабочем столе, запуском программ и тому подобные.
В этой статье — способы исправить распространенные проблемы ОС в автоматическом режиме с помощью бесплатных программ для исправления ошибок Windows. Некоторые из них являются универсальными, другие подходят для более конкретных задач: например, для того, чтобы решить проблемы с доступом к сети и Интернету, исправить ассоциации файлов и подобных.
FixWin 10

После выхода Windows 10 заслуженно набрала популярность программа FixWin 10. Несмотря на название, она подойдет не только для десятки, но и для предыдущих версий ОС — все исправления ошибок Windows 10 вынесены в утилите в соответствующий раздел, а остальные разделы в равной степени подходят для всех последних операционных систем от Microsoft.
Среди преимуществ программы — отсутствие необходимости установки, широкий (очень) набор автоматических исправлений для самых типичных и распространенных ошибок (не работает меню Пуск, не запускаются программы и ярлыки, заблокирован редактор реестра или диспетчер задач и т. ), а также информация о способе ручного исправления этой ошибки по каждому пункту (см. пример на скриншоте ниже). Главный недостаток для нашего пользователя — нет русского языка интерфейса.

Kaspersky Cleaner
С недавних пор на официальном сайте Касперского появилась новая бесплатная утилита Kaspersky Cleaner, которая не только умеет очищать компьютер от ненужных файлов, но и исправлять самые распространенные ошибки Windows 10, 8 и Windows 7, среди которых:
- Исправление ассоциаций файлов EXE, LNK, BAT и других.
- Исправление заблокированного диспетчера задач, редактора реестра и других системных элементов, исправление их подмены.
- Изменение некоторых системных настроек.

Преимущества программы — исключительная простота для начинающего пользователя, русский язык интерфейса и продуманность исправлений (навряд ли что-то получится сломать в системе, даже если вы — начинающий пользователь). Подробнее об использовании: Очистка компьютера и исправление ошибок в программе Kaspersky Cleaner.
Windows Repair Toolbox
Windows Repair Toolbox — набор бесплатных утилит для устранения самых разнообразных неполадок Windows и загрузки самых популярных сторонних утилит для этих целей. С помощью утилиты можно исправить проблемы с сетью, выполнить проверку на наличие вредоносных программ, проверку жесткого диска и оперативной памяти, просмотреть сведения об оборудовании компьютера или ноутбука.

Подробно об использовании утилиты и доступных в ней средствах устранения ошибок и неисправностей в обзоре Использование Windows Repair Toolbox для исправления ошибок Windows.
Kerish Doctor
Kerish Doctor — программа для обслуживания компьютера, очистки его от цифрового «мусора» и других задач, но в рамках этой статьи поговорим лишь о возможностях по устранению распространенных проблем Windows.
Если в главном окне программы зайти в раздел «Обслуживание» — «Решение проблем с ПК», откроется список доступных действий для автоматического исправления ошибок Windows 10, 8 (8. 1) и Windows 7.

Среди них такие типичные ошибки как:
- Не работает обновление Windows, не запускаются системные утилиты.
- Не работает поиск Windows.
- Не работает Wi-Fi или не видны точки доступа.
- Не загружается рабочий стол.
- Проблемы с ассоциациями файлов (не открываются ярлыки и программы, а также другие важные типы файлов).
Это далеко не полный список доступных автоматических исправлений, с большой вероятностью в нем вы сможете обнаружить и свою проблему, если она не особо специфичная.
Microsoft Fix It (Easy Fix)

Использование Microsoft Fix It происходит в несколько простых шагов:
- Вы выбираете «тематику» вашей проблемы (к сожалению, исправления ошибок Windows присутствуют, в основном, для Windows 7 и XP, а для восьмой версии — нет).
- Указываете подраздел, например, «Подключение к Интернету и сетям», при необходимости используете поле «Фильтр для решений», чтобы быстрее найти исправление ошибки.
- Читаете текстовое описание решения проблемы (кликнуть по заголовку ошибки), а также, при необходимости скачиваете программу Microsoft Fix It для автоматического исправления ошибки (клик по кнопке «Запустить сейчас»).

File Extension Fixer и Ultra Virus Killer
File Extension Fixer и Ultra Virus Scanner — две утилиты одного разработчика. Первая из них полностью бесплатная, вторая — платная, но многие функции, в том числе исправление распространенных ошибок Windows доступны без приобретения лицензии.

В разделе System Repair программы доступны некоторые дополнительные исправления:
- Включить и запустить редактор реестра, если он не запускается.
- Включить и запустить восстановление системы.
- Включить и запустить диспетчер задач или msconfig.
- Download and run UVK — этот пункт скачивает и устанавливает вторую из программ — Ultra Virus Killer, также содержащую дополнительные исправления Windows.
Исправление распространенных ошибок Windows в UVK можно найти в разделе System Repair — Fixes for common Windows Problems (исправление частых проблем Windows), впрочем и другие пункты в списке также могут оказаться полезными при устранении неполадок системы (сброс параметров, поиск нежелательных программ, исправление ярлыков браузеров, включение меню F8 в Windows 10 и 8, очистка кэша и удаление временных файлов, установка системных компонентов Windows и т.

После того, как необходимые исправления были выбраны (отмечены галочкой), нажмите кнопку «Run selected fixes/apps» для начала применения изменений, для применения одного исправления просто дважды кликните по нему в списке. Интерфейс на английском языке, но многие из пунктов, думаю, вполне будут понятны почти любому пользователю.
Устранение неполадок Windows
Часто незамечаемый пункт панели управления Windows 10, 8. 1 и 7 — Устранение неполадок также может выручить и исправить в автоматическом режиме многие ошибки и проблемы с оборудованием.

Если открыв «Устранение неполадок» в панели управления, вы нажмете по пункту «Просмотр всех категорий» вам будет доступен полный список всех автоматических исправлений, уже встроенных в вашу систему и не требующих использования каких-либо сторонних программ. Пусть не во всех случаях, но достаточно часто эти средства действительно позволяют исправить проблему.

Anvisoft PC PLUS
Anvisoft PC PLUS — недавно попавшаяся мне программа для решения различных проблем с Windows. Принцип ее работы схож с сервисом Microsoft Fix It, но, думаю, несколько более удобен. Одно из преимуществ — исправления работают и для последних версий Windows 10 и 8.

Работа с программой выглядит следующим образом: на главном экране вы выбираете тип проблемы — ошибки ярлыков рабочего стола, подключения к сети и Интернету, системы, запуска программ или игр.

Следующим шагом находите конкретную ошибку, которую требуется исправить и нажимаете кнопку «Fix now», после чего PC PLUS автоматически предпринимает действия по решению проблемы (для большинства задач требуется подключение к Интернет для загрузки необходимых файлов).
Из недостатков для пользователя — отсутствие русского языка интерфейса и сравнительно небольшое количество доступных решений (правда, их число растет), но уже сейчас в программе присутствуют исправления для:
- Большинства ошибок ярлыков.
- Ошибок «запуск программы невозможен, так как файл DLL отсутствует на компьютере».
- Ошибок при открытии редактора реестра, диспетчера задач.
- Решения для удаления временных файлов, избавления от синего экрана смерти и тому подобные.
Ну и главное преимущество — в отличие от сотен других программ, которые изобилуют в англоязычном интернете и называются наподобие «Free PC Fixer», «DLL Fixer» и аналогичным образом, PC PLUS не представляет собой что-то, пытающееся установить нежелательное ПО на ваш компьютер (во всяком случае, на момент написания этой статьи).
NetAdapter Repair All In One
Бесплатная программа Net Adapter Repair предназначена для исправления самых разных ошибок, связанных с работой сети и Интернета в Windows. Она пригодится, если вам требуется:
- Включить Ethernet и беспроводные адаптеры сети
- Сбросить Winsock и протокол TCP/IP
- Очистить кэш DNS, таблицы маршрутизации, очистить статические IP подключений
- Перезагрузить NetBIOS
- И многое другое.

Возможно, что-то из описанного кажется и не ясным, но в случаях, когда не открываются сайты или после удаления антивируса перестал работать Интернет, не получается зайти в контакт и одноклассники, а также во многих других ситуациях эта программа способна вам помочь и очень быстро (правда, стоит понимать, что именно вы делаете, иначе результаты могут быть обратными).
Более подробно о программе и о ее загрузке на компьютер: Исправление ошибок сети в NetAdapter PC Repair.
Антивирусная утилита AVZ
Несмотря на то, что основная функция антивирусной утилиты AVZ — поиск у удаления троянов, SpyWare и Adware с компьютера, она включает в себя также небольшой, но эффективный модуль «Восстановление системы» для автоматического исправления ошибок сети и Интернета, проводника, ассоциаций файлов и других.

