«Это приложение заблокировано в целях защиты» – как отключить в Windows 10
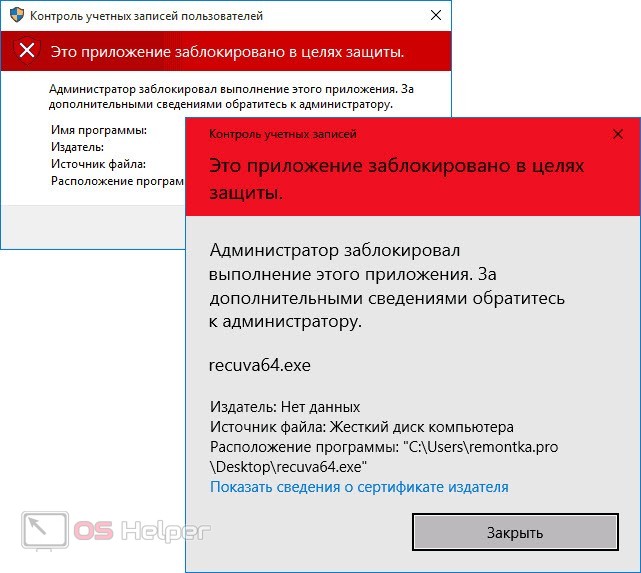
Для Windows 10 Pro (профессиональная), Enterprise (корпоративная). Изменение локальной политики безопасности
Если вам не помог способ №1 и у вас установлена Windows 10 одной и следующих редакций, то вам должен помочь решить проблему данный способ. Редакции Windows, для который работает этот способ: Windows 10 Pro (профессиональная) и Windows 10 Enterprise (корпоративная).
Ничего особо сложного делать не придётся, просто поменяем один параметр в настройках локальной политики безопасности.
Открываем поиск Windows и набираем там «локальная политика» (1). Вверху появится нужны раздел настроек (2). Открываем его.
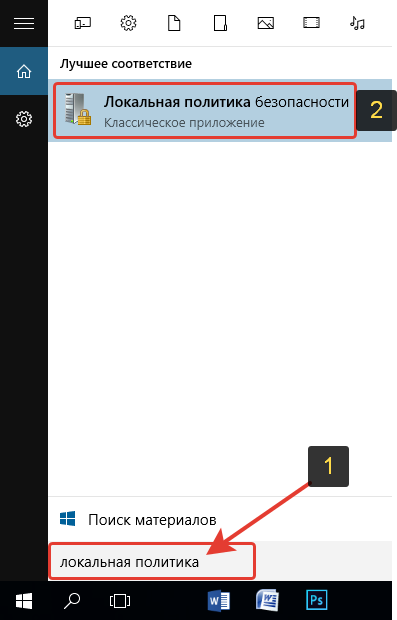
В окне настроек, открываем слева раздел «Локальные политики» (1), затем подраздел «Параметры безопасности» (2) и затем в окне справа ищем параметр «Контроль учётных записей: все администраторы работают в режиме одобрения администратором» (3).
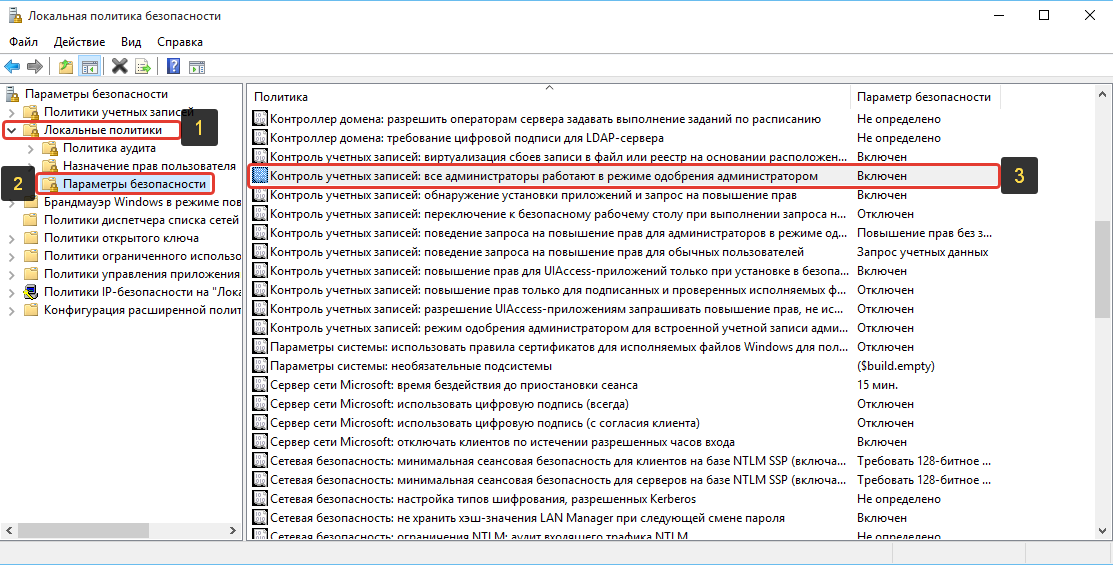
Щёлкаем правой кнопкой мыши по найденному параметру и выбираем «Свойства».
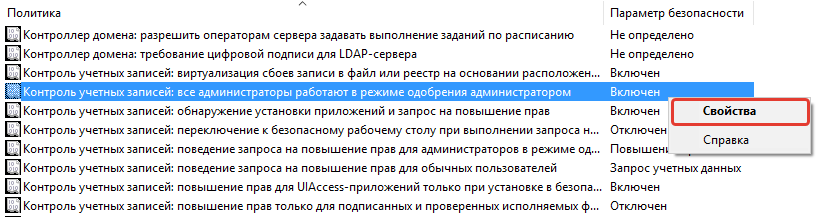
В окне настройки отмечаем пункт «Отключен» (1), после чего нажимаем «Применить» (2) и «ОК» (3).
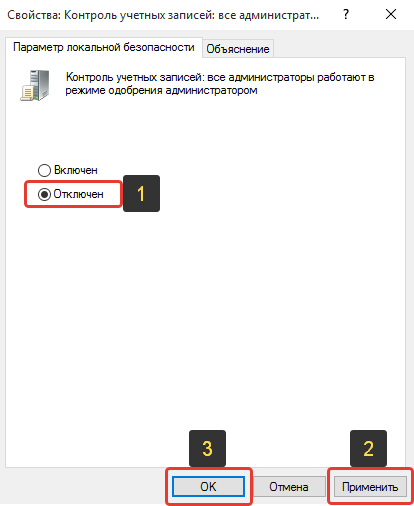
Как только нажмёте «ОК», в Windows должно появиться окно с предупреждением о необходимости перезагрузки:
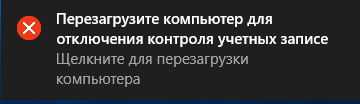
Нажимаем на это окно и жмём кнопку «Перезагрузить сейчас».
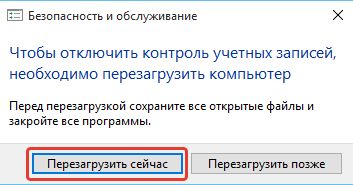
Проверяем, не запускается ли ранее блокируемый системой файл. После того как вы установите нужную программу, настоятельно рекомендую вернуть настройки безопасности назад, т. е. снова включить ранее выключенный параметр в настройках локальной политики безопасности.
Отключение проверки через групповые политики
В профессиональной и корпоративной версиях Windows для отключения контроля учётных записей можно использовать редактор групповых политик.
- В левой части редактора проходим по пути «Конфигурация компьютера» — «Конфигурация Windows» — «Параметры безопасности» — «Локальные политики» — «Параметры безопасности».
- Открываем параметр двойным кликом, выбираем режим «Отключен» и сохраняем конфигурацию, нажимая «Применить».

Через редактор групповых политик отключить контроль учётных записей совсем просто
Для применения изменений необходимо перезагрузить компьютер. После успешной установки рекомендуется вернуться в редактор и заново включить контроль учётных записей. Отказ от этой функции негативно сказывается на безопасности системы.
Отключение проверки через реестр
Ещё один способ избавления от блокировки — деактивация службы контроля учётных записей (UAC). На домашней версии Windows 10 она выполняется через редактор реестра:
- Нажмите Win+R для запуска меню «Выполнить».
- Создайте резервную копию реестра на всякий случай: «Файл» — «Экспорт» — сохранить файл.
- В левой части редактора перейдите по пути HKEY_LOCAL_MACHINE — SOFTWARE — Microsoft — Windows — CurrentVersion — Policies — System.
- В правой части окна найдите параметр EnableLUA.
- Откройте его двойным кликом и измените значение с «1» на «0».
- Нажмите «ОК» для сохранения конфигурации.Обнуляя параметр, мы отключаем контроль учётных записей
Для применения изменений нужно перезагрузить компьютер. При следующем запуске системы попробуйте снова установить приложение — на этот раз блокировки быть не должно.
Способ 1. Отключить контроль учетных записей через редактор групповой политики

Для запуска программ с ошибкой цифровой подписи можно прибегнуть к нескольким методам. Изменить издателя приложения не выйдет, нужно отключить проверку цифровой подписи самой системой. Операционная система Windows позволяет отключить проверку при помощи активации специального режима и системных команд. Рассмотрим далее каждый из возможных вариантов запуска в подробностях.
Проверка времени в системе

Когда операционная система проверяет срок действия цифровой подписи, она сверяет данные с установленным временем на компьютере. Неправильно установленная дата может привести к возникновению ошибки и блокировке программы. Самым легким способом установить правильное время в системе будет активизировать синхронизацию со специальным сервером в интернете. Для этого нам потребуется проделать следующие операции:
- Запускаем «Панель управления» найдя её при помощи поиска.Открываем «Панель управления» из поисковых результатов
- После этого нажимаем на раздел «Дата и время».Переходим в раздел «Дата и время»
- В появившемся окне переходим на вкладку «Время по Интернету» и кликаем «Изменить параметры».Открываем окно настроек синхронизации
- Ставим галочку в пункте «Синхронизировать с сервером времени в Интернете» и нажимаем «Обновить сейчас».Запускаем синхронизацию вручную
Если синхронизация не удастся, то можно изменить сервер времени в списке и попробовать еще раз.
Отключение контроля учетных записей

В десятой версии Windows имеется специальная служба, которая отвечает за безопасность запускаемых программ и проверку цифровой подписи. Называется она — UAC («Контроль учётных записей»). Настроить данную службу так, чтобы она не проверяла подписи приложений нельзя, но можно полностью её деактивировать. Делать это не рекомендуется из соображений безопасности, однако будет вполне безопасным временно её отключить, чтобы запустить нужную программу, и после этого обратно активировать. Чтобы это осуществить, нам потребуется проделать следующее:
- Запускаем поиск Windows и вводим туда запрос «Панель управления».
- Открываем раздел из результатов поиска.Запускаем «Панель управления» из поисковых результатов
- Далее кликаем по иконке «Учётные записи пользователей».Переходим в раздел учетных записей
- Нажимаем по пункту «Изменить параметры контроля учетных записей».Открываем окно настроек контроля учетных записей
- Теперь в появившемся окне устанавливаем ползунок в самое нижнее положение, таким образом отключив UAC.
- Сохраняем настройки, кликнув по кнопке «OK».Отключаем UAC и сохраняем настройки
Готово, теперь можно будет запустить программу с отсутствующей или просроченной цифровой подписью.
Деактивация функции проверки

В последних версиях Windows имеется специальный режим, при помощи которого можно запускать приложения без проверки подписи. Чтобы его активировать, нам потребуется проделать следующие шаги:
- Открываем стартовое меню и запускаем программу «Параметры».Запускаем «Параметры» из стартового меню
- Далее переходим в раздел «Обновление и безопасность».Переходим в раздел «Обновление и безопасность»
- В левой части экрана кликаем по пункту «Восстановление».
- Справа нажимаем на кнопку «Перезагрузить сейчас».Перезагружаем компьютер в среде восстановления
- Компьютер отключится и загрузится в режиме восстановления, где нужно будет для начала выбрать пункт «Диагностика».Открываем раздел диагностики
- Далее кликнуть по варианту «Дополнительные параметры».Переходим в окно с дополнительными параметрами
- После этого нажать на «Параметры загрузки».Выбираем пункт «Параметры загрузки»
- На экране появится список вариантов. Выбираем седьмой пункт — «Отключить обязательную проверку подписи драйверов» при помощи цифровых кнопок на клавиатуре.Отключаем проверку цифровой подписи
Теперь после загрузки системы Windows не будет осуществлять проверку цифровой подписи, а мы сможем запустить нужное нам приложение.
Специальные команды Windows

Отключить проверку цифровой подписи также можно с использованием специальных команд. Чтобы это сделать, нам понадобится проделать следующие шаги:
- Открываем стартовое меню Windows.
- В списке приложений находим пункт «Командная строка» и запускаем её от имени администратора, воспользовавшись соответствующим вариантом в контекстном меню.Запускаем «Командную строку» от имени администратора
- Нажимаем «Enter».
- Еще раз нажимаем «Enter».
- Перезагружаем компьютер.
Теперь функция проверки подписи будет отключена.
Используем сторонние приложения

В сети можно отыскать несколько программ, которые умеют отключать проверку подписи для определённого приложения. Какой из предложенных утилит воспользоваться, не имеет большого значения, так как в итоге каждая из них позволит запустить программу с проблемой цифровой подписи.
Приложение FileUnsigner

Эта программа бесплатна и достаточно проста в использовании. Чтобы с ее помощью отключить проверку подписи, потребуется проделать следующие операции:
После загрузки приложения для деактивации проверки подписи потребуется просто перетащить ярлык программы для запуска на иконку FileUnsigner.

Перетаскиваем иконку программы для запуска в FileUnsigner
На экране появится окно командной строки. По завершении процесса отключения проверки пользователь увидит сообщение об успешном проведении операции. Все, теперь можно запустить нужную нам программу.
FileUnsigner также умеет работать из командной строки. Потребуется переместить файл программы в папку с приложением, которое нужно запустить, и, открыв командную строку, перейти в директорию с приложениями. Далее нужно будет ввести следующую команду:
fileunsigner /f program.exe
Где program.exe это приложение которому нужно отключить проверку подписи.
Программа Windows 10 Manager

Это приложение представляет собой набор различных утилит для настройки и оптимизации Windows 10. Чтобы с его помощью отключить проверку цифровой подписи, нам нужно будет проделать следующее:
Загрузить программу с официального ресурса
- После скачивания и установки запускаем приложение и открываем раздел «Security».
- Далее нажимаем на кнопку «System Security».Открываем раздел настроек безопасности системы
- Устанавливаем птичку напротив пункта «Disable open File Security Warning».
- Сохраняем изменения и перезагружаем компьютер.Отключаем проверку и сохраняем изменения
Вот при помощи таких способов можно запустить приложение с ошибкой цифровой подписи. Надеемся, что наша статья поможет вам осуществить это без особых затруднений.
Для Windows 10 Home (домашняя). Изменение ключа реестра
Если вам не помог способ №1 и у вас установлена Windows 10 редакции Home (домашняя), то вам должен уже наверняка помочь вот этот способ. Заключается он в редактировании реестра. Не стоит пугаться, это не сложно делать по инструкции 🙂
Открываем поиск Windows и набираем там «regedit» (1), после чего вверху открываем найденную программу (2).
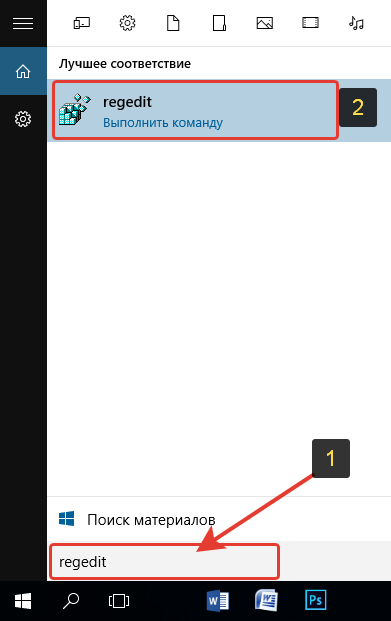
Откроется программа «Реестр», где нам необходимо среди горы папок, отыскать и изменить нужный параметр.
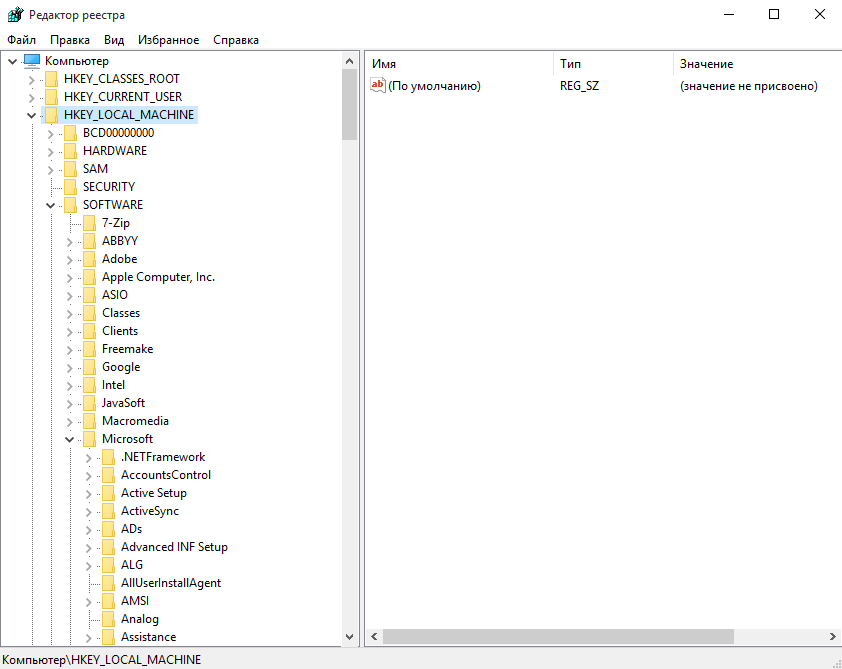
Вам нужно перейти по следующему пути:
Просто открывайте в окне реестра папки друг за другом, пока не перейдёте к самой последней — System.
Перейдя в эту папку, находим в окне справа параметр EnableLUA (1). Щёлкаем по нему правой кнопкой мыши и выбираем «Изменить» (2).
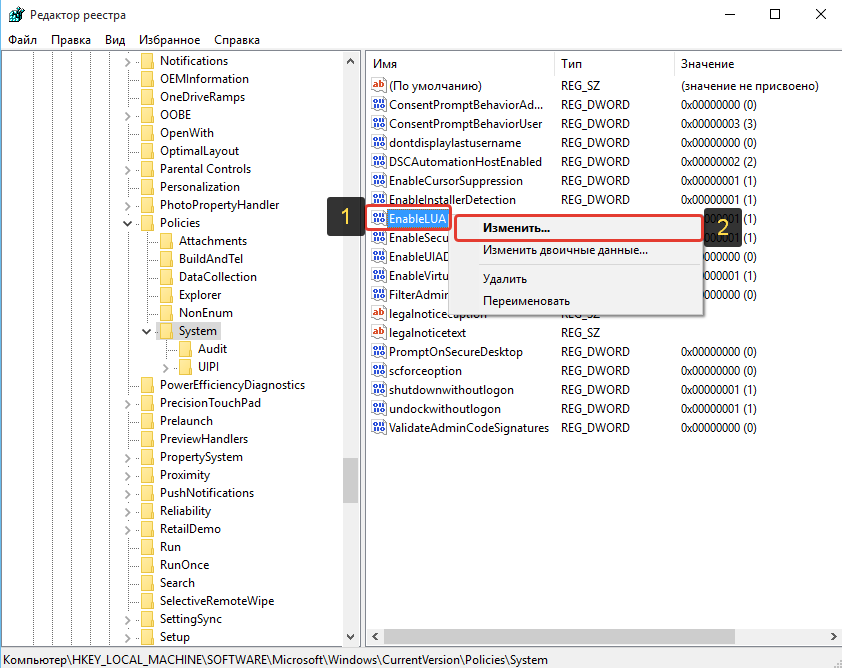
В открывшемся окне, изменяем стоящее значение «1» на «0» (1) и нажимаем «ОК» (2).
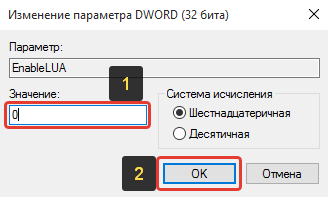
После перезагрузки компьютера, проверяем, не исчезла ли проблема, запустив снова нужный файл. Обычно этот вариант срабатывает.
После того, как нужная программа (которая ранее не устанавливалась) будет установлена, рекомендую вернуть изменённый параметр реестра в исходное значение. Т.е. параметр EnableLUA сделать равным «1».
Способ 2. Отключить контроль учетных записей через интерфейс Windows
- В открывшимся окне Вы увидите по умолчанию такую ситуацию:
- Перетаскиваем ползунок в нижнее положение для того чтобы отключить контроль учетных записей.
С помощью редактора реестра
Это — вариант предыдущего способа, но для Windows 10 Домашняя, где не предусмотрен редактор локальной групповой политики.
Готово. После этого приложение, вероятнее всего, запустится. Однако, Ваш компьютер будет под угрозой, и я настоятельно рекомендую вернуть значение EnableLUA в 1, как было до изменений.
Ошибка при запуске файлов «Это приложение заблокировано в целях защиты». Как исправить?
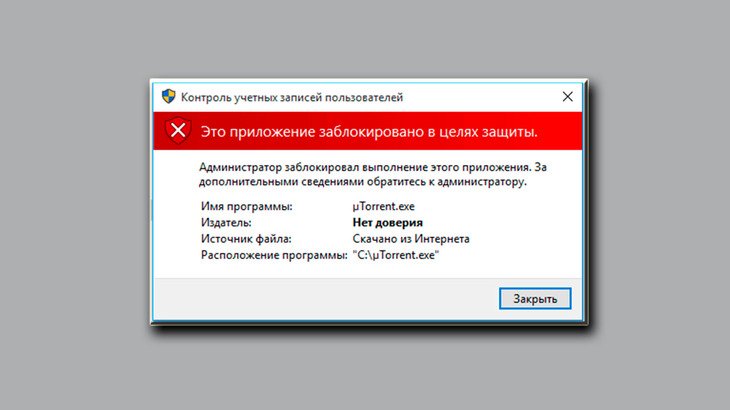
Как-то при обслуживании одного из компьютеров, я столкнулся с такого рода проблемой: при открытии некоторых установочных файлов (я устанавливал драйвера и программы для ноутбука), срабатывала защита Windows и появлялось окно с сообщением «Это приложение заблокировано в целях защиты» и запустить файл, минуя это окно невозможно. Появление данного окна я наблюдал только на Windows 10 и оно появлялось из-за инструмента защиты Windows под названием «Контроль учётных записей». Установка защиты в настройках данного инструмента на самый минимум, не спало ситуацию. Пришлось применять более сложное решение для устранения этой проблемы и им я поделюсь с вами в этой статье!
Вот так выглядит окно, которое появляется при запуске некоторых файлов:
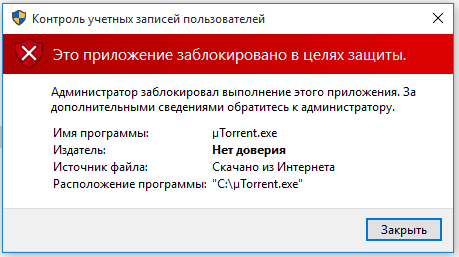
Какой-либо закономерности в появлении данного окна я не заметил, т. е. оно могло появляться при запуске совершенно безобидных файлов, таких как установщик программы для скачивания файлов через торренты, а также драйвера для компьютера, скачанные с официального сайта. То что файлы могут быть заражены речи идти не может, поскольку скачаны они все с официальных сайтов. Всё дело в неправильно срабатывающей защите Windows.
Я покажу 2 способа устранения данной проблемы, если вы с ней столкнулись.
- В левой части редактора пройдите по пути «Конфигурация компьютера» — «Конфигурация Windows» — «Параметры безопасности» — «Локальные политики» — «Параметры безопасности».
- Откройте параметр двойным кликом, выберите режим «Отключен» и сохраните конфигурацию нажатием кнопки «Применить».Через редактор групповых политик отключить контроль учётных записей совсем просто
Способы убрать «Это приложение заблокировано в целях защиты» и исправить запуск программы
Есть несколько способов запустить программу, при запуске которой Вы видите сообщение о том, что «Администратор заблокировал выполнение этого приложения».
Использование командной строки
Самый безопасный из способов (не открывающий «дыр» на будущее) — запуск проблемной программы из командной строки, запущенной от имени администратора. Порядок действий будет следующим:
Этот способ исправить проблему подойдет только для установщика, с запуском которого происходят проблемы (поскольку каждый раз включать и выключать встроенную учетную запись администратора не удобно, а держать ее постоянно включенной и переключаться для запуска программы — не лучший вариант).
Суть действий: включаем встроенную учетную запись Администратора Windows 10, входим под этой учетной записью, устанавливаем программу («для всех пользователей»), отключаем встроенную учетную запись администратора и работаем с программой в своей обычной учетной записи (как правило, уже установленная программа будет запускаться без проблем).
Способ 3. Отключим контроль учетных записей с помощью редактора реестра
- Переходим по пути: HKEY_LOCAL_MACHINE SOFTWARE Microsoft Windows CurrentVersion Policies System.
- После этого Вам понадобиться сделать перезагрузку Вашего компьютера, чтобы изменения пришли в силу.
Это приложение заблокировано вашим системным администратором — как исправить?

Если в Windows 10 при запуске какой-либо программы вы получаете сообщение «Это приложение заблокировано вашим системным администратором» или «Эта программа заблокирована системным администратором», при этом речь идёт о домашнем компьютере, где у вашего пользователя есть права администратора — это странно, но поправимо.
В этой инструкции подробно о причинах появления такого сообщения, а также о том, что делать, чтобы программа запускалась, а сообщение о том, что программа или приложение заблокировано системным администратором не появлялось. Схожая проблема с другими причинами рассматривается в отдельном материале: Это приложение заблокировано в целях защиты. Администратор заблокировал выполнение этого приложения.
Использование учётной записи «Администратора»
Во всех версиях Windows, начиная с XP, есть «Администратор» — скрытая учётная запись с наивысшим приоритетом. Создавая профиль с правами администратора, мы всё равно не получаем такого уровня доступа. Но если включить эту скрытую учётку и воспользоваться ей, то можно снять запрет на выполнение приложения.
- Запустите командную строку с правами администратора.
- После выполнения запроса вернитесь в окно выбора пользователей и зайдите в систему под учётной записью «Администратор», которая только что появилась.
- Установите приложение.

Активируем учётную запись администратора, чтобы получить полный доступ к системе
Снятие блокировки программы в редакторе реестра
Плюс этого способа в том, что он подходит и для домашней версии Windows. Минус — в том, что и сам редактор реестра может быть заблокирован (на эту тему отдельный материал: Редактирование реестра запрещено администратором системы — как исправить).
Вход под учетной записью Администратора
При единичном случае появления рассматриваемой проблемы вы можете на время включить учетную запись Администратора и совершить нужную манипуляцию. По умолчанию она скрыта, но активировать ее не составит труда.
Отключение UAC
UAC — инструмент контроля учетных записей пользователь, и именно его работа вызывает появление окна с ошибкой. Этот способ подразумевает временную деактивацию данного компонента. То есть вы его выключаете, устанавливаете необходимую программу и включаете UAC обратно. Его постоянное отключение может повлечь нестабильную работу некоторых встроенных в Windows утилит типа Microsoft Store. Развернуто процесс отключения UAC через «Панель управления» или «Редактор реестра» рассмотрен в статье по ссылке ниже.
После установки программы, если пользовались «Способом 2», верните прежние значения тех параметров реестра, которые отредактировали согласно инструкции. Предварительно лучше их куда-нибудь записать или запомнить.
Удаление цифровой подписи
Когда невозможность установки заключается в недействительной цифровой подписи и предыдущие варианты не помогают, можно удалить эту подпись вообще. Сделать это средствами Виндовс не получится, поэтому понадобится воспользоваться сторонним программным обеспечением, например, FileUnsigner.

Перед запуском программы лучше всего на время выключить антивирус, поскольку некоторое защитное ПО может воспринять действия как потенциально опасные и заблокировать работу утилиты.

Откроется сессия «Командной строки», в которой будет написан статус выполненного действия. Если вы видите сообщение «Successfully unsigned», значит операция прошла успешно. Закройте окно, нажав любую клавишу или крестик.

Перечисленные методы должны помочь в запуске инсталлятора, но при использовании Способа 2 или 3 следует вернуть все настройки на место.
Отблагодарите автора, поделитесь статьей в социальных сетях.
Если цифровая подпись установщика сторонней программы не проходит проверку на безопасность, то можно её удалить. Для этого используются специальные утилиты. Самая известная — FileUnsigner.
- Распаковываем скачанный архив с программой и запускаем FileUnsigner. Установка не требуется, это портативное приложение.
- Захватываем исполняемый файл программы, которую не удаётся установить, и перетаскиваем его в интерфейс FileUnsigner.

Мы просто берём EXE-файл установщика и добавляем его в утилиту для удаления цифровой подписи
После удаления цифровой подписи Windows 10 должна перестать ругаться на инсталлятор. Это позволит вам установить программу. Главное, чтобы опасения системы не подтвердились, и вы по ошибке не инсталлировали вредоносное ПО. Помните, что любое отключение предустановленных функций защиты приводит к снижению уровня безопасности Windows 10. Если для выполнения какой-то задачи вы вынуждены деактивировать контроль учётных записей или включить скрытую учётную запись «Администратора», то обязательно затем верните исходное состояние.
- Распакуйте скачанный архив с программой и запускаем FileUnsigner. Установка не требуется, это портативное приложение.
- Захватите исполняемый файл программы, которую не удаётся установить, и перетащите его в интерфейс FileUnsigner.Мы просто берём EXE-файл установщика и добавляем его в утилиту для удаления цифровой подписи
- Подождите, когда в консоли появится сообщение Successfully unsigned. Это значит, что цифровая подпись удалена.
Способ №1. Отключение контроля учётных записей в Windows 10 любых редакций
Как я уже говорил, в моей ситуации данный способ не помог, однако это не значит, что он вообще никогда не срабатывает, ведь одни и те же случаи могут немного отличаться друг от друга. Так или иначе, первым делом я рекомендую отключить именно контроль учётных записей, поскольку это самое простое что можно сделать и не придётся лезть в самые дебри Windows 🙂
Для того, чтобы быстро открыть настройку контроля учётных записей, открываем поиск Windows (в Windows 10 он расположен прямо на панели задач), вводим «изменение параметров контроля» (1) и вверху появится найденный параметр (2). Открываем его.
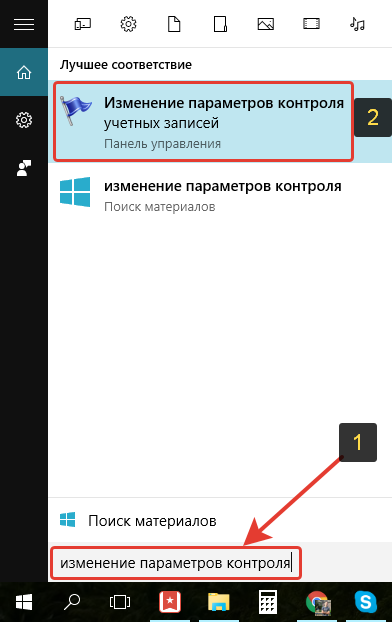
В открывшемся окне сдвигаем ползунок (1) в самый низ и нажимаем «ОК».
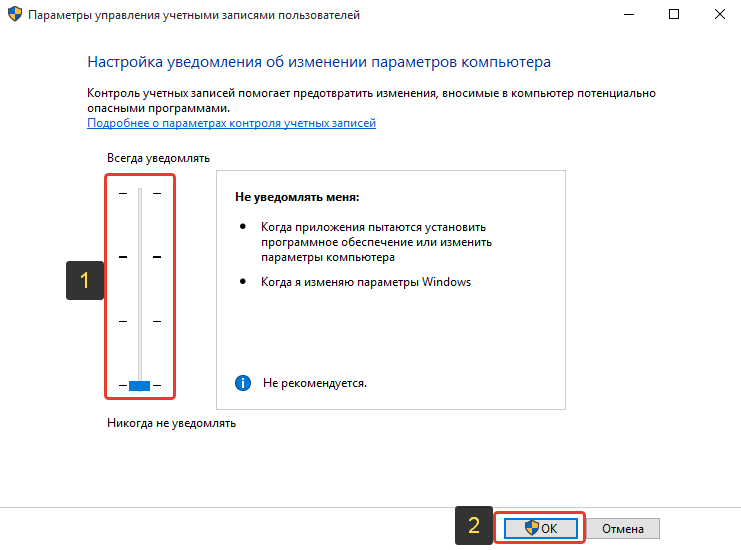
Согласитесь с изменением настроек, если появится ещё одно окно для подтверждения.
После этого перезагрузите компьютер и проверьте, не исчезла ли проблема. Т.е. попробуйте снова открыть тот файл, который у вас не запускался из-за ошибки «Это приложение заблокировано в целях защиты».
Как установить программу с неофициального источника?
Если вы знаете надёжный источник нужного вам приложения, то лучше загрузить программу с него. В противном случае на экране смартфона может появиться сообщение о том, что «В целях безопасности на устройстве заблокирована установка приложений из неизвестных источников». Решение будет следующим.

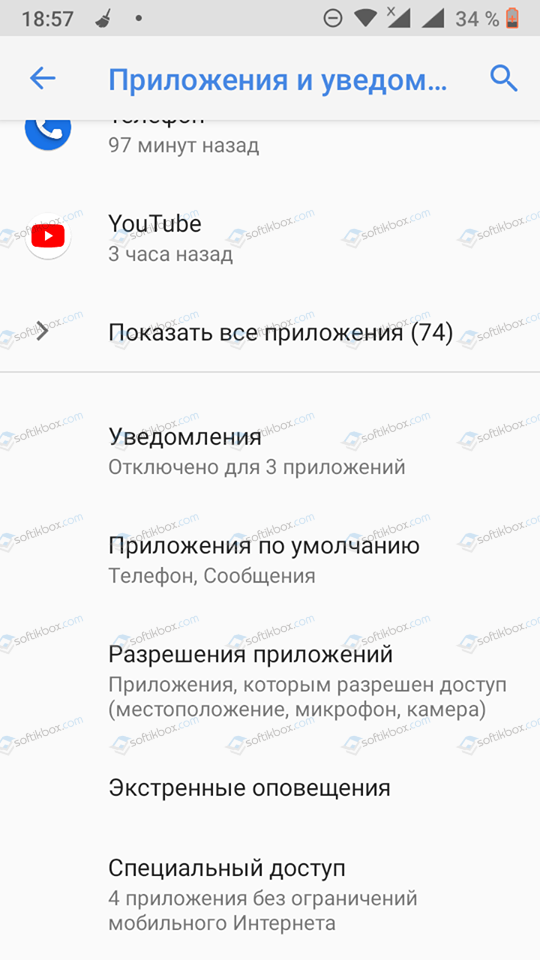

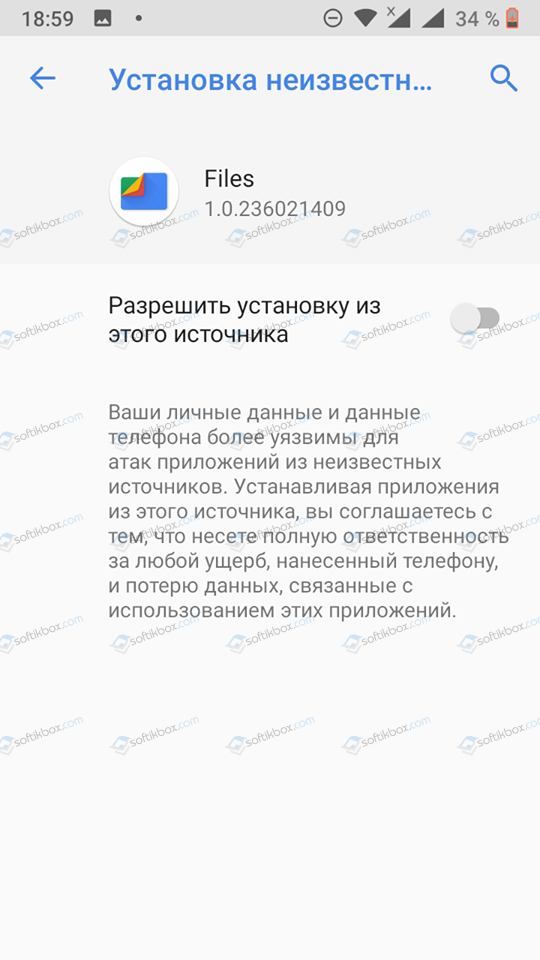
Если появляется сообщение о том, что установка приложения заблокирована Администратором
При попытке установить игру или программу также может появляться сообщение о том, что установка запрещена Администратором. Однако не нужно подразумевать под «Администратором» супер пользователя. Правами Администратора на смартфонах и планшетах обладают приложения, которые в системе Android получили высокие права. Среди таких программ нужно выделить:
- Антивирусы;
- Средства родительского контроля;
- Штатные программы, которые направлены на повышения безопасности устройства.
Для того, чтобы решить такую проблему, стоит выполнить следующее:
Открываем «Настройки», «Безопасность», «Администраторы». Поскольку у нас Android 9, то путь будет следующим: «Настройки», «Приложения и уведомления», «Специальный доступ», «Приложения администратора устройства».

По умолчанию в этом разделе могут быть такие приложения, как «Найти устройство», «Google Play», а также фирменные приложения.
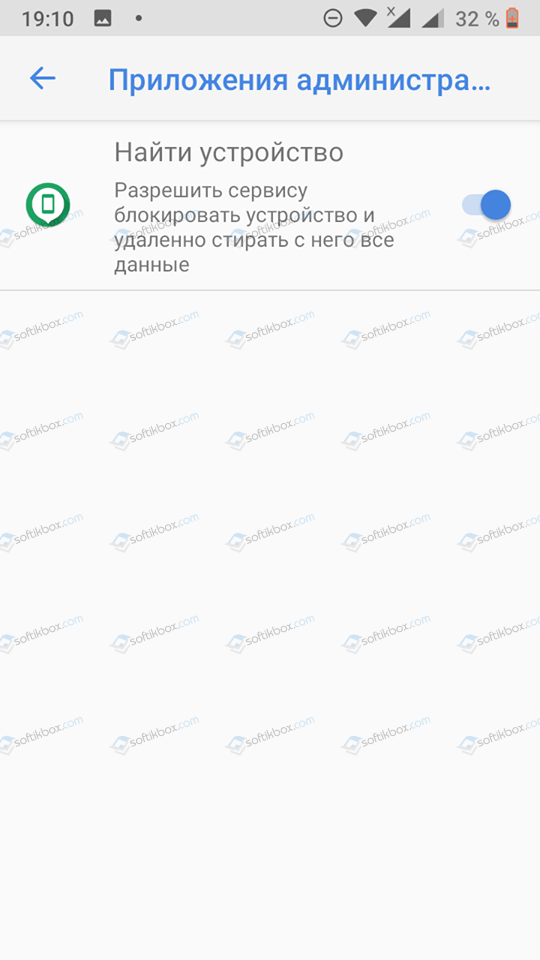
Смотрим, какое приложение активно и отключаем его на время.
ВАЖНО! Сайт softikbox не рекомендует отключать приложения защиты. Лучше найти аналог приложения или более надежный источник.
Действие запрещено. Функция отключена. Обратитесь к администратору при установке приложения
Такое уведомление, как указано в подзаголовке, возникает в случаях, когда на телефоне включен родительский контроль.

Для решения ситуации нужно отключить родительский контроль.
Заблокировано Play Защитой
На смартфонах и планшетах при установке программ также может появиться сообщение о том, что «Приложение пытается обойти защиту Android». Это сигнал к тому, что это приложение реально опасное и устанавливать его не стоит. Однако, если вы все же решились, то действия будут следующими.
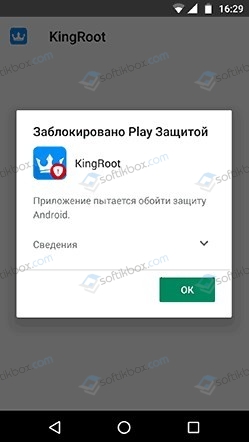
Нажимаем на ссылку «Все равно установить приложение (не рекомендуется)».
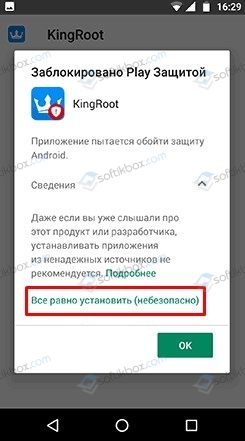
Далее переходим в «Настройки», «Google», «Безопасность», «Google Play Защита». Перетаскиваем ползунок в положение «Отключено» в пункте «Проверять угрозы безопасности».
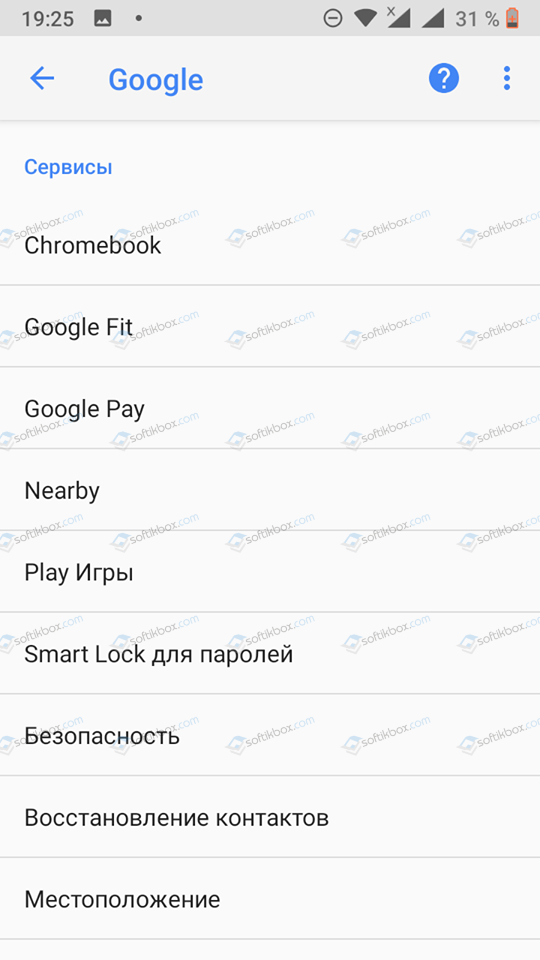
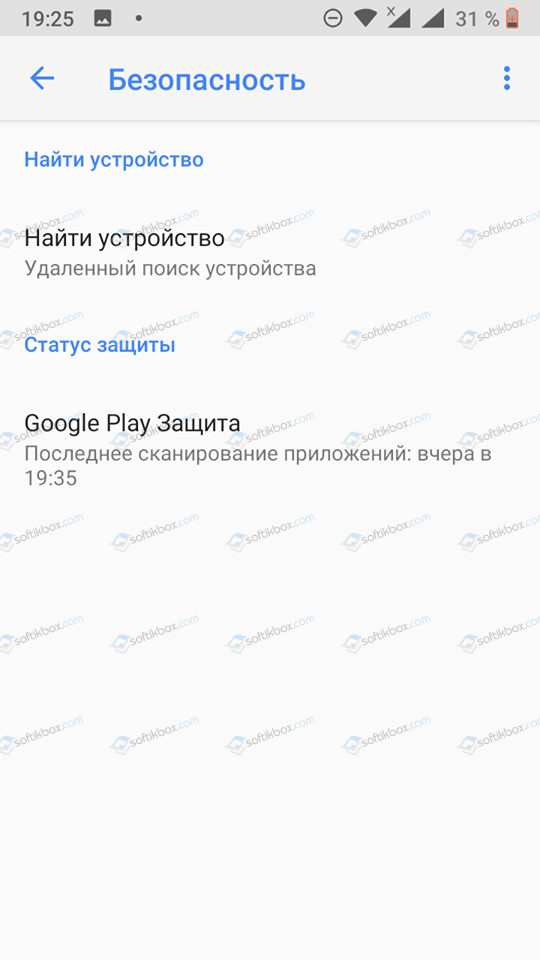
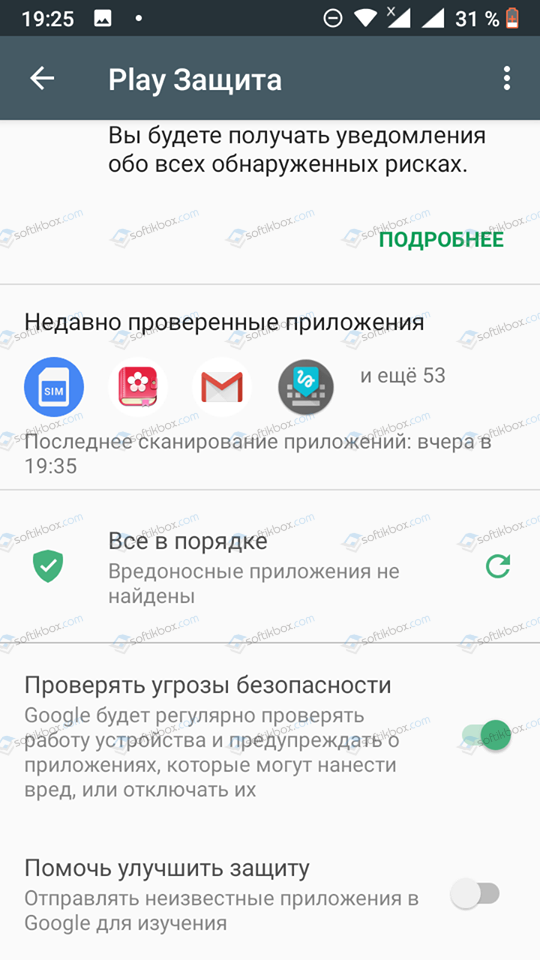
После отключения защиты можно будет установить любое приложение, только безопасность личных данных пользователя, а также стабильность работы самого устройства не гарантирована. Поэтому выполняя такие действия, вы полностью берете на себя ответственность за сохранность и работоспособность устройства.
Ещё один способ избавления от блокировки — деактивация службы контроля учётных записей. На домашней версии Windows 10 она выполняется через редактор реестра:

Это самый быстрый способ запустить редактор реестра

Обнуляя параметр, мы отключаем контроль учётных записей
Для применения изменений нужно перезагрузить компьютер. При следующем запуске системы пробуем снова установить приложение — на этот раз блокировки быть не должно.
При открытии или установке софта, юзер может столкнуться с системным сообщением «это приложение заблокировано в целях защиты Windows 10». В различных версиях Виндовс, Домашней и Профессиональной, такое сообщение может выглядеть по-разному, но суть не меняется. Таким образом, запустить программу становится невозможно. Но это не повод опускать руки и выход найдется – достаточно следовать рекомендациям, представленным ниже.
Если вы увидели сообщение «это приложение заблокировано в целях защиты», значит, защита системы блокирует запуск или установку файлов с поврежденной цифровой подписью или с истекшим сроком действия. Проверить это возможно, открыв «Свойства» файла и выбрав вкладку «Цифровые подписи». Здесь будет указана дата создания файла, который был наверняка разработан много лет назад.
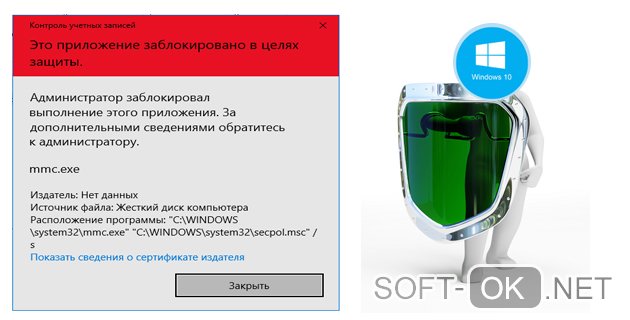
Если вы получили софт из надежного источника и точно уверенны, что она не нанесет вреда системе вашего компьютера, в таком случае можно попробовать обойти этот запрет. Часто бывает, что такая проблема возникает даже со старыми драйверами, загруженными с официальных сайтов поставщиков или с оригинального компакт-диска производителя. Так что бояться за сохранность своего ПК и всех его данных не стоит – просто используйте методы, представленные ниже, и свободно пользуйтесь нужными программами.
Администраторская учетная запись
Следующий метод подойдет в том случае, если у вас не получается запустить инсталлятор какой-либо программы. Поскольку установщик будет использоваться всего один раз, вам не придется постоянно включать и отключать встроенный администраторский профиль. Чтобы активировать его, следуйте руководству:
- Запустите cmd от имени администратора.
- После применения закройте командную строку. Через меню «Пуск» выйдите из текущего аккаунта.
- Зайдите в систему с помощью профиля «Администратор» и запустите приложение, которое ранее блокировалось операционной системой.
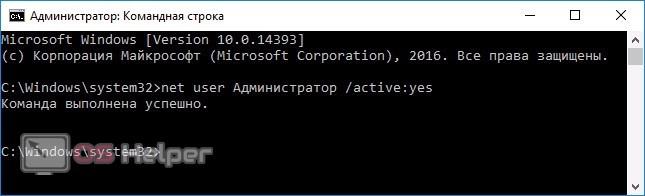
Отключение блокировки приложений в редакторе локальной групповой политики
Этот способ потенциально опасен, поскольку позволяет не доверенным приложениям с «испорченными» цифровыми подписями запускаться без каких-либо сообщений от контроля учетных записей от имени администратора.
Выполнить описанные действия можно только в редакциях Windows 10 Профессиональная и Корпоративная (для Домашней редакции — см. способ с редактором реестра далее).
После этого программа должна будет запуститься. Если Вам требовался однократный запуск данного приложения, настоятельно рекомендую вернуть параметры локальной политики безопасности в исходное состояние тем же самым образом.
Способ 4. Запуск приложения через командную строку
- Открываете командную строку от имени администратора.
- Вводите полный путь к приложению, и нажимаете Enter. Пример можно увидеть на видео.
На этом и все. В этой статье я показал Вам что делать если это приложение заблокировано в целях защиты Windows 10. Таким самым способом Вы можете решить эту проблему на Windows 8.1 и других. Это четыре самых удобных и простых способов, которые есть. Так как удалять цифровую подпись немножко дольше, и если Вы знаете предыдущие способы, то в этом нет необходимости.
Если вы, при попытке открытия определенной проги, столкнулись с проблемой, когда появляется сообщение «это приложение заблокировано в целях защиты» можно попробовать ее исправить одним из нескольких способов, представленных ниже. Но предварительно необходимо определить, какая именно версия Виндовс 10 установлена на вашем ПК. Для этого:
- Кликнете правой кнопкой мыши на значке «Мой компьютер».
- Выберете вкладку «Свойства».
- В рубрике «Просмотр сведений о вашем компьютере» вы увидите версию вашего ПК: Домашнюю или Профессиональную (Рисунок 2).
После этого можете выбрать подходящий метод снятия ограничений.
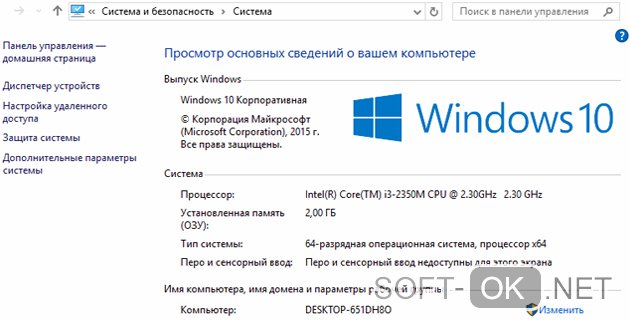
Один из наиболее действенных способов открытия проблемного софта – посредством командной строки от имени администратора.
Сделать это можно следующим образом:
- В поиске на панели задач ввести «Командная строка».
- Кликнуть по файлу правой кнопкой мыши.
- Выбрать «Запустить от имени администратора».
- Ввести путь к блокированному софту.
- Дождаться запуска программы, не выключая командной строки (Рисунок 3).
Это самый простой и безопасный способ открытия файла с ограниченным доступом, когда программа заблокирована в целях защиты. Остальные методы подразумевают некоторую долю риска, но являются не менее эффективными.
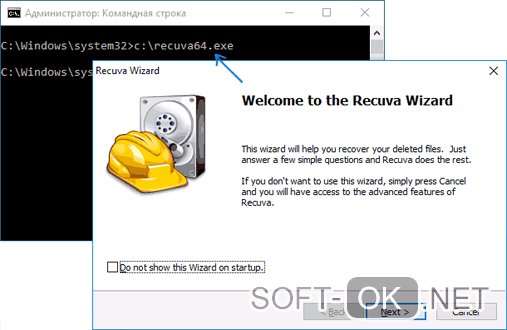
Запускаем приложение с правами администратора
Главное неудобство этого метода состоит в том, что придется постоянно менять учетную запись для открытия одного файла. Потому, если вы планируете его многоразовое использование, рекомендуется обратить внимание на следующий способ его открытия. Вы можете выбрать массу различных приложений для Windows 10 в нашем специальном разделе.
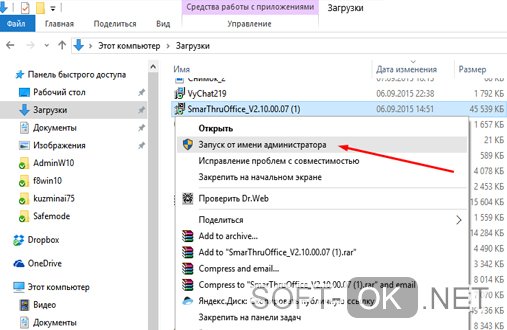
Редактируем локальную групповую политику
В этом случае юзер сильно рискует, потому что таким образом можно запустить любую непроверенную программу даже с испорченной цифровой подписью. При этом система не будет выдавать сообщение от контроля учетных записей, что программа заблокирована в целях защиты. Кроме того, этот метод работает только для двух редакций Windows 10: Профессиональная и Корпоративная.
Для того чтобы открыть блокированный софт посредством редактирования локальной групповой политики, необходимо:
- Нажать Win+R на клавиатуре.
- Выбрать раздел «Конфигурация компьютера», откуда перейти в «Конфигурация Windows», кликнуть «Локальные политики», а затем — «Параметры безопасности».
- Два раза кликнуть на: «Контроль учетных записей: все администраторы работают в режиме одобрения администратором».
- Установить флажок «Отключен» (Рисунок 5).
- Осуществить перезагрузку системы.
После осуществления представленных действий, программа должна заработать. Если вам нужен был одноразовый доступ к ней, после пользования файлом лучше вернуть все параметры в исходное положение и снова перезагрузить компьютер. Но в таком случае больше подойдет метод открытия файла через командную строку или посредством смены учетной записи.
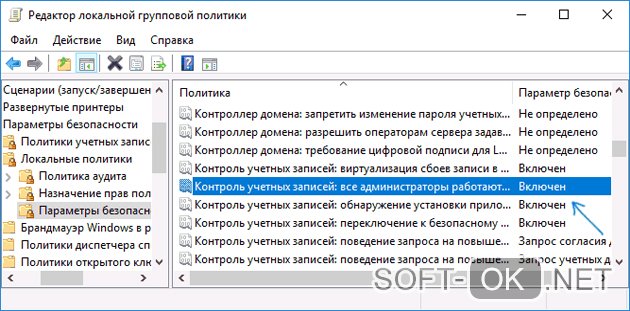
Редактируем реестр
Если у вас Домашняя редакция операционной системы, и вы получили сообщение, что Windows 10 заблокировал приложение, можно использовать следующий способ:
- Кликнуть Win+R на клавиатуре.
- В редакторе перейти в раздел HKEY_LOCAL_MACHINE SOFTWARE Microsoft Windows CurrentVersion Policies System.
- Кликнуть на «EnableLUA»,расположенном справа.
- В строке поставить «0» (Рисунок 6).
- Нажать «Ок», чтобы согласиться с изменениями.
- Перезагрузить систему.
После этого прога обязательно запустится, но так как ПК будет оставаться под угрозой для остальных непроверенных программ, после его использования, желательно снова осуществить те же действия и в строке «EnableLUA» вернуть значение «1».
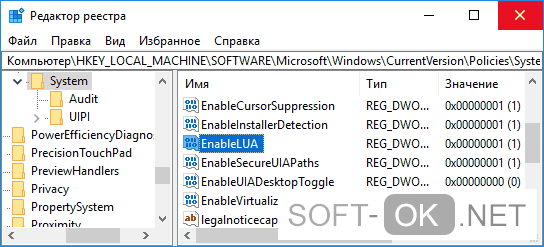
Важно! Если же планируете использовать файл регулярно, можно ничего не возвращать, но в таком случае – помните о риске «заразить» систему компьютера.
Видеоинструкция
В представленной видеоинструкции вы найдете наглядное выполнение всех действий из статьи с комментариями автора ролика.
Теперь рассмотрим все способы запуска заблокированного приложения, в которых не задействуется сторонний софт или другие учетные записи.
Чтобы выключить блокировку через редактор групповой политики, вам нужно сделать представленные действия:
- Откройте ветку «Параметры безопасности». Она расположена в разделе «Конфигурация компьютера», затем «Конфигурация Windows». После этого раскройте «Локальные политики», где и найдете нужный раздел.
- Найдите параметр, отмеченный на скриншоте ниже, и в свойствах выключите его. Обязательно перезапустите ПК.
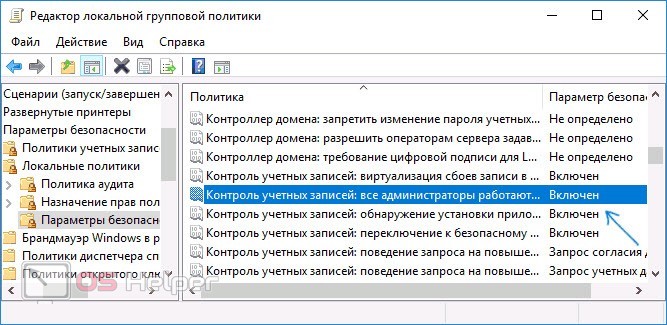
Через редактор реестра
Альтернативный вариант отключения блокировки задействует штатный редактор реестра. Воспользоваться им вы можете по нашей инструкции:
- Перейдите к ветке, которая отмечена на скриншоте в конце инструкции.
- Сохраните настройки и закройте редактор.
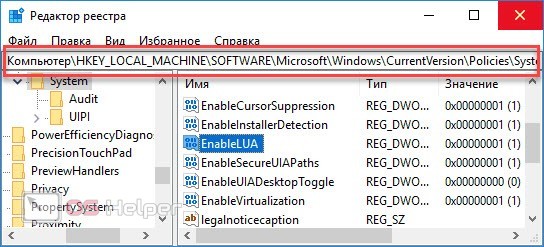
После внесения любых изменений в системные службы и реестр рекомендуется перезагружать компьютер.
Последний вариант не полностью отключает контроль учетных записей, а лишь позволяет обойти блокировку приложения. Для этого вам потребуется функционал командной строки:
- Откройте командную строку с администраторскими правами.
- Введите путь на жестком диске до папки с проблемной программой.
- Откройте приложение нажатием на клавишу Enter .
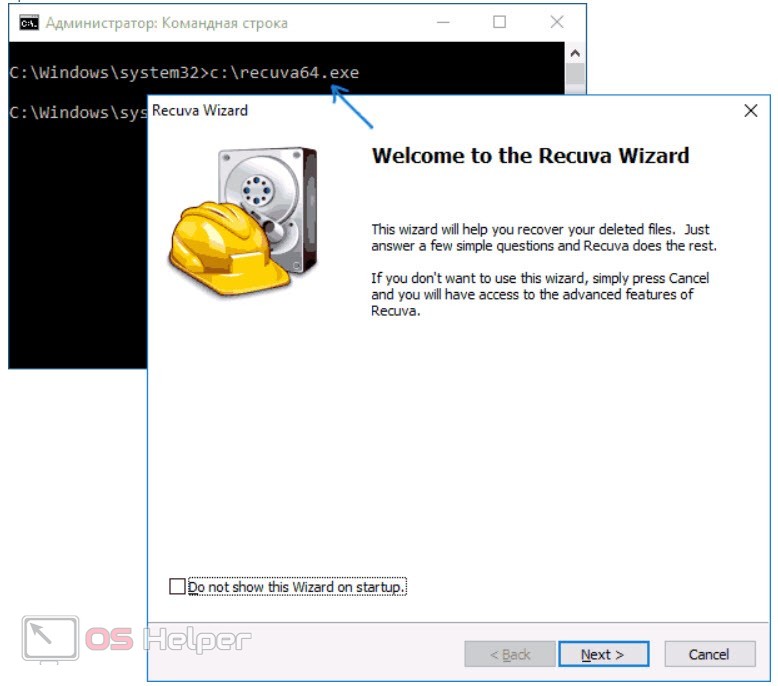
Если речь идет об исправном инсталляторе или исполняющем файле, то после ввода пути до местоположения программа сразу же запустится без дополнительных уведомлений.
Запуск через командную строку
Один из самых безопасных способов — использование командной строки для старта установщика. Для этого понадобится адрес, по которому располагается файл для инсталляции.
- Находим файл установщика программы.
- Кликаем по нему правой кнопкой и переходим в свойства.
- Открываем вкладку «Безопасность» и копируем путь из строки «Имя объекта».

Нам нужен полный путь к установщику, чтобы запустить его через командную строку
Теперь нужно запустить командную строку с правами администратора и вставить в неё скопированный адрес.

Командную строку с правами администратора проще всего запустить через «Пуск»
Вставляем в окно консоли путь к файлу, нажимаем Enter и выполняем стандартную установку программы.
Причина блокировки приложения
Обычно, причиной сообщения о том, что приложение было заблокировано является поврежденная, истекшая, поддельная или запрещенная в настройках Windows 10 цифровая подпись (находящаяся в списке не доверенных сертификатов) исполняемого файла. Окно с сообщением об ошибке может выглядеть по-разному (слева позади на скриншоте — в версиях Windows 10 до 1703, справа ниже — в версии Creators Update).
При этом иногда случается, что запрет запуска происходит не для какой-то действительно потенциально опасной программы, а для, например, старых официальных драйверов оборудования, загруженных с официального сайта или взятых с входящего в комплект компакт-диска с драйверами.
Как исправить ошибку «Это приложение заблокировано в целях защиты.
Если Вы при попытке установить какое-нибудь приложение видите ошибку что это приложение заблокировано в целях защиты Windows 10, то эта статья для Вас. Как раз в ней я расскажу что делать если приложение заблокировано в целях защиты Windows 10, и почему такое предупреждение выскакивает.
Происходит это потому что контроль учетных записей блокирует установку приложений в которых вышел срок цифровой подписи или она находиться в списке не доверенных сертификатов. В любом из этих случаев при установке такого приложения Вы увидите предупреждение в котором будет сказано что это приложение заблокировано в целях Вашей защиты.
Но что же делать если Вы уверенны в этом приложении и Вам нужно его установить. Дальше я Вам покажу несколько способов как это можно сделать быстро. Нам всего лишь нужно отключить контроль учетных записей в Windows 10 или запустить его от имени администратора через консоль, способы как удалить цифровую подпись приложений в этой статье я показывать не буду, хотя также в этой ситуации это может помочь.
- Найдите файл установщика программы.
- Кликните по нему правой кнопкой и перейдите в свойства.
- Откройте вкладку «Безопасность» и скопируйте путь из строки «Имя объекта».Нам нужен полный путь к установщику, чтобы запустить его через командную строку
Введите в окно консоли путь к файлу, нажмите Enter и выполните стандартную установку программы.
Исправляем ошибку «Администратор заблокировал выполнение этого приложения» в Windows 10
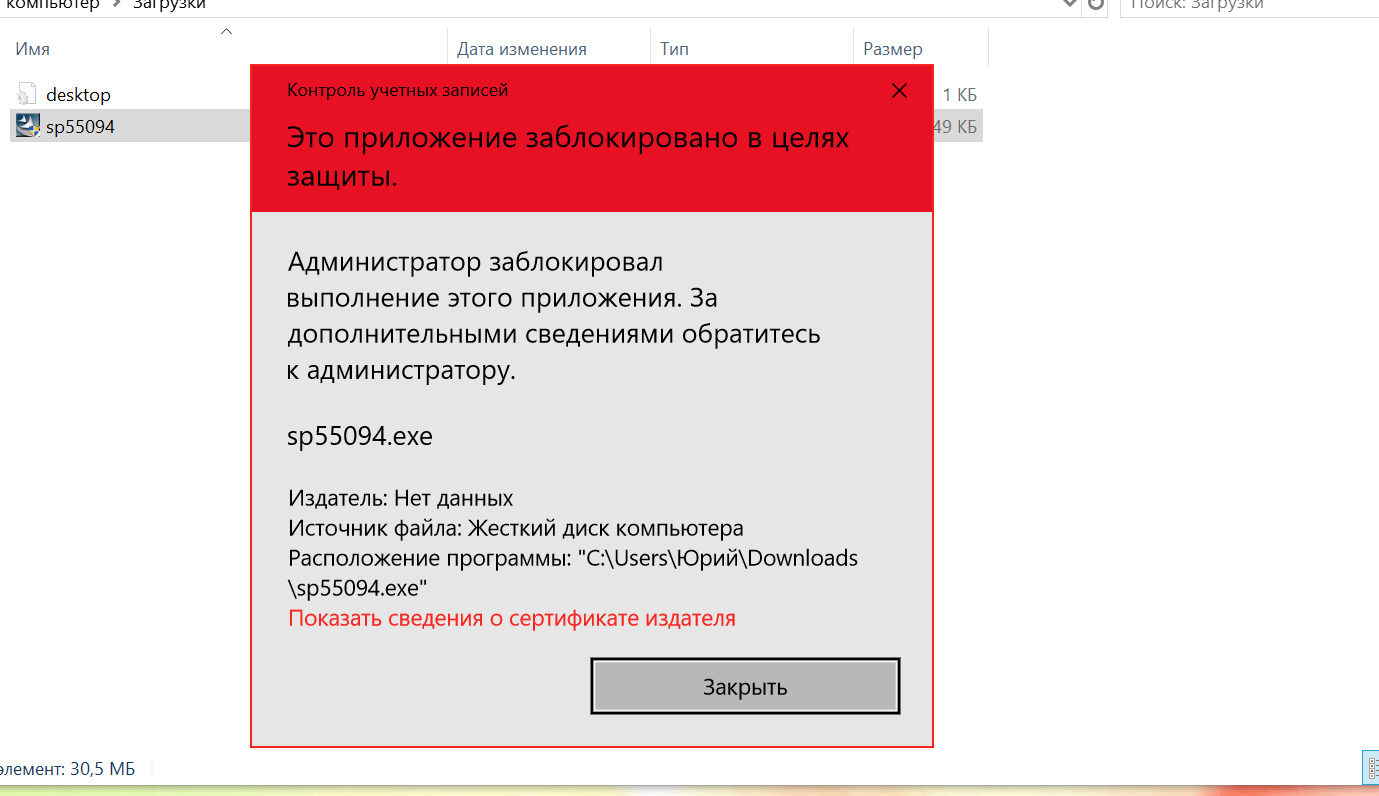
Обычно администратор блокирует выполнение приложения из-за отсутствия или просрочки цифровой подписи. Она есть у каждой программы для подтверждения безопасности. Если Windows 10 не видит или не распознаёт цифровую подпись, то приложение автоматически попадает в разряд опасных. Иногда это ошибочное определение угрозы, с которым нужно бороться самостоятельно.
Основной причиной, при которой операционная система сама блокирует деятельность приложения – это проблема с цифровой подписью издателя. Если ее отключить, вы сможете без проблем запустить программу или файл, который до этого блокировался. Проделайте следующую операцию:
- Распакуйте архив на компьютер.
- Перетащите мышкой проблемный файл на иконку программы FileUnsigner.
- После этого вы увидите окно командной строки. При успешном выполнении процедуры вы увидите соответствующую надпись.
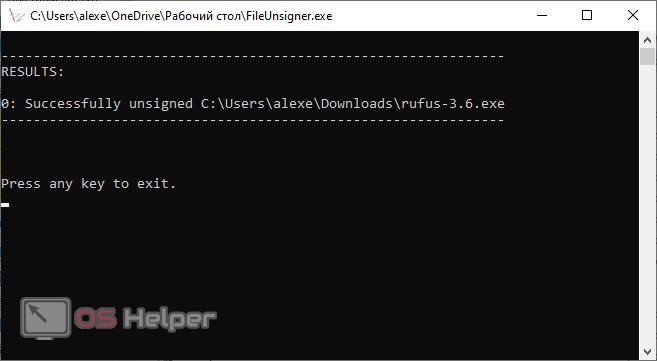
Теперь цифровая подпись отключена. Желательно перезапустить компьютер, а затем проверить работоспособность проблемного приложения.
Удаление цифровой подписи приложения
Поскольку появление сообщения об ошибке «Приложение заблокировано в целях защиты», имеет своей причиной проблемы с цифровой подписью исполняемого файла программы, одно из возможных решений — удаление цифровой подписи (не выполняйте этого для системных файлов Windows 10).
Сделать это можно с помощью небольшого бесплатного приложения File Unsigner:
На этом цифровая подпись приложения будет удалена, и оно запустится без сообщений о блокировке администратором (но, иногда, с предупреждением от SmartScreen).
Кажется, это все способы, которые я могу предложить. Если что-то не получается, задавайте вопросы в комментариях, постараюсь помочь.
