Служба установщика Windows не может быть доступна в Windows 10
Многие пользователи сообщили, что не могут установить определенные приложения из-за сообщения об ошибке Служба установщика Windows. Говоря об этой проблеме, вот некоторые из наиболее распространенных проблем, о которых сообщили пользователи:
- Установщик Windows не работает Windows 10 . Несколько пользователей сообщили, что Установщик Windows вообще не работает в Windows 10. Чтобы устранить проблему, убедитесь, что служба установщика Windows работает правильно.
- Служба установщика Windows не может получить доступ к сообщению об ошибке при установке приложения . Это сообщение обычно появляется при попытке установить новые приложения на ПК. Иногда это может быть вызвано повреждением файла, поэтому обязательно выполняйте команды SFC и DISM.
- Служба установщика Windows не может быть доступна ошибка 1719, 1601 . Ошибки 1719 и 1601 тесно связаны с этим сообщением об ошибке, и если вы столкнулись с ними, обязательно попробуйте некоторые из наших решений.
- Служба Windows Installer не может быть доступна Adobe Reader, Skype, Kaspersky, McAfee, .Net Framework 4 . Это сообщение об ошибке может повлиять на многие приложения, и если у вас возникла эта проблема, обязательно удалите все предыдущая версия приложения, которое вы пытаетесь установить.
- Невозможно получить доступ к службе установщика Windows. Неправильно установлена . Это еще одна проблема, которая может возникнуть в службе установщика Windows. Если у вас возникла эта ошибка, убедитесь, что ваши службы настроены правильно.
Решение 1. Сброс реестра службы установщика Windows
Чтобы выполнить этот шаг, вам нужно добавить определенные значения в реестр. Имейте в виду, что изменение реестра может привести к нестабильности системы, если оно не выполняется должным образом, поэтому обязательно создайте резервную копию. Чтобы создать резервную копию вашего реестра, выполните следующие действия:
- Выберите Все в качестве Экспортировать диапазон, введите имя файла и нажмите Сохранить . В случае, если что-то пойдет не так, вы можете просто запустить этот файл и восстановить реестр.
- Создав резервную копию, закройте Редактор реестра .
После создания резервной копии реестра вам необходимо создать файл. reg и добавить его в реестр. Для этого выполните следующие действия:
- Откройте Блокнот .
- Вставьте следующий текст в Блокнот:
- Закройте Блокнот .
- Найдите файл repair.reg, щелкните его правой кнопкой мыши и выберите Запуск от имени администратора .
- Если будет предложено, нажмите Да .
После того, как вы добавили repair. reg в реестр, попробуйте снова установить проблемное приложение.
Решение 2. Запустите службу установщика Windows вручную
Если у вас возникла ошибка Служба установщика Windows , возможно, вы захотите попробовать запустить Службу установщика Windows вручную. Для этого вам необходимо выполнить следующие шаги:
- Нажмите Windows Key + X и выберите в меню Командная строка (Администратор) .
- После открытия командной строки введите net start MSIServer и нажмите Enter, чтобы запустить его.
Чтобы проверить, работает ли служба установщика Windows, вам необходимо сделать следующее:
- Нажмите Windows Key + S и введите Услуги . Выберите Услуги из списка результатов.
- Когда откроется окно Службы , найдите службу Установщик Windows и дважды щелкните ее.
- Проверьте Состояние службы , чтобы увидеть, работает ли служба установщика Windows.
- Если служба не работает, нажмите кнопку Пуск , чтобы запустить ее.
Решение 3. Удалите старую версию программы, которую вы хотите установить.
Если у вас уже есть более старая версия программы, которую вы хотите установить на свой компьютер, мы советуем вам удалить эту версию с вашего компьютера, прежде чем пытаться установить более новую версию. Это простое решение, но оно может сработать для вас, поэтому обязательно попробуйте.
Решение 4 – Перерегистрируйте Microsoft Installer Service
Иногда вы можете исправить ошибку Служба Windows Installer не удалось, перерегистрировав Службу Microsoft Installer. Для этого выполните следующие действия:
- Нажмите Windows Key + X и выберите Командная строка в меню.
- Если у вас есть 64-разрядная версия Windows, введите следующие строки и нажмите Enter после каждой строки:
% windir% system32msiexec.exe/отменить регистрацию
% windir% system32msiexec.exe/regserver
% windir% syswow64msiexec.exe/отменить регистрацию
% windir% syswow64msiexec.exe/regserver
- % windir% system32msiexec.exe/отменить регистрацию
- % windir% system32msiexec.exe/regserver
- % windir% syswow64msiexec.exe/отменить регистрацию
- % windir% syswow64msiexec.exe/regserver
После ввода всех строк закройте командную строку и перезагрузите компьютер.
Если у вас 32-разрядная версия Windows 10, вам необходимо ввести следующие команды:
- msiexec/unregister
- msiexec/regserver
После их ввода закройте командную строку и перезагрузите компьютер.
Решение 5. Используйте команду regsvr32
Чтобы использовать эту команду, вам нужно запустить Командную строку от имени администратора. Мы объяснили, как это сделать, в нескольких решениях выше, поэтому обязательно проверьте это. После запуска командной строки введите regsvr32 c: windowssystem32msi и нажмите Enter , чтобы запустить его. Запустив команду, закройте командную строку и попробуйте снова установить проблемное приложение.
Решение 6 – Используйте программное обеспечение для удаления
Если вы не можете удалить определенное приложение из-за сообщения об ошибке Служба Windows Installer , вы можете решить эту проблему, просто используя программу удаления. Если вы не знакомы, программное обеспечение для удаления – это приложение, которое может удалить любое приложение с вашего ПК.
Помимо удаления приложений, эти инструменты также удаляют все файлы и записи реестра, связанные с приложением, которое вы хотите удалить.
Если вы ищете программное обеспечение для удаления, попробуйте Revo Uninstaller и IOBit Uninstaller. Все эти инструменты просты в использовании и могут удалить любое приложение с вашего ПК, поэтому мы рекомендуем вам опробовать их.
Решение 7. Используйте команды SFC и DISM
Если вы получаете сообщение об ошибке Служба установщика Windows , не удалось получить доступ, возможно, проблема связана с повреждением файла. Иногда ваша установка Windows может быть повреждена, и это может привести к появлению этой ошибки. Чтобы решить эту проблему, некоторые пользователи предлагают восстановить вашу установку с помощью сканирования SFC. Для этого выполните следующие действия:
- Когда запустится Командная строка , введите sfc/scannow и нажмите Enter , чтобы запустить его.
- Сканирование SFC начнется. Имейте в виду, что это может занять около 15 минут, поэтому не прерывайте его.
По завершении сканирования проверьте, сохраняется ли проблема. Если проблема сохраняется, или если вы не смогли запустить сканирование SFC, вам, возможно, придется использовать сканирование DISM. Для этого выполните следующие действия:
- Запустите Командную строку от имени администратора.
- При запуске командной строки запустите команду DISM/Online/Cleanup-Image/RestoreHealth .
- Процесс сканирования начнется. Имейте в виду, что этот процесс может занять около 20 минут и более, поэтому не вмешивайтесь в него.
После завершения сканирования проверьте, сохраняется ли проблема. Если вам не удалось запустить сканирование SFC ранее или если сканирование SFC не смогло устранить проблему, повторите это снова и проверьте, решает ли это проблему.
Решение 8. Установите распространяемый установщик Windows
Невозможно получить доступ к службе установщика Windows. Это может помешать вам установить новые приложения, но если у вас возникла эта проблема, вы можете исправить ее, установив распространяемый установщик Windows.
Несколько пользователей сообщили, что исправили проблему, скачав распространяемый установщик Windows и установив его. Это простое решение, которое подойдет многим пользователям, поэтому вы можете попробовать его.
Решение 9 – Удалить дублированный файл msiexec
По словам пользователей, вы можете столкнуться с сообщением об ошибке Служба установки Windows <Невозможно получить доступ , если на вашем компьютере есть второй файл msiexec. Иногда ваш компьютер может создать копию этого файла, что может привести к этой и многим другим проблемам.
Чтобы проверить файл msiexec, вам нужно сделать следующее:
- Перейдите в каталог C: WindowsSystem32 .
- Найдите msiexec.exe . Теперь найдите другой файл msiexec . Этот файл будет иметь размер 0 КБ и не будет иметь расширение .exe.
- Переименуйте дублированный файл msiexec в msiexec.old .
После этого вам просто нужно перейти в окно «Службы» и перезапустить службу установщика Windows.
Решение 10. Изменение настроек службы удаленного вызова процедур
Несколько пользователей сообщили, что служба удаленного вызова процедур может привести к невозможности доступа к службе установщика Windows. Ошибка. Если у вас возникла эта проблема, вы можете исправить ее, просто изменив настройки службы удаленного вызова. Для этого выполните следующие действия:
- Откройте окно Службы и дважды нажмите Удаленный вызов процедур (RPC) .
- Сохраните изменения и перезагрузите компьютер.
Проверьте, сохраняется ли проблема. Если проблема появляется снова, повторите те же действия, но на этот раз выберите Эта учетная запись на вкладке Вход. Нажмите кнопку Обзор и выберите Сетевая служба из списка. Сохраните изменения и проверьте, решает ли это проблему.
Сообщение об ошибке Служба установки Windows может создать много проблем, но мы надеемся, что некоторые из наших решений были вам полезны.
Примечание редактора. Этот пост был первоначально опубликован в мае 2016 года и с тех пор был полностью переработан и обновлен для обеспечения свежести, точности и полноты.
Произошла ошибка при запуске Windows 10 Media Creation Tool [FIX]
Распространение программного обеспечения в настоящее время в основном цифровое, и даже Microsoft изменила свой подход к Windows 10. Однако Windows 10 Media Creation Tool, лучший инструмент для работы, не так безупречен, как можно себе представить.
Иногда он предлагает пользователям сообщение « Произошла ошибка при запуске этого инструмента » в Windows 10. В большинстве случаев за ошибкой следует буквенно-цифровой код ошибки, который меняется.
Поскольку эта ошибка возникает в разных сегментах, не существует единого решения для ее устранения. Решение зависит от различных факторов, таких как версия Windows, архитектура, размер USB-флешки и т.
Для этого мы подготовили список возможных решений, которые должны помочь вам решить проблему с помощью этого замечательного инструмента. Если вы застряли при обновлении, обновлении или создании загрузочного носителя с помощью Media Creation Tool, обязательно проверьте перечисленные ниже решения.
1 Загружаем утилиту Media Creation Tool
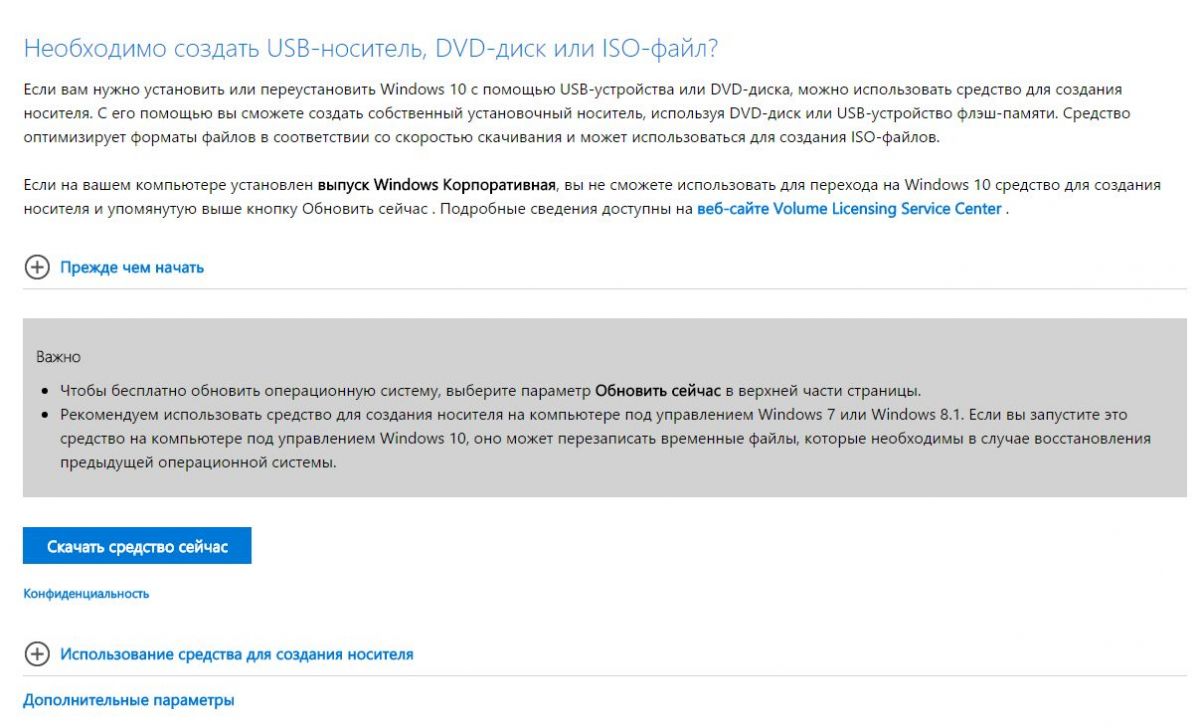
Media Creation Tool не нужно устанавливать. Достаточно сохранить файл EXE и запустить его двойным щелчком.
2 Создаем установочный носитель
Media Creation Tool предлагает подробное пошаговое руководство, в которое, однако, закралась пара двусмысленных формулировок. После инициализации утилита поприветствует вас вопросом «Что вы хотите сделать?» и предоставит две возможности.

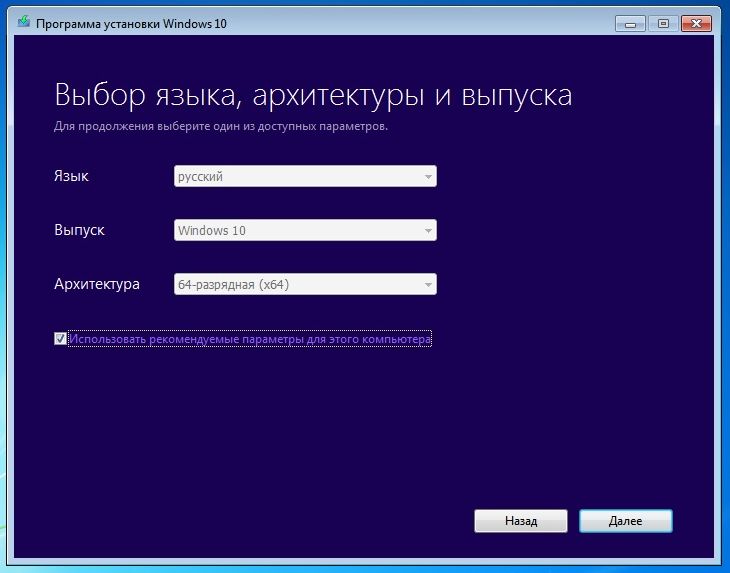
Поставьте флажок рядом с записью «Использовать рекомендуемые параметры для этого носителя», чтобы быть уверенным, что при чистой установке будет принят прежний лицензионный ключ. Только если установочный носитель создается для другого компьютера, выберите варианты из выпадающих меню. Какие версии Windows 7 и 8. 1 подходят для разных выпусков Windows 10 читайте на сайте windows. microsoft. com/ru-ru/windows-10/upgrade-to-windows-10-faq.
После нажатия на «Далее» решите, какой носитель вы будете создавать: USB-накопитель или же DVD. Убедитесь, что на USB-накопителе достаточно места — понадобится не менее 3 ГБайт. Кроме того, на нем не должна храниться важная информация, поскольку при создании установочной среды он будет отформатирован.
Если же вы выбрали вариант с DVD, нажмите на «ISO-файл» и сохраните его на жесткий диск. После этого запишите его той же Media Creation Tool или собственными средствами Windows на DVD.
3 Выясняем раздел с Windows
Для следующего этапа необходимо проверить, на каком из разделов жесткого диска находится Windows. Для этого на компьютере (в Windows 7 через меню Пуск, в Windows 8 через чудо-панель) введите ключевое слово «Раздел». Через совпадение «Создание и форматирование разделов жесткого диска» вы попадаете в «Управление дисками».
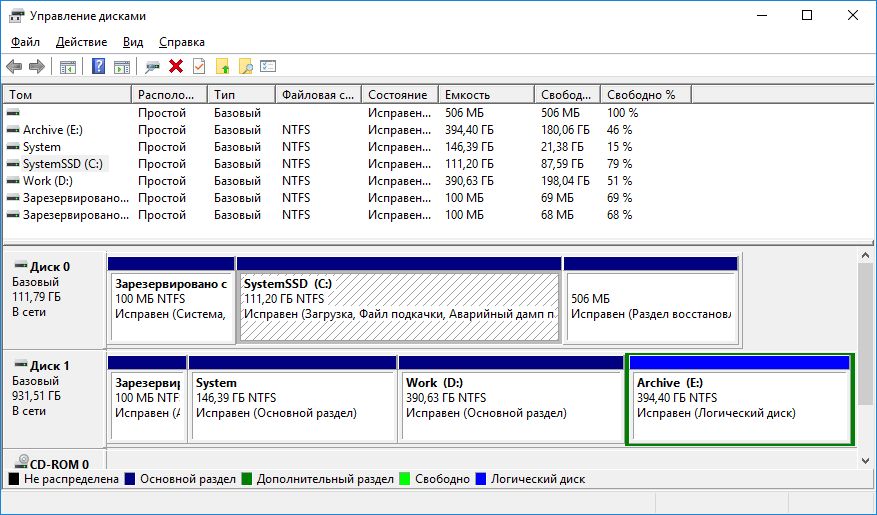
Запомните, на какой позиции располагается раздел Windows «C:». Для этого посчитайте разделы слева направо. В нашем случае это раздел 2 на носителе 0, поскольку «C:» в таблице разделов располагается на втором месте слева (рис.
4 Выборочная установка
После создания установочного носителя необходимо запустить с него компьютер. Перезагрузите его, установив DVD или USB-накопитель. Внимание: «флешка» не должна стоять в порте USB 3. 0, поскольку не самые новые системы при запуске его не распознают.
Кроме того, при необходимости измените порядок загрузки в BIOS, для того чтобы загрузочный носитель был увиден. Для этого, как правило, необходимо во время запуска нажать на клавишу «F1» или «Del». Какую именно, вы увидите либо на экране-заставке BIOS в самом начале процесса загрузки, либо в руководстве пользователя от разработчика ПК или материнской платы.
После успешного процесса загрузки появится окно установки Windows. В нем выберите язык, нажмите на «Далее», а затем на «Установить сейчас». При запросе ключа введите тот же, что и для прежней версии Windows. На экране «Выберите тип установки» для чистой установки нажмите на второй вариант — «Выборочная: только установка Windows (для опытных пользователей)». Вы увидите таблицу разделов ПК.
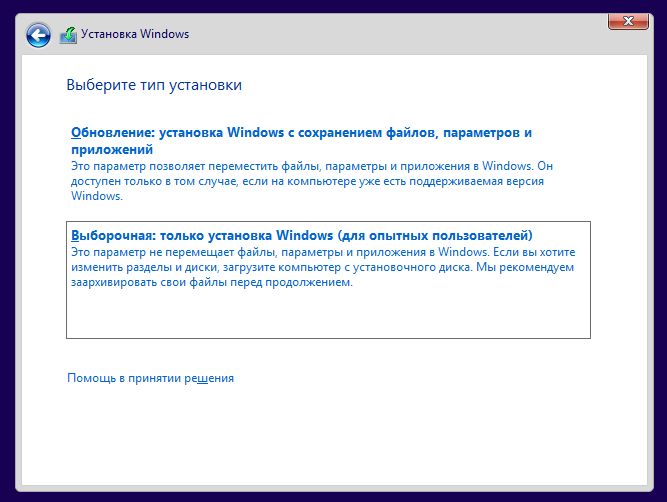
Здесь у вас есть возможность выбрать радикальную чистую установку либо создать папку с резервной копией старых программ и файлов. Прежней системой вы в любом случае не сможете пользоваться. Далее мы расскажем об обоих вариантах.
5 Радикальная чистая установка
В таблице вы увидите разделы, в которых установлена Windows (см. также шаг 3). Как правило, это самый большой раздел на «Носителе 0», который обозначен как «Первичный». Выделите эту запись, а затем нажмите на «Форматировать». При этом все файлы с раздела будут удалены. Нажатие на «Далее» запустит установку Windows 10.
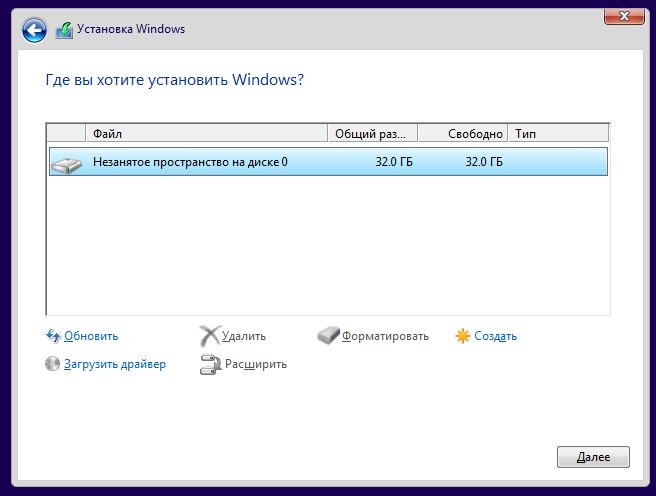
Если вы хотите установить Windows на новый, еще не отформатированный жесткий диск, таблица разделов покажет только строчку с обозначением «Незанятое место на диске». В этом случае выделите ее и нажмите на кнопку «Новый». Это запустит создание загрузочного раздела (обозначенного как «Системный») и пустого первичного раздела. Выделите последний, а затем нажмите на «Далее», чтобы начать установку.
6 Чистая установка с резервным копированием
Помимо радикального метода существует возможность чисто установить Windows 10, сохранив при этом старые программы и файлы в качестве резервных копий. Как и на этапе 5, выделите первичный раздел с установленной Windows. Но теперь нажмите не на «Форматировать», а на «Далее». Установщик сообщит, что все старые файлы и папки из прежней версии будут перенесены в каталог под названием «Windows. old». Его вы найдете в Windows 10 напрямую в корневом каталоге раздела Windows (как правило, это «C:»).
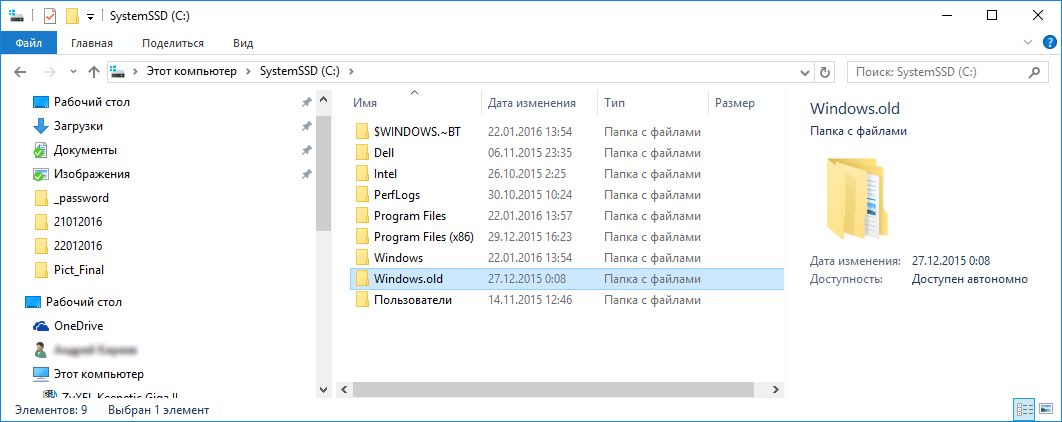
Преимущество этого метода: вам не нужно снова копировать свою информацию на жесткий диск с носителя резервной копии. Недостаток: папка может занять слишком много места. Если вам она не нужна, просто ее удалите. Если же вы не страдаете от дефицита свободного места, мы рекомендуем вам этот метод как самое простое решение чистой установки.
Новая материнская плата? Потеря Windows
При активации Microsoft сразу связывает лицензию ОС с уникальным кодом различных компонентов вашего ПК, называемым также Product ID. Благодаря этому становятся возможным обновления и возможные переустановки Windows 10 на этом компьютере в будущем. Однако существует риск отказа системы из-за слишком большого количества замененных системных компонентов.
После покупки нового жесткого диска или же обновления BIOS «десятку» придется активировать заново — это мы поняли во время тестирования. Однако все иначе в случае с материнской картой: после замены этого критического компонента Windows 10 больше не может быть активирована на этом компьютере. Необходимо покупать лицензию или же сначала установить старую версию, а уже с нее провести обновление до «десятки».
Этот метод, впрочем, работает только с Retail-вариантами с ключом в комплекте. Если же у вас OEM-версия, а материнская плата от того же производителя, что и ПК и была заменена в рамках ремонта, необходимо к нему же и обратиться. Производитель несет ответственность за восстановление прежнего состояния вашего компьютера.
Утилиты для Windows 10
>. Отображает лицензионный ключ вашей установленной версии Windows, если вы его потеряли
> XP AntiSpy для Windows 10. Блокирует встроенные программы-жучки в ОС от Microsoft в версиях от Windows XP до 10
> Uninstall Cortana. «Увольняет» цифровую помощницу Cortana, которую сложно отключить иным образом
«Компьютер запущен некорректно»
Первая распространенная проблема при запуске Windows 10 заключается в том, что система сообщает о некой критической ошибке (CRITICAL_PROCESS_DIED, INACCESSIBLE_BOOT_DEVICE), а затем выводит голубой экран «Автоматическое восстановление» с текстом «Компьютер запущен некорректно».

Автоматическое восстановление: компьютер запущен некорректно
Причина этой ошибки, в большинстве случаев — повреждение и удаление системных файлов либо записей в реестре. Это может быть вызвано установкой и удалением программ, либо действиями антивирусов или утилит для очистки реестра Windows.
Решение проблемы заключается в восстановлении файлов и записей реестра, которые повреждены:
- Нажмите Перезагрузить.
- В окне Параметры загрузки нажмите клавишу F6 либо цифру 6 на цифровой клавиатуре для запуска безопасного режима с поддержкой командной строки.
- Компьютер перезагрузится в безопасном режиме, и автоматически откроется командная строка. В ней введите:
sfc /scannow
dism /Online /Cleanup-Image /RestoreHealth
shutdown -r
Компьютер будет перезагружен и после этого запуск Windows будет осуществлен в нормальном режиме.
2 Windows 10 не загружается дальше логотипа
Другая известная проблема заключается в том, что система загружается вплоть до логотипа Windows, после чего компьютер самопроизвольно отключается. Причина этой ошибки также заключается в повреждении системных файлов, однако, в отличие от первого случая, повреждения настолько серьезны, что система не может сама запустить восстановление.
В этом случае придется создать аварийный диск восстановления Windows на другом ПК с Windows 10:
- В отобразившемся окне установите параметр Выполнить резервное копирование системных файлов на диск восстановления и нажмите Далее.
- Извлеките USB-накопитель из компьютера, подключите его к тому, на котором не запускается Windows 10, и включите загрузку с него в BIOS.
- Запустится среда восстановления Windows. В ней нужно выбрать Восстановление образа системы, либо пункт Командная строка, а затем ввести в ней команды из инструкции по решению первой проблемы.

Среда восстановления Windows
Также можно запустить среду восстановления системы с диска, с которого вы устанавливали Windows. Для этого надо загрузиться с установочного диска, в загрузчике вместо Установить нажать Восстановление системы. В отобразившемся меню выбрать Поиск и устранения неисправностей > Дополнительные параметры. Будет открыто то же самое окно опций, приведенное выше.
После восстановления компьютер будет перезагружен. Верните в BIOS загрузку с жесткого диска, и система должна будет запуститься корректно.
3 Ошибки «Boot Failure» и «An operating system wasn’t found»
В ряде случаев при запуске Windows 10 вместо загрузки операционной системы возникает черный экран с одной из двух ошибок:
- Boot failure. Reboot and Select Proper Boot device or insert boot media in selected boot device.
- An operating system wasn’t found. Try disconnecting any drives that don’t contain an operating system. Press Ctrl+Alt+Del to restart.
Причин возникновения этой ошибки также может быть две:
Также проблема может заключаться в аппаратном повреждении жесткого диска, с которого производится загрузка.

Ошибка Boot Failure
4 Не запускается Windows 10
Распространенная ошибка при запуске Windows 10 — черный экран без признаков загрузки рабочего стола, с замершим на экране курсором или без. Такое часто происходит в результате некорректной установки каких-либо драйверов: после перезагрузки компьютер работает, но ОС не загружается.

Windows 10: черный экран
В большинстве случаев решение проблемы лежит в откате системы. Для этого также потребуется установочный диск либо диск аварийного восстановления Windows 10. Загрузившись с него, в среде восстановления можно попробовать выбрать пункт Восстановление системы.
Это позволит откатить систему к состоянию до возникновения проблемы. Система предложит выбрать точку восстановления, к которой будет произведен откат, и после подтверждения выполнит его. Как правило, после перезагрузки черный экран пропадает.

Windows 10: восстановление системы
5 Долгая загрузка Windows 10 при включении
Бывает ситуация, когда Windows 10 не загружается, крутится значок ожидания, и все. На самом деле, скорее всего, ничего плохого не происходит — система просто устанавливает обновления, которые загрузила при последнем вашем использовании компьютера.
Windows 10 долго загружается
В этой ситуации лучше всего просто подождать. Подобное состояние может продолжаться несколько часов в зависимости от количества и объема загруженных обновлений. Рекомендуется не отключать компьютер, а оставить его в состоянии загрузки на 1-2 часа.
Чтобы эта ошибка при запуске Windows 10 больше не повторялась, можно настроить обновление компьютера по расписанию, и система не будет загружать обновления без вашего ведома. О том, как отредактировать политики обновлений, читайте в нашей инструкции по настройке периода активности Windows 10.
- Windows 10 шпионит за вами: пошаговое руководство, как это отключить
- Что лучше, Windows 7 или Windows 10: сравнительная таблица
Пишет » Не удалось завершить процесс установки. Чтобы установить Windows, перезапустите программу установки. » что делать
Нажимаем : Shift + F10 и в открывшемся окне командной строки вводим команду:
oobemsoobe. exe и жмем Enter, можно продолжить установку.
Может потребоваться перезагрузка или выключение чарез командную строку:
Так же бывает что монитор стационарного компьютера после первой команды выключается, изображение можно разглядеть под углом или ярком свете, команда — shutdown -r -t 0 поможет.
Если не запускается командная строка как на ноутбуке HP стоит попробовать сочетание клавиш Shift+Fn+F10
Нормально отформатировать диск и установить рабочую сборку win с предварительно созданной установочной флэшки.
Проверьте, правильно ли вы разместили диск, достаточно ли выделили пространства для установки, отформатируйте заново и устанавливайте проверенную сборку win используя заранее подготовленную загрузочную флэшку с нормальным, заведомо рабочим дистрибутивом операционной системы.
Можно ли отключить службу узла SysMain, который грузит диск Windows 10?
Лучше не стоит. В целом она помогает, хоть и не оптимально работает.
SysMain это по сути кэш Windows. Эта служба осуществляет правильную работу кэша и следит, чтобы вам было комфортно работать за ПК, чтобы просто ничего не тупило и не зависало.
Если вы думаете что SysMain не работает, то я вас понимаю, ибо я сам так думал. И кстати думал так долго. Пока не провел эксперимент, который и вам советую. Отключите просто эту службу и поработайте за компом месяц. А потом включите и сравните. Ничего не буду говорить, вы эффект заметите сами.
Как переустановить 32 бит на 64 бит windows 7 и чтоб нечего не удалилось?
Вы можете перенести все важные файлы на другой раздел или переместить например на жесткий диск. Дело в том, что полностью сохранить рабочее состояние системы при переходе на 64-битную версию невозможно, это как строить новый дом внутри дома. Поэтому при смене разрядности Вам придется полностью переустанавливать систему.
Как установить Windows 7, если появляется ошибка
Вы пытаетесь установить Windows 7 на диск который видимо уже использовался в системе с БИОСОМ — UEFI и установленной Win 10. Для устранения необходимо выполнить ряд условий — WIN 7 должна быть 64 разрядной и Bios должен быть UEFI с включенным загрузочным режимом(не режимом загрузки CSM), а также включить AHCI и отключить Secure Boot. Если у вас обыкновенный Bios, то необходимо произвести конвертацию диска из GPT в MBR. Для не очень опытных пользователей советую производить конвертацию с помощью программы — AOMEI Partition Assistant Standard EditionЗЫ:Не забываем и про саму загрузочную флэшку, она также должна соответствовать способу загрузки.
При запуски программы ошибка из-за отсутствия msvcp120. dll, что делать? Как исправить?
Этот файл критически важен для работы большинства игр и приложений. Чаще всего из-за его отсутствия возникает ошибка в следующих играх — Симс 4 (Sims 4), Ведьмак 3 (Witcher), Сталкер (Stalker), DayZ, Sniper Elite 2 3 4, Dead Air, Geometry Dash, Dota 2.
- Вирус повредил файл, удалил его — рекомендуем запустить антивирусное сканирование;
- Пользователь сам удалил нужный файл (случайно, или кто-то помог);
- Файл поврежден в результате сбоя в работе Windows.
Решений есть только два. И практически всегда они работают!
Вот Вам веселая музыка для поднятия настроения:
Пытаюсь установить Виндоус 7 вместо Виндоус xp, но ноутбук просто перезагружается и начинается обычная загрузка xp. Как это исправить?
Позвольте вам задать вопрос зачем вы переустанавливаете систему?
Причём с Windows XP на Windows 7. Та и другая система уже не поддерживается корпорацией Майкрософт, а это значит, что критические обновления не будут поставляться из сети. А это в свою очередь может сильно повлиять на работу в будущем.
Ну так или иначе вы решили сделать выбор в пользу Windows 7. Я тут не для этого, чтобы вас отговаривать. Но причину переустановки знать я бы хотел.
Если вы скажите, что мол переустанавливаете систему с целью оптимизации, так как она стала очень медленно работать. То мне станет понятно, что у вас может быть неисправность в hdd. И соответственно, когда вы пытаетесь установить Windows, то она просто падает и компьютер перезагружается, поскольку носитель должным образом не работает.
В usb проблема, я понял, ну видите однозначного решения нет!
Программе установки не удалось настроить Windows для работы с оборудованием
Возможное решение этой проблемы — вручную запустить программу msoobe. exe (которая обеспечивает активацию и правильную регистрацию версии Microsoft Windows), чтобы позволить завершить установку.
Вот как вручную запустить программу msoobe. exe:
- Находясь на экране, где появляется ошибка, нажмите Shift + F10, чтобы вызвать командную строку.
- Введите или скопируйте и вставьте приведенную ниже команду (замените заполнитель x фактической буквой диска, на которой установлена Windows, и нажмите Enter.
Затем введите команду ниже и нажмите Enter.
Далее вам может быть предложено создать имя учетной записи и пароль, а также установить время и дату. Нажмите Готово, когда закончитеЕсли это Retail-лицензия Windows 10, вам также может быть предложено ввести ключ продукта. Введите ключ и нажмите Готово.
Процесс установки должен завершиться и позволить компьютеру загрузиться в Windows.
2] Измените некоторые настройки BIOS
В BIOS имеются определенные параметры, которые отлично подходят для более старых версий операционной системы Windows, но они плохо работают в Windows 10, и это может часто приводить к возникновению этой ошибки. В этом случае сделайте следующее:
- Перезагрузите компьютер и нажмите определенную клавишу для загрузки BIOS.
- Найдите опцию SATA в BIOS. Этот элемент может быть расположен на разных вкладках в зависимости от разных производителей, и обычно это может быть вкладка «Advanced», «Integrated Peripherals» и т. д.
- Когда вы найдете его, измените его на IDE, RAID, ATA или AHCI и сохраните изменения.
- Обратите внимание, что даже если это не SATA, который там изначально, вы все равно можете изменить его на что-то другое.
Совет: ATA — наиболее разумный вариант для установки новых обновлений.
Не забудьте вернуть настройки в исходное состояние после того, как вы успешно завершили процесс и установили Windows 10 на свой компьютер.
3] Отключите разгон процессора
Разгон — это процесс, при котором вы меняете частоту и скорость вашего процессора на большее значение и выше рекомендуемых заводских настроек. Это может дать вашему ПК значительное преимущество в скорости.
В этом случае возврат частоты вашего ЦП к исходному состоянию зависит от того, какое программное обеспечение вы в первую очередь использовали для разгона — Это может решить проблему.
4] Проверьте и вручную установите проблемные драйверы
Отключив различные устройства на вашем компьютере через диспетчер устройств. После чего можно перезапустить процесс установки и проверить, когда ошибка не появляется. Если это так, то это устройство вызывает проблемы и на время установки его следует отключить или удалить драйвер.
Решения описанные выше, предназначены для случая, когда ошибка возникает при установке Windows. Если вы столкнулись с этой ошибкой при обновлении, то вы можете попробовать следующее решение.
1] Перезагрузите компьютер и перезапустите Центр обновления Windows.
Это могут быть некоторые загруженные ранее установочные файлы, которые были повреждены или отсутствуют. Перед повторным запуском Центра обновления Windows перейдите в эту папку C:WindowsSoftwareDistribution и переместите все файлы в любую другую папку(просто создайте папку на рабочем столе), либо вы можете просто удалить папку Software Distribution.
Обычно после удаления файлов в C:WindowsSoftwareDistribution, Виндовс перезагружает все, что нужно, при повторном запуске Центра обновления Windows.
2] Запустите средство устранения неполадок Центра обновления Windows.
Для любой проблемы связанной с Windows 10, с которой вы столкнулись, самое первое, что вы должны сделать, это запустить встроенный инструмент устранения неполадок Windows 10 для конкретной области, в которой возникла проблема. В этом случае вы должны попытаться запустить средство устранения неполадок Центра обновления Windows и посмотреть, решена ли проблема.
3] Запустите сканирование SFC/DISM
SFC & DISM — это инструменты для автоматического сканирования и восстановления отсутствующих файлов или поврежденных системных файлов в ОС Windows 10, а в некоторых случаях для восстановления образа системы. Процедура не влияет на ваши личные файлы.
В целях простоты и удобства вы можете запустить сканирование, используя следующую процедуру.
Откройте Блокнот — скопируйте и вставьте команду ниже в текстовый редактор
Сохраните файл с именем и добавьте расширение файла. bat — например; SFC-DISM-scan. bat.
Запустите файл с правами администратора (щелкните правой кнопкой мыши сохраненный файл и выберите «Запуск от имени администратора» из контекстного меню) — после чего вы можете перезагрузить компьютер и посмотреть, не удалось ли настроить программу установки Windows.
4] Установите Центр обновления Windows через Windows 10 Update Assistant или Media Creation Tool.
Центр обновления Windows можно установить несколькими другими способами, например с помощью Ассистента обновлений или средства создания мультимедиа. Для основных обновлений, таких как Windows 10 Feature Update, вы можете обновить его вручную, используя два упомянутых инструмента.
Нет активации
Бывает так, что Windows 10 из серий 7 и 8 обновилась, а вот активация не появилась. В таком случае помогает подождать некоторое время. Серверы Microsoft разгребают очень большие очереди из людей, которые ждут установки. Придет очередь и вашей операционной системы, она будет активирована. Также важно понимать, что не активированные операционные системы 7 и 8 серии приведут к не активированной обновленной версии 10 поколения. В таком случае нужно сделать откат до семерки или восьмерки, активировать их и заново обновиться.
Системная некоммуникабельность — проблемы установки Windows 10

Windows 10 — операционная система на долгие времена. Компания Microsoft заявила, что новых версий (в привычном понимании) выпускаться не будет, а развитие системы будет идти перманентными обновлениями. Многие пользователи Windows хотят быть на волне прогресса, потому переходят на самую новую и прогрессивную операционную систему в мире. Но желающих обновиться ждёт немало подводных камней, особенно, для владельцев компьютеров двух-трёхлетней давности: начиная от несовместимости материнских плат и компонентов и заканчивая отсутствием поддержки некоторых процессоров. В результате попытка инсталляции завершается ошибкой или процесс «виснет».
Установка Windows 10 через интернет
Компания Microsoft считает самым логичным путём установки Windows 10 обновление текущей версии системы через интернет (таким образом можно обновиться с Windows 7 и 8), для чего с сайта компании можно загрузить приложение Get Windows 10, которое сделает всю работу самостоятельно, причём в фоновом режиме: загрузит необходимые компоненты, установит драйверы, сохранит пользовательские данные.

Лучший способо установить Windows 10 — специальное приложение от Microsoft, Get Windows 10
Программа установки Windows 10 не видит флешку
Многие опытные пользователи отдают предпочтение Clean Install — установке со сменного носителя, — чтобы полностью контролировать ситуацию. Лучшим носителем для такой установки является загрузочная флешка с образом дистрибутива операционной системы. Проблема в том, что средства ОС форматируют флешку как диск с разделом MBR. На компьютерах с UEFI (то есть большинстве современных) установка системы с такой флешки завершится ошибкой, и инсталлятор не увидит раздел с файлами.
Если не хотите сталкиваться с ошибкой, готовьте загрузочный диск формата GPT. Программа, которая сделает это быстро и бесплатно — Rufus.
- Запустите Rufus. Из меню «Устройства» выберите носитель, который вы хотите сделать загрузочным.
- Из выпадающего списка «Схема раздела и тип системного интерфейса» выберите опцию «GPT для компьютеров с UEFI».
- Включите чекбокс (установите галочку) в поле «Создать загрузочный диск». В ниспадающем меню выберите «ISO-образ» и укажите на образ диска ОС, который вы предварительно загрузили из интернета.

Программа для создания загрузочных носителей Rufus поможет создать загрузочную флешку для систем с UEFI
Создание загрузочной флешки в программе Rufus
При загрузке в режиме UEFI программа установки Windows 10 не сможет инсталлировать систему на диск с разделами MBR. Такая ситуация возможна, если на диске ранее уже была установлена операционная система Windows 7 или ниже. В результате на экран выводится предупреждение и установка приостанавливается.

Если при установке будут найдены разделы MBR — установка невозможна
Чтобы продолжить установку, нужно преобразовать диск в формат GPT. Есть два пути решения этой задачи: быстрый — с потерей всех данных на диске, — и медленный, с сохранением информации. Если информация вам не нужна или это просто диск со вторичного рынка, бывший в употреблении, оптимальным будет первый способ:
- После получения предупреждения о разделах MBR на диске нажмите Shift+F10: это откроет окно командной строки.
- Последовательно введите следующие команды: diskpart;list disk — программа выведет список дисков;select disk n — выбор преобразуемого накопителя;clean — удаление всех разделов;convert gpt — преобразование диска в формат GPT;exit.
- diskpart;
- list disk — программа выведет список дисков;
- select disk n — выбор преобразуемого накопителя;
- clean — удаление всех разделов;
- convert gpt — преобразование диска в формат GPT;
- exit.
- Закройте окно и нажмите кнопку «Обновить» в экране выбора разделов.
- Выберите для установки неразмеченное пространство диска и продолжайте: ошибка появляться уже не будет.
- Перепишите образ на флешку, отформатированную в FAT32, и в UEFI она автоматически станет загрузочной.
- Загрузившись с носителя, запустите программу. Выберите диск, который нужно преобразовать в GPT.
- В меню, находящемся слева, выберите Convert MBR Disk to GPT Disk.

Преобразование диска в GPT с сохранением данных
Сообщения о невозможности установки системы на диск с разделами MBR можно избежать, переключив режим загрузки на Legacy в настройках BIOS. Но это временное решение, которое затем приведёт к снижению быстродействия и надёжности работы системы. Оптимальным вариантом будет всё-таки преобразование диска.
Windows 10 не устанавливается на твердотельный диск (SSD)
При установке ОС Windows 10 на SSD-диск можно столкнуться с такими ошибками, как «бесконечная установка»: на определённом этапе компьютер перезагружается и начинает установку заново. Также встречается такая неприятность, как критически низкая скорость доступа к SSD — установка может продолжаться 12–15 часов. Кроме этого, иногда программа установки не распознаёт диск и SSD не отображается в окне выбора дисков. Чтобы избавиться от таких ошибок, следует предпринять ряд простых шагов:
- В настройках BIOS обязательно включите тип загрузки — UEFI.
- На экране настройки периферийных устройств выберите тип работы контроллера SATA — AHCI.

Измените режим работы SATA на AHCI в настройках BIOS

К материнской плате должен быть подключен только один кабель — от SSD-диска

Для установки системы выберите неразмеченную область
Установка Windows 10 на SSD
Синий экран, он же Blue Screen Of Death (BSOD) — диагностическое сообщение ОС Windows о критической ошибке, работа системы после которой невозможна. Возникать ошибки могут как при установке операционной системы, так и при дальнейшей её работе.

Чаще всего такие ошибки появляются при неполадках аппаратной части компьютера. Чтобы избавиться от ошибки, можно предпринять следующие шаги:

Экран управления разгоном системы в биосе AMI

Оставьте всего один модуль памяти перед началом установки ОС

В окне программы CPU-Z можно увидеть описание процессора: если он 32-разрядный, то установить 64-разрядную версию Windows 10 нельзя
Чёрный экран при установке Windows 10
Одна из распространённых проблем — чёрный экран (с курсором мыши или без) после установки операционной системы. Ошибка эта чаще всего появляется на компьютерах с дискретными видеокартами AMD и NVidia, с интегрированным видео такого не случается. Возможен вариант, что компьютер устанавливает загруженные обновления: в этом случае следует подождать 15–20 минут, пока не появится экран приветствия. Если же ожидание не привело к положительному результату, следует перезагрузить компьютер, а затем отключить функцию быстрого запуска системы (это гарантированно устраняет проблему чёрного экрана с видеокартами AMD или NVidia).
- Выключите компьютер путём продолжительного удерживания кнопки включения питания.
- Включите компьютер повторно: система загрузится штатно.
- Откройте «Панель управления», а в ней — «Настройки электропитания».
- В левом боковом меню выберите пункт «Действия кнопок питания».
- Снимите чекбокс (галочку) с пункта «Включить быстрый запуск».

Отключение быстрого запуска находится в апплете панели управления «Параметры электропитания»
Windows 10 устанавливается слишком долго
Рассмотрим отдельно группу ошибок, из-за которых установка ОС Windows 10 проходит слишком долго. В нормальном режиме, на среднестатистическом компьютере полная установка системы занимает не более 35–40 минут, на системе с SSD — в 3–4 раза быстрее.
При установке Windows 10 зависает на логотипе
Эта проблема чаще всего встречается при попытке установить Windows 10 на один из ноутбуков фирмы Samsung. Некоторое время назад фирма прекратила производство ноутбуков, перестала закупать ОЕМ версии операционной системы. Поэтому Microsoft убрал поддержку этих ноутбуков из дистрибутива. В результате программа установки зависает уже на логотипе системы, то есть в самом начале.
Установить операционную систему можно, демонтировав жёсткий диск, который подключается к другому компьютеру, где и происходит процедура установки операционной системы. Затем диск возвращается обратно в ноутбук и после фазы автоматической настройки Windows 10 отлично работает на нём.
Windows 10 зависает на подготовке файлов для установки
Эта ошибка возникает при обновлении Windows 7 или Windows 8 при помощи «Центра обновлений Windows». Прогресс установки может остановиться на произвольном месте и не увеличиваться неопределённое время. В таком случае оптимальным вариантом будет установка операционной системы с загрузочного носителя (флешки). На стартовом экране можно будет выбрать режим установки — «Обновление», — и все ваши данные и установленные в предыдущей версии ОС программы сохранятся.

Установка системы Windows 10 обновлением предыдущей версии
Установка Windows 10 остановилась на 0%

Ошибка центра обновлений Windows может прервать установку в самом начале
Чтобы сделать установку Windows 10 возможной, нужно запустить специальный скрипт, который сбросит все ошибки «Центра обновления Windows».
- attrib -h -r -s %windir%system32catroot2;
- attrib -h -r -s %windir%system32catroot2*.*;
- net stop CryptSvc;
- net stop BITS;
- ren %windir%system32catroot2 catroot2.old;
- ren %windir%SoftwareDistribution SoftwareDistribution.old;
- net start BITS;
- net start CryptSvc;

Для сброса ошибок «Центра обновления» нужно прописать в «Блокноте» несколько команд

Сохраните файл скрипта с кодировкой ANSI

Нажав правой кнопкой мыши по файлу, произведите запуск скрипта от имени администратора
Теперь можно повторно запустить обновление до Windows 10 — ошибок не будет.
Установка Windows прервана с ошибкой на 25%
На 25% установка Windows 10 может зависнуть с кодом ошибки 0xC1900101.

Ошибка свидетельствует о конфликте периферийных устройств и программы установки. Хотя компания Microsoft и не даёт никаких официальных инструкций по её устранению, можно добиться нормальной установки системы, проделав следующие шаги:
- При установке Windows 10 используйте флеш-накопитель. Установка и обновление из операционной системы или с оптического диска повышают риск ошибки 0xC1900101.
- Отключите все периферийные устройства, оставив только клавиатуру и мышь.
- Отсоедините все накопители SATA и АТА, кроме того, на который осуществляется установка системы.
Установка зависает на 32 или 99%
Если установка зависает после 32%, это особенность механизма обновления системы, а не ошибка. Объём данных, который нужно загрузить из интернета, около 10 гигабайт, а количество файлов исчисляется десятками тысяч. В зависимости от скорости интернет-соединения центрального процессора и объёма оперативной памяти обновляемого компьютера процедура установки Windows 10 может занимать длительное время. Иногда процесс может продолжаться почти сутки.
При обновлении есть несколько «контрольных точек», при прохождении которых процесс замедляется настолько, что кажется, будто программа обновления «зависла». Вам остаётся только ждать в таких случаях, как:
- на чёрном экране с синим кружком в диапазоне 30–39%, когда система обновления Windows загружает из сети все динамические обновления для Windows 10;
- на 96–99%, когда ОС Windows ведёт резервное копирование пользовательских данных;
- пока на экране остаётся сообщение «Это займёт чуть больше времени, чем обычно, но оно скоро будет готово».
Можно значительно ускорить процесс обновления, отключив все периферийные устройства с интерфейсом USB, а также дополнительные мониторы, если они имеются.
Как установить Windows 10, если установка «зависла» на 99%
Эта ошибка возникает при попытке установить ОС на диск с уже созданной таблицей разделов. Неразмеченных областей на диске нет, программа установки не может создать дополнительные скрытые разделы для системных нужд и выдаёт сообщение об ошибке «Не удалось создать новый или найти существующий раздел».

Иногда возникает ошибка, при которой раздел не может быть создан
Чтобы программа установки смогла создать необходимую для работы ОС структуру системных разделов, следует либо удалить с диска существующие разделы (при этом все данные будут потеряны), либо программой для работы с разделами уменьшить те, что имеются на диске. Таким образом, высвободится примерно 700 Мбайт пространства и установка станет возможной.
В первом случае выделите курсором имеющийся раздел, не выходя из окна выбора диска, и нажмите «Удалить». Затем точно так же выделите высвободившееся свободное место и укажите его для дальнейшей установки операционной системы.
Во втором случае понадобится загрузочная флешка с программой Minitool Partition Wizard.

Уменьшение размеров раздела в программе Minitool Partition Wizard
Установка Windows 10 перезагружается на 64%
Ошибка возникает после установки кумулятивного апдейта KB3081424 (или использования установочного диска, где этот апдейт уже интегрирован). Программа установки сканирует системный реестр и, если находит в нём записи несуществующих пользователей, аварийно завершает работу, после чего обновление пытается установиться вновь — и так до бесконечности. Чтобы исправить ошибку, необходимо внести правки в системный реестр:
- Перезагрузив компьютер в безопасном режиме (удерживайте клавишу F8 при старте), через интерфейс командной строки запустите редактор реестра.
- Перейдите по адресу HKEY_LOCAL_MACHINESOFTWAREMicrosoftWindows NTCurrentVersion.
- Удалите ключ ProfileList.
- Перезагрузите компьютер и продолжите установку или обновление системы.
Не появляется окно установки Windows 10
Очень редкая ошибка, которая встречается и при установке других систем семейства Windows. Появляется на конфигурациях, в которых присутствует дисковод гибких магнитных дисков. Решение проблемы — при помощи настроек BIOS отключите дисковод и в строке Drive A (B) выставите значение disabled.

Чтобы Windows 10 могла установиться — отключите дисковод через BIOS
Драйверы устройства не найдены
В процессе инсталляции программа установки сообщает об отсутствии драйверов для накопителя и останавливается. Продолжить при этом установку невозможно.

Драйверы не найдены — установка не возможна
Причиной является порт стандарта USB 3. 0, к которому у вас подключена загрузочная флешка с дистрибутивом системы или переносной жёсткий диск. Исправить ошибку очень просто — переключите накопитель в другой USB-порт стандарта 2. Отличить его очень просто: порты стандарта USB 3. 0 — синего цвета, а стандарта 2. 0 — чёрного.

Порты USB 3. 0 имеют синий цвет
Ошибки при установке Windows 10 — официальные руководства
Компания Microsoft опубликовала по меньшей мере две статьи, посвящённых устранению ошибок при установке Windows 10 или обновлении на неё с более старых ОС. Это подробные руководства с кодами ошибок и кратким описанием. Это «Справка по ошибкам обновления и установки Windows 10» и «Устранение ошибок при обновлении до Windows 10». Найти их можно в разделе «Документы».
Обратите внимание, что получить доступ к базам знаний Microsoft, в том числе и к упомянутым статьям можно, если есть учётная запись Microsoft. Если её нет — не поленитесь потратить 15 минут на регистрацию.
Ошибки и решения, рассмотренные в статье — типовые, то есть возникающие на самых разны конфигурациях. В то же время могут встречаться ошибки «плавающие» — возникающие с непредсказуемой периодичностью, отследить и систематизировать которые очень сложно. Стабильность работы ОС и отсутствие проблем с её установкой тесно связаны с качеством комплектующих, из которых собран компьютер. Используйте модули оперативной памяти проверенных брендов, жёсткие диски без ошибок и повреждений и надёжную систему охлаждения. Ведь намного проще предотвратить ошибки, чем бороться с ними в процессе работы.
Если загрузка в безопасном режиме возможна, выполните следующее

Читайте на сайте: Как обновить драйвера онлайн.
Деинсталлируйте недавно установленные программы
Рассматриваемая ошибка также может быть вызвана недавно установленными приложениями, вызывающими конфликт устройств и появления BSoD. Удалите недавно установленные программы и приложения стандартным для Виндовс образом, перезагрузите PC и понаблюдайте, появится ли синий экран.
Если при попытке удаления программы в безопасном режиме вы встретитесь с сообщением о недоступности инсталляционного сервиса Виндовс, тогда запустите от админа командную строку, и там наберите:
REG ADD «HKLMSYSTEMCurrentControlSetControlSafeBootMinimalMSIServer» /VE /T REG_SZ /F /D «Service»
И нажмите ввод. Затем наберите:

нажмите ввод и попробуйте де инсталлировать нужную программу вновь.
Модифицируйте настройки дампа памяти
- В безопасном режиме нажмите на Win+R.
- Введите там sysdm.cpl и клацните на Энтер.
- В открывшемся окне свойств системы выберите вкладу «Дополнительно», и справа от опции «Загрузка и восстановление» нажмите на «Параметры».
- Снимите галочку с опции «Выполнить автоматическую перезагрузку», а в «Запись отладочной информации» выберите опцию «Полный дамп памяти».
- Внизу нажмите на «ОК», и перезагрузите систему, это может помочь избавиться от ошибки «На вашем ПК возникла проблема».

Проверьте целостность системных файлов
Запустите от админа командную строку, и в ней наберите:

и нажмите на Энтер. Дождитесь завершения проверки.
Проверьте PC на наличие зловредов
В этом вам помогут такие испытанные утилиты как «ДокторВеб Кюрейт» и другие эффективные альтернативы, удаляющие с ПК различные виды зловредов.
Отключите средства разгона аппаратной части PC
Если вы используйте различные инструменты для разгона процессора или видеокарты ПК, рекомендуем отключить (удалить) их.
Установите все необходимые обновления Виндовс 10
Кликните ПКМ на аналог кнопки «Пуск» в Виндовс 10, выберите «Параметры», далее «Обновление и безопасность», и «Проверка наличия обновлений». Установите обновления и перезагрузите ПК.

Загрузка в безопасном режиме невозможна
Если загрузится в безопасном режиме не представляется возможным, то способами избавиться от ошибки «На вашем ПК возникла проблема» WIN 10 будут следующие альтернативы:
Используйте средство восстановления
Для реализации данного способа нам понадобится загрузочная флешка Виндовс 10, с которой будет необходимо загрузиться в системе. Выберите опцию «Восстановления системы» вместо установки.

Затем перейдите в «Диагностика», после этого в «Дополнительные параметры», и далее «Восстановление системы».

Выберите ваш аккаунт (при необходимости введите пароль), определитесь со стабильной точкой восстановления, и откатите систему на прежнее стабильное состояние.
Скопируйте файлы реестра для устранения сообщения об возникновении проблемы и необходимости перезагрузки
Перейдите в «Дополнительные параметры» меню восстановления системы, и выберите в них «Командная строка». С её помощью перейдите в директорию:


Скопируйте файлы «Default», «SAM», «Security», «Software» и «System» в предыдущую директорию «C»WindowsSystem32Config».

Прежде чем копировать данные файлы, покиньте папку Config. После окончания копирования перезагрузите систему.
Используйте функционал SFC
Также в данном режиме вновь выберите командную строку, и в ней наберите:
и нажмите на Энтер. Дождитесь завершения процедуры и перезагрузите PC, что поможет в устранении ошибки «на компьютере возникла проблема, и его необходимо перезагрузить».
