Оперативная память — один из основных компонентов компьютера, который отвечает за скорость работы системы. Чтобы повысить производительность работы ПК, пользователи могут воспользоваться специальными программами для очистки ОЗУ.
- MemTest
- MemTach
- SuperRam
- RightMark Memory Analyzer
- Fresh RAM
Причиной снижения скорости работы компьютера могут стать неполадки оперативной памяти. Чтобы проверить основные параметры ОЗУ — скорость чтения и записи информации разных размеров — необходимо использовать специальные утилиты для анализа.
Оперативная память – такая деталь системы, которая реже всех выходит из строя. Но спонтанные перезагрузки системы с BSOD и без него, вылеты игр или программного обеспечения, некорректные результаты обработки заданий в тяжёлом софте – всё это и многое другое может быть симптомами проблем именно с ней. На самом деле, такие проблемы возникают довольно часто и являются в основном следствием некорректной настройки самим пользователем, хотя исключать аппаратные проблемы всё же, нельзя. В этом материале мы познакомимся с актуальными модулями памяти для настольных систем, расскажем о возможных проблемах в их работе и причинах, по которым они возникают, а также поможем с диагностикой. Отчего ещё и почему могут возникать сбои в работе памяти? Что в итоге делать или не делать? Отвечая на эти вопросы, пытать мозг новичков мы не будем – расскажем всё простым языком для максимального понимания.

На самом деле это одна из самых сложных проблем, с которыми сталкиваются как нынешние пользователи, так и разработчики приложений. В частности, мы имеем в виду высокое потребление ресурсов, которое определенные программы делают из ПК, что влияет на производительность всего остального. Конечно, если мы загружаем определенное программное обеспечение, которое само по себе потребляет значительную часть ОЗУ или ЦП нашего оборудования, это серьезная проблема.

Кроме того, мы должны помнить, что ситуации такого типа не изолированы, поскольку они становятся все более распространенными, как, например, происходит с браузерами. Как наверняка многие из вас уже слышали не раз, такие программы, как популярный Google Chrome, сделайте чрезмерное потребление Оперативная память , Но это не только происходит с этим предложением от Google , но в последнее время это также было обнаружено в Firefox или во многих других приложениях ежедневного использования.
- Высокое потребление оперативной памяти, проблема, с которой приходится сталкиваться ежедневно
- Свободное ОЗУ из функций Windows
- RAMMap
- AVG TuneUp
- CleanMem
- Razer Cortex
- Wise Memory Optimizer
- Ashampoo WinOptimizer
Высокое потребление оперативной памяти, проблема, с которой приходится сталкиваться ежедневно
Это гораздо более серьезная проблема, чем может показаться на первый взгляд, поскольку она затрагивает все остальное. программы для ПК , Конечно, если один заголовок «захватывает» ЦП или ОЗУ для себя, остальные открытые программы перестают работать должным образом. Более того, все это также распространяется на саму операционную систему, что еще больше усугубляет ситуацию. Как вы можете себе представить, это то, что особенно очевидно и серьезно, когда мы говорим о компьютерах, несколько ограниченных в технических характеристиках или старых.
Вот почему во многих случаях у пользователей нет иного выбора, кроме как прекратить использовать это приложение и искать другие подобные альтернативы. Тем не менее, мы также можем попытаться использовать некоторые программа освободить оперативную память, а также позаботиться об оптимизации ее использования. При этом мы часто добиваемся более разумного использования этого компонента, что повышает общую производительность PC.
Кроме того, в этих же строках мы поговорим конкретно о некоторых из этих решений, чтобы вы могли попробовать те, которые наиболее интересны или полезны для вас. Как мы уже упоминали, они могут даже становиться очень важные элементы в старом или ограниченном оборудовании.
Такой же Windows 10 предлагает нам полезные функции, которые позволяют нам, с первого взгляда, наблюдать Потребление оперативной памяти в режиме реального времени открытых приложений. Это то, что мы можем сделать из диспетчера системных задач. Мы получаем к нему доступ, используя Ctrl + Shift + Esc сочетание клавиш и посмотрите на запущенные процессы на вкладке Процессы.
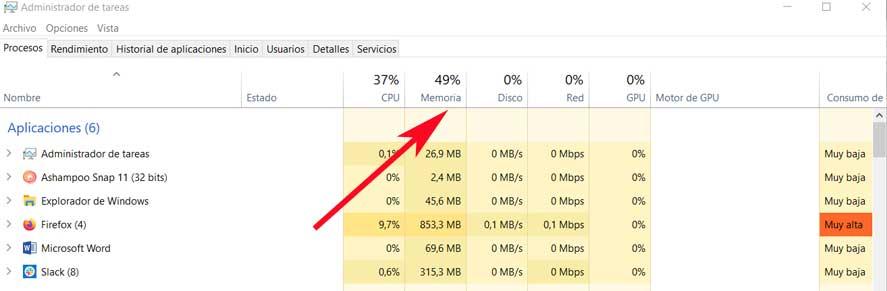
Здесь мы видим из первых рук память, занятую процессами запущенных приложений, все в столбце «Память». Поэтому, если мы видим, что один потребляет больше, чем должен, мы можем щелкнуть по нему правой кнопкой мыши и выбрать Завершить задачу, чтобы закрыть его, и свободная оперативная память.
Но Windows 10 — не единственная помощь, которую она предлагает нам в том же смысле, по крайней мере, в своих последних версиях. Вот почему здесь мы также хотим особо упомянуть игровой режим, который интегрирует саму операционную систему. Это режим, который в основном ориентирован на оптимизирующий работа компьютера, когда мы играем на Windows. Таким образом, мы увидим из первых рук, что возможность играть на ПК и в системе Redmond значительно улучшается.
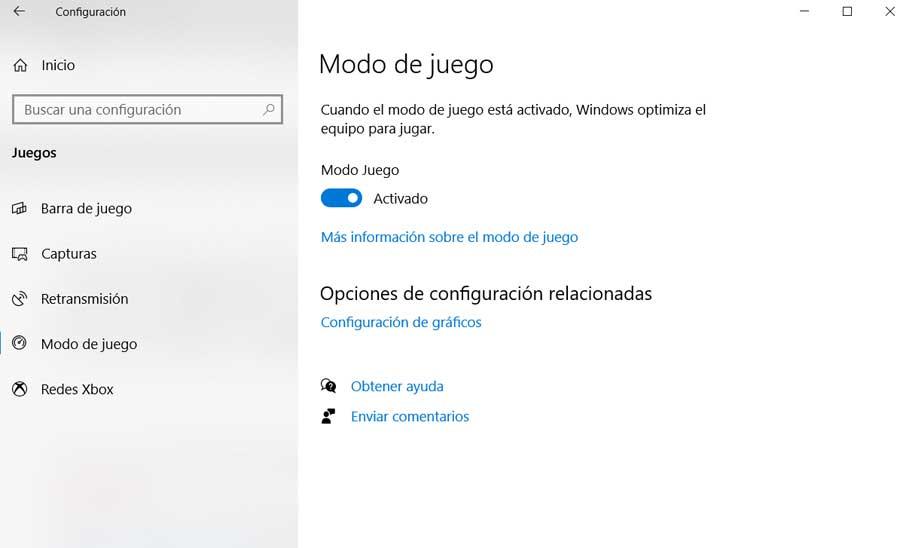
MemTest
MemTest — небольшая утилита, которая используется для тестирования надежности оперативной памяти. Программа дает возможность оценить способность ОЗУ считывать и записывать информацию. При необходимости пользователи могут указать количество памяти в мегабайтах для тестирования. Чаще всего утилита используется во время разгона системы.
Приложение имеет полную совместимость с операционной системой Windows (32/64 бит), но не переведена на русский язык. Пользоваться программой MemTest можно бесплатно. При этом есть возможность покупки лицензионной версии с расширенным функционалом:
- Pro. Стоимость этой версии утилиты составляет 5 долларов. Дает возможность получать более подробные отчеты об ошибках. Можно установить функция для автоматического запуска тестирования памяти через командную строку.
- Deluxe. Цена Deluxe-версии — 14 долларов. Распространяется на специальном CD-накопителе. Включает в себя все функции Pro-версии. Доступна возможность запуска утилиты через BIOS.
Чтобы начать работу с программой MemTest, не нужно устанавливать утилиту — достаточно загрузить архив и запустить ярлык. Все основные инструменты для работы расположены в главном окне. На первом этапе пользователям нужно указать объем памяти для тестирования. По умолчанию стоит параметр «All unused RAM» — вся неиспользуемая память.

Пользователи могут указать любой доступный объем памяти в МБ. Чтобы начать процесс тестирования ОЗУ, необходимо нажать кнопку «Start Testing».

По завершению процесса работы утилита покажет найденное количество ошибок в нижней части интерфейса утилиты.

Преимущества программы MemTest:
- утилита полностью бесплатная;
- простой интерфейс;
- простой и удобный интерфейс.
MemTach
MemTach — небольшое приложение для тестирования оперативной памяти компьютера. Утилита выполняет коды различных процедур, чтобы определить скорость и время выполнения определенных задач памятью.
Программа полностью совместима с операционной системой Windows (32/64 бит), но не переведена на русский язык. Модель распространения программы MemTach — бесплатная.
После запуска утилиты откроется главное окно. Перед тем, как запустить анализ оперативной памяти, пользователи могут выполнить небольшие настройки процесса. В разделе «Advanced Options» можно установить расширенные параметры тестирования: включить полный анализ ОЗУ и длительный тест (дольше обычного анализа в 4 раза). Также в программе есть возможность выбора интернет-браузера: Nescape или Internet Explorer. Он используется для просмотра результатов других пользователей на сайте утилиты. Также с помощью браузера можно загрузить свои результаты тестирования ОЗУ.

Установленные параметры позволяют провести более подробную проверку оперативной памяти. Чтобы начать работу утилиты MemTach, надо нажать кнопку «Start Tests».

Программа начнет подробный анализ ОЗУ. Результаты отобразятся в правой части интерфейса. Здесь расположена следующая информация: название теста, минимальная и максимальная скорость памяти в МБ/сек.

Полученные результаты можно сохранить в отдельном текстовом файле. Для этого нужно перейти в раздел «File» и выбрать пункт «Save».
- бесплатная модель распространения;
- возможность проведения глубокого анализа оперативной памяти:
- проверка максимальной и минимальной скорости ОЗУ при выполнении различных задач.
SuperRam
SuperRam — утилита, которая используется для работы с операционной системой. С помощью приложения можно оптимизировать работу ОЗУ, проверить количество свободной и используемой памяти в режиме реального времени, провести тестирование. Есть инструмент для просмотра статистика анализа и истории отчетов.
Программа совместима с операционной системой Windows (32/64 бит), но интерфейс представлен на английском языке. Модель распространения приложения SuperRam — условно-бесплатная. Чтобы получить доступ ко всем имеющимся инструментам, необходимо купить полную версию. Стоимость лицензии составляет 19 долларов. Для тестирования основных возможностей ПО можно загрузить бесплатную пробную версию.
После запуска программы откроется главное окно. В первом разделе отображается подробная информация об оперативной памяти в режиме реального времени: количество свободной и используемой памяти, процент загруженности.

Также в главном окне расположены основные инструменты для работы с утилитой. Чтобы начать проверку оперативной памяти, необходимо выбрать функцию «Run memory benchmark test». После этого откроется новое окно, где пользователям показаны основные параметры, которые будут проанализированы. Чтобы начать работу, необходимо нажать кнопку «Start».

Утилита начнет анализ каждого параметра из списка. Каждому пункту тестирования выставляется оценка от 0 до 10 в зависимости от текущего состояния. В строке «Calculating final score» суммируются все баллы и выставляется общая оценка состояния оперативной памяти.

- простой и удобный интерфейса;
- отслеживание текущего состояния оперативной памяти в режиме реального времени;
- возможность просмотра истории всех отчетов.
RightMark Memory Analyzer
RightMark Memory Analyzer — универсальная утилита, которая используется для проведения точных тестов низкоуровневых характеристик оперативной памяти. Есть возможность получения информацию типе и емкости установленных модулей. Также с помощью приложения можно провести анализ других комплектующих компьютера: процессор, материнская плата.
Утилита полностью совместима с операционной системой Windows (32/64 бит), но язык интерфейса — английский. Модель распространения программы RightMark Memory Analyzer — бесплатная.
После запуска утилиты откроется главное окно. Чтобы начать процесс тестирования оперативной памяти, необходимо перейти в раздел «Ram Performance». Здесь пользователи могут выполнить анализ производительности ОЗУ. Для этого нужно указать минимальный и максимальный размеры блоков в KB. Также в этом разделе нужно отметить галочкой тип тестов.

Чтобы запустить процесс проверки ОЗУ, необходимо нажать кнопку «Run». Второй доступный раздел для тестирования памяти — «RAM Stability». Здесь пользователи утилиты могут проверит стабильности ОЗУ. Для этого нужно указать размер блока в KB, количество времени на выполнение теста и т.

В разделе «Results» программы RightMark Memory Analyzer можно посмотреть результаты всех проведенных тестов оперативной памяти. При необходимости отчеты можно сохранить на компьютере. Для этого следует воспользоваться функцией «Save», которая расположена в нижней части раздела.

Преимущества RightMark Memory Analyzer:
- простой и удобный интерфейс;
- большой выбор тестов оперативной памяти:
- инструмент для просмотра истории анализа ОЗУ;
- бесплатная модель распространения;
- отсутствует официальная поддержка русского языка;
- нет инструмента для отслеживания основных показателей оперативной памяти в режиме реального времени.
Fresh RAM
Fresh RAM — программа, которая используется для проверки и оптимизации оперативной памяти. С помощью утилиты можно освободить ОЗУ: сжать информацию, чтобы увеличить скорость чтения. Благодаря этому заметно повышается производительность системы. Также приложение показывает текущее состояние оперативной памяти в режиме реального времени.
Программа полностью совместима с операционной системой Windows (32/64 бит), но не переведена на русский язык. Модель распространения приложения Fresh RAM — условно-бесплатная. Чтобы получить полную версию ПО, необходимо купить лицензию. Стоимость лицензионной версии составляет 15 долларов, но доступна бесплатная пробная версия на 30 дней, которая позволяет опробовать основные функции программы.
После запуска утилиты откроется главное окно, в котором отображается текущее состояние оперативной памяти: количество свободной и используемой памяти в процентах и мегабайтах.

В левой части интерфейса отображается небольшой график состояния ОЗУ «Free RAM Monitor». Чтобы посмотреть подробную информацию о памяти, необходимо нажать кнопку «Details». В открывшемся окне появится полная информация об ОЗУ: процессы, которые загружают систему; самое ресурсоемкое приложение; график работы оперативной памяти.

- удобный интерфейс;
- отслеживание основных параметров оперативной памяти в режиме реального времени;
- возможность оптимизации ОЗУ для повышения производительности системы.
Остались вопросы, предложения или замечания? Свяжитесь с нами и задайте вопрос.
Программы для освобождения оперативной памяти на ПК с Windows
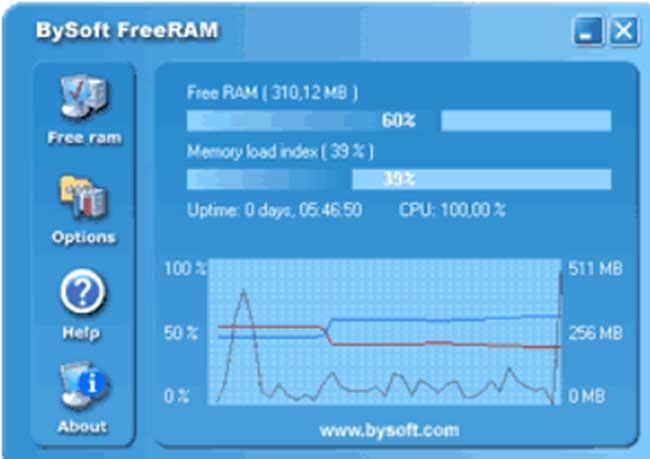
Что он делает внутри, так это разумно освобождает пространство памяти, удаляя из него те программы, которые не работают в данный момент. В то же время это устраняет те, которые дают сбои оборудования. На самом деле и благодаря интерфейс пользователя То, что он предлагает, это справедливо даже для неопытных людей в этих гонках.
RAMMap
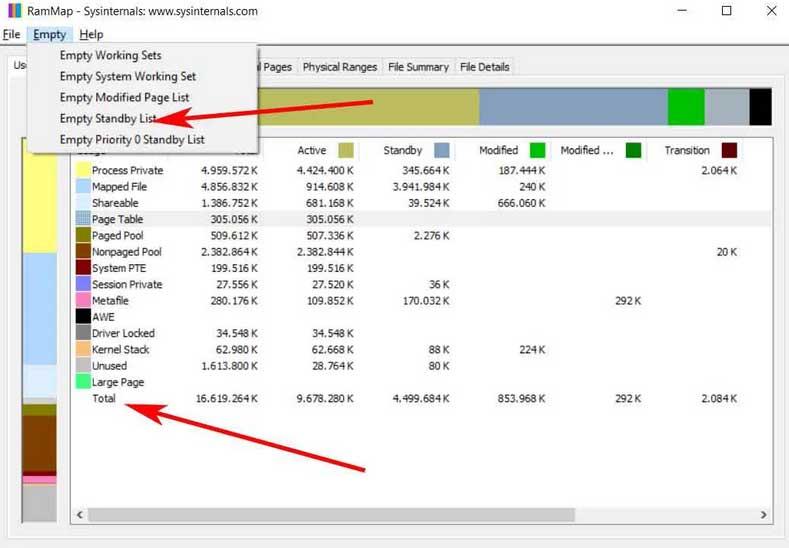
На один взгляд и графически мы увидим запущенные программы, которые потребляют больше всего в это время. Но не только это, но и показывает нам потребление каждой из учетных записей пользователей, зарегистрированных в системе. Зная все это, что, несомненно, будет очень полезно для нас, мы теперь можем начать расставлять приоритеты одних процессов над другими, закрывать то, что нам не интересно, и т.
AVG TuneUp
В этом случае мы будем говорить о полном комплекте оптимизации Windows, но который также поможет нам освободить оперативную память в системе. Это происходит главным образом потому, что его разработчики реализуют функциональность, которая обнаруживает программы, которые потребляют больше памяти.
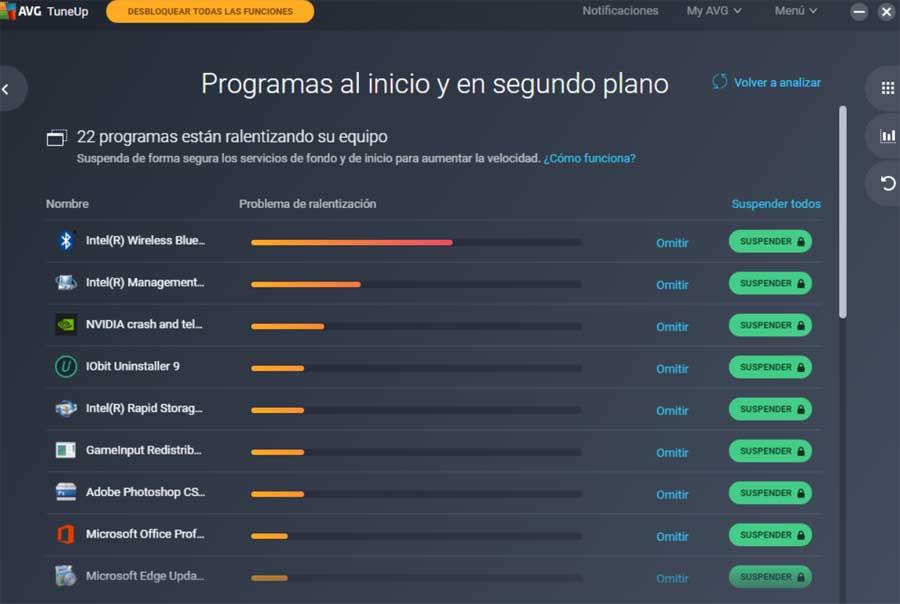
Это будет показано на экране в довольно графический таким образом, чтобы мы могли высвободить потребление того, что нам нужно в эти моменты. И следует иметь в виду, что во многих случаях существуют фоновые программы, которые мы не знаем, и которые нам даже не нужны. Следовательно AVG TuneUp показывает их нам и позволяет нам деактивировать их при необходимости, чтобы освободить ОЗУ, все из эту ссылку.
CleanMem
Но если мы хотим сосредоточиться именно на программах по освобождению оперативной памяти, это еще одно хорошее решение, которое мы можем получить прямо сейчас. Это приложение называется CleanMem программное обеспечение, которое обслуживает нас в течение нескольких лет. Мы специально ссылаемся на решение, которое запускается автоматически каждые 15 минут для оптимизации использования оперативной памяти в компьютере.
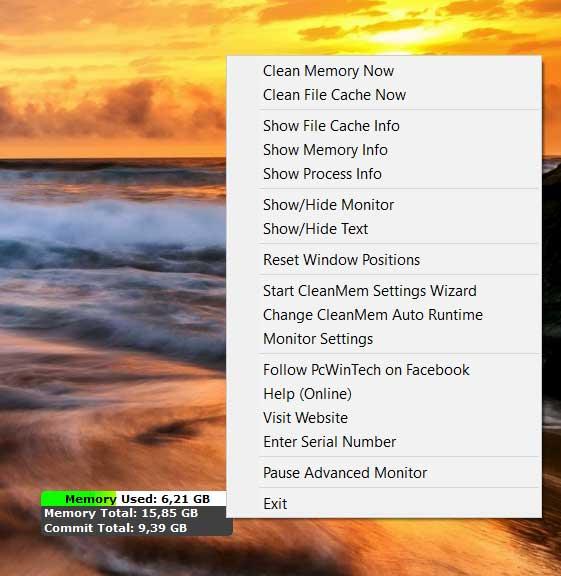
Razer Cortex
В продолжение этих программ для освобождения оперативной памяти мы поговорим о Razer Кора альтернатива, которую можно считать похожей на упомянутый игровой режим Windows. Но, конечно, как легко представить, это решение помогает оптимизировать использование памяти при игре, но разработано сторонними разработчиками. Поэтому это приложение, разработанное специально для геймеров ПК.
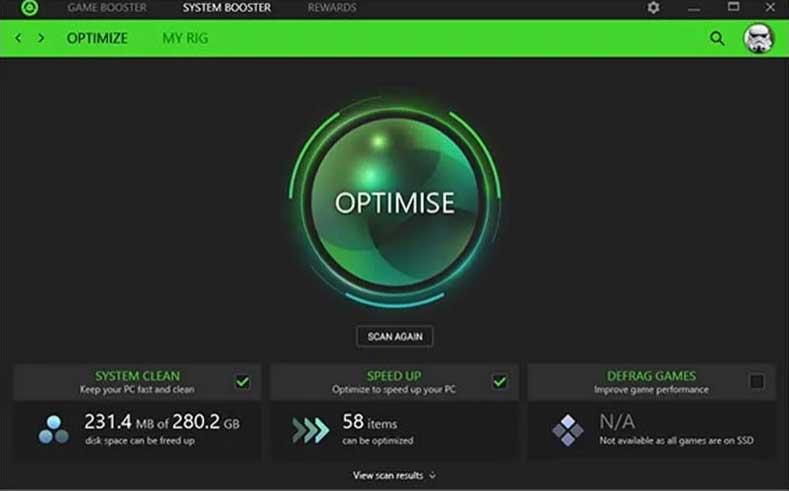
Wise Memory Optimizer
Еще одна альтернатива в виде программ для освобождения оперативной памяти в Windows Мудрый Оптимизатор Памяти. Для начала мы скажем вам, что в этом случае мы имеем в виду программу, которая отвечает за автоматическое освобождение памяти. В частности, он освобождает ту оперативную память, которую считает ненужной для других работающих программ.
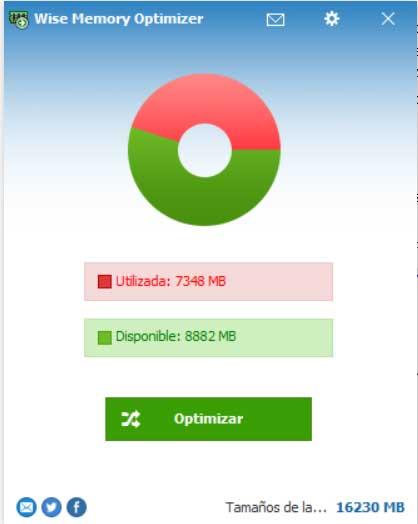
Ashampoo WinOptimizer
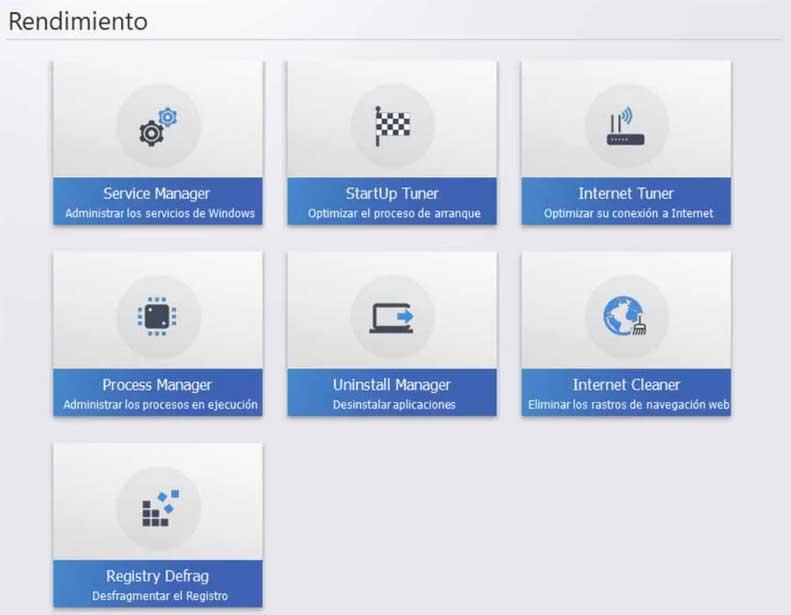
Таким образом и от его привлекательной интерфейс пользователя мы сможем управлять службами и процессами, которые в настоящее время работает под управлением Windows. Это, как легко представить, поможет нам освободить ненужную оперативную память и использовать ее там, где она действительно необходима.
Из чего состоит модуль памяти?
Оперативная память с точки зрения схемотехники является очень простым устройством, если сравнивать с остальными электронными комплектующими системы и не брать в расчёт вентиляторы (в некоторых ведь есть простейший контроллер, реализующий PWM управление). Из каких компонентов собраны модули?
- Сами микросхемы – ключевые элементы, которые определяют скорость работы памяти.
- SPD (Serial Presence Detect) – отдельная микросхема, содержащая информацию о конкретном модуле.
- Ключ – прорезь в печатной плате, чтобы нельзя было установить модули одного типа в платы, их не поддерживающие.
- Сама печатная плата.
- Разного рода SMD компоненты, расположенные на печатной плате.

Конечно, набор составляющих далеко не полный. Но для минимальной работы памяти этого достаточно. А что ещё может быть? Чаще всего – радиаторы. Они помогают остудить высокочастотные микросхемы, функционирующие на повышенном напряжении (правда, не всегда на повышенном), а также при разгоне памяти пользователем.

Кто-то скажет, что это маркетинг и всё такое. В некоторых случаях – да, но не HyperX. Модули Predator с тактовой частотой 4000 МГц без труда прогревают радиаторы до отметки 43 градусов, что мы выяснили в материале о них. К слову, о перегреве сегодня ещё пойдёт речь.

Далее – подсветка. Какие-то производители устанавливают таковую определённого цвета, а какие-то – полноценную RGB, да ещё и с возможностью настройки как при помощи переключателей на самих модулях, так при помощи подключаемых кабелей, а также программного обеспечения материнской платы.

Но, к примеру, инженеры HyperX пошли дальше – они реализовали на плате инфракрасные датчики, которые требуются для полной синхронизации работы подсветки.

Углубляться мы в это не будем – материал не об этом, да и рассказывали о них ранее, поэтому, если кому интересно – знакомимся с видео ниже и читаем материал по делу дальше.
Чему быть – тому не миновать
Выбирая бюджетную память от малоизвестных производителей, вы получаете кота в мешке – такие модули могут быть собраны «на коленке в подвале дядюшки Ляо» и даже не знать, что такое контроль качества. Иными словами – проблемы могут быть и при первом включении. Память ValueRAM от Kingston, конечно же, к таковой не относится, хоть и ценники на неё близки к минимальным. Учитывая предыдущую главу, некоторые пользователи могут сказать, что чем больше компонентов, тем выше шанс их поломки. Логично, опровергнуть это нельзя. Но уверенность HyperX в своей продукции (в частности – модулях Predator RGB) такова, что на неё распространяется пожизненная гарантия! Но так всё равно – что может выйти из строя? Всякие светодиоды и прочие подобные элементы дизайна в расчёт мы не берём.
Повреждение ячеек памяти.
Каждая микросхема памяти содержит огромное количество таких ячеек, в которые записывается и из которых считывается колоссальное количество информации. В случае записи данных в повреждённую ячейку, они искажаются, что вызывает сбой работы системы или приложения.
Переразгон, неправильные тайминги и напряжение.
Каждый из нас когда-либо пробовал или хочет попробовать разогнать память. Допускается увеличение частоты памяти не на всех платформах, но, если вы уже обзавелись поддерживающей разгон материнской платой, то можете встретить на своём пути определённые проблемы. В современных реалиях разгон памяти зависит не только от самих микросхем, но и от встроенного в процессор контроллера памяти и разводки линий на материнской плате. Два последних аспекта влияют на разгон в меньшей степени, нежели используемые микросхемы памяти. Чем больше вы увеличиваете тактовую частоту модулей памяти, тем более вероятно появление ошибок в их работе. С таймингами – наоборот. Их снижение может приводить к нестабильной работе. Улучшить стабильность работы разогнанной памяти может помочь увеличенное на неё напряжение, что влечёт больший нагрев и снижение ресурса работы в целом, так же как и потенциальную возможность выхода из строя в любой момент. В общем, если система работает нестабильно, то первым делом возвращайте все настройки к заводским.
Да, высокие температуры памяти тоже могут влиять на стабильность работы системы. Поэтому, выбирая высокочастотные комплекты, стоит позаботиться об их охлаждении. Как минимум, они должны обладать радиаторами. То же самое касается и низкочастотных модулей, подверженных разгону с вашей стороны. Хотите установить набор быстрой памяти в рабочую систему, в которой производятся вычисления с её помощью? Не верите, что современная DDR4 с рабочим напряжением 1. 2 В может сильно греться? Полюбуйтесь! Температура микросхем модулей, не оборудованных радиаторами, практически достигает 85 градусов, что является пределом для большинства микросхем. Впечатляет, не правда ли?


Другие источники проблем работы памяти, но когда память ни при чём.
Немногие знают, что существуют три буквы, способные упростить подбор компонентов системы – QVL. Расшифровка звучит как Qualified Vendors List, что на русском звучит как список совместимости. В него входят те комплектующие, с которыми производитель материнской платы проверил своё изделие и гарантирует корректную работу. По понятным причинам, проверить сотни наименований может не каждый. Но каждый уважающий себя производитель предлагает достаточно обширный список в нашем случае моделей оперативной памяти.
Из какого минимального набора электронных компонентов состоит ПК/ноутбук/моноблок? Из материнской платы, процессора, накопителя, блока питания и оперативной памяти. Все эти компоненты связаны между собой, поэтому если один из них работает нестабильно, то это вызывает сбои всей системы. Самым правильным путём диагностики будет тестирование каждого из этих компонентов в другой системе. Таким образом, методом исключения мы сможем определить «самое слабое звено» и заменить его. Но не всегда можно найти другую систему для таких действий. К примеру, далеко не каждый из ваших знакомых может обладать платой для проверки модулей с тактовой 4000 МГц или около того. Допустим, проблему выявили, и она заключается в памяти. Проверили несколько раз в разных слотах и на паре материнских плат — а она начала стабильно работать. Магия? Как говорится во вселенной Marvel, магия — это всего лишь неизученная технология, секрет которой в нашем случае очень прост. Контакты на модулях памяти со временем окисляются, что приводит к невозможности их корректной работы, а когда вы достаёте и возвращаете несколько раз, они немного шлифуются, после чего всё начинает работать нормально. На самом деле, окисление контактов — это самая распространенная проблема сбоев работы оперативной памяти (и не только), поэтому возьмите за правило — если возникли какие-либо проблемы с платформой, то вооружитесь обычным канцелярским ластиком и аккуратно протрите контакты с двух сторон. Это актуально как раз в тех случаях, когда проблемы возникают при работе памяти в её номинальном режиме, если до этого она месяцами или годами работала без сбоев.

Если ластик не помог
Что делать дальше? Если система работает с катастрофическими сбоями, то только проверять комплектующие на заведомо рабочей платформе. Если же подозрение именно на память, работающую в номинальном режиме, то можно выполнить несколько тестов. Существуют бесплатные и платные версии программ, некоторые работают из Windows/Linux, а некоторые из DOS или даже UEFI.
Начнём с того, что есть у каждого пользователя Windows 7 и новее. Как ни странно, встроенный в Windows тест памяти работает весьма эффективно и способен выявить ошибки. Запускается он двумя способами – из меню «Пуск»:

Или через Win+R:

Результат нас ждёт один:

Если базовый или обычный тесты не выявили ошибок, то обязательно стоит провести тестирование в режиме «Широкий», который включает в себя тесты из предыдущих режимов, но дополнен MATS+, Stride38, WSCHCKR, WStride-6, CHCKR4, WCHCKR3, ERAND, Stride6 и CHCKR8.

Просмотреть результаты можно в приложении «Просмотр событий», а именно – «Журналы Windows» — «Система». Если событий много, то проще всего будет найти нужный нам журнал через поиск (CTRL+F) по названию MemoryDiagnostics-Results.

Данная программа является лучшим решением для поиска ошибок работы памяти. Она обладает достаточным количеством настроек и выводит результат в понятном виде. Сколько тестировать память? Чем больше – тем лучше, если вероятность появления ошибки мала. Если же какая-либо микросхема памяти явно проблемная, то результат не заставит себя долго ждать.

Существует также MemTest для Windows. Использовать тоже можно, но смысла будет меньше – он не тестирует ту область памяти, которая выделена для ОС и запущенных в фоне программ.

Так как эта программа не новая, то энтузиасты (в основном – азиаты) пишут для неё дополнительные оболочки, чтобы можно было удобно и быстро запускать сразу несколько копий для тестирования большого объёма памяти.

К сожалению, обновления этих оболочек, чаще всего, остаются на китайском языке.

А вот наши энтузиасты пишут свой софт. Яркий пример – TestMem5 от Serj.

В целом, можно и linpack ещё в список тестов привести, но для его работы потребуется и полная нагрузка на процессор, что чревато его перегревом, особенно, если используются AVX инструкции. Да и это не совсем подходящий для проверки памяти тест, скорее – для прогрева процессора с целью изучения эффективности системы охлаждения. Ну и на циферки посмотреть. В целом, это не для домашнего использования бенчмарк, у него совсем другое предназначение.
Memory Cleaner
Memory Cleaner — небольшая утилита, которая используется для очистки оперативной памяти. Для освобождения ОЗУ приложение используется стандартные средства Windows. Основные параметры по загрузке памяти отслеживаются в режиме реального времени.
Программа полностью совместима с операционной системой Windows (32/64 бит), но не переведена на русский язык. Модель распространения Memory Cleaner — бесплатная.
После запуска программы откроется главное окно. В разделе «Memory» выполняется процесс оптимизации памяти. В верхней части интерфейса расположены индикаторы, которые показывают текущее состояние ОЗУ — общая загруженность в процентах и мегабайтах, средний и максимальный показатели загрузки.

В строке Tasks расположено две задачи, которые можно выполнить с помощью приложения Memory Cleaner:
- Trim Processes Working Set. Этот инструмент отключает ненужные процессы, которые излишне нагружают оперативную память.
- Clear System Cache. Этот инструмент очищает системный кэш и повышает общую производительность системы.
В разделе «Options» пользователи могут включить автоматическое выполнение задач по очистке оперативной памяти. Для этого нужно отметить галочкой нужные пункты: запуск инструментов по оптимизации ОЗУ когда нагрузка достигнет 80%; запускать очистку каждые 5 минут.

Можно активировать функцию автоматического запуска программы Memory Cleaner вместе с операционной системой Windows.
Преимущества программы Memory Cleaner:
- простой и удобный интерфейс;
- бесплатная модель распространения;
- быстрая очистка оперативной памяти;
- функция для автоматического запуска процесса очистки памяти.
RamBooster
RamBooster — небольшая утилита для оптимизации оперативной памяти. Программа отслеживает основные параметры ОЗУ в режиме реального времени. Можно установить функцию для автоматической очистки памяти. Во время процесса оптимизации приложение не изменяет системные файлы и не дефрагментирует память.
Утилита имеет полную совместимость с операционной системой Windows (32/64 бит), но интерфейс здесь англоязычный. Модель распространения RamBooster — бесплатная.
После запуска утилиты откроется главное окно. В разделе «Memory control» пользователи могут указать нужный объем оперативной памяти для очистки.

В разделе «Ram usage» отображается количество используемой памяти. Ниже расположен раздел, в котором показана загрузка памяти и процессора в процентах. Все показатели отслеживаются в режиме реального времени. Чтобы начать процесс очистки ОЗУ необходимо нажать кнопку «Optimize» в разделе «Action».

После этого утилита запустит инструмент для освобождения ОЗУ и повышения производительности системы. Чтобы активировать функцию автоматической очистки оперативной памяти нужно перейти в настройки RamBooster. Для этого следует перейти в раздел «Edit» — «Options». В открывшемся окне необходимо отметить галочкой пункт «Set Auto Optimization ON».

- отслеживание загруженности памяти в реальном времени;
- бесплатная модель распространения;
- возможность автоматической очистки оперативной памяти.
FAST Defrag Freeware
FAST Defrag Freeware — программа, которая используется для оптимизации памяти. С помощью приложения можно освободить ресурсы ОЗУ. Утилита отключает неиспользуемые данные, при этом не удаляя из памяти активные процессы. Также с помощью данного ПО можно управлять запущенными на компьютере процессами и настраивать автозагрузку программ.
Утилита имеет полную совместимость с операционной системой Windows (32/64 бит) и русский интерфейс. Модель распространения программы FAST Defrag Freeware — бесплатная.
После запуска приложение откроется окно «Менеджер системы». Здесь пользователи могут посмотреть информацию об используемой памяти — полный объем физической памяти, свободное пространство, количество блоков. Все показатели отслеживаются в режиме реального времени.

Чтобы начать процесс освобождения оперативной памяти, необходимо установить нужный объем. Для этого используется специальный ползунок настройки. После того, как размер памяти будет указан, необходимо нажать кнопку «Очистить».

При необходимости пользователи могут сохранить установленные параметры для очистки. В разделе «Менеджер задач» можно отключить ненужные процессы, чтобы повысить производительности системы.

В разделе «Параметры FDPro» можно активировать функцию автоматической очистки оперативной памяти. Для этого нужно отметить галочкой пункт «Разрешить». Далее следует открыть настройки автоочистки — здесь пользователи могут установить активацию функции при загруженности памяти на определенный процент.

После того, как нужные параметры будут установлены, нужно сохранить настройки. Кнопка «Рекомендовано» выставит рекомендованные программой параметры.
Преимущества FAST Defrag Freeware:
- возможность пользоваться основными инструментами утилиты бесплатно;
- простой и удобный интерфейс с поддержкой русского языка;
- инструмент для автоматической очистки памяти;
- отключение ненужных процессов для повышения производительности системы.
Cacheman
Cacheman — приложение, которое используется для повышения производительности системы. С помощью программы пользователи могут очистить оперативную память и системный кэш, отключить или перезапустить процессы, посмотреть подробную информацию о системе. Доступен встроенный инструмент для диагностики ОЗУ.
Утилита полностью совместима с операционной системой Windows (32/64 бит), а интерфейс представлен на русском языке. Модель распространения программы Cacheman — условно-бесплатная. Чтобы получить доступ ко всем функциям и инструментам утилиты, необходимо купить лицензию за 25 долларов. Для ознакомления с основными возможностями приложения можно загрузить бесплатную Trial-версию.
После запуска программы откроется главное окно с подробной информацией о компьютере: комплектующие, версия операционной системы, запущенные процессы. Также здесь отображается загруженность процессора, RAM, файл подкачки. Все параметры отслеживаются в режиме реального времени.

В разделе «Управление памятью» пользователи могут активировать функцию автоматической оптимизацию памяти, чтобы обеспечить оптимальную работу системы. Также здесь можно установить максимальное использование памяти для любой программы.

Чтобы запустить процесс очистки оперативной памяти, необходимо нажать кнопку «Очистить память сейчас!», которая расположена на верхней панели инструментов. После этого утилита запустит функцию освобождения ОЗУ для повышения производительности Windows.

Также на верхней панели инструментов можно запустить диагностику памяти. Этот инструмент позволяет найти ошибки в работе ОЗУ.

- удобный интерфейс на русском языке;
- возможность отключения ненужных процессов для повышения производительности системы;
- инструмент для диагностики памяти.
SuperRam — полезная утилита, которая используется для оптимизации оперативной памяти. Программа отслеживает использование системой ОЗУ в режиме реального времени. Пользователи могут запустить инструмент для анализа скорости работы памяти. Есть возможность просмотра статистики работы ОЗУ в формате графика.
Приложение имеет полную совместимость с операционной системой Windows (32/64 бит), но не переведена на русский язык. Модель распространения SuperRam — условно-бесплатная. Чтобы получить доступ ко всем инструмента утилиты, необходимо купить лицензию за 19 долларов. Можно загрузить бесплатную пробную версию для ознакомления с основными функциями.
В первом разделе приложения SuperRam отображается информация о производительности компьютера: количество свободной и используемой памяти. Также здесь показан процент текущей загрузки процессора.

В разделе «Perform speed test» пользователи могут запустить инструмент, который провести тест производительности памяти. Все утилита оценивает 4 основных параметра. По завершению процесса анализа ОЗУ выставляются оценки по каждому из параметров. С помощью этого теста можно найти неполадки в работе оперативной памяти.

Чтобы начать процесс очистки оперативной памяти необходимо перейти в трей Windows и нажать на иконку утилиты SuperRam. В открывшемся меню следует выбрать пункт «Free memory now».

Также пользователи могут установить автоматическую очистку памяти. Для этого необходимо перейти в раздел «Change options and settings». В строке «Memory to free» следует указать размер памяти, при достижении которой программа начнет автоматическую очистку.

Можно открыть расширенные настройки. Для этого необходимо нажать «Click to change advanced settings». Здесь пользователи могут установить загрузку параметр загруженности процессора, при достижении которого утилита запустит инструмент для очистки оперативной памяти. Можно установить время для выполнения этой операции.

Преимущества программы SuperRam:
- удобный интерфейс;
- возможность проверки работы оперативной памяти;
- анализ основных параметров ОЗУ в реальном времени;
- инструмент для автоматической очистки памяти.
Быстрое решение всех проблем
А вот такого, к сожалению, нет. Если только вы не владелец толстого кошелька, который позволит вам отдать свой ПК на диагностику и ремонт. Да и то – быстро даже за деньги не получится, если только попросту набор новых комплектующих не купить. Отвечая на поставленные в самом начале статьи вопросы, можно сказать следующее. Причин возникновения сбоев системы по вине оперативной памяти может быть несколько. И не все они относятся непосредственно к модулям памяти, всему виной может быть ещё как процессор, так и материнская плата. Если говорить непосредственно о памяти, то на стабильность работы также влияет разгон в любом его проявлении, а полностью убить модуль можно случайно физически – статикой или неаккуратным движением руки. Если исключить плату с процессором, убедиться в надлежащем температурном режиме, убрать разгон и проверить модули в другой системе, а они не перестанут выдавать ошибки – тогда уже придётся идти в гарантийный отдел или, если все сроки вышли, покупать новые модули. Исправить проблему сами смогут лишь единицы пользователей – для этого потребуется найти неисправную микросхему и заменить её на новую, а также, если требуется, внести правки в SPD. Сложно, но можно. И не забывайте про ластик – возможно, проблема решается очень быстро 🙂

Для получения дополнительной информации о продуктах HyperX и Kingston обращайтесь на сайты компаний.
