Из-за чего проявляется?
Как правило, такая неприятность происходит по причине конфликта драйверов. Новые релизы порой оказываются несовместимыми со старыми версиями программ, из-за чего система начинает «чудить». Очень часто такое можно наблюдать в старых компьютерных играх. Новые драйверы на видеокарте не могут обеспечить пониженный режим цветности, в результате чего программа вылетает, а порой и вовсе возникает «синий экран смерти», чаще узнаваемый под именем BSOD.
Что делать с драйверами?
Если причина именно в драйверах, то вариантов решения проблем может быть сразу несколько. Во-первых, вы можете попросту удалить старую версию конфликтующего приложения, установив на его место свежий релиз. Во-вторых, возможен прямо противоположный вариант: вы деинсталлируете новый драйвер, производя откат до его старой версии.
Как показывает практика, вторая ситуация встречается часто, особенно когда речь идет о старых версиях операционных систем, на которых лучше «уживаются» именно ранее выпущенные версии приложений. Впрочем, не всегда именно с этим связана проблема «прекращена работа программы». Windows 7 в свое время страдала жесткой «непереносимостью» старых версий приложений, так как они вызывали проблемы с ядром. Вина тут была самих производителей ПО, которые не торопились выпускать свежие версии.

Прочие замечания
Кроме того, есть повод обратить внимание на используемые вами программы. Так, владельцам старых карт NVidia настоятельно не рекомендуется использовать те версии драйверов, которые предлагаются на официальном сайте. Дело в том, что при установке они «тянут» за собой такое количество дополнительных приложений, что они практически неизбежно вызывают проблемы у пользователей не самого свежего компьютерного «железа».
Наблюдается или значительное падение производительности, или вы постоянно видите сообщение «прекращена работа программы». Как же поступить в этом случае? Придется удалять официальную версию приложения, а драйвер для видеокарты искать посредством службы Windows Update.
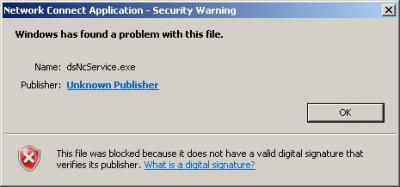
Как запустить Update?
Сделать это очень просто. Сперва удаляете старый релиз через «Установку и удаление программ», перезагружаете компьютер. Система сразу же начинает искать недостающий драйвер, обращаясь для этого к вышеупомянутой службе. Как только поиск, скачивание и установка будут закончены, вам будет предложено вновь перезагрузить компьютер.
Как правило, больше вы не увидите сообщения «прекращена работа программы». Что делать, если предпринятые действия не дали ровным счетом никакого результата? В этом случае стоит задуматься о совместимости вашего оборудования и системы. Следует посетить сайт производителя и почитать форумы — быть может, вам необходимо освежить BIOS материнской платы или же вовсе приобрести другую модель.
Некоторые пользователи не один месяц мучились с аналогичной проблемой, пока по случайности не меняли видеокарту на новую. Особенно туго в этом отношении приходится пользователям оборудования от ATI. Уже не раз специалисты сообщали о постоянных проблемах в их официальных версиях драйверов, так что об этом всегда стоит помнить.

Игры
Как это можно исправить? Если сообщение «прекращена работа программы» возникает в случае старых игрушек, то здесь все довольно сложно. Можно попытаться выставить режим совместимости с той версией ОС Windows, в которой данная игра работала без нареканий.
Делается это просто. По ярлыку игры щелкаете правой клавишей мыши, после чего выбираете в появившемся контекстном меню пункт «Свойства». Вас должна интересовать вкладка «Совместимость», имеющаяся в открывшемся диалоговом окне. Ставите флажок напротив опции «Запускать в режиме совместимости», после чего выбираете в раскрывающемся списке ту версию ОС Windows, в которой данное приложение работало нормально. Нажимаете ОК, после чего вновь пробуете программу на работоспособность.
Если это не помогло
Если в режиме совместимости приложение также работать отказывается, придется или искать его современный аналог, или же запускать из-под виртуальной машины, на которой установлена та версия операционной системы, для которой и была выпущена данная программа.
Старые версии браузеров
Если, опять-таки, говорить о «Проводнике», то сообщение «прекращена работа программы» нередко могут наблюдать те пользователи, на компьютерах которых до сих пор установлены очень старые версии интернет-обозревателей. Особенно это касается Firefox 3. 6, который оказался попросту несовместим с современными операционными системами из-за некоторых ограничений в них. В этом случае постоянно появляется такого рода ошибка. «Прекращена работа программы Firefox» — вот то сообщение, которое видят незадачливые пользователи.

Как решить проблему?
Как это «лечится»? Увы, но в этом случае рецепт может быть только один: вам придется удалить свой анахронизм с компьютера, после чего установить новый браузер. Это не только позволит избежать обидных ошибок, из-за которых становится сложно работать на компьютере, но и в значительной степени повысит безопасность вашей системы. Последнее связано с тем, что старые браузеры имеют такое количество известных хакерам «дыр» в безопасности, что по интернету при помощи них путешествовать попросту небезопасно.
Вот почему пишет: «прекращена работа программы». Как видите, причин может быть достаточно много, но практически все из них связаны с устаревшим вариантом используемого вами на компьютере программного обеспечения.
Учтите, что подобного рода ошибки чрезвычайно часто вызываются самопальными версиями русификаторов и активаторов. Зачастую они вызывают очень сильные изменения в ядре самого приложения, а это уже приводит к серьезным конфликтам.
Способы исправления программного сбоя
Нехватка ОЗУ для выполнения операций. В данном случае следует проверить загруженность оперативной памяти при запуске и работе вашего приложения. Возможно, системе просто не хватает ее. Итак, необходимо:
Открыть диспетчер задач — для этого жмем сочетание клавиш «Ctrl + Alt + Delete» и в появившемся окне выбираем «Запустить диспетчер задач»;
Альтернативный вариант — нажать сочетание кнопок «Win + R» и в открывшемся окошке «Выполнить» набрать taskmgr, после чего нажать «Enter».
Запустить программу и во вкладке «Процессы» диспетчера задач проследить, какое количество ОЗУ требуется ей для работы. Если его не хватает, то остается два варианта:
В этом же разделе закрыть ненужные процессы.
Увеличить объем файла подкачки — это позволит (в том случае, если программе не хватает ОЗУ и она обращается к жесткому диску для того, чтобы хранить там промежуточные данные об операциях), выделить больше места на винчестере для выполнения приложения. Осуществить это можно так:
Зайти в «Панель управления», выбрать вкладку «Система и безопасность», затем «Система», в сведениях об имени компьютера нажать на «Изменить параметры», далее «Дополнительно». Параметры «Быстродействия», снова «Дополнительно» и в блоке «Виртуальная память» выбираем вкладку «Изменить», после чего увеличиваем файл подкачки и нажимаем «ОК» — готово.
Меняем указанные параметры, чтобы увеличить объем файла подкачки.
Отсутствие необходимого ПО
Отсутствие специальных исполняемых библиотек и другого обязательного системного API, предназначенного для интеграции программ с ПК, также может стать причиной данной проблемы. Потому, нелишним будет установить следующее ПО:
Для Win32 (x86):
После этого перейдите в центр обновления Windows и установите все обновления данного ПО.
Проблемы самой программы
Ошибка «Возникшая проблема привела к прекращению работы программы» может возникать и в том случае, если сама версия программы, используемая вами, некорректна. Это может возникать, если:
Исправляем проблему в Windows 7/8/10
На самом деле, причин может быть множество. Нужно смотреть на источник скачанного софта – левые (взломанные) копии сбоят очень часто. Загружайтесь только на официальных ресурсах. Проверьте систему через CCleaner, выполнить в ней две опции – “Очистка” и “Реестр”. Запустите от админа функцию “Командной строки” и там выполните команду: sfc /scannow.
Наиболее часто, сбои возникают из-за проблем с совместимостью. Пробуйте стандартные операции с проблемным приложением – запуск от администратора, подключение совместимости с Windows Vista SP 2 и XP. Отдельно упомяну про необходимость включения опции “Устранение проблем с совместимостью”, она находится также в той же вкладке. Пробуйте переустановить программу в другую директорию, лучше всего расположить её на системном C-диске. Если все эти движения не помогут, попробуйте следующее.
Проверьте все пункты Совместимости
Трояны блокируют не только доступ к интернету, но также и разный софт. Заменяя собой уже встроенные файлы, утилиты в системе начинают работать некорректно. Их естественное действие – это отключиться.
Обязательно проверьте ПК на наличие зловредов
Сборка Windows
Редко кто решается купить Windows. Из-за этого приходится качать мало проверенные сборки, которые собираются любителями. Отсюда неизбежны ошибки в работе системы. Утилиты становятся коряво, обновления не загружаются, теряются файлы.
Обновление
Установка актуальных пакетов дополнений – важный шаг на пути к стабильной работе ОС. Если обновления устанавливаются некорректно или вообще отсутствуют, то утилиты будут отказываться запускаться. В современном мире без загрузки актуальных данных многие программы просто не будут работать. Это относится к новым апдейтам сборки Windows, драйверам и т. То же самое следует сказать про стандартные. NET Framework и DirectX, которые желательно обновить до актуальных. Microsoft Visual C++ свежих версий, можно также загрузить, однако учтите момент, что некоторые программы требуют наличия определенных версий визуализатора.
Проверьте наличие актуальных обновлений
Выход в интернет
Сеть для многих игр важный момент. Ошибка «Возникшая проблема привела к прекращению работы программы» может появляться из-за блокирования интернета. Многие антипиратские защиты в утилитах требуют выход в сеть для проверки лицензии.
Отдельные советы для игр
Открываете документ «Ворд», а в итоге получаете сообщение «Прекращена работа Word». Запускаете другой текстовый файл — то же самое. Почему программа не даёт прочитать документ? Что с ней случилось? Как исправить ошибку и продолжить работу в редакторе?
Проверяем, есть ли обновления для «Ворда» и драйверов ПК
Что делаем в первую очередь: обновляем офис и драйверы, если те нуждаются в апдейте. Как проверить наличие апдейта для офиса 2010 и выше:
Дайте команду обновить «Ворд»
Сразу зайдите в «Диспетчер устройств», чтобы проверить работоспособность драйверов аппаратных частей ПК:
Запустите обновление проблемного драйвера
Запустите также апгрейд самой операционной системы в «Центре обновления Виндовс». Если у вас «десятка», сделайте следующее:
Нажмите на серую кнопку «Проверка обновлений»
Как запустить автоматическое исправление неполадок
Попробуйте восстановить «Ворд» с помощью специальной утилиты от «Майкрософт»:
Нажмите на синюю кнопку «Загрузить»
Кликните по «Далее» справа внизу
Подождите, пока программа решит проблемы, связанные с офисом
Утилита покажет проблему и скажет, удалось ли её устранить
Отключаем вручную надстройки «Ворда»
Ошибка о прекращении работы может появляться из-за надстроек, установленных системой или вами в «Ворде». Чтобы проверить эту теорию, сделайте следующее:
Нажмите на пункт «Файл» вверху слева
Щёлкните по параметрам в списке
Перейдите к надстройкам «Ворда»
Выделите пункт надстройки и щёлкните по ОК
Обычно проблемы с работой «Ворда» вызывают такой надстройки, как Abbyy FineReader, PowerWord и Dragon Naturally Speaking.
Восстанавливаем офис
Если виноваты не надстройки, попробуйте восстановить работу «Ворда» с помощью встроенной в офис программы:
Перейдите к изменению программы
Укажите на восстановление и нажмите на «Продолжить»
Ждём, когда мастер восстановит офис целиком
Переустановка офиса
Нажмите на «Загрузить» в меню для полного удаления
Запустите удаление всего офиса
Согласитесь на удаление офиса
Теперь переходите к повторной установке офиса:
Войдите в аккаунт Microsoft
Ждём, когда установится офис на ПК
Офис был успешно установлен на компьютер
Сначала проверьте, есть ли обновления для офиса и драйверов устройств в диспетчере. После этого переходите к диагностике с помощью фирменной утилиты «Майкрософт». Если не помогло, отключайте надстройки редактора по очереди. В крайнем случае попробуйте восстановить пакет программ в офисе или вовсе его переустановить (полностью удалить с ПК и инсталлировать заново).
Прекращена работа программы Проводник
Окно с ошибкой выглядит таким образом: Windows Explorer has stopped workingWindows can check online for a solution to the problem and try to restart program
В том случае если Windows Explorer (или, File Explorer, как его стали называть в Windows 8 / Windows 10) вылетает при попытке открыть папку или контекстное меню любого элемента рабочего стола или файловой системы, скорее всего проблема связана с некорректной работой стороннего приложения. Как правило, причиной падения Проводника бывают:
Отключите сторонние расширения оболочки (Shell Extensions)
Если отключение расширений контекстных меню со * не помогло, аналогичным образом отключите все сторонние расширения (не относящиеся к Microsoft).
Проверьте работу Windows Explorer в безопасном режиме
Если отключение сторонних расширений не помогло исправить проблему, проверьте воспроизводиться ли проблема в безопасном режиме. Для этого нужно загрузить компьютер в Safe Mode и проверьте, повторяется ли ситуация с падением Explorer. Если нет – переходите к следующему шагу.
Отключите автозапуск сторонних служб и программ
Отключите все оставшиеся сторонние службы (которые не относятся к MSFT) и перезагрузитесь. Если проблема исчезнет – значит во всем виновата одна из отключенных служб. Найдите ее, методом поочередного включения служб с перезагрузкой компьютера.
Аналогичным образом нужно попробовать отключить автозапуск программ. Откройте диспетчер задач (Task Manager) и перейдите на вкладку Автозапуск (Startup).
Совет. Отключение некоторых программ может привести к некорректной работе связанных с ними драйверов. Поэтому будьте внимательны с программами от разработчиков вашего железа (например, Intel, AMD, Nvidea). Рекомендуется отключать их в последнюю очередь или не отключать совсем.
Эта методика скорее всего поможет найти программу, вызывающую падения Explorer.
Проверка целостности системных файлов
В том случае, если проблема наблюдается даже в безопасном режиме, скорее всего причина заключается в повреждении некоторых системных файлов. Желательно проверить и восстановить их целостность с помощью специальной утилиты sfc. exe (System File Checker). Для этого, откройте консоль командной строки с повышенными привилегиями и выполните команду:
Запустите процесс сканирования системных файлов и все найденные ошибки будут автоматически исправлены (возможно понадобится установочный диск с вашей версией Windows). Если запустить утилиту с параметром «/verifyonly», будет выполнен только тест, без автоматического исправления найденных ошибок.
Способы решения ошибки с прекращением работы программы csgo. exe
На официальном форуме Steam в случае прекращения работы программы csgo. exe, рекомендуют выполнить следующие действия.
Шаг 1. Проверка кэша
- Выбираемигру Counter-Strike: Global Offensive вбиблиотеке. Нажимаем правой кнопкой мыши и выбираем «Свойства».
- Откроется небольшое окно. Выбираем вкладку «Локальные файлы» и нажимаем «Проверить целостность кэша».
- Запустится проверка кэша.
- На практике этот способ выглядит следующим образом
Шаг 2. Проверка адреса установочного файлаЧастоCounter-Strike: GlobalOffensive не запускается по причине неправильного адреса, указанного к установочному файлу игры и самого клиента Steam.
Правильные адреса должны выглядеть следующим образом:
- Адрес Steam – D:Program FilesSteam
- Адрес CO GO– D:Program FilesSteamSteamAppscommonCounter-Strike Global Offensive.
Если адрес неправильный (имеются русские буквы), стоит переименовать папки или переустановить сам клиент с игрой.
Шаг 3. Обновление драйверов и библиотек Windows
Если при запуске игры появляется ошибка с сообщением о том, что прекращена работа программы csgo. exe, стоит обновить драйвера к видеокарте. Для этого выполняем следующее:
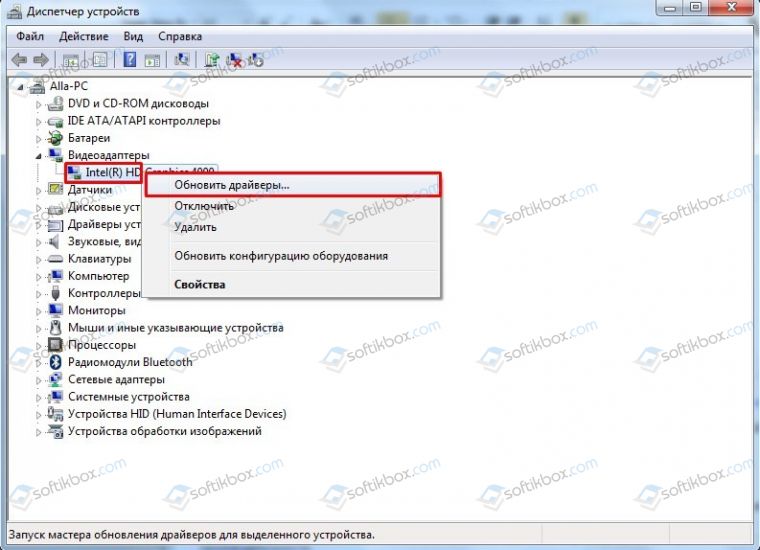
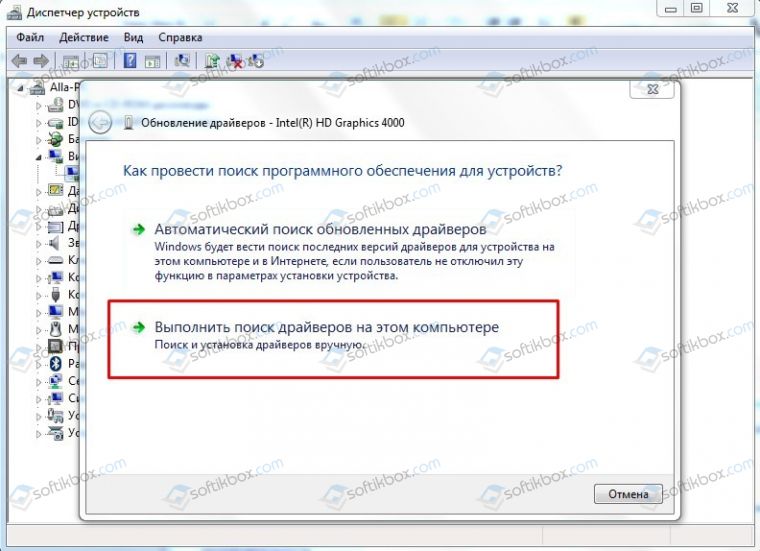
- Ожидаем, пока видеодрайвер будет установлен.
- Перезагружаем компьютер.
- Также для корректного запуска и работы игры нужны библиотеки, такие, как Microsoft .NETFramework, MicrosoftVisualC++, MicrosoftXNAFramework и DirectX. Их также нужно обновить. Актуальные версии имеются на официальном сайте Майкрософт.
Шаг 4. Изменение разрядности системыНамногихфорумахигрокиCounter-Strike: GlobalOffensive поделились способом, который помог устранить ошибку с прекращением работы программы csgo. exe. Это переустановка Windowsc 32-битной версии на 64-битную. Однако для того, чтобы переустановить систему, нужно не только перенести свои личные файлы на съемный диск, но и «прокачать» свой системный блок. При этом 64-битная система будет работать только на ПК, где оперативной памяти больше чем 4 Гб и достаточно мощный процессор. Поэтому нужно проверить, соответствует ли ПК техническим характеристикам 64-битных версий Windows. Возможно, у вас слабый ПК и переустановка системы не решит проблемы.
Шаг 5. Запуск в режиме совместимости
- НаходимвпапкесCS:GOярлыкигры (SteamLibrary/Common/CS:GlobalOffensive/).
- Кликаем правой кнопкой мыши по ярлыку и выбираем «Свойства».
- Переходим во вкладку «Совместимость». Выбираем «Совместимость с WinXP» (ServicePack 1-2-3).
- Ставим отметку «Запуск от имени Администратора».
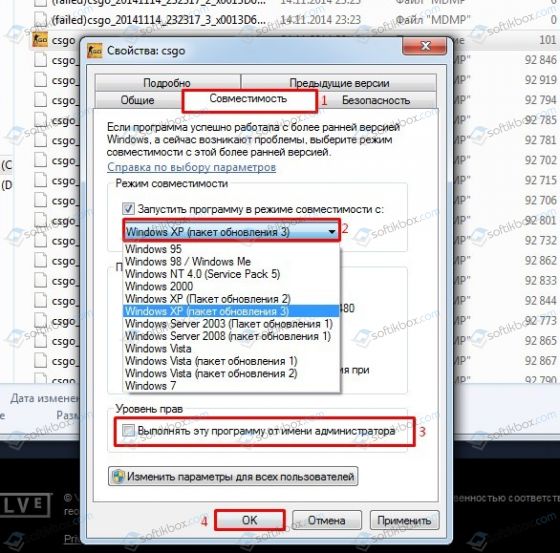
В случае, если решить проблему не удается, стоит проверить видеокарту, ОЗУ и жесткий диск на ошибки. Возможно, проблема кроется в физической поломке устройства и решить её может только специалист или замена устройства на рабочее.

- Установлена пиратская версия софта (к примеру, RePack игры), тут выходом является поиск альтернативной версии или обращение к разработчику;
- Вы пользуетесь бета-версией программы, тут поможет только ее удаление и загрузка официальной программы с сайта разработчика.
Большинство программ не запускаются
Помогите, может кто сталкивался с такой проблемой. Windows 7 x64 , большинство программ и игр не запускаются и пишется ошибка «Прекращена работа программы. » и ниже текст ошибки. В безопасном режиме все работает. На вирусы проверял доктор вебом, ни чего не нашел.
Имя события проблемы: APPCRASH Имя приложения: opera. exe Версия приложения: 11. 1100. 0 Отметка времени приложения: 4e9c6c1d Имя модуля с ошибкой: StackHash_56ad Версия модуля с ошибкой: 0. 0 Отметка времени модуля с ошибкой: 00000000 Код исключения: c0000005 Смещение исключения: 00441946 Версия ОС: 6. 7601. 256. 1 Код языка: 1049 Дополнительные сведения 1: 56ad Дополнительные сведения 2: 56ad976cad7ce7e698f789aedbf97c59 Дополнительные сведения 3: 0470 Дополнительные сведения 4: 0470aafa9aab30f4e035b529d5b11982
Если заявление о конфиденциальности в Интернете недоступно, ознакомьтесь с его локальным вариантом: C:Windowssystem32ru-RUerofflps. txt
Большинство программ не запускаются со словами «Прекращена работа программы»Подскажите пожалуйста что мне делать. Много программ не открываются. вот ссылка на отчет.
Внезапный крах системы: «Прекращена работа программы. » — «Программа. не работает»Добрый утроденьвечерночь дорогие читатели, спасибо что заинтересовались и желаете помочь! История.

Сообщение «Прекращена работа программы. » при открытии любой программы (Skype, AIMP и т. )Приветствую. Со вчерашнего дня наблюдаю проблему, когда открываю любую программу (skype, torrent.
Повреждение системных файлов
Если вирусы успели повредить файлы операционной системы, то программа Справки БК может вести себя некорректно. В числе прочего, она может неожиданно завершить свою работу. Нужно выполнить проверку и попытаться восстановить системные файлы.



Эта команда запустит проверку целостности системных файлов и в случае необходимости восстановит их. По завершении процедуры обязательно нужно перезагрузить компьютер. Иначе сделанные изменения не будут учтены.
! Если эта процедура не помогла, то файлы Windows повреждены серьезно. Здесь справиться с проблемой поможет только полная переустановка операционной системы. Этот процесс потребует много времени, но результат будет стопроцентный.
Драйвер на видеоадаптер
Причиной множественных проблем, особенно тех, что касаются видео составляющей, является драйвер на видео. Он состоит из сложных механизмов, часто обновляется, адаптеров и разновидностей драйверов существует огромное количество – все это вызывает риск сбоев в приложении.
Следует просто обновить драйвер, для этого:
- Пуск и ПКМ по «Компьютер»;
- Далее выбрать «Свойства»;
- Теперь открыть «Диспетчер устройств»;

- В разделе «Видеоадаптеры» следует выбрать пункт с дискретной картой;
- Двойной клик и перейти во вкладку «Драйвер»;
- Теперь выбрать «Обновить».

Альтернативный вариант заключается в использовании графического интерфейса от производителя драйвера, но он не всегда работает корректно.
Использовав один из предложенных подходов, с большой долей вероятности, удастся устранить ошибку и вернуть правильную обработку проводника. Довольно часто неисправность находится во второстепенных программах, и гораздо реже причина в системных сбоях.
Если у Вас остались вопросы по теме «Исправление ошибки «Прекращена работа проводник»», то можете задать их в комментариях
- Щёлкните по «Файл» вверху. Перейдите в раздел «Учётная запись».
- Кликните по плитке «Параметры обновления».
- Нажмите на первый пункт «Обновить».

- Зажмите «Вин» и R на клавиатуре, напишите код devmgmt.msc и щёлкните по ОК.
- Откройте диспетчер. Здесь вам нужно просмотреть все вкладки в списке. Если на каком-то пункте стоит жёлтый значок с восклицательным знаком, знак вопроса, значит, с драйвером этого устройства что-то не в порядке. Вам нужно его попробовать обновить.
- Щёлкните правой клавишей мышки по проблемному пункту. Выберите «Обновить драйвер».


- Зажмите «Вин» и I. Выберите в окошке «Параметры» плитку для обновления.
- В первом же разделе запустите проверку наличия апдейта.


Запустите скачанный файл. Щёлкните по «Далее». В следующем окне тоже нажмите на «Далее».

Подождите, пока утилита найдёт проблему и сразу исправит.

В итоге появится отчёт. Если там будет стоять «Исправлено», запустите «Ворд» и проверьте, была ли исправлена ошибка.

- Запустите окошко «Выполнить» с помощью комбинации клавиш «Вин» и R. В поле вводим winword /safe и щёлкаем по ОК.
- «Ворд» запустится в безопасном режиме. Щёлкаем по меню «Файл» на верхней панели.

В перечне слева находим пункт «Параметры».

В меню ниже «Управление» ставим значение «Настройки Ворд» и кликаем по «Перейти».

Перейдите к надстройкам «Ворда»В списке убираем отметку с одной из надстроек и кликаем по ОК.

- Снова зажмите «Вин» и R. В окошке пишем код appwiz.cpl и жмём на ОК.
- Находим в списке в новом окне офис от «Майкрософт». Выделяем строчку и жмём на «Изменить».

Выделяем второй пункт «Восстановить». Щёлкните по «Продолжить».

Подождите, пока завершится процесс.


Откройте скачанный только что файл. Кликните по «Далее».

Подтвердите полную деинсталляцию, включая данные из реестра ПК и прочую остаточную информацию, которая обычно остаётся в памяти компьютера после стандартного удаления софта через окно «Программы и компоненты».


Откройте скачанный файл. Сразу начнётся инсталляция. Ждём, когда она завершится.

Ждём, когда установится офис на ПКЩёлкните по «Закрыть». На вашем «Рабочем столе» должны появиться программы, которые входят в офис. Откройте «Ворд» и протестируйте его работу.

Офис был успешно установлен на компьютерСначала проверьте, есть ли обновления для офиса и драйверов устройств в диспетчере. После этого переходите к диагностике с помощью фирменной утилиты «Майкрософт». Если не помогло, отключайте надстройки редактора по очереди. В крайнем случае попробуйте восстановить пакет программ в офисе или вовсе его переустановить (полностью удалить с ПК и инсталлировать заново). Я получаю сообщение об ошибке «Прекращена работа. » при запуске приложений Office на моем компьютереПри запуске на компьютере приложения Excel, Word, Outlook, PowerPoint, Publisher или Visio из набора Office 2016 или Office 2013 может появиться такое сообщение об ошибке:Прекращена работа программы Microsoft Excel. Прекращена работа программы Microsoft Word. Прекращена работа программы Microsoft Outlook. Прекращена работа программы Microsoft PowerPoint. Прекращена работа программы Microsoft Visio. Прекращена работа программы Microsoft Publisher. Прежде чем применять решения, предложенные в этой статье, обязательно убедитесь в том, что у вас установлены последние обновления Office. Если после установки обновлений Office вы по-прежнему получаете сообщения об ошибках «Прекращена работа», откройте вкладку Большинство приложений Office или Outlook и выполняйте указания по устранению неполадок в том порядке, в котором они указаны. Инструкции на этой вкладке относятся к Excel, Word, PowerPoint, Publisher и Visio. Чтобы просмотреть подробные инструкции, щелкните заголовок. Некоторые надстройки могут стать причиной проблем совместимости, которые приводят к появлению ошибки «Прекращена работа» для приложений Office. Чтобы быстро найти причину, запустите приложение Office в безопасном режиме. Для этого выполните указанные ниже действия. Щелкните правой кнопкой мыши кнопку Пуск (в левом нижнем углу) и выберите команду Выполнить. Если у вас Windows 7, выберите Пуск > Выполнить. Воспользуйтесь одной из перечисленных ниже команд. Введите excel /safe и нажмите клавишу ВВОД, чтобы запустить Excel. Введите winword /safe и нажмите клавишу ВВОД, чтобы запустить Word. Введите powerpnt /safe и нажмите клавишу ВВОД, чтобы запустить PowerPoint. Введите mspub /safe и нажмите клавишу ВВОД, чтобы запустить Publisher. Введите visio /safe и нажмите клавишу ВВОД, чтобы запустить Visio. Примечание: Если после ввода команды возникает ошибка «не удается найти», проверьте, есть ли пробел между именем приложения и /safe. Чтобы убедиться в том, что приложение Office запущено в безопасном режиме, посмотрите на заголовок окна. Заголовок должен иметь такой вид: Microsoft Excel (безопасный режим). Если приложение Office не запускается в безопасном режиме, проблема не связана с надстройками. Попробуйте восстановить Office или удалить его и снова установить. Если это не помогает, установите на своем компьютере самые последние версии драйверов устройств. Если приложение Office запускается в безопасном режиме, поочередно отключите надстройки приложения и надстройки COM. Запустив приложение Office безопасном режиме, выберите Файл > Параметры > Надстройки. В списке Управление найдите элемент для соответствующих надстроек, например «Надстройки Word» или «Надстройки Excel», и нажмите кнопку Перейти. Если в списке Управление нет элемента для надстроек конкретного приложения Office, выберите элемент Надстройки COM. Снимите флажок возле одной из надстроек в списке и нажмите кнопку OK. Примечание: Известно, что некоторые надстройки более старых версий вызывают проблемы. Если такие надстройки есть в списке, сначала снимите флажки для них: Abbyy FineReader, PowerWord и Dragon Naturally Speaking. Перезапустите приложение (на этот раз не в безопасном режиме). Если приложение Office запускается, то проблема с надстройкой, которую вы отключили. Рекомендуем посетить официальный веб-сайт надстройки и проверить наличие обновлений. Если более новой версии нет или вы не используете эту надстройку, можете не устанавливать больше соответствующий флажок или удалить ее с компьютера. Если приложение Office не запускается, повторите действия для снятия флажка следующей надстройки. Если в списке Управление был элемент для других надстроек, например Надстройки COM, повторите процесс и для этих надстроек. Если после отключения всех надстроек вам по-прежнему не удается запустить приложение Office, проблема не связана с надстройками. Попробуйте другие способы устранения неполадок, предложенные в этой статье. Проблемы с приложениями Office 2016 или Office 2013 могут возникать при использовании более старых версий этих надстроек:Если это не помогло устранить проблему, щелкните следующий заголовок ниже. Это действие полезно в случае, если одно из приложений Office повреждено. Сначала попробуйте быстрое восстановление, а если это не поможет, то восстановление по сети. Дополнительные сведения см. в статье Восстановление приложения Office. Если это не помогло устранить проблему, щелкните следующий заголовок ниже. Нажмите расположенную ниже кнопку для скачивания и установки средства поддержки удаления.

Совет: Скачивание и установка средства может занять несколько минут. После завершения установки откроется окно удаления продуктов Office. Edge или ChromeВ левом нижнем углу щелкните правой кнопкой мыши SetupProd_OffScrub. exe и выберите пункт Открыть.

Edge (старый) или Internet ExplorerВ нижней части окна браузера нажмите кнопку Выполнить, чтобы запустить файл SetupProd_OffScrub. exe.

Во всплывающем окне выберите Сохранить файл, а затем в правом верхнем окне браузера выберите стрелку загрузки> SetupProd_OffScrub. exe.

Выберите версию, которую нужно удалить, и нажмите кнопку «Далее». Следуйте остальным указаниям и при появлении запроса перезагрузите компьютер. После перезагрузки компьютера средство удаления автоматически откроется для завершения последнего этапа процесса удаления. Следуйте остальным указаниям. Выберите действия для версии Office, которую нужно установить или переустановить. Закройте средство удаления. Если это не помогло устранить проблему, щелкните следующий заголовок ниже. Устаревшие драйверы Windows для устройств могут быть несовместимы с приложениями Office. Чтобы обновить драйверы, запустите на компьютере Центр обновления Windows или Центр обновления Майкрософт. Для этого выполните указанные ниже действия. Нажмите кнопку Пуск. Выберите Параметры > Обновление и безопасность > Центр обновления Windows. Выберите Проверьте наличие обновлений в Центре обновления Майкрософт. Если есть доступные обновления, они должны быть автоматически установлены на компьютер. В Windows 8. 1 и Windows 8:На начальном экране нажмите на панели чудо-кнопок кнопку Параметры. Нажмите кнопку Изменение параметров компьютера. В приложении «Параметры компьютера» выберите Центр обновления Windows. Нажмите Проверка обновлений. Нажмите кнопку Пуск. В поле Найти программы и файлы введите фразу Центр обновления Windows. В результатах поиска щелкните Проверка обновлений. Если есть доступные обновления, нажмите Установить. Если вы работаете с ноутбуком, проверьте, нет ли на веб-сайте его изготовителя обновленных файлов. Например, известная проблема связана с более старой версией драйвера пользовательского режима DisplayLink, который используется на некоторых ноутбуках. Чтобы обновить драйвер DisplayLink, перейдите на веб-сайт изготовителя. Инструкции на этой вкладке относятся к Outlook. Причиной появления этой ошибки при запуске Outlook могут стать проблемы с существующим профилем Outlook. Для быстрого устранения проблемы создайте новый профиль взамен существующего и снова добавьте в него свои почтовые учетные записи. Инструкции см. в статье Создание профиля Outlook. Если это не помогло устранить проблему, щелкните следующий заголовок ниже. Это действие полезно в случае, если один из файлов Outlook поврежден. Сначала попробуйте быстрое восстановление, а если это не поможет, то восстановление по сети. Дополнительные сведения см. в статье Восстановление приложения Office. Если это не помогло устранить проблему, щелкните следующий заголовок ниже. Нажмите расположенную ниже кнопку для скачивания и установки средства поддержки удаления.
Выберите версию, которую нужно удалить, и нажмите кнопку «Далее». Следуйте остальным указаниям и при появлении запроса перезагрузите компьютер. После перезагрузки компьютера средство удаления автоматически откроется для завершения последнего этапа процесса удаления. Следуйте остальным указаниям. Выберите действия для версии Office, которую нужно установить или переустановить. Закройте средство удаления. Если это не помогло устранить проблему, щелкните следующий заголовок ниже. Устаревшие драйверы Windows для устройств могут быть несовместимы с Outlook. Чтобы обновить драйверы, запустите на компьютере Центр обновления Windows или Центр обновления Майкрософт. Для этого выполните указанные ниже действия. Нажмите кнопку Пуск. Выберите Параметры > Обновление и безопасность > Центр обновления Windows. Выберите Проверьте наличие обновлений в Центре обновления Майкрософт. Если есть доступные обновления, они должны быть автоматически установлены на компьютер. В Windows 8. 1 и Windows 8:На начальном экране нажмите на панели чудо-кнопок кнопку Параметры. Нажмите кнопку Изменение параметров компьютера. В приложении «Параметры компьютера» выберите Центр обновления Windows. Нажмите Проверка обновлений. Нажмите кнопку Пуск. В поле Найти программы и файлы введите фразу Центр обновления Windows. В результатах поиска щелкните Проверка обновлений. Если есть доступные обновления, нажмите Установить. Если вы работаете с ноутбуком, проверьте, нет ли на веб-сайте его изготовителя обновленных файлов. Например, известная проблема связана с более старой версией драйвера пользовательского режима DisplayLink, который используется на некоторых ноутбуках. Чтобы обновить драйвер DisplayLink, перейдите на веб-сайт изготовителя. Обратная связьВ последний раз мы обсуждали эту тему 30 ноября 2018 г. по вашим просьбам. Если эта статья оказалась для вас полезной (и особенно если нет), оставьте внизу отзыв, чтобы мы могли ее улучшить. Microsoft Office Word внезапно прекратил работу — о какой серьезной ошибке в компьютере это говорит

