Играя в игры или работая в программах на компьютере, можно увидеть сообщение об ошибке: «Программа на вашем хост-компьютере разорвала установленное подключение». Что это значит и как исправить ошибку – следите за подсказками в статье.
Причины прекращения работы программы
Перед тем, как приступить к решению данной проблемы, предлагаю систематизировать причины возникновения этой ошибки и, для удобства прочтения, разделить их на три блока:
Программный сбой — сюда можно отнести:
- Нехватку ОЗУ для выполнения операций программой;
- Отсутствие комплекта API или библиотек, к которым софт должен обращаться для правильного функционирования;
- Проблемы самой программы.
Сбой Windows — он включает в себя:
- Атаку системы вирусами;
- Повреждение системного файла (файлов), к которому программа обращается в процессе работы.
Аппаратные проблемы — в этом случае следует проверить на наличие сбоев комплектующие, а именно:
- Оперативную память;
- Жесткий диск;
- Видеоадаптер.
Разберем каждую из причин по порядку.

Что такое приложение Сообщения?
Приложение Сообщения — это программа на смартфоне, которая управляет SMS. Все пришедшие, отправленные SMS сообщения отображаются и сохраняются с помощью этого приложения. Оно касается исключительно SMS сообщений, пришедших и отправленных через мобильную сеть, и никак не влияет на сообщения мессенджеров и социальных сетей.

В большинстве смартфонов приложение Сообщения работает в фоновом режиме. Поэтому сообщение об ошибке в нём может появляться даже когда пользователь SMS вообще не читал и отправлял. Очевидно, что приложение Сообщения является частью прошивки смартфона, а не каким-то сторонним приложением. Поэтому здесь будет неуместно искать причину в несовместимости программы или ошибках в коде.
Подробнее об этом обновлении в видео.
Современный смартфон представляет собой целый компьютер в кармане, а иногда он имеет конфигурацию даже на порядок выше многих домашних ПК. Поэтому естественно, что в такой сложной системе иногда могут возникать какие-то ошибки и проблемы, приносящие пользователям неудобства.
Хорошо, если проблема появилась один раз и больше не беспокоит. Но становится намного хуже, если ошибка обретает статус постоянной, и всё время вредит удобству пользования смартфоном. Например, к таким ошибкам относится появление надписи «В работе приложения Сообщения произошел сбой». В этой статье разберём, что делать в этом случае и как можно решить проблему.

В те времена, когда ОС только создавались, над ними трудились многочисленные группы специалистов. Это касалось и всевозможного софта, составляющим звеном которого тогда являлись прикладные программы. В наше же время разработчиком может стать каждый, для этого достаточно овладеть каким-либо объектно-ориентированным языком программирования, коих накопилось огромное количество. В результате появилось много различного софта, созданного новаторами-рационализаторами или просто энтузиастами-любителями.
Многие из таких программ могут временами давать сбои, связанные с внутренними ошибками, неполадками операционной системы или самого ПК. В таких случаях, при запуске приложения на экране появляется распространенная ошибка: «Возникшая проблема привела к прекращению работы программы. Windows закроет эту программу, а если есть известный способ устранения проблемы, уведомит вас об этом». Не стоит расстраиваться, так как данный сбой в большинстве случаев исправим. Перейдем к рассмотрению различных способов исправления ошибки.

Исправляем сбой программы, связанный с аппаратными проблемами ПК
Аппаратные проблемы, к сожалению, зачастую вынуждают обращаться в Сервисный центр. Тем не менее своевременное исправление неполадок с «железом» могут значительно сэкономить средства и время, так как все элементы ПК взаимосвязаны и нарушение работы одного устройства влечет за собой порчу других элементов, связанных с ним. Но перед этим можно проверить отдельные планки ПК, чтобы понять, виноваты ли они в преждевременном завершении работы программы.
Ошибка ОЗУ
- Для диагностики оперативной памяти воспользуемся встроенной в Windows утилитой «MdSched», чтобы открыть ее, нажимаем сочетание клавиш «Win + R» и в уже знакомом нам окне «Выполнить» набираем mdsched.exe, после чего нажимаем «Enter»;
- Нам предложат два варианта диагностики ОЗУ, выбираем тот, что рекомендуется — готово.
Проверьте неполадки с памятью
Начнется перезагрузка Windows, в процессе которой будет проверена оперативная память, результаты отобразятся в панели уведомлений.
Сбои в работе винчестера
Чтобы запустить проверку жесткого диска с исправлением ошибок, необходимо:

Тестируем видеокарту на наличие неполадок
Для начала, если ваш ПК или ноутбук оборудован двумя видеокартами, попробуйте запустить программу с помощью интегрированной видеокарты, а затем с помощью дискретной. В том случае, если с одной из видеокарт программа работает, проблема «Возникшая проблема привела к прекращению работы программы» заключается, скорее всего, в другом графическом адаптере. Следует убедиться в этом, просканировав его на наличие ошибок утилитой OCCT. Для этого:
- Перейдите на официальный сайт разработчика по ссылке — http://www.ocbase.com/index.php/download;
- В самом низу страницы расположены ссылки на скачивание программы в двух видах — в исполнимом файле или в архиве, выбираем любой и загружаем утилиту;

Некоторые параметры можно изменить:
Если у вас старая видеокарта, оптимально будет задать во вкладке «Версия DirectX» DirectX9;
В разделе «Видеокарта» выбираем тот графический адаптер, который требуется просканировать на наличие неполадок.
- Далее следует кликнуть на вкладку «ON», после чего начнется тест видеокарты. Рекомендуется закрыть на период тестирования программы, потребляющие большое количество ресурсов ПК, так как OCCT в процессе проверки видеокарты даст на нее большую нагрузку;
- По окончании тестирования откроется папка с результатами проверки различных параметров и режимов работы графического адаптера — нас интересует лишь верхняя надпись:
- Если ошибок нет, на скриншоте результата проверки будет написано «No Error».

В том случае, если неполадки все же есть, для запуска программы можно воспользоваться второй видеокартой. Если ее нет, то единственным выходом является ремонт графического устройства.

Изредка в Android происходят сбои, которые оборачиваются неприятными последствиями для пользователя. К таковым относится и постоянное появление сообщений «В приложении произошла ошибка». Сегодня мы хотим рассказать, почему такое происходит и как с ним бороться.
В приложении произошла ошибка, что делать
Содержание — В приложении произошла ошибка, что делать
Причины проблемы и варианты ее устранения
На самом деле появление ошибок может иметь не только программные причины, но и аппаратные — например, выход из строя внутренней памяти девайса. Однако в большинстве своём причиной возникновения неполадки является всё-таки программная часть.
Перед тем как приступать к описанным ниже методам, проверьте версию проблемных приложений: возможно, они недавно обновились, и вследствие недоработки программиста появилась ошибка, которая и вызывает появление сообщения. Если, наоборот, установленная в устройстве версия той или иной программы довольно старая, то попробуйте её обновить.
Подробнее: Обновляем приложения на Android
В случае если сбой появился спонтанно, попробуйте : возможно, это единичный случай, который будет исправлен очисткой оперативной памяти при перезапуске. Если же версия программы новейшая, неполадка появилась внезапно, а перезагрузка не помогает — тогда используйте описанные ниже методы.
Очистка данных и кэша приложения
Порой причиной ошибки может быть сбой в служебных файлах программ: кэша, данных и соответствия между ними. В таких случаях следует попробовать сбросить приложение к виду только что установленного, очистив его файлы.
1. Зайдите в «Настройки».
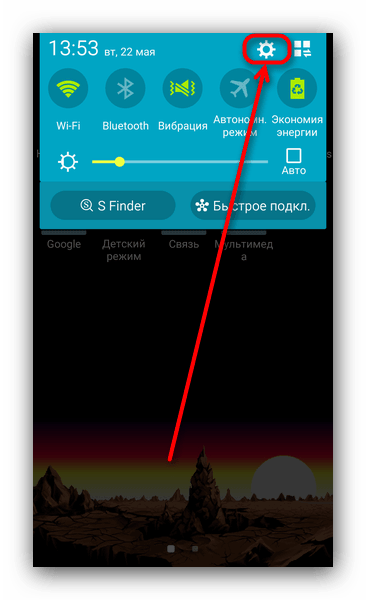
2. Прокрутите список опций и найдите пункт «Приложения» (иначе «Диспетчер приложений» или «Менеджер приложений»).
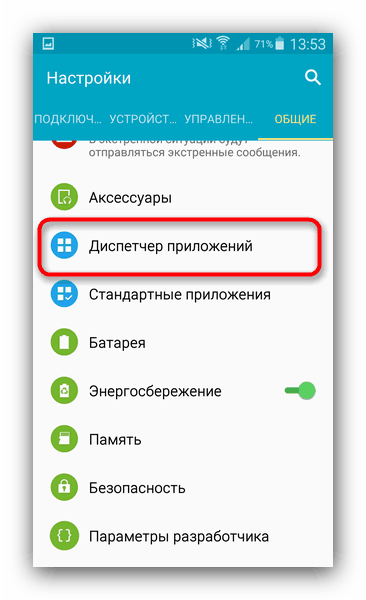
3. Добравшись к списку приложений, переключитесь на вкладку «Все».
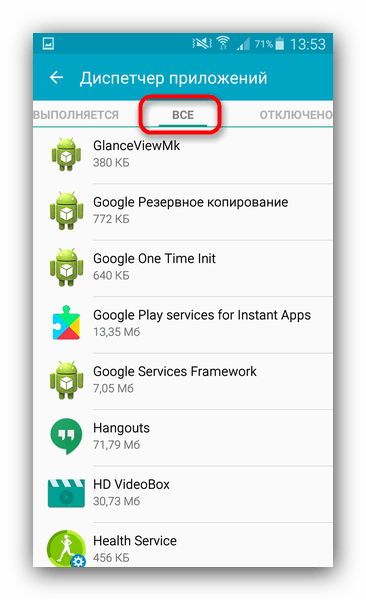
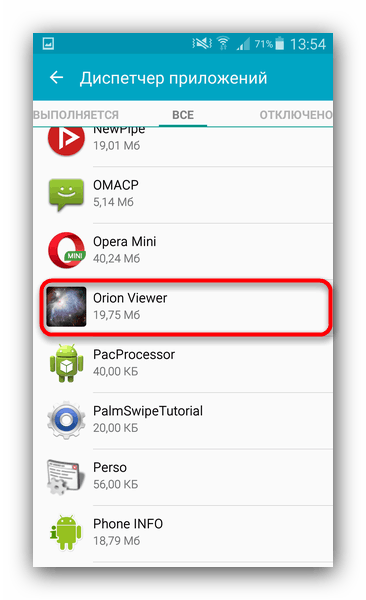
4. Работающее в фоне приложение следует остановить, нажав на соответствующую кнопку. После остановки нажмите сначала «Очистить кэш», потом — «Очистить данные».
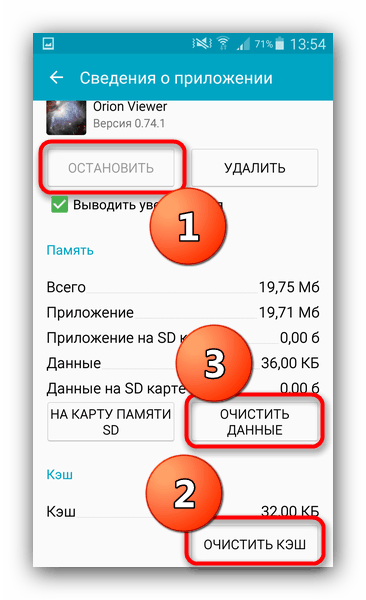
5. Если ошибка появляется в нескольких приложениях, вернитесь к списку установленных, найдите остальные, и повторите манипуляции из шагов 3-4 для каждого из них.
6. После очистки данных для всех проблемных приложений перезагрузите устройство. Скорее всего, ошибка исчезнет.
В случае если сообщения об ошибках появляются постоянно, и среди сбойных присутствуют системные, обратитесь к следующему способу.
Сброс настроек к заводским
Если сообщения «В приложении произошла ошибка» касаются встроенного ПО (звонилки, приложения для SMS или даже «Настроек»), вероятнее всего, вы столкнулись с проблемой в системе, которую очисткой данных и кэша не исправить. Процедура hard reset является ультимативным решением множества программных неполадок, и данная — не исключение. Само собой, при этом вы потеряете всю свою информацию на внутреннем накопителе, так что рекомендуем скопировать все важные файлы на карту памяти или компьютер.
1. Зайдите в «Настройки» и найдите опцию «Восстановление и сброс». Иначе она может называться «Архивация и сброс».
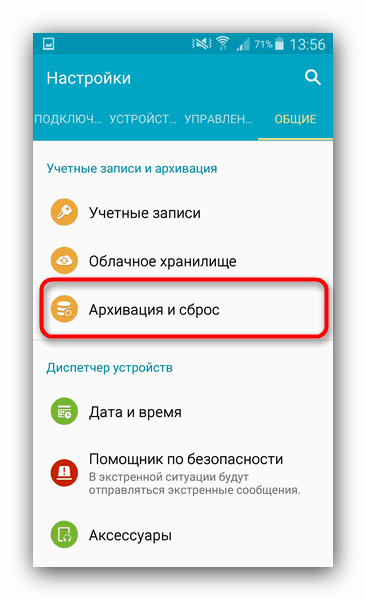
2. Прокрутите список вариантов вниз, и найдите пункт «Сброс настроек». Зайдите в него.
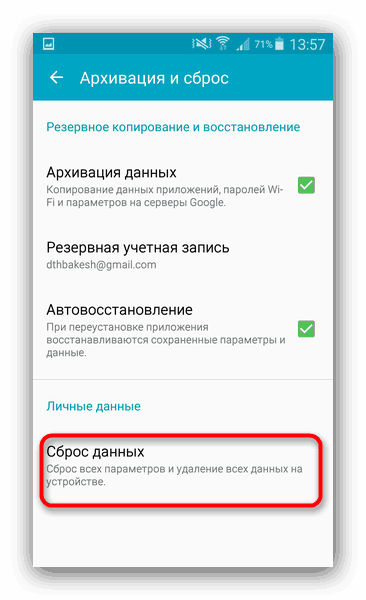
3. Ознакомьтесь с предупреждением и нажмите кнопку, чтобы начать процесс возвращения телефона в заводское состояние.
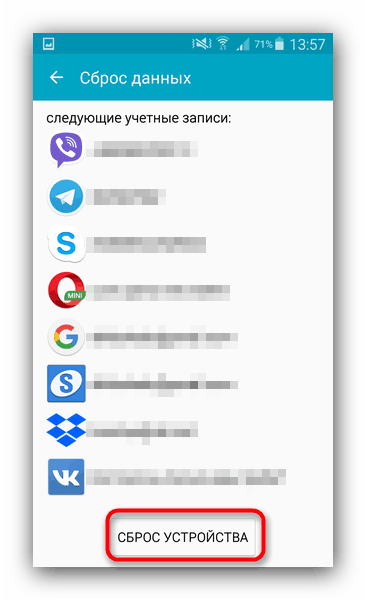
4. Начнётся процедура сброса. Дождитесь, пока она закончится, а затем проверьте состояние устройства. Если вы в силу каких-то причин не можете сбросить настройки описанным методом, к вашим услугам материалы ниже, где описаны альтернативные варианты.
В случае если ни один из вариантов не помог, вероятнее всего, вы столкнулись с аппаратной неполадкой. Исправить её самостоятельно не получится, поэтому обратитесь в сервисный центр.
Заключение
Подводя итоги, отметим, что стабильность и надёжность Android растёт от версии к версии: новейшие варианты ОС от Google менее подвержены проблемам, чем старые, пусть и ещё актуальные.
Если вы обладатель смартфона с ОС Android, то при использовании устройства может возникнуть сбой, при котором появится сообщение android ошибки во всех приложениях. В таком случае, вы можете нажать ОК и ошибка перестанет возникать, но в некоторых случаях это не избавит от ошибки навсегда. В каких случаях возникает ошибка всех приложений на андроид?
Причины появления android ошибок во всех приложениях
Это может быть при сбое в ПО (программном обеспечении), при заражении вирусом, а также при неправильной установки ПЗУ или же из-за удаленного файла ОС. Также эта ошибка может привести к разряжению батареи и снижении производительности устройства.
В этой статье мы расскажем, как исправить такую проблему, как ошибка во всех приложений на андроид.
Как исправить android ошибки во всех приложениях
Если возниклась ошибка во всех приложений на вашем андроиде, не волнуйтесь. Пожалуйста, сначала попробуйте перезагрузить телефон.
- Удерживайте кнопку включения или выключения в течении нескольких секунд;
- Появятся две команды: выключить или перезагрузить;
Есть еще один способ перезагрузить устройство на базе Андроид.
Многие модели смартфонов производятся без съемной батареи, что не дает возможность извлечь аккумулятор из телефона и таким образом перезагрузить устройство. Чтобы выполнить принудительную перезагрузку устройства и исправить android ошибки в приложении, выполните следующие шаги:
- Одновременно удерживайте кнопку громкости и включения;
- Дождитесь, пока ваше устройство перезагрузится.
Способ 2. Очистить данные и кэш приложений
Если перезагрузка смартфона не помогла исправить android ошибки во всех приложениях, то попробуйте выполнить очистку данных и кэща в приложениях.
- Зайдите в «Настройки» на своем устройстве;
- Далее перейдите в «Приложения»;
- Затем необходимо выбрать нужное приложение;
- В том случае, если приложение уже работает, то нажмите кнопку «Остановить»;
- Далее нажмите «Очистить кэш»;
- Выберите «Очистить данные»;
- Перезагрузите устройство.
Способ 3. Исправить android ошибки во всех приложениях через Tenorshare ReiBoot for Android
Запустите программу ReiBoot вашем ПК и нажмите «Исправление системы Android»;

Потом нажмите “Исправить сейчас”;
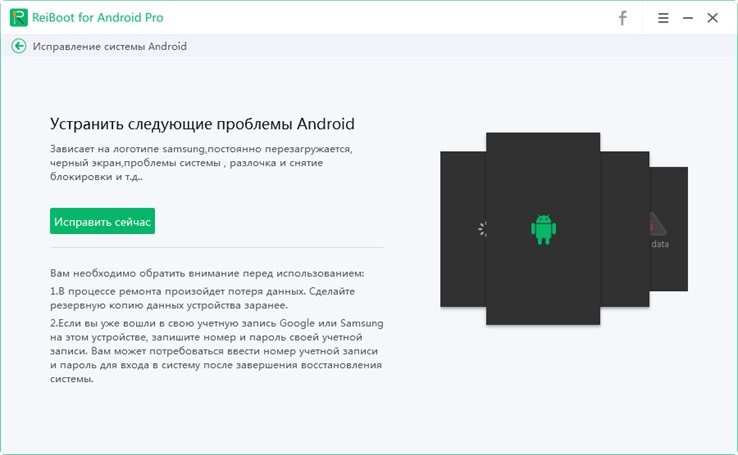
После этого появляются некоторые информации, которые вам надо выполнить. Потом нажмите “Далее”;

Далее загрузите пакет прошивки;

После выполнения загрузки вам надо выбрать опцию “Исправить сейчас”.
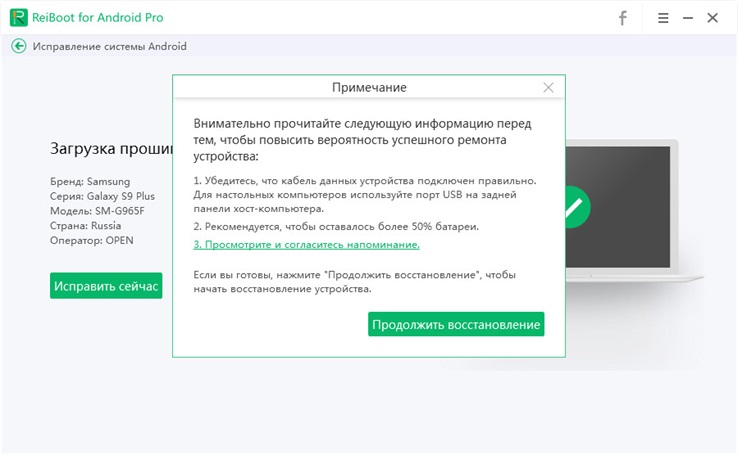
Если вышеуказанные способы не помогли вам исправить завис самсенг, сделайте сброс данных. При сбросе данных из памяти удаляются все файлы, обнуляются настройки операционной системы, а вместе с этим удаляются ошибки. Вам надо заранее копировать ваши данные.
- Шаг 1. Откройте «Настройки».
- Шаг 2. Нажмите «Общие настройки». Если такого пункта нет, перейдите к следующему шагу.
- Шаг 3. Выберите пункт «Сброс». Также он может называться «Архивация и сброс», «Архивирование и сброс» или «Конфиденциальность».
- Шаг 4. Выберите «Сброс данных» или «Сброс устройства»
- Шаг 5. Выберите пункт «Сбросить», «Сброс устройства» или «Удалить все».
И ваше устройство перезагрузится и данные удалятся.
Резюме
Присоединяйтесь к обсуждению и поделитесь своим голосом здесь
Ошибка «Приложение не отвечает» — одна из многих проблем, с которыми сталкиваются пользователи при использовании компьютеров Windows. Эта проблема довольно раздражает, так как она просто закрывает программы без предупреждения, что в результате может привести к потере несохраненной работы и другим подобным вещам. Кроме того, многие люди сообщали об этой проблеме на других платформах, включая форум Microsoft и другие.

Чаще всего люди предпочитают закрывать программу, нажимая кнопку Завершить процесс параметр в сообщении об ошибке. Однако это никогда не решает проблему, а только приводит к зависанию компьютера. Итак, вы должны знать о многочисленных факторах, которые могут вызывать эту проблему на вашем компьютере. Следовательно, в этом посте будут предложены семь решений ошибки «Приложение не отвечает» в Windows 11/10, а также некоторая дополнительная информация.
Причины ошибки «Приложение не отвечает»
Существует всего несколько возможных причин появления этого сообщения об ошибке, если оно появляется на вашем компьютере, когда вы используете программное обеспечение или встроенную функцию, такую как диспетчер задач. Как правило, если на вашем компьютере недостаточно памяти для запуска программы, приложение аварийно завершает работу, что может быть причиной того, что приложение не отвечает на вашем компьютере с Windows.
Некоторые пользователи могли недавно не обновлять свою Windows, что означает, что на компьютере могут быть ошибки или другие проблемы. Это может быть причиной сбоя некоторых программ на этих типах компьютеров. Кроме того, вредоносные программы широко известны тем, что вызывают подобные проблемы. После устранения проблемы с помощью одного из исправлений, которые мы рассмотрим в следующем разделе этой статьи, вы должны принять к сведению эти причины, чтобы предотвратить ее повторение на вашем ПК. Причины перечислены ниже:
- Проблемы с вредоносным ПО
- Недостаточно памяти
- Устаревшие драйверы
- Ошибка в программе
Мы собрали ряд решений для устранения ошибки «Приложение не отвечает» в Windows 10 здесь:
- Перезагрузите компьютер
- Обновите Windows, а также программу
- Запустить антивирус
- Запустить проверку памяти
- Запустите средство устранения неполадок обслуживания системы
- Проверка состояния чистой загрузки
- Увеличить оперативную память
Теперь давайте рассмотрим, как вы можете эффективно использовать каждый из этих обходных путей.
Если вы использовали свой компьютер в течение долгого часа, перезагрузка компьютера поможет очистить память, а также перезапустить его службы. Следовательно, в результате ваш компьютер будет работать более эффективно, и проблема, с которой вы столкнулись, будет решена. Однако, если этот подход не работает, попробуйте следующий.
Читать: Диспетчер задач не отвечает
Ошибка «Приложение не отвечает» иногда может быть вызвана ошибкой компьютера Windows. Как мы все знаем, обновления в основном используются для исправления ошибок. Также важно понимать, что устаревшие драйверы или отсутствующие обновления иногда могут приводить к проблемам с производительностью. К счастью, Центр обновления Windows позволяет автоматически обновлять драйверы. Поэтому рекомендуется обновить Windows и посмотреть, поможет ли это.
- Нажмите клавиши Windows + I, чтобы открыть настройки на вашем компьютере.
- Нажмите «Обновления Windows».
- Если есть какие-либо доступные дополнительные обновления или обновления драйверов, установите их.
- Перейдите в «Настройки» на вашем компьютере.
- Выберите «Обновления и безопасность».
- Затем проверьте доступные дополнительные обновления или обновления драйверов и установите их, если они есть.
Если эта проблема связана с ожидающим обновлением Windows, этот подход поможет ее исправить.
Вы также должны вручную проверить, доступны ли какие-либо обновления для программы, которая создает проблемы, и установить их, если они доступны.
Наличие вредоносных программ на вашем компьютере окажет негативное влияние на его производительность во всех отношениях, которые вы можете себе представить. Таким образом, получение этого сообщения об ошибке также может быть результатом вредоносного ПО. Поэтому вам следует запустить сканирование на наличие вредоносных программ с помощью Защитника Windows или любого другого антивирусного программного обеспечения, которое вы, возможно, установили на свой компьютер.

Еще одна вещь, которую вы можете сделать, чтобы устранить ошибку «Приложение не отвечает», — это запустить проверку памяти. Этот подход поможет, если на вашем компьютере есть утечка памяти или любая другая проблема с памятью, чтобы узнать, является ли это причиной сбоя, с которым вы столкнулись, или нет. Чтобы запустить проверку памяти, сделайте следующее:
- Нажмите Windows + R, чтобы открыть окно «Выполнить».
- Введите mdsched.exe и выберите ОК.
- В появившемся окне выберите любой из двух вариантов в зависимости от того, какой вам удобен.
- Если вы решите перезапустить сейчас, дождитесь запуска теста.

Вы также можете выполнить чистую загрузку на своем компьютере, чтобы определить причину проблемы. Если проблема сохраняется после устранения неполадок с чистой загрузкой, это указывает на то, что причиной проблемы является сторонний процесс, и вам может потребоваться запустить средство устранения неполадок на вашем компьютере. Кроме того, устранение неполадок в состоянии чистой загрузки включает в себя ряд шагов, каждый из которых влечет за собой перезагрузку компьютера. По сути, действия состоят в отключении нескольких служб и проверке, сохраняется ли проблема. Это делается только для выявления и устранения основной причины сбоя.

После попытки других решений проблема все еще возникает; вы также можете попробовать запустить средство устранения неполадок обслуживания системы. Для этого выполните следующие действия;
- Нажмите Windows + I, чтобы открыть настройки Windows.
- В поле поиска «Настройка» введите «Обслуживание системы» и нажмите «Выполнять рекомендуемые задачи обслуживания автоматически».
- Нажмите «Далее» в появившихся окнах и дождитесь запуска средства устранения неполадок.
- После этого перезагрузите компьютер и проверьте, решена ли проблема.
Возможно, вам потребуется увеличить оперативную память. Это обязательно поможет вам.
Вы также можете оптимизировать компьютер для повышения производительности и очистить место на диске.
Аналогично: программы не отвечают в Windows
Что делать, если программа полностью не отвечает в Windows 11/10?
Когда программа на вашем компьютере полностью перестает отвечать на запросы, вы должны попытаться принудительно закрыть программу. Вы можете открыть Диспетчер задач с помощью клавиш Ctrl + Alt + Delete. Затем найдите программу на вкладке «Процессы» диспетчера задач, щелкните программу и выберите «Завершить задачу».
Читайте: Как убить не отвечающий процесс в Windows
Почему мое приложение говорит, что не отвечает в Windows 11/10?
Если ваша программа перестает отвечать на запросы на компьютере с Windows, в большинстве случаев это может быть связано с нехваткой оперативной памяти. Это означает, что программа не получает достаточно памяти для эффективной работы. Более того, это может быть связано с ошибкой или вредоносным ПО на вашем компьютере.
Добавление в исключение в других антивирусах
Если на вашем компьютере установлены другие антивирусы, в YouTube вы сможете найти инструкции, как настраивать эту программу. Если не получилось избавиться от ошибки при помощи настройки Защитника, настройте также брандмауэр. У межсетевого экрана есть полномочия отключать приложения от сети и блокировать их. Используемые приложения VPN и им подобные могут провоцировать ошибку. Отключите эти программы на своём компьютере, чтобы подключиться к серверу без проблем.
Может помочь переустановка игры, а также приложения Java. При скачивании новой программы из сайта, в ней будут необходимые обновления, которых может требовать система.
Видеоинструкция
Посмотрите, как справиться с проблемой на компьютере, когда на экране вы видите: «Программа на вашем хост-компьютере разорвала установленное подключение».
Программы, которые могут прекращать подключение
Эту проблему видят игроки в Minecraft. Внезапно на экране нас уведомляют, что одна из программ на ПК самостоятельно что-то сделала. И теперь мы не можем поиграть онлайн или по сети. Есть два способа решить ошибку с разорванным подключением – быстрый и более времязатратный. Но после этих настроек у вас больше не будет появляться уведомления на экране. Приложениями, которые могут получить доступ к другим, обычно являются антивирусы. Если игрок не устанавливал их на ПК, значит это делает Защитник или встроенный брандмауэр.
Проблема возникает на лицензионных версиях игры и на пиратках. Тип игровых файлов не влияет на ошибку. Она возникает из-за конфликта программ на компьютере. Антивирусная система каким-то образом блокирует платформу Java и в игре появляется ошибка, которую вы уже видели на своих экранах.
Способы исправления программного сбоя
Нехватка ОЗУ для выполнения операций. В данном случае следует проверить загруженность оперативной памяти при запуске и работе вашего приложения. Возможно, системе просто не хватает ее. Итак, необходимо:
Открыть диспетчер задач — для этого жмем сочетание клавиш «Ctrl + Alt + Delete» и в появившемся окне выбираем «Запустить диспетчер задач»;
Альтернативный вариант — нажать сочетание кнопок «Win + R» и в открывшемся окошке «Выполнить» набрать taskmgr, после чего нажать «Enter».
Запустить программу и во вкладке «Процессы» диспетчера задач проследить, какое количество ОЗУ требуется ей для работы. Если его не хватает, то остается два варианта:
В этом же разделе закрыть ненужные процессы.
Увеличить объем файла подкачки — это позволит (в том случае, если программе не хватает ОЗУ и она обращается к жесткому диску для того, чтобы хранить там промежуточные данные об операциях), выделить больше места на винчестере для выполнения приложения. Осуществить это можно так:
Зайти в «Панель управления», выбрать вкладку «Система и безопасность», затем «Система», в сведениях об имени компьютера нажать на «Изменить параметры», далее «Дополнительно». Параметры «Быстродействия», снова «Дополнительно» и в блоке «Виртуальная память» выбираем вкладку «Изменить», после чего увеличиваем файл подкачки и нажимаем «ОК» — готово.

Отсутствие необходимого ПО
Отсутствие специальных исполняемых библиотек и другого обязательного системного API, предназначенного для интеграции программ с ПК, также может стать причиной данной проблемы. Потому, нелишним будет установить следующее ПО:
Для Win32 (x86):
После этого перейдите в центр обновления Windows и установите все обновления данного ПО.
Проблемы самой программы
Ошибка «Возникшая проблема привела к прекращению работы программы» может возникать и в том случае, если сама версия программы, используемая вами, некорректна. Это может возникать, если:
- Установлена пиратская версия софта (к примеру, RePack игры), тут выходом является поиск альтернативной версии или обращение к разработчику;
- Вы пользуетесь бета-версией программы, тут поможет только ее удаление и загрузка официальной программы с сайта разработчика.
Быстрый способ избавиться от ошибки
Игроки рассказали, что им удалось избавиться от ошибки «Программа на вашем хост-компьютере разорвала установленное подключение» перезапуском платформы Java и игры. Также немаловажно, чтобы версия платформы была последней со всеми обновлениями. Это также может стать причиной проблем с запуском игры. Чтобы продолжить игру в данный момент, нужно удалить процесс Java в диспетчере задач и перезапустить её.
- Открываем ДЗ на компьютере;
- Переходим во вкладку «Процессы»;
- Найдите среди программ один процесс, который называется java.exe;
- Выберите его курсором мыши, чтобы строка сфокусировалась на названии программы в окне;
- Нажмите на кнопку «Снять задачу»;
- Закройте также обычным способом запущенный Майнкрафт. Чтобы завершить все его процессы, рекомендуется перезагрузить компьютер.
На этом этапе снова запустите Minecraft. Автоматически должна запуститься платформа Java на вашем компьютере. Если вы всё сделали правильно, то игра будет работать без вылетов и прочих ошибок. В окне ДЗ убедитесь, что автозагрузка Джава включена. Если она выключена, сделайте клик по этой строке и нажмите внизу кнопку «Включить». Попробуйте запустить игру от имени администратора. Это поможет избежать проблем со встроенными антивирусами.
Недостаточно памяти в смартфоне может быть причиной сбоя в работе приложения Сообщения
Современные мобильные телефоны могут похвастаться большим количеством памяти. Даже бюджетные модели имеют на борту столько памяти, что хватает для всех необходимых приложений даже без установленной SD карты, и ещё достаточно остаётся. Чего нельзя сказать об устаревших моделях, пользователям которых приходится буквально считать мегабайты после установки каждого приложения. Если в работе приложения Сообщения произошел сбой, то это может произойти от недостатка памяти смартфона.
Чтобы проверить это, сделайте следующее:
- Откройте «Настройки», затем зайдите в раздел «Память».
- Здесь вы увидите, сколько пространства занято, а сколько свободно. В некоторых прошивках есть возможность здесь же произвести очистку памяти и удалить временные и ненужные файлы, что поможет освободить пространство.
- Если у вас установлена SD карта, то её объём тут тоже будет отображаться. На работу приложения Сообщения влияет только память смартфона, а SD карта не влияет.
- Если свободной памяти слишком мало, менее 10%, то это может вызывать ошибки приложений. Поэтому нужно освободить память, удалив что-либо. Удалять нужно только из памяти телефона, память SD карты на приложение Сообщения не оказывает влияния.
Слабая конфигурация смартфона
Ошибка «В работе приложения Сообщения произошел сбой» может возникать и от того, что у смартфона слишком слабая конфигурация. У любого телефона на борту имеются процессор и оперативная память, как в в компьютере. Они являются основой конфигурации устройства, от которых зависит работа системы Android и её производительности.
Наверняка, когда вы купили свой смартфон, вы были рады тому, как быстро он работает. А со временем, через несколько лет он вдруг стал работать медленнее, а теперь ещё и появилась эта ошибка о приложении Сообщения. Постепенное ухудшение работы смартфона может быть связано с совершенствованием сервисов Google, которые управляют системой Android. В них добавляется больше функций и возможностей, которые радуют владельцев производительных новых смартфонов, но ухудшают работу старых моделей. При этом откатиться в обновлении назад нельзя, это может негативно повлиять на безопасность устройства, а также сделать работу приложений ещё более нестабильной или даже невозможной.
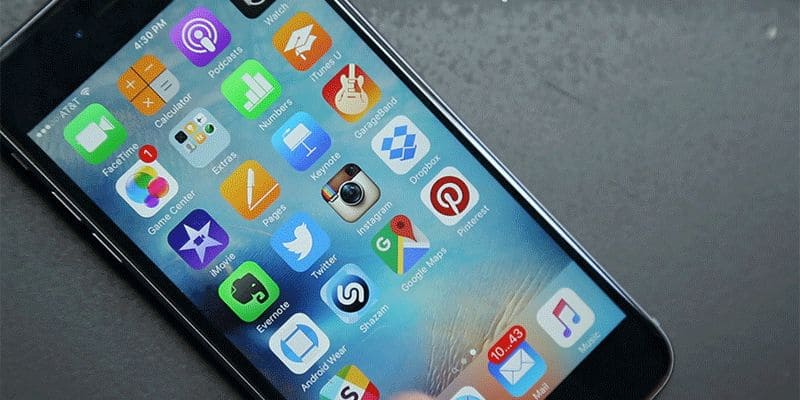
Немного улучшить ситуацию в этом случае может помочь удаление приложений, которые работают в фоновом режиме. Это освободит оперативную память, и тогда приложение Сообщение возможно перестанет вылетать и показывать ошибку. К приложениям, которые работают в фоновом режиме относятся, например, мессенджеры, программы для записи разговоров и некоторые другие.
Но если проблема всё-таки в том, что ваш смартфон слишком слабый для современных условий, то это не сильно поможет. А даже если и поможет, то ненадолго. В этом случае вам следует задуматься о покупке более современного устройства. Даже самые бюджетные варианты последних смартфонов будут иметь конфигурацию лучше, чем флагманский телефон пятилетней давности.
Настройка Защитника Windows
Белый список есть и у встроенного антивируса Windows. Если добавить в него программу или игру, их файлы проверяться не будут. Владелец компьютера разрешил этим файлам запускаться без проверки. Это нужно сделать с игрой Minecraft. Или с любой другой, в которой появляется такая же ошибка. Вернитесь в настройки Защитника через параметры.
- Переходим в меню на пункт «Безопасность Windows»;
- Открываем параметры безопасности своей системы;
- Нажимаем в главном меню «Защита от вирусов» и переходим к управлению параметрами;
- Теперь в следующем окне находим в самом низу списка параметр «Исключения»;
- Переходим в пункт «Добавить исключения»;
- Нажимаем на кнопку в виде плюса и выбираем путь к программе.
Добавьте сюда другие программы, которые часто блокирует Защитник, например, активаторы для программ или системы. Добавьте не только игру, но и Java, чтобы не возникало проблем с файлами этого приложения.
Как сбросить смартфон к заводским настройкам
В каждом смартфоне есть возможность сбросить его настройки к заводским. Эта процедура сделает все настройки по умолчанию, как они были с фабрики, а также удаляются все установленные приложения и другие элементы, хранящиеся в памяти телефона. Сброс настроек может решить многие проблемы пользователей, в том числе и неправильную работу системных приложений, таких как Сообщение. Однако после неё придётся всё настроить заново и потратить на это некоторое время. Рассмотрим, как сделать сброс телефона к заводским настройкам.
- Убедитесь, что в памяти смартфона не хранится ничего нужного, потому что оно удалится. Всё нужное сохраните на SD-карту или на другое устройство. Номера телефонов в записной книге также нужно сохранить на SIM-карте, из памяти телефона они удалятся.
- Перейдите в раздел «Настройки», затем откройте «Система и обновление».
- Здесь откройте «Сброс».
- Затем нажмите «Восстановление заводских настроек» и произведите сброс, следуя инструкции.
- Телефон перезагрузится. Дождитесь окончания загрузки и потом можно пользоваться устройством, как обычно.
Как отключить Защитник Windows
Есть простой способ проверить, является ли Windows Defender причиной блокировки игры. Нам нужно выключить его на некоторое время и запустить Майнкрафт.
- Переходим в параметры системы, нажав кнопки WIN+I;
- Выбираем пункт «Защита и безопасность»;
- Слева в меню необходимо нажать на строку «Безопасность Windows» и открыть службу безопасности;
- Переходим в защиту от вирусов и нажимаем на строку «Управление настройками»;
- Находим пункт «Защита в реальном времени» и выключаем его;
- Пробуем запустить игру. Если ошибка «Программа на компьютере разорвала установленное подключение» снова появляется, вернитесь в настройки и включите защиту.
Если же получилось исправить ошибку, нужно добавить папку с игрой в исключения антивируса.
Очистка кеша и сброс приложения Сообщения
Кеш — это временные файл, который сохраняет приложение в памяти смартфона для того, чтобы ускорить свою работу. Иногда возникает сбой и кеш записывается не правильно, и мешает правильной работе программы. В этом случае помогает его очистка. Удаление кеша не вредит приложению и смартфону, потому вы можете это легко сделать и возможно приложение Сообщение после этого перестанет вылетать.
На каждом смартфоне очистка кеша может выглядеть по разному и отличаться от скриншотов ниже. Но суть будет такая же.
- Откройте «Настройки» и зайдите в раздел «Приложения».
- Откройте «Приложения», чтобы оказаться в списке всех установленных программ телефона.
- В поиске начните писать «Сообщения», чтобы найти нужное приложение. Затем откройте его.
- Здесь откройте раздел «Память».
- Нажмите «Очистить кеш». Это удалит временные файлы приложения.
- Кроме того, можно нажать на кнопку «Сброс». Имейте в виду, что от этого настройки приложения Сообщения сбросятся к тем ,что были по умолчанию. Кроме того, в некоторых прошивках от этого удалятся и сами SMS сообщения, принятые и отправленные. Это также может решить проблему ошибки.
Ошибка связанная с обновлением Android
Разработчики прошивок и приложений под них обычно не ошибаются и хорошо тестируют свои продукты, но 23 марта 2021 года случился исключительный случай. После очередного обновления элементов системы Android многие пользователи столкнулись с проблемой вылета приложений. И возможно, сообщение «В работе приложения Сообщения произошел сбой» связано с этим. Если так, то с большой вероятностью вылетать будут и некоторые другие приложения тоже.
Ошибочное обновление, приводящее к такому сбою, было быстро исправлено разработчиками Google. Чтобы получить исправление, вам нужно сделать следующее:
- Откройте Play Market и нажмите на меню вверху слева.
- Затем нажмите «Мои приложения и игры».
- Здесь вы окажетесь в списке приложений вашего смартфона, а также будет список обновлений. Нажмите кнопку «Обновить всё». Обновиться должны приложения Google Chrome и Android System WebView. Приложение Сообщения обновиться не должно, но Android System WebView управляет приложением Сообщения, а Google Chrome влияет на Android System WebView. Поэтому нужно просто сделать все обновления.
Исправляем вылет программы в результате сбоя Windows
Ошибки Windows в результате вирусной атаки. Фатальные ошибки программы, зачастую, возникают в результате повреждения файлов и библиотек Windows вирусами. В таком случае следует сканировать систему утилитой Dr. Web Cureit. Для этого необходимо:
- Загрузить Доктор Веб с официального сайта программы — https://free.drweb.ru/cureit/;
- Установить и запустить антивирус, в результате откроется вот такое окно, где необходимо кликнуть на вкладку «Начать проверку»;

По окончании проверки вам будет предложено внести вирус в карантин или удалить его — в большинстве случаев его можно удалить.
Повреждение системного файла, к которому обращается программа
Иногда проблема, связанная с прекращением работы программы, возникает в результате повреждения системного файла или библиотеки Windows. В таком случае требуется найти дамп памяти — файл, содержащий сведения об ошибке, возникшей в результате запуска вашей программы, о состоянии процессора, ОЗУ и других компонентов в момент аварийного завершения работы приложения. Так мы сможем узнать конкретно в нашем случае, в результате чего возникает данная ошибка. Итак, чтобы посмотреть дамп памяти в момент краха приложения, нужно:
- Загруженный архив необходимо распаковать в отдельную папку и скопировать путь к ней, он понадобится нам для правильного запуска утилиты;
- Запускаем файл procdump.exe или procdump64.exe (в зависимости от разрядности установленной на вашем ПК ОС) и принимаем лицензионное соглашение;
- Открываем командную строку Windows (для этого жмем сочетание клавиш «Win +R», в окне «Выполнить» набираем cmd.exe и нажимаем «Enter»), в ней прописываем следующее:
- Запускаете вашу программу и ждете ее вылета — как только возникнет ошибка, в папке ProcDump будет автоматически создан малый дамп памяти, содержащий сведения о файле, который виноват в вылете приложения, нам осталось лишь прочесть его.

