На днях у меня тоже случилась подобная вещь. В некоторых русифицированных программах часть надписей интерфейса стала выглядеть так, как будто вместо букв туда вставили отпечатки лап птиц:
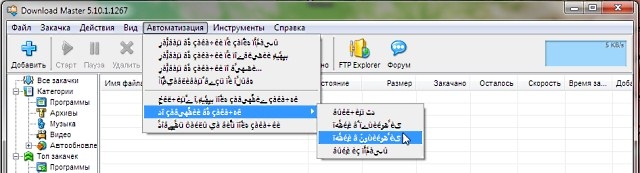
Скажу честно — я потратил на поиск решения проблемы почти два дня. На всех форумах и сервисах «вопросов и ответов», во всех мануалах и инструкциях, все как один повторяли тот-же рецепт решения, который возможно кому-то и помог. Но не мне. И только когда мои мозги уже начали закипать и всякая надежда на решения проблемы покинула меня, все стало на свои места.

Сначала нужно убедится, что для программ не поддерживающих Юникод установлен русский язык.
Открываем «Панель управления» и дважды кликаем по иконке «Язык и региональные стандарты». Переходим во вкладку «Дополнительно» и устанавливаем русский язык в качестве «Языка программ, не поддерживающих Юникод».
После этого найдите в списке, который размещен на этой-же вкладке пункт 20880 и поставте возле него галочку:
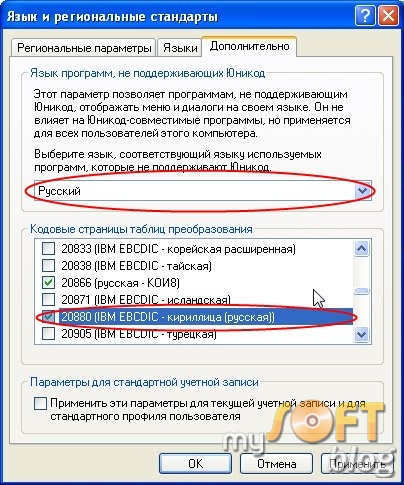
Возможно, что проблемы с кодировкой вызваны нарушением системных настроек шрифтов.

Следующий этап — изменение ключей реестра которые отвечают за кодировки. Делать эти изменения желательно только в крайнем случае и только если все предыдущие пункты ни к чему не привели.
После этих изменений также нужно будет перезапустить систему.

Кракозябры, или иероглифы, вместо русских букв в Windows 10 появляются зачастую после установки операционной системы. Непонятные символы встречаются в документах. Кириллица искаженно транслируется, если пользователь воспользовался не совсем лицензированной или английской версией Виндовса. Это самые распространенные причины неполадки, которые исправит любой человек. Причины отображения иероглифов вместо русских буквОбычно проблемы с кодировкой встречаются не во всех текстовых файлах и установщиках программного обеспечения сразу. Например, при открытии инсталлера ПО его название корректно, а вот содержимое неправильно отображается. Или при написании текста в «блокноте» появляются вопросы и кракозябры.

К причинам некорректного отображения кириллицы относят:
- Ошибка русификации приложений.
- Сбой обновлений.
- Использование английской версии операционной системы.
Пользователи спешат исправить неполадки простой переустановкой ОС. Но это не всегда помогает. Особенно, если проблема заключается не в Виндовсе. Частый вопрос от пользователей – почему в ОС Windows 10 в известной программе «Налогоплательщик ЮЛ» отображаются иероглифы и кракозябры. Данная проблема решается просто: в шрифтовую систему устанавливают MS Sans Serif.

Методы исправления проблемыЕсть 2 метода, которые помогают убрать каракули в текстовых файлах и программах Виндовс 10. Первый вариант – смена языка системы. Он простой. Вариант посложнее — подмена файла кодовой страницы. Изменение языка системыЗа отображение текста в программном обеспечении системы и сторонних приложений отвечает настройка в Панели управления с названием «Региональные стандарты». Убрать каракули со знаками вопроса можно через редактирование настроек:




После перезагрузки пользователь проверяет, подействовал метод исправления ошибки или нет. Если же операция не принесла успеха, пробуют следующий способ. Путем подмены файла кодовой страницы на c_1251. nlsДанный метод практически всегда помогает убрать непонятные символы и восстановить отображение кириллицы. Для этого на пути «C:WindowsSystem32» подменяют файл кодовой страницы. Способ эффективен, если пользователь уверен, что система использует кодовую страницу со значением 1252. Алгоритм действий:




- После зажимают на клавиатуре клавишу «CTRL» и перетаскивают файл вверх для создания его копии.
- В конце созданную копию переименовывают в «NLS». С этого момента можно считать, что некорректные каракули в программах и текстах исчезли.
Восстановить отображение кириллицы на Виндовс 10 легко и просто. Главное – знать причину появления проблемы. Не рекомендуется просто переустанавливать Windows. Скорее всего, данный метод не поможет.
Доброго дня.
Хорошо, если вам этот документ (с иероглифами) не особо важен, а если нужно обязательно его прочитать?! Довольно часто подобные вопросы и просьбы помочь с открытием подобных текстов задают и мне. В этой небольшой статье я хочу рассмотреть самые популярные причины появления иероглифов (разумеется, и устранить их).
Иероглифы в текстовых файлах (. txt)
Самая популярная проблема. Дело в том, что текстовый файл (обычно в формате txt, но так же ими являются форматы: php, css, info и т. ) может быть сохранен в различных кодировках.

Рис. Блокнот — проблема с кодировкой
Как с этим бороться?
На мой взгляд лучший вариант — это установить продвинутый блокнот, например Notepad++ или Bred 3. Рассмотрим более подробно каждую из них.
Один из лучших блокнотов как для начинающих пользователей, так и для профессионалов. Плюсы: бесплатная программа, поддерживает русский язык, работает очень быстро, подсветка кода, открытие всех распространенных форматов файлов, огромное количество опций позволяют подстроить ее под себя.
В плане кодировок здесь вообще полный порядок: есть отдельный раздел «Кодировки» (см. рис. Просто попробуйте сменить ANSI на UTF-8 (например).

Рис. Смена кодировки в Notepad++
После смены кодировки мой текстовый документ стал нормальным и читаемым — иероглифы пропали (см. рис. 3)!

Еще одна замечательная программа, призванная полностью заменить стандартный блокнот в Windows. Она так же «легко» работает со множеством кодировок, легко их меняет, поддерживает огромное число форматов файлов, поддерживает новые ОС Windows (8, 10).
Кстати, Bred 3 очень помогает при работе со «старыми» файлами, сохраненных в MS DOS форматах. Когда другие программы показывают только иероглифы — Bred 3 легко их открывает и позволяет спокойно работать с ними (см. рис.

Если вместо текста иероглифы в Microsoft Word
Самое первое, на что нужно обратить внимание — это на формат файла. Дело в том, что начиная с Word 2007 появился новый формат — «docx» (раньше был просто «doc«). Обычно, в «старом» Word нельзя открыть новые форматы файлов, но случается иногда так, что эти «новые» файлы открываются в старой программе.
Просто откройте свойства файла, а затем посмотрите вкладку «Подробно» (как на рис. Так вы узнаете формат файла (на рис. 5 — формат файла «txt»).
Если формат файла docx — а у вас старый Word (ниже 2007 версии) — то просто обновите Word до 2007 или выше (2010, 2013, 2016).

Рис. Свойства файла
Далее при открытии файла обратите внимание (по умолчанию данная опция всегда включена, если у вас, конечно, не «не пойми какая сборка») — Word вас переспросит: в какой кодировке открыть файл (это сообщение появляется при любом «намеке» на проблемы при открытии файла, см. рис.

Рис. Word — преобразование файла
Чаще всего Word определяет сам автоматически нужную кодировку, но не всегда текст получается читаемым. Вам нужно установить ползунок на нужную кодировку, когда текст станет читаемым. Иногда, приходится буквально угадывать, в как был сохранен файл, чтобы его прочитать.

Рис. Word — файл в норме (кодировка выбрана верно)!
Смена кодировки в браузере
Когда браузер ошибочно определяет кодировку интернет-странички — вы увидите точно такие же иероглифы (см. рис 8).

Рис. браузер определил неверно кодировку
Чтобы исправить отображение сайта: измените кодировку. Делается это в настройках браузера:
- Firefox: левая кнопка ALT (если у вас выключена верхняя панелька), затем вид/кодировка страницы/выбрать нужную (чаще всего Windows-1251 или UTF-8);
- Opera: Opera (красный значок в верхнем левом углу)/страница/кодировка/выбрать нужное.
Таким образом в этой статье были разобраны самые частые случаи появления иероглифов, связанных с неправильно определенной кодировкой. При помощи выше приведенных способов — можно решить все основные проблемы с неверной кодировкой.
Буду благодарен за дополнения по теме. Good Luck 🙂
Решение проблем с кодировкой в Windows Vista/7
Как и в случае с Windows XP сначала убедитесь что для программ не поддерживающих Юникод установлен русский язык.
Открываем «Панель управления» и дважды кликаем по иконке «Язык и региональные стандарты». Переходим во вкладку «Дополнительно» и устанавливаем русский язык в качестве «Языка программ, не поддерживающих Юникод»:
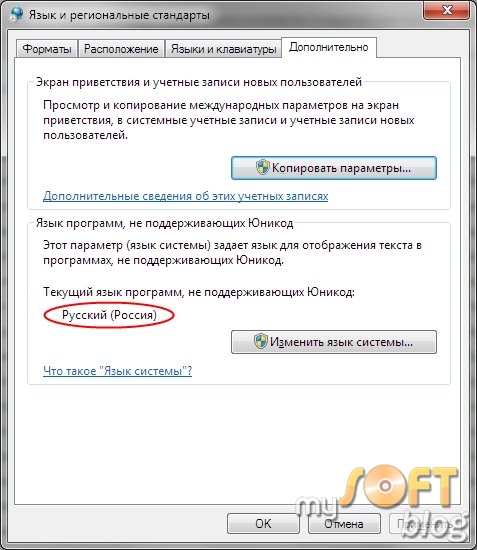
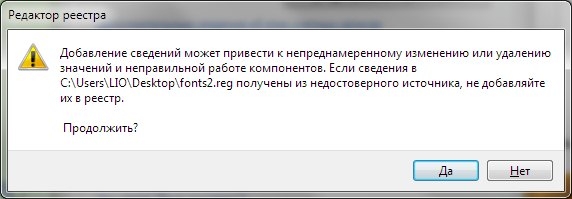
Если все вышеуказанное не помогло нужно поменять имена следующих файлов кодовых страниц в папке C:WindowsSystem32:
Файл «c_1252. nls» на «c_1252. nls. bak»
Файл «c_1253. nls» на «c_1253. nls. bak»
Файл «c_1254. nls» на «c_1254. nls. bak»
Файл «c_1255. nls» на «c_1255. nls. bak»
Поскольку эти файлы защищены от изменения для выполнения этой операции желательно воспользоваться замечательной программой Unlocker. После ее установки нужно кликнуть правой кнопкой мыши по нужному файлу, и выбрать пункт «Unlocker». В открывшемся окне выберите в выпадающем списке «Переименовать». Измените имя файла и нажмите кнопку «OK»:

После переименования вышеуказанных файлов скопируйте файл «c_1251. nls» в какую-то другую папку (или скопируйте в буфер обмена), а затем переименуйте его на «c_1252. nls». Вновь вставьте (скопируйте) файл «c_1251. nls» в папку C:WindowsSystem32 и переименуйте на «c_1253. nls», а затем повторите это еще два раза с переименованием в «c_1254. nls» и «c_1255. nls».
В результате выполнения этого пункта, файлы «c_1252. nls», «c_1253. nls», «c_1254. nls», «c_1255. nls» будут заменены файлом «c_1251. nls». Не забудьте также вернуть в первоначальную папку файл «c_1251. nls»:
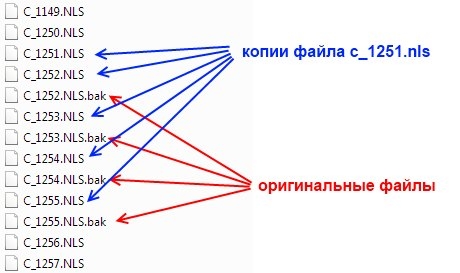
Вот такая вот инструкция получилась. Если что не ясно — спрашиваете в комментариях. Возможно я (или другие читатели) помогут в решении вашей проблемы.
Решение проблем с кодировкой в Word

Иногда открыв файл, созданный при помощи Microsoft Word и присланный нам по почте, скайпу или другим способом, мы вместо привычных русских слов видим какие-то странные иероглифы. Мы недоумеваем, что же такое нам прислали, связываемся с отправителем, а он говорит, что у него все нормально открывается. Суть данной проблемы скорее всего состоит в том, что файл был сохранен не в той кодировке, что стоит по умолчанию в вашей программе. Чтобы исправить ситуацию необходимо всего лишь поменять кодировку файла и сейчас мы узнаем, как это сделать.
В данном примере будет использоваться Microsoft Word 2010 но принцип решения нашей задачи будет таким же и во всех остальных версиях программы. Итак, открываем наш «проблемный» документ, переходим в меню Файл и нажимаем на пункте Параметры.

Далее переходим во вкладку Дополнительно и в разделе Общие ставим галочку напротив пункта Подтверждать преобразование формата файла при открытии.

Нажимаем Ок и закрываем наш документ. Затем снова открываем его и перед нами должно появится окошко Преобразование файла, в нем нам нужно выбрать пункт Кодированный текст.

После этого появится другое окно, в котором нам нужно будет выбрать кодировку для своего файла. Ставим галочку на пункте Другая и в поле выбора пробуем методом перебора различные кодировки, до тех пор пока не получим результат. В окне Результат вы можете увидеть, как меняется текст в зависимости от выбранной вами кодировки.

Если вышеописанный метод не помог исправить проблему, то возможно она кроется не в неправильной кодировке, а в отсутствии на вашем компьютере шрифта, с использованием которого создавался данный документ. В таком случае вам придется уточнить у отправителя документа название шрифта и установить нужный шрифт на свой компьютер.
В обслуживание компьютеров юридических лиц входит: посещение специалиста в ваш офис, тест оборудования, монтаж оборудования, регулировка ОС оборудования и многое другое.
А если возникла повреждение нетбука, мы занимаемся ремонтом ноутбуков.
Остались вопросы? — Мы БЕСПЛАТНО ответим на них в ВК.
