SOUND BOOSTER
Sound Booster — функциональная и простая утилита для настройки звука операционной системы. Программа совместима с Windows и поддерживает русский язык.
Доступно три вида лицензии:
- Начальная. Стоимость лицензии — 20 долларов. Пользователи получают 1 год поддержки от разработчиков и возможность работы на одном ПК.
- Стандартная. Цена лицензии — 35 долларов. Возможна работа утилиты на трех компьютерах. Техническая поддержка — 2 года.
- Профессиональная. Стоимость профессиональной версии ПО — 50 долларов. Поддерживает работу на пяти компьютерах одновременно. Пользователи получают поддержку и бесплатные обновления на протяжении 2 лет.

Чтобы открыть меню настроек Sound Booster, нужно нажать правой кнопкой мыши на иконке программы в трее и выбрать соответствующий раздел.

В настройках доступны следующие функции:
- Смена языка интерфейса. По умолчанию установлен русский. На выбор доступны английский и португальский.
- Назначение горячих клавиш для быстрого увеличения и уменьшения громкости.
- Дополнительные настройки: запуск утилиты при старте Windows, включение и отключение уведомлений, автоматическая проверка обновлений, исправление проблем с совместимостью.
В меню опций программы можно изменить режим работы: перехват, перехват и эффект APO, эффект APO, СуперУсиление. Каждый из этих параметров изменяет качество и громкость звучания колонок или наушников. Можно активировать несколько режимов одновременно.

Функция «СуперУсиление» не подходит для бюджетных моделей акустических систем. Использовать этот режим необходимо на профессиональном оборудовании, так как инструмент повышает количество басов, низких и высоких частот.
HEAR
Hear — приложение для настройки звука системы. Программа создает объемный звук на колонках и наушниках, повышает громкость и низкие частоты. Функционал утилиты позволяет улучшить качество звучания акустической системы пользователей.
Приложение доступно для Windows и MacOS. Чтобы получить полную версию софта необходимо приобрести лицензию на официальном сайте. Доступна пробная версия на 7 дней. Интерфейс английский, официальной поддержки русского языка в программе нет.
В главном разделе приложения Hear расположены основные настройки звука в виде ползунков. В правой части интерфейса можно включить дополнительные эффекты для звука: 3D Surround, Extended Space, Extended FX и т. Под основными ползунками настройки звука размещен регулятор громкости.

На верхней панели программы доступна функция отключения звука. В строке «Default Preset» можно выбрать уже готовые шаблоны для настройки звучания: игры, ТВ и фильмы, музыка, эффекты. В каждом из доступных подразделов расположены свои шаблоны.

В разделе «EQ» расположен эквалайзер. Пользователи могут включить или отключить усиление звука, внести изменения или сбросить настройки.

- Выбрать устройства для воспроизведения можно в разделе «Playback».
- Разделы «3D», «Ambience» и «FX» используются для настройки колонок. Здесь можно выбрать размер комнаты, глубину объемного звука и т.д.
- В окне «Maximizer» выполняется настройка наушников: низкий и высокий контур, усиление, включение и отключение дополнительных эффектов.
- Настроить сабвуфер можно в разделе программы «Sub».

В трее системы можно открыть небольшое окно программы Hear для быстрой настройки звука. Здесь можно усилить громкость, отключить звук и выбрать шаблон из списка.
FX SOUND ENHANCER
FX Sound Enhancer — небольшая утилита для настройки и усиления звука наушников или колонок. Программа доступна для операционной системы Windows.
Для работы с ПО нужно купить премиум-версию, цена лицензии составляет 50 долларов. Пользователи получают пожизненный доступ ко всем функциям и инструментам. У FX Sound Enhancer есть пробная версия на 7 дней. Интерфейс программы не переведен на русский язык.
После запуска FX Sound Enhancer откроется раздел программы Spectrum. Здесь отображается диапазон частот акустической системы. Кнопка «Power» позволяет включить или отключить утилиту.

Настроить эффекты можно в разделе «Effects». Для этого нужно регулировать ползунки Fidelity, Ambience, 3D Surround, Bass и т. При необходимости можно сбросить внесенные изменения нажав кнопку «Reset».

В разделе «EQ» расположен эквалайзер. Здесь пользователи могут настроить высокие и низкие частоты акустической системы.

В программе FX Sound Enhancer есть встроенные шаблоны. Они расположены в разделе «Presets» на верхней панели инструментов. Здесь можно выбрать готовый шаблон для любого стиля и направления музыки.

В настройках приложения можно выбрать устройство воспроизведения, включить или отключить функцию автоматического запуска программы вместе с Windows, активировать уведомления и т.
AUDIO AMPLIFIER
Audio Amplifier — простая утилита для работы со звуком отдельного файла на компьютере. Главное преимущество программы — интерфейс, выполненный в стиле минимализм. В окне приложения расположено несколько важных кнопок для внесения настроек.
Программа Audio Amplifier доступна для операционной системы Windows (32 и 64 бит). Интерфейс переведен только на английский язык, зато софт распространяется абсолютно бесплатно.
Основное отличие утилиты от аналогичных решений — работа с отдельными медифайлами, а не общая настройка звука системы. Для начала работы необходимо загрузить аудиофайл или видеоролик в программу, нажав соответствующую кнопку в главном окне.

Информация о загруженном файле отобразится в окне под кнопкой: название, формат, размер, продолжительность, битрейт и т.


Чтобы применить выставленное значение громкости для выбранного файла необходимо нажать кнопку «Amplify» и выбрать папку для сохранения исходного медиафайла.
POWER MIXER
Power Mixer — многофункциональное приложения для регулирования громкости в Windows. Интерфейс ПО полностью переведен на русский язык. Утилита распространяется на платной основе. Для получения полной версии необходимо купить лицензию. Стоимость полной версии — 200 рублей, но есть бесплатная демо-версия программы на 14 дней.
Все полезные инструменты для работы со звуком расположены в главном окне Power Mixer. В верхней части интерфейса находится звуковая схема — шаблоны для настройки громкости. Доступно несколько режимов: вечер, игры, смешанный, музыка, отключение звука во всех приложениях и т.

В правой части интерфейса пользователи приложения могут регулировать общий звук операционной системы: баланс, громкость, отключить или включить звук.

В основном окне программы можно изменять громкость отдельного приложения, запущенного в текущий момент. Для этого нужно выбрать программу из списка и в правом окне установить необходимые значения громкости.

Помимо отдельных приложений программа позволяет работать со звуковой картой. Для этого нужно выбрать устройство в списке и установить необходимые значения громкости.
SRS AUDIO SANDBOX
SRS Audio SandBox — программа для регулирования громкости. Утилита позволяет улучшить качество звучания отдельных приложений и мультимедийных проигрывателей. Софт доступен для операционной системы Windows (32 и 64-битных).
Для работы с ПО необходимо приобрести лицензию. Доступна демо-версия для тестирования возможностей утилиты на 14 дней. Язык интерфейса SRS Audio SandBox — английский.
После запуска утилиты откроется основное окно, в котором пользователи могут вносить свои настройки.

- В строке «Content» нужно выбрать тип контента для воспроизведения: музыка, кино и т.д.
- В разделе «Preset» расположены готовые шаблоны настроек. Чтобы сохранить собственные настройки нужно нажать на иконку дискеты.
- «Speakers»— здесь выполняется настройка динамиков. Из доступного списка нужно выбрать канальность колонок или наушников.
- В разделе «Rendering» необходимо выбрать обработчик звука. По умолчанию стоит функция автоматического выбора.

В списке доступны следующие варианты:
- WOW HD — используется для улучшения качества звучания в колонках;
- Headphone 360 — эта функция используется для включения объемного звука в наушниках;
- TruSurround XT — параметр для включения объемного звука в 2.1 и 4.1 системах;
- Circle Surround 2 — функция расширения многоканальных систем.

В левой части основного окна программы SRS Audio SandBox расположен стандартный регулятор громкости.
VOLUME2
Volume2 — простая программа, которая используется в качестве альтернативы стандартного регулятора громкости Windows. Утилита распространяется на бесплатной основе, интерфейс переведен на русский язык.
После запуска программа переместится в системный трей. При нажатии на иконку утилиты в трее откроется классический регулятор с настройками громкости, баланса и функцией отключения звука.

При нажатии правой кнопкой мыши на иконку приложения станут доступны дополнительные функции:
- Включение и отключение звука.
- Выбор устройства для воспроизведения по умолчанию: колонки, наушники, микрофон.
- Управление подключенными устройствами.
- Внесение изменений в микшер громкости.
- Настройка устройств воспроизведения.
- Включение индикатора пикового уровня звука.
- Отключение Volume2.
В разделе настроек программы «Основные» пользователи могут изменить устройство для управления, изменить громкость отдельного приложения или всей системы, выбрать альтернативное устройство и т.

- «Экранный индикатор». Здесь можно включить или отключить индикатор, а также изменить его стиль и место для размещения на экране.
- «Системный трей» — в этом разделе доступна функция изменения иконки индикатора программы в трее операционной системы Windows.
- В разделе «События мыши» расположены настройки для изменения формата работы программы с мышью: смена функций при клике на левую и правую кнопку, установка новых возможностей для колесика и т.д.
- «Управление у края» — в этом разделе опций можно включить функцию управления громкостью у края экрана.
- «Горячие клавиши». Здесь пользователи могут установить горячие клавиши для быстрого управления программой.
- «Системные». Здесь производятся системные настройки приложения Volume2: запуск утилиты вместе с ОС Windows, включение уведомлений и т.д.
- «Расписание». В этом разделе можно включить расписание для выполнения различных действий: увеличение или уменьшение громкости, запуск программы и т.д. Для этого нужно указать дату, время и количество повторений выбранного действия.
- В разделе «Язык интерфейса» можно изменить язык программы.
Также рекомендуем изучить список программ для усиления звука на Windows-компьютере.
Остались вопросы, предложения или замечания? Свяжитесь с нами и задайте вопрос.
Программы для улучшения и нормализации звука на аудиозаписи
В эту категорию мы занесли аудиоредакторы, с помощью которых можно обрабатывать готовые аудиофайлы – песни, инструментальные и вокальные записи, звуковые дорожки из фильмов, речь с диктофона и т. Каждая из программ ниже включает инструменты для улучшения звука и коррекции уровня громкости. Мы специально включили в подборку как профессиональные, так и более простые редакторы, так что вы точно сможете подобрать софт для себя.
Sound Forge – программа для улучшения качества звука mp3 файлов, которая широко известна среди профессиональных музыкантов и звукорежиссеров. Подойдет для опытных пользователей, которым нужен мощный комбайн для всесторонней обработки аудио.
В настоящее время на рынке существует несколько вариантов редактора: Pro 14 и Audio Studio 15. Из интересных опций Pro версии – поддержка многоканальной или многодорожечной записи и обнаружение голосовой активности с использованием AI. Audio Studio предназначена для энтузиастов и позволяет проводить более быструю обработку при помощи аудиофильтров. Обе версии работают с файлами высокого разрешения, включая 24-битный, 32-битный, 64-битный звук.
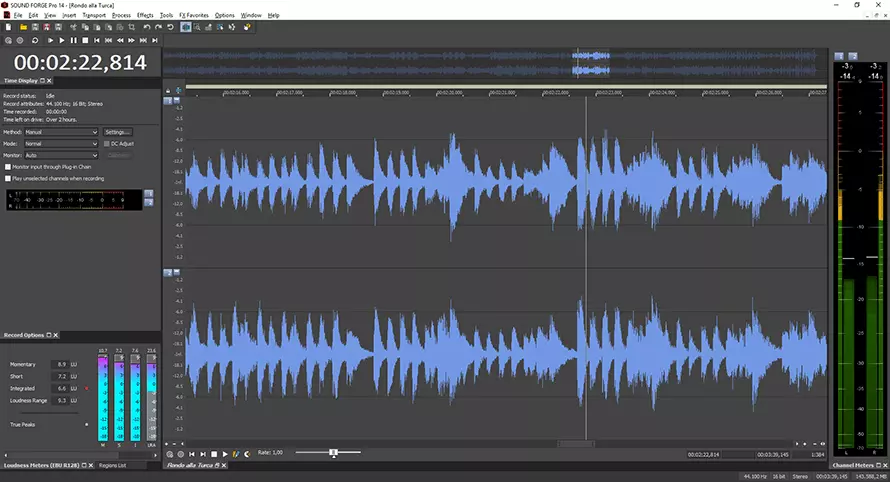
- Множество инструментов для профессиональных задач;
- Тонкая настройка звучания;
- Подключаемые плагины позволяют ускорить процесс обработки.
- Не подходит для новичков и пользователей со средним уровнем подготовки;
- Высокая нагрузка на системные ресурсы;
- Один из самых дорогих редакторов в нише – урезанная версия стоит почти 5000 рублей, полная – около 30 000.
Если вы хотите обработать аудиозапись на продвинутом уровне, но ПО для профессионалов вас пугает, АудиоМАСТЕР станет оптимальным решением. Редактор прост в работе и в то же время радует набором возможностей. В нем вы найдете основные инструменты для записи, монтажа и коррекции звука. При этом разобраться в них сможет даже новичок.
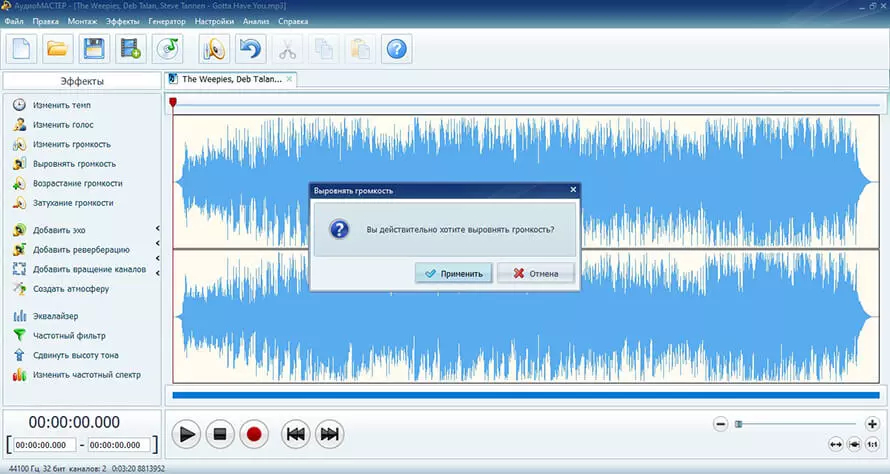
- Широкий выбор инструментов для обработки и улучшения качества аудио;
- Интуитивно-понятный интерфейс на русском с подсказками;
- Автоматическое устранение мелких дефектов (шумов, щелчков);
- Нормализация уровня громкости в 1 клик;
- Выборочное редактирование отдельных областей.
- Небольшой пробный период;
- Не подойдет для профессионалов, которым требуется максимально детальная регулировка звучания.
AVS Audio Editor также предлагает неплохой набор опций для улучшения аудиофайлов – компрессор, лимитер, фильтр FFT, шумоподавитель. Автоматических режимов коррекции маловато – большинство настроек производится вручную, даже простая нормализация громкости. Принципы взаимодействия с инструментами далеко не всегда очевидны. Наличие русскоязычной версии несколько спасает ситуацию, но, несмотря на это, неопытным пользователям рекомендуем выбрать софт с более интуитивным управлением.
Среди других возможностей можно выделить микширование, создание эффекта задержки звука, генерацию шумов, а также пакетную обработку. При желании можно купить и подключить VST-плагины, дополняющие функционал редактора. Софт можно использовать бесплатно, но в этом случае на итоговый аудиофайл будет наложен голосовой логотип. Полная лицензия стоит 5999 рублей в год.
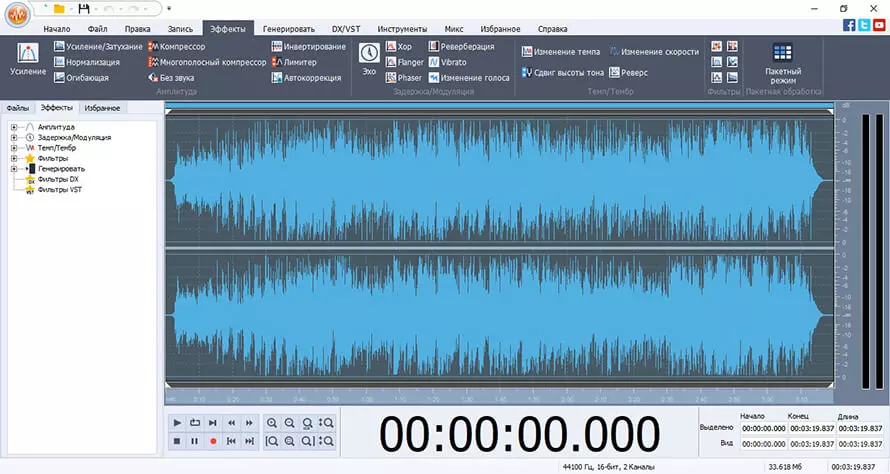
- Поддержка практически всех аудиоформатов, в том числе редких;
- Возможна работа с T=RealMedia и MIDI;
- Несколько видов анализа дорожки;
- Официальная русскоязычная локализация.
- Бесплатная версия ставит на треки голосовой логотип;
- Сложен для освоения из-за обилия специальных терминов и отсутствия пояснений;
- Сильно нагружает системный процессор.
Kanto Audio Mix – софт, разработанный для создания караоке, но его также можно использовать как программу для улучшения звука на компьютере. С ним вы сможете изменять общую громкость трека, повышать или понижать ключ и темп. Также имеется встроенный эквалайзер с настраиваемыми параметрами и готовыми пресетами. При желании из песни можно убрать вокал, применив одну из автоматических установок.
Программа разрешает работать с несколькими дорожками и к каждой из них применять разные параметры. При экспорте можно настроить наложение треков друг на друга. Стоит отметить необычный интерфейс редактора, который сильно отличается от конкурентов, что может вызвать трудности у тех, кто привык к стандартному оформлению аналогичных ПО. Тем не менее работать в приложении достаточно просто, хотя процесс осложняется отсутствием русского перевода.
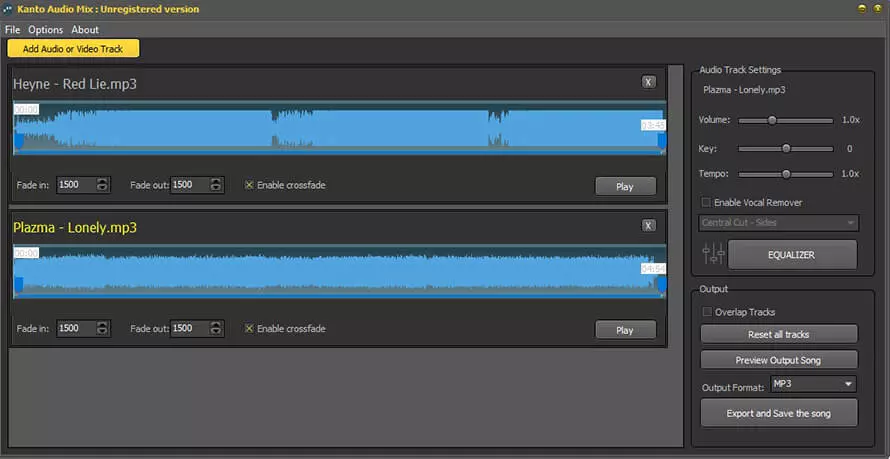
- Редактирует треки без искажений;
- Позволяет убирать вокал и создавать караоке;
- Компактен и прост в работе.
- Подходит только для самых простых операций по улучшению звука;
- Только одна настройка громкости;
- Нет русскоязычной локализации.
Ocenaudio – бесплатный софт для редактирования аудио, который можно использовать как программу для улучшения качества звука диктофонной записи, песни или озвучки. У приложения крайне минималистичный интерфейс, частично переведенный на русский язык, однако применение некоторых инструментов может вызвать затруднения у новичков.
Аудиоредактор включает поддержку плагинов VST и ряд эффектов для быстрого повышения качества. Можно проводить шумоподавление, накладывать фильтры, использовать эквалайзер, корректировать высоту тона и темп. Присутствуют базовые инструменты аудиомонтажа: вырезание, копирование, вставка и удаление. Программа не идет дальше базовых операций, но это неплохое решение для тех, кому требуется вариант для выполнения небольших задач.
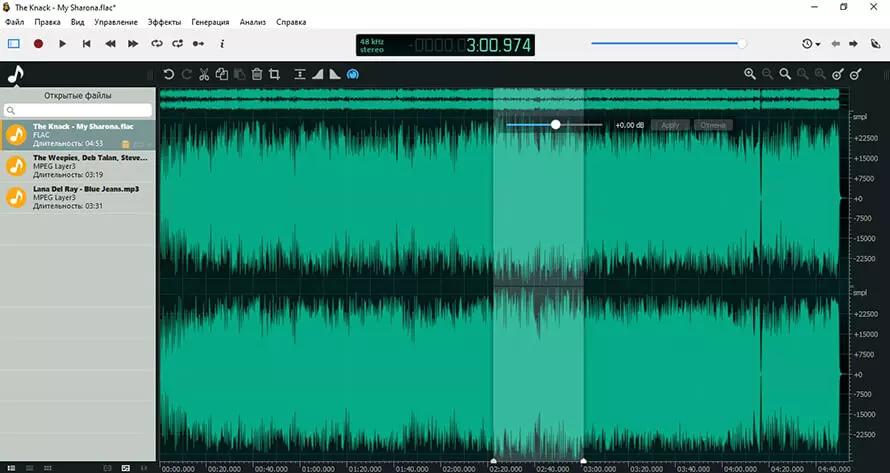
- Небольшая нагрузка даже при работе с крупными файлами;
- Подавление шумов и выравнивание громкости в авто-режиме;
- Можно работать параллельно с несколькими треками.
- Нет техподдержки и обучающих материалов;
- Нельзя обработать звук из видеофайла;
- Подходит только для несложных задач.
Audacity входит практически во все рейтинги бесплатных программ для улучшения качества звучания музыки. Редактор разрешает проводить регулировку звука на всей дорожке или на отдельных участках. Обнаружение щелчков и автоматическое удаление пауз повысят качество звукового файла, а инструменты анализа найдут и устранят ошибки.
Однако у программы есть свои недостатки. Пользовательский интерфейс не особо удобен, есть много лишних функций, которые загромождают панель инструментов. Но в целом это отличная отправная точка для начинающих, которым нужен полностью бесплатный редактор.
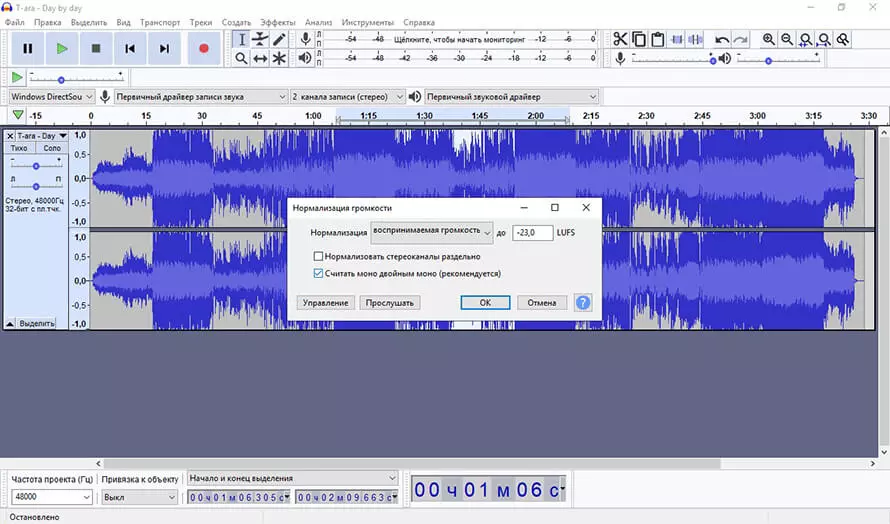
- Полностью бесплатный и не требует регистрации;
- Совместим со всеми системами;
- В интернете можно найти множество бесплатных инструкций и плагинов.
- Не очень дружелюбный интерфейс;
- Требует установки дополнительных кодеков;
- Иногда не распознает подключенный микрофон.
Wave Editor – предельно простой аудиоредактор для выполнения самых базовых работ с музыкальными файлами – обрезка, склейка, коррекция звучания. Функционал может показаться сильно ограниченным при сравнении с остальными программами из подборки. Однако для пользователей с небольшим опытом, которым нужна максимально компактная утилита, это будет, скорее, плюс, чем минус. В редакторе есть все необходимое для работы с громкостью: снижение/повышение уровня звука, выравнивание. Также можно в один клик добавить эффект затухания и возрастания громкости.
Среди функций вы найдете реверс и инвертирование, есть конвертер MIDI. Уровень звука можно отследить при воспроизведении с помощью специального модуля. Тем не менее, у программы есть один существенный недостаток – чрезмерно ограниченное число поддерживаемых аудиоформатов как для импорта, так и экспорта.
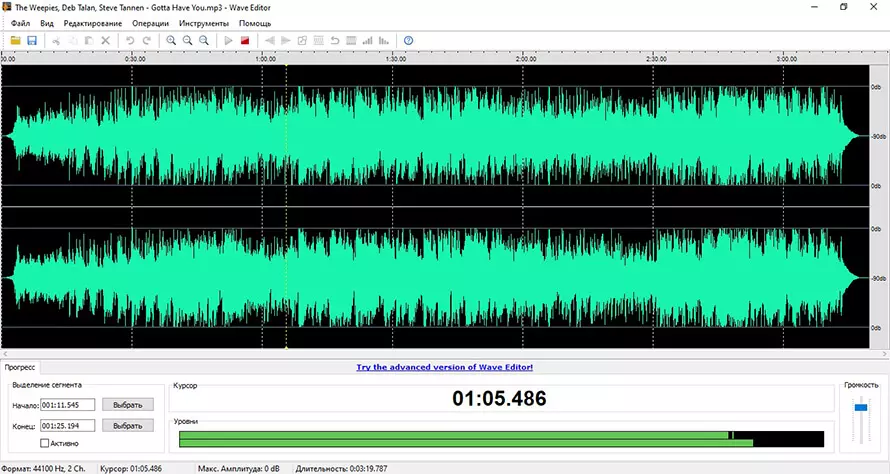
- Максимально простое и удобное управление;
- Полностью бесплатный софт;
- Можно дополнить функционал звуковым рекордером и утилитами для изменения темпа.
- Не подходит для полноценного редактирования аудиофайлов;
- Нет возможности удалять шумы и прочие дефекты;
- Экспорт только в MP3 или WAV.
Узкоспециальные программы для настройки звука на компьютере
В этом пункте мы собрали программы для выравнивания громкости аудиофайлов, которые позволяют нормализовать звук прямо при прослушивании, но при этом не включают функции редактирования. Они могут быть полезны геймерам, владельцам домашних кинотеатров, а также меломанам, которые хотят слышать в динамиках чистый качественный звук.
The Bongiovi DPS добавляет звучанию глубину и объем, повышает четкость, добавляет дополнительные басы. Софт создает улучшенное стереофоническое звучание при прослушивании любого звука на ПК или ноутбуке, также его можно использовать как программу для нормализации громкости mp3 файлов. Утилита помогает сделать более качественным звук в видеоиграх, приложениях, медиаплеерах, а также во время связи по VOIP. Также она встраивается в программы для видеоконференций, такие, как Google Voice, Skype и Facetime.
Все, что нужно – запустить софт и указать, какой источник звука обработать. Можно создавать звуковые профили и применять их к определенным фильмам. Полный функционал можно испробовать в течение месяца, затем потребуется оформить подписку за $4. 99/мес.
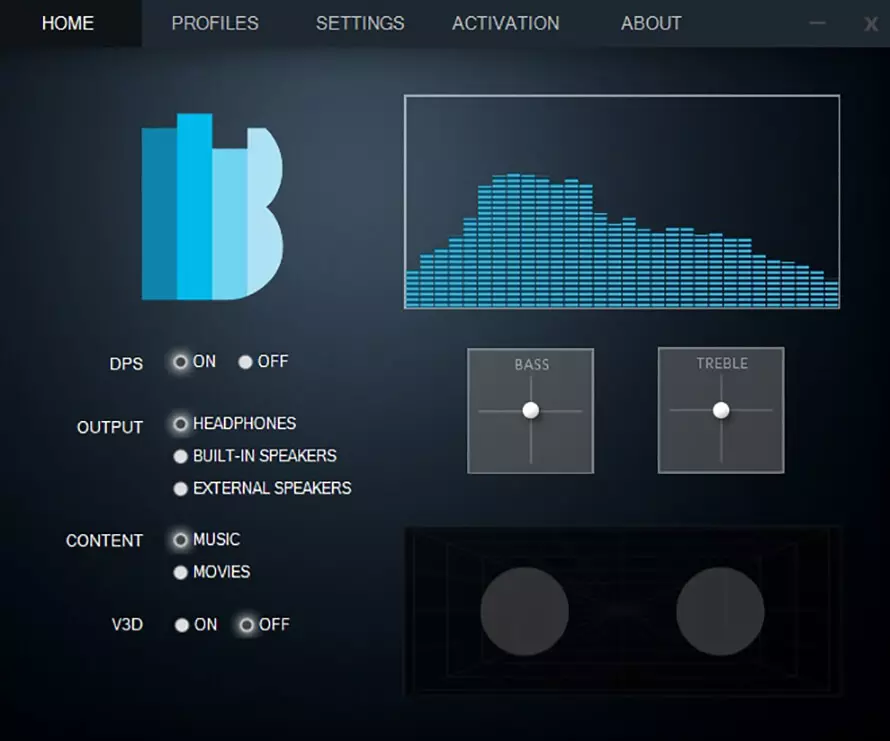
- Автоматически устанавливает все необходимые драйвера;
- Позволяет устанавливать уникальные настройки для разных источников;
- Приводит громкость в норму в автоматическом режиме.
- Нет официального русского перевода;
- Не подходит для неопытных пользователей.
Перейти на сайт
FxSound – профессиональное средство для улучшения качества звука на компьютере. Позволяет нормализовать звучание при прослушивании музыки и просмотре видео в проигрывателях или в браузерах. Программа улучшает параметры частоты, добавляет супербас. Есть встроенный эквалайзер, можно делать анализ звука и применять пресеты.
Пользователь может вручную выбирать наушники или динамики, к которым применяются настройки. К сожалению, управление софтом нельзя назвать простым, а отсутствие русского языка усложняет работу.
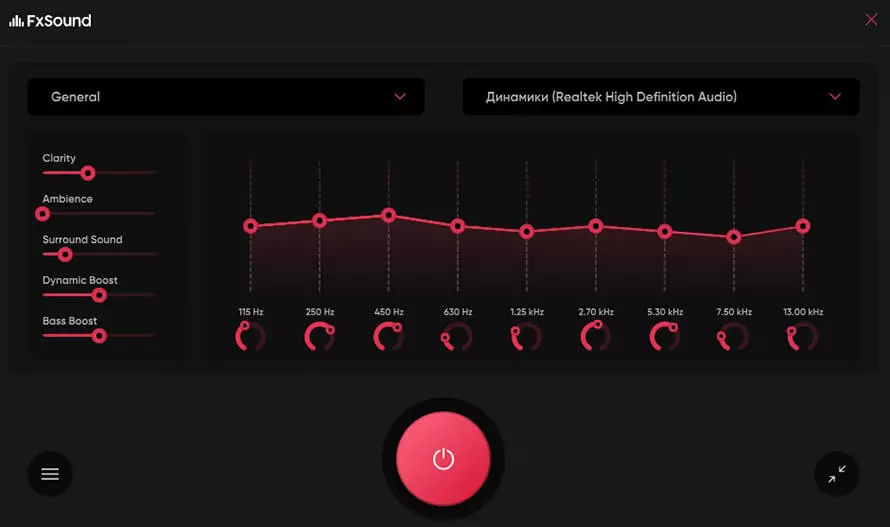
- Готовая коллекция пресетов для улучшения звука;
- Можно создавать свои установки и сохранять в библиотеку.
- Доступен только на английском языке;
- Демо-период практически бесполезен.
Razer Surround создает объемное 7. 1 звучание на компьютере даже при прослушивании обычных звуковых файлов. Программа позволяет оптимизировать стереозвук, увеличить динамический диапазон, нормализовать громкость, повысить четкость речи. Присутствует продвинутый эквалайзер и усилитель басов. Изменения применяются ко всем запущенным приложениям, в том числе средствам для видеоконференции, компьютерным играм, медиаплеерам и браузерам.
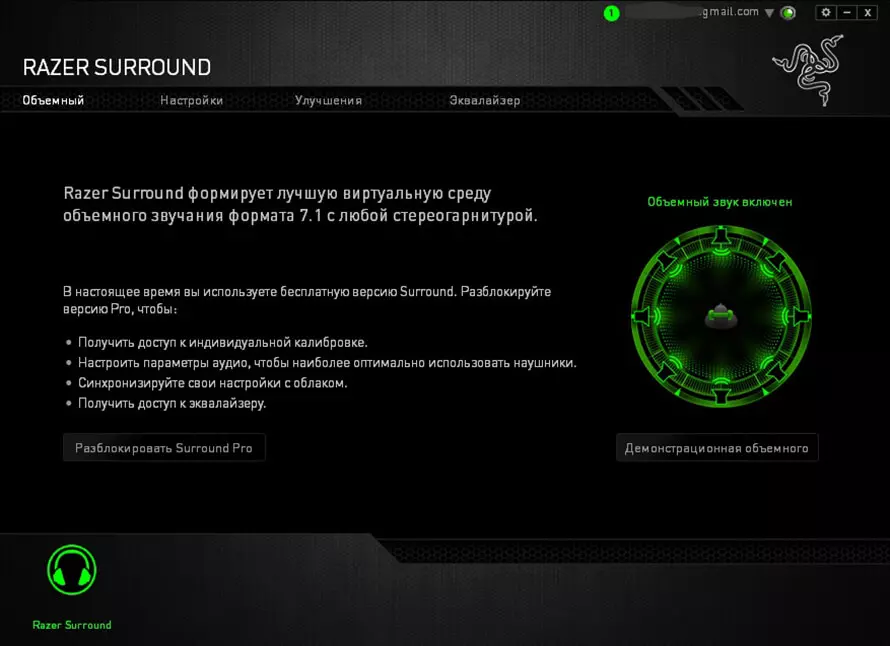
- Легкость в управлении;
- Калибровка позволяет подогнать особенности звука под каждого пользователя;
- Автоматическое выравнивание громкости.
Sound Normalizer – это специальная программа для нормализации уровня громкости звучания музыки. Утилита выполняет анализ трека и предлагает исправить найденные ошибки согласно рекомендациям, после чего сохраняет файл с оптимальными настройками. Поддерживаются ручные установки и быстрая оптимизация одним кликом.
Все изменения можно сразу прослушать во встроенном плеере и при необходимости откатить правки. Также в Звуковой Нормализатор встроен конвертер форматов, возможна работа в пакетном режиме. Дополнительно у трека можно исправить теги ID3 и добавить обложку.
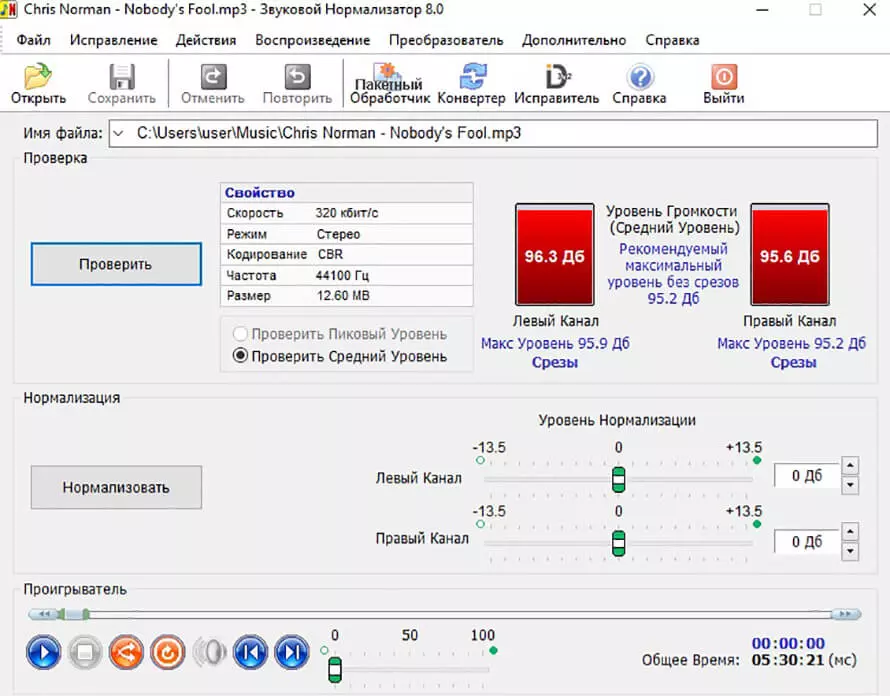
- Удобное управление и интуитивный интерфейс;
- Подсказки и рекомендации для начинающих пользователей.
Sound Booster – это небольшой микшер громкости, который встраивается в систему и позволяет увеличивать звук вплоть до 500%. ПО работает в режиме общего перехвата музыки, наложения специального эффекта или совмещения этих двух настроек. Также есть модуль СуперУсиление.
Софт позволяет увеличивать громкость при прослушивании при помощи стандартного ползунка или горячих клавиш. Эти установки пользователь может настроить самостоятельно. Приложение можно опробовать бесплатно 14 дней, затем нужно оплатить лицензию стоимостью $19.
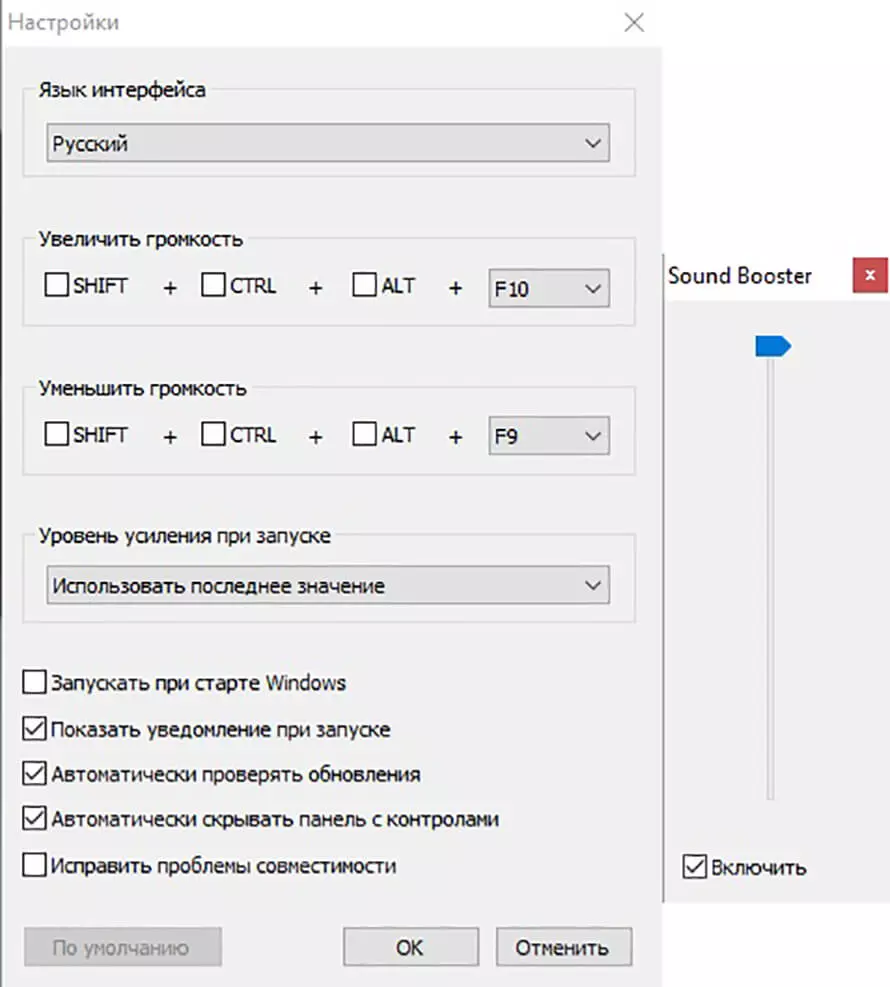
- Легкая и совершенно не нагружает компьютер;
- Настраиваемые горячие клавиши для более быстрого управления.
- Иногда сбрасывает настройки во время проигрывания;
- Частые сбои при прослушивании музыки в браузере.
Audio Amplifier Pro – простая в управлении программа для автоматического выравнивания громкости аудиофайлов. Она позволяет повышать, снижать или нормализовывать громкость музыкальных треков или видеофайлов. Принцип работы прост: необходимо загрузить один файл (или несколько) и указать желаемую настройку. Уровень можно регулировать вручную, применить автоматическое выравнивание или подогнать звучание к среднему параметру. После этого обработанный файл сохраняется в любом из выбранных форматов, среди которых WAV, FLAC, AAC, MP3, M4A, RA, OGG и другие известные.
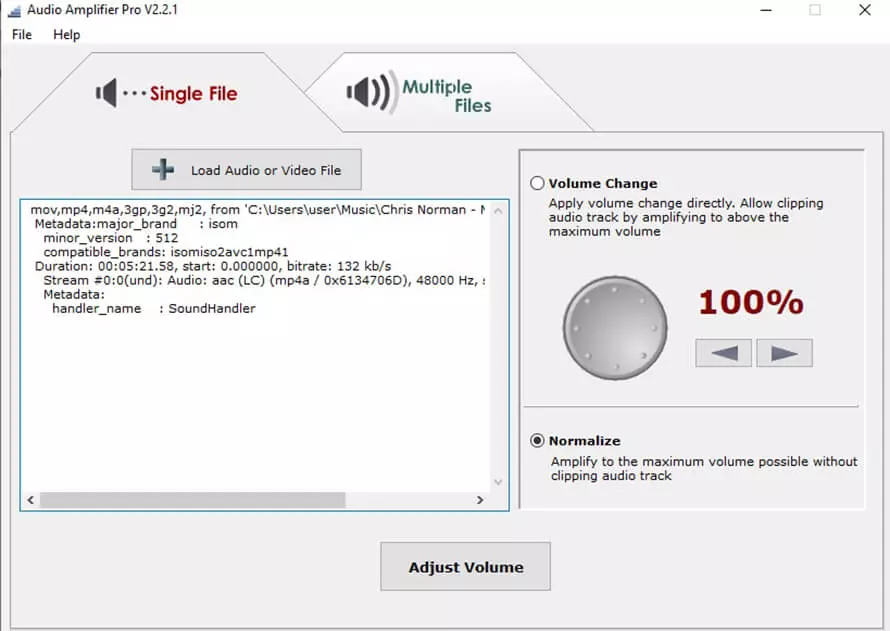
- Удобный и простой в освоении интерфейс рабочего окна
- Поддержка большого числа форматов;
- Позволяет загружать аудиофайлы и видео.
- Цена не соответствует функционалу;
- Выходной файл может быть больше размером, чем оригинал.
Fidelizer не требует установки на ПК и нормализует звучание музыки и фильмов без изменения системных файлов. Приложение действует по принципу пошагового мастера, предлагая пользователю стандартные установки в зависимости от уровня его опыта. Поддерживаются все популярные медиаплееры и большинство онлайн-сервисов, в том числе такие как: Spotify, YouTube и многие другие.
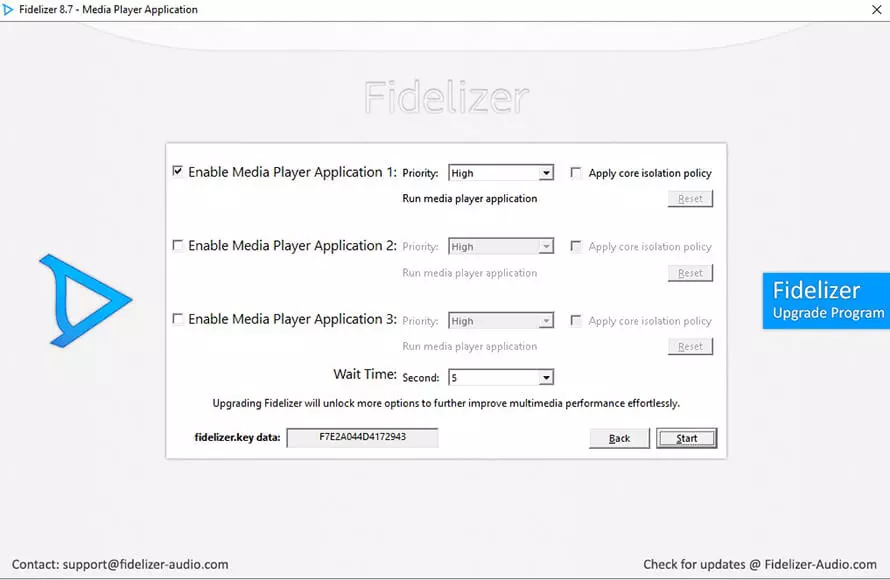
- Работает на всех версиях Windows;
- Не требует особых технических знаний.
- Сильная нагрузка на ПК;
- Может тормозить работу других приложений;
- Не переведена на русский язык.
Настройка звука на ПК
Настраивается звук двумя способами: с помощью специально предназначенных для этого программ или системного средства для работы с аудиоустройствами. Обратите внимание, что ниже речь пойдет о том, как отрегулировать параметры на встроенных звуковых картах. Так как в комплекте с дискретными может поставляться собственное программное обеспечение, то и его настройка будет индивидуальной.
Сторонние программы
Программы для настройки звучания широко представлены в сети. Они делятся на простые «усилители» и более сложные, с множеством функций.

«Комбайны». Эти программы представляют собой полноценные профессиональные решения для максимального улучшения звучания практически любых аудиосистем. С их помощью можно добиться эффектов объема, «вытянуть» или убрать частоты, настроить конфигурацию виртуального помещения и многое другое. Единственный минус такого софта (как это ни странно) – богатый функционал. Неправильные настройки могут не только не улучшить звучание, но и ухудшить его. Именно поэтому стоит предварительно выяснить, какой параметр за что отвечает. Подробнее: Программы для настройки звука

Стандартные средства
Встроенная системная оснастка для настройки аудио не обладает феноменальными возможностями, но именно она является основным инструментом. Далее разберем функции этого средства. Получить доступ к настройкам можно из «Панели задач» или системного трея, если нужный нам значок «спрятался» туда. Все функции вызываются правым кликом мыши.

В этом списке находятся все устройства (в том числе и не подключенные, если на них имеются драйвера в системе), которые способны воспроизводить звук. В нашем случае это «Динамики» и «Наушники».

Выберем «Динамики» и нажмем «Свойства».

- Здесь, на вкладке «Общие», можно сменить название устройства и его значок, просмотреть информацию о контроллере, выяснить, к каким разъемам оно подключено (непосредственно на материнской плате или передней панели), а также отключить его (или включить, если отключено).
- Вкладка «Уровни» содержит ползунок настройки общей громкости и функцию «Баланс», которая позволяет вручную настроить силу звучания на каждой колонке в отдельности.
- В разделе «Enhancements» (некорректная локализация, вкладка должна называться «Дополнительные возможности») можно включить различные эффекты и настроить их параметры, если такое предусмотрено.
«Управление басами» («Bass Boost») позволяет настраивать низкие частоты, а конкретно, усиливать их на определенное значение в заданном диапазоне частот. Кнопка «Просмотр» («Preview») включает функцию предварительного прослушивания результата.«Виртуальное объемное звучание» («Virtual Surround») включает соответствующий названию эффект.«Коррекция звучания» («Room Correction») позволяет сбалансировать громкость колонок, руководствуясь задержкой передачи сигнала от динамиков к микрофону. Последний в данном случае играет роль слушателя и, понятное дело, должен быть в наличии, и подключен к компьютеру.«Выравнивание громкости» («Loudness Equalization») уменьшает воспринимаемые перепады громкости, основываясь на особенностях человеческого слуха. - «Управление басами» («Bass Boost») позволяет настраивать низкие частоты, а конкретно, усиливать их на определенное значение в заданном диапазоне частот. Кнопка «Просмотр» («Preview») включает функцию предварительного прослушивания результата.
- «Виртуальное объемное звучание» («Virtual Surround») включает соответствующий названию эффект.
- «Коррекция звучания» («Room Correction») позволяет сбалансировать громкость колонок, руководствуясь задержкой передачи сигнала от динамиков к микрофону. Последний в данном случае играет роль слушателя и, понятное дело, должен быть в наличии, и подключен к компьютеру.
- «Выравнивание громкости» («Loudness Equalization») уменьшает воспринимаемые перепады громкости, основываясь на особенностях человеческого слуха.
- На вкладке «Дополнительно» можно настроить битность и частоту дискретизации воспроизводимого сигнала, а также монопольный режим. Последний параметр дает возможность программам самостоятельно воспроизводить звук (некоторые без этого могут просто не работать), не прибегая к аппаратному ускорению или использованию системного драйвера.
Частота дискретизации должна быть настроена для всех устройств одинаково, иначе некоторые приложения (например, Adobe Audition) могут отказаться распознавать и синхронизировать их, что выражается в отсутствии звука или возможности его записи.
Теперь нажмем кнопку «Настроить».

- Здесь настраивается конфигурация акустической системы. В первом окне можно выбрать количество каналов и расположение колонок. Работоспособность динамиков проверяется нажатием кнопки «Проверка» или кликом по одному из них. После завершения настройки следует нажать «Далее».
- В следующем окне можно включить или отключить некоторые динамики и также проверить их работу кликом мыши.
- Далее предоставляется выбор широкополосных динамиков, которые будут являться основными. Эта настройка важна, так как многие акустические системы имеют в своем составе колонки с разным динамическим диапазоном. Выяснить это можно, прочитав инструкцию к устройству.
На этом настройка конфигурации завершена.
Для наушников доступны только настройки, содержащиеся в блоке «Свойства» с некоторыми изменениями функций на вкладке «Дополнительные возможности».
Умолчания для устройств настраиваются следующим образом: на «Устройство по умолчанию» будет выводиться весь звук из приложений и ОС, а «Устройство связи по умолчанию» будет включаться только во время голосовых вызовов, например, в Скайпе (первое в этом случае будет временно отключено).

Переходим к устройствам записи. Нетрудно догадаться, что это «Микрофон» и, возможно, не один. Также это может быть просто «Устройство USB», если микрофон находится в веб-камере или подключен через USB звуковую карту.

- В свойствах микрофона находится та же информация, что и в случае с динамиками – название и значок, сведения о контроллере и разъеме, а также «выключатель».
- На вкладке «Прослушать» можно включить параллельное воспроизведение голоса с микрофона на выбранном устройстве. Здесь же настраивается отключение функции при переключении питания на аккумулятор.
- Вкладка «Уровни» содержит два ползунка – «Микрофон» и «Усиление микрофона». Эти параметры настраиваются индивидуально для каждого устройства, можно добавить только то, что чрезмерное усиление может привести к повышенному улавливанию посторонних шумов, от которых довольно сложно избавиться в программах для обработки звука.
Подробнее: Программы для редактирования аудио - На вкладке «Дополнительно» находятся все те же настройки – битность и частота дискретизации, монопольный режим.
Если нажать на кнопку «Настроить», то мы увидим окно с надписью, гласящей, что «распознавание речи не предусмотрено для этого языка». К сожалению, на сегодняшний день средства Windows не могут работать с русской речью.


Раздел «Связь» содержит настройки уменьшения громкости или полного отключения постороннего звука при голосовом вызове.

Микшер громкости позволяет настраивать общий уровень сигнала и громкость в отдельных приложениях, для которых предусмотрена такая функция, например, браузер.

Средство устранения неполадок
Данная утилита поможет в автоматическом режиме исправить неверные настройки на выбранном устройстве или дать совет по устранению причин сбоя. В случае если проблема кроется именно в параметрах или неправильном подключении устройств, то такой подход может избавить от проблем со звуком.

Устранение проблем
Чуть выше мы говорили о стандартном средстве устранения неполадок. Если оно не помогло, то для устранения проблем необходимо выполнить ряд действий.
- Проверить уровни громкости – как общий, так и в приложениях (см. выше).
- Выяснить, включена ли служба аудио.
- Поработать с драйверами.
- Отключить звуковые эффекты (об этом мы также говорили в предыдущем разделе).
- Просканировать систему на наличие вредоносных программ.
- В крайнем случае, возможно, придется переустановить операционную систему.
Подробнее:
Решение проблем со звуком в Windows XP, Windows 7, Windows 10
Причины отсутствия звука на ПК
Не работают наушники на компьютере с Виндовс 7
Устранение проблемы неработоспособности микрофона в Windows 10
Заключение
Информация, приведенная в данной статье, призвана помочь вам быть с настройками звука ПК или ноутбука «на ты». После досконального изучения всех возможностей софта и стандартных средств системы, можно понять, что ничего сложного в этом нет. Кроме того, эти знания позволят избежать многих проблем в будущем и сэкономить массу времени и сил на их устранении.
Опишите, что у вас не получилось. Наши специалисты постараются ответить максимально быстро.
Что делать, если звук на Windows 10 хрипит или автоматически меняет громкость
Звук на компьютере может и присутствовать, но его качество может не радовать юзера: слышны хрипы, прерывания, произвольное изменение громкости. Что в этих случаях предпринять? Можно воспользоваться некоторыми решениями из предыдущих разделов этой статьи, например, отключением звуковых эффектов, обновлением драйверов и восстановлением системы с помощью точки или резервной копии. Первые два будут эффективны для постоянно изменяющейся громкости. Восстановление будет универсальным методом для большинства проблем.
Решение проблемы с помощью «Командной строки»
Если звук на вашем компьютере хрипит, выполните следующие шаги:
- Вызовите панель «Поиск Windows» через значок лупы справа от кнопки «Пуск» внизу экрана. В поисковой строке напишите короткий код cmd. Кликните по классическому приложению правой клавишей мышки прямо на панели и выберите самую первую опцию «Запуск от имени администратора».Запустите консоль «Командная строка» от имени администратора
- Нажмите на «Да», чтобы разрешить консоли вносить изменения на вашем девайсе.
- Делаем перезапуск ПК и проверяем, как работает звук.
Настройка во вкладке «Связь»
В «десятке» по умолчанию активирована функция для уменьшения громкости звуков, которые воспроизводятся на ПК, во время использования устройства как телефона, то есть для разговоров. В некоторых случаях опция может работать некорректно. В итоге у вас приглушаются звуки на девайсе, даже когда вы не используете его в качестве мобильного устройства. В этом случае можно сделать следующее:
- Через окно «Выполнить» (сочетание Win + R) и команду mmsys.cpl вызовите на дисплее панель «Звук». Открыть её также можно через «Панель управления».На «Панели управления» выберите раздел «Звук»
- Перейдите в этом окне на последнюю вкладку «Связь».Откройте вкладку «Связь» в окне «Звук»
- Поставьте последнее значение «Действие не требуется» и кликните по «Применить». Проверьте звучание.Установите значение «Действие не требуется» и кликните по «Применить»
Обновление Flash Player для браузера
- В браузере, в котором вы слушаете аудиозапись, откройте официальный ресурс Adobe Flash Player. Выберите в первом выпадающем меню тип вашей ОС — Windows 10/Windows 8.
- Во втором шаге сделайте выбор в пользу одного из видов плеера в зависимости от вашего браузера. Перед скачиванием убедитесь, что в средней части страницы у вас не стоят галочки для установки дополнительного софта, в частности, антивируса McAfee. Кликните по «Загрузить».Выберите свою ОС и тип браузера и нажмите на «Загрузить»
- Теперь подождите некоторое время, пока обозреватель скачает установочный файл.Браузеру понадобится некоторое время, чтобы загрузить инсталлятор Adobe Flash Player
- Запустите его через панель «Загрузки» (название, иконка и её расположение могут отличаться в зависимости от браузера).Откройте скачанный файл через панель «Загрузки»
- В окне установщика поставьте отметку рядом с «Разрешить Adobe устанавливать обновления» или на крайний случай выберите второй вариант с уведомлениями о необходимости апдейта. Нажмите на «Далее».Выберите первое или второе значение и кликните по «Далее»
- Снова подождите, когда закончится процесс загрузки и инсталляции.Подождите, пока компонент Adobe Flash Player установится на ПК
- Щёлкните по «Готово», чтобы закрыть окно инсталлятора.Кликните по «Готово», чтобы окно установщика закрылось
- В обозревателе, который у вас стоит в системе как браузер по умолчанию, откроется страница с благодарностью за скачивание и установку компонента. Проверьте, качественно ли работает звук на ПК.В браузере откроется страница с благодарностью от разработчиков за установку Adobe Flash Player
- Если это не помогло, обновите сам браузер, если звук воспроизводится плохо только в нём. Сделать это можно через раздел «О браузере», который можно найти в самом меню программы.Найдите в меню обозревателя раздел «О браузере»
- Утилита сама начнёт поиск доступных обновлений и при необходимости их загрузит. Ожидайте окончания процедуры — это займёт минимум времени. Если обновлений не будет в сети, браузер сообщит, что в данный момент используется актуальная версия программы.В разделе «О браузере» программа сама начнёт поиск обновлений и при их наличии самостоятельно их установит
Как обновить Flash Player
https://youtube.com/watch?v=tqtG6aenRPY%3Ffeature%3Doembed
Сильная нагрузка на процессор или другие аппаратные компоненты
Если у вас заикается звук на ПК, возможно, дело в избыточной нагрузке на аппаратные ресурсы. Процессор может не успевать обрабатывать все поставленные перед ним задачи. В этой ситуации нужно снизить нагрузку за счёт отключения ненужных программ и процессов:
- Кликните по «Панели задач» правой кнопкой — появится большое контекстное меню, в котором нужно выбрать «Диспетчер задач». Ещё один метод запуска этой панели, известный всем, — комбинация клавиш Ctrl + Alt + Delete.В контекстном меню «Панели задач» кликните по пункту «Диспетчер задач»
- В окне в первой вкладке «Процессы» ищем утилиты, которые сильно нагружают аппаратную часть ПК. С помощью кнопки «Снять задачу» отключаем их. При этом будьте осторожны: далеко не все процессы можно отключить, в частности, запрещается деактивировать важные системные компоненты. Если вы сомневаетесь, можно ли снимать задачу с того или иного пункта, обязательно посмотрите информацию о нём в интернете, а уже потом принимайте решение на её основе.Посмотрите, есть ли в «Диспетчере задач» процессы, которые нагружают ЦП и иные компоненты аппаратной части ПК и при возможности отключите их
- После отключения ненужных процессов проверьте качество звука.
Если у вас вдруг исчез звук на ПК, в первую очередь нужно убедиться, что громкость стоит на максимуме и после этого запустить средство по устранению неполадок. Проверьте, включена ли соответствующая служба для звука на устройстве. Обновите аудиодрайверы или сделайте их откат, если проблемы возникли после их апдейта. Также может помочь установка другого формата для динамиков и отключение всех звуковых эффектов. Проверьте ПК на вирусы и если никакого результата нет, восстановите систему с помощью точки восстановления или резервной копии ОС. При ухудшении качества звука выполните специальные коды в «Командной строке» и обновите программы для воспроизведения звука.
Исправление проблем с динамиками лэптопа
До перехода к изучению основной инструкции вам следует выполнить проверку путем подключения внешних устройств. Если в колонках или наушниках звук воспроизводится нормально, первые два способа можно пропустить.
Обновление или переустановка драйвера
Подавляющее большинство проблем со звуком, включая различные хрипы и прочие искажения, спровоцированы отсутствием или неправильной работой драйверов. В данном случае устранение неисправностей не вызовет затруднений.

Подробнее: Скачивание драйверов для Realtek
Если после установки в работе драйвера наблюдают сбои, его можно переустановить. При этом перед повторной инсталляцией сперва потребуется выполнить удаление ПО и перезагрузку лэптопа.

Процесс поиска, установки или переустановки звуковых драйверов можно выполнить в автоматическом режиме, воспользовавшись одной из специальных программ. Наиболее удобными в работе являются DriverMax и DriverPack Solution.


Подробнее:
Программы для установки драйверов
Как пользоваться DriverPack Solution
В некоторых случаях проблема может заключаться в неправильной работе программы, используемой для воспроизведения звука. Избавиться от искажений можно путем сброса или изменения настроек. Иногда также требуется полная ее переустановка.

Настройки системы
За правильный вывод звука динамиками ноутбука отвечают не только драйвер и настройки используемого софта, но и системные параметры. Изменены они могут быть по-разному в зависимости от установленного драйвера.
Вариант 1: Realtek






Примечание: Настройки применяются автоматически даже без нажатия указанной кнопки.

Для проверки динамиков перезагрузка системы не требуется.
Вариант 2: Система







Нами также была более детально рассмотрена тема неполадок со звуком в различных операционных системах. Рекомендации полностью применимы как к ноутбуку, так и ПК.
Подробнее: Не работает звук в Windows XP, Windows 7, Windows 10
Чистка динамиков
Несмотря на довольно хорошую защиту внутренних компонентов лэптопа от различного мусора, динамики могут со временем загрязняться. Это же в свою очередь приводит к проблемам, выражающимся в тихом звучании или искажениях.
Примечание: При наличии гарантии лучше всего обратиться за помощью в сервисный центр.
Шаг 1: Открытие ноутбука
В большинстве случае процесс открытия ноутбука сводится к одинаковым действиям вне зависимости от производителя и модели. Данную процедуру мы детально рассмотрели в одной из статей на нашем сайте.
Подробнее: Как разобрать ноутбук в домашних условиях

Иногда встречаются лэптопы, не требующие полной разборки, в то время как с другими может возникнуть немало сложностей.
Шаг 2: Чистка динамиков



Данная процедура является индивидуальной для отдельных случаев.
Замена динамиков
В отличие от предыдущих разделов настоящей статьи, проблема с выходом динамиков из строя является наименее распространенной. Однако если предложенные нами рекомендации не принесли должного результата, неполадки все же могут быть устранены путем аппаратной замены.
Шаг 1: Выбор динамиков
Рассматриваемые компоненты имеют формат миниатюрных колонок в пластиковом корпусе. Внешний вид подобных устройств может отличаться в зависимости от модели и производителя лэптопа.

Чтобы заменить данные компоненты, прежде всего нужно приобрести новые. По большей части следует акцентировать внимание на внешнем виде и производителе, так как многие модели ноутбуков оснащаются похожими динамиками. Обзавестись подходящими устройствами можно в некоторых магазинах, что особенно относится к интернет-ресурсам.

Разобравшись с данным этапом, откройте ноутбук, руководствуясь соответствующей инструкцией из прошлого способа.
Шаг 2: Замена динамиков





На этом данная инструкция подходит к концу и мы надеемся, что у вас получилось избавиться от искажений звука на ноутбуке.
Включение и выбор устройства воспроизведения по умолчанию
Возможно, что на компьютере вовсе нет никаких проблем со звуком, просто имеют место неправильные настройки операционной системы, связанные с выбором устройства воспроизведения звука по умолчанию.
Чтобы убедиться в наличии или отсутствии данной проблемы, нужно проделать следующее:






Теперь найдите значок «Динамики» и включите устройство воспроизведения по инструкции выше.
Запуск средства устранения неполадок со звуком
Хотя все средства устранения неполадок Windows имеют среди пользователей славу бесполезных, они все же, хоть и не всегда, но помогают. Вообще, это средство запускается автоматически при клике по значку громкости в трее возле часов, если в системе имеются проблемы со звуком. Если же этого не происходит, то его можно запустить и вручную:




Проверка работоспособности «Windows Audio» и связанных с нею служб
В Windows 11 имеется несколько служб, отвечающих за функционирование аудиоустройств:
- «Audiosrv». Она же «Windows Audio». Ключевая служба, отвечающая за воспроизведение звука.
- «AudioEndpointBuilder». Средство построения конечных точек Windows Audio. Еще одна ключевая служба, от которой зависит работа предыдущей службы.
- «VacSvc». Служба компоновщика объемного звука. Требуется только в том случае, если к компьютеру подключена гарнитура «Windows Mixed Reality» (шлем смешанной реальности).
- «BTAGService». Служба звукового шлюза Bluetooth. Нужна для работы беспроводных Bluetooth-устройств воспроизведения звука.
Две ключевые службы — «Windows Audio» и «AudioEndpointBuilder» — зависят от службы «RpcSs» (Удаленный вызов процедур RPC). если она отключена, то и звука на компьютере, соответственно, не будет. Наша задача — проверить, работают ли три эти названные службы. Проверить «VacSvc» и «BTAGService» не нужно, если к компьютеру не подключены соответствующие гарнитуры.
Чтобы запустить службу «Windows Audio», выполните следующие шаги:


Проделайте то же самое со службой «AudioEndpointBuilder». Если «Windows Audio» или «AudioEndpointBuilder» не хочет включаться, проверьте, функционирует ли «AudioEndpointBuilder» — средство построения конечных точек Windows Audio. Если нет, включите ее по этой же инструкции.
Проверка работоспособности драйвера аудиокарты, его переустановка и обновление средствами Windows 11
Первым делом нужно проверить состояние звуковой карты в «Диспетчере устройств». Сначала откройте приложение «Выполнить» и введите в него без кавычек команду «devmgmt. msc».
В верхней (обычно) части списка устройств должен присутствовать раздел «Аудиовходы и аудиовыходы». Раскройте его:

В этом разделе должно присутствовать аудиоустройство «Динамики» (может называться иначе). Если на его значке дополнительно изображена стрелка вниз, это означает, что устройство выключено. Кликните по нему правой кнопкой мыши и выберите в контекстном меню пункт «Включить устройство»:

Если значок «Динамики» отсутствует либо на нем виднеется желтый вопросительный или восклицательный значок, это может означать наличие проблем с драйверов аудиокарты. Например, как в случае с этим «Неизвестным устройством»:

Самым быстрым решением этой проблемы может оказаться банальное удаление устройства с последующей автоматической переустановкой драйвера самой системой (если речь идет о стандартном драйвере, встроенном в систему):



Еще один вариант — обновление драйвера стандартным инструментом Windows:









