«Запуск программы невозможен, так как на компьютере отсутствует VCRUNTIME140.dll»
«Возникла проблема при запуске vcruntime140.dll. Не найден указанный модуль.»
«Ошибка загрузки vcruntime140.dll. Указанный модуль не может быть найден.»
«Не удается продолжить выполнение кода, поскольку система не обнаружила VCRUNTIME140.DLL. Переустановка программы может решить эту проблему».
«vcruntime140.dll либо не предназначен для выполнения под управлением Windows или содержит ошибку. Попробуйте переустановить программу с помощью исходного установочного носителя или обратитесь к системному администратору или поставщику программного обеспечения за поддержкой».
Причины, по которым некоторые пользователи сталкиваются с одним из этих сообщений, могут быть разными: отсутствие распространяемых элементов Visual C++, повреждение файла или попытка запуска программного обеспечения с внутренними багами и проблемами. По одной из этих причин пользователи не могут запускать определенные приложения, которым требуется этот самый файл. С такой же или похожей ошибкой, вроде отсутствие файлов MSVCR110.dll или CONCRT140.dll, можно столкнуться в любой ОС Windows. По сути, эта ошибка не должна быть большой проблемой в любой версии Windows (будь то 7, 10 или 11). Мы составили полное руководство с самыми потенциальными решениями ниже.

ошибка VCRUNTIME140.dll отсутствует

ошибка VCRUNTIME140.dll не найден
Скачать средство восстановления Windows

Существуют специальные утилиты для восстановления Windows, которые могут решить проблемы, связанные с повреждением реестра, неисправностью файловой системы, нестабильностью драйверов Windows. Мы рекомендуем вам использовать Advanced System Repair Pro, чтобы исправить ошибку «отсутствует VCRUNTIME140.dll» в Windows 11, Windows 10, Windows 8, Windows 7, Vista или XP.
Переустановите Visual C++ Redistributables.
Как упоминалось выше, ошибки DLL часто связаны с проблемами Microsoft Visual Studio. Вероятнее всего, ошибка появляется из-за поврежденных или отсутствующих распространяемых пакетов. Сначала мы советуем попробовать восстановить распространяемый пакет Microsoft Visual C++, выполнив следующие действия. Если это не решит проблему, вы также можете переустановить данное ПО.
- Откройте эту страницу Visual Studio.
- Нажмите на ссылки для скачивания vc_redist.x86.exe и vc_redist.x64.exe.
- Откройте оба этих файла и запустите процесс, нажав Установить. Если Visual Studio у вас уже установлена, программа установки предложит либо Исправить or Удалить пакеты C++. Выберите Исправить и закройте окно после завершения.
- Если какие-то распространяемые файлы Visual C++ не установлены, программа установки предложит вам это сделать.
- Следуйте инструкциям на экране и завершите установку.
Проверьте целостность системных файлов.
Еще один отличный способ проверить, в целостности ли ваши системные файлы, — использовать встроенные утилиты сканирования, такие как SFC (Средство проверки системных файлов) и DISM (Обслуживание образов развертывания и управление ими), которые обнаружат и восстановят отсутствующие компоненты, если таковые имеются. Обязательно попробуйте обе утилиты, так как они могут иметь разное влияние на устранение проблемы. Вот как:
С помощью SFC
- Откройте Командная строка , введя
cmdв поиск рядом с Меню Пуск кнопку. - Щелкните правой кнопкой мыши по Командная строка , а затем выбрать Запуск от имени администратора.
- После открытия консоли введите
sfc /scannowкоманду и нажмите Enter. - Когда процесс восстановления будет завершен, перезагрузите компьютер.
С помощью DISM
- Откройте Командная строка как мы это делали на предыдущем шаге.
- Скопируйте и вставьте эту команду
DISM.exe /Online /Cleanup-image /Restorehealth. - Нажмите Enter и подождите, пока Windows закончит сканирование и исправление.
- После этого перезагрузите компьютер и попробуйте открыть проблемную программу снова.
После выполнения обоих этих сканирований попробуйте снова запустить приложение, с которым возникли проблемы. Если это не сработает, приступайте к другим решениям ниже.
Перерегистрируйте DLL файлы вручную
В Windows есть функция, позволяющая пользователям переустанавливать многие компоненты без сторонних методов с помощью командной строки. Это то, что мы сделаем здесь. Вместо того, чтобы перерегистрировать файл VCRUNTIME140.dll отдельно, давайте сделаем это со всеми, чтобы убедиться в их целостности. Следуйте приведенным ниже рекомендациям.
- Откройте Командная строка как мы делали на предыдущем шаге.
- Скопируйте-вставьте эту команду
for %1 in (*.dll) do regsvr32 /s %1и нажмите Enter. - Процесс может занять пару секунд. После этого перезагрузите компьютер и проверьте удается ли наконец открыть проблемное ПО.
Загрузите VCRUNTIME140. dll вручную.
Попробуйте это, если переустановка Visual C++ не устранила проблему. VCRUNTIME140.dll — это отдельный файл DLL, хранящийся внутри вашей системы. В сообщении об ошибке говорится, что Windows не удалось найти этот файл. Это значит, файл находится за пределами своего родного местоположения. Чтобы заполнить пробел и восстановить этот файл в нужное месте, мы можем найти и загрузить его вручную из Интернета. Откройте эту страницу и следуйте инструкциям на ней. Они помогут успешно заменить файл VCRUNTIME140.dll, чтобы устранить ошибку.
Установите свежие системные обновления
Если ни один из способов пока не сработал, стоит также обновить вашу систему. Если только вы сами не производили манипуляции с локальной файловой системой, тогда, возможно, что VCRUNTIME140.dll пропал из-за бага в ОС. Загрузка свежих обновлений может решить эту проблему. Проверьте, есть ли какие-то доступные обновления в Центре обновления Windows, выполнив следующие действия:
- Щелкните правой кнопкой мыши по Меню Пуск на нижней панели рабочего стола и выберите Настройки.
- Перейдите на Центр обновления Windows на левой панели и нажмите Проверить наличие обновлений.
- Windows выполнит поиск доступных обновлений и предложит установить их, если они будут найдены.
- Установите найденные обновления и перезагрузите систему.
Переустановите проблемное приложение.
Если ни один из вышеперечисленных шагов дал нужных плодов для устранения ошибки «VCRUNTIME140.dll отсутствует на вашем компьютере», попробуйте переустановить приложение, которое не удается открыть. Возможно, сам файл на месте, однако само приложение не может его идентифицировать.
- Щелкните левой кнопкой мыши по увеличительному стеклу рядом с Меню Пуск и найдите Панель управления.
- Откройте ее и выберите Удаление программ под Программы.
- Выберите программу, с которой возникла ошибка, и нажмите Удалить.
- Наконец, установите ее снова и проверьте, исчезла ли ошибка.
Просканируйте вашу систему на наличие вредоносных программ



Используйте точку восстановления системы.
Если ничего не получается и попытки найти правильное решение приводят к постоянным разочарованиям, восстановление системы может помочь выбраться из этого порочного круга. Если вы пользуетесь Windows уже на протяжении какого-то времени, в системе должна быть какая-то точка резервного копирования, когда проблем с DLL файлом попросту не было. Таким образом, давайте откатим вашу систему именно до этой точки, выполнив следующие действия:
- Откройте Панель управления как мы делали в шагах выше.
- Поставьте Просмотр в Крупные значки , а затем выбрать Восстановление. Вы также можете найти его с помощью окна поиска.
- Нажмите Запуск восстановления системы и Следующая.
- Выберите нужную точку восстановления из списка и нажмите Поиск затрагиваемых программ , чтобы увидеть, какие программы будут удалены при восстановлении. Если точек восстановления не видно, попробуйте нажать Показать больше точек восстановления.
- Нажмите Следующая снова и Завершить чтобы восстановить вашу систему из выбранной резервной копии.
Надеемся, что это помогло вам забыть об этой досадной проблеме.
Итоги
Проблемы с DLL могут возникнуть во всех версиях Windows. К счастью, поскольку корень проблемы известен, гораздо проще подобрать правильное решение и устранить ошибку в конечном итоге. Надеемся, так и было у вас — успешное решение и продолжение бесперебойной работы приложения. Если хотите найти инструкции по другим проблемам или угрозам вредоносного ПО, найдите их на нашем веб-сайте. Команда BugsFighter постоянно работает над анализом возникающих проблем и созданием соответствующих руководств по их устранению.
Когда мы видим уведомление на экране об ошибке, как правило это ничего хорошего не предвещает. Так и в случае с ошибкой «VCRUNTIME140.dll» система сообщает нам о том, что приложению не удалось запуститься. Это могло произойти из-за повреждения системных файлов, вызванных вирусами или некорректной работой или отключением системы. Ситуация с ошибкой «VCRUNTIME140.dll», конечно, сложная, но разрешимая. Об этом и пойдет речь в очередном посте.
Установка файла VCRUNTIME140. dll
Но я не советую этого делать.

Дело в том, что VCRUNTIME140.dll — это составляющая целой программной среды Microsoft Visual C++. Причем есть несколько версий этих библиотек, установленных на одном и том же компьютере. Если устанавливать отдельно каждый файл VCRUNTIME140.dll для каждой версии библиотеки Microsoft Visual C++, можно легко запутаться.
Решение проблем с Microsoft Visual C++
Как я уже упомянул, уведомление об отсутствии VCRUNTIME140.dll возникает когда системные файлы повреждены. И самой популярной проблемой бывает повреждение, а иногда и полное отсутствие, программной среды Microsoft Visual C++. А всё потому, что файл VCRUNTIME140.dll как раз таки является частью этой библиотеки.
Microsoft Visual C++ — это компилятор (или упрощенно — переводчик) языка C++ для различных программ, подходящих для операционных систем Windows. Без него большинство приложений и игр на вашем компьютере не смогут открыться. Именно поэтому важно, чтобы все обновления Microsoft Visual C++ были своевременно установлены, иначе вы столкнетесь с сообщением о том, что «отсутствует VCRUNTIME140.dll».
Восстанавливаем MS Visual C++
Поэтому первое, что вы должны сделать после того как обнаружили ошибку с файлом VCRUNTIME140.dll, — это исправить ошибки MS Visual C++ на вашем компьютере. Для этого (инструкция создана для Windows 11):
- Кликните на «Пуск», а затем выберите «Параметры».

- Далее поочередно перейдите к «Приложения» -> «Приложения и возможности»

- В открывшемся списке отыщите Microsoft Visual C++ 2015—2019 Redistributable. В идеале в вашем компьютере должно храниться несколько библиотек MS Visual C++, так как для правильного запуска некоторых программ необходимы версии библиотек прошлых лет.
- Кликните на пиктограмму меню с тремя точками напротив стоки с MS Visual C++ и выберите вариант «Изменить».

- У вас откроется специальная программа для управления этой библиотекой, где вам нужно выбрать вариант «Исправить».

- Программа сама сделает всю работу, а после окончания процедуры восстановления файлов, вам нужно будет перезагрузить систему.
- Проделайте процедуру исправления ошибок для всех версий Microsoft Visual C++, которые установлены на вашем компьютере.
Переустанавливаем MS Visual C++
Если ничего не изменилось, то стоит полностью удалить файлы MS Visual C++ с компьютера и заново их установить:
- Вновь проходим путь «Параметры» -> «Приложения» -> «Приложения и возможности».
- Находим строку с MS Visual C++ и выбираем опцию в меню «Удалить».
- У вас вновь запустится специальная управляющая программа, где вы должны будете щелкнуть на кнопку «Удалить».

- Скачайте новую библиотеку MS Visual C++. Для этого:
- Перейдите на страницу загрузок на сайте Microsoft.
- Пролистайте страницу вниз до строки «Другие инструменты, платформы и распространяемые компоненты» и раскройте ее.
- Найдите вариант «Распространяемый компонент Microsoft Visual C++ для Visual Studio 2022».

- Установите отметку напротив вашего типа системы (например, 64-разрядная или x64).
- Щелкните на кнопку «Загрузка».
- Установите новую версию Microsoft Visual C++:
- Откройте папку с загрузками и дважды кликните на скаченный файл.
- В новом диалоговом окне прочтите информацию об условиях использования, нажмите на флажок «Я согласен» и щелкните на кнопку «Установить».

- Программа все сделает самостоятельно. От вас потребуется только перезагрузка системы в конце установки всех компонентов MS Visual C++.
Добавляем отсутствующие версии MS Visual C++
- Перейдите в архив загрузок для Microsoft.
- Пролистайте вниз до пункта «Распространяемые компоненты и средства сборки», и раскройте его щелчком мыши.
- Выберите необходимую версию MS Visual C++, укажите подходящий тип разрядности системы и кликните «Загрузить».

- Установите скаченные файлы также, как я это описал для версии 2022, а затем перезагрузите ПК.
Иногда даже в свежих только что выпущенных программах и играх используются сразу несколько библиотек MS Visual C++ разных лет. Поэтому прежде чем искать другие причины ошибки файла VCRUNTIME140.dll, попробуйте установить разные версии MS Visual C++, а если они уже установлены, тогда проверьте их на наличие ошибок с помощью параметра «Исправить», о котором я рассказывал выше.
Решение проблемы через Центр обновления Windows
Обновить файлы среды выполнения MS Visual C++ можно и через Центр обновления Windows. Я всё же рекомендую для этого процесса варианты выше, так как если в файлах есть ошибки и повреждения, новые обновления библиотеки MS Visual C++ ничего не изменят.
Однако когда дело именно в отсутствии обновлений — это самый простой и легкий вариант.
- Перейдите в «Параметры» системы, а оттуда в блок «Центр обновления Windows».
- Здесь щелкните на кнопку «Проверить наличие обновлений», дождитесь окончания проверки и ее результатов.

- Если есть какие-то компоненты, ожидающие скачивания и установки, то запустите их.
- Как только все компоненты будут установлены, в окне появится кнопка «Перезагрузить компьютер».
После этого все текущие обновления будут установлены и применены. Если в ваших системных файлах нет каких-то повреждений, то все программы должны будут работать слаженно.

Администратор данного веб ресурса. IT специалист с 10 летним стажем работы. Увлекаюсь созданием и продвижением сайтов!
Конечно, если у вас лицензионная Windows, вы всегда можете заручиться поддержкой клиентской службы. Но если вы любите самостоятельно разбираться в проблемах, то, надеюсь, эта статья была полезна для вас.
Во время запуска программ, игр или другого софта нередко можно встретиться с ошибкой, гласящей о том, что отсутствует vcruntime140.dll или его не удалось обнаружить. Сама ошибка может появляться независимо от версии системы. Есть вариант с ней столкнуться как на достаточно старой Windows 7, так и на новейшей Windows 11. Все дело в том, что файл отсутствует в каталогах C:\Windows\System32 и C:\Windows\SysWOW64. Причин, по которым он отсутствует несколько, начиная от вредоносного ПО и заканчивая сбоями при установке программы. Сейчас рассмотрим как проблему исправить и как делать не стоит.
Запуск программы невозможен отсутствует vcruntime140 dll
1. Копируем в адресную строку эту ссылку https://support.microsoft.com/ru-ru/help/2977003/the-latest-supported-visual-c-downloads
4. Устанавливаем скачанные библиотеки и перезапускаем ПК.

1. Скачиваем архив с файлом vcruntime140.dll и распаковываем его.
2. Далее, если у вас система x64, то закидываем файл по пути C:\Windows\SysWOW64.
3. В случае когда x32, то копируем vcruntime140.dll в папку C:\Windows\System32.
4. Бывают случаи, когда его необходимо скопировать в обе папки, не глядя на битность винды.
5. Открываем командную строку (Пуск — Поиск — cmd), прописываем команду regsvr32 vcruntime140.dll и нажимаем Enter.

После этих манипуляций приложения, которые до этого не запускались, должны начать загружаться с первого раза.
Современные программы всегда используют множество библиотек от сторонних разработчиков. Поэтому иногда возникают ситуации, когда программа не может обнаружить нужную ей библиотеку и отказывается запускаться.
Одной из частых проблем является файл vcruntime140.dll. При запуске программ, которые его требуют, могут возникать ошибки сообщающие, что запуск программы невозможен, поскольку система не обнаружила vcruntime140.dll. В этой статье мы расскажем о том, что это за ошибка и как исправить ошибку vcruntime140.dll на компьютере с Windows 11, Windows 10 или Windows 7.
Vcruntime140.dll: что это за ошибка
Как и «msvcp140.dll», файл vcruntime140.dll является частью набора компонентов под названием «Microsoft Visual C++ Redistributable Packages for Visual Studio» (или «Распространяемый компонент Microsoft Visual C++»). Данный набор компонентов включает в себя множество DLL-библиотек, которые используются программами написанными на C++ с использованием Visual Studio.
Многие программы и компьютерные игры написанные в Microsoft Visual C++ используют код из файла vcruntime140.dll. Поэтому если этот файл отсутствует, то запуск таких программ становится невозможен. Как правило, если программа не находит vcruntime140.dll, то она прекращает работу и выдает ошибку. Чаще всего ошибки сопровождаются следующими сообщениями:
- Запуск программы невозможен, так как на компьютере отсутствует vcruntime140.dll. Попробуйте переустановить программу.
- The program can’t start because vcruntime140.dll is missing from your computer. Try reinstalling the program to fix this problem.
- Не удается продолжить выполнение кода, поскольку система не обнаружила vcruntime140.dll. Для устранения это проблемы попробуйте переустановить программу.
- The code execution cannot proceed because vcruntime140.dll was not found. Reinstall the program may fix this problem.
- The procedure entry point could not be located in the dynamic link library vcruntime140.dll.
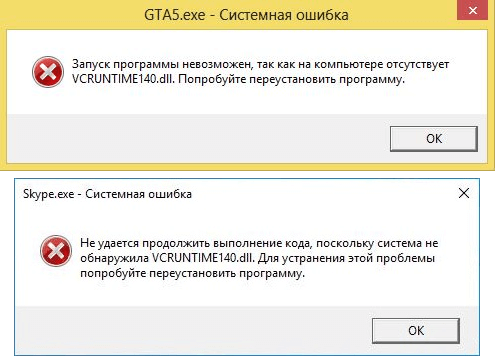
При появлении ошибки vcruntime140.dll нужно предоставить программе данный файл. Это можно сделать несколькими способами. Например, можно установить набор компонентов «Microsoft Visual C++ Redistributable Packages for Visual Studio» или вручную скопировать нужный файл в системный каталог или каталог с самой программой.
Как исправить ошибку Vcruntime140.dll
Как уже было сказано, чтобы исправить ошибку vcruntime140.dll можно использовать разные способы. Ниже мы рассмотрим несколько наиболее надежных вариантов.
Установка Microsoft Visual C++ Redistributable Packages
Если вам нужно исправить ошибку связанную с vcruntime140.dll, то самым правильным способом будет установка набора компонентов «Microsoft Visual C++ Redistributable Packages». Для этого нужно выполнить несколько простых действий:
- Перейдите по ссылке https://www.microsoft.com/ru-ru/download/details.aspx?id=53840.
- Выберите язык вашей системы и нажмите на кнопку «».
-
Выберите файлы для скачивания и начните закачку.
- Если у вас 64-битная версия Windows, то нужно скачивать оба файла («» и «»).
- Если у вас 32-битная версия Windows, то нужно скачивать только «».
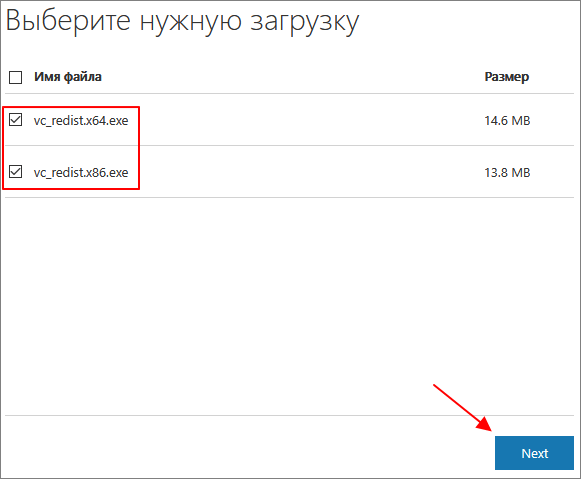
- Установите скачанные программы. Для 64-битной версии Windows устанавливаем оба скачанных файла, для 32-битной – только «».
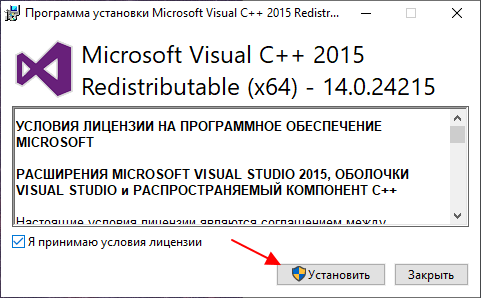
После установки «Microsoft Visual C++ Redistributable Packages» проблема с запуском программ должна решиться.
Здесь будут доступны ссылки на файлы «» и «», о которых мы говорили выше.
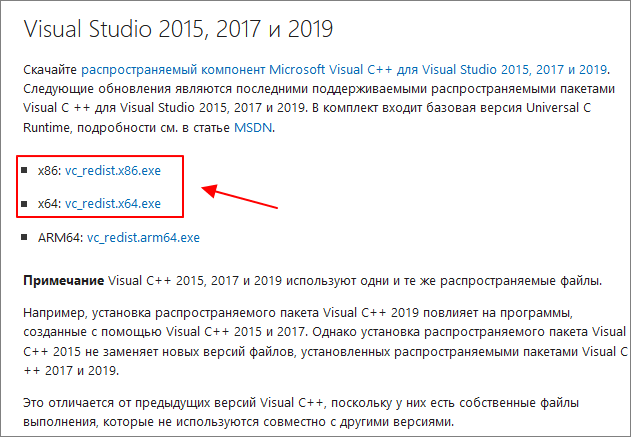
Остальные способы исправления ошибки vcruntime140.dll стоит использовать только в том случае, если установка «Microsoft Visual C++ Redistributable Packages» не помогла.
Переустановка неисправной программы
Многие программы имеют все нужные им библиотеки в комплекте, поэтому часто простая переустановка программы позволяет исправить ошибку vcruntime140.dll. Для этого нужно сделать следующее:
-
Удалите установленную версию программы.
- В случае Windows 7: «Пуск – Панель управления – Программы – Удаление программы».
- В случае Windows 10: «Пуск – Параметры – Приложения».
- В случае Windows 11: «Пуск – Параметры – Приложения – Приложения и возможности».
- Скачайте последнюю версию программы с официального сайта разработчика.
- Выполните повторную установку программы.
Копирование vcruntime140.dll в папку с программой
Следующий способ исправления ошибки vcruntime140.dll заключается в копировании файла vcruntime140.dll в папку с программой или игрой. Для этого нужно выполнить следующие действия:
- Скопируйте скачанный файл в папку с программой (в папку, где находится exe-файл программы).
Обратите внимание, для 32-битных программ нужно скачивать 32-битную версию файла, а для 64-битных – 64-битную.
Копирование vcruntime140.dll в системную папку
Если это не помогло, то файл vcruntime140.dll можно скопировать в системную папку операционной системы Windows 11, Windows 10 или Windows 7. Для этого нужно выполнить следующие действия:
-
Для 64-битной версии Windows:
- Скачать 64 и 32-битные версии файла vcruntime140.dll.
- Сделать резервную копию следующих файлов «» и «».
- Скопировать 64-битную версию файла в папку «».
- Скопировать 32-битную версию файла в папку «».
-
Для 32-битной версии Windows:
- Скачать 32-битную версию файла vcruntime140.dll.
- Сделать резервную копию файла «».
- Скопировать 32-битную версию файла в папку «».
Ссылки для скачивания те же, что указывались выше.
Перерегистрация файла vcruntime140.dll
Если ничего не помогает, то можно попробовать выполнить повторную регистрацию файла vcruntime140.dll в операционной системе Windows 11, Windows 10 или Windows 7.
Для этого используется команда «». Данная команда предназначена для регистрации и отмены регистрации элементов управления OLE, например DLL-библиотек или ActiveX-элементов.
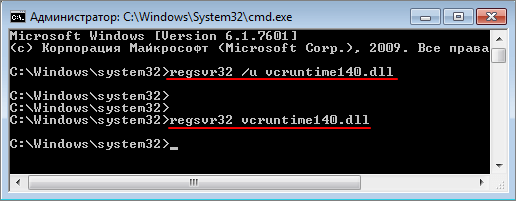
Чтобы воспользоваться этим способом нужно сделать следующее:
- Запустить командную строку Windows с правами администратора.
- Отменить регистрацию файла vcruntime140.dll с помощью команды «regsvr32 /u vcruntime140.dll».
- Выполнить повторную регистрацию с помощью команды «».
Создатель сайта comp-security.net, автор более 2000 статей о ремонте компьютеров, работе с программами, настройке операционных систем.
Задайте вопрос в комментариях под статьей или на странице
«Задать вопрос»
и вы обязательно получите ответ.
При запуске некоторых программ или компьютерных игр пользователи сталкиваются с ошибкой, сообщающей, что системе не удалось обнаружить msvcp140.dll. После появления этой ошибка программа закрывается и запустить ее больше нельзя. В этом материале вы узнаете, что это за файл и как исправить данную ошибку в Windows 11, Windows 10 или Windows 7.
Msvcp140.dll: что это за ошибка
msvcp140.dll – это один из файлов из пакета компонентов «Microsoft Visual C++ Redistributable Packages for Visual Studio». Этот пакет содержит DLL-библиотеки необходимые для выполнения программ написанных на C++ с использованием Visual Studio.
Многим играм и программам для Windows 11, Windows 10 и Windows 7 требуется этот файл msvcp140.dll для успешного запуска и работы. Поэтому в случае его отсутствия программы могут выдавать ошибки. Чаще всего встречаются следующие сообщения об ошибках:
- Не удается продолжить выполнение кода, поскольку система не обнаружила msvcp140.dll. Для устранения это проблемы попробуйте переустановить программу.
- Запуск программы невозможен, так как на компьютере отсутствует msvcp140.dll. Попробуйте переустановить программу.
- The program can’t start because msvcp140.dll is missing from your computer. Try reinstalling the program to fix this problem.
- The code execution cannot proceed because msvcp140.dll was not found. Reinstall the program may fix this problem.
- The procedure entry point could not be located in the dynamic link library msvcp140.dll.
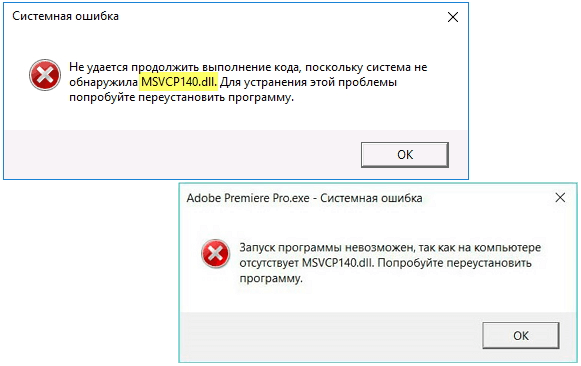
В случае появления данной ошибки, программе нужно обеспечить программе доступ к указаному файлу. После чего все должно заработать нормально.
Как исправить ошибку msvcp140.dll
Существует несколько способов исправления ошибки msvcp140.dll. Ниже мы рассмотрим несколько самых часто используемых вариантов.
Установка распространяемых компонентов Microsoft Visual C++
Самый правильный вариант исправления ошибки msvcp140.dll — это установка распространяемых компонентов Microsoft Visual C++. Для этого выполните следующие действия:
- Перейдите по ссылке https://www.microsoft.com/ru-ru/download/details.aspx?id=53840.
- Выберите язык системы и нажмите на кнопку «».
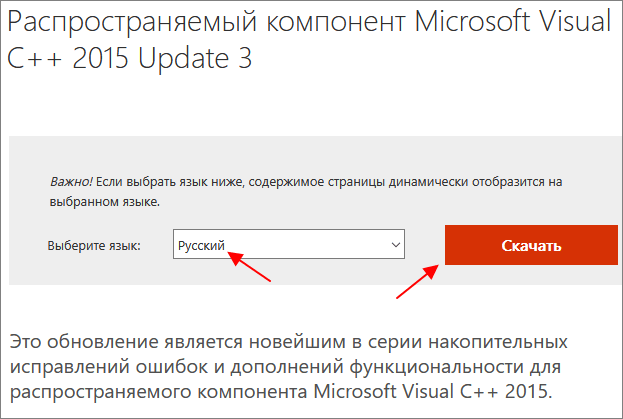
- Выберите файлы для загрузки и нажмите «». Для 64-битной версии Windows нужно скачивать оба файла, для 32-битной версии – только файл «».
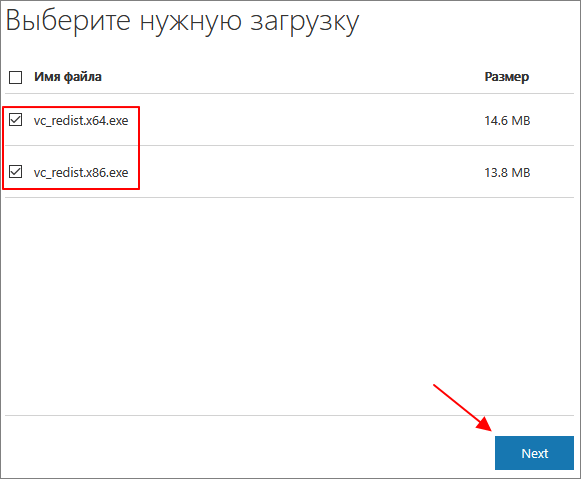
- Устанавливаем скачанные программы. Для 64-битной версии Windows нужно установить оба файла, для 32-битной версии – только файл «».
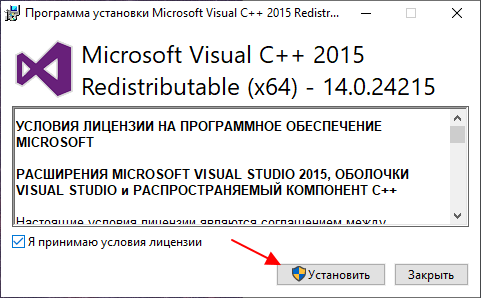
После завершения установки проблема должна быть исправлена.
Переустановка программы, вызывающей ошибку
Как сказано в сообщении об ошибке, для решения проблемы нужно попробовать переустановить программу. И это действительно хороший способ решения проблемы, который во многих случаях срабатывает.
Копирование файла msvcp140.dll в папку с программой
Обратите внимание, для 32-битных программ нужно использовать 32-битную версию msvcp140.dll, а для 64-битных программ, соответственно, 64-битную.
Копирование файла «msvcp140.dll» в папку Windows
Также файл msvcp140.dll можно вручную скопировать в папку Windows 11, Windows 10 или Windows 7. Для этого нужно сделать следующее:
-
Для 32-битной версии Windows:
- Сделать резервную копию файла «
- Скачать 32-битный файл msvcp140.dll
- Скопировать 32-битный файл в папку «»
-
Для 64-битной версии Windows:
- Сделать резервную копию файлов ««»
- Скачать 32 и 64-битные файлы msvcp140.dll
- 64-битный файл нужно скопировать в папку «», а 32-битный в папку «»
Повторная регистрация файла msvcp140.dll
В завершении можно попробовать повторно зарегистрировать файл msvcp140.dll в системе Windows 11, Windows 10 или Windows 7 при помощи команды «».
«» — это служебная программа для регистрации и отмены регистрации элементов управления OLE, таких как библиотеки DLL и элементы ActiveX, в реестре Windows. Программа «Regsvr32.exe» расположена в папке ».
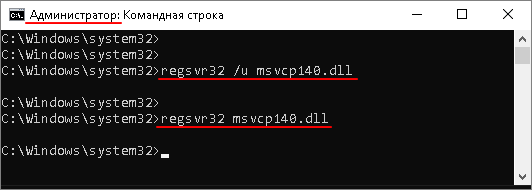
Для повторной регистрации msvcp140.dll нужно сделать следующее:
- Запустить командную строку с правами администратора
- Отменить регистрацию msvcp140.dll с помощью команды:
regsvr32 /u MSVCP140.dll
- Повторно зарегистрировать msvcp140.dll командой:
regsvr32 MSVCP140.dll
Создатель сайта comp-security.net, автор более 2000 статей о ремонте компьютеров, работе с программами, настройке операционных систем.
Задайте вопрос в комментариях под статьей или на странице
«Задать вопрос»
и вы обязательно получите ответ.
Полное руководство по Windows 10
SVCP140.dll является одним из составных файлов распространяемого программного обеспечения Visual C++ для программного обеспечения Visual Studio 2015. Полный пакет файлов — это основное, что отвечает за компоненты среды выполнения, которые имеют решающее значение для запуска приложений C++, созданных с помощью Visual Studio 2015. Итак, msvcp140 dll — что это за ошибка и как исправить.
![[Решено] msvcp140 dll — что это за ошибка и как исправить [Решено] msvcp140 dll — что это за ошибка и как исправить](https://astera.ru/wp-content/uploads/2022/04/MSVCP140.dll-is-Missing-Error.png)
Что это за ошибка — msvcp140 dll
Сообщение об ошибке msvcp140.dll довольно распространено, поскольку время от времени оно появляется снова. Это происходит, когда пользователи хотят запустить онлайн-игру, WordPress или любые другие утилиты. Это сообщение указывает на то, что определенный файл отсутствует и, следовательно, соответствующая программа не может быть запущена без этого файла.
![[Решено] msvcp140 dll — что это за ошибка и как исправить msvcp140 dll — что это за ошибка и как исправить](https://astera.ru/wp-content/uploads/2022/04/MSVCP140.dll-is-Missing-Error.png)
Ошибка MSVCP140.dll в Windows 10 чаще всего возникает при попытке запустить приложение Skype, особенно версию 7.33.0.104. Это связано с новыми стандартами Skype, которые теперь требуют наличия распространяемого пакета Microsoft Visual С++ 2015 для поиска всех необходимых библиотек DLL.
Поэтому, если в вашей системе не установлен распространяемый пакет Visual C++ для Visual Studio 2015, то Skype или любые другие приложения не смогут взаимодействовать с библиотекой dll MSVCP140. В ряде случаев основным виновником этой ошибки может быть поврежденный системный файл или даже заражение вредоносным ПО.
Как исправить ошибку msvcp140 dll
Согласно отчетам, ошибка MSVCP140 dll является вариантом ошибки «vcruntime140.dll», а также ошибки «api-ms-win-crt-runtime-l1-1-0.dll отсутствует». Если вы столкнулись с какой-либо из упомянутых выше ошибок при запуске приложений в Windows.
Сообщения об ошибках, отображаемые в вашей системе, могут быть похожи на следующие:
- Программа не запускается, потому что на вашем компьютере отсутствует dll MSVCP140. Попробуйте переустановить программу, чтобы решить эту проблему.
- Выполнение кода не может быть продолжено, поскольку dll MSVCP140 не найдена. Переустановка приложения может решить проблему.
Исправить эти проблемы просто; Вы можете быстро исправить отсутствие msvcp140.dll, следуя приведенным ниже методам. Конечно, нет необходимости пробовать все эти методы; просто попробуйте каждый из них, чтобы решить вашу проблему, а затем вы можете работать по шагам, пока ваша проблема не будет решена.
Способ 1: Переустановка распространяемого пакета Microsoft Visual C++
MSVCP140.dll — это файл, принадлежащий распространяемому пакету Visual C++ для Visual Studio 2015. Весь пакет, который поставляется вместе с конкретным приложением, отвечает за компоненты среды выполнения, которые необходимы для запуска приложений C++. Поскольку этот пакет является неотъемлемой частью запуска приложений и программ, Microsoft автоматически установит этот пакет на ваш компьютер при установке ОС Windows.
![[Решено] msvcp140 dll — что это за ошибка и как исправить [Решено] msvcp140 dll — что это за ошибка и как исправить](https://astera.ru/wp-content/uploads/2022/04/Visual-C-Redistributable.png)
Если с этим пакетом что-то не так, то файл msvcp140.dll будет поврежден в вашей системе. А поскольку это пакет, включенный в ОС Windows, самый простой способ исправить это — повторно загрузить конкретный пакет с сайта Microsoft.
Загружайте файл только с официальных веб- сайтов , чтобы избежать рисков вредоносного ПО или даже взлома. Кроме того, мы еще раз напоминаем вам, что вы никогда не должны загружать файл msvcp140 dll с любого из большого количества неофициальных и поддельных веб-сайтов в Интернете, обращение к таким сайтам в попытке заменить поврежденный или отсутствующий файл может быть вредоносным.
Как загрузить распространяемый пакет Microsoft Visual C++
Чтобы загрузить необходимые файлы с официального сайта Microsoft, вы можете выполнить следующие действия:
- Перейдите в центр загрузки Microsoft для получения файлов. Затем нажмите «Загрузить».
![[Решено] msvcp140 dll — что это за ошибка и как исправить [Решено] msvcp140 dll — что это за ошибка и как исправить](https://astera.ru/wp-content/uploads/2022/04/microsoft-download-site.png)
- Выберите необходимые файлы в соответствии со структурой процессора вашей системы: x64 для 64-разрядной версии и x86 для 32-разрядной версии.
![[Решено] msvcp140 dll — что это за ошибка и как исправить [Решено] msvcp140 dll — что это за ошибка и как исправить](https://astera.ru/wp-content/uploads/2022/04/microsoft-site-download.png)
- Затем нажмите Далее. И тогда файл будет загружен на ваш компьютер.
- После завершения загрузки дважды щелкните файл .exe , который необходимо загрузить, а затем следуйте инструкциям на экране, чтобы установить пакет в Windows.
- После завершения установки перезагрузите Windows.
- Затем проверьте, работает ли сейчас программа, выдавшая вам ошибку.
Прямая ссылка — https://docs.microsoft.com/en-GB/cpp/windows/latest-supported-vc-redist?view=msvc-170
Это один из лучших способов решить проблему с файлом MSVCP140.dll. Ваша проблема с ошибкой может быть быстро решена путем переустановки этого конкретного пакета в вашей системе.
Способ 2: Выполните чистую установку программы
Другой метод, который вы можете решить, чтобы устранить ошибку, заключается в том, что вы можете попробовать переустановить эту конкретную программу, которая показывает вам ошибку, чтобы исправить отсутствие MSVCP140.dll. Файл мог быть поврежден во время установки программы, но ее установочный пакет может содержать правильную версию этого поврежденного файла. Поэтому следуйте инструкциям ниже, чтобы выполнить чистую установку программы:
- Нажмите одновременно клавиши Windows + R , чтобы открыть команду «Выполнить».
- Введите «appwiz.cpl» в поле «Выполнить», а затем нажмите Enter.
![[Решено] msvcp140 dll — что это за ошибка и как исправить [Решено] msvcp140 dll — что это за ошибка и как исправить](https://astera.ru/wp-content/uploads/2022/04/appwiz.png)
- Щелкните правой кнопкой мыши программу, которая выдает сообщение об ошибке, затем щелкните Удалить.
- Нажмите «Да » или «Далее», чтобы подтвердить и удалить программу с вашего компьютера.
- Перезагрузите систему, затем переустановите исходную программу, а затем откройте программу, чтобы проверить, работает ли она без ошибок.
Способ 3. Запустите средство проверки системных файлов Windows
Средство проверки системных файлов (SFC) — один из самых полезных инструментов в Windows. С помощью SFC вы можете сканировать вашу систему на наличие повреждений в системных файлах, а также восстанавливать поврежденные файлы. Выполните следующие действия, чтобы запустить средство проверки системных файлов:
- Введите cmd в поле поиска на панели задач или нажмите кнопку Windows, чтобы открыть поиск. В результатах поиска щелкните правой кнопкой мыши командную строку (если вы используете Windows 7, щелкните правой кнопкой мыши cmd) и выберите «Запуск от имени администратора».
![[Решено] msvcp140 dll — что это за ошибка и как исправить [Решено] msvcp140 dll — что это за ошибка и как исправить](https://astera.ru/wp-content/uploads/2022/04/command-prompt-run-as-administrator.png)
- Введите «sfc /scannow» в поле командной строки и нажмите Enter.
![[Решено] msvcp140 dll — что это за ошибка и как исправить [Решено] msvcp140 dll — что это за ошибка и как исправить](https://astera.ru/wp-content/uploads/2022/04/sfc-scannow.png)
- Этот процесс может занять несколько минут, и он также попытается исправить обнаруженные ошибки после автоматического завершения сканирования.
- После завершения проверки вы можете закрыть окно командной строки и попытаться повторно запустить программу, чтобы проверить, устранена ли ошибка.
Способ 4. Запустите полную проверку системы на наличие вирусов
Вирус в вашей системе также может быть причиной, которая может помешать обнаружению файла .dll программой. Некоторые ошибки, такие как .dll не найден или dll отсутствует, могут быть ложными ошибками, которые могут указывать на зараженную вирусом программу или компьютерную систему.
- Во-первых, запустите полную проверку на вирусы с помощью любой хорошей антивирусной программы для всего вашего компьютера с Windows. Это может занять некоторое время. Еще одна важная вещь, о которой мы напоминаем вам, заключается в том, что встроенная программа защиты от вредоносных программ, Защитник Windows сама по себе может быть не в состоянии выполнить поставленную перед вами задачу, поэтому мы предлагаем вам также попробовать из всего множества антивирусов, включая самые популярные, такие как Avira, Kaspersky, AVG и Panda или Norton.
![[Решено] msvcp140 dll — что это за ошибка и как исправить [Решено] msvcp140 dll — что это за ошибка и как исправить](https://astera.ru/wp-content/uploads/2022/04/antivirus-program-scan.png)
- После завершения сканирования и устранения ошибок перезагрузите систему. Затем перезапустите программу, чтобы проверить, исправлена ли ошибка.
Частой неполадкой во время запуска игры или программы является ошибка mcvcp140, возникающая, в основном, по причине отсутствия специального пакета Microsoft Visual C++. Обычно она появляется со следующим сообщением: «Запуск программы невозможен, так как на компьютере отсутствует mcvcp140.dll» или «Не удается продолжить выполнение кода, поскольку система не обнаружила msvcp140.dll». Такая ошибка была замечена во многих играх, например, в «Metro: Exodus».
Если вы испытываете сложности с запуском приложения из-за появления указанной ошибки, то читайте об этом далее. Мы попытаем решить с вами данную проблему и посмотрим, что представляет собой файл msvcp140.dll.
За что отвечает файл msvcp140. dll
Стоит также заметить, что mscvcp140.dll появляется в системе только после установки специального ПО, требующего данной библиотеки. Это как раз таки может быть одной из причин, по которой не запускается игра – просто во время установки произошел сбой, и библиотека не смогла запуститься. Но это я уже забегаю вперед.
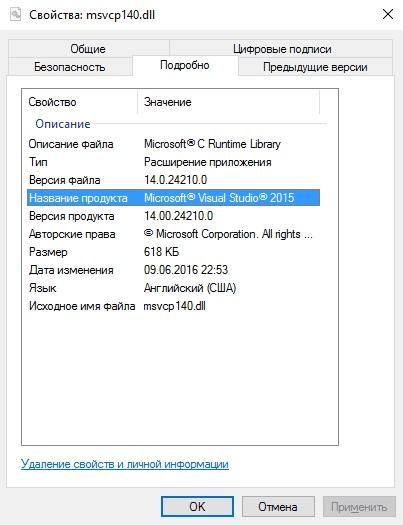
Основная информация о файле msvcp140.dll
Также ошибка может возникать прямо во время установки продукта. Например, скайпа.

Ошибка MSVCP140.dll может возникать и во время установки программного продукта
Как же со всем этим бороться? Об этом поговорим далее.
Переустановка пакета Microsoft Visual C++
Как уже было сказано ранее, за файл mcvcp140.dll отвечает Microsoft Visual C++ 2015 года, который по умолчанию должен устанавливаться с требуемым софтом. Если этого не происходит, то при запуске игры или программного продукта, скорее всего, возникнет ошибка. Решить ее можно путем самостоятельной установки недостающего пакета.
Загружаем и устанавливаем Microsoft Visual C++ следующим способом:
- Открываем официальную страничку Microsoft и нажимаем на кнопку «Скачать».
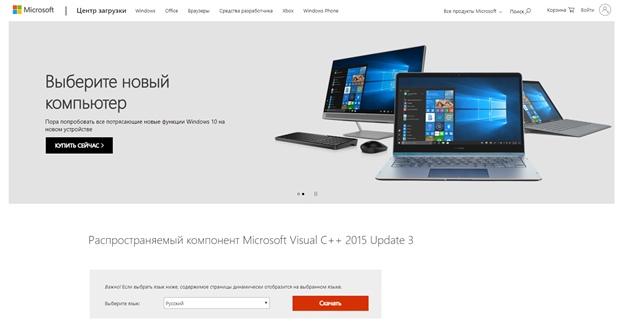
Открываем официальный сайт Microsoft
- В левой части отобразившегося окна отмечаем галочкой необходимый файл в зависимости от разрядности операционной системы. Проверить разрядность вы можете в свойствах проводника «Этот компьютер» или «Мой компьютер». Также учтите, что разрядность x32 это та же самая x86. После этого жмем на кнопку «Next».
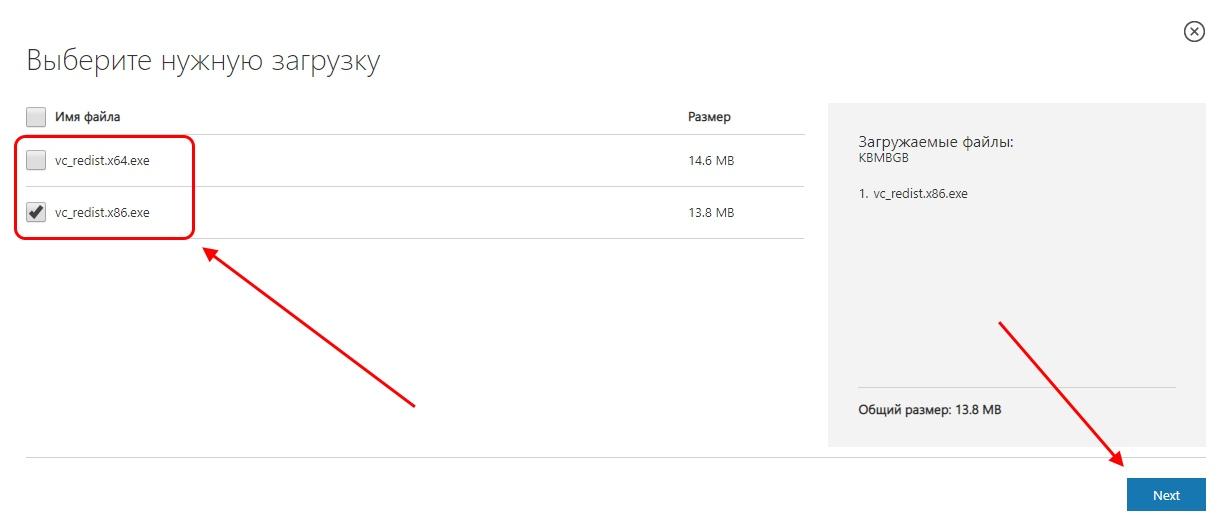
Выбираем правильную разрядность системы и загружаем файл
- Дальше, я думаю, вы разберетесь уже сами: откройте загруженный файл, пройдитесь немного по нему и установите Microsoft Visual C++. По окончании установки закройте окно и перезагрузите компьютер.
Получилось решить проблему? Отлично! Но не переживайте, если не получилось справиться с этим монстром. У нас есть еще несколько способов решения проблемы.
Переустановка программы
В некоторых случаях не помогает даже ручная установка специального софта. Тогда рекомендуется удалить проблемную программу и установить ее заново. Если вы не знаете, как это сделать, то можете воспользоваться следующей инструкцией:
- Находим на рабочем столе или в меню «Пуск» папку «Мой компьютер» или «Этот компьютер», открываем ее. Далее находим кнопку «Удалить или изменить программу» и нажимаем на нее.
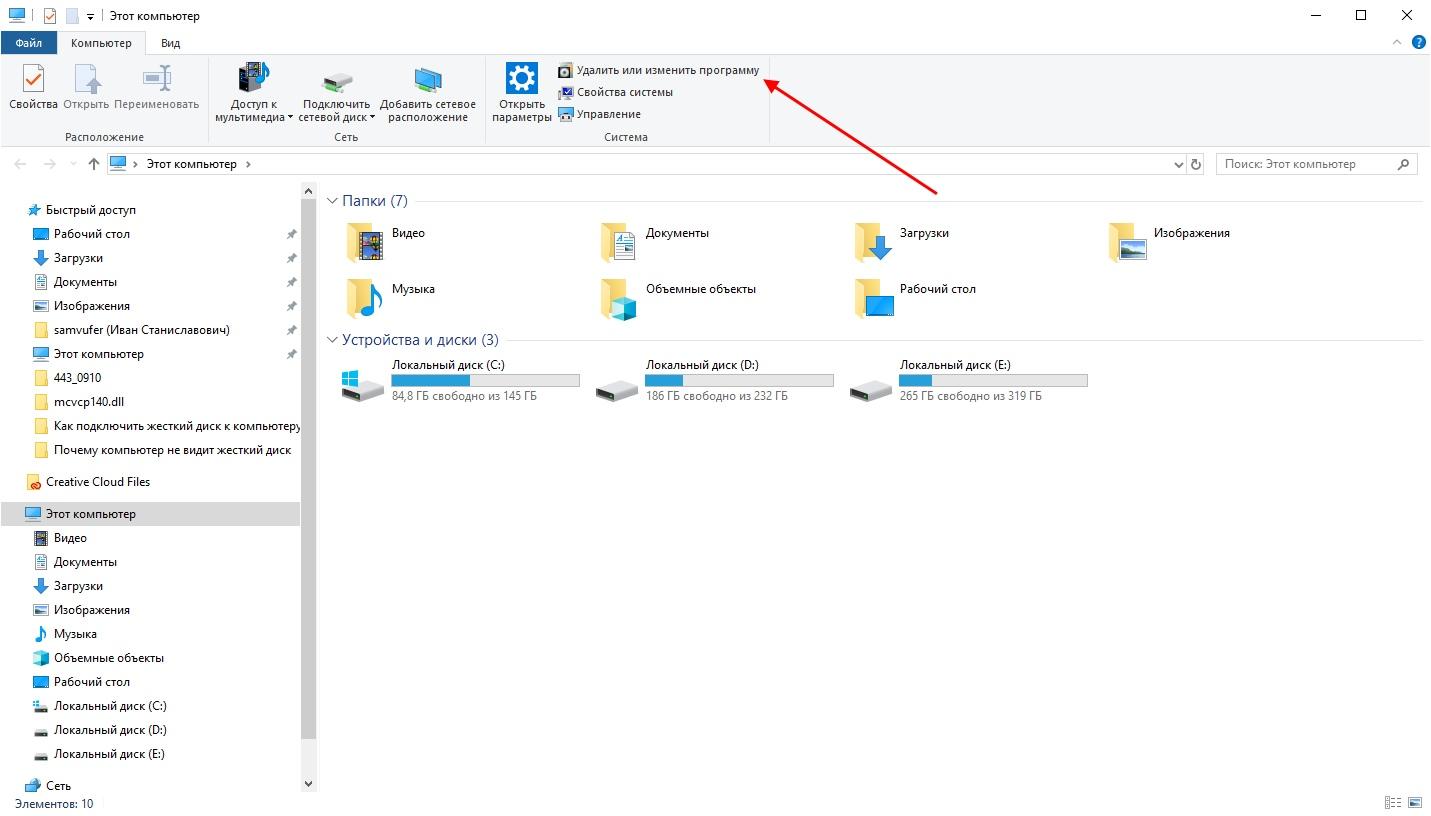
Открываем полный список установленных приложений
- Находим проблемное приложение и нажимаем на кнопку «Удалить».
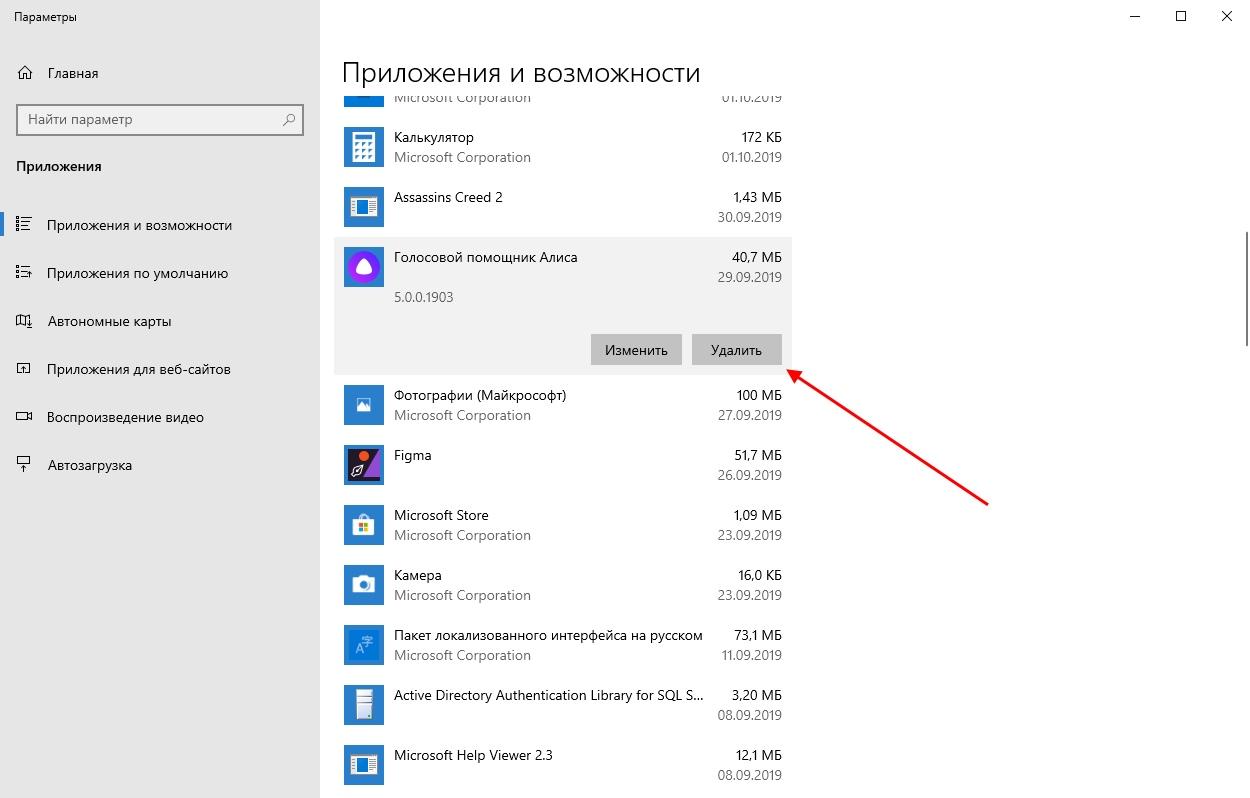
Удаляем необходимый файл
- Переустановим программу, которая была удалена.
Если после повторной установки приложение запустилось, то вы нашли источник проблемы. Поздравляю! В противном случае двигаемся дальше, это еще не конец!
Самостоятельная регистрация файла mcvcp140_app. dll
Во время установки программного обеспечения, зависящего от фала mcvcp140.dll, должна происходить автоматическая регистрация файла. Если этого не происходит, то, вполне вероятно, может возникать ошибка mcvcp140_app.dll.
Устранить все это можно подручными средствами с помощью командной строки. Чтобы ею воспользоваться, выполняем следующее:
- Открываем меню «Пуск» на компьютере и вводим запрос «Командная строка». Затем кликаем правой кнопкой мыши по первому отобразившемуся результату и выбираем «Запуск от имени администратора».
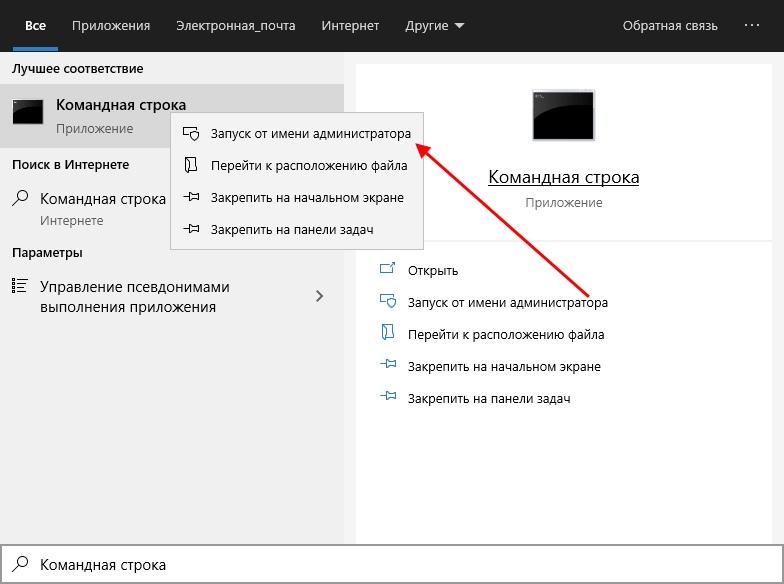
Запускаем командную строку от имени администратора
- Вводим команду regsvr32 /u MSVCP140.dll и нажимаем на клавишу «Enter».
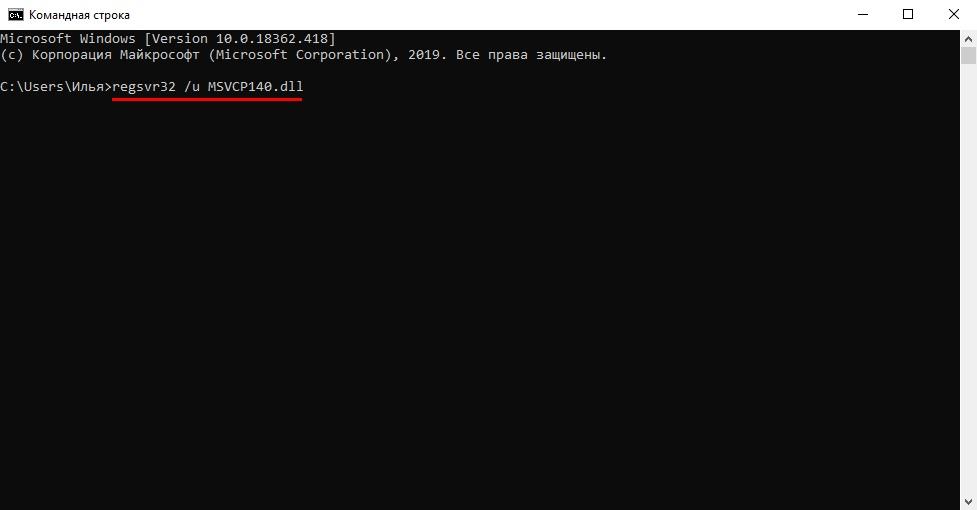
На всякий случай отменяем регистрацию файла
- Затем вводим еще одну команду regsvr32 /i MSVCP140.dll, с помощью которой произойдет регистрация.
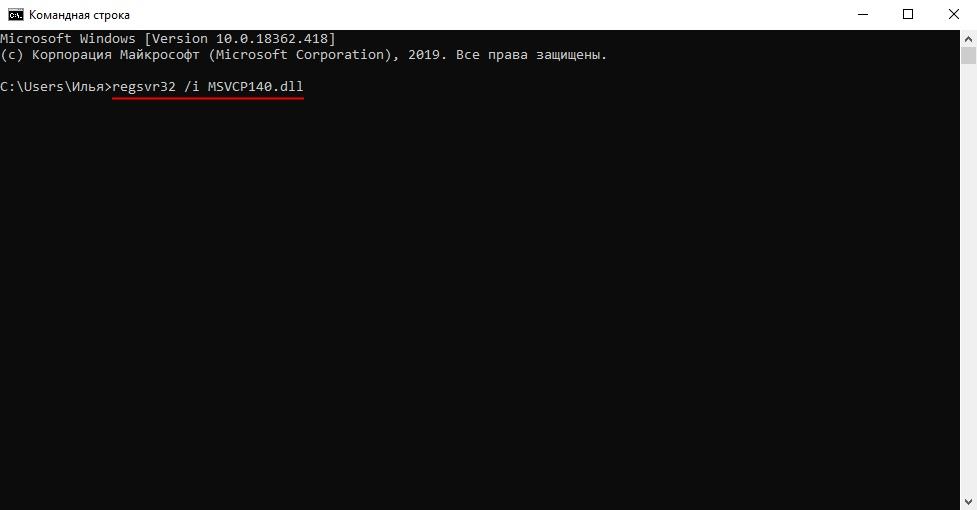
Регистрируем файл MSVCP140.dll
- Перезагружаем компьютер и смотрим результат.
Обновление Windows
Еще одной причиной может быть устаревшая версия Windows 10, которая решается банальным обновлением системы. Чтобы это сделать, используем небольшую инструкцию:
- Запускаем параметры компьютера с помощью комбинации клавиш «Win+I» и переходим в раздел «Обновление и безопасность».
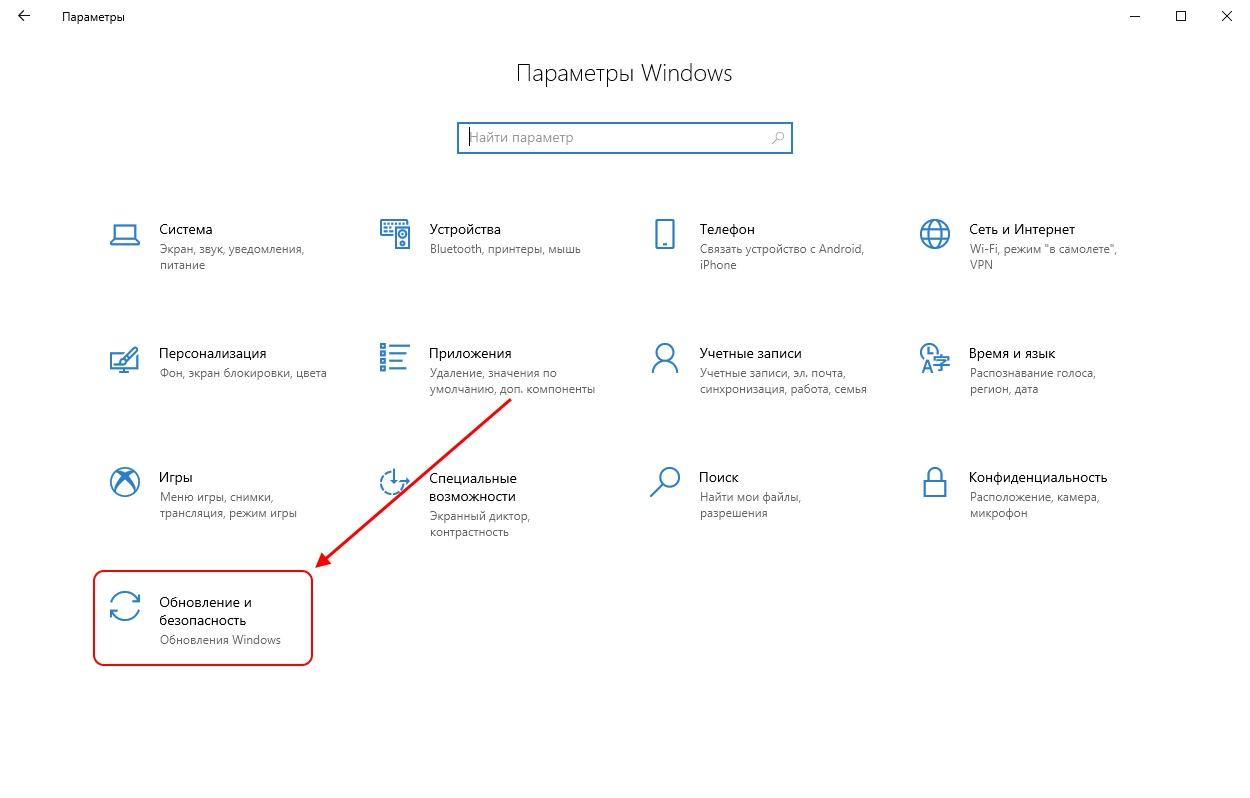
Открываем Центр обновления Windows
- В отобразившемся окне нажимаем на кнопку «Проверить наличие обновлений».
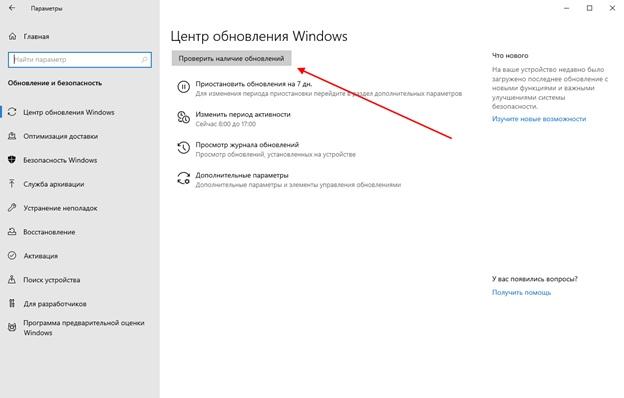
Проверяем наличие обновлений
Если будут доступны обновления, то загрузите их и установите, по окончании чего перезагрузите компьютер и проверьте, устранилась ли действующая ошибка.
Проверка и восстановление целостности файлов
В том случае, когда в Windows имеются поврежденные файлы, можно использовать специальную утилиту, предназначенную для их лечения. Она служит командой в командной строке и записывается как sfc /scannow. Сама процедура сначала сканирует компьютер и находит проблемные файлы, а затем принимает всевозможные меры для их восстановления. Всем этим добром можно воспользоваться следующим образом:
- Запускаем меню «Пуск» и открываем командную строку от имени администратора.
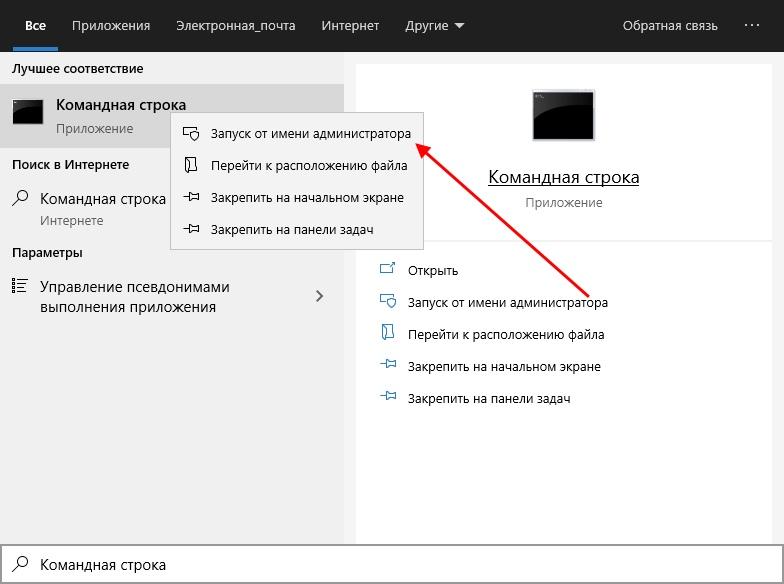
Запускаем командную строку
- Далее вводим запрос sfc /scannow и нажимаем на клавишу «Enter». В таком случае запуститься проверка системы, которая займет некоторое время.
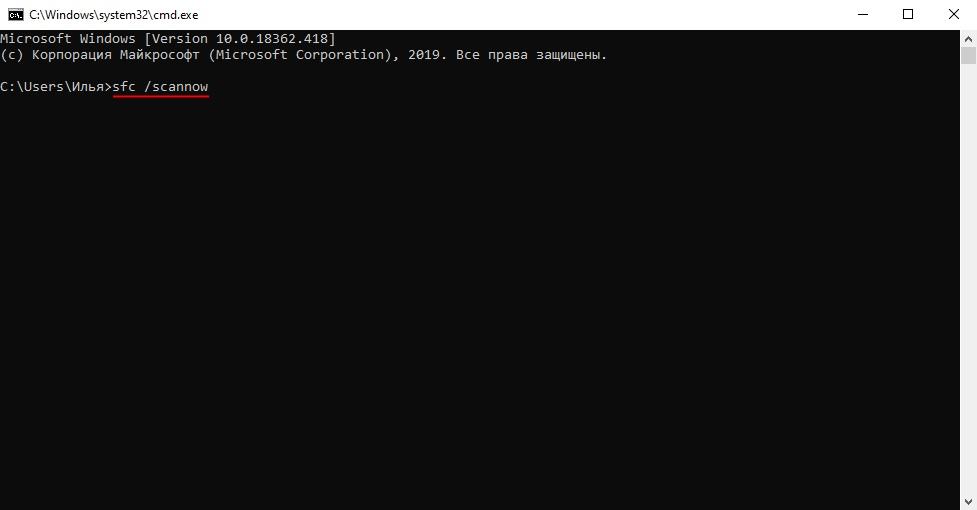
Обычно проверка занимает не более 20 минут
Также вам могут быть полезны и другие команды, связанные со сканированием системных файлов:
- Запуск проверки системных файлов без их исправления осуществляется с помощью команды sfc /verifyonly.
- Имеется возможность проверить и исправить только один системный файл, выполнив команду sfc /scanfile=путь_к_файлу (или verifyfile, если исправлять не требуется).
- Для проверки системных файлов в другой Windows, например, находящейся на внешнем жестком диске, используется команда sfc /scannow /offwindir=путь_к_папке_windows.
После каждой проверки рекомендуется перезагружать компьютер для сохранения всех исправлений, который были произведены.
Установка файла msvcp140. dll
Если вы уверены, что рассматриваемый файл был удален, то просто загрузите его, воспользовавшись специальным сервисом. Здесь нам поможет платная утилита, которая располагается на официальном сайте dll-files.
Воспользоваться программой для установки dll-файлов можно следующим способом:
- Переходим на вышеуказанный сайт и нажимаем на кнопку «Демо» (впоследствии вы сможете приобрести полную версию прямо из установленного клиента).
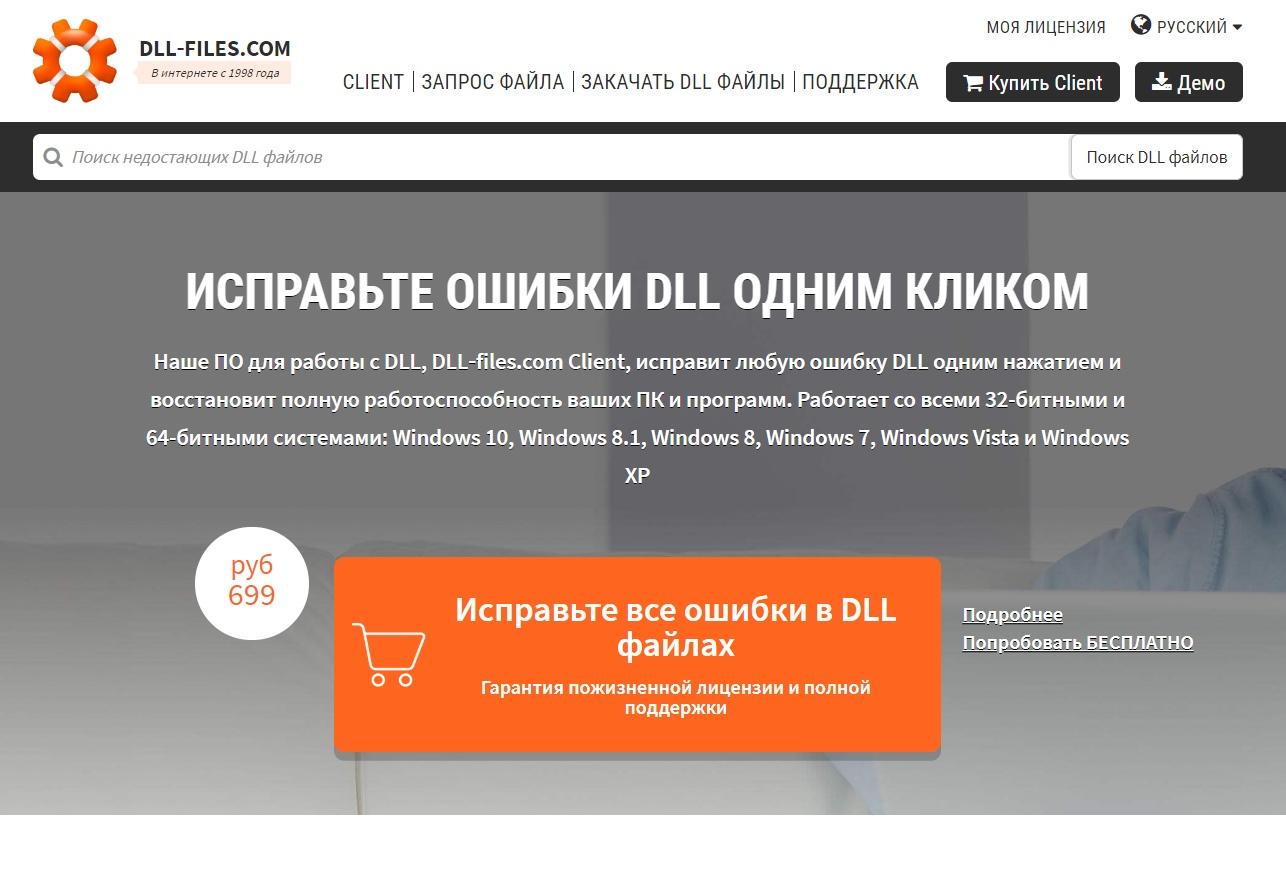
Загружаем утилиту DLL-FILES.COM Client
- Запускаем загруженную утилиту, вводим запрос msvcp140.dll и нажимаем на кнопку «Выполните поиск DLL файла».
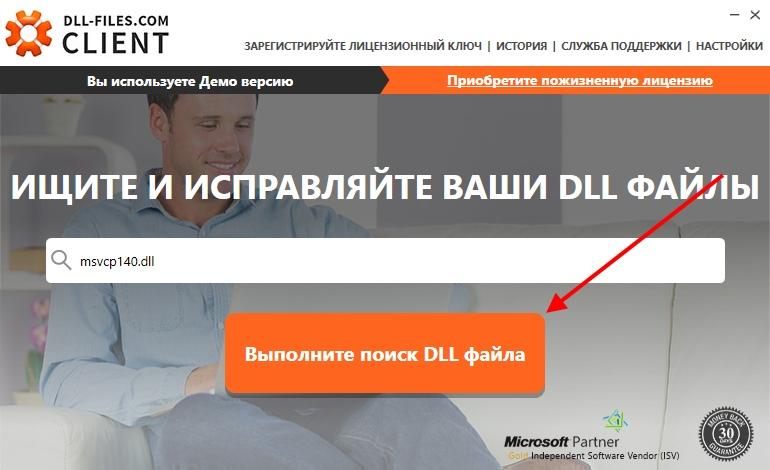
Выполняем поиск файла
- Открываем отобразившийся запрос.
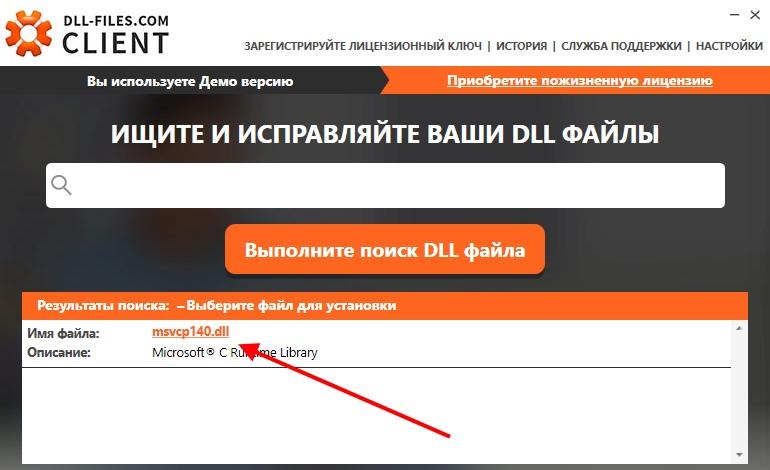
Переходим по первому результату
- Далее сервис автоматически определит тип операционной системы и подберет подходящие файлы. Нам же остается только нажать на кнопку «Установить».
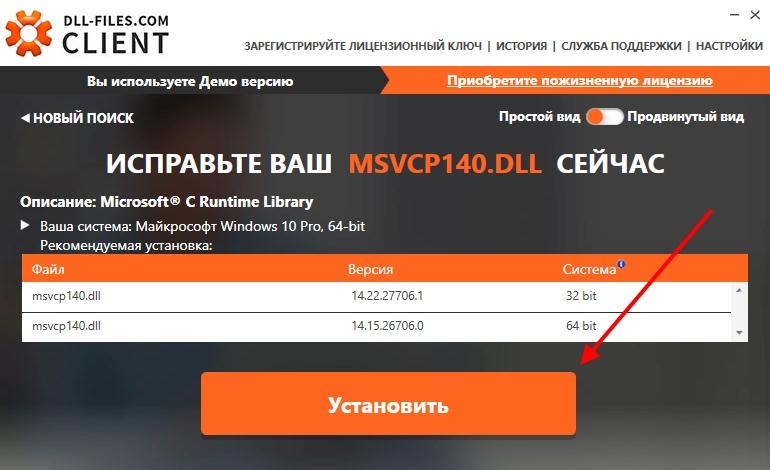
Устанавливаем выбранные файлы
Устранение вирусной активности
Последний способ, которым вы можете воспользоваться – это лечение зараженных файлов. Таким образом, если по какой-либо причине файл mcvcp140.dll был заражен, то его можно попытаться вылечить с помощью антивирусной программы. Воспользоваться вы можете как бесплатной версией, так и платной. Вот некоторые из хороших бесплатных антивирусов:
- AVG AntiVirus Free,
- Avira Free Security Suite,
- Bitdefender Antivirus Free Edition,
- Comodo Internet Security,
- Avast Free Antivirus.
Загрузите один из нихчерез поисковик и запустите его. Далее на главном экране нажмите «Начать проверку» (в зависимости от антивирусной программы кнопки могут быть различны).
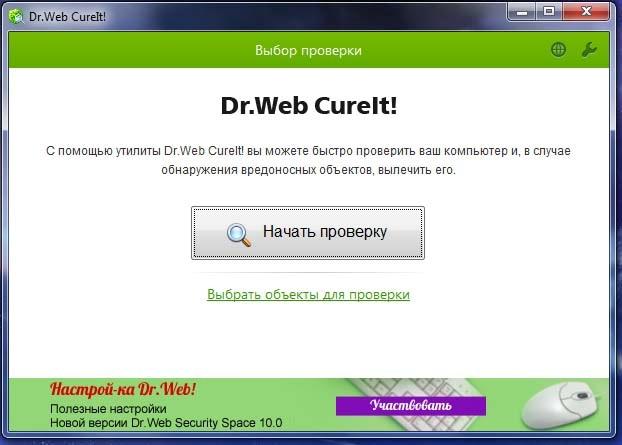
Иллюстрация антивирусной программы Dr.Web
После этого произойдет сканирование компьютера, которое может занять от нескольких часов до целого дня в зависимости от объема проверяемой области.
На этом наша статья подходит к концу. Надеюсь, что один из способов вам помог решить проблему, связанную с файлом mcvcp140.dll. Всего наилучшего!
Рассказываем о том, как исправить проблемы, связанные с файлом msvcp140_app.dll.
Переустанавливаем пакет Microsoft Visual C++
Так как этот файл входит в состав пакета программ Microsoft Visual, то самым адекватным способом исправить проблему будет переустановка этого набора приложений. Это можно сделать следующим образом.
- Открываем официальный сайт Microsoft Visual.
- Выбираем версию приложения для своей системы.
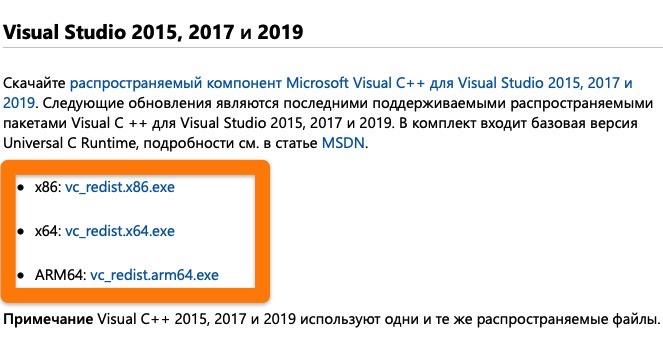
Версия x86 для 32-битных систем. х64 для 64-битных и ARM64 для мобильных чипов
- Запускаем загруженный файл двойным кликом.
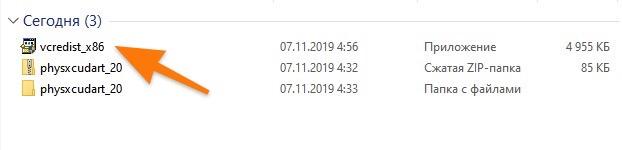
Вот установщик Microsoft Visuals
- При запросе прав администратора отвечаем положительно.
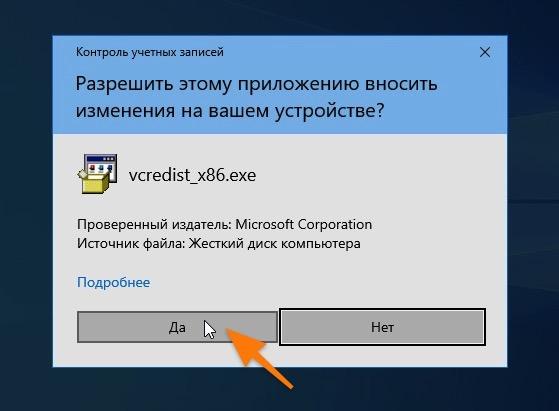
Это нормальная практика. Для установки приложений в Windows нужны эти привилегии
- Делаем вид, что прочитали лицензионное соглашение, и ставим соответствующую галочку.
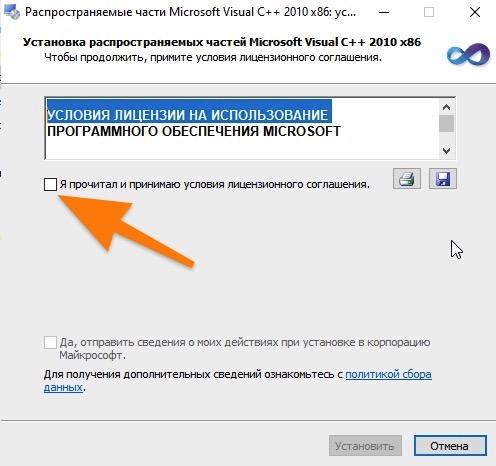
Кто-то их вообще читает?
- После завершения процесса установки нажимаем на кнопку «Готово».
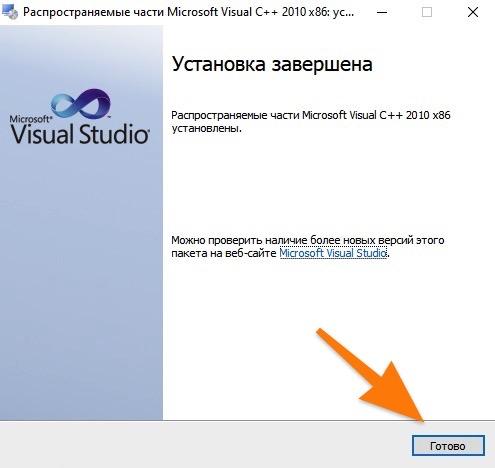
Вот и все. Готово
Переустанавливаем нерабочее приложение
Помимо зависимых компонентов можно попытаться заново проинсталлировать программы, которая не запускается из-за ошибки. Это иногда помогает, так как во время установки все необходимые файлы записываются в систему. Иногда это происходит со сбоем.
Проверяем системные файлы
В Windows есть простая текстовая утилита, проверяющая целостность системных файлов. Она может исправить некоторые мелкие ошибки. Чтобы ею воспользоваться:
- Открываем встроенный в Windows поисковик и ищем там утилиту cmd.exe.
- Запускаем ее от имени администратора.
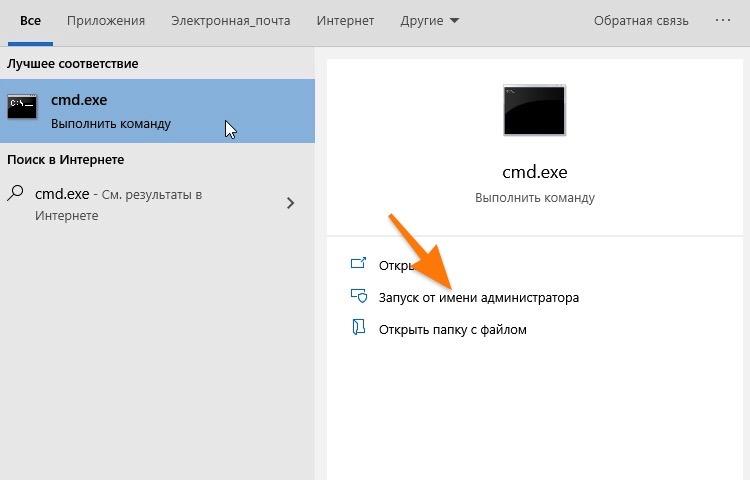
Можно запустить консоль любым другим способом, каким вам удобно
- В открывшийся терминал прописываем команду: sfc/ scannow.
- Ждем, пока она отработает, и по новой пытаемся включить неработающую программу.
Проверяем систему на наличие вирусов
Иногда нормальному обращению программ к DLL мешают вирусы. Так действительно случается. Вредоносный «софт» проникает в библиотеки и видоизменяет их. Причем он может делать это даже после того, как вы заменили файл на новый или переустановили Microsoft Visuals. Естественно, проблему не удастся решить, пока вирус не будет стерт из системы. Так что хотя бы попробуйте устроить чистку с помощью одного из бесплатных антивирусов типа Avast.
Заменяем нерабочий файл вручную
Вообще, не рекомендуется самостоятельно искать DLL-файлы и заменять их на аналогичные из сети. Велика вероятность наткнуться на вирус. С другой стороны, этот способ реально иногда помогает. Вручную отыскать и заменить файл можно следующим способом:
- Открываем сайт dll-files.com. Это самая полная и безопасная база DLL-файлов в сети.
- Кликаем по поисковому полю и вводим туда название библиотеки, которая начала сбоить.

- В подсказках поисковика ищем файл, который надо скачать.
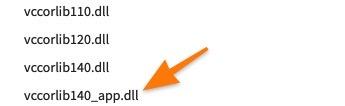
Нужно учитывать все название. Каждую букву и цифру
- Затем, оказавшись на странице конкретного файла, ищем кнопку «Скачать» и нажимаем на нее.

Выбираем ссылку исходя из разрядности своей ОС
- А в конце надо этот файл закинуть в папку C:\Windows\System32 для 32-битной версии или С:\Windows\SysWOW64.
Правда, это ошибку не исправит. Вновь загруженный файл еще нужно зарегистрировать в системе. Для этого:
- Открываем командную строку любым удобным способом.
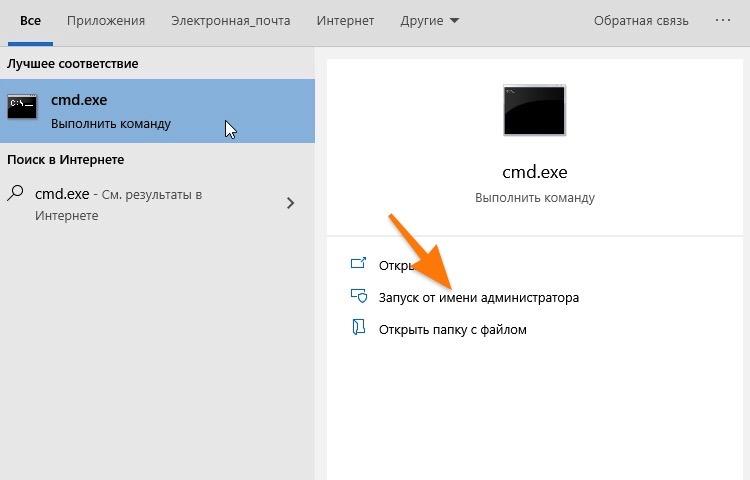
Я запускаю ее через встроенный поисковик. Так удобнее включить ее с правами администратора
- Потом вводим в терминал команду: __regsvr32 C:\Windows\system32\ msvcp140_app.dll
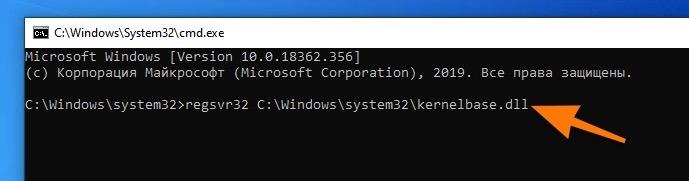
На этом все
