С момента выпуска первого обновления windows 10, microsoft очень интенсивно начало поддерживать операционную систему, выпуская каждый месяц два патча для обновления. Один патч для безопасности, второй для обслуживания системы (устранение багов, лагов, улучшения интерфейса, дизайн и т. Тем не менее, многим пользователем приходиться решать каждый месяц проблемы при установке обновлений Windows 10.
С этим руководством вы сможете исправить распространенные коды ошибок в центре обновления windows: 0x80073712, 0x800705B4, 0x80004005, 0x8024402F, 0x80070002, 0x80070643, 0x80070003, 0x8024200B, 0x80070422, 0x80070020.

Windows Updates Troubleshooting – встроенная в Windows 10 утилита, которая поможет решить ошибки, связанные с обновлением системы. Она пригодится, когда во время загрузки или установки обновлений возникают различные коды ошибки. Утилита работает в автоматическом режиме и практически не требует никаких действий пользователя. Программа работает только в Windows 10.
Чтобы запустить средство исправления ошибок, перейдите в Настройки > Обновление и безопасность > Устранение неполадок, в разделе «Запустить диагностику и устранить неполадку» выберите «Центр обновления Windows» и нажмите «Запустить средство устранения неполадок». После чего программа начнет автоматический поиск проблем, и после завершения сообщит о полученных результатах и принятых решениях для их устранения.
WindowsUpdateDiagnostic — Это официальная утилита от Microsoft, которая позволяет продиагностировать какие-либо неполадки в Вашей системе, а так же в случае, если утилита найдет какие-либо неполадки в системе, то попытается их автоматически исправить. Инструкция по использованию:Запускаете приложение и нажимаете «Далее».

Далее, в этом окне, если у Вас Windows 10, то можете продолжить процедуру по нажатию на кнопку «Запустите Средство устранения неполадок центра обновления Windows», если система младше Windows 10, то можете нажать просто «Далее». Дальнейшая процедура будет идентичная для любого выбора.


Ожидаете пока утилита найдет проблемы в Вашей системе.

А так же, после автоматически попробует их исправить.

В итоговом окне отчета у Вас укажет, что было исправлено в системе, а так же что было найдено, но не исправлено (с меткой «Обнаружено»), если такое будет.








Исправление ошибок в Центре обновления Windows

Решает множество проблем с ошибками при установке и скачивания обновлений Windows от Microsoft. Избавит от ошибок: 0x80073712, 0x800705B4, 0x80004005, 0x8024402F, 0x80070002, 0x80070643, 0x80070003, 0x8024200B, 0x80070422, 0x80070020. Устранение проблем с принтерами

Просканирует автоматически систему на наличие ошибок связанных с принтером и печатью и исправит их по возможности. Устранение проблем с USB в Windows

Автоматически диагностирует и исправляет распространенные проблемы с USB. Решит проблему с зависанием «Безопасное извлечение устройства». Устранение неполадок в работе приложений и Магазина Windows


Утилита для устранения неполадок и устранения проблем с меню Пуск в windows 10. Вы можете исправить общие проблемы, такие как меню пуск не открывается, не отображаются приложения, пустые ярлыки, фрагменты и устраняет известные проблемы для панели задач. Устранение проблем с Поиском и Индексированием

Автоматически устранит, такие проблемы как поиск в windows не работает, работает не правильно, не показывает результатов, и многие другие известные проблемы Windows Search. Диагностика сетевых адаптеров и интернета

Устранение проблем с подключением интернета, WiFi и подключения к веб-сайтами через интернет. Устранит и исправит сетевые и беспроводные адаптеры в windows, исправит брандмауэр Windows, общий доступ к папкам и другому компьютеру, входящие подключения, домашнюю группу, локальные подключения. Поиск и устранение проблем с устройствами и оборудованием

Устранение проблем и ошибок с оборудованием и устройствами. Ошибки при подключении или просто коды ошибок клавиатуры, колонок, видеокарты, ОЗУ, звуковой карты и всего остального. Устранение неполадок с установкой и удалением программ

Текущая статья описывает неоднозначную проблему Windows. Решений может быть очень много, но самое страшное, что ни одно из них может не подойти именно вам. WiFiGid просит пользователей, нашедших конкретное уникальное решение под себя, написать об этом в комментариях – так вы поможете тысячам других пользователей сэкономить уйму времени. А WiFiGid будет бесконечно благодарен вам.
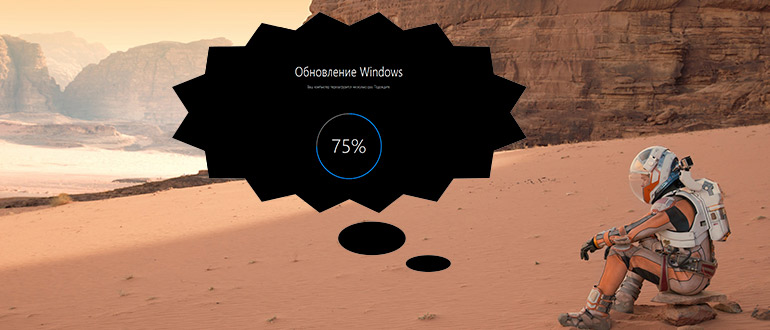
Эти действия очевидны, но мало ли кто-то просто про них забыл. Если Windows 11 не обновляется, в первую очередь не забываем про эти шаги:
- У вашей Windows 11 есть лицензия. Очень надеюсь, что вы не устанавливали левые пиратские сборки. И хотя некоторые из них позволяют устанавливать обновления, встречались экземпляры без такой функции. А если вдруг вы используете какую-то странную сборку, то тут скорее всего поможет только чистая переустановка Windows 11 из официального образа.
- У вашего компьютера или ноутбука прямо сейчас есть интернет. Проверяем методом простого открытия браузера и гугления чего-нибудь бесполезного. В идеале отключаем всякие прокси и VPN – из-за них обновления тоже не скачиваются.
- Делаем перезагрузку. Перезагрузка спасает от многих болезней: от банальных сетевых конфликтов и запуска упавших служб, до чего-то странного. Еще как интересное замечание – ваша система может отказываться устанавливать обновления, потому что она еще не успела установить старые, и тут перезагрузка тоже поможет.
И как дополнение. Эта статья не об этом, но некоторые обновления (не часто) устанавливаются только с учетной записи администратора. Поэтому если у вас много учетных записей на компьютере, проверяем, чтобы в момент обновления вы зашли именно под пользователем, у которого сейчас есть права администратора.
Шаг 1 – Освободите местоТут все почти просто – для установки обновлений Windows 11 сама Microsoft рекомендует убедиться, что на вашем системном диске прямо сейчас свободно не менее 20 Гб. Если у вас меньше, очищаем. Обновления просто упираются в свободное место и не устанавливаются. Проверить место просто, заходим в «Проводник» или «Этот компьютер» и смотрим на диск, где у вас установлена Windows:
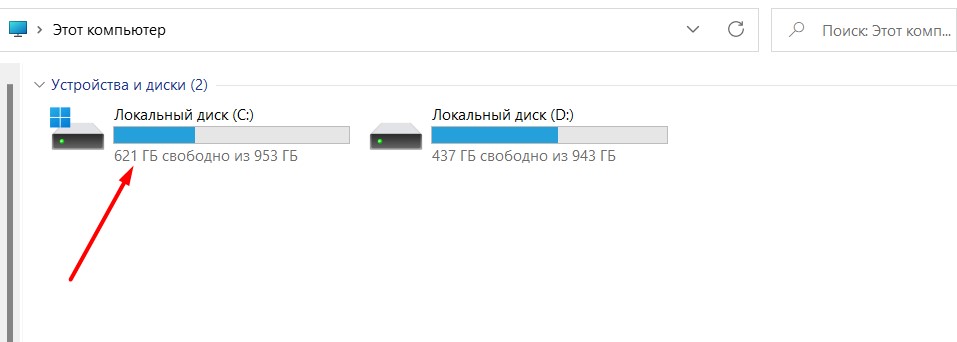
Шаг 2 – Откалываем и пробуем зановоСпособ немного странный, но иногда работает. Если что-то сейчас не обновляется – ляг, поспи и все пройдет. А если серьезно, предлагаю отложить эту операцию до следующего дня (если вы уже не пытаетесь обновиться целую неделю). Зачастую, при массовых ошибках могут выкатить какие-то микропатчи или подвезти дополнительные обновления, которые появятся там же в «Центре обновления». Кстати, а как вы пытаетесь обновить свою систему? Надеюсь, что через «Центр обновления». Инструкция ниже по ручному обновлению специально для тех, кто что-то делает не так.
- Переходим в «Параметры – Центр обновления Windows» (в параметры проще всего можно попасть через сочетание клавиш + ).
- Нажимаем кнопку «Проверить наличие обновлений».
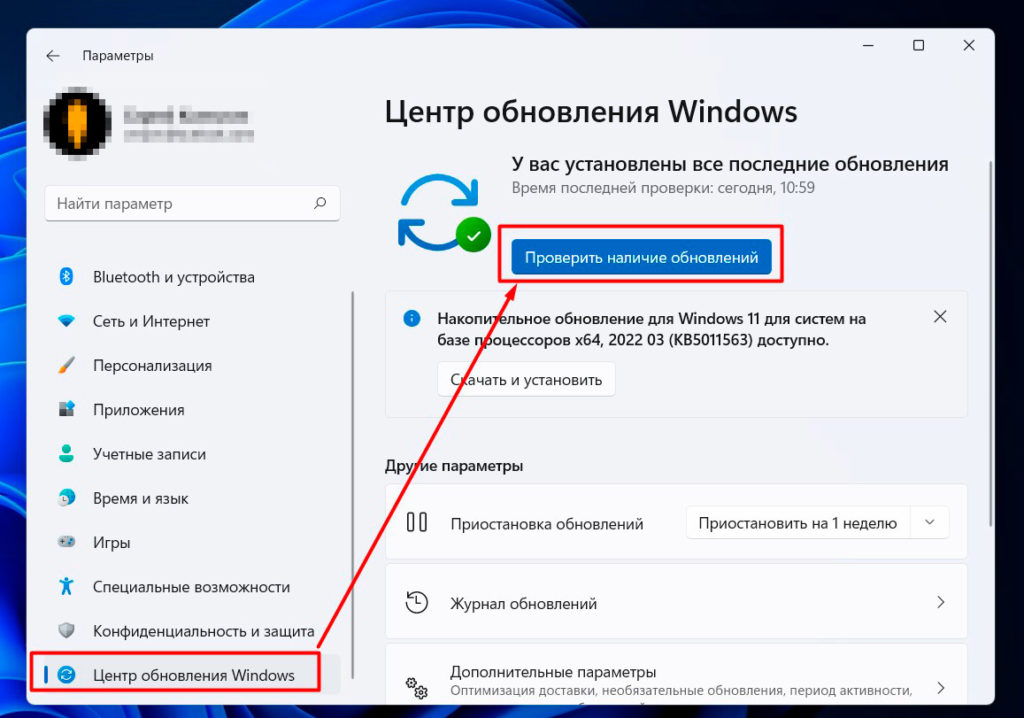
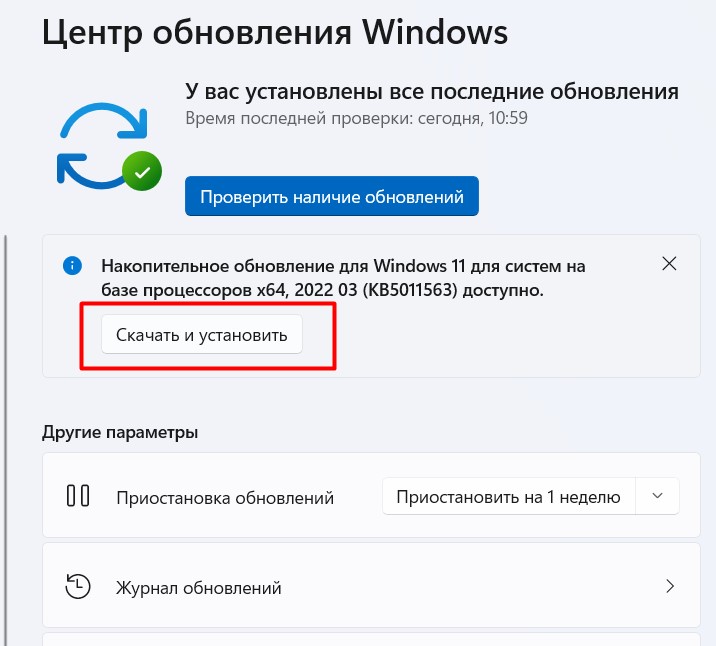
Как совет для проверки – зайдите в «Диспетчер устройств» и проверьте, чтобы там не было никаких неопознанных устройств или устройств с восклицательными или другими знаками. Если что-то такое появилось, нужно опознавать эти устройства и искать на них драйвера.
0x8007000E, 0x80242006, 0x80244018, 0x80D02002, 0x80246017
Ошибок очень много, перечислить здесь все невозможно. Главное решение – вписываем эту ошибку в любую поисковую систему (Google или Яндекс) и уже там начинаем искать решение. Возможно, даже попадете на какую-то конкретную страницу на нашем сайте. Шаг 6 – Запуск устранения неполадокКому-то это тоже очень сильно помогает. В Windows 11 есть много «устранителей неполадок». Нас же интересует только тот, что отвечает за обновления. Запустим его:
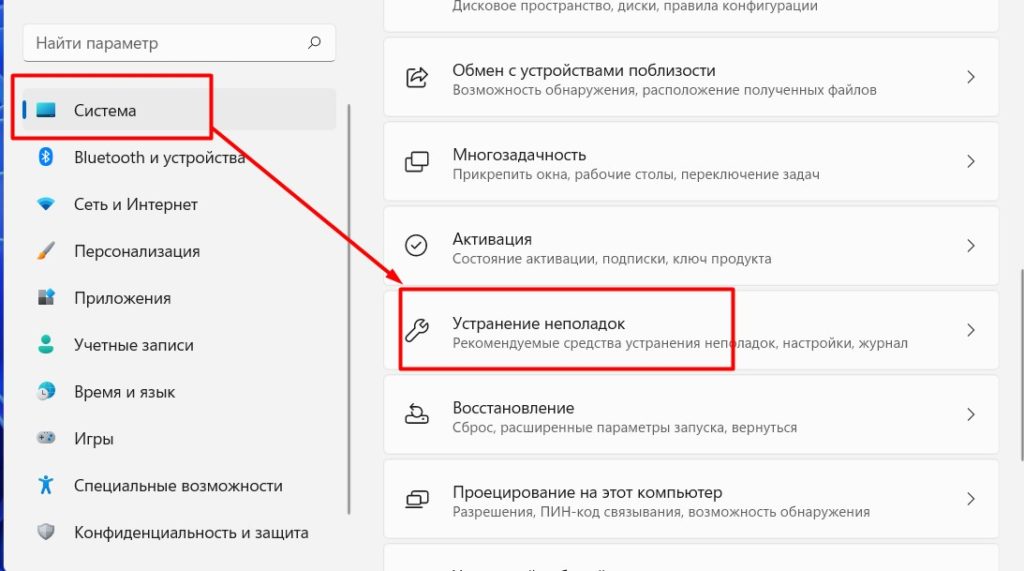
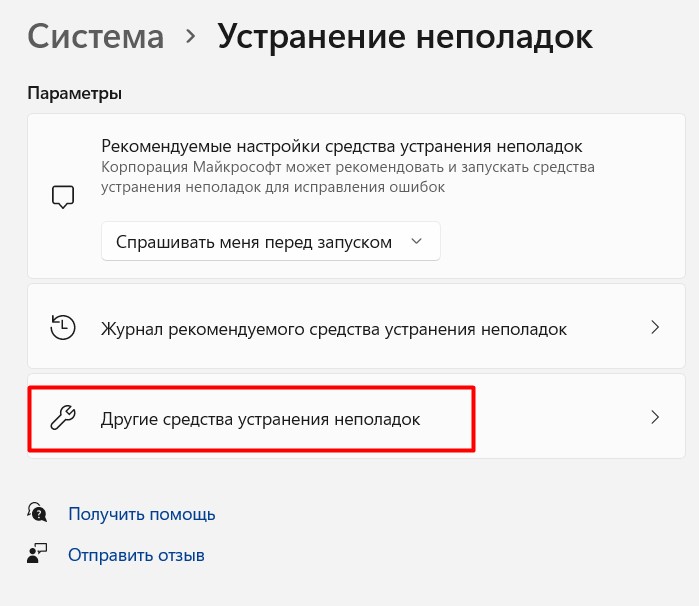
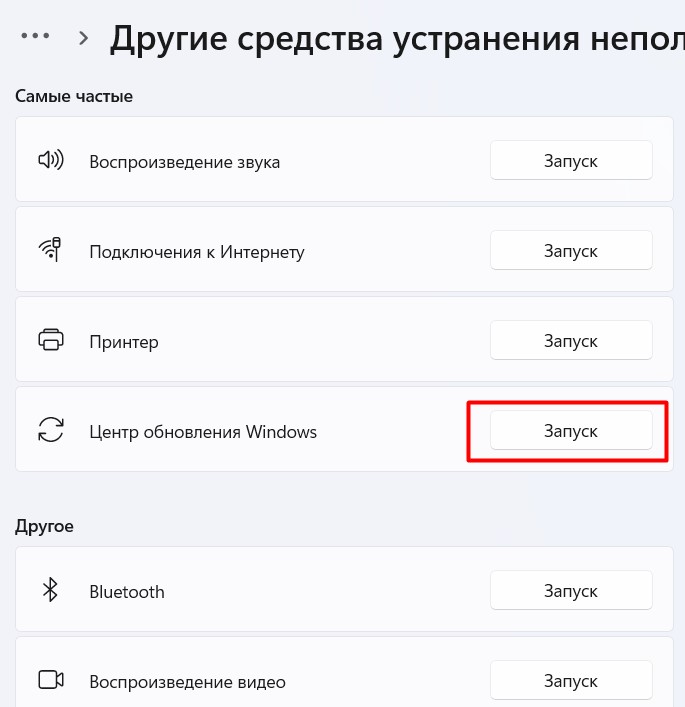
Способ особенно актуален, если обновление надолго зависает во время установки или центр обновления вообще не работает.
Шаг 7 – Возобновление обновленийЭтот вариант я припрятал как можно ниже, потому что вряд ли у кого-то в здравом уме сначала придет мысль отключить обновления, а потом жаловаться, что они не работают. Но мало ли
- Переходим в «Параметры – Центр обновления Windows».
- Нажимаем кнопку «Возобновить обновления».
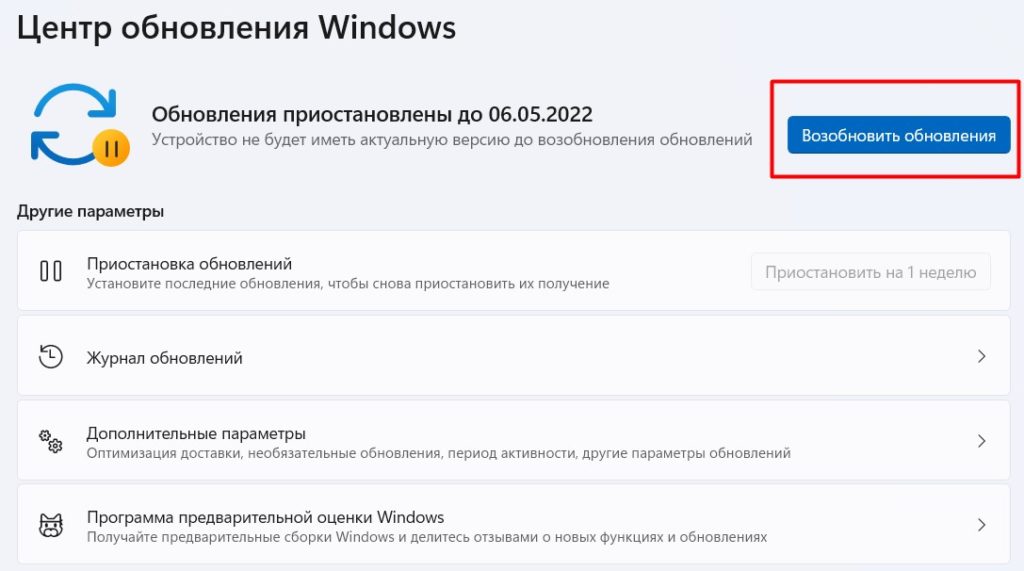
Шаг 8 – АнтивирусыОчень не рекомендую отключать свои антивирусы (если используете), но в очень редких случаях (и Microsoft это подтверждает) антивирусы блокируют установку последних обновлений Windows 11. Так что, если что-то не идет, возможно, стоит попробовать УДАЛИТЬ свой антивирус (но после обновления обязательно установить обратно). Шаг 9 – Синхронизация часовКак бы это ни казалось забавным, но часы в вашей системе должны быть синхронизированы и показывать точное время. Если видите расхождение, быть может это и есть та самая проблема. В подобной статье про ошибку сертификатов безопасности в браузерах многие читатели выражали гнев и недоумение, но так работает SSL – он требует точное время. А трафик обновлений вполне себе может использовать те же самые SSL-сертификаты в другом виде. Просто проверьте время, мало ли. Шаг 10 – Остаточные файлыСам лично не натыкался на такую проблему при обновлении, но раз многие говорят, значит бывает. Суть – остаточные файлы обновлений в какой-то конфликтной ситуации могут наглухо выбивать ошибки. Решение – удаляем их. Эти файлы находятся по адресу:Просто целиком удаляем эту папку или чистим ее содержимое.
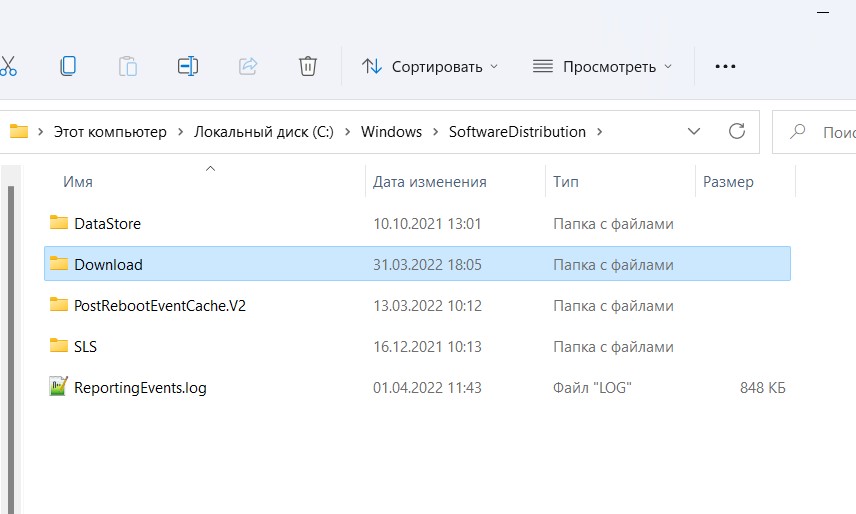
А некоторые и вовсе рекомендуют удалять папку SoftwareDistribution – возможно, стоит попробовать и это.
Еще как примечание, удаление папки SoftwareDistribution порой запрещается Windows. Для разблокировки – отключаем службу «Фоновая интеллектуальная служба передачи (BITS)».
Всем привет! Сегодня мы рассмотрим очередную проблему, когда Windows 10 почему-то не хочет обновляться. В таком случае обновления могут вообще не скачиваться, всплывает ошибка. Или обновления скачиваются, но не устанавливаются. Например, зависает полоска процесса и ничего не происходит. В таком случае скорее всего есть проблема с программным модулем центра обновления. Ниже в статье я описал 7 решений, которые должны помочь. Поехали!Решение 1: Использование официально утилиты

В первую очередь, если в Windows 10 не устанавливаются обновления – можно попробовать использовать официальную утилиту, которая должна решить проблему.






После этого заходим и проверяем, чтобы обновления скачивались и устанавливались нормально. Если ошибка сохраняется, то зайдите опять в раздел «Устранения неполадок» и нажмите по ссылке слева, чтобы просмотреть все категории.

Запустите восстановление «Фоновой интеллектуальной службы передачи (BITS)» – она тоже может влиять на ошибку, так как работает с системными службами, которые отвечают за скачивание файлов в сети.

Решение 2: Удаление файлов кеша обновленийЕсли у вас все равно всплывает фатальная ошибка обновления в Windows 10, то можно вручную очистить весь кэш обнов. Да я понимаю, что утилита «Устранения неполадок», тоже удаляет кеш. Но почему-то она делает это не всегда, а точнее удаляет не весь кеш. В итоге ошибка может возникать из-за этого. Лучше давайте это сделаем в ручном режиме через консоль.
- Отключите компьютер или ноутбук от интернета. Можете выдернуть шнур или отключитесь от Wi-Fi.
- Запустите консоль с правами админа – для этого вводим в поиск название: «Командная строка» (или «cmd») и в блоке справа выбираем «Запуск от имени администратора».

ПРИМЕЧАНИЕ! Если вы видите сообщение, что нельзя остановить службу, то перезагрузите систему. Если это не поможет, то зайдите в Windows в безопасном режиме.

net stop bits

- Выделяем все, что там есть ( + ) и удаляем.
- Далее в консоли поочередно сначала запускаем BITS, а потом вторую службу:
После этого подключаемся к интернету, открываем центр обновления, и проверяем, чтобы ошибка исчезла. Решение 3: Автономное обновление

ПРИМЕЧАНИЕ! Можно добавлять сразу несколько обновлений – они все будут заливаться в корзину.

- Установка не требуется, поэтому сразу запускаем прогу.
- Перейдите на вкладку «Windows Update».
- Нажмите по первой кнопке «Search».
- Ждем, когда программа найдет все свежие обновления.


Решение 5: Отключение антивируса и включение брандмауэраЕще полгода назад центр обновления Windows 10 не запускался из-за того, что на компе был выключен встроенный брандмауэр. Он может быть выключен по двум причинам. Первая – возможно вы сами его выключили, или у вас установлена стороння пиратская сборка. Вторая – её обычно выключает любой установленный антивирус. Поэтому попробуйте его просто выключить – для этого находим его в трее, жмем правой кнопкой и выбираем «Отключить защиту». Проверьте после этого, чтобы брандмауэр был включен в системе. Если он все равно выключен, то можно попробовать удалить антивирус.

Второй момент – можно запустить службу брандмауэр вручную:



«Ожидание установки обновления Windows 10»
Теперь давайте посмотрим, как её можно запустить в таком случае. Причем в браузере сайты могут открываться нормально, даже онлайн-игрушки будут спокойно летать, но вот центр обновления будет не работать. Попробуйте использовать альтернативное подключение. Если вы были подключены к Wi-Fi, то подключитесь к проводу (и наоборот). Иногда ошибка возникает при подключении 3G/4G модемов. Попробуйте раздать интернет с телефона. Если вы используете VPN или подключение через Прокси, то отключите эти программы. Попробуйте обновить драйвера на сетевую карту или Wi-Fi адаптер. Если вы ранее отключили обновления в Виндовс 10, то попробуйте вернуть все как было. Особенно это касается сторонних программ. Если вы делали это недавно, то можно попробовать откатить систему до точки восстановления. Можно попробовать установить другие DNS:



Решение 7: Комплексный подходВозможно, некоторые системные файлы на вашем диске просто побиты. В таком случае система может загружаться, работать, но вот с обновлениями могут быть некоторые трудности. Поэтому нам нужно вернуть систему в работоспособное состояние. Вот несколько комплексных мер, которые могут помочь:
- Восстановите целостность системных файлов.
- Почистите компьютер от различного мусора, лишних программ и вирусов.
- Если ничего не помогло из вышеперечисленного, то я вам советую дополнительно проверить жесткий накопитель с помощью программы Victoria SSD/HDD. Также проверьте оперативную память.
- Если с жестаком все в порядке, то можно попробовать выполнить чистую установку Windows 10. ОЧЕНЬ ВАЖНО – когда будете делать установочную флешку (или диск), используйте официальную утилиту «Installation Media Creation Tool». Перед этим перенесите все важные файлы с диска «C:» на другой том: «D:», «E:» и т.д.
- У вас лицензионная винда? – если нет, то советую прикупить ключик. С помощью поиска в Яндекс или Google можно найти недорогие варианты. Если же вы используете программы для обхода лицензии, то возможно проблема связана именно с этим.
Также советую почитать советы по ускорению системы и компьютера.
На этом все, дорогие читатели WiFiGiD. Я постарался указать все возможные причины и решения. Если у вас все равно не обновляется Виндовс 10 через центр обновления – опишите свою ситуацию в комментариях в самом низу. Старайтесь писать как можно подробнее – что вы уже сделали, и после чего появилась ошибка. Не забудьте указать номер сборки.
Всякий добросовестный разработчик программного обеспечения следит за ошибками, которые обнаруживают пользователи в процессе работы, и оперативно их устраняет, выпуская обновления. Если, помимо исправлений, в программе нет никаких существенных изменений, то новой версии обычно присваивается промежуточный номер, например, «5. 14». Такая нумерация дает возможность пользователю принять решение — обновлять программу или нет. Если приложение работает стабильно, вряд ли стоит тратить свое время на поиск и установку более нового промежуточного релиза. Однако когда программа закрывается с ошибкой или конфликтует с аппаратным обеспечением, в этом случае обновление просто необходимо. Еще один повод для того, чтобы регулярно отслеживать обновления — это проблема безопасности. Если программа хранит конфиденциальные данные пользователя (например, утилита для хранения паролей, браузер, антивирус или приложение для работы с системами электронных платежей), обновление следует производить настолько часто, насколько это возможно. Количество установленных приложений на компьютере может исчисляться десятками и даже сотнями. Для большинства из них регулярно выпускаются обновления. И даже если придерживаться простой логики и обновлять приложения только при необходимости, не всегда можно заметить выход свежей версии. Хорошо, если в программе есть функция автоматической проверки обновлений при каждом запуске или с заданной периодичностью. Но если ее нет, постоянное слежение за выходом новых версий отнимает немало времени, ведь необходимо регулярно посещать официальный сайт программы и в соответствующем разделе искать обновление.
Update Checker 1. 032
Разработчик: FileHippo. com
Размер дистрибутива: 154 кб
Распространение: бесплатно
Этот проект был реализован популярным онлайновым каталогом программного обеспечения — FileHippo. com. Update Checker — это крохотный клиент, позволяющий использовать онлайновый сервис этого портала. Update Checker не имеет интерфейса как такового — для отображения информации он использует окно браузера. Для того чтобы программа могла запускаться, необходимо, чтобы в системе был установлен Microsoft. NET Framework. После запуска Update Checker ищет в системе список установленных приложений, после чего посылает запрос на сайт FileHippo. com. Сравнив версии программ из списка с теми, что имеются в каталоге, сервис генерирует список устаревших программ, указав напротив каждой ссылку для скачивания. На странице со списком программ можно увидеть последнюю версию каждого приложения, а также ту, которая установлена на компьютере. В отдельном списке на странице показываются бета-версии популярных программ.
SUMo 2
Разработчик: KC Softwares
Размер дистрибутива: 1,5 Мб
Распространение: бесплатно
Эта утилита создана тем же разработчиком, который сделал массу других полезных утилит, в числе которых такие известные, как VideoInspector, KFK, AVIToolbox и прочие. Несколько необычное название утилиты — SUMo — на самом деле является аббревиатурой и расшифровывается как Sofware Updates Monitor. SUMo позволяет искать обновления в интернете как для отдельно взятого приложения, так и для всех программ, которые установлены в системе. Если необходимо вручную проверить доступность обновления для какой-то определенной утилиты, достаточно перетащить в рабочее окно ее исполняемый EXE-файл, после чего выделить в списке новый пункт и в контекстном меню программы выбрать команду «Проверить». Аналогично можно «открывать» в программе библиотеки DLL и файлы ActiveX.
Программа SUMo может также выполнить сканирование на предмет установленных приложений. В процессе сканирования будет произведен сбор данных о номере установленной версии и выполнено сравнение ее с последней доступной версией. Сканирование можно производить в двух режимах — обычном и расширенном. Второй вариант позволяет более точно определить список установленного ПО, однако для его использования потребуется больше времени. В списке обнаруженного установленного программного обеспечения можно увидеть текущий номер версии и название компании-разработчика. Если программа обнаруживает, что установленное приложение может быть обновлено, в графе «Обновление» списка проверяемого софта будет отображаться фраза «Доступно обновление», а также показан номер апдейта.
Для наглядности каждая программа в списке отмечена своей иконкой, что дает возможность, бросив беглый взгляд на перечень приложений, быстро определить, какие из установленных утилит обновлены, для каких обновление выполнять необязательно, а для каких наоборот — настоятельно рекомендуется. Загрузка обновлений сделана не очень удобно — для того, чтобы загрузить апдейт, нужно выполнить несколько действий. Если выбрать команду в контекстном меню программы «Обновить» или воспользоваться одноименной кнопкой в окне SUMo, то утилита сделает пересылку на страницу проекта, где будут сгенерированы несколько ссылок. Вопреки логике, это — не ссылки на загрузку, а поисковые запросы, в основном, по разным крупным каталогам софта. В результате, получается несколько странная картина — Sofware Updates Monitor определяет наличие обновления для приложения, однако дистрибутив обновления пользователю часто приходится искать самостоятельно. Если в перечне установленных программ присутствуют такие, для которых не нужно выполнять поиск обновлений, можно составить список запрещенных для мониторинга приложений.
AppSnap 1
Разработчик: Ganesh Viswanathan
Размер дистрибутива: 5,2 Мб
Распространение: бесплатно
Для мониторинга новых версий приложений утилита AppSnap обращается к собственной базе данных. К сожалению, количество поддерживаемых программ не очень велико, поэтому не исключено, что в разделе «Установленные» вы не увидите и половины имеющегося на вашем компьютере софта. Дело в том, что программа ищет в системе только те приложения, для которых она может показать наличие свежих версий. Это очень большой недостаток, хотя, справедливости ради, следует отметить, что тот небольшой список программ, для которых AppSnap может отслеживать обновления, подобран неплохо. Действительно, в нем собраны самые распространенные утилиты — 7-zip, Winamp, Firefox, uTorrent, Opera и другие популярные программы (всего — несколько сотен).
Загружать и устанавливать обновления можно непосредственно из окна AppSnap. В процессе загрузки на экране отображается строка состояния процесса.
Пополнение базы программ разработчики возложили на пользователей. Так что, для того чтобы в последующих версиях утилита могла проверить обновление программы, которой нет в базе, «неизвестное приложение» необходимо занести вручную, заполнив соответствующую форму на официальном сайте AppSnap.
UpdateStar Premium 4
Определяя установленный на компьютере софт и предоставляя информацию о программах (номере свежей версии, рейтинге безопасности приложений и т. ), UpdateStar ориентируется на свою собственную онлайновую базу данных. Несмотря на огромное количество проиндексированных данной утилитой приложений (около трех сотен тысяч всевозможных наименований — от графических редакторов и антивирусных программ до профессиональных пакетов для разработки приложений, инженерного проектирования и пр. ), в процессе работы не исключены ошибки и неточности, которые могут быть связаны как с ошибочными записями в системном реестре, так и с тем, что в базе данных может отсутствовать запись о найденном приложении. Но даже в этом случае UpdateStar позволяет обойти возникшие проблемы. Так, например, программу, которую программа не идентифицировала, можно пометить и сделать по ней запрос разработчикам UpdateStar. Через некоторое время она уже будет включена в базу данных для мониторинга обновлений, объем которой, к слову, постоянно увеличивается. Точность определения установленных приложений довольно велика, но все же, перед тем, как запускать сканирование системы, не лишним будет воспользоваться интегрированным инструментом для очистки реестра. Если в результате некорректного удаления приложения в системном реестре остались ненужные записи, этот инструмент позволит их удалить. Чтобы перестраховаться, перед удалением «мусорных» записей в реестре, в UpdateStar можно сделать резервную копию удаляемых данных. В этом случае, при появлении незапланированных ошибок, можно импортировать данные в реестр, вернувшись к прежнему состоянию.
Для того чтобы следить за выходом новых версий программ, совсем не обязательно, чтобы они все были установлены на данном компьютере. Проверять наличие свежих релизов можно по заранее экспортированному списку программ. Этот список может быть сохранен в собственном формате утилиты UpdateStar или как HTML-файл. Если же, скажем, рейтинг обновлений, используемый программой по умолчанию, не совпадает с представлениями пользователя о том, какие программы следует обновить в первую очередь, он может использовать дополнительный критерий — свой собственный рейтинг. Установив для каждой программы свой собственный приоритет, в будущем можно будет быстро определить, какие именно из используемых программ следует обновить. На составление собственного рейтинга необходимо потратить некоторое время. Если вам лень это делать, можно просто ориентироваться на средний рейтинг приложений, который определяется как усредненные данные о пользовательских приоритетах в UpdateStar. Статистику данных об установленных приложениях программа также представляет в виде наглядной диаграммы. UpdateStar хранит историю обновлений. В программе можно просматривать статистику, которая содержит данные о времени установки того или иного приложения.
После запуска UpdateStar производит анализ системы и определяет версии установленных программ. Создав список установленного ПО на вкладке «Программы», напротив каждого приложения, версия которого устарела, утилита генерирует ссылку для загрузки более свежего релиза. После перехода по этой ссылке, откроется окно браузера, в котором будет представлена подробная информация о выбранной программе — скриншоты рабочего окна приложения, ссылка на официальный сайт разработчика, обучающие видеоролики, демонстрирующие возможности программы (если таковые имеются), и, само собой, прямая ссылка на загрузку новой версии. UpdateStar может автоматически загружаться вместе с системой и дает возможность запускать проверку обновлений по расписанию. Встроенный планировщик заданий позволяет выполнять автоматический мониторинг обновлений ежедневно, каждую неделю или каждый месяц, в определенное время. Для загрузки информации из интернета программа может работать с указанными настройками прокси-сервера, а также использовать безопасное SSL-соединение.
Заключение
На первый взгляд, наиболее привлекательно выглядит программа SUMo. Она содержит все инструменты, необходимые для быстрого поиска и загрузки обновлений софта, при этом имеет русский интерфейс и, что немаловажно, распространяется бесплатно. Однако есть «ложка дегтя» — неудобная загрузка обнаруженных новых версий программ. Если закрыть глаза на то, что UpdateStar Premium — это коммерческий продукт, из всех программ для автоматического определения обновлений небольшое преимущество остается именно за ней. Это — единственная программа, которая позволяет выполнять мониторинг обновлений приложений в автоматическом режиме по расписанию. К сожалению, большинство возможностей UpdateStar доступно только для коммерческой версии Premium. Так, например, в бесплатной версии нет чистильщика реестра, отсутствует возможность создания списка программ, обновления для приложений показываются только наиболее значимые, а проверка наличия новых версий происходит значительно реже. И, тем не менее, даже бесплатная версия UpdateStar может многим облегчить работу. Что же касается AppSnap, то эта программа может пригодиться разве что для коллекции «аварийной» флэшки. Некоторые пользователи считают, что устанавливать новую версию программы не стоит, если предыдущий релиз работает без проблем и устраивает во всех отношениях. В этом определенно есть смысл, ведь, как уже было сказано выше, большинство промежуточных версий не содержит кардинальных изменений, а лишь устраняет неточности в работе приложения. Ну, а относительно того, устанавливать или нет новый релиз — это каждый должен решить самостоятельно. Главное — помнить: «новое» еще не означает «лучшее».
Если Вы заметили ошибку — выделите ее мышью и нажмите CTRL+ENTER.
Как исправить ошибки центра обновления windows 10

Нажмите сочетание кнопок Win+i и выберите «Обновления и безопасность» > «Устранение неполадок» > справа «Дополнительные средства устранения неполадок». В новом окне выберите «Центр обновления Windows» и запустите.

Сброс кеша центра обновления в Windows 10
Иногда бывает, что кеш обновлений в Windows 10 может быть поврежден, что и вызывает кучу ошибок с различными кодами. Особенно этот способ очень помогает, когда ошибка обновления функций в Windows 10.
Запустите командную строку от имени администратора и вводите ниже команды по очереди, нажимая Enter после каждой.
- net stop cryptSvc
- net stop bits
- net stop msiserver
- ren C:WindowsSoftwareDistribution SoftwareDistribution.old
- ren C:WindowsSystem32catroot2 catroot2.old
- net start cryptSvc
- net start bits
- net start msiserver
После успешной операции, закройте командную строку, откройте «Параметры» > «Обновление и безопасность» и нажмите «Проверка наличия обновлений».

Восстановить системные файлы с DISM
Будем исправлять с помощью командной строки и параметра DISM. Откройте командную строку от имени администратора.

В строке введите или скопируйте по порядку следующие команды:
- DISM.exe /Online /Cleanup-image /Restorehealth
- DISM.exe /Online /Cleanup-Image /RestoreHealth /Source:C:RepairSourceWindows /LimitAccess
- sfc /scannow
Дождитесь после каждой команды 100% результата и не выключайте интернет и компьютер от сети.

Обновить при помощи MediaCreationTool

Скачать патч KB. вручную
По одной из частых причин, что Windows не может обновиться или установить обновления, может быть блокировка служб другими программными процессами. Можно попробовать перезагрузить компьютер и освободить некоторые процессы. Если не помогло, то мы разберем способ с помощью команды BITS, остановим и перезапустим сервисы связанные с центром обновления windows. Откройте командную строку от имени администратора и введите по порядку следующие команды:
- net stop bits
- net stop appidsvc
- net stop cryptsvc
- net start bits
- net start appidsvc
- net start cryptsvc

Очистить папку SoftwareDistribution
Проблема иногда заключается в папке SoftwareDistribution, где хранятся сами файлы обновления windows. Когда система скачивает обновления, то они хранятся именно в той папке. После удачной установке обновлений, WUAgent удаляет с этой папки все старое содержимое, но иногда эти процессы сбиваются и папка остается с разными файлами. Мы очистим вручную папку SoftwareDistribution, чтобы не было сбоев и ошибок при установке обновлений windows. Откройте командную строку от имени администратора и введите следующие команды:

Теперь перейдем в саму папку и удалим все содержимое в ней. Перейдите на компьютере по пути C:WindowsSoftwareDistribution и удалите все файлы в этой папке. Если по какой-то причине файлы не удаляются, то попробуйте перезагрузить комп, а лучше загрузиться в безопасном режиме и повторить выше действия заново. После удаления файлов, проблемы должны исчезнуть, но как мы помним мы остановили две службы Update и WUAgent теперь мы их запустим обратно. Откройте CMD и введите следующие команды:
Сбросить и восстановить папку catroot2
Catroot и catroot2 являются папками операционной системы Windows, которые необходимы для процесса обновления Windows. При запуске Центра обновления Windows папка catroot2 хранит подписи пакета обновления Windows и помогает в ее установке. Сброс и восстановление папки catroot2 решает многие ошибки при обновлении или установке обновлений Windows 10. Чтобы сбросить папку catroot2, запустите командную строку от имени администратора и введите следующие команды, нажимая enter после каждой:
- net stop cryptsvc
- md %systemroot%system32catroot2.old
- xcopy %systemroot%system32catroot2 %systemroot%system32catroot2.old /s
Удалите теперь все содержимое папки catroot2 по пути C:WindowsSystem32catroot2
После удаления, введите команду net start cryptsvc.
Если вы снова запустите Центр обновления Windows, папка с каталогом будет сброшена.

Примечание: Не удаляйте и не переименовывайте папку Catroot. Папка Catroot2 автоматически воссоздается Windows, но папка Catroot не воссоздается, если она переименована. Если вы обнаружите, что папка catroot или catroot2 отсутствует или не воссоздается, если вы случайно ее удалили, вы можете создать новую папку с этим именем в папке System32, перезагрузить компьютер и затем запустить Центр обновления Windows.
Особенности программы
- Устраняет ошибки, возникающие при загрузке или установке обновлений.
- Работает в автоматическом режиме.
- Интерфейс на русском языке.
