Обновлено 06. 2015

В этой инструкции — несколько наиболее эффективных решений, которые могут помочь в случае возникновения проблем и ошибок при загрузке приложений из магазина (подойдет не только для Windows 8. 1, но и для Windows 8).
В рассматриваемых версиях Windows есть встроенная программа WSReset, которая специально предназначена для сброса кэша магазина Windows, что во многих случаях способно помочь решить типичные проблемы и ошибки: когда магазин Windows сам закрывается или не открывается, не запускаются скаченные приложения или появляются ошибки запуска приложения.
Для сброса кэша магазина, нажмите клавиши Windows + R на клавиатуре и просто введите wsreset в окно «Выполнить» и нажмите Enter (Интернет на компьютере должен быть подключен).
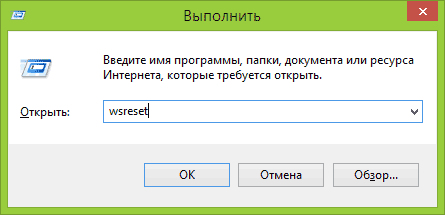
Вы увидите быстрое появление и исчезновение небольшого окна, после чего начнется автоматический сброс и загрузка магазина Windows, который откроется уже со сброшенным кэшем и, возможно, без тех ошибок, что мешали с ним работать.
Не устанавливаются приложения на Windows 8 из магазина – это распространенная проблема. Дело в том, что операционная система Windows 8 оснащена множеством дополнительных функций, которые привязаны к аккаунту Microsoft. Встроенный магазин приложений – одна из таких функций. Прежде чем разбирать ошибки, следует знать, что это за инструмент Windows 8, а также какие возможности он предоставляет. Что такое магазин Windows 8Это специальный инструмент, который предоставляет пользователям возможность скачивать программы, игры, музыку и так далее. Его можно сравнить с Play Market для Android. Стоит отметить, что все предлагаемые в сервисе программы и игры проверены на вирусы и являются абсолютно безопасными для ОС. Более того, вам предлагаются только те игры и программы, которые совместимы с вашим компьютером и соответствуют его техническим характеристикам. Данный сервис привязан к учетной записи Microsoft. Это означает, что работать он сможет только при наличии такого аккаунта и активированной лицензионной операционной системы. Более того, чтобы открыть данный инструмент, у вас должен быть включен контроль учетных записей. В противном случае система будет выдавать ошибку. Еще одно условие для работы инструмента – это наличие интернета без ограничений трафика. Магазин Windows: Видеоhttps://www. youtube. com/embed/gzxur_aJtOEПочему не устанавливаются приложения




Стоит отметить, что этот инструмент необходим для повышения безопасности и отключать его не рекомендуется. Помимо этого, для скачивания приложений из магазина вам необходимо зарегистрировать ваш аккаунт на сайте Microsoft. Кроме этого, следует понимать, что без проблем данный сервис будет работать только на лицензионной версии ОС, которая была куплена и активирована. Помимо этого на возможность скачивания и установки приложений могут влиять следующие факторы:
- Метод оплаты, указанный в вашем аккаунте Майкрософт, не действует в том регионе, в котором вы находитесь.
- Программа недоступна в данный момент.
- Технические характеристики компьютера не отвечают системным требованиям приложения.
- На компьютер были установлены обновления, но система еще не была перезагружена.
- Программа недоступна для установки в вашем регионе.
- В некоторых случаях программа может не устанавливаться из-за ограничения в возрасте.
Если все вышеуказанные причины вы проверили и компьютер отвечает всем требованиям, но при этом не устанавливаются приложения из магазина Windows 8, то следует открыть командную строку с правами администратора и выполнить несложную команду. Чтобы запустить нужный инструмент выйдите на рабочий стол и нажмите комбинацию клавиш Пуск+Х. В списке выберите «Командная строка (администратор)».

Однажды перед вами может возникнуть проблема, заключающаяся в отказе работы Modern-приложений. К примеру, приложения открываются и сразу же закрываются, или после появления на Стартовом экране приложение перестает подавать какие-либо признаки жизни, и пр. Причины подобного бывают самые различные, поэтому далее попытаемся разобраться с тем, почему не работают приложения в Windows 8, и как устранить возникшую проблему. Способы устранения неполадокПервым делом, если не работают метро-приложения Windows 8, нужно убедиться в том, что:
- разрешение экрана – больше 1024х768;
- в систему вы вошли под учетной записью Microsoft, а не под локальной;
- браузер по умолчанию – Internet Explorer;
- включен Брандмауэр Windows;
- включено UAC;
- не установлен Punto Switcher, в противном случае его нужно деинсталлировать;
- если был установлен межсетевой экран или антивирусная программа, то удалить их;
- регион, дата, время указаны верно;
- время синхронизировано через Интернет;
- для видеокарты установлен последний драйвер с интернет-сайта производителя.
Затем нужно проверить, разрешено ли приложениям использовать данные о месторасположении:

- Ввести «Место» – выбрать «Параметры» – нажать «Разрешить приложениям использовать сведения о моем расположении».
- В открывшемся окне выбрать и включить соответствующую опцию.
Магазин Windows: Видеоhttps://www. youtube. com/embed/gzxur_aJtOEПутем чистой загрузки системыПосле определения причин того, почему не запускаются приложения в Windows 8, и для устранения проблем можно запустить операционную систему с минимальным набором программ и драйверов. Такой запуск называется «чистой загрузкой» и позволяет полностью исключить возможные конфликты программного обеспечения. Выполнить «чистый запуск» Windows 8 можно, нажав на рабочем столе кнопки Win+X, и, выбрав «Выполнить», ввести msconfig. Если система выдаст запрос на повышение пользовательских прав, кликните по OK и разрешите программе вносить изменения на устройстве. В открывшемся окне «Конфигурация системы»:

- вкладка «Общие»: выделите «Выборочный запуск» и отмените загрузку элементов автозагрузки;
- вкладка «Службы»: отметьте галочкой «Не отображать службы Майкрософт»; кликните по кнопке «Отключить все»;
- примените изменения и перезагрузите компьютер.
Нередко случается так, что не открываются приложения в Windows 8 из-за присутствия в системных файлах каких-либо ошибок.
Определить такой объект с последующей его заменой можно с помощью средства проверки системных файлов SFC. exe, выполнив последовательность действий:
- нажимаем клавиши Win+Q, и в поисковой строке вводим CMD;
- по отобразившейся ссылке «Командная строка» кликаем правой кнопкой мышиного манипулятора и выбираем «Запуск от имени администратора», подтверждаем запуск нажатием «Да»;
- в командной строке вводим «sfc/scannow», нажимаем клавишу «Ввод»;
- возникнет системное сообщение, в котором будет отображен ход выполнения проверки защищенных файлов в процентах.
Как результат, указанная команда просканирует все системные файлы и затем заменит неправильно функционирующие версии правильными. Иные способы устранения неполадокКак вариант, также могут быть полезными следующие операции:
- переустановка приложений, которые некорректно работают;
- использование другой учетной записи Майкрософт;
- добавление недостающих параметров реестра;
- обновление системы без удаления файлов;
- переустановка Windows.
Не обновляются приложения Windows 8: Видеоhttps://www. youtube. com/embed/K95AONR0OVE
Здравствуйте уважаемые посетители блога.
В этой статье хотелось бы поговорить о типичных ошибках, которые возникают при установке ОС Windows 8 и как их можно решить.
— 1-2 ГБ оперативной памяти (для 64 битных ОС — 2 ГБ);
— процессор с тактовой частотой 1 ГГц или выше + поддержка PAE, NX и SSE2;
— свободное место на жестком диске — не менее 20 Гб (а лучше 40-50);
Здесь я порекомендую ознакомиться со следующими статьями:
— запись загрузочного диска Windows;
— создание загрузочной флешки.
3) Так же очень часто пользователи просто забывают настроить Биос — а он в свою очередь, просто не видит диск или флешку с установочными файлами. Естественно, установка не начинается и происходит обычная загрузка старой операционной системы.
Чтобы настроить Биос, воспользуйтесь статьями ниже:
— настройка Биос для загрузки с флешки;
— как в Биос включить загрузку с CD/DVD.
Так же не лишним будет сброс настроек в оптимальные. Так же рекомендую зайти на сайт производителя вашей материнской платы и проверить, нет ли там обновления Биос, возможно в вашей старой версии были критические ошибки, которые устранили разработчики (более подробно о обновлении).
4) Чтобы далеко не уходить от Биос, скажу, что очень и очень часто происходят ошибки и сбои из-за того, что в Биос включен FDD или Flopy Drive дисковод. Даже если у вас его нет и никогда не было — в Биос галочка вполне может быть включена и ее нужно отключить!
Так же на время установки проверьте и отключите все остальное лишнее: LAN, Audio, IEE1394, FDD. После установки — просто сбросите настройки на оптимальные и спокойно будете работать в новой ОС.
5) Если у вас несколько мониторов, принтер, несколько жестких дисков, планок оперативной памяти — отключите их, оставьте только по одному устройству и только те, без которых компьютер не сможет работать. , например, монитор, клавиатура и мышка; в системном блоке: один жесткий диск и одна планка оперативной памяти.
7) И последнее. Был один такой случай, что при установке ОС не работала клавиатура. Оказалось, что почему-то USB, к которому она была подключена — не работал (на самом деле, видимо просто не было драйверов в установочном дистрибутиве, после установки ОС и обновления драйверов — USB заработал). Поэтому, рекомендую при установке попробовать использовать разъемы PS/2 для клавиатуры и мышки.
На этом статью и рекомендации заканчиваю. Надеюсь вы легко разберетесь, почему не устанавливается Windows 8 на ваш компьютер или ноутбук.
Почему не устанавливаются обновления Windows 8 – достаточно распространенная проблема. При этом стоит отметить, что установка обновления – это очень важно. Дело в том, что выпускаются они для улучшения производительности и устранения различных ошибок при работе компьютера. Причины, по которым возникают ошибки при обновленииИногда установка пакетов Windows 8 помогает решить определенные проблемы с работой тех или иных приложений. Более того, это позволяет оптимизировать работу системы и достичь наилучшей стабильности. Причин сбоя загрузки обновлений достаточно много:
- Служба отключена в конфигурациях системы.
- Вы вошли в систему под локальной учетной записью.
- Устаревшие драйвера.
- Вредоносные программы и вирусы.
Прежде чем переходить к устранению ошибок следует отметить, что, если вы используете пиратскую версию ОС, то баги в работе «восьмерки» будут встречаться гораздо чаще, и далеко не все пакеты вы сможете установить.
Итак, теперь вы знаете, почему не устанавливаются обновления на Windows 8. Но как устранить эти ошибки? Все достаточно просто. Не устанавливаются обновления: Видеоhttps://www. youtube. com/embed/qx_ekAiQ4Z8Устранение неполадок при обновлении

В открывшемся окне можно производить различные настройки. Нас сейчас интересует вкладка «Службы». Здесь вы увидите список всех служб, которые работают на компьютере. Вам нужно найти «Центр обновления Windows» и установить напротив него галочку.

Таким образом мы включим службу. Далее нажимаем «Применить» и «Ок». После этого ПК нужно перезагрузить. Теперь попробуйте снова проверить и установить обновления. Если же вы используете стационарный компьютер, то вам придется искать драйвер для каждого оборудования в отдельности на официальных сайтах производителей устройств. В любом случае с этим проблем не возникнет, так как в интернете найти требуемое ПО предельно просто. Также проблемы с установкой пакетов обновлений могут вызывать вирусы и вредоносные программы. Чтобы это проверить, вам нужно купить и установить на компьютер антивирусную программу. Их достаточно много, но суть работы у всех одна. Проведите полное глубокое сканирование операционной системы. Если антивирус обнаружит вредоносную программу, вы об этом сразу же узнаете. Более того, у вас будет выбор: удалить, вылечить или поместить ее в карантин. Не загружаются обновления Windows 8: Видеоhttps://www. youtube. com/embed/0QgnY6fq6okВыполнение диагностики для устранения неполадокЕсли вы проделали все вышеуказанные действия, но все равно не устанавливаются обновления Windows 8, то следует выполнить диагностику неполадок. Для этого откройте консоль управления. Делается это при помощи комбинации клавиш Пуск+X. В появившемся списке инструментов выберите «Панель управления».

Далее откройте категорию «Система и безопасность». Теперь найдите категорию «Центр поддержки» и в ней выберите пункт «Устранение неполадок».



В открывшемся меню найдите категорию «Система и безопасность» и в ней подпункт «Устранение неполадок с помощью Центра обновления Windows». Нажмите на него. Далее просто читайте подсказки на экране и выполняйте их. Служба автоматически найдет неполадки и исправит их.

Как отменить обновление Windows 8: Видеоhttps://www. youtube. com/embed/Fy-LM5DjB5M
Если нужная программа не устанавливается на Windows
Когда инсталлятор сыплет ошибками или вовсе не запускается, попробуйте выполнить эти простые действия.
Перезагрузите компьютерЭто самый простой и очевидный шаг, который только можно предпринять при любых проблемах с системой. Если неполадка временная, значит, она может быть устранена перезагрузкой. Часто бывает, что вы по неосторожности открыли несколько установщиков, и они мешают друг другу. Можно попытаться завершить их через диспетчер задач или просто перезагрузиться. Проверьте настройкиПриложения в Windows 10 делятся на два типа: «классические», с привычным инсталлятором, и «современные» из Microsoft Store. По умолчанию Windows позволяет устанавливать и те, и другие. Но есть одна опция в настройках, которая отключает возможность запускать установщики. Проверьте её на всякий случай. Освободите место на дискеВполне возможно, что новая программа или игра у вас не устанавливается просто потому, что на системном накопителе занято уже почти всё пространство. Воспользуйтесь нашим руководством и поудаляйте с диска всё, что только сможете, а затем снова попробуйте установить программу. Запустите установщик от имени администратораИногда программа блокируется системой контроля учётных записей пользователей (UAC) Windows 10. Это необходимо для защиты от потенциально опасного ПО. Интернет полнится руководствами, как отключить UAC, но мы настоятельно не рекомендуем этого делать. Вместо этого закройте установщик, если он открыт, щёлкните его файл правой кнопкой мыши и выберите в контекстном меню пункт «Запуск от имени администратора». Проверьте совместимостьУ многих программ есть как 32-битные версии для старых устройств, так и 64-битные для современных. Тем, кто пользуется новыми компьютерами, переживать не о чем — 64-битная Windows 10 может запускать и 32-битные приложения тоже. Но вот если вы обладатель старого компьютера и не собираетесь обновляться, вам придётся обращать внимание на то, какие инсталляторы вы скачиваете. Обязательно убедитесь, что на 32-разрядную Windows вы устанавливаете только 32-разрядные программы. Запустите средство устранения неполадокВ Windows 10 встроен инструмент для устранения некоторых наиболее распространённых проблем. Он не всегда делает то, что должен, но всё же стоит попробовать его запустить. Удалите предыдущие версии программыИногда для полного удаления программы нужны некоторые дополнительные телодвижения. Например, чтобы полностью удалить iTunes, вам придётся обратиться к руководству Apple. Добавьте программу в список исключений антивирусаИнсталлятор вашего приложения может блокировать антивирус. Порой это верный знак, что устанавливать программу не надо. Но если вы на сто процентов доверяете разработчику, можно добавить приложение в список исключений, и антивирус не будет ему мешать. Убедитесь, что программа совместима с вашей версией WindowsНекоторые программы просто несовместимы с новой Windows 10 — разработчики забросили их и не обновляют, поэтому те не могут установиться. Загляните на сайт программы и поищите там более новую версию, оптимизированную для Windows 10.
Средство устранения проблем в приложениях Windows 8. 1 от Microsoft
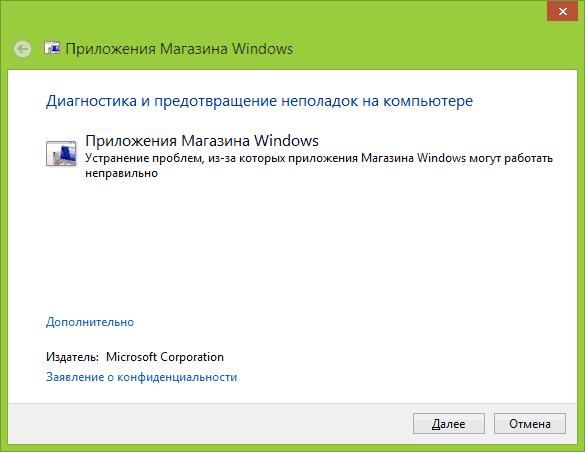
После запуска утилиты, начнется автоматическое исправление ошибок, в том числе, если вы желаете, вы сможете сбросить параметры магазина (включая кэш и лицензии, так же, как и в предыдущем способе).
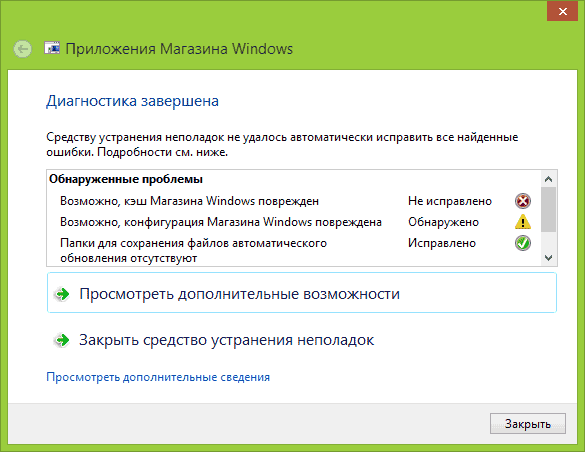
По окончании работы будет показан отчет о том, какие ошибки были обнаружены и были ли они исправлены — вы можете снова попробовать запустить или установить приложения из магазина.
Одна из частых причин, мешающих скачиванию приложений из магазина
Очень часто ошибки при скачивании и установке приложений Windows 8 бывают связаны с тем, что на компьютере не запущены следующие службы:
- Центр обновления Windows
- Брандмауэр Windows (при этом, попробуйте включить эту службу даже если у вас установлен сторонний фаервол, это действительно может решить проблемы с установкой приложений из Магазина)
- Служба магазина Windows WSService
При этом, прямой зависимости между первыми двумя и магазином нет, но на практике, включение для этих служб автоматического запуска и перезагрузка компьютера часто решает проблемы, когда установка приложений Windows 8 из магазина не удается с сообщением «отложено» или другим или сам магазин не запускается.
Для изменения параметров запуска служб, зайдите в Панель управления — Администрирование — Службы (а можно нажать Win + R и ввести services. msc), найдите указанные службы и дважды кликните по имени. Запустите, при необходимости службу и установите поле «Тип запуска» в «Автоматически».
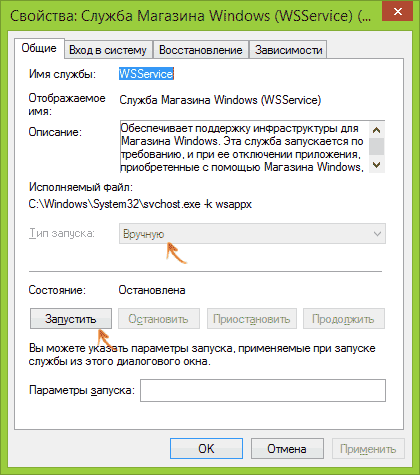
Что касается брандмауэра, возможен также вариант, когда он или ваш собственный фаервол блокируют доступ магазина приложений к Интернету, в этом случае стандартный брандмауэр можно сбросить на настройки по умолчанию, а сторонний попробовать отключить и посмотреть, решит ли это проблему.
Материал сайта pyatilistnik. org
