Как исправить ошибку 0x80070422 в Центре обновления Windows 10
Обычно ошибки обновления Windows 10 возникают при запуске проверки доступности обновлений, при автоматической проверке обновлений или когда система пытается установить обновления.
В таких случаях иногда Windows может выводить следующее сообщение об ошибке:
С установкой обновлений возникли некоторые проблемы, но попытка будет повторена позже. Если вы продолжаете видеть это сообщение и хотите получить сведения, выполнив поиск в Интернете или обратившись в службу поддержки, вам может помочь это: (0x80070422)
Вы можете нажать кнопку «Повторить», но ошибка может повториться снова. В Интернете можно найти много сообщений на форумах и различные статьи с возможными решениями. Многие подобные материалы используются для продажи специализированных утилит для устранения неполадок и приложений резервного копирования, а некоторые инструкции оказываются очень объемными и сложными.
Почему Центр обновления Windows показывает ошибку 0x80070422?
В описании ошибки Microsoft приводит очень скудную информацию и не предлагает альтернативные решения, кроме опции «Повторить». Впрочем, обычно она не помогает решить проблему.
Очевидно, что ошибка связана с процессом обновления, ведь она возникает при проверке или установке обновлений. Основная причина появления кода ошибки 0x80070422 заключается в том, что основная служба обновлений Windows не запущена на устройстве или не запускается в случае необходимости.
Вполне возможно, что служба была отключена администратором устройства или сторонним программным обеспечением, предназначенным для настройки Windows.
Другое сообщение об ошибке
Обратите внимание, что в новых версиях Windows вы можете получить другое, более информативное сообщение об ошибке:
Одна из служб обновления работает неправильно, но вы можете попытаться запустить средство устранения неполадок, чтобы устранить эту проблему. Нажмите кнопку «Пуск» > «Параметры» > «Обновление и безопасность» > «Устранение неполадок», а затем выберите «Центр обновления Windows».
Запуск средства устранения неполадок Центра обновления Windows в большинстве случаев решает проблему, потому что сбрасывает службы Центра обновления Windows.
По всей видимости, старое сообщение об ошибке отображается в более ранних версиях Windows 10, а новое оптимизированное описание встречается в более новых версиях. Однако, Microsoft официально не объясняла данный момент.
Исправляем ошибку 0x80070422 Центра обновления Windows
Вы можете запустить средство устранения неполадок или исправить ошибку вручную, выполнив следующие действия:
Cлужба «Центр обновления Windows» отключена
Теперь, когда вы запустите проверку обновлений, служба обновления должна работать корректно. Если же ручной подход не сработал, вы можете попробовать запустить средство устранения неполадок Центра обновления Windows.
Иногда вы можете столкнуться с кодом ошибки 0x80070422 при попытке установить обновления Windows. Опытные пользователи и системные администраторы обычно знают, как ее исправить, но обычным пользователям бывает трудно установить, в чем дело. Однако, очень важно восстановить работоспособность службы обновления Windows, потому что в противном случае система будет уязвима для атак.
А вы сталкиваетесь с ошибками при обновлении Windows?
Как установить sp1 на пиратскую Windows 7
Если вы хотите, чтобы ваш компьютер работал на пределе возможностей, советуют регулярно обновлять различные утилиты. В некоторых случаях разработчики операционных систем делают обобщенные обновления и поставляют их пакетом. Если ваша операционная система была установлена не из лицензионных источников, то мы расскажем вам, как установить sp1 на пиратскую windows 7.

Service pack 1 для Windows 7
[object Object]
Варианты установки SP1 на windows 7
Теперь поговорим о том, как установить sp1 на windows 7. Перечислим основные способы обновления утилит:
Рекомендуется внимательно изучить способы установки и определить наиболее удобный для вашей ситуации.

C помощью центра обновления windows
Данная методика используется для особой категории юзеров. При этом необходимо иметь настроенный файл Центра загрузки microsoft, который позволит загружать утилиты и обновлять драйвера устройств. Речь идет конкретно об операционной системе седьмой версии либо Windows server.
Пошаговая инструкция с установочным центром, установка x64 и x32 бит:
Обратите внимание на то, что нельзя повторно перезагружать устройство, если установка длится слишком долго. Не выключайте персональный ноутбук. Действия порой приводят к невозможности включения системы в целом. Понадобится помощь специалистов.

Инсталляция считается завершенной, когда открывается окошко захода в систему. При первом включении, вы сможете увидеть данные о состоянии обновления.
Установка автономного пакета с помощью исполняемого файла-установщика
[object Object]
Параметры командной строки для работы в автономном режиме
Инсталлировать пакет сервис пак можно с использованием командной строки.
Перед вами откроется командная строка. Чтобы запустить установку обновления, необходимо понимать о структуре файловой системы. Введите полный путь до архива с сервисной утилитой. Затем нажмите клавишу ввода. К примеру, если файл находится на диске С, непосредственно в корневом каталоге, то вводится такая строка: С:/windows6.1-KB976932-X32.exe. Эта команда подходит только для системы в 32 бита.
Далее, откроется стандартное окошко мастера установки. Действия будут совершаться по знакомому вам алгоритму.
Дополнительные атрибуты командной строки:
Чтобы узнать полный список дополнительных параметров, необходимо добавить атрибут /help.
Возможные неполадки и их устранение
[object Object]
Как решить проблему установки пакета обновления 1 для Windows 7

Аннотация
Иногда при установке Windows 7 могут возникнуть ошибки, прерывающие установку. В этой статье объясняются возможные решения этих ошибок и осуществление правильной установки системы.
Решение
Решение 1. Исправить Центр обновления Windows
Возможно, проблема прямо не относится к установщику пакета обновления 1, и ошибка случается из-за того, что Центр обновления Windows работает неправильно. Для его исправления выполните следующие действия.
Нажмите кнопку Пуск  и выберите Панель управления
и выберите Панель управления

В верхней правой части окна в окне поиска введите устранение неполадок.

Щелкните Устранение неполадок.

Щелкните Устранение неполадок с помощью Центра обновления Windows.

В окне Центр обновления Windows нажмите Далее.

Подождите, пока Windows определит и решит проблемы.

Щелкните Устранение неполадок.

Решение 2. Удалить языки
Нажмите кнопку Пуск  и выберите Панель управления.
и выберите Панель управления.

Выберите пункт Часы, язык и регион в Панели управления.

В разделе Язык и региональные стандарты выберите Установка или удаление языков отображения.

В окне Установка или удаление языков интерфейса выберите Удалить языки интерфейса.

Выберите установленные языки, которые не соответствуют языку, используемому на вашем ПК, и нажмите Далее.


Теперь SP1 установится правильно
Примечание. Если появится запрос на ввод пароля администратора или подтверждение, введите пароль или подтвердите его при необходимости.
Решение 3. Восстановление системы
[object Object]
Решение 4. Ошибка 0x80073701
[object Object]
Решение 5. Ошибка 0x800F0A12
[object Object]
Решение 7. Ошибка C0000034
Восстановление системы может помочь определить проблему, поскольку оно создает точки восстановления операционной системы на момент, когда проблемы не существовало, но имейте в виду, что при этом установленные программы и обновления будут удалены. Дополнительные сведения об использовании средства восстановления системы см. в разделе «Ошибка C000009A: Решение 2. Восстановление системы.
Решение 8. Ошибка 0x800f0a136 или ошибка 0x800f0826
Ресурсы операционной системы, такие как файлы данных, данные регистрации и другие данные, во время срока службы операционной системы могут создавать несоответствия даже в памяти. Эти несоответствия могут быть причиной различных ошибок оборудования или проблем, связанных с программным обеспечением. Иногда эти несоответствия могут влиять на работу Windows и отключать обновления программного обеспечения. Средство проверки готовности системы к обновлению служит для разрешения этих несоответствий.
Дополнительные сведения см. в разделе Ошибка 0x80073701.
Нас интересует ваше мнение! Мы ждем ваших отзывов по данным статьям; их можно ввести в поле для комментариев в нижней части страницы. Ваши отзывы помогают нам повышать качество контента. Заранее спасибо!
Установка Service Pack 1 на Windows 7 – пошаговая инструкция
Если у Вас установлена RTM версия операционной системы Windows 7, то Вам необходимо (рекомендовано) обновить ее до Service Pack 1, поэтому в сегодняшнем материале я подробно расскажу и покажу, как это можно сделать и для чего это вообще нужно.
Прежде чем переходить к рассмотрению процесса установки Service Pack 1 на Windows 7, я хочу начать с ответов на такие вопросы (если они у Вас возникли) как: Что подразумевается под RTM версией? Что такое Service Pack? Как узнать установлен ли он у меня? Зачем нужен Service Pack, и нужно ли его устанавливать?
Что такое RTM версия Windows 7?
RTM (Release To Manufacturing) — это финальная версия программного продукта, т.е. это версия, которая готова к распространению.
В процессе разработки программное проходит несколько стадий и обычно к названию программы на каждой из этих стадий добавляют префикс, который обозначает текущую версию, т.е. стадию, для того чтобы пользователи знали, какую версию они используют, т.е. полностью доработанную или предварительную, которая будет еще дорабатываться. Например, существуют следующие стадии:
Другими словами, Windows 7 RTM — это та версия, которая поступила в продажу сразу после объявления о готовности Windows 7 к выпуску, т.е. чистая Windows 7 без всяких обновлений.
Что такое Service Pack?
Service Pack (SP) – это пакет обновлений, исправлений и улучшений программы, который выпускается в виде единого установочного файла. Обычно Service Pack выпускают тогда, когда накапливается достаточно большое количество обновлений, которые оказывают значительное влияние на безопасность, производительность и стабильность работы программного обеспечения.
У пакета обновления есть номер, и чем он выше, тем новее и лучше программа. Пакеты обновлений обычно обозначаются как SP1, SP2, SP3 и так далее.
Зачем нужен Service Pack в Windows 7, и нужно ли его устанавливать?
Service Pack в Windows 7 нужен для поддержания всех компонентов операционной системы в актуальном состоянии. Другими словами, установив Service Pack, Вы обновите все компоненты операционной системы до последних версий (на момент выхода Service Pack), а также добавите новый функционал. Если отвечать на вопрос «Нужно ли его устанавливать?» то ответ, конечно же, нужно, так как установка Service Pack повышает безопасность и стабильность работы операционной системы. Также многие современные программы для установки на ОС Windows 7 требуют, чтобы она была с установленным Пакетом обновления 1, иначе программа просто не установится, например, это относится к Internet Explorer 11 (это последняя версия браузера Internet Explorer).
Еще хочу отметить то, что поддержка Windows 7 RTM, т.е. без Service Pack 1 уже завершена (начиная с 9 апреля 2013 года) и поэтому если Вы хотите получать обновления безопасности, то необходимо обязательно установить Service Pack 1.
К сведению! Основная поддержка Windows 7 даже с Service Pack 1 была завершена 13 января 2015 года, а расширенная поддержка, в которую как раз и входят обновления безопасности, продлится до 14 января 2020 года.
Как узнать какой у меня Service Pack?
[object Object]
Где скачать Service Pack 1 для Windows 7?
[object Object]
Установка Service Pack 1 на Windows 7
Для установки SP1 потребуется как минимум 4 гигабайта свободного пространства на системном диске (обычно диск C), поэтому перед установкой рекомендую проверить есть ли у Вас свободное место на этом диске.
Запускаем файл windows6.1-KB976932-X86.exe. Откроется окно, в котором мы нажимаем «Далее»

Затем жмем «Установить»

В итоге начнется установка Service Pack 1.

Установка будет завершена, когда перезагрузится компьютер и появится следующее окно

Теперь у нас операционная система Windows 7 с установленным Пакетом обновления 1.
Статья обновлена: 14 декабря 2022
Статья относится к:
- Kaspersky Basic, Standard, Plus, Premium;
- Kaspersky Security Cloud;
- Kaspersky Internet Security;
- Kaspersky Anti-Virus;
- Kaspersky Total Security;
- Kaspersky Small Office Security;
- Kaspersky Free.
Проблема
При установке программы «Лаборатории Касперского» может возникнуть ошибка «Операционная система не соответствует предъявляемым требованиям».
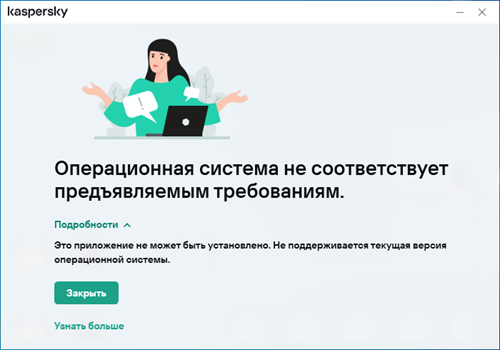
В Kaspersky Basic, Standard, Plus, Premium версии 21.9 и выше также может возникнуть ошибка «Установите пакет обновления 1 (SP1) для Windows 7».
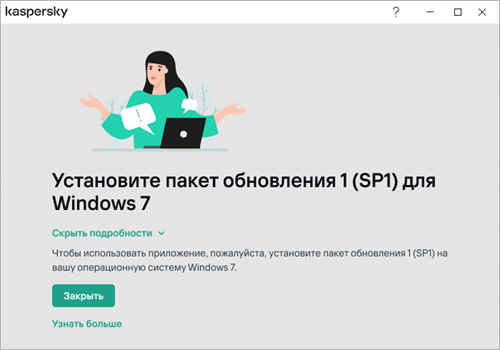
Причина
Вы устанавливаете программу «Лаборатории Каперского»:
- На операционную систему несовместимого типа. Например, ошибка возникнет, если вы запустите установку продукта «Лаборатории Каперского» для дома на серверной операционной системе Windows Server 2016 или на неофициальной сборке Windows, которую продукт для дома распознает как серверную.
- На версию Windows, которая не поддерживается программой, например, Windows XP. Список поддерживаемых версий Windows вы можете найти в системных требованиях для:
- Kaspersky Basic, Standard, Plus или Premium версии 21.9 или выше, которая не поддерживает операционную систему Microsoft Windows 7 Service Pack 0.
Решение
- Домашние продукты «Лаборатории Касперского» не предназначены для защиты серверных операционных систем. Вы можете найти подходящее решение в линейке продуктов для бизнеса.
- Убедитесь, что ваша версия Windows соответствует системным требованиям, и переустановите программу «Лаборатории Каперского».
- Если вы используете Kaspersky Basic, Standard, Plus или Premium версии 21.9 и выше, обновите систему до версии Microsoft Windows 7 Service Pack 1 или выше, а затем повторно установите программу.
Мы рекомендуем использовать актуальные версии операционных систем Windows и своевременно устанавливать обновления для повышения безопасности.
Что делать, если решение не помогло
Вам помогла эта страница?
Статья обновлена: 14 декабря 2022
Статья относится к:
- Kaspersky Basic, Standard, Plus, Premium;
- Kaspersky Security Cloud;
- Kaspersky Internet Security;
- Kaspersky Anti-Virus;
- Kaspersky Total Security;
- Kaspersky Small Office Security;
- Kaspersky Free.
Проблема
При установке программы «Лаборатории Касперского» может возникнуть ошибка «Операционная система не соответствует предъявляемым требованиям».
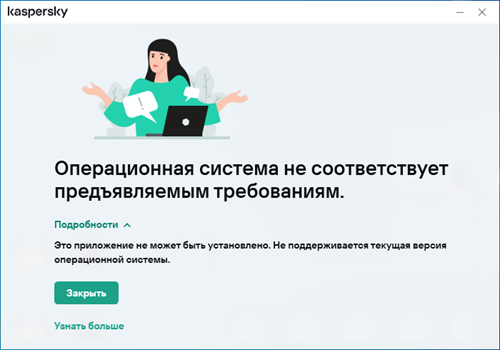
В Kaspersky Basic, Standard, Plus, Premium версии 21.9 и выше также может возникнуть ошибка «Установите пакет обновления 1 (SP1) для Windows 7».
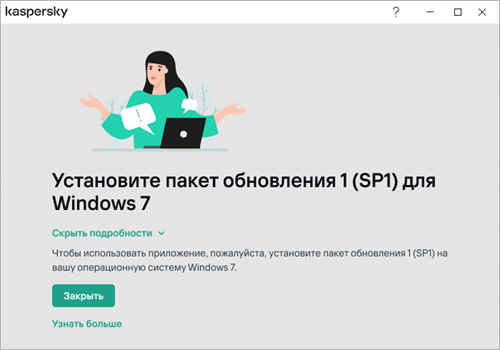
Причина
Вы устанавливаете программу «Лаборатории Каперского»:
- На операционную систему несовместимого типа. Например, ошибка возникнет, если вы запустите установку продукта «Лаборатории Каперского» для дома на серверной операционной системе Windows Server 2016 или на неофициальной сборке Windows, которую продукт для дома распознает как серверную.
- На версию Windows, которая не поддерживается программой, например, Windows XP. Список поддерживаемых версий Windows вы можете найти в системных требованиях для:
- Kaspersky Basic, Standard, Plus или Premium версии 21.9 или выше, которая не поддерживает операционную систему Microsoft Windows 7 Service Pack 0.
Решение
- Домашние продукты «Лаборатории Касперского» не предназначены для защиты серверных операционных систем. Вы можете найти подходящее решение в линейке продуктов для бизнеса.
- Убедитесь, что ваша версия Windows соответствует системным требованиям, и переустановите программу «Лаборатории Каперского».
- Если вы используете Kaspersky Basic, Standard, Plus или Premium версии 21.9 и выше, обновите систему до версии Microsoft Windows 7 Service Pack 1 или выше, а затем повторно установите программу.
Мы рекомендуем использовать актуальные версии операционных систем Windows и своевременно устанавливать обновления для повышения безопасности.
Что делать, если решение не помогло
Вам помогла эта страница?
Статья обновлена: 14 декабря 2022
Статья относится к:
- Kaspersky Basic, Standard, Plus, Premium;
- Kaspersky Security Cloud;
- Kaspersky Internet Security;
- Kaspersky Anti-Virus;
- Kaspersky Total Security;
- Kaspersky Small Office Security;
- Kaspersky Free.
Проблема
При установке программы «Лаборатории Касперского» может возникнуть ошибка «Операционная система не соответствует предъявляемым требованиям».
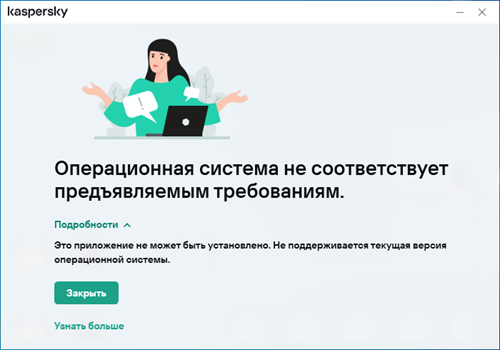
В Kaspersky Basic, Standard, Plus, Premium версии 21.9 и выше также может возникнуть ошибка «Установите пакет обновления 1 (SP1) для Windows 7».
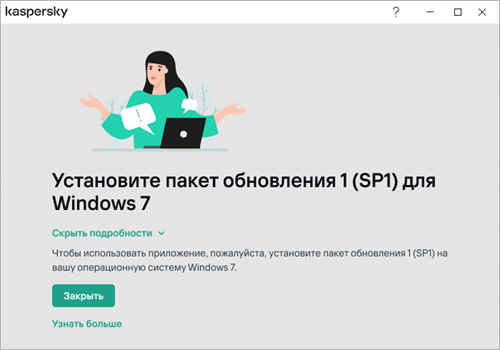
Причина
Вы устанавливаете программу «Лаборатории Каперского»:
- На операционную систему несовместимого типа. Например, ошибка возникнет, если вы запустите установку продукта «Лаборатории Каперского» для дома на серверной операционной системе Windows Server 2016 или на неофициальной сборке Windows, которую продукт для дома распознает как серверную.
- На версию Windows, которая не поддерживается программой, например, Windows XP. Список поддерживаемых версий Windows вы можете найти в системных требованиях для:
- Kaspersky Basic, Standard, Plus или Premium версии 21.9 или выше, которая не поддерживает операционную систему Microsoft Windows 7 Service Pack 0.
Решение
- Домашние продукты «Лаборатории Касперского» не предназначены для защиты серверных операционных систем. Вы можете найти подходящее решение в линейке продуктов для бизнеса.
- Убедитесь, что ваша версия Windows соответствует системным требованиям, и переустановите программу «Лаборатории Каперского».
- Если вы используете Kaspersky Basic, Standard, Plus или Premium версии 21.9 и выше, обновите систему до версии Microsoft Windows 7 Service Pack 1 или выше, а затем повторно установите программу.
Мы рекомендуем использовать актуальные версии операционных систем Windows и своевременно устанавливать обновления для повышения безопасности.
Что делать, если решение не помогло
Вам помогла эта страница?
Проблема
После обновления установщика Windows до версии 2.0 не запускается служба установщика Windows и появляется следующее сообщение об ошибке.
Нет доступа к службе установки Windows. Это может произойти при запуске Windows в безопасном режиме или в случае, если программа установки Windows установлена неверно. Обратитесь в службу поддержки.
Примечание Эта проблема не происходит на компьютерах под управлением следующих операционных систем:
Microsoft Windows XP.
Microsoft Windows Millennium Edition
Microsoft Windows 98
Причина
Возможны следующие причины такого поведения.
В конфигурации DCOM уровень проверки подлинности по умолчанию имеет значение Нет, а уровень олицетворения по умолчанию – значение Аноним.
У системной учетной записи нет права полного доступа к папке или разделу реестра, к которым обращается установщик Windows. Эта проблема относится только к случаям использования файловой системы NTFS.
Решение
Воспользуйтесь соответствующим способом в зависимости от сложившейся обстановки.
Способ 1. Отмена регистрации и повторная регистрация установщика Windows.
Способ 2. Проверка разрешений DCOM.
Способ 3. Предоставление права полного доступа системной учетной записи.
Способ 4. Проверка разрешений на доступ к разделам реестра.
Способ 5. Восстановление поврежденного раздела безопасности для службы MsiServer.
Предварительно убедитесь, что установлен соответствующий пакет обновления
Windows 2000: пакет обновления 2 (SP2)
Windows NT 4.0: пакет обновления 6 (SP6)
Если пакет обновления не установлен, выполнение представленных ниже действий может привести к неожиданным результатам.
Дополнительная информация
Способ 1. Отмена регистрации и повторная регистрация установщика Windows
Выберите в меню Пуск пункт Выполнить, введите команду MSIEXEC /UNREGISTER и нажмите кнопку ОК. Даже если это действие было выполнено правильно, может создаться впечатление, что ничего не происходит.
Выберите в меню Пуск пункт Выполнить, введите команду MSIEXEC /REGSERVER и нажмите кнопку ОК. Даже если это действие было выполнено правильно, может создаться впечатление, что ничего не происходит, или указатель на короткое время приобретает форму песочных часов. Операция будет завершена после того, как будет выполнена эта команда.
Повторите попытку установить приложение, использующее программу установки Windows.
Способ 2. Проверка разрешений DCOM
Уровню олицетворения по умолчанию необходимо присвоить значение «Идентификация», удалить файл Msisip.dll и повторно установить пакет обновления 3 (SP3) для Windows 2000.
Для этого выполните следующие действия.
Нажмите кнопку Пуск, выберите пункт Выполнить, введите команду dcomcnfg и нажмите кнопку ОК.
Перейдите на вкладку Свойства по умолчанию.
В списке Уровень проверки подлинности по умолчанию выберите значение Подключить.
В списке Уровень олицетворения по умолчанию выберите значение Идентификация и нажмите кнопку ОК.
Нажмите кнопку Пуск, выберите пункт Выполнить, введите команду explorer /select, %windir%\system32\msisip.dll и нажмите кнопку ОК.
Присвойте файлу Msisip.dll имя Msisip.old.
Переустановите пакет обновления 3 (SP3) для Windows 2000.
Способ 3. Предоставление права полного доступа системной учетной записи
Запустите проводник Windows, щелкните правой кнопкой мыши основной раздел жесткого диска и выберите пункт Свойства.
Откройте вкладку Безопасность и нажмите кнопку Добавить.
В диалоговом окне Выбор: пользователи, компьютеры и группы выделите учетную запись SYSTEM, нажмите кнопку Добавить, а затем ОК.
В разделе Разрешить установите флажок Полный доступ и нажмите кнопку ОК.
Выделите папку TEMP и убедитесь, что учетная запись SYSTEM имеет право полного доступа.
Способ 4. Проверка разрешений на доступ к разделам реестра
Нажмите кнопку Пуск, выберите пункт Выполнить и введите команду Regedt32.
Для каждого куста реестра выполните следующие действия.
Для Windows XP: в меню Правка выберите команду Разрешения.
Для Windows 2000 и Windows NT 4.0: в меню Безопасность выберите команду Разрешения.
Убедитесь, что системная запись обладает правом полного доступа. В противном случае добавьте системную учетную запись и предоставьте ей право полного доступа.
Служба установщика Windows недоступна
Служба Установщика Windows — один из значимых элементов операционной системы, который нужен для установки программного обеспечения. Эта служба применяет все программы, разработанные для Windows, стало быть, если при установке какой — то программы, Windows Installer вне доступа или просто не отвечает, то установка не совершится.
В большинстве ситуаций, на экране компьютера появляются такие надписи:
Чтобы решить задачу доступа к службе Установщика Windows 7, 8 или 10, есть несколько рабочих способов.

Недоступна служба Установщика Windows 7
Если нет доступа к службе установщика, то необязательно сразу же заниматься переустановкой системы Windows, а лучше — совершить некоторые действия по восстановлению ее рабочих функций. Для начала, нужно выяснить произошел ли запуск данной службы и есть ли она на самом деле.
Для этого предпринимаем следующие действия:
- нужно открыть список Windows 7 кликом по клавишам Win + R, после чего ввести команду services.msc в окошке «Выполнить»;
- дальше в списке требуется найти Установщик Windows и 2 раза щелкнуть по нему;
Важно знать, что при запуске Windows Installer выглядит так:
- конечный этап — включение автоматического запуска службы Установщика Windows (в 7й Windows возможна перемена типа запуска на «Автоматически»), перезагрузка и повторная установка программы.
Если первый способ исправления ошибки 1719 не принес никакого результата, то следует попробовать службу Windows Installer зарегистрировать в системе по — новому, произвести запуск от имени Администратора командной строки.
Для этого потребуется отыскать в стандартных программах командную строку, после чего по ней кликнуть правой стороной компьютерной мышки и выбрать « Запуск от имени Администратора».
Дальше вводимые команды будут зависеть от того, какая версия Windows у вас установлена: 32 – битная или 64 — битная.
Для того, чтобы перерегистрировать службу Установщика Windows в 32 -битной версии, требуется совершить ввод двух команд:
- первая — msiexec /unregister;
- вторая — msiexec /register.
Стоит учесть, что после выполнения данных команд обязательно нужно сделать перезагрузку ПК.
Для устранения ошибки в 64 – битной версии нужно ввести последовательно такие команды:
После чего нужно перезагрузить компьютерное устройство. После таких манипуляций ошибка должна убраться.
Недоступна служба Установщика Windows 10
Если возник вопрос о том, как включить службу Установщика Windows 10, то по поводу этого существуют определенные действия, призванные решать данную задачу. Одним из методов решения есть сброс параметров службы Установщика Windows в реестре.
Это происходит таким образом:
- нужно нажать на клавишу «Пуск» и открыть раздел «Выполнить»;
- ввод команды regedit;
- в открывшемся окошке редактора требуется перейти по ветке — HKEY_LOCAL_MACHINE\SYSTEM\CurrentControlSet\services\msiserver;
- проверка соответствия пункта ImagePath со значением — %systemroot%\system32\msiexec.exe /V
- если показатели имеют отличие, то их нужно уравновесить посредством ввода требуемых параметров в окно данного пункта, открывшееся после нажатия (2 раза) левой стороной компьютерной мыши;
- запуск службы services.msc.

При 64 – битной версии системы нужно брать во внимание параметр WOW64, чей параметр равняется нулевому значению. При этом, в свойствах обязательно должна быть использована шестнадцатеричная система исчисления.
По окончанию всех манипуляций по изменению реестровых параметров требуется в обязательном порядке сделать перезагрузку компьютера.
Если после всех используемых способов, так и нет доступа к службе Установщика Windows Installer, то можно попробовать радикальный метод по изменению параметров реестра: создание реестрового файла посредством программы Блокнот с последующим запуском файла и обновлением пункта реестра:
- после нажатия клавиши «Пуск» нужно ввести Блокнот в окошке «Поиск»;
- открытие файла Notepad.exe в пункте «Программы»;
- в окно Блокнота нужно вставить скопированный на официальном сайте Майкрософт текст по обновлению реестра;
- нужно выбрать «Сохранить как» в меню «Файл» и ввести файловое название Msirepair.reg;
- в окне «Тип файла» необходимо обозначить Все файлы (*.*);
- в поле «Сохранить» нужно отметить Рабочий стол, а потом непосредственно само действие « Сохранить»;
- для закрытия Блокнота нужно нажать команду Выход в меню «Файл»;
- затем на рабочем столе требуется правой клавишей мыши раскрыть файл Msirepair.reg и выбрать раздел «Запуск от имени Администратора». После ввода требуемого пароля нужно нажать «Продолжить»;
- после предложения установки разделов реестра нужно кликнуть по пункту «Да»;
- переустановка требуемой программы.
Стоит учитывать, что при использовании этого метода, происходит изменение реестра. Чтобы при данном действии не возникли критические проблемы, всю процедуру сброса параметров нужно проводить строго по инструкции. Также рекомендуется создать резервную копию реестра, как дополнительное средство защиты данных. Это делается для возможности воссоздания реестра после серьезных неполадок.
Удаление устаревшей версии
В некоторых случаях, запустить службу Установщика Windows нельзя из-за присутствия устаревшей версии. Ее нужно удалить. Это делается посредством перехода по дорожке «Пуск» — «Панель управления» — «Программы». В последнем пункте требуется найти «Удалить / Изменить программу» и воспользоваться ею для необходимого ярлыка. В результате, как обычно, нужно сделать перезагрузку и повторную установку системы.
Если в конечном итоге служба Windows Installer все-таки не запускается, то необходимо сделать чистую установку ОС Windows. Следует учесть, что перед переустановкой системы нужно сохранить всю полезную информацию на любое внешнее устройство хранения данных, во избежание потери данных.

Иногда, во время установки какой-либо программы, на экран может выскочить ошибка с кодом 1719, которая гласит о том, что служба установщика Виндоус недоступна. Причин этой проблемы может быть несколько. Давайте в них разберемся и попробуем их.

Не утихают споры о том, что лучше Windows 10 или Windows 7. Такое явление не является случайным. Разработчики из Майкрософта уверяют, что лучше, чем Windows 10 ничего не найти, а опытные пользователи говорят наоборот, мол надёжнее системы, чем Windows 7 сейчас.
Частые перезагрузки компьютера могут привести к повреждению жесткого диска. Если вам приходится отлучаться от.
Как решить проблему установки пакета обновления 1 для Windows 7

Аннотация
Иногда при установке Windows 7 могут возникнуть ошибки, прерывающие установку. В этой статье объясняются возможные решения этих ошибок и осуществление правильной установки системы.
Решение
Решение 1. Исправить Центр обновления Windows
Возможно, проблема прямо не относится к установщику пакета обновления 1, и ошибка случается из-за того, что Центр обновления Windows работает неправильно. Для его исправления выполните следующие действия.
Нажмите кнопку Пуск  и выберите Панель управления
и выберите Панель управления

В верхней правой части окна в окне поиска введите устранение неполадок.

Щелкните Устранение неполадок.

Щелкните Устранение неполадок с помощью Центра обновления Windows.

В окне Центр обновления Windows нажмите Далее.

Подождите, пока Windows определит и решит проблемы.

Щелкните Устранение неполадок.

Решение 2. Удалить языки
Нажмите кнопку Пуск  и выберите Панель управления.
и выберите Панель управления.

Выберите пункт Часы, язык и регион в Панели управления.

В разделе Язык и региональные стандарты выберите Установка или удаление языков отображения.

В окне Установка или удаление языков интерфейса выберите Удалить языки интерфейса.

Выберите установленные языки, которые не соответствуют языку, используемому на вашем ПК, и нажмите Далее.


Теперь SP1 установится правильно
Примечание. Если появится запрос на ввод пароля администратора или подтверждение, введите пароль или подтвердите его при необходимости.
Решение 3. Восстановление системы
Восстановление системы может помочь определить проблему, поскольку оно создает точки восстановления операционной системы на момент, когда проблемы не существовало, но имейте в виду, что при этом установленные программы и обновления будут удалены.
Чтобы восстановить предыдущее состояние системы, выполните следующие действия:
Нажмите кнопку Пуск , введите Восстановление системы и выберите Восстановление системы в списке программ.
, введите Восстановление системы и выберите Восстановление системы в списке программ.

В окне Восстановление системы нажмите Далее.

В окне Восстановление системы включите параметр Показать другие точки восстановления, выберите точку, созданную до возникновения проблемы, и нажмите Далее.


Теперь компьютер перезагрузится, после чего файлы и параметры системы вернутся к тому состоянию, которое имело место на момент создания точки восстановления.
Примечание. Если запрашивается пароль администратора или подтверждение, введите пароль или подтвердите его и нажмите Продолжить.
Решение 4. Ошибка 0x80073701
Ресурсы операционной системы, такие как файлы данных, данные регистрации и другие данные, во время срока службы операционной системы могут создавать несоответствия даже в памяти. Эти несоответствия могут быть причиной различных ошибок оборудования или проблем, связанных с программным обеспечением. Иногда эти несоответствия могут влиять на работу Windows и отключать обновления программного обеспечения. Средство проверки готовности системы к обновлению служит для разрешения этих несоответствий.

В панели загрузки нажмите Открыть.

Откроется панель установки, нажмите Да.

Подождите, пока обновления установятся надлежащим образом.

Как только установка завершится, нажмите Закрыть.

Нажмите кнопку Пуск , введите cmd и нажмите ВВОД, чтобы открыть окно командной строки..
, введите cmd и нажмите ВВОД, чтобы открыть окно командной строки..

В командной строке введите sfc/scannow, нажмите ВВОД и дождитесь завершения процесса.

Запустите средство проверки готовности системы к обновлению и убедитесь, что ошибок больше не возникают.
Теперь SP1 установится правильно.
Решение 5. Ошибка 0x800F0A12
[object Object]
Решение 7. Ошибка C0000034
Восстановление системы может помочь определить проблему, поскольку оно создает точки восстановления операционной системы на момент, когда проблемы не существовало, но имейте в виду, что при этом установленные программы и обновления будут удалены. Дополнительные сведения об использовании средства восстановления системы см. в разделе «Ошибка C000009A: Решение 2. Восстановление системы.
Решение 8. Ошибка 0x800f0a136 или ошибка 0x800f0826
Ресурсы операционной системы, такие как файлы данных, данные регистрации и другие данные, во время срока службы операционной системы могут создавать несоответствия даже в памяти. Эти несоответствия могут быть причиной различных ошибок оборудования или проблем, связанных с программным обеспечением. Иногда эти несоответствия могут влиять на работу Windows и отключать обновления программного обеспечения. Средство проверки готовности системы к обновлению служит для разрешения этих несоответствий.
Дополнительные сведения см. в разделе Ошибка 0x80073701.
Нас интересует ваше мнение! Мы ждем ваших отзывов по данным статьям; их можно ввести в поле для комментариев в нижней части страницы. Ваши отзывы помогают нам повышать качество контента. Заранее спасибо!
