Игровой клиент Epic Games является магазином для загрузки платных и бесплатных игр. С его помощью игрок может открывать на своём компьютере любимые игры. Но иногда Эпик Геймс не запускается по какой-то причине. Найти и исправить это помогут инструкции, прочитайте их ниже.
- Выбор видеокарты в компьютере
- Настройка запуска Epic Games
- Очистка кэша приложения Epic Games
- Обновление драйверов видеокарты
- Почему не открывается Epic Games
- Видеоинструкция
Почему не запускается Epic Games Launcher
Причины того, что не запускается Epic Games Launcher Windows 10, могут быть разными. Как то:
- Устаревание драйверов видеокарты на вашем ПК.
- Работа с Epic Games Launcher по какой-то причине теперь возможна только с правами администратора.
- Временные проблемы на сервере Epic Games Launcher.
- Программа запуска “вылетает” из-за засоренности Web-кэша.
- Глобальные повреждения файлов программы запуска. Такое случается, например, после вирусной атаки на ОС устройства.
Ниже мы расскажем, что делать, если не запускается Эпик Геймс, во всех упомянутых ситуациях.
Почему не открывается Epic Games
Существует ещё несколько причин, по которым программа на вашем компьютере не работает. Многие из них могут быть упущены из-за индивидуальных незначительных неполадок с ПК и системой. Если не удастся исправить ошибку при помощи этих рекомендаций, обратитесь к специалистам или в сервисный центр по ремонту ПК.
- Отключите на своём ПК антивирусные программы, в том числе встроенный Защитник. Это ПО способно блокировать запуск любого приложения, которое покажется ему потенциально опасным;
- Если Epic Games установлен на данном устройстве впервые и не запускается, проверьте системные требования и сравните их с параметрами собственного ПК;
- Выполните все рекомендуемые обновления из этого раздела параметров Windows. Некоторые патчи создаются с целью устранить проблемы с работой приложений в системе. Они могут помочь решить вашу ошибку.
Клиент приложения, загруженный из официального сайта, будет гарантировано работать на ПК с соответствующими параметрами и обновленными программными компонентами.
Видеоинструкция
Смотрите в видео, как наладить работу Epic Games, если лаунчер не запускается.
https://youtube.com/watch?v=PgSJ5B92NHY%3Fmodestbranding%3D1
Попробуйте эти исправления
Вот список исправлений, которые разрешили эту проблему для других игроков. Необязательно пробовать их все. Просто пролистайте список, пока не найдете тот, который подойдет вам.
Исправление 1. Завершите процесс запуска Epic Games в диспетчере задач.
Убедитесь, что программа запуска Epic Games не работает в фоновом режиме. Если это так, то когда вы дважды щелкните его ярлык на рабочем столе, он не запустится. Поэтому вам нужно сначала завершить процессы, связанные с Epic Games Launcher в диспетчере задач. Вот как это сделать:
1) На клавиатуре нажмите Ctrl , сдвиг и Esc в то же время, чтобы открыть диспетчер задач.

2) В диспетчере задач выберите EpicGamesLauncher и нажмите Завершить задачу.
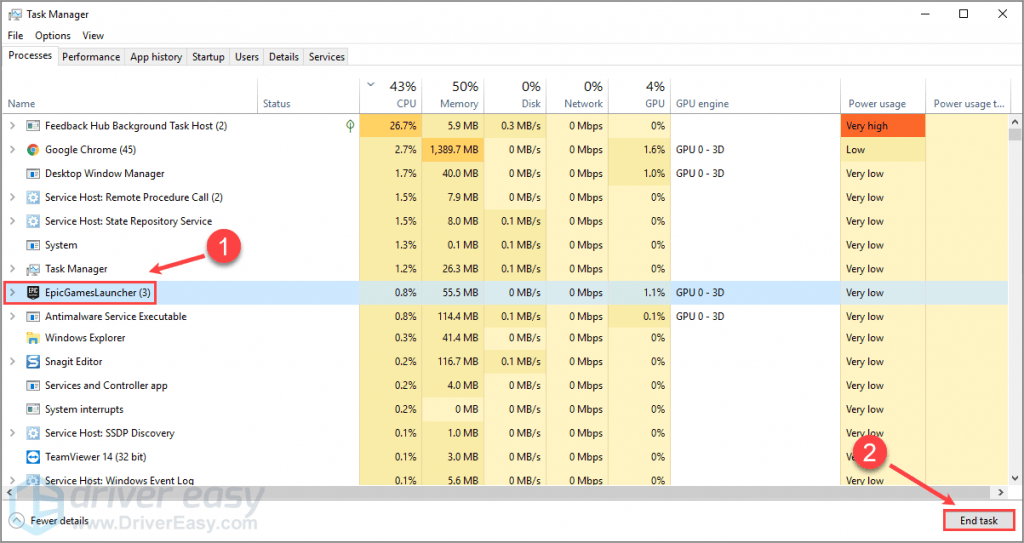
3) Запустите Epic Games Launcher, чтобы узнать, решили ли вы эту проблему.
Если программа запуска Epic Games по-прежнему не запускается, попробуйте следующее исправление, указанное ниже.
Запустите программу запуска Epic Games из меню «Пуск».
Если вам не удалось запустить Epic Games Launcher, дважды щелкнув его ярлык на рабочем столе, попробуйте запустить его из меню «Пуск». Для этого:
На клавиатуре нажмите клавиша с логотипом Windows и введите Программа запуска Epic Games. В списке результатов поиска щелкните Программа запуска Epic Games запустить его.
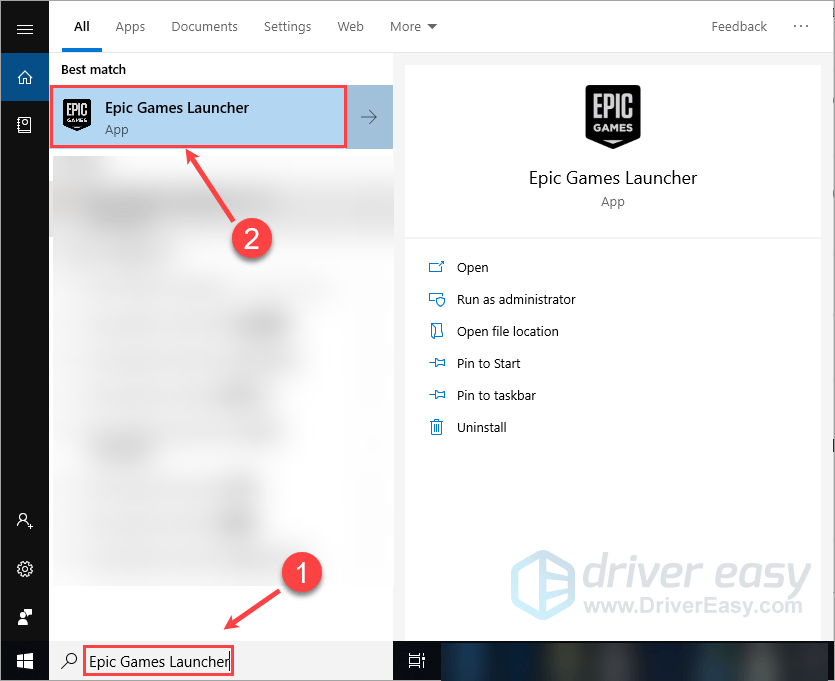
Посмотрим, сможешь ли ты запустить программу. Если это так, вам следует удалить его ярлык на рабочем столе и создать новый. Если он по-прежнему не запускается, не волнуйтесь. Попробуйте следующее исправление, указанное ниже.
Исправление 3. Отрегулируйте настройки дисплея
Если проблема не исчезнет, проверьте настройки дисплея. Если вы изменили размер текста, приложений и других элементов, попробуйте вернуть его обратно. Вот как это проверить:
1) Щелкните правой кнопкой мыши пустая область рабочего стола и выберите Настройки отображения.
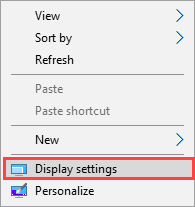
2) В Масштаб и макет раздел, убедитесь, что он установлен на 100%.
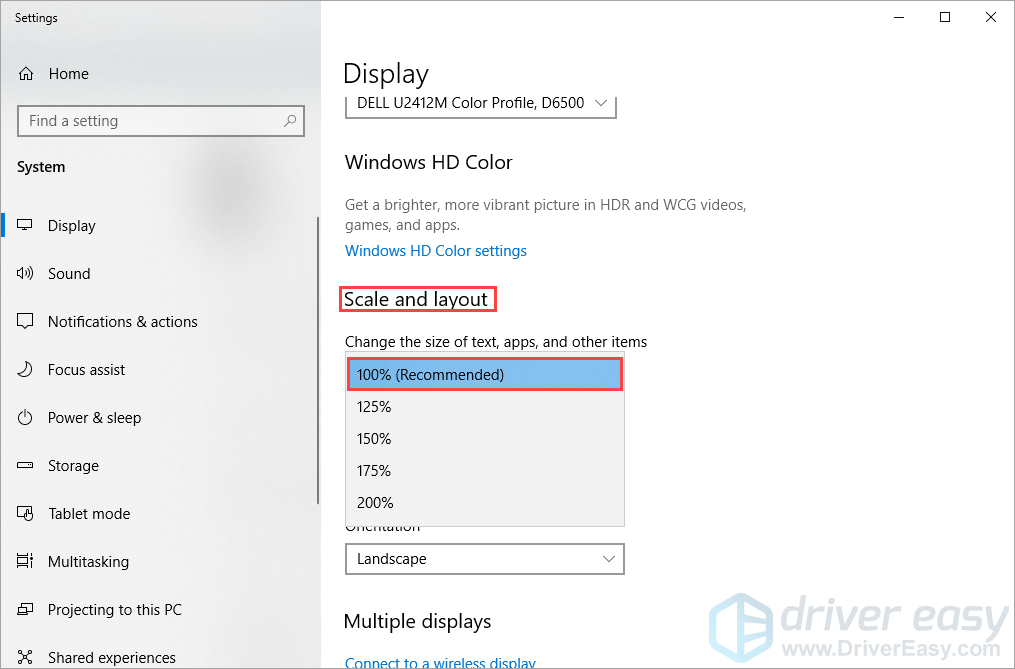
3) Запустите Epic Games Launcher еще раз, чтобы увидеть, появится ли эта проблема снова.
Если нет, поздравляю! Вы устранили эту проблему. Если проблема не исчезнет, попробуйте следующее исправление, чтобы обновить драйвер видеокарты.
Исправление 4. Обновите графический драйвер.
Эта проблема, вероятно, вызвана устаревшим графическим драйвером. Обновление графического драйвера до последней версии может сделать вашу игру более плавной и предотвратить многие проблемы или ошибки. Если у вас нет времени, терпения или навыков для обновления драйвера вручную, вы можете сделать это автоматически с помощью Водитель Easy.
Вам не нужно точно знать, в какой системе работает ваш компьютер, вам не нужно рисковать, загружая и устанавливая неправильный драйвер, и вам не нужно беспокоиться о том, что вы ошиблись при установке. Driver Easy справится со всем.
2) Запустите Driver Easy и нажмите Сканировать сейчас. Затем Driver Easy просканирует ваш компьютер и обнаружит проблемы с драйверами.
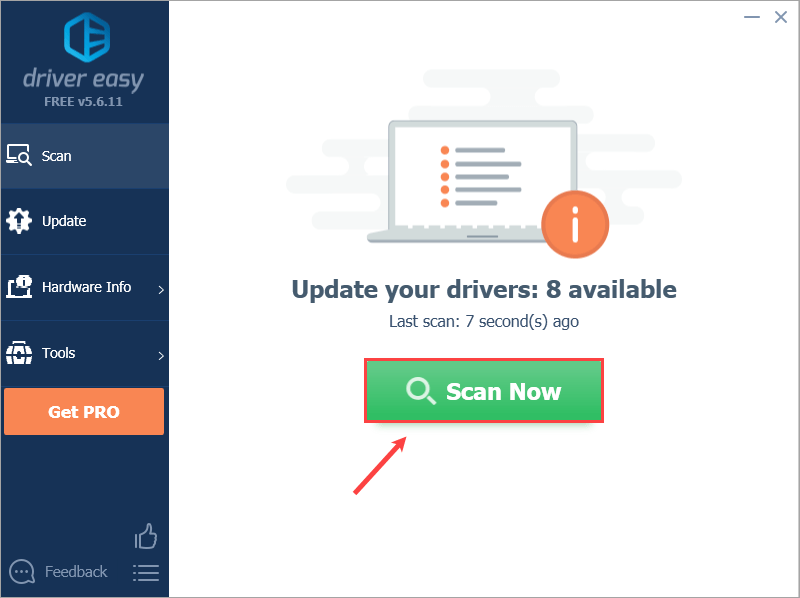
3) Нажмите Обновить все для автоматической загрузки и установки правильной версии всех драйверов, которые отсутствуют или устарели в вашей системе.
Для этого вам потребуется Pro-версия Driver Easy, поэтому вам будет предложено выполнить обновление. Не волнуйтесь; он поставляется с 30-дневной гарантией возврата денег, поэтому, если вам это не нравится, вы можете получить полный возврат , никаких вопросов не было задано.
Либо, если вам удобно устанавливать драйверы вручную, вы можете нажать Обновить рядом с каждым отмеченным устройством в бесплатной версии, чтобы автоматически загрузить правильный драйвер. После загрузки вы можете установить его вручную.
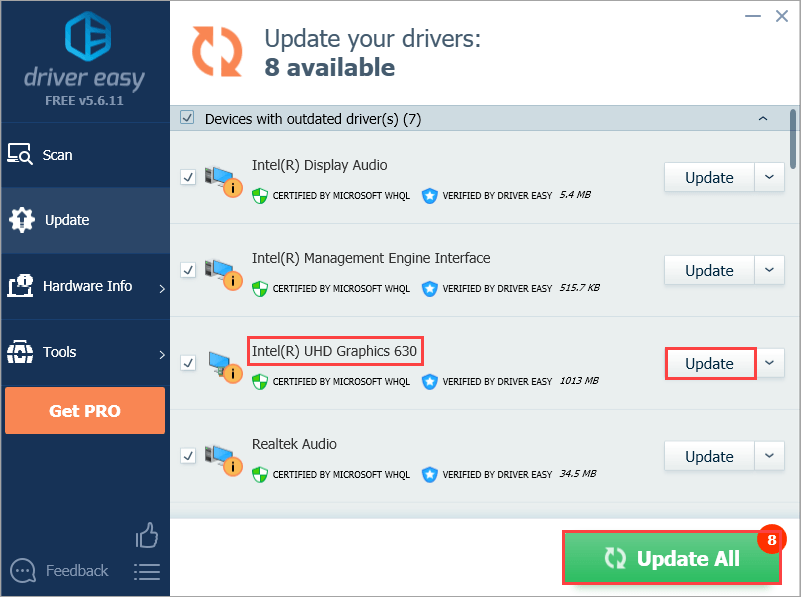
Вы можете сделать это бесплатно, если хотите, но отчасти это делается вручную.
Изменение свойств средства запуска Epic Games
Некоторые игроки сообщили, что эту проблему можно решить, изменив свойства Epic Games Launcher. Вот как это сделать:
1) На рабочем столе щелкните правой кнопкой мыши на ярлык программы запуска Epic Games и выберите Свойства.
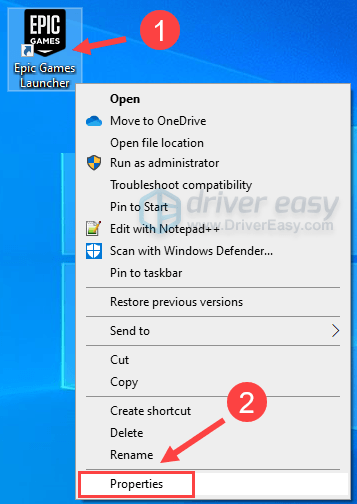
2) Под Ярлык вкладка, найдите Цель: поле. Добавить -OpenGL в конец поля пути. Содержимое поля Target должно выглядеть следующим образом:
‘C: Program Files (x86) Epic Games Launcher Portal Binaries Win32 EpicGamesLauncher. exe’ -OpenGL
Затем нажмите Хорошо чтобы сохранить изменение.
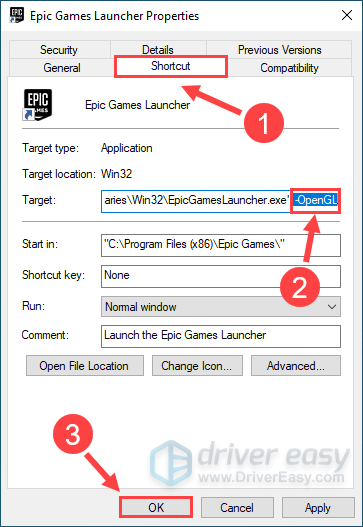
3) Снова запустите Epic Games Launcher, чтобы проверить, работает ли это исправление.
Если он не открывается, попробуйте следующее исправление, чтобы временно отключить антивирусное программное обеспечение.
Исправление 6. Добавьте Epic Games Launcher в качестве исключения к стороннему антивирусному приложению.
Эта проблема также может быть вызвана вашим сторонним антивирусным приложением. Поскольку стороннее антивирусное приложение очень глубоко проникает в вашу систему, оно может мешать работе Epic Games Launcher.
Поскольку Epic Games Launcher потребляет много памяти и ресурсов процессора, когда вы играете в игру, многие сторонние антивирусные приложения могут рассматривать его как потенциальную угрозу. Ты можешь попробовать добавление Epic Games Launcher в качестве исключения к стороннему антивирусному приложению.
Если вы не знаете, как это сделать, обратитесь к документации по антивирусу за инструкциями.
Посмотрите, сможете ли вы открыть программу запуска Epic Games. Если нет, попробуйте следующее исправление ниже, чтобы восстановить программу в панели управления.
Ремонт Epic Games Launcher
Попробуйте восстановить Epic Games Launcher на панели управления, чтобы узнать, подойдет ли вам это исправление. Вот как это сделать:
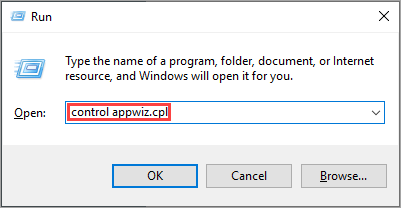
2) Щелкните правой кнопкой мыши на Программа запуска Epic Games и выберите Ремонт.
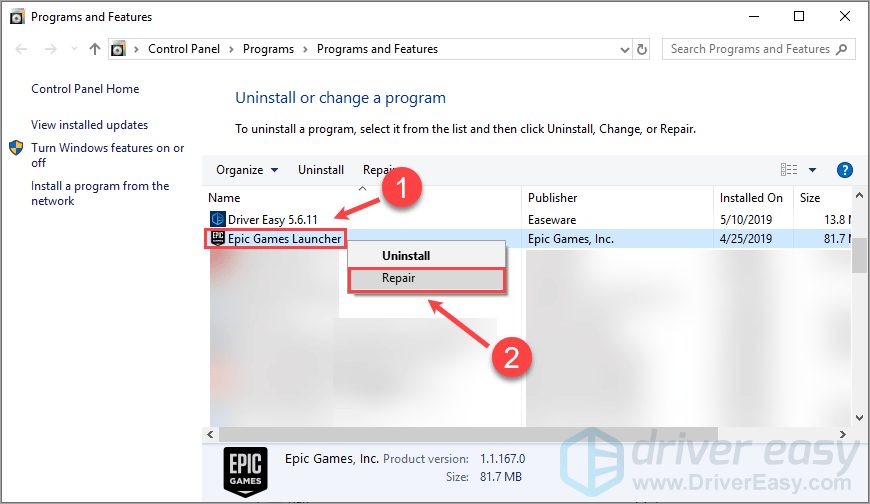
3) Запустите Epic Games Launcher еще раз, когда Windows завершит процесс восстановления.
Запустите программу запуска Epic Games, чтобы проверить, сможете ли вы ее открыть. В противном случае вам может потребоваться следующее исправление для переустановки программы.
Переустановите программу запуска Epic Games
Если ни одно из вышеперечисленных исправлений не помогло вам, возможно, вам придется переустановить Epic Games Launcher. Вы можете выполнить следующие действия:
2) Щелкните правой кнопкой мыши на Программа запуска Epic Games и выберите Удалить.
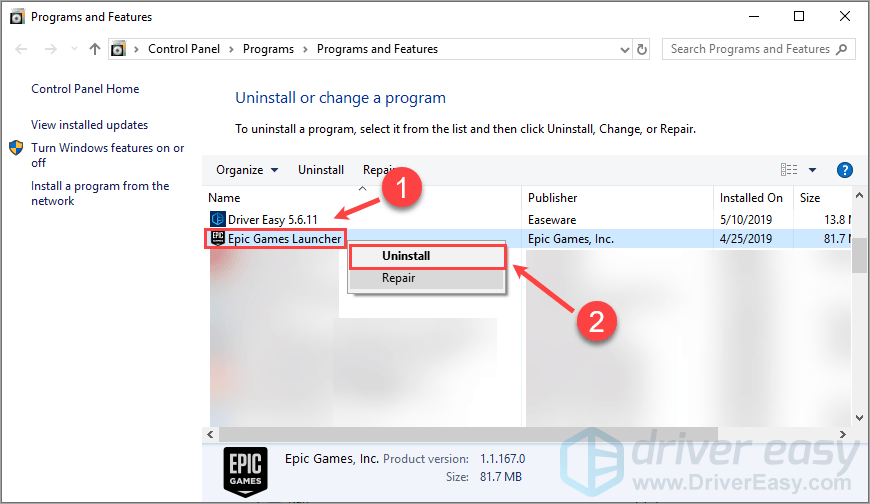
3) Перезагрузите компьютер.
Обычно после переустановки Epic Games Launcher он должен открыться.
В этом посте перечислены некоторые общие исправления ошибок подключения Epic Games, проблем и проблем в Windows 11/10. Иногда у вас могут возникнуть проблемы с подключением во время игры в Fortnite или входа в программу запуска Epic Games.

Когда на вашем компьютере возникает ошибка подключения, вы можете столкнуться с одной или несколькими из следующих проблем:
- Код ошибки при использовании Epic Games Launcher.
- Возникли проблемы при входе в Epic Games Launcher, загрузке или обновлении игр в Epic Games Launcher, подключении к играм в Fortnite, присоединении к другим командам в Fortnite и т. Д.
- Высокая задержка или потеря пакетов в Fortnite.
Вот что вам нужно сделать, чтобы исправить ошибку подключения к Epic Games:
- Проверьте страницу статуса Epic Games.
- Выключите брандмауэр.
- Включите переадресацию портов.
- Переключитесь на проводное соединение.
- Отключите VPN или прокси-серверы.
- Отредактируйте файл Engine.ini.
Когда вы сталкиваетесь с ошибкой подключения в Epic Games, первое, что вам следует сделать, это проверить страницу статуса Epic Games. Для этого вам нужно перейти в epicgames. com и посмотреть, все ли системы в рабочем состоянии или нет. После посещения страницы статуса вы увидите статус «Работает» или «На обслуживании».

- Работает: этот статус указывает на то, что сервер Epic Games и другие системы находятся в рабочем состоянии. Значит, проблема с ошибкой подключения может быть с вашей стороны.
- На обслуживании: этот статус указывает на то, что сервер и другие службы находятся на обслуживании. Следовательно, вы будете сталкиваться с ошибкой подключения до тех пор, пока проблема не будет устранена и статус не будет снова изменен на «Работает».
Брандмауэр Windows — одна из важнейших функций безопасности. Он защищает пользователей от атак вредоносных программ и других угроз безопасности. Но иногда брандмауэры блокируют или снижают скорость интернет-соединения. Следовательно, вы можете попробовать отключить брандмауэр Защитника Windows и посмотреть, внесет ли он какие-либо изменения. Если вы используете сторонний антивирус, посетите его официальный веб-сайт, чтобы узнать, как отключить его брандмауэр. Если отключение брандмауэра решает проблему, это означает, что у вас возникла проблема с подключением к Epic Games Launcher, Fortnite и другим продуктам Epic Games из-за брандмауэра. В этом случае вам необходимо добавить EpicGamesLauncher. exe в качестве исключения для вашего брандмауэра. Вы найдете этот исполняемый файл в папках Win32 или Win64 в следующем месте на вашем компьютере:C: Program Files (x86) Epic Games Launcher Engine BinariesЕсли вы столкнулись с проблемой соединения с Fortnite, вам необходимо добавить следующие исполняемые файлы в качестве исключений в ваш брандмауэр:
- FortniteClient-Win64-Shipping.exe
- FortniteClient-Win64-Shipping_BE.exe
- FortniteClient-Win64-Shipping_EAC.exe
- FortniteLauncher.exe
Вы найдете все эти исполняемые файлы Fortnite в следующем месте вашей системы:C: Program Files Epic Games Fortnite FortniteGame Binaries Win64Следующие ниже шаги помогут вам добавить эти исполняемые файлы в брандмауэр Защитника Windows. Если вы используете сторонний антивирус, обратитесь к поставщику, чтобы узнать, как добавить исключение в его брандмауэр. Обратите внимание, что у вас должны быть права администратора для изменения настроек брандмауэра Защитника Windows.

- Запустите приложение «Настройки».
- Щелкните Обновление и безопасность.
- Теперь щелкните Безопасность Windows.
- Нажмите на опцию Open Windows Security.
- Теперь вам нужно нажать на опцию Брандмауэр и защита сети.
- На правой панели вы увидите ссылку «Разрешить приложению через брандмауэр». Нажмите здесь.
- Откроется новое окно, в котором вы можете добавить исключения для брандмауэра Защитника Windows. Но для этого сначала нужно нажать кнопку «Изменить настройки». Нажмите Да в командной строке UAC.
- Теперь нажмите кнопку Разрешить другое приложение в правом нижнем углу.
- Нажмите кнопку «Обзор» и найдите исполняемые файлы.
- Когда вы закончите, нажмите ОК.
Некоторым программам и видеоиграм для правильной работы требуются определенные сетевые порты. Некоторые порты WiFi-роутера открыты по умолчанию, но большинство из них закрыты. Если порты, которые требуются вашей игре для передачи данных через игровой сервер, закрыты, у вас возникнут проблемы с подключением. Чтобы решить эту проблему, вам нужно вручную открыть порты, которые требуются вашей игре. Это можно сделать, включив переадресацию портов. Для этого войдите в свой WiFi-маршрутизатор как администратор и добавьте к нему следующие порты и диапазоны портов вместе с правильным протоколом, как указано здесь.
Проводные сети обычно более стабильны, чем беспроводные. Беспроводные сети иногда приводят к потере пакетов и показывают высокий пинг, который вызывает несколько ошибок соединения. Следовательно, если ошибка подключения Epic Games возникает снова и снова, переключение на проводное сетевое подключение может решить вашу проблему. Иногда проблемы с подключением Epic Games могут вызывать VPN или прокси-серверы. Следовательно, чтобы решить эту проблему, отключите прокси-серверы или VPN.

Выполните следующие действия, чтобы отключить прокси-сервер в Windows 10:
- Запустите приложение «Настройки».
- Щелкните Сеть и Интернет.
- Выберите Прокси с левой стороны.
- В разделе «Ручная настройка прокси-сервера» нажмите переключатель «Использовать прокси-сервер», чтобы выключить его.
Редактирование файла Engine. ini может исправить ошибку подключения Epic Games, а также увеличить скорость загрузки Epic Games. Вы найдете этот файл в папке EpicGamesLauncher.

Следуйте инструкциям ниже:Щелкните поле поиска Windows 10/11, введите% localappdata% и нажмите Enter. Это откроет локальную папку напрямую. Прокрутите вниз и найдите папку EpicGamesLauncher. Теперь откройте папку Saved, затем Config, а затем папку Windows. В папке Windows вы найдете файл Engine. ini. Чтобы отредактировать файл Engine. ini, вы должны его открыть. Для открытия файла INI не требуется никакого специального программного обеспечения. Просто дважды щелкните по нему, и Windows откроет файл в текстовом редакторе по умолчанию, которым в большинстве случаев является Блокнот. После открытия файла INI скопируйте следующий код и вставьте его в него. Теперь сохраните файл Engine. ini, запустите программу запуска Epic Games и посмотрите, сохраняется ли проблема. Надеюсь это поможет. Как мне восстановить мою программу запуска Epic Games?Вы можете восстановить Epic Games Launcher из Панели управления.

Шаги для этого следующие:
- Щелкните поле поиска Windows 11/10 и введите Панель управления. Нажмите на приложение в результатах.
- На Панели управления выберите Крупные значки в режиме Просмотр по.
- Щелкните «Программы и компоненты».
- Щелкните правой кнопкой мыши средство запуска Epic Games и выберите «Восстановить». Следуйте инструкциям на экране.
Epic Games Launcher — такая замечательная платформа, на которой вы можете играть в свои любимые игры. Но есть вероятность, что вы можете столкнуться с черным экраном после открытия пусковой установки. Если это ваш случай, не беспокойтесь, вот вам несколько рабочих исправлений.
https://youtube.com/watch?v=zbs0y—iYQA%3Fmodestbranding%3D1

Возможно, вам не придется пробовать их все; просто пройдите вниз по списку, пока не найдете тот, который вам подходит.
Исправление 1. Сбросьте разрешение экрана.
Разрешение вашего экрана подстраивается под размер экрана, но по умолчанию может быть выбран неправильный вид. В этом случае вы можете его сбросить.
1) Щелкните правой кнопкой мыши пустое место на рабочем столе и выберите Настройки отображения.

2) Прокрутите вниз до Разрешение экрана и нажмите на стрелка вниз кнопка.

3) Прокрутите вниз и выберите 1280 × 768.

После сброса разрешения откройте панель запуска, чтобы проверить, правильно ли она загружается. Если нет, попробуйте следующее исправление.
Запустите программу запуска от имени администратора.
Многие проблемы можно исправить, запустив программу от имени администратора. Так что для черного экрана при открытии проблемы с Epic Games Launcher вы тоже можете попробовать это. Для этого вы можете:
1) Щелкните правой кнопкой мыши ярлык программы запуска на рабочем столе и выберите Запустить от имени администратора.

2) Откройте программу запуска и посмотрите, не черный ли экран. Если это так, переходите к следующему исправлению.
Когда у вас черный экран, будь то на вашем компьютере или в каком-либо приложении, виновником может быть устаревший или неисправный графический драйвер. Если вы не можете вспомнить, когда в последний раз обновляли драйвер видеокарты, вам следует это сделать. И вы можете получить большую выгоду от обновления графического драйвера. Потому что он может исправить узкие места в производительности и внести улучшения, которые значительно ускорят работу игр.
Есть два основных способа обновить драйвер видеокарты: вручную и автоматически.
Вариант 1. Обновите графический драйвер вручную.
NVIDIA , AMD , и Intel продолжайте обновлять драйверы. Чтобы получить их, вам нужно перейти на официальные сайты, найти драйверы, соответствующие вашей конкретной версии Windows (например, 32-разрядной версии Windows), и загрузить драйверы вручную.
После того, как вы загрузили правильные драйверы для своей системы, дважды щелкните загруженный файл и следуйте инструкциям на экране, чтобы установить драйверы.
Вариант 2. Автоматическое обновление графического драйвера. (рекомендуемые)
Обновление драйверов вручную может быть проблемой. Вам нужно будет определить характеристики вашей системы, найти драйверы, а затем загрузить и установить их. Если это звучит много, рассмотрите возможность сделать это автоматически с помощью Водитель Easy.
Driver Easy автоматически распознает вашу систему и найдет для нее подходящие драйверы. Вам не нужно точно знать, в какой системе работает ваш компьютер, иначе вы рискуете загрузить и установить неправильный драйвер.
2) Запустите Driver Easy и нажмите Сканировать сейчас кнопка. Затем Driver Easy просканирует ваш компьютер и обнаружит проблемы с драйверами.

3) Нажмите Обновить все для автоматической загрузки и установки правильной версии все драйверы, которые отсутствуют или устарели в вашей системе. (Для этого требуется Pro версия который идет с полная поддержка и 30-дневный возврат денег гарантия. Вам будет предложено выполнить обновление, когда вы нажмете «Обновить все». Если вы не хотите обновляться до версии Pro, вы также можете обновить драйверы с помощью БЕСПЛАТНОЙ версии. Все, что вам нужно сделать, это загрузить их по одному и установить вручную

После обновления драйверов перезагрузите компьютер, чтобы они вступили в силу.
Настройте режим совместимости
Настройка режима совместимости была проверена многими геймерами. Так что попробовать стоит.
1) Щелкните правой кнопкой мыши ярлык программы запуска на рабочем столе и выберите Свойства.

2) Выберите вкладку Совместимость и установите флажок Запустите эту программу в режиме совместимости для: и убедитесь, что Windows 8 выбрано. Затем установите флажок Отключить полноэкранную оптимизацию. После этого нажмите Применить> ОК.

3) После применения изменений откройте программу запуска и проверьте, решена ли проблема. Если нет, переходите к следующему исправлению.
Исправление 5. Запустите средство устранения неполадок совместимости.
Запуск средства устранения неполадок совместимости может помочь вам выяснить причину проблемы и, возможно, решить ее. Вот как это сделать:
1) Щелкните правой кнопкой мыши ярлык программы запуска и выберите Свойства.

2) Выберите вкладку Совместимость и нажмите Запустить средство устранения неполадок совместимости. (Убедитесь, что вы сняли все флажки на вкладке «Совместимость»

3) Как только окошко Средство устранения неполадок совместимости программ всплывает, нажмите Попробуйте рекомендуемые настройки.

4) Нажмите Протестируйте программу и вы будете перенаправлены на панель запуска.

5) Вернитесь к Средство устранения неполадок совместимости программ окно и щелкните следующий.

6) Если на лаунчере нет черного экрана, то поздравляю! Ты можешь выбрать Да, сохранить эти настройки для этой программы. А пока наслаждайтесь играми.
Если проблема не исчезнет, выберите Нет, попробуйте еще раз, используя другие настройки.

7) Снимите флажок Программа работала в более ранних версиях Windows, но сейчас не устанавливается и не запускается. Затем установите флажок Программа открывается, но отображается некорректно и нажмите следующий.

8) Установите флажок Сообщение об ошибке, в котором говорится, что проблема должна выполняться в 256-цветном или 8-битном цветовом режиме. Затем нажмите следующий.

9) Проверить Да, попробуйте еще раз, используя другие настройки и нажмите следующий.


11) Нажмите Да, сохранить эти настройки для этой программы.

12) Теперь проблема устранена.

Если вы пытались устранить неполадки несколько раз, но все равно не смогли решить проблему, не волнуйтесь. Есть и другие исправления для вас.
Разрешить пусковую установку через брандмауэр
Есть вероятность, что ваш брандмауэр блокирует программу запуска. Так что, если это ваш случай, вы должны разрешить программе запуска через брандмауэр.
1) В Поиск коробка, тип межсетевой экран. В результатах нажмите Межсетевой экран и защита сети.

2) Прокрутите вниз и нажмите Разрешить приложение через брандмауэр.

3) Просмотрите список и проверьте, Программа запуска Epic Games добавляется в него.
Если нет, щелкните Изменить настройки и следуйте инструкциям на экране, чтобы добавить Запуск Epic Games в список и пропустите через брандмауэр.

Если вы выполнили все это, но при открытии панели запуска все еще остается черный экран. Тогда попробуйте следующий метод.
Исправление 7. Измените DNS-сервер на Google Public DNS.
Иногда смена DNS-сервера может решить многие проблемы. Здесь вы также можете сделать это, чтобы исправить проблему с черным экраном.
1) В Поиск коробка, тип панель управления и нажмите Панель управления от результатов.

2) Нажмите Сеть и Интернет. (Примечание: убедитесь, что это Просмотр по: Категории

3) Нажмите Центр коммуникаций и передачи данных.

4) Нажмите на свой Подключения , будь то Ethernet, Wi-Fi или другие.

5) Нажмите Свойства.

6) Нажмите Интернет-протокол версии 4 (TCP / IPv4) > Свойства.

7) Нажмите Используйте следующие адреса DNS-серверов:. В Предпочтительный DNS-сервер: раздел, тип 8888. В Альтернативный DNS-сервер: раздел, тип 8844. Затем нажмите Хорошо.

Очистите кеш DNS
Если вы изменили DNS-сервер на Google Public DNS, но приложение по-прежнему отображает черный экран, вам необходимо очистить кеш DNS.
Для этого просто следуйте инструкциям ниже:
1) Нажмите Windows logo key + R вместе на клавиатуре. Тип cmd и нажмите Shift + Ctrl + Enter в то же время.

2) Когда появится подсказка появляется, просто щелкните да.

После успешной очистки кеша DNS попробуйте снова открыть программу запуска, чтобы проверить, устраняет ли она проблему.
Изменение настроек высокого разрешения
1) Щелкните правой кнопкой мыши ярлык средства запуска и выберите Свойства.
2) Выберите Совместимость вкладку и щелкните Измените настройки высокого разрешения.

3) Установите флажок Переопределить поведение масштабирования с высоким разрешением DPI и нажмите Хорошо.

Используйте VPN
Многие игроки сообщили, что использование VPN при открытии лаунчера решило проблему. Так что вы можете попробовать.
Но не знаете, какой VPN выбрать? Не волнуйся! Здесь мы рекомендуем NordVPN как лучший выбор для шифрования военного уровня. Если вы решили выбрать NordVPN, вот Код купона NordVPN для вас! Просто получите код, перейдите в Страница подписки NordVPN , вставьте код и следуйте инструкциям по загрузке и установке NordVPN.

Если ни один из упомянутых выше методов не работает для вас, возможно, вам придется удалить программу запуска и переустановить ее.
1) Закройте лаунчер.
2) В Поиск коробка, тип cmd. В результатах щелкните правой кнопкой мыши на Командная строка и выберите Запустить от имени администратора.

4) Перезагрузите компьютер.
5) В Поиск коробка, тип добавить или удалить программы. В результатах нажмите Добавить или удалить программы.

6) Прокрутите список вниз и выберите Программа запуска Epic Games и нажмите Удалить.

7) После удаления лаунчера заходим в Официальный веб-сайт чтобы загрузить последнюю версию установщика. А пока следуйте инструкциям на экране, чтобы установить программу запуска.

Выбор видеокарты в компьютере
Частой проблемой, по которой ваш ПК не открывает магазин Epic, является две видеокарты в устройстве. Если не настроить параметры системы, каждая из них будет пытаться работать с приложением, что и приводит к сбою. Ваша задача установить нужную карту для запуска приложения или выключение одного из устройства. Для того, чтобы узнать, сколько видеокарт установлено в вашем ПК, выберите ПКМ значок Windows и выберите «Диспетчер устройств». Разверните список видеоадптеров, если здесь размещено два названия, значит на компьютере установлено две видеокарты.
Чтобы проверить причастность этой причины к запуску приложения, можно временно удалить дискретный (встроенный) адаптер из системы. Чтобы исправить эту проблему на продолжительный срок, нажмите на экране ПКМ и выберите управление драйвером видеокарты. В зависимости от установленного продукта, названием может быть Nvidia или AMD. Найдите в параметрах драйвера настройку, которая управляет параметрами 3D. В окне «Предпочтительной графики» пользователь может указать то устройство, которое будет использовано компьютером по умолчанию.
Настройка запуска Epic Games
Программы в Windows не запускаются по причине «битого» ярлыка. При неизвестных причинах они могут изменять путь к запускаемому файлу, в связи с чем приложения не реагируют на двойное нажатие ярлыка. Если в вашем компьютере также ничего не происходит после нажатия, попробуйте скопировать оригинальный ярлык из папки с Epic Games на рабочий стол. Пользователь может самостоятельно найти её расположение, если вручную указывал путь при установке. Если расположение неизвестно, выберите ярлык ПКМ и нажмите строку «Расположение файла».
Папка программы игрового магазина содержит множество файлов сразу для разных версий системы – 32 и 64-битной. Необходимо в дереве файлов выбрать ту, которая соответствует вашей системе. В этой папке находится один файл с ярлыком магазина, выберите его ПКМ и нажмите пункт «Отправить на рабочий стол». Когда оригинальный ярлык добавлен, попробуйте запустить Эпик Геймс. Если он снова не запускается, используйте другие подсказки.
Очистка кэша приложения Epic Games
Во время использования игр в клиенте накапливается кэш, который со временем может вызывать сбои и ошибки программы. Кэш в ней предназначен для более быстрого запуска и обращения к данным. Но переполнение хранилища может приводить к выходу из строя всего клиента. Создатели рекомендуют время от времени проводить чистку программы. Придётся это сделать и сейчас, чтобы попытаться вернуть работоспособность Эпик Геймс. В Windows файлы кэша размещаются также в системной папке.
- Откройте окно для записи команд в своей системе (нажав WIN+R);
- В строке следует напечатать: %localappdata%;
- Из списка выберите ПКМ папку с названием Epic Games;
- В ней нужно найти папку с другим названием «Сохраненное»;
- Внутри неё будет последняя папка, которая нам нужна – «Вэб-кэш». Её понадобится удалить.
Закройте все окна и сам проводник в компьютере и перезапустите систему. Запустите программу с обновлённым хранилищем кэша, это поможет снова стабильно работать приложению. Попробуйте запустить приложение с правами администратора, если в вашем компьютере несколько учётных записей. Этот пункт можно найти, вызвав контекстное меню на иконке Epic Games на рабочем столе Windows.
Обновление драйверов видеокарты
В диспетчере устройств также можно автоматически найти обновления для своей видеокарты или установить их, если был загружен драйвер Microsoft по умолчанию. Вернитесь в этот раздел и найдите строку «Видеоадаптеры», нажмите по названию ПКМ и обновите драйвера из контекстного меню. Обновления периодически выходят и для самого клиента. Во время запуска если отменить их установку, при следующем открытии Эпик Геймс может не работать. Заново попытаться установить необходимые обновления можно из настроек приложения. Откройте их и найдите раздел по названию.
Как устранить проблемы с запуском
С тем, по каким причинам не открыавется игра в Epic Game (или не работает весь сервис, мы разобрались. Теперь переходим к подробным инструкциям по устранению проблем.
Сервера Epic Games Launcher
Начнем мы с именно с вопроса о корректности работы серверов лаунчера. Произвести проверку на этот предмет проще всего, а в случае обнаружения проблем от пользователя никаких действий не требуется — спокойно ждем, когда техники все исправят / закончат плановые работы.
Как проверить работу серверов, если не запускается Эпик Геймс:
- Открыть страницу, на которой отображается текущее состояние всех систем. Чтобы не искать ее по сайту сервиса, вы можете воспользоваться этой ссылкой.
- Если все хорошо, то в самом верху страницы вы увидите надпись “Все системы в рабочем состоянии”, подсвеченную зеленым.*
- Чтобы просмотреть статус каждой системы и подсистемы детально, опустите взгляд немного ниже — вы увидите таблицу со всей необходимой информацией.
*При наличии каких-либо проблем надпись будет с другим содержанием.

При идеальном раскладе ПО для “железа” вашего компьютера / ноутбука должно обновляться автоматически, по мере выхода новых версий. Но такой сценарий срабатывает не всегда. К примеру, если вы пользуетесь нелицензионной версией Windows, никаких обновлений происходить не будет.
Как обновить драйвера видеокарты, если не работает Epic Games Launcher:
- Смотрим в спецификации к вашему ПК, какая видеокарта на нем установлена — AMD, Nvidia или Intel. Если посмотреть нет возможности, запустите диагностику DirectX и в полученном файле вы найдете необходимую информацию. Описание процесса диагностики находится здесь.
- Загружаем файлы обновления для видеокарты с официального сайта ее производителя. Просто кликните по одной из следующих ссылок — AMD, Intel, Nvidia — и далее следуйте подсказкам системы.
Обратите внимание: после завершения установки свежего ПО рекомендуем перезагрузить устройство. Если все равно не запускается лаунчер Эпик Геймс, попробуйте инструкции, приведенные ниже.
Если недостаточно прав доступа
Обычно запуск Epic Games Launcher не требует особых прав доступа — просто включили ПК, активировали программу обычным способом и приступили к использованию. Но из-за каких-то внутренних изменений в системе требования к правам могут повыситься запуск становится возможен только от имени администратора.
Если не запускается игра в Эпик Геймс из-под обычного пользователя:
- По ярлыку программы запуска кликаем правой кнопкой мыши.
- В меню, которое появится на экране, выбираем пункт“Запуск от имени администратора”.

Далее, если проблема заключалась именно в уровне доступа, проблем с запуском не будет.
Чистка Web-кэша
Перегрузка кэшированными файлами — одна из частых причин, почему не запускается Эпик Геймс. Или запускается, но работает с постоянными сбоями.
Как выполнить очистку Web-кэша:
- Вызываем диалоговое окно . Делаем это с помощью комбинации
- В поисковую строку диалогового окна вставляем и жмем на .


При следующем запуске в Эпик Геймс ошибка должна исчезнуть.
Если ничего не помогло
Перепробовали все описанное выше, но ничего не помогло? Возможно, Epic Games не запускается из-за серьезного повреждения файлов. Так как мы с вами не программисты, а рядовые пользователи ПК, то пересмотреть код и самостоятельно исправить имеющиеся ошибки не сможем. Но выход все же есть.
Мы просто удалим Epic Games Launcher, который не работает, и установим его заново, предварительно инициировав проверку системных файлов. Делается это так:
- Выходим из программы так, как описано в инструкции выше.
- В строке поиска (в меню или на панели задач) вводим.
- В выдаче вы увидите приложение . В меню к ней будет строка“Запуск от имени администратора”. Нажмите на нее.


В итоге мы получим самую свежую версию установщика, без битых файлов и других ошибок.
Epic Game Launcher не запускается
Время от времени с Epic Games Launcher возникают проблемы: программа не хочет запускаться. Если она коснулось и вас, ее можно устранить самыми различными способами. Для этого пройдите подготовленную нами инструкцию шаг за шагом, до тех пор пока ошибка не будет устранена.
Системные требования: дело может быть в том, что ваша система слишком слаба для запуска Epic Games Launcher. Fortnite и Launcher имеют одинаковые системные требования — из-за этого старые компьютеры и вовсе не могут открыть лаунчер.
Ошибка процесса: иногда какая-нибудь из служб Epic Games Launcher может работать в фоновом режиме и мешать запуску программы. Проверьте с помощью «Диспетчера задач», отображается ли Launcher среди процессов. Если да — завершите его. Альтернативно вы можете перезагрузить компьютер и первым делом запустить Epic Games Launcher.
Файерволы: иногда запуску программ мешают файерволы и антивирусные программы. Проверьте, не блокируют ли эти утилиты EG лаунчер и разрешите его выполнение. Для тестирования вы можете на время деактивировать антивирусы и после этого запустить приложение.
Восстановление: если ничего из вышеперечисленного не помогает, откройте «Панель управления» и выберите там пункт «Программы и компоненты» («Удаление программ»). Найдите в списке Epic Games Launcher и нажмите на «Восстановление». После восстановления попытайтесь снова запустить программу.
Переустановка: если EG все еще не запускается, вы можете лишь заново установить Launcher. Для этого сначала удалите программу с вашего ПК, а затем установите ее заново.
- Чиним Steam: что делать при ошибке steamapi_init failed
- Как играть в крутые игры на слабом компьютере?
