Сценариев, при которых пользователю необходимо удалённо управлять сторонним компьютером, огромное множество — помочь родителям запустить определённое приложение, спасти девушку от ошибки в реестре, разобраться с чрезмерной нагрузкой на память в компьютере, расположенном за сотни километров. И хотя большинство использует для этих целей самое известное на рынке приложение, на самом деле удобного и качественного софта на рынке предостаточно. Более того, за некоторые отличные решения даже не нужно платить, если они используются не в корпоративном секторе.
Удалённая установка приложений
- Удалённое администрирование
- Удалённое выполнение команд
- Удалённая установка приложений
Фактически она является удобной графической оболочкой для утилиты psexec. Окно программы разделено на соответствующие этим трём задачам группы полей и кнопок:
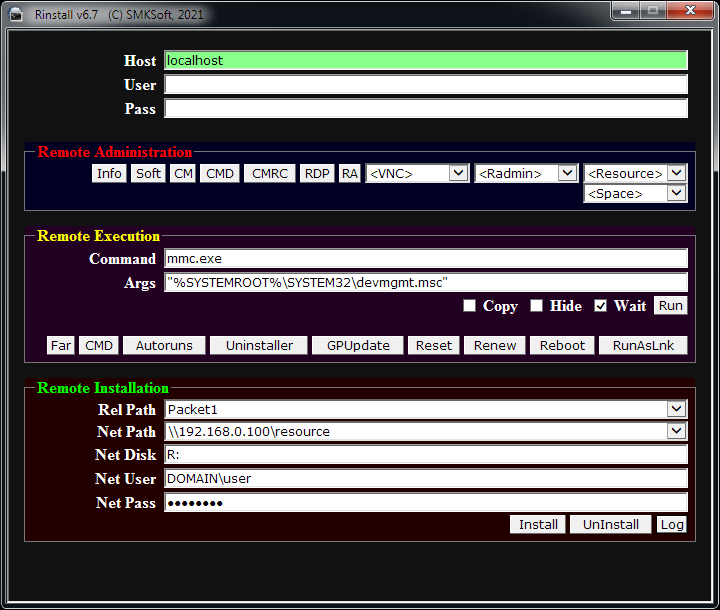
- красный — компьютер не найден (возможно на нём включен брандмауэр);
- жёлтый — компьютер найден, но учётные данные не верны / не хватает прав / на удалённом ПК включен «простой общий доступ к файлам»;
- зелёный — компьютер найден, учётные данные верны, права есть.
- Pass — пароль учётной записи для подключения к удалённому компьютеру.
Дважды щёлкнув здесь, можно получить пароль LAPS — он будет скопирован в буфер обмена.
Удалённое выполнение команд
Команды выполняются на удалённом компьютере с правами SYSTEM. Удалённая установка приложенийТребования к устанавливаемым приложениям:
- Приложение должно находиться в отдельной папке и ставиться автоматически.
- Папка приложения должна быть написана латинским алфавитом.
- Внутри папки приложения должен находиться файл install.bat, который
устанавливает приложение. Желательно также, чтобы этот файл поддерживал
ключ -u (деинсталляцию приложения).
Подключения к удаленному рабочему столу не всегда работают так, как вы хотите. Вот несколько советов по устранению проблем с удаленным рабочим столом, чтобы вы могли продолжать выполнять роль администратора семейной системы, где бы вы ни находились. Вы не можете подключиться к удаленному компьютеруНевозможность подключения к удаленному компьютеру является распространенной проблемой.

Аналогично, чтобы узнать имя компьютера удаленного устройства, перейдите в « Пуск»> «Панель управления»> «Система» и просмотрите имя компьютера и рабочую группу. Удаленные подключения не разрешеныВы можете обнаружить, что удаленные соединения отключены на терминале, к которому вы пытаетесь связаться. Вы можете изменить этот параметр на той же странице системы, что и выше. Справа от имени компьютера и рабочей группы выберите « Изменить настройки», чтобы открыть меню « Свойства системы». Выберите вкладку Remote.

Windows 10 предлагает те же параметры подключения к удаленному рабочему столу, что и старые версии Windows. Под удаленным рабочим столом есть два варианта:
- Разрешить удаленное подключение к этому компьютеру
- Разрешить подключения только с компьютеров, на которых запущен удаленный рабочий стол с проверкой подлинности на уровне сети (рекомендуется)
Как только вы разрешите удаленные подключения, у вас также будет возможность принимать только удаленные подключения с использованием проверки подлинности на уровне сети. Аутентификация на уровне сети — это «метод аутентификации, который завершает аутентификацию пользователя, прежде чем установить полное подключение к удаленному рабочему столу и появится экран входа в систему». Он обеспечивает дополнительный уровень защиты от вредоносного программного обеспечения и пользователей, используя при этом меньше ресурсов. Однако, если вам трудно создать подключение к удаленному рабочему столу после включения проверки подлинности на уровне сети, попробуйте отключить его. Вы можете проверить, поддерживает ли ваша версия Remote Desktop аутентификацию на уровне сети, щелкнув в верхнем левом углу диалогового окна, как показано ниже, и выберите О программе.

Подключение к удаленному рабочему столу для Windows 10 Home с использованием библиотеки RDP WrapperПользователи Windows 10 Home борются с удаленным рабочим столом. Зачем? Потому что Windows 10 Home не поддерживает входящие соединения. По крайней мере, не изначально. Пользователи Windows 10 Home могут установить исходящее подключение удаленного рабочего стола к другому компьютеру (не работающему под управлением Windows 10 Home!), Но не наоборот. К счастью, есть простое, основанное на программном обеспечении исправление, которое обходит эту проблему: библиотека RDP Wrapper. Библиотека RDP Wrapper использует существующую службу терминалов Windows и добавляет новые правила брандмауэра Windows, чтобы разрешить подключение к удаленному рабочему столу. Библиотека RDP Wrapper также предоставляет интерфейс для управления подключениями к удаленному рабочему столу (поскольку Windows 10 Home не имеет интегрированного решения. Вот как вы разрешаете подключения к удаленному рабочему столу в Windows 10 Home с помощью библиотеки RDP Wrapper:
- Голова к странице RDP Wrapper библиотека GitHub Релизы.
- Откройте новую папку, затем запустите bat .
- После установки запустите bat .
- Теперь запустите exe, чтобы убедиться, что процесс работает.
- Вы можете использовать exe для управления расширенными настройками конфигурации.
Смущенный? Проверьте следующее видео. Он проведет вас через сложные моменты установки, а также о том, как настроить удаленное подключение Windows 10 Home RDP Wrapper Library. Вы не можете копировать текст с удаленного компьютераВы можете использовать Remote Desktop Connection для копирования текста с одного терминала на свой. Если функция копирования текста не работает, необходимо включить функцию перенаправления буфера обмена, чтобы использовать ее на удаленном компьютере. Откройте диалоговое окно «Подключение к удаленному рабочему столу», введя «remote» в строке поиска в меню «Пуск», а затем выбрав лучшее соответствие. Выберите Показать параметры. Перейдите на вкладку Местные ресурсы. В разделе « Локальные устройства и ресурсы» установите флажок в поле « Буфер обмена». Опция должна быть включена по умолчанию. Удаленное окно не правильного размераНеправильный размер окна является еще одной распространенной проблемой подключения к удаленному рабочему столу. При создании подключения к удаленному рабочему столу окно слишком велико, слишком мало или не соответствует введенным вами настройкам. У вас есть два возможных исправления здесь. Во-первых, вы можете заставить подключение удаленного рабочего стола использовать определенный размер с помощью функции «Выполнить». Нажмите клавишу Windows + R , затем введите:mstsc. exe /h:X /w:XГде «X» — высота и ширина желаемого окна просмотра удаленного рабочего стола. Удаленный рабочий стол запомнит ваши настройки для будущих настроек удаленного просмотра. Клиент подключения к удаленному рабочему столу имеет удобный ползунок разрешения экрана, который прокручивается от 640 × 480 до полного экрана для вашего экрана. Обязательно установите ползунок в полноэкранный режим, если вы хотите полноэкранное удаленное соединение для каждого соединения.

Удалите свои учетные данные для сброса подключения к удаленному рабочему столу. Иногда подключение к удаленному рабочему столу Windows вводит в заблуждение ваши данные для входа. Существует также вероятность того, что данные для входа в систему для вашей системы или удаленной системы отличаются от вашего последнего удаленного подключения. Вы можете удалить и заменить существующие учетные данные, чтобы попытаться устранить проблему. В клиенте подключения к удаленному рабочему столу перейдите на вкладку « Дополнительно ». Выберите « Настройки» , затем убедитесь, что выбран параметр «Автоматически определять настройки сервера шлюза RD». Как сохранить пользовательские настройки подключения к удаленному рабочему столуЕсли вы регулярно подключаетесь к нескольким различным серверам или клиентам, сохранение пользовательской конфигурации для каждого удаленного рабочего стола сэкономит время в будущем. Вы можете установить оптимальные параметры ширины, высоты и цвета для каждого сервера или терминала. Откройте диалоговое окно «Подключение к удаленному рабочему столу», затем выберите «Показать параметры». Теперь вы увидите параметры настройки соединения. Выберите « Сохранить как» , укажите место сохранения, затем нажмите « Сохранить», чтобы создать пользовательский файл подключения к удаленному рабочему столу (. RDP).

Первые четыре строки показывают параметры размера экрана удаленного подключения (плюс, доступен ли режим нескольких мониторов). Вы можете редактировать режим экрана, чтобы установить, будет ли сеанс удаленного окна отображаться в полноэкранном режиме. Например, «id: i: 2» устанавливает полноэкранный режим, тогда как «id: i: 1» задает удаленное соединение для отображения в окне. Если вы установите режим экрана «2» для полноэкранного режима, ширина рабочего стола и высота рабочего стола автоматически будут соответствовать размеру экрана хост-клиента. Однако, если вы используете экранный режим «1», вы можете использовать настройки ширины рабочего стола и высоты рабочего стола, чтобы установить определенный размер окна. После подтверждения настроек добавьте следующую строку в конец файла:smart sizing:i:1Интеллектуальный размер позволяет динамически изменять настройки экрана, не связываясь с файлами конфигурации, когда подключение к удаленному рабочему столу активно. Однако вы должны добавить строку для каждой пользовательской конфигурации, которую вы создаете. Если вы хотите дополнительно настроить файл конфигурации удаленного рабочего стола, ознакомьтесь с обзором настроек файла Donkz Remote Desktop. Вы можете повысить производительность подключения к удаленному рабочему столу, используя несколько сочетаний клавиш. Эти ярлыки предназначены для работы при доступе к удаленному рабочему столу с помощью диалогового окна «Выполнить».
- Запустите удаленный рабочий стол в полноэкранном режиме: mstsc / f
- Сопоставляет сеанс удаленного рабочего стола с локальным виртуальным рабочим столом: mstsc / span
- Сопоставляет сеанс удаленного рабочего стола с макетом клиента: mstsc / multimon
После подключения к удаленному рабочему столу вы можете использовать следующие ярлыки удаленного рабочего стола:
- Переключает ваш клиент удаленного рабочего стола между полноэкранным и оконным режимами: Ctrl + Alt + Pause
- Переведите удаленный рабочий стол в полноэкранный режим: Ctrl + Alt + Break
- Делает скриншот активного окна удаленного рабочего стола: Ctrl + Alt + Minus
- Делает скриншот всего удаленного рабочего стола: Ctrl + Alt + Plus
- Перезагружает удаленный компьютер: Ctrl + Alt + End
Подключение к удаленному рабочему столу позволяет подключаться к компьютерам с удаленным рабочим столом для устранения неполадок и других целей. Однако при попытке установить или установить соединение вы можете столкнуться с ошибкой «Удаленному рабочему столу не удается подключиться к удаленному компьютеру». Эта ошибка может возникнуть по нескольким причинам, в основном из-за неправильной конфигурации и проблем с сетью. В этой статье мы рассмотрим причины и некоторые советы по устранению неполадок, которые помогут вам снова заставить RDC работать. Причины, по которым удаленный рабочий стол не может подключиться к удаленному компьютеру?Эта ошибка может возникнуть по нескольким причинам:
- На главном компьютере должен быть включен удаленный рабочий стол. Эта функция доступна только в Windows 10 Pro и более поздних версиях.
- На исходящие и входящие соединения может влиять наличие антивируса на вашем компьютере. Убедитесь, что ваш брандмауэр не блокирует RDP-соединение, и при необходимости добавьте его в белый список.
- Убедитесь, что у вашей учетной записи достаточно прав для запуска подключения с исходного компьютера.
- У вас неправильная конфигурация прослушивающих портов, поврежденные учетные данные RDC или некоторые проблемы, связанные с сетью.
Теперь, когда вы знаете потенциальные причины, давайте рассмотрим несколько исправлений, которые вы можете использовать, чтобы устранить эту ошибку на своем компьютере. Включите удаленный рабочий стол на вашем компьютере.
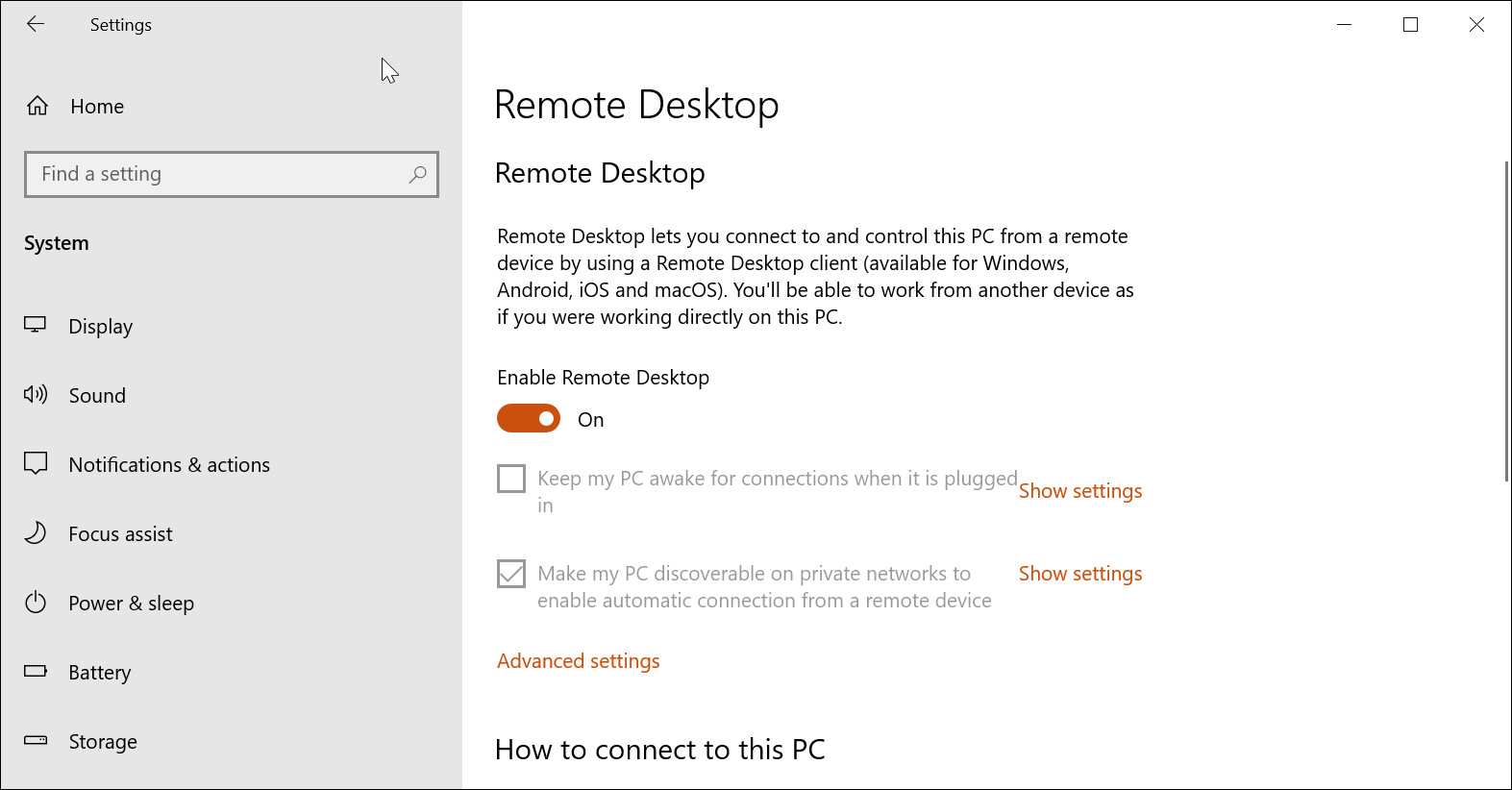
Прежде чем пытаться исправить что-либо в этой статье, убедитесь, что на вашем компьютере включен удаленный рабочий стол. Чтобы включить удаленный рабочий стол в Windows 10:
- Перейдите в Пуск> Настройки> Система> Удаленный рабочий стол.
- Переключите переключатель в разделе «Включить удаленный рабочий стол», чтобы включить службу.
Следуйте нашему руководству по включению и настройке подключения к удаленному рабочему столу в Window 10 для получения дальнейших инструкций. Если удаленный рабочий стол уже включен, выключите его и перезагрузите компьютер. После перезагрузки компьютера снова включите удаленный рабочий стол и проверьте наличие улучшений. Проверьте правила брандмауэра.
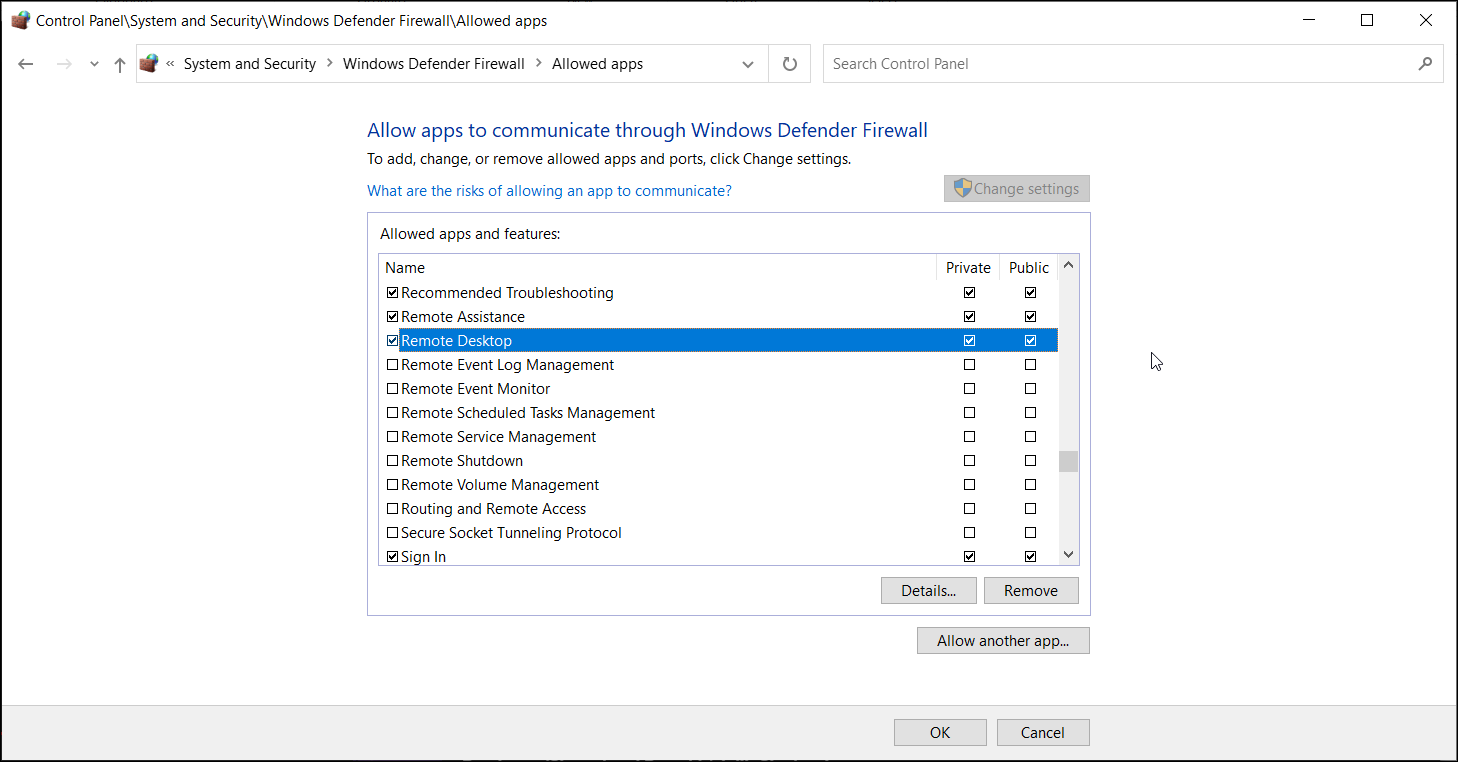
В зависимости от того, как вы настроили политику своего брандмауэра, он может блокировать некоторые входящие и исходящие сообщения. Проверьте настройки брандмауэра Защитника Windows, чтобы узнать, не заблокировано ли подключение к удаленному рабочему столу. Если да, добавьте приложение в список разрешенных. Чтобы разблокировать удаленный рабочий стол в брандмауэре Защитника Windows:
- Введите Защитник Windows в строке поиска Windows и нажмите Брандмауэр Защитника Windows.
- В появившемся окне нажмите Разрешить приложение или функцию через брандмауэр Защитника Windows.
- Нажмите «Изменить настройки», чтобы добавить или изменить разрешения приложений. Он покажет список приложений и функций, которые разрешены для входящих и исходящих подключений.
- Прокрутите вниз и установите флажок Удаленный рабочий стол для столбцов Private и Public.
- Щелкните ОК, чтобы применить изменения.
Измените свой сетевой профиль.
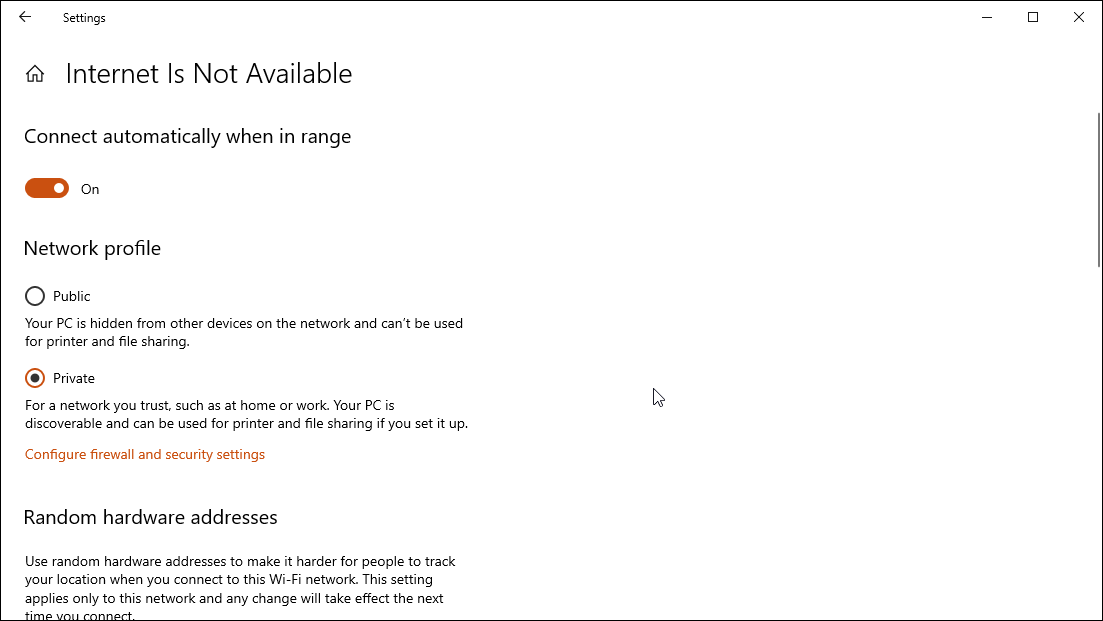
В Windows 10 вы можете сделать свой сетевой профиль общедоступным или частным. В общедоступной сети Windows отключает функцию сетевого обнаружения, чтобы скрыть ваш компьютер от других компьютеров. Попробуйте изменить свою сеть на частную, чтобы проверить, сможете ли вы установить соединение с включенной функцией сетевого обнаружения. Вот как это сделать.
- Нажмите Win + I, чтобы открыть Настройки.
- Зайдите в Сеть и Интернет. На вкладке «Статус» проверьте статус своей сети.
- Чтобы изменить статус, нажмите кнопку «Свойства», а затем установите для своего сетевого профиля значение «Частный». Если он уже установлен на частный, измените его на общедоступный и проверьте наличие улучшений.
Сбросьте учетные данные для подключения к удаленному рабочему столу.
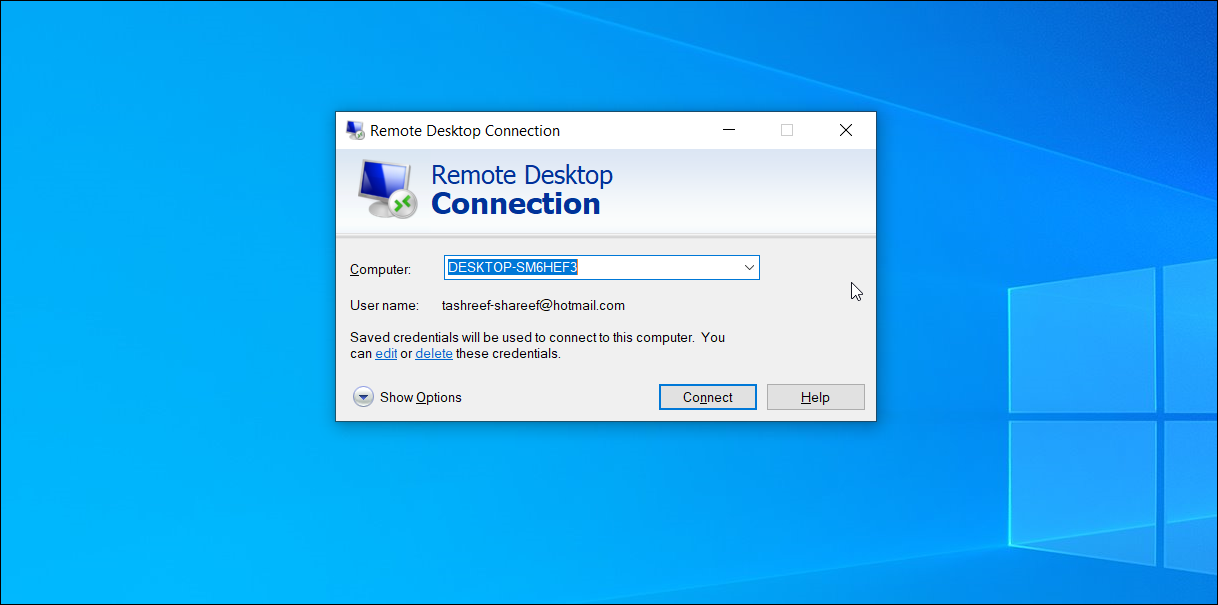
Когда вы впервые устанавливаете новое подключение к удаленному рабочему столу, клиент сохраняет учетные данные для быстрого входа в систему. Однако поврежденные или измененные учетные данные часто могут приводить к невозможности подключения удаленного рабочего стола к удаленному компьютеру. Эту ошибку может решить быстрый сброс сохраненных учетных данных. Вот как это сделать.
- Введите «Подключение к удаленному рабочему столу» в строке поиска Windows и откройте клиент.
- Щелкните раскрывающийся список Компьютер и выберите свой удаленный компьютер.
- Щелкните ссылку «Удалить» в разделе «Имя пользователя» и нажмите «Да», чтобы подтвердить действие.
- После сброса учетных данных перезапустите клиент подключения к удаленному рабочему столу и попробуйте подключиться снова.
Добавьте адрес удаленного компьютера в файл Hosts.
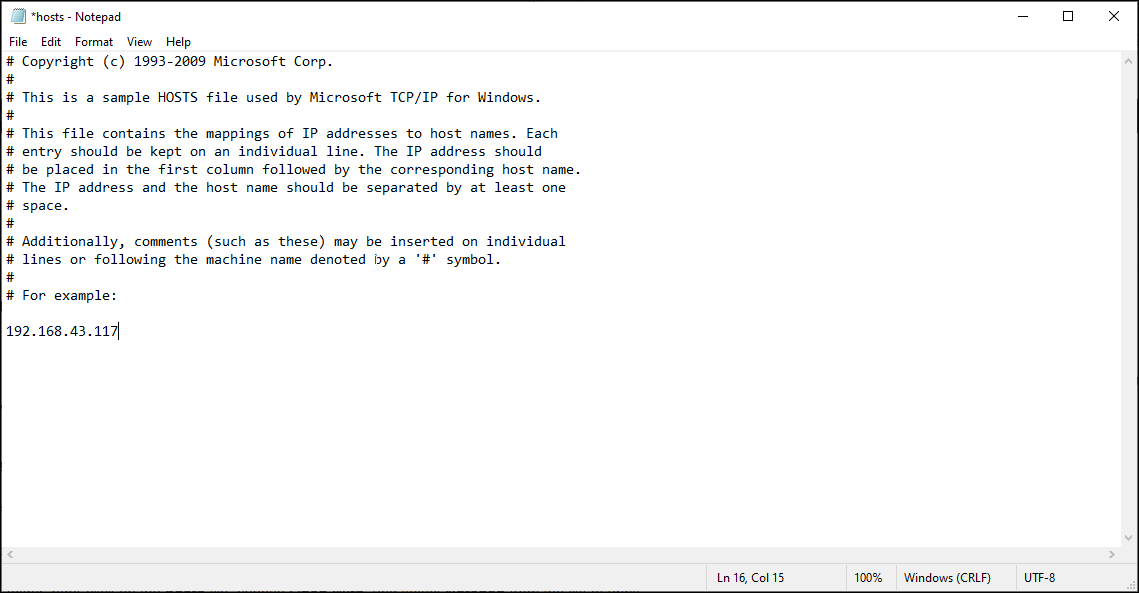
Добавление адреса удаленного ПК в файл hosts вручную может помочь вам решить любые проблемы, которые могут возникнуть из-за разрешения доменного имени. Вот как это сделать.
- Нажмите Win + I, чтобы открыть проводник, и перейдите в следующее место: C: Windows System32 drivers etc.
- В папке etc щелкните правой кнопкой мыши файл hosts, выберите «Открыть с помощью» и выберите «Блокнот» из списка приложений.
Включите протокол RDP на удаленном компьютере с помощью редактора реестра.
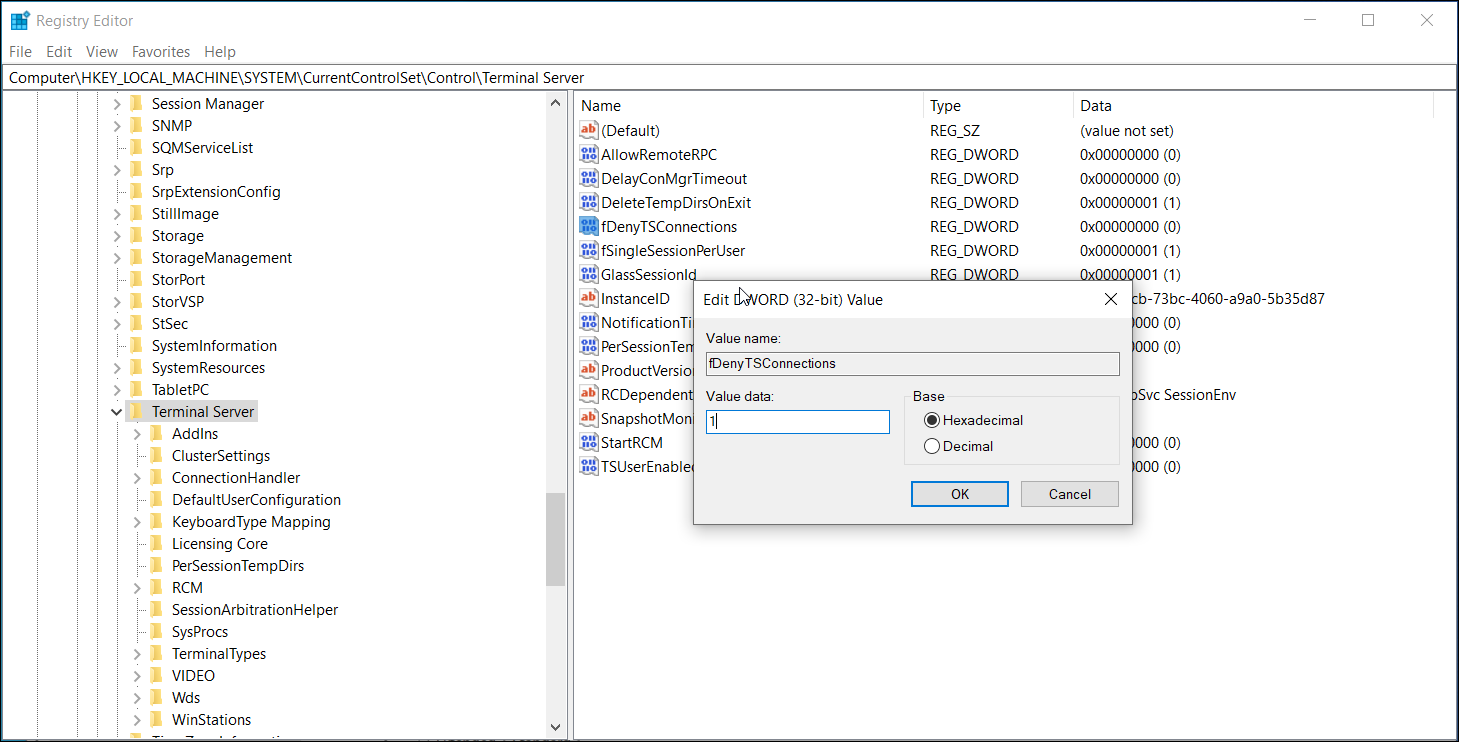
Для работы подключения к удаленному рабочему столу в реестре должен быть включен протокол RDP. Проверьте запись реестра, связанную с протоколом RDP, чтобы убедиться, что он включен в вашей системе. Вот как это сделать.
- Нажмите Win + R, чтобы открыть Выполнить.
- Затем перейдите по следующему пути. Вы также можете скопировать и вставить то же самое для быстрой навигации: HKEY_LOCAL_MACHINE SYSTEM CurrentControlSet Control Terminal Server.
- Щелкните правой кнопкой мыши значение fDenyTSConnection и выберите «Изменить».
- В появившемся всплывающем окне введите 1 в поле «Значение».
- Щелкните ОК, чтобы сохранить изменения.
Закройте редактор реестра, а затем запустите подключение к удаленному рабочему столу, чтобы проверить, устранена ли ошибка. Если проблема не исчезнет, проверьте конфигурацию порта прослушивания RDP в редакторе реестра. Связано: Что такое реестр Windows и как его редактировать?Проверьте и настройте порт прослушивания RDP.
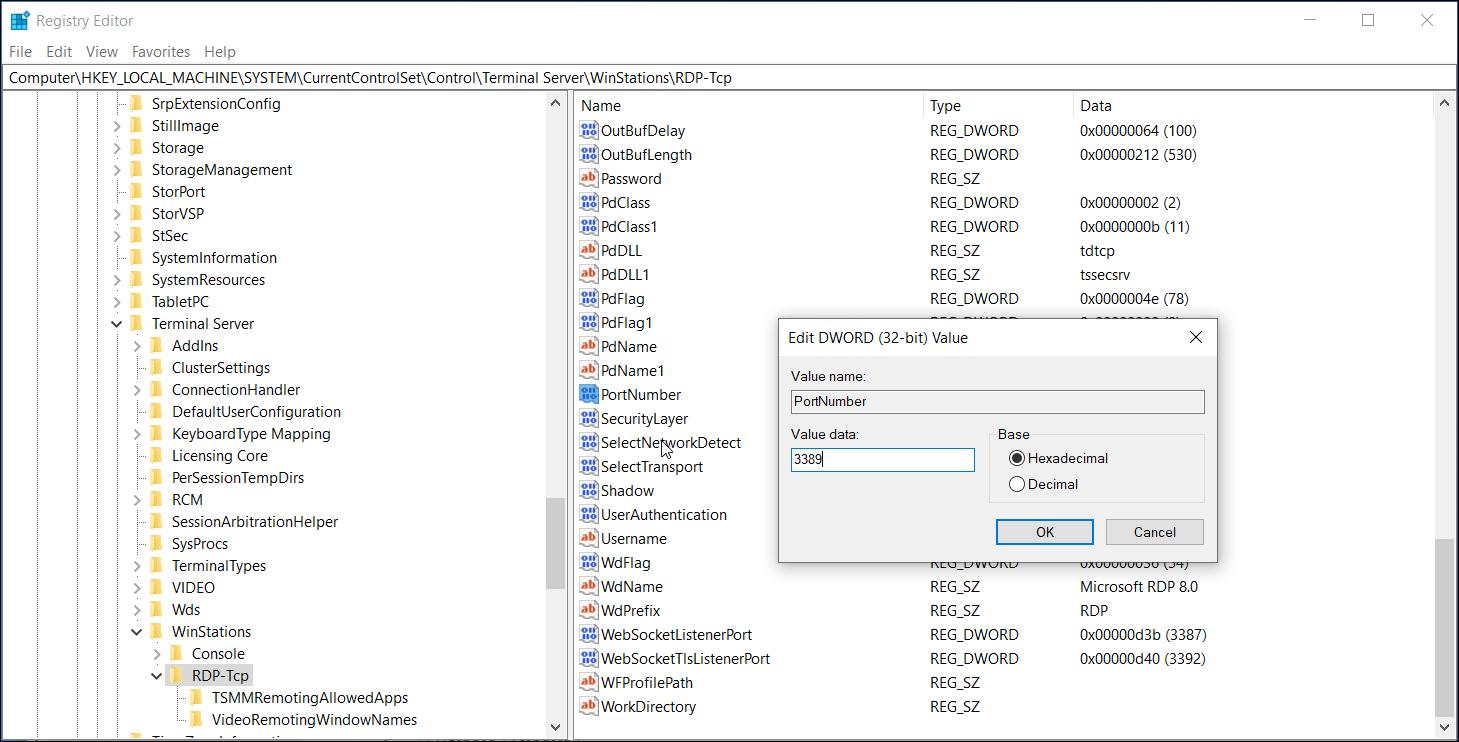
RDP использует 3389 как порт прослушивания по умолчанию. Подобно статусу RDP, вы также можете настроить порт прослушивания с помощью редактора реестра. Вот как это сделать.
- Откройте редактор реестра и перейдите в следующее расположение: Computer HKEY_LOCAL_MACHINE SYSTEM CurrentControlSet Control Terminal Server WinStations RDP-Tcp
- Установите значение 3389 и нажмите ОК.
Включите службы удаленных рабочих столов в редакторе групповой политики.
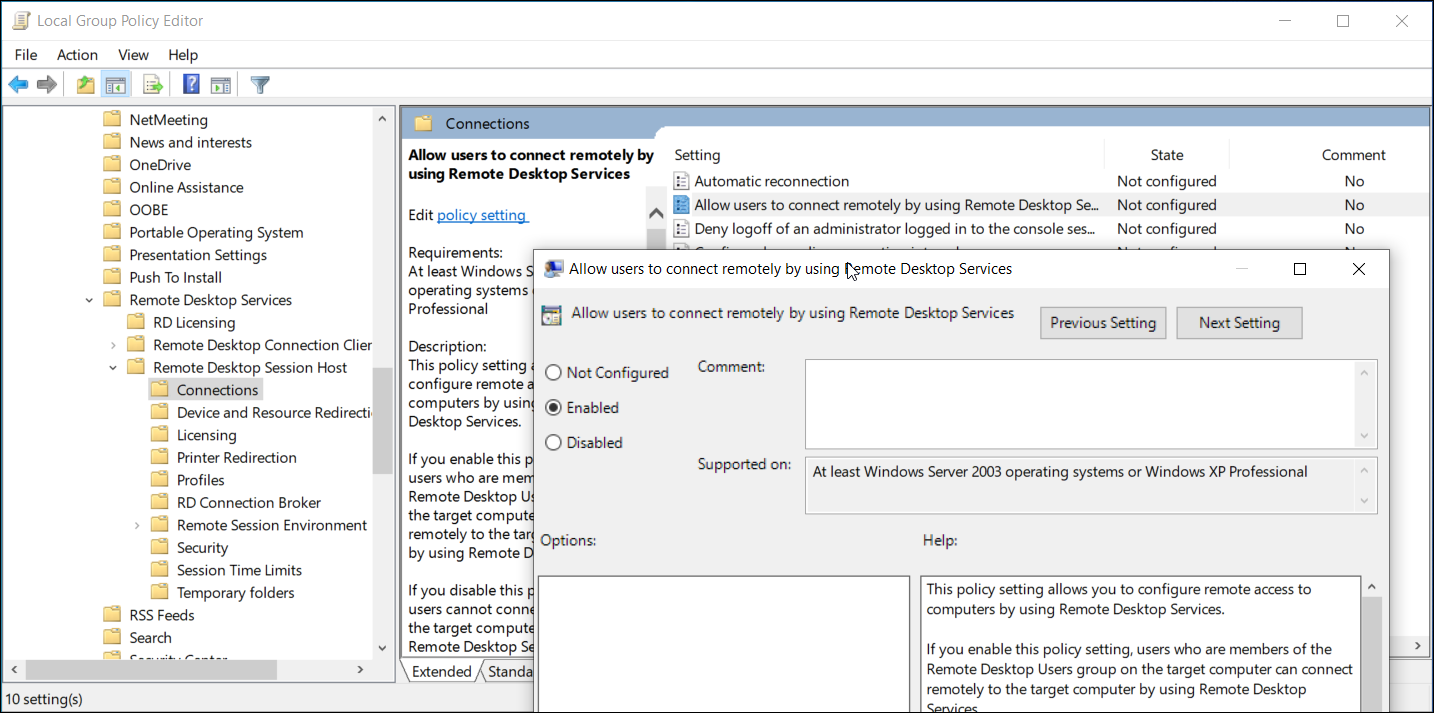
Если проблема не исчезнет, возможно, объект групповой политики блокирует соединение с вашим локальным компьютером. Здесь вам нужно будет вручную включить службу с помощью редактора групповой политики. Вот как это сделать.
- В редакторе групповой политики перейдите в следующее расположение: Конфигурация компьютера Административные шаблоны Компоненты Windows Службы удаленного рабочего стола Узел сеанса удаленного рабочего стола Подключения.
- В разделе «Параметры» найдите и дважды щелкните «Разрешить пользователям подключаться удаленно с помощью служб удаленных рабочих столов».
- Выберите «Включено», нажмите «Применить» и «ОК», чтобы сохранить изменения.
Закройте редактор групповой политики и откройте командную строку от имени администратора. Для этого введите cmd в строке поиска Windows, щелкните правой кнопкой мыши командную строку и выберите «Запуск от имени администратора». В командной строке введите gpupdate force и нажмите Enter. Это приведет к недавним изменениям, внесенным в GPO. Проверьте статус ваших служб RDP.
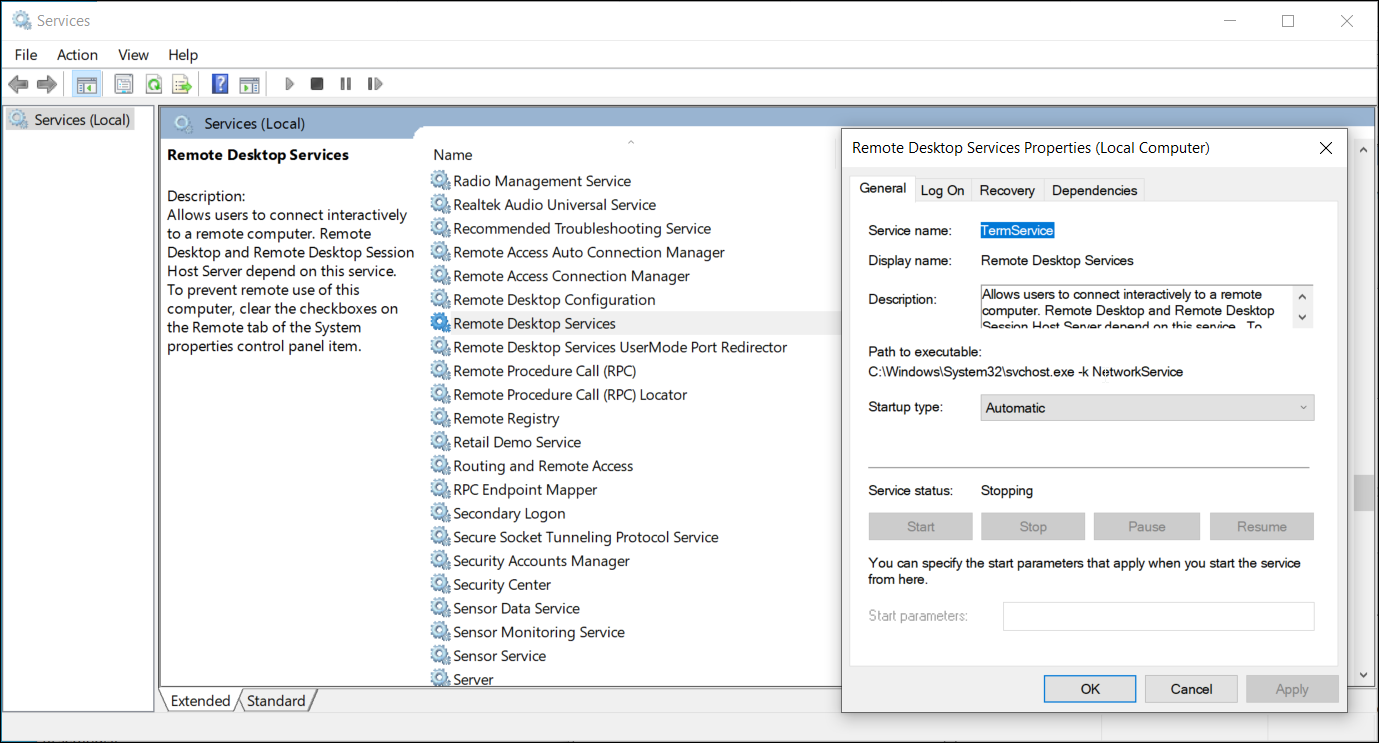
Службы в ОС Windows — это программные приложения без пользовательского интерфейса, которые работают в фоновом режиме и обычно запускаются автоматически по расписанию. Чтобы удаленный рабочий стол работал, службы, связанные с RDP, должны работать как в удаленной, так и в клиентской системе. Чтобы перезапустить службы RDP:
- Нажмите Win + R, чтобы открыть Выполнить. Затем введите services и нажмите OK.
- В окне «Службы» найдите и щелкните правой кнопкой мыши службу «Службы удаленных рабочих столов» (TermService) и выберите «Свойства».
- В окне «Свойства» установите для параметра «Тип запуска» значение «Автоматический» и нажмите «Применить».
- Снова щелкните службу правой кнопкой мыши и выберите «Перезагрузить».
- Повторите шаги для службы перенаправителя портов пользовательского режима служб удаленных рабочих столов.
Добавьте ключ RDGClientTransport в реестр.
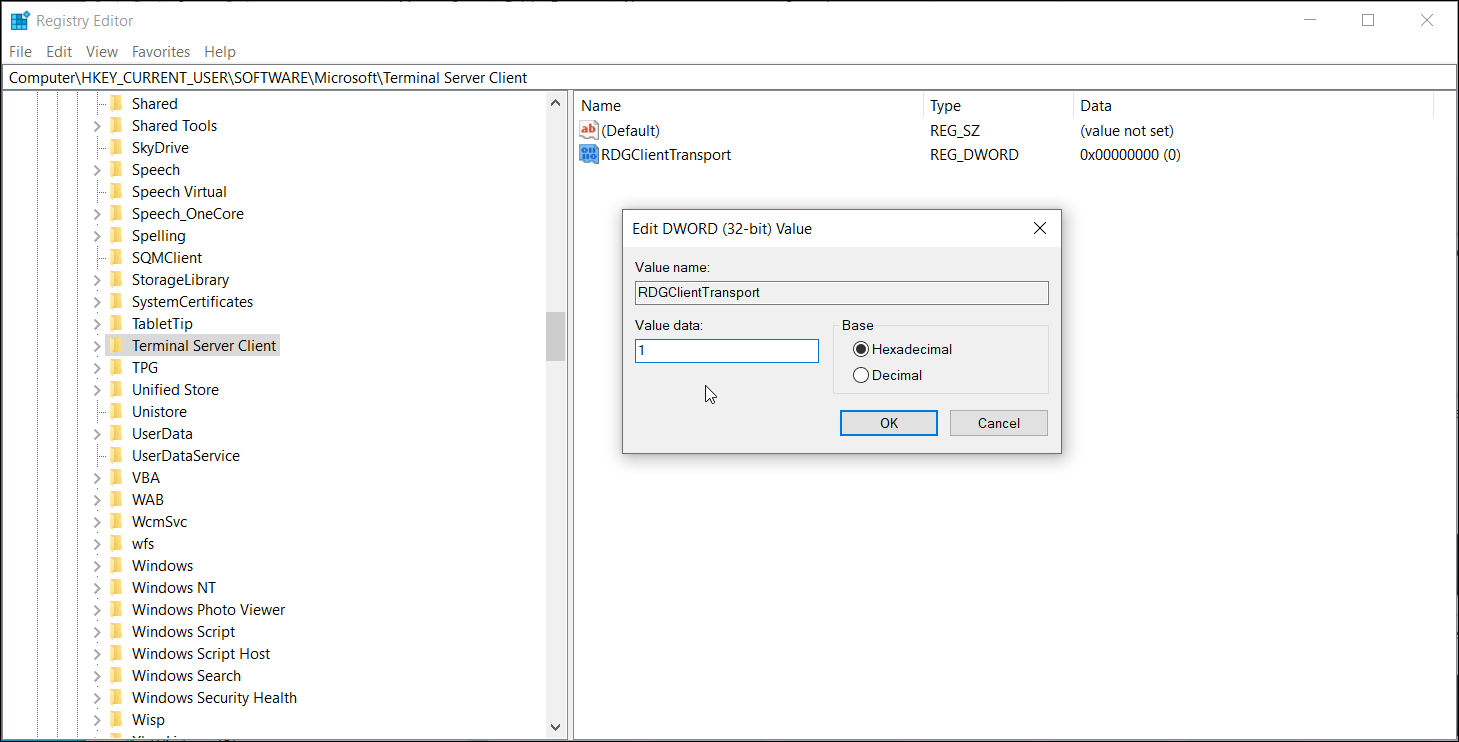
Чтобы добавить ключ RDGClientTransport:
- Щелкните правой кнопкой мыши ключ клиента сервера терминалов и выберите «Создать»> «Значение DWORD (32-разрядное)».
- Переименуйте значение как RDGClientTransport.
- Затем дважды щелкните вновь созданные значения и введите 1 в поле «Значение данных». Щелкните ОК, чтобы сохранить изменения.
Теперь вы можете подключиться к удаленному рабочему столу без ошибокУдаленный рабочий стол — удобный инструмент, доступный в Pro-версии Windows 10. Однако иногда вы можете столкнуться с проблемами, связанными с подключением, по разным причинам, включая отключенный удаленный рабочий стол, автономный хост-компьютер и проблемы с сетью. В зависимости от состояния вашего компьютера вам может потребоваться выполнить один или несколько шагов по устранению неполадок, чтобы устранить эту ошибку.
Getscreen
- Подключение через браузер.
- Windows, macOS, Linux.
- Android.
- Главные ограничения бесплатной версии: нет записи экрана, чёрного экрана и пробуждения из спящего режима.
Одно из самых удобных в использовании приложений — разработчики реализовали все функции на основе облачных технологий, так что управлять компьютером или смартфоном удалённо можно прямо из браузера. Не нужно скачивать и устанавливать дополнительные приложения или вводить коды и пароли — достаточно отправить другому пользователю ссылку-приглашение, чтобы подключиться к нужной системе и выполнить необходимые действия. Есть множество плагинов для запуска чата, перевод текста на экране в режиме реального времени, функция записи экрана, расширение для Google Chrome и многое другое. Большая часть этих функций работает только в платной версии, но подключение и управление удалённым системами предоставляется абсолютно бесплатно, пусть и всего на двух устройствах.
Aeroadmin
- Windows, macOS, Linux.
- Главные ограничения бесплатной версии: всплывающие рекламные окна, 17 часов трансляции в месяц.
Отличное универсальное решение для множества задач. Например, приложение позволяет не только удалённо управлять компьютером (есть файловый менеджер, неконтролируемый доступ и удалённый офис), но и контролировать то, что происходит на других ПК. Очень полезная функция для учебных заведений, офисов и предприятий — легко глянуть, чем именно занимаются на подконтрольном компьютере. Есть даже функция родительского контроля, которая запрещается заходить на определённые сайты, а также функция коллективной работы в онлайне. Всё, что нужно для удалённой технической поддержки и дистанционного обучения.
Chrome Remote Desktop
- Подключение через браузер.
- Windows, macOS, Linux, Chrome OS.
- Android, iOS.
Преимуществом сервиса удалённого доступа от Google, безусловно, является доступность — нужно лишь иметь браузер Chrome, который и так установлен буквально у каждого пользователя. При этом поддерживается широкий спектр операционных систем (включая мобильные), есть возможность управлять компьютером со смартфона или другого ПК для решения определённых задач, режим «занавески» (пользователь не будет видеть, какие манипуляции и настройки проводятся на его компьютере), а также функция шифрования данных. Это повышает безопасность соединения на тот случай, если речь идёт о настройке корпоративной системы.
DWService
- Подключение через браузер.
- Windows, macOS, Linux.
Может показаться, что это слишком простой в плане функций софт, но на самом деле в нём есть абсолютно всё необходимое. Пользователь может через браузер подключиться к удалённому компьютеру, получив полный контроль над системой. Также есть полноценный файловый менеджер, доступ к консоли и вводу команд, функция мониторинга ресурсов компьютера (нагрузка на ЦП, видеокарту, ОЗУ, память) и, что немаловажно, полноценные логи системы. Это крайне удобно для системного администратора или обычного техногика, который решил удалённо решить проблему товарища. Можно даже собрать несколько систем в отдельный список и быстро к ним подключаться.
AnyDesk
- Подключение через браузер.
- Windows, macOS, Linux, Chrome OS, Free BSD, Raspberry Pi.
- Android, iOS.
- Главные ограничения бесплатной версии: предоставляется пробный период на 14 дней.
Пожалуй, одно из мощнейших и популярнейших приложений в своём сегменте во всём мире. AnyDesk позволяет не только транслировать экран другого компьютера, но и обмениваться с ним файлами, настраивать уровни доступа, управлять мобильными устройствами на базе Android, удалённо выводить устройства из спящего режима и использовать преимущества неконтролируемого доступа (можно подключаться по паролю без разрешения со стороны клиента). Можно даже запускать печать документов, что крайне удобно как в домашних, так и в офисных условиях, а функция интерактивного доступа позволит полностью передать управление над системой.
UltraVNC
Приложение с открытым исходным кодом (естественно, бесплатное) может похвастаться внушительным набором функций и возможностей — можно подключиться к клиенту через браузер, использовать чат для общения без стороннего софта, активировать различные модули шифрования или аутентификации. Более того, есть очень гибкая система настройки, которая позволяет управлять удалённым компьютером даже с очень слабым интернетом, плюс можно подключать прокси и выбирать конечное разрешение экрана. Да, интерфейс выглядит не очень дружелюбно, но это не такая уж и проблема.
Remote Utilities
- Windows, macOS, Linux.
- Android, iOS.
Разработчики данного софта решили поднять степень безопасности на новый уровень, реализовав в приложении двухфакторную авторизацию при помощи QR-кода — это куда лучше, чем обычные пин-коды или пароли. Ещё приложение позволяет быстро передавать файлы с одного компьютера на другой, подключаться сразу к нескольким системам (они будут отображаться в виде вкладок, прямо как в браузере) и настраивать директории доступа для локальных сетей. Последняя функция понравится системным администраторам, но и обычным пользователям возможностей приложения будет предостаточно, особенно с учётом поддержки управления со смартфона.
UltraViewer
Предельно простое и понятное приложение для удалённого доступа — после ввода пароля в окне программы пользователь получает полный доступ к системе. Можно управлять курсором, вводить данные на клавиатуре, работать с настройками или приложениями. Есть полноценный файловый менеджер для передачи контента между системами, окно чата для того, чтобы вести диалог с пользователем без дополнительного софта, и функция управления несколькими компьютерами одновременно с одного экрана. Да, у UltraViewer не такой внушительный список поддерживаемых ОС, но, с другой стороны, это полностью бесплатный софт.
Parsec
Хотя сервис явно создавали для помощи геймерам в прохождении кооперативных видеоигр, Parsec идеально подходит и для массы других задач. Софт позволяет транслировать рабочий стол в разрешении 4К при 60 FPS без «смазанных» кадров с довольно плавной картинкой и минимальной задержкой, можно подключить клавиатуру с мышкой, планшет для рисования или даже геймпад. Отличное и довольно простое решение для проведения лекций в онлайне, удалённой помощи с различными проблемами или, конечно, совместного удалённого прохождения тех игр, которые могут похвастаться только локальным кооперативом.
TightVNC
Хотя новых версий TightVNC не выходит с 2020 года, бесплатный софт с открытым исходным кодом предоставляет всё, что нужно потенциальному пользователю. Можно удалённо подключиться к компьютеру через приложение или браузер, получив почти полный контроль над системой для выполнения различных задач — запуска программ, работы с документами, файлами или даже реестром. К сожалению, программа не может похвастаться чатом или стильным интерфейсом, но она стабильно работает даже при низкой скорости интернета и предоставляет все свои функции без подписок и необходимости что-либо покупать.
Бесплатные программы для удаленного управления компьютерами
Программы удаленного управления компьютером позволяют дистанционно управлять другим компьютером через Интернет или в локальной сети. Это удобно, когда необходимо помочь не очень опытному пользователю, например, родственнику или другу, плохо разбирающемуся в компьютере что-либо сделать на нем, не сходя со своего уютного кресла и не тратя при этом свои нервы и время на телефонные разговоры. Такие программы еще удобно использовать для удаленной работы, например, из дома для подключения в офис и наоборот — для доступа к своему домашнему ПК, для системного администрирования целого парка компьютеров и серверов.
Проведем сравнительный анализ программ удаленного управления, выделим их преимущества и недостатки.
TeamViewer

Преимущества:
В программе доступно несколько основных режимов работы это удаленное управление, передача файлов, чат, демонстрация своего рабочего стола. Программа позволяет настроить круглосуточный доступ к компьютеру, это будет удобно для системного администрирования. Скорость работы вполне достойная, есть версии для всех мобильных платформ, для различных операционных систем, что очень радует. Простой и вполне понятный интерфейс плюс ряд дополнительных утилит для расширения функционала программы, будут полезны для служб удаленной поддержки.
Недостатки:
Хоть программа и является бесплатной, но только для не коммерческого использования, а также при работе с ней более 5 минут возникает ряд трудностей, например TV может заблокировать сеанс удаленного подключения, распознав его как коммерческое использование. Для круглосуточного удаленного доступа или администрирования нескольких компьютеров, компьютерной сети, придется платить за дополнительные модули программы. Стоимость программы высокая.
Итог:
Данная программа идеально подойдет для разового удаленного подключения или использования ее непродолжительные периоды времени. Удобно использовать с мобильных платформ, но не администрировать большое количество компьютеров. За дополнительные модули придется доплачивать.
LiteManager
Простая, но довольно таки мощная по возможностям программа, состоит из двух частей, первая это Server который нужно установить или запустить на удаленном компьютере и Viewer, который позволяет управлять другим компьютером. Для работы программа требует немного больше навыков и опыта от управляющего, хотя работа сервером даже проще чем в TeamViewer, сервер можно один раз установить и больше не каких действий от пользователя не нужно, ID будет всегда постоянный, его даже можно задать самому в ручную, что очень удобно для запоминания. Версия LiteManager Free является бесплатной для личного и коммерческого использования.

Преимущества:
В программе помимо основных режимов удаленного доступа: удаленного управления, передачи файлов, чата, диспетчера задач, редактора реестра, есть и уникальные функции, например: инвентаризация, запись экрана, удаленная установка. Программа бесплатна для использования на 30-ти компьютерах, ее можно использовать для круглосуточного доступа без каких либо дополнительных модулей. Отсутствуют какие-либо ограничения по времени работы. Есть возможность настройки своего собственного ID сервера для настройки корпоративной службы поддержки. В программе нет каких-либо ограничений по времени работы и блокировок.
Недостатки:
Не хватает клиента под мобильные платформы или другие системы, есть ограничения на 30 компьютеров в бесплатной версии, для администрирования большего количества необходимо приобрести лицензию. Некоторые, специфичные режимы работы доступны только в Pro версии.
Итог:
Программа Litemanager подойдет для оказания удаленной поддержки, для администрирования нескольких десятков компьютеров абсолютно бесплатно, для настройки собственной службы удаленной поддержки. Стоимость программы самая низкая в своем сегменте и лицензия не ограничена по времени.
Ammy admin
Программа в основном аналогична TeamViewer, но более простой вариант. Присутствуют только основные режимы работы — просмотр и управления, передача файлов, чат. Программа может работать без установки, бесплатная для некоммерческого использования.

Преимущества:
Простая и легкая программа, можно работать как в Интернете, так и в локальной сети, обладает минимальными настройками и не требует каких-то особых умений и навыков. По сравнения с TeamViewer более мягкая лицензионная политика.
Недостатки:
Минимум функций для удаленного управления, администрировать большой парк компьютеров будет сложно, при долгом использование, более 15 часов в месяц, сеанс работы может быть ограничен или заблокирован, платная для коммерческого использования,
Итог:
Данная программа больше подойдет для разового подключения к компьютеру и не сильно сложных манипуляциях, например в качестве оказания помощи не опытному пользователю в настройке компьютера.
RAdmin
Одна из первых программ удаленного управления и известная в своем кругу, не мог ее не упомянуть, больше предназначенная для системного администрирования, основной акцент сделан на безопасности. Программа состоит из двух: компонент сервера и клиента. Требует установки, не опытному пользователю будет не просто с ней разобраться, программа предназначена в основном для работы по IP адресу, что не совсем удобно для оказания тех. поддержки через Интернет. Программа платная, но обладает бесплатным тестовым периодом.
Преимущества:
У программы высокая скоростью работы, особенно в хорошей сети, благодаря видео драйверу захвата рабочего стола, повышенной надежностью и безопасностью. Встроена технология Intel AMT, что позволяет подключаться к BIOS удаленного компьютера и настраивать его. Реализованы только основные режимы работы удаленное управление, передача файлов, чат и т.
Недостатки:
Почти нет возможности для работы без IP адреса, т. соединяться по ID. Отсутствует клиент для мобильных систем. Нет бесплатной версии, только тестовый период 30 дней. Для работы с программой необходимы навыки опытного пользователя. При подключении видео драйвер может отключать графическую оболочку Aero, иногда мигает экран.
Итог:
Программа больше подойдет для системных администраторов для администрирования компьютеров и серверов в локальной сети. Для работы через Интернет, возможно, придется настроить VPN туннель.
Заключение
Думаю, выбрать подходящую программу для себя вы сможете сами, или лучше всего использовать несколько решений в комплексе.
В данной статье мы рассмотрели 4 стандартные ситуации удаленной и централизованной установки ПО (пакетов, файлов) на требуемых устройствах Windows, Linux, Mac, а также рассказали о том, как можно удаленно и централизованно устанавливать приложения на мобильные устройства с iOS. Для решения данных задач мы использовали облачный RMM-сервис Panda Systems Management.
Причем мы рассмотрели достаточно простые случаи. Очевидно, что сценарии могут быть значительно сложнее. Например, установка требуемого образа ПО на новые устройства, плановая переустановка ПО при смене операционной системы, либо какие-то другие условия, которые могут как триггеры запускать соответствующие задачи на удаленную и централизованную установку ПО.
Как видите, чем больше в ИТ-сети компьютеров и устройств, тем более незаменимым будет инструмент такой удаленной и централизованной установки. Он позволяет автоматизировать данную задачу и значительно сэкономить время ИТ-специалиста на внедрение ПО.
Современные RMM-решения являются эффективными инструментами для решения подобных задач. И, кстати, еще очень многих других 🙂
Добивайтесь большего, делая меньше!
