Проверка SMART HDD диска с помощью программы Виктория, тест поверхности
Привет, друзья! Один хороший человек попросил посмотреть его жесткий диск. Диск емкостью 500 Гб, Seagate, выкидывать такой жалко. Система стала жутко тормозить. Позже Windows перестала с него нормально загружаться, запуск долгий, автоматическое восстановление при загрузке результатов не давало. Появились равномерные стуки. Они хорошо ощущаются, если приложить ладонь (очень мощный инструмент для анализа всего и вся 🙂 🙂 🙂 ).
Проверять диск средствами Windows уже не стал — система не запускается. По возможности, друг попросил сохранить данные и спасти диск. Сегодня поделюсь опытом на эту тему. Сегодня Вы узнаете:
Исправляем ошибки S. на SSD и жестких дисках
Что такое S.M.A.R.T.? Почему возникают SMART ошибки и о чем это говорит? Ниже мы детально расскажем про причины и методы устранения подобных проблем.
Ошибка «the smart hard disk check has detected»
Как и в двух предыдущих ошибках, система S.M.A.R.T. говорит о скорой поломке HDD.
Коды и названия ошибок могут различаться в разных жестких дисках, материнских платах или версиях BIOS, тем не менее, каждая из них является сигналом для того, чтобы сделать резервную копию своих файлов.
Как вылечить жесткий диск программой Виктория версии 3
Мы уже говорили, что сегодня самый важный для нас параметр в S.M.A.R.T — это количество переназначенных секторов. Когда сектор становится битым (Bad blok) программа Victoria этот сектор на диске находит, вычисляет его координаты и помечает как сбойный. Обращения к этом сектору больше не происходит — система его больше не видит. И тормозов нет. А в SMART записывается соответствующая информация. На этом принципе основана работа программы.
Но количество резервных адресов не бесконечно, поэтому в тот момент, когда они израсходованы полностью, диск вылечить уже будет нельзя — нужно будет успеть скопировать с него важную информацию, пока это возможно. В нашем случае количество секторов еще не израсходовано. После запуска программа выглядит так:
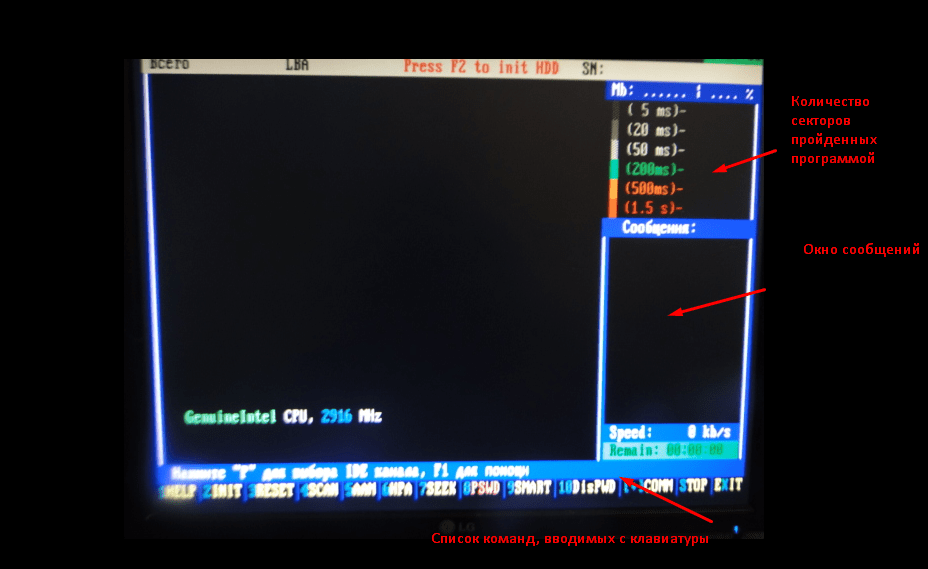
Сначала нужно выбрать диск, который мы будем проверять. Для этого на клавиатуре нажимаем клавишу P (английский алфавит):
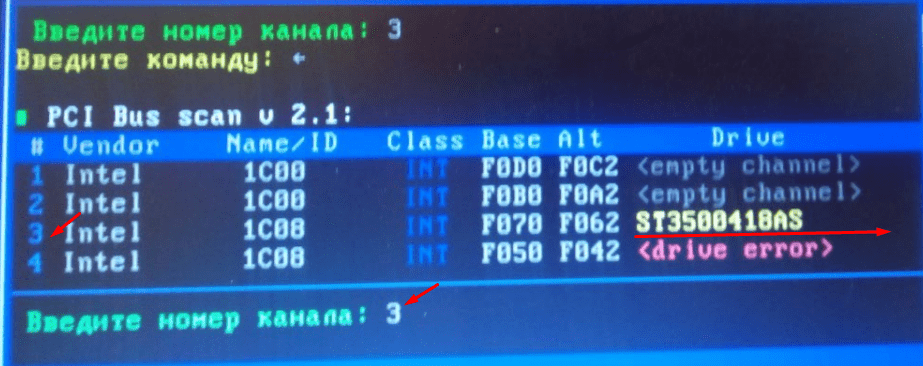
Наш диск висит на третьем канале, соответственно мы с клавиатуры вводим цифру «3» и нажимаем «Enter«. После этого программа поймет, какой диск Вы выбрали, и с ним можно будет работать. Внизу экрана есть список команд. Если нажать F9, мы вызовем тот же S.M.AR.T.:

Некоторые показатели отличаются от предыдущих, но атрибут ID7 выглядит так же. Графическое отображение здоровья так же отличается, но можно разобраться — где мало зеленых квадратов, там дела плохи. Идем дальше. Так как SMART этого диска сказал нам, что он не надежен, использовать его для установки Windows я уже не буду. И с этого диска я уже заранее скопировал нужную информацию, для того чтобы ее не потерять в процессе. Попытаемся вылечить диск, насколько это возможно. Нажимаем клавишу F4, вызовем окно настроек сканирования:
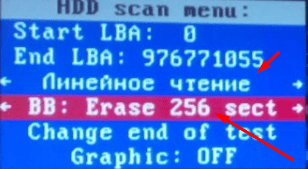
Для запуска проверки нажимаем CTRL+ENTER:
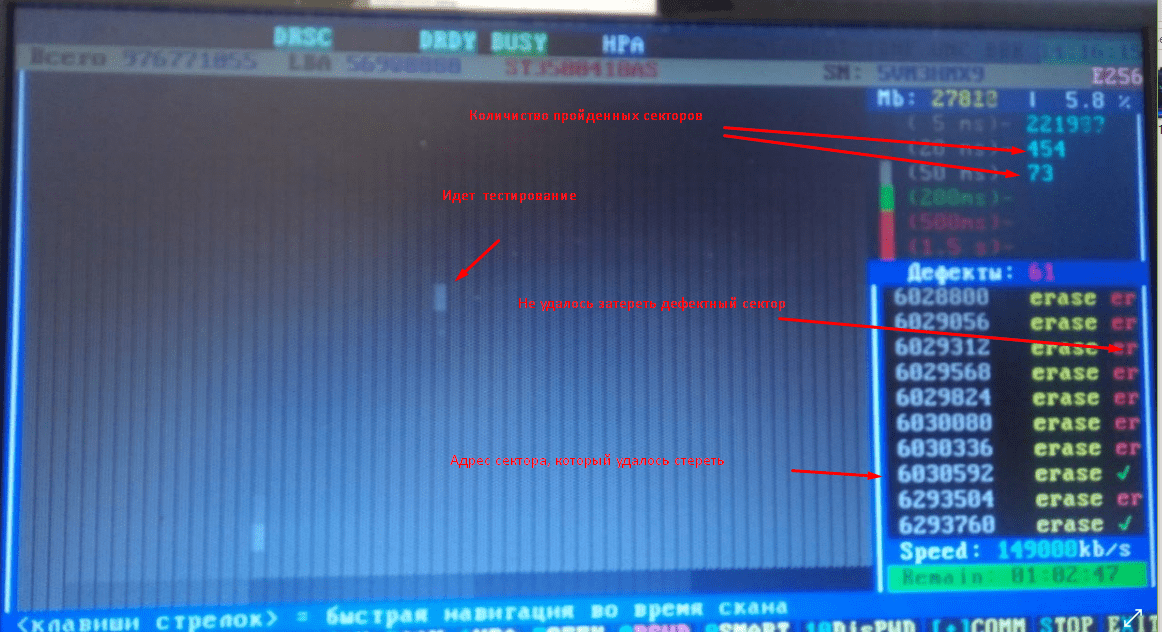
«Лечение» длилось около часа, большинство секторов не удалось стереть. Дефекты так и остались. Если есть время, можно попробовать стереть диск полностью, выбрав другой режим сканирования:
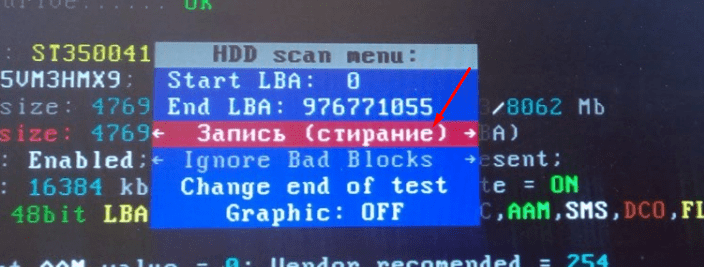
Этот режим аналогичен низкоуровневому форматированию. Вся информация будет уничтожена, сектора сбойные (какие удастся стереть будут так же стерты). Некоторые разновидности ошибок могут быть исправлены. Правда, процесс может длиться долго. В некоторых случаях мне помогал этот режим восстановить работоспособность диска на некоторое время. Так сказать, последнее средство.
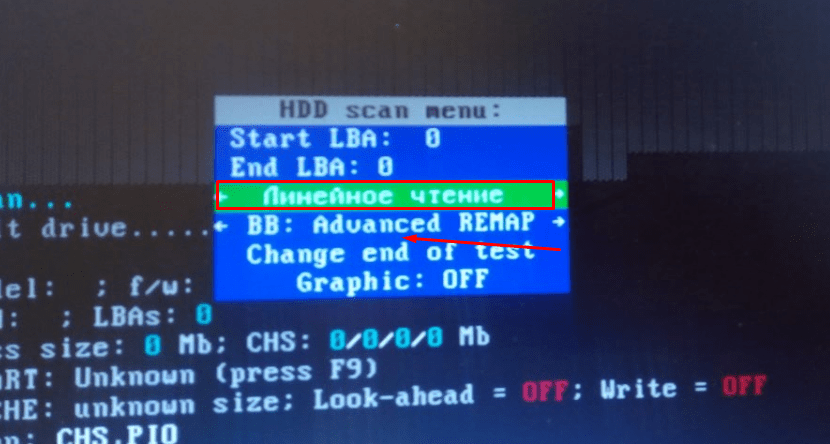
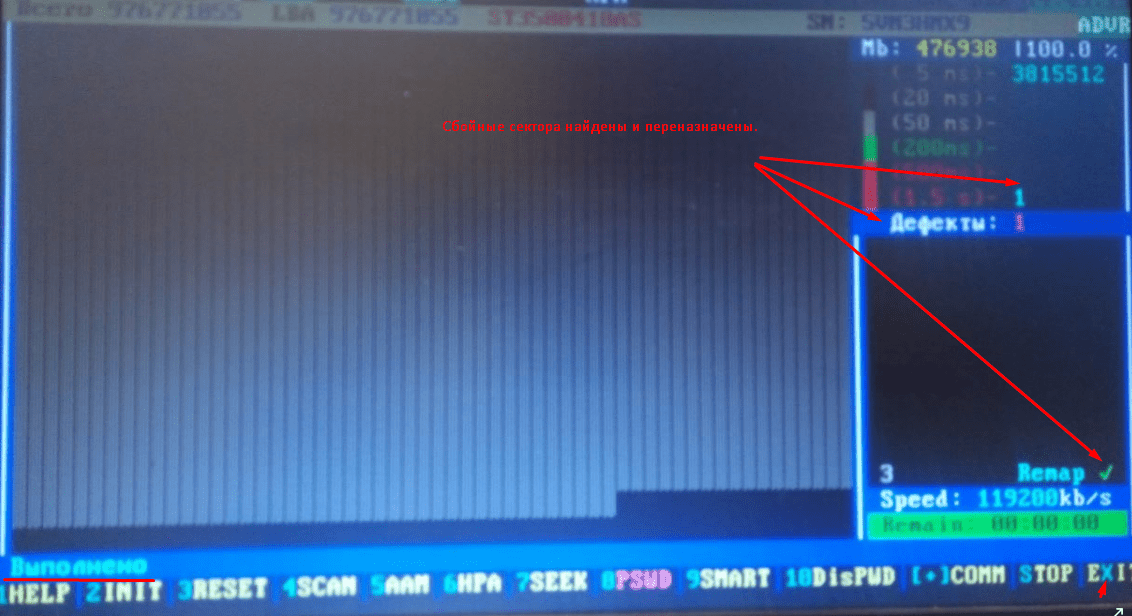
Весь процесс занял не более 15 минут. Впрочем, иногда проверку нужно запустить сразу повторно. Если сектора действительно переназначились, то дефектов больше программа не найдет. Всякое бывает! :-). Когда диск стерт, сканирование идет быстрее. Дело сделано, я нажал «X» на клавиатуре, для выхода из программы. Затем подключил диск и загрузился через Windows. Нужно посмотреть, что изменилось в SMART.
Как исправить SMART ошибку?
Ошибки S.M.A.R.T. свидетельствуют о скорой поломке жесткого диска, поэтому исправление ошибок, как правило, не приносит должного результата, и ошибка остается. Помимо критических ошибок, существуют еще и другие проблемы, которые могут вызывать сообщения такого рода. Одной из таких проблем является повышенная температура носителя.
Ее можно посмотреть в программе Victoria во вкладке SMART под пунктом 190 «Airflow temperature» для HDD. Или под пунктом 194 «Controller temperature» для SDD.
Если данный показатель будет завышен, следует принять меры по охлаждению системного блока:
Другим способом исправления ошибок SMART является проверка накопителя на наличие ошибок.
Это можно сделать, зайдя в папку «Мой компьютер», кликнув правой клавишей мыши по диску или его разделу, выбрав пункт «Сервис» и запустив проверку.
Если ошибка не была исправлена в ходе проверки, следует прибегнуть к дефрагментации диска.
Чтобы это сделать, находясь в свойствах диска, следует нажать на кнопку «Оптимизировать», выбрать необходимый диск и нажать «Оптимизировать».
Если ошибка не пропадет после этого, скорее всего, диск просто исчерпал свой ресурс, и в скором времени он станет нечитаемым, а пользователю останется только приобрести новый HDD или SSD.
Может ли программа Виктория вылечить SMART?
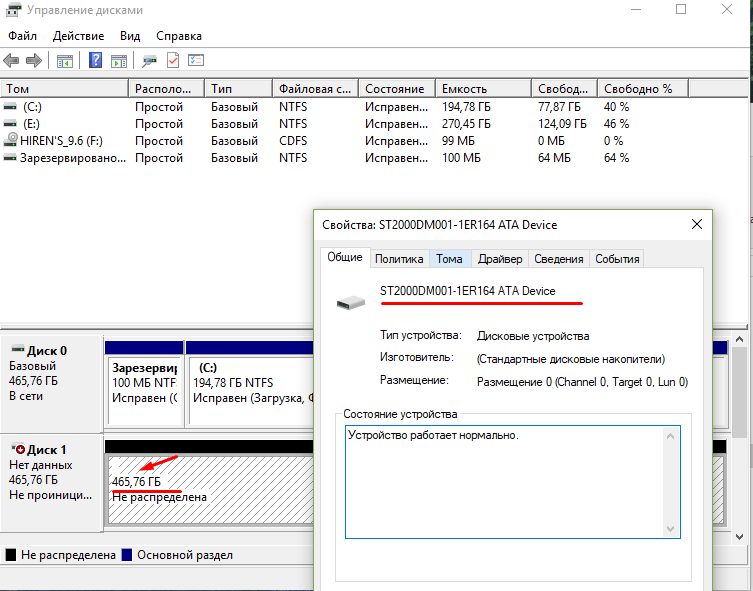
В этот раз загрузка компьютера прошла штатно, без зависаний. В диспетчере дисков наш диск выглядит как не проинициализированный и не отформатированный (как с магазина 🙂 ). Снова получим SMART нашего диска:
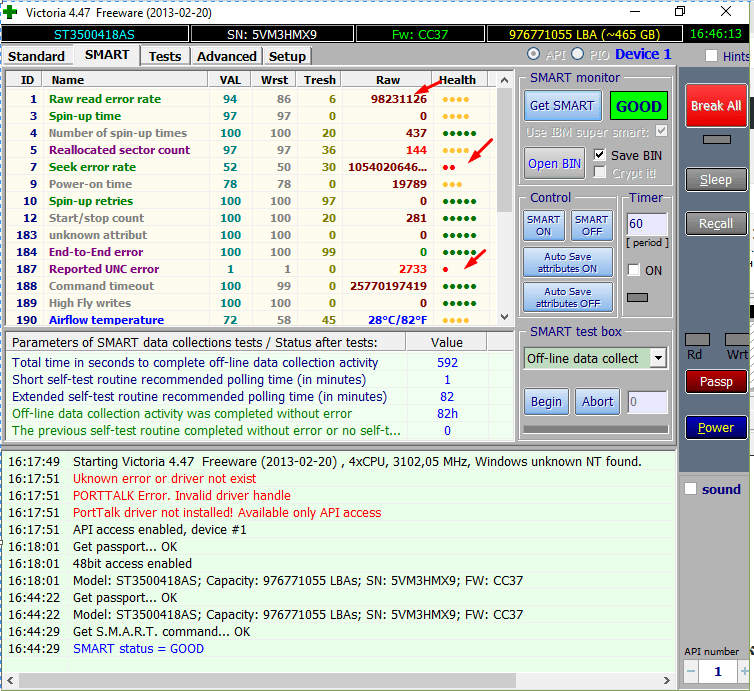
В этот раз SMART получил за 1 секунду. Есть разница, это хорошо. Проанализируем теперь наши жизненно важные атрибуты SMART:
Видео




Как проверить SMART жесткого диска с помощью программы Виктория
Обычно самую объективную информацию о состоянии можно получить и без тестирования поверхности — достаточно получить данные с системы S.M.A.R.T жесткого диска. По этим данным можно сразу сказать — есть ли смысл начинать исправлять ошибки поверхности или нет. А так же оценить общее состояние устройства, сколько оно может еще проработать.
Для того, чтобы протестировать диск, его было решено подключить к компьютеру через дополнительный шлейф в одно из гнезд на материнской плате. Перезагружаем компьютер и запустим программу Victoria 4.47 для Windows от имени Администратора, проанализируем S.M.A.R.T

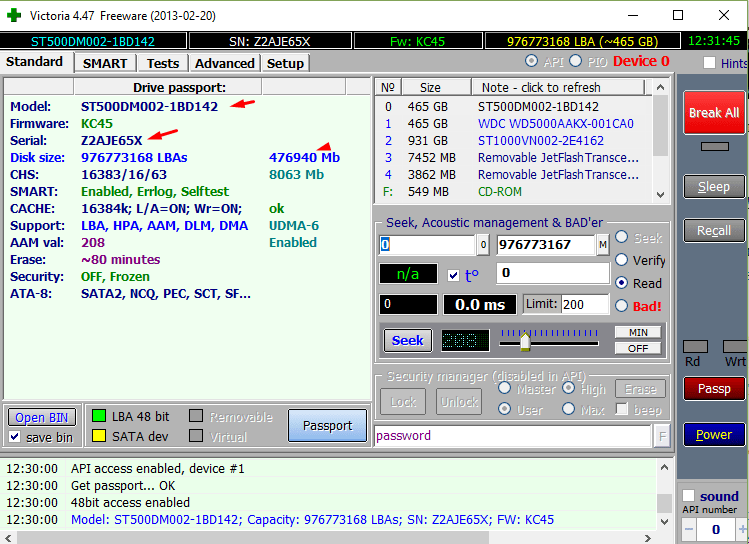
Для того, чтобы оценить общее состояние диска, нужно выбрать сначала нужный диск из списка слева (номер диска обычно на корпусе у меня нужный диск SN5VM3HMX9).Запустим программу и перейдем на вкладку SMART:
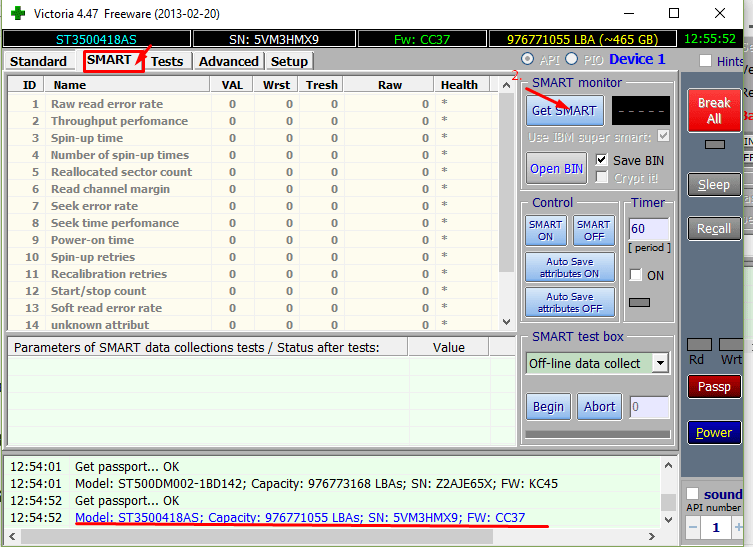
Чтобы получить данные жмем на кнопку GET SMART (получить смарт):
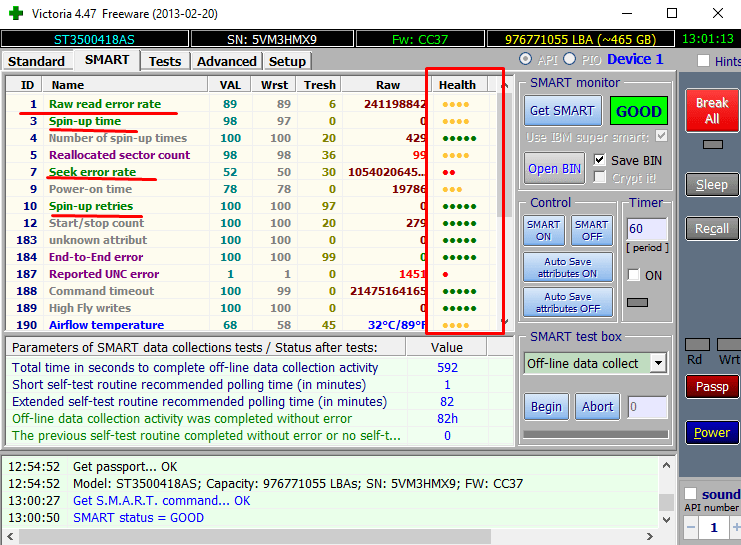
Обращаем внимание на столбец health (здоровье), на столбец Name (имя атрибута). По традиции разработчик программы обозначил имена жизненно-важных параметров диска зеленым шрифтом. Так же по псеводграфическим шкалам визуально оценивается и общее состояние в графе health. Зеленый цвет — хорошо, желтый плохо. Красный — очень плохо. Пролистываем ниже:
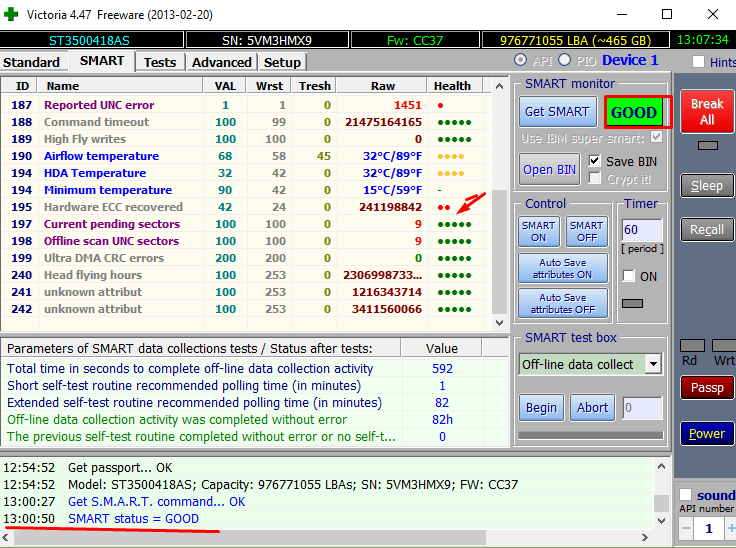
Программа выдала у этого диска хороший «смарт». Но это не так. Я бы сказал, что S.M.A.R.T программа вернула, и это уже хорошо, потому что в запущенных случаях он вообще может не считывается. С этого диска СМАРТ считывался 23 секунды — это очень долго. Давайте разбираться, почему. Для начала нужно понять, что означают все эти характеристики, особенно выделенные зеленым цветом.
Обратил внимание, что после подключения этого диска к компьютеру система стала долго грузиться, и гораздо медленнее работать. Типичные симптомы для «битого жизнью» жесткого диска.


так же на критическом уровне, много ошибок;
Восстановление жёсткого диска HDD с помощью программы Victoria

Анализ S.
Crystal Diskinfo отображает технические характеристики и данные системы самодиагностики S.M.A.R.T. носителей информации. И, что главное, программа в простом и доступном для обывателя формате сигнализирует о неполадках устройств. Показателям S.M.A.R.T. Crystal Diskinfo задаёт маркеры технического состояния дисков: • Синий или зелёный (в зависимости от скина программы) с надписью «Хорошо»; • Жёлтый с надписью «Тревога»; • Красный с надписью «Плохое». Если в окне программы видим маркер «Тревога» или «Плохое», и это связано непосредственно с секторами записи данных диска – самое время позаботиться о резервных копиях ценных файлов и заняться лечением HDD.

Запускаем Victoria. На первой её вкладке «Standard» справа вверху выбираем нужный диск, если он в системе не один.

Переключаемся на вкладку «SMART», нажимаем кнопку «Get SMART».

Victoria отображает расширенные характеристики S.M.A.R.T., и с её помощью мы сможем узнать, сколько конкретно секторов пришло в непригодность и было заменено на другие из числа резерва. Смотрим тот же атрибут с ID 5, отображающий информацию относительно переназначенных секторов – «Reallocated Sector Count». И видим те же относительные значения S.M.A.R.T., что и в программе Crystal Diskinfo. Но у Victoria есть дополнительная графа «Raw», где отображаются конкретные значения, и для этого атрибута это конкретное число переназначенных секторов. В нашем случае их 46, хорошо это или плохо? В следующей графе «Healt» зелёным индикатором программа сообщает нам, что такое число переназначенных секторов не является критическим. Будь в этой графе жёлтый индикатор, было бы хуже, а красный индикатор – ещё хуже. Красный индикатор здоровья атрибута переназначенных секторов будет говорить о том, что число секторов резерва скоро закончится или уже как факт закончилось.

Опустившись ниже в таблице S.M.A.R.T. увидим ещё один атрибут, касающийся переназначения секторов – с ID 196, он говорит о числе операций по переназначению секторов, проведённых жёстким диском. Число операций по переназначению секторов не всегда совпадает с числом их переназначенных в атрибуте с ID 5, поскольку за одну операцию диск может переназначить несколько бэд-блоков, а может их не переназначать, а восстанавливать. В нашем случае таких операций было произведено 47, тогда как переназначенных секторов значится 46, следовательно, HDD один сектор восстановил. И, опять же, как видим из соседней графы «Healt», Victoria задаёт значению этого атрибута зелёный индикатор здоровья, а это значит, что пока что всё относительно хорошо. Третий и четвёртый атрибуты S.M.A.R.T., касающиеся переназначения секторов, с ID 197 и 198 в нашем случае в идеальном состоянии.

Атрибут 197 «Current pending sector» отображает число секторов, которые ещё не переназначены, но в очень скором времени это с ними случится. Атрибут 198 «Offline scan UNC sectors» также отображает секторы, являющиеся кандидатами на переназначение, но с той лишь разницей, что они выявлены не Victoria, не другим подобным ПО, а самим HDD – механизмом самотестирования в его прошивке.
Вот эти четыре атрибута S.M.A.R.T. дают нам в общем представление о состоянии жёсткого диска в части наличия непригодных секторов для хранения данных. Детальную информацию мы получим по итогу тестирования поверхности жёсткого диска.
Тест поверхности жёсткого диска
Тест поверхности жёсткого диска, какой бы программой он ни выполнялся – это длительный процесс. Программе, проводящей его, необходимо протестировать каждый сектор жёсткого диска – отправить к нему запрос и дождаться отклика, чтобы определить его время отклика и отнести сектор к той или иной категории быстродействия. И чем больше объём HDD, тем, соответственно, дольше по времени будет длиться тестирование поверхности. В нашем случае тестировался терабайтный диск, и его полная проверка заняла более половины суток. Так что к этой операции необходимо подойти ответственно, выбрать оптимальное время бездействия компьютера, если тестироваться будет диск, на котором стоит Windows, позаботиться о подключении к электросети ноутбука и т.п.
Для запуска теста в первой вкладке Victoria «Standard» выбираем нужный диск, как мы это делали выше для анализа S.M.A.R.T. Далее переключаемся на вкладку программы «Tests», выставляем параметры теста «read» и «Ignore». Это параметры запуска тестирования без стирания данных и без применения каких-либо действий, направленных на восстановление диска. Пока что нам просто нужна детальная картина работоспособности и быстродействия секторов хранения данных. Запускаем сканирование кнопкой «Scan». Если нет возможности прямо сейчас провести полное сканирование поверхности HDD, но хочется узнать хотя бы приблизительно состояние секторов, можно кнопкой «Quick» запустить быстрое сканирование. Это будет не посекторное тестирование, а выборочное, оно не даст полной информации по бэд-блокам и секторам с длительным временем отклика, но покажет их наличие как факт.

После запуска сканирования его прогресс сможем отслеживать в графах с указанием протестированного объёма диска и процентного завершения операции. Внизу окна программы будем наблюдать оповещения об обнаруженных бэд-блоках и секторах с длительным временем отклика.

Когда тестирование поверхности диска будет завершено, можем приступать к анализу результатов. Результаты будут показаны в столбце цветных блоков. Каждый из этих цветных блоков – это категория с определённым временем отклика сектора, а значение справа – это число секторов жёсткого диска, отнесённых к той или иной категории быстродействия. Категории белого, светло- и тёмно-серого цвета – это сектора с хорошим временем отклика, соответственно, 25, 100 и 250 миллисекунд. Категория зелёного цвета – это сектора с удовлетворительным временем отклика 1 секунда. Категории оранжевого и красного цвета – сектора с неудовлетворительным временем отклика 3 секунды и более 3-х соответственно, это потенциальные кандидаты в бэд-блоки. Категория синего цвета – это бэд-блоки, сектора, отклик от которых при тестировании не получен. Последних в нашем случае нет, но имеется 25 красных секторов – кандидатов в «бэды». Плюс к этому, Victoria обнаружила большое количество секторов с плохим откликом от 1 до 3 секунд, они и являются причиной частых тормозов диска.

Делаем скриншот результатов теста, чтобы впоследствии можно было сравнить число секторов в определённых категориях. И далее определяемся с типом восстановления HDD.
Типы восстановления жёсткого диска HDD
Программное восстановление HDD – не чудо, обращающее вспять процессы разрушения материи, оно не способно воздействовать на физические свойства секторов диска. Но может продлить жизнь диску за счёт восстановления программных бэд-блоков. Бэд-блоки могут иметь физическую природу – когда сектора хранения данных разрушаются вследствие естественного износа или механических повреждений. А могут иметь логическую природу – это так называемые программные (или софтовые) «бэды», ошибки логики сектора, возникающие в результате сбоя записи данных. И вот такие программные бэд-блоки могут быть восстановлены путём многократных записи и чтения информации. Если у бэд-блока физическая природа, он может быть только переназначен на резервный сектор.
Как избавиться от бэд-блоков и медленных секторов? Есть разные типы восстановления HDD, применяемые Victoria и подобным ей софтом: – Ремаппинг, он же ремап (Remap) – операция тестирования поверхности диска в режиме чтения, при которой данные остаются целыми и невредимыми, а устранение бэд-блоков происходит за счёт восстановления программных и переназначения на резервные физических; – Перезапись отдельных участков нулями – операция с частичной потерей данных, когда при обнаружении отдельных сбойных секторов весь блок, состоящий из 256 секторов, перезаписывается нулями; – Перезапись всего диска нулями – операция с полным стиранием данных на диске; – Обрезка участков с интенсивными скоплениями бэд-блоков.
При перезаписи участков или всего диска нулями также может происходить переназначение сбойных секторов резервными. Только это будет не намеренно инициированный программой Victoria ремаппинг, а работа прошивки HDD, проводящей автоматически переназначение повреждённых секторов при их обнаружении. А Victoria лишь спровоцирует такое обнаружение.
Что касается способа с обрезкой участков бэд-блоков, то здесь Victoria по итогам обычного теста поверхности диска поможет лишь сориентироваться, на каких участках диска сконцентрированы скопления сбойных секторов. Процесс обрезки же проводится менеджерами дисков типа AOMEI Partition Assistant или Acronis Disk Director. При разметке диска проблемные участки просто оставляются в виде нераспределённого пространства.
Рассмотрим ниже в деталях три типа восстановления HDD.
Ремаппинг
В процессе ремаппинга Victoria при обнаружении бэд-блоков несколько раз попытается записать в них данные. Если у неё это получится, сектора будут восстановлены. Если нет, она произведёт операцию ремаппинга – переназначения сбойных секторов другими из числа резервной области диска. Эта операция не уничтожает наши данные. При записи тестовых данных, наши данные выгружаются в кэш HDD, а после восстановления сектора или переназначения его на резервный записываются вновь. Утеря информации происходит только в случае невозможности считывания её с бэд-блока.
Загружаемся с любого из этих двух LiveDisk’ов, запускаем программу Victoria, в первой вкладке «Standart», как было показано выше, выбираем жёсткий диск. Переключаемся на вкладку «Tests». Ставим галочку теста «read», чуть ниже выбираем алгоритм ремаппинга – «Remap». И запускаем тест кнопкой «Scan».

Если ремаппинг и в среде WinPE завершается ошибкой, переключаемся на вкладку программы «Advanced» и отключаем загрузочную запись диска кнопкой «MBR Off». По завершении ремаппинга загрузочную запись включаем кнопкой «MBR On».

Ремаппинг – это та же операция полноценного тестирования поверхности диска в режиме чтения, потому она будет длиться тоже долго. И, как и при обычном тестировании, по итогам хода операции будем наблюдать её объёмный и процентный прогресс, а также распределение секторов по категориям времени отклика. Только с использованием алгоритма ремаппинга внизу окна программы будем видеть отчёты о фактах переназначения секторов или неудачных попытках сделать это.
Перезапись отдельных участков диска нулями
Перезапись отдельных участков нулями хороша тем, что предполагает большую вероятность восстановления программных бэд-блоков, чем при ремаппинге. Но это спорная в плане эффективности операция. Она, во-первых, не гарантирует сохранность всех подряд данных, ведь, в отличие от ремаппинга, даже при восстановлении секторов мы всё равно теряем хранящиеся в них данные. Во-вторых, как и ремаппинг, она не решает вопрос с секторами с медленным откликом за пределами перезаписываемых участков. Но проведение этой операции может быть оправдано в случаях, когда нет возможности временно перенести куда-то все данные с диска, но для отдельных файлов, представляющих ценность, созданы резервные копии.
Процедура перезаписи отдельных участков нулями тоже длится долго, ибо в основе её – обычное тестирование поверхности диска. И эта процедура также может завершиться неудачей перезаписи участка секторов нулями в среде работающей Windows. Как и в случае с ремаппингом, необходимо проводить работу с LiveDisk’а. И, возможно, также потребуется отключение загрузочной записи.
Для запуска операции в первой вкладке программы «Standart» выбираем нужный жёсткий диск. Переключаемся на вкладку «Tests». Ставим галочку теста «read», ниже выбираем алгоритм «Erase». Запускаем тест кнопкой «Scan».

Как и при обычном тестировании поверхности диска, по ходу проведения операции будем наблюдать её объёмный и процентный прогресс. И также будем видеть распределение секторов по категориям времени отклика. Внизу окна Victoria нам будут показаны факты перезаписи участков секторов.

Либо же можно рискнуть и в среде Windows или WinPE на время этих операций удалить структуру диска (все его разделы), а потом попробовать восстановить разделы с помощью менеджеров диска. Но лучше всё же данные перенести куда-то на время и провести перезапись всего диска нулями.
Перезапись всего диска нулями
Перезапись всего диска нулями – это его затирание, удаление структуры разделов и стирание информации с последующей невозможностью восстановления специальным софтом. Эта операция имеет только один недостаток – возня с переносом данных с восстанавливаемого диска на другой и потом обратно. В остальном это более выигрышный тип восстановления диска, по сравнению с ремаппингом и перезаписью отдельных участков нулями. Процесс записи нулевых данных пройдёт в разы быстрее, чем тесты в режиме чтения. Но главное – эта операция решит вопрос не только с бэд-блоками, но также с секторами с медленным временем отклика. Её мы и выберем для нашего случая, ведь выше при тестировании поверхности диска у нас не обнаружилось «бэдов», но было отмечено множество секторов-кандидатов.
Стереть полностью HDD и перезаписать его нулями можно не только с помощью профильных программ-диагностов, как Victoria, но с использованием любого стороннего менеджера диска. Все программы этого типа предусматривают операцию полного стирания диска. Преимущество использования Victoria в этих целях заключается в попутном тестировании перезаписанных секторов, отображении категорий их быстродействия, а также в определении атрибутов S.M.A.R.T., к анализу которых мы по итогу восстановления диска вернёмся.
Приступим к операции. Первым делом необходимо убрать структуру HDD. Идём в управление дисками Windows и удаляем все имеющиеся на восстанавливаемом диске разделы.

Пространство диска должно быть чистым.

Если на диске есть неудаляемые системные разделы, либо используем менеджер диска, либо запускаем команду clean diskpart в командной строке.

Далее запускаем Victoria. В первой вкладке «Standart» указываем нужный жёсткий диск. Переключаемся на вкладку «Tests». Ставим галочку теста «write» и жмём кнопку «Scan».

Подтверждаем операцию кнопкой «Yes».

Ход операции, как и в предыдущих случаях, будем наблюдать в графах объёмного и процентного прогресса. По итогу можем анализировать категории отклика секторов: в нашем случае большая часть их теперь имеет минимальное время отклика, а секторов с задержкой 3 секунды и более не обнаружено.

Но у этой радужной картины есть своя цена.
Анализ S. по итогам восстановления диска
Если мы в программе Victoria снова запустим определение S.M.A.R.T., в графе атрибута с ID 5 «Reallocated Sector Count» увидим значительно выросшее число переназначенных секторов.

Вспомним, изначально их было 46, а теперь – 225. В процессе перезаписи диска нулями прошивка сделала переназначение секторов, которые изначально были кандидатами в бэд-блоки. Показатель здоровья атрибута формально ухудшился, но по факту теперь диск будет в меньшей степени тормозить.
Что значит S. Status BAD. Backup and Replace
Всё просто, как и говорилось ранее, данная надпись сигнализирует об окончании физического ресурса работы вашего хранилища данных, то-есть о его неисправности. Быстрее покупайте новый винчестер и копируйте на него все важные данные. Как не прискорбно, Ваш жесткий диск доживает последние дни. Оговорюсь, что покупать б/у винчествер категорически не советую, хотя он может стоить более чем в два-три раза дешевле нового.
Средство S.M.A.R.T., показывающее ошибки жесткого диска (HDD или SSD) является сигналом того, что с накопителем случились какие-то неполадки, влияющие на стабильность и работу компьютера.
Помимо этого, такая ошибка – серьезный повод задуматься о сохранности своих важных данных, поскольку из-за проблемного накопителя можно попросту лишиться всей информации, которую практически невозможно восстановить.
Как правило, в нормально работающем накопителе система S.M.A.R.T. не выдает никаких ошибок даже при невысоких оценках. Это обусловлено тем, что появление ошибок является сигналом возможной скорой поломки диска.
Ошибки S.M.A.R.T. всегда свидетельствуют о какой-либо неисправности или о том, что некоторые элементы диска практически исчерпали свой ресурс. Если пользователю стали демонстрироваться подобные сообщения, следует задуматься о сохранности своих данных, поскольку теперь они могут исчезнуть в любой момент!
Ошибка «SMART failure predicted»
В данном случае S.M.A.R.T. оповещает пользователя о скором выходе диска из строя. Важно: если Вы увидели такое сообщение на своем компьютере, срочно скопируйте всю важную информацию и файлы на другой носитель, поскольку данный жесткий диск может прийти в негодность в любой момент!
Что делать если данные были утеряны?
При случайном форматировании, удалении вирусами или утере любых важных данных следует быстро вернуть утерянную информацию самым эффективным методом.
Шаг 1. Установить и запустить программу RS Partition Recovery.

Универсальное решение для восстановления данных
Шаг 2. Выберите носитель или раздел диска, с которого необходимо восстановить данные.
Шаг 3. Выберите тип анализа.
Быстрый анализ стоит использовать, если файлы были удалены недавно. Программа проведет анализ и отобразит данные доступные для восстановления.
Полный анализ позволяет найти утерянные данные после форматирования, перераспределения диска или повреждения файловой структуры(RAW).
Шаг 4. Просмотр и выбор файлов для восстановления.
Шаг 5. Добавление файлов для сохранения в «Список Восстановления» или выбор всего раздела для восстановления.
Стоит отметить, что в качестве места для записи восстановленного файла лучше всего выбрать другой диск или раздел чтобы избежать перезаписи файла.
Как убрать S. Status BAD. Backup and Replace
Если Вы внимательно читали статью, то думаю уже поняли, что лечить жесткий диск с вышеуказанным диагнозом уже нет какого-либо смысла. А при попытке удалить bad-сектора программой Victoria 3.52 можете получить труп (без возможности скопировать данные) или еще большее количество бэдов на поверхности HDD. Как говорится всё нужно делать вовремя, то же самое и с лечением бэд секторов.
Единственное правильное решение, только покупка нового жесткого диска, сброс на него важных данных. Только после этого использовать его как хранилище легко восстанавливаемых данных, например игр, программ, фильмов. И будьте готовы к тому что в любую секунду он уйдет в мир иной.
Есть два варианта отключения сообщения BIOS «S.M.A.R.T. Status BAD. Backup and Replace»:
Пропускать сообщение при каждой загрузке компьютера(ноутбука)
Данный вариант более приемлем, поскольку если у Вас 2-3 жестких диска при возникновении ошибок на других дисках, Вы это сможете увидеть и предпринять соответствующие действия по резервному копированию важных данных.


Отключить оповещение системы самоконтроля SMART в BIOS (не рекомендуется)
Настоятельно не рекомендую использовать этот способ, если уведомления S.M.A.R.T. статуса отключается сразу для всех устройств, как в моем случае. Но всё же опишу как это сделать. Заходим в BIOS нажав по требованию клавишу F1.

Переходим в Расширенный режим, для этого выбираем Advanced Mode (F7).

Выбираем вкладку Advanced и изменяем значение опции S.M.A.R.T. Status Check на Disabled. Затем нужно сохранить изменения, для этого жмем F10 или жмем клавишу Esc и выбираем Save Changes & Reset.

Но существуют версии BIOS, где отключить уведомление можно для конкретного устройства, как в следующем примере.

Жмем клавишу Delete и попадаем в настройки BIOS.

В разделе Main выбираем опцию IDE/SATA Configuration

Как отключить проверку SMART?
Диск с ошибкой S.M.A.R.T. может выйти из строя в любой момент, но это не означает, что им нельзя продолжать пользоваться.
Стоит понимать, что использование такого диска не должно подразумевать в себе хранение на нем сколько-либо стоящей информации. Зная это, можно провести сброс smart настроек, которые помогут замаскировать надоедливые ошибки.
Шаг 1. Заходим в BIOS или UEFI (кнопка F2 или Delete во время загрузки), переходим в пункт «Advanced», выбираем строку «IDE Configuration» и нажимаем Enter. Для навигации следует использовать стрелочки на клавиатуре.
Шаг 2. На открывшемся экране следует найти свой диск и нажать Enter (жесткие диски подписаны «Hard Disc»).
Шаг 3. Опускаемся вниз списка и выбираем параметр SMART, нажимаем Enter и выбираем пункт «Disabled».
Шаг 4. Выходим из BIOS, применяя и сохраняя настройки.
Стоит отметить, на некоторых системах данная процедура может выполняться немного по-другому, но сам принцип отключения остается прежним.
После отключения SMART ошибки перестанут появляться, и система будет загружаться в штатном порядке до тех пор, пока HDD окончательно не выйдет из строя. В некоторых ситуациях ошибки могут показываться в самой ОС, тогда достаточно несколько раз отклонить их, после чего появится кнопка «Больше не показывать».
↑ Запуск Victoria

Выбираем начальную вкладку Standard. Если у нас несколько жёстких дисков, в правой части окна выделяем левой мышью нужный жёсткий диск, в нашем случае WDC WD5000AAKS-00A7B2

и переходим на вкладку SMART,

жмем кнопку Get SMART, справа от кнопки засветится сообщение GOOD и откроется S.M.A.R.T. выбранного нами жёсткого диска.

↑ Тест поверхности жёсткого диска в программе Victoria



↑ Создание посекторного образа всего жёсткого диска или нужного раздела в программе DMDE

DMDE скачивается в архиве, разархивируем его и запускаем файл dmde.exe.

Затем выбираем язык Русский.

Принимаем условия Лицензионного соглашения. В начальном окне программы нам нужно для создания образа выбрать или Физическое устройство (то есть полностью жёсткий диск) или раздел с данными.




Новый том (F:) и ОК. Нужно чтобы раздел, на котором будет создан посекторный образ неисправного жёсткого диска (или раздела с нечитаемыми данными) был по объёму не меньше этого диска.





После прерывания операции заходим на Новый том (F:) и смотрим, есть ли на нём какие-либо данные и. они есть, всё основное, что нам было нужно программе DMDE удалось перенести на диск (F:), практически все данные читаются без ошибок. Значит случай у нас не сложный и бэды в основном софтовые.




Нет доступа к F:. Файловая система не распознана. Убедитесь, что все требуемые системные драйвера загружены и том не повреждён.

Но и в этом случае сдаваться мы не будем и поступим так.
Что делать, если создание посекторного образа пойдёт с ошибками
Друзья, не всегда процесс создания посекторной копии заканчивается успешно даже по истечении нескольких часов, но если прекратить создание посекторной копии данные в ней могут оказаться нечитаемые.
Или в процессе создания посекторной копии появится вот такая ошибка «Запрос не был выполнен из-за ошибки ввода/вывода на устройстве» (смотрите скришнот ниже) обозначающая, что DMDE не смогла прочитать информацию в сбойном секторе (номер сектор указан в ошибке) в этом случае нажмите
«Повторить», произойдёт повторная попытка считывания информации с данного сектора и она может закончится успехом. Если данная ошибка с этим же сектором появится опять, тогда нажмите
«Игнорировать» и создание посекторного образа продолжится, но информацию в этом секторе мы потеряем и в результате в посекторной копии не откроется один какой-либо файл. Если ошибка «Запрос не был выполнен из-за ошибки ввода/вывода на устройстве» будет появляться слишком часто, можно выбрать
«Игнорировать всё» и подобные ошибки будут пропущены, а можно нажать кнопку
«Параметры» и соответствующе настроить программу DMDE для такого тяжёлого случая. Нажмите в этом окне кнопку Параметры.




Пока идёт сканирование поговорим вот о чём.






Режим Write не ищет никаких сбойных секторов, а просто сразу затирает всю информацию на жёстком диске путём заполнения всех секторов нулями, это и есть на жаргоне ремонтников «Запись по всей поляне», данный алгоритм способен вылечить жёсткий диск от бэдов и просто плохих секторов с большой задержкой чтения, но п осле такого теста восстановить данные на жёстком диске будет невозможно, так что скопируйте предварительно все важные файлы на переносной жёсткий диск.
Причина возникновения надписи S. Status BAD. Backup and Replace
Основной причиной возникновения данной надписи является наличие бэд секторов (битых секторов), которое превышает максимально допустимое значение, предусмотренное производителем HDD (у разных брендов оно разное). До определенного момента жесткий диск встроенной утилитой пытается исправить ошибки (перенеся плохие блоки в «карантин»), но если их количество превышает допустимое значение, система S.M.A.R.T. предупреждает об этом пользователя, если она включена в BIOS компьютера (ноутбука).
Как убрать SMART status bad
Дата публикации 14.05.2021

Проведем небольшой ликбез без заумных фраз:
BIOS (basic input/output system) — базовая система ввода-вывода. Это программка которая хранится в микросхеме материнской платы компьютера (ноутбука) и запускает его, «узнает» установленные устройства и налаживает взаимосвязь с ними и их работу.
Жесткий диск (HDD (Hard Disk Drive), винчестер, винт, хард) — устройство в компьютере (ноутбуке) предназначенное для хранения данных (фото, программ, игр и др.), своеобразная большая флешка.
S.M.A.R.T. (self-monitoring, analysis and reporting technology) — система (программа) самоанализа, самоконтроля и отчетности жесткого диска. Хранит данные о многих параметрах работы жесткого диска, а так же о возникновении каких-либо неисправностей. Своеобразный самописец (как на авиалайнерах). При достижении предела количества критических ошибок предупреждает о них пользователя, что в свою очередь может спасти важные данные от безвозвратной потери.
bad сектор (бэд сектор, бэд-блок) — нечитаемый (плохой, поврежденный) участок поверхности жесткого диска.
Как убрать сообщение «Windows обнаружила неполадки жесткого диска»
Обычно если система самоконтроля жесткого диска SMART уже выдает сообщение о неудовлетворительном состоянии HDD при старте компьютера (ноутбука) после загрузки BIOS то система Windows так же оповещает пользователя о критическом состоянии жесткого диска: «Windows обнаружила неполадки жесткого диска».

Это уведомление можно ОТКЛЮЧИТЬ выбрав нижний вариант «Больше не задавать вопрос об этой проблеме (не рекомендуется)», но это никак не устранит проблему, а просто усыпит Вашу бдительность. Бывают случаи, когда такого варианта отключения предупреждения нет. Тогда переходим ко второму варианту.

Запускаем Планировщик заданий:
Пуск ⇒ Панель управления ⇒ Администрирование ⇒ Планировщик заданий или жмем сочетание клавиш Win+R и в командной строке набираем taskschd.msc и жмем ОК.

Переходим по дереву в левом окне: Библиотека планировщика заданий ⇒ Microsoft ⇒ Windows ⇒ Disk Diagnostic.

Видим две службы (DiskDiagnosticDataCollector и DiskDiagnosticResolver), отключаем их, нажав на соответствующую клавишу Отключить в окошке справа.
Ошибка «S. status BAD»
Данная ошибка говорит о том, что некоторые параметры жесткого диска находятся в плохом состоянии (практически выработали свой ресурс). Как и в первом случае, следует сразу сделать бекап важных данных.
