Есть проблемы с интернетом? Ты попал по адресу. Хочу рассказать о очень интересной программе которая позволит исправить все ошибки подключения к вашему интернету. Программка называется Complete Internet Repair 5, у неё много возможностей и давайте о них сейчас я вам расскажу. Пароль на архив с программой spec-komp. com

В этом наборе собраны программы, позволяющие оптимизировать интернет-соединение для максимальной скорости получения и передачи данных. Такие программы позволяют работать с dial-up и LAN, с кабельными соединениями типа xDSL, ISDN, T1 и Cable/DSL а также с некоторыми другими.
Не смотря на свое, казалось бы, сложно предназначение, работать с программами такого типа, как правило, очень просто. Оптимизация интернета проходит в автоматическом режиме, а пользователю нужно лишь нажать несколько кнопок. Программа может просмотреть все внутренние настройки сетевых соединение и исправить в них ошибки.
Многие пользователи периодически сталкиваются с теми или иными сетевыми проблемами. Ситуации тут могут быть разные. Скажем, качество связи может ухудшиться и отдельные серверы могут оказаться недоступными. Подобные сбои могут оказаться критичными для пользователей онлайновых сервисов, например, трейдеров, торгующих на фондовом рынке, игроков в сетевые игры и пр. Бывает, что после изменения каких-то настроек на компьютере или смены провайдера вообще не удается получить доступ к сети, а при настройке домашней сети, например, выясняется, что доступ к интернету есть только на одном из компьютеров, и т. Во многих подобных случаях приходится проводить диагностику сетевого соединения и проверять работоспособность того или иного удаленного узла.
Чтобы успешно играть и побеждать в сетевых играх, важно добиться максимальной отзывчивости управления и плавности картинки. Ощущения от игры полностью зависят от нескольких независящих друг от друга факторов. Сюда можно отнести производительность оборудования, задержки системы и ввода на стороне пользователя (т. время от нажатия на клавишу мыши до отображения выстрела на экране) и качество сетевого соединения. Чтобы добиться идеального отклика, нужно оптимизировать каждый из этих пунктов.
В рамках этого материала мы не будем подробно рассказывать о необходимости мощного железа — это и так понятно. Чем больше FPS выдает игра, тем лучше. Если у вас есть проблемы с производительностью, ознакомьтесь с нашими гайдами: «Как ускорить слабый или старый ПК для игр» и «Что делать, если тормозят игры». Если проблем с производительностью нет и, например, CS: GO выдает хороший FPS, можно идти дальше.
- NetAdapter Repair – программа для решения проблем с подключением к интернету
- Информация и диагностика сети в NetAdapter Repair
- Как починить подключение к интернету с помощью NetAdapter Repair?
- Пункты настройки Complete Internet Repair
- Технология устранения проблем при работе с интернетом
- Настройка рабочих параметров роутера
- Возможные неприятностиАппаратные неувязкиСистемные проблемы
- Аппаратные неувязки
- Системные проблемы
- Windows 8 не подключается к интернету: ВидеоПрограммные сложностиАнтивирус
- Программные сложностиАнтивирус
- Антивирус
- Возможности программы NetAdapter RepairИнформация и диагностика сетиИсправление проблем с сетью
- Информация и диагностика сети
- Исправление проблем с сетью
Я очень редко рассказываю о каких-то полезных программа, которые относятся к тематике этого сайта и могут как-то пригодится посетителям, но сегодня как раз тот случай. Случайно наткнулся в интернете на бесплатную утилиту NetAdapter Repair, о возможностях которой сегодня расскажу. Простая, небольшая программа, которую даже не нужно устанавливать. Основные функции этой программы – решение разных проблем с сетью и подключением к интернету. А так же диагностика сети и просмотр основой информации. В отдельных статях я рассказывал, как можно очистить файл hosts, выполнить сброс настроек сети, очистить кэш DNS, прописать DNS от Google и т. Обычные пользователи, которые не разбираются в компьютерах, не всегда даже по инструкции могут применить эти решения. А в программе NetAdapter Repair это все можно сделать нажатием на одну кнопку.
Чтобы сделать эту статью более понятной, я разделю ее на две части. В первой части расскажу, как пользоваться функциями диагностики сети (может кому-то пригодится), а во второй – как и какие функции можно применять для решения тех, или иных проблем с подключением к интернету в Windows. Так же попутно буду оставлять ссылки на более подробные инструкции с решениями, если такие есть на этом сайте.
Оценкам Загрузкам
Небольшая утилита для обеспечения дополнительной защиты беспроводной WiFi сети от взлома.
NetCut
3. 186
Утилита для сканирования сетей и изменения MAC адреса компьютера.
Программа для мониторинга сетевой активности с простым, минималистичным интерфейсом.
NetStumbler
0. 0 Build 554
Программа обнаружения сетей Wireless Local Area Networks (WLAN), использующих стандарты 802. 11b, 802. 11a и 802. 11g.
Комплект из 19 программ, предназначенных для мониторинга сетей.
Удобное средство, предназначенное для отслеживания объемов сетевого траффика.
Мощное приложение для исследования сетей и проведения всестороннего аудита защиты.
Alchemy Eye Pro — программа, предназначенная для слежения за доступностью и работой серверов.
Программа для мониторинга активности в сетях Microsoft Windows.
Приложение, предназначенное для мониторинга и контроля доступа пользователей в интернет.
Программа, предназначенная для мониторинга использования сетевого адаптера.
Удобная программа для интернет-мониторинга. Подсчитывает и показывает статистику в наглядном виде.
Big Brother — это небольшая программа, предназначенная для сетевого мониторинга.
Приложение, позволяющее осуществлять мониторинг локальной сети.
⇡#Встроенные средства Windows — утилиты Ping и Tracert
В OS Windows имеется несколько утилит для диагностики состояния сети, но чаще всего используются Ping и Tracert. Программа Ping отправляет запрос указанному узлу сети и фиксирует время между отправкой запроса и получением ответа (RTT, от англ. Round Trip Time), иными словами, утилита позволяет определить время отклика интересующего сервера. Понятно, что чем оно меньше, тем обмен данными с этим сервером производится быстрее. Программа Tracert выполняет отправку тестового пакета указанному узлу сети, отображая информацию обо всех промежуточных маршрутизаторах, через которые прошел пакет на пути к запрошенному узлу, а также минимальное, максимальное и среднее время отклика каждого из них. Это позволяет оценить, насколько «длинный» путь прошел пакет и на каком участке возникают наибольшие задержки, связанные с передачей данных. Что означают результаты, выдаваемые утилитами Ping и Tracert? Например, отсутствие отклика от удаленного сервера может свидетельствовать о том, что он сейчас недоступен, или же администратор сервера заблокировал эхо-запросы (при этом остальные службы сервера могут нормально работать). Если время отклика (RTT) удаленных серверов слишком велико и не зависит от их месторасположения, скорее всего, качество вашего подключения оставляет желать лучшего и стоит обратиться к вашему провайдеру. Впрочем, некоторый выигрыш в скорости можно получить и путем настройки интернет-соединения на максимальное быстродействие, для чего лучше воспользоваться специальными утилитами-оптимизаторами, такими как TweakMASTER, но это уже совсем другая тема. Слишком «длинный» маршрут до интересующего сервера (то есть большое количество промежуточных маршрутизаторов на пути соединения с сервером) часто приводит к замедлению связи с ним. Если это критично, то имеет смысл попытаться поискать варианты сокращения длины маршрута. Например, в случае игровых серверов можно сделать выбор в пользу тех, которые находятся как можно «ближе» к серверу вашего интернет-провайдера. Если утилиты показывают, что тестовые пакеты не проходят дальше сервера вашего провайдера, весьма вероятно, что возникли проблемы на его стороне, а может быть это плановые профилактические работы. В применении утилит Ping и Tracert нет никаких хитростей, но технически использовать их не очень удобно. Для запуска ping-теста или трассировки придется открывать окно командной строки и вводить команду, возможно, еще и с параметрами, которые нужно либо запоминать, либо каждый раз обращаться к справке. Например, для проверки работоспособности узла www. 3dnews. ru потребуется ввести в командной строке команду ping www. 3dnews. ru, а чтобы выяснить путь прохождения пакетов до данного узла — команду tracert www. 3dnews. Результаты выполнения этих команд представлены ниже и представляют собой несколько текстовых строк. Отметим, что запускать указанные команды можно и через меню «Пуск» > «Выполнить», но в этом случае окно программы автоматически закрывается сразу после завершения ее работы и все результаты будут потеряны.
⇡#Диагностические сервисы
А воспользовавшись функцией «WHOIS lookup Tool» можно получить информацию о сервере с информационного сервиса WHOIS.
Whois-сервис поможет установить время отклика интересующего сервера (функция «Ping»), определить путь прохождения запроса до сервера и узнать, сколько и какие промежуточные интернет-серверы, маршрутизаторы и другие устройства участвуют в пересылке данных на сервер и обратно (Tracert).
⇡#Диагностические утилиты
⇡#VisualRoute 2010 14
Разработчик: Visualware Inc. Размер дистрибутива: 3,72 Мб
Распространение: условно бесплатная
Программа VisualRoute считается одним из лучших решений для диагностики сети и отличается высокой скоростью визуальной трассировки. Она отображает маршрут прохождения пакетов на карте мира и выводит список узлов, сопровождая его дополнительной информацией (адрес узла, его расположение в сети и т. Одновременно строится диаграмма времени прохождения пакетов. Помимо трассировки, VisualRoute позволяет получить дополнительную информацию о любом узле (с помощью информационного сервиса WHOIS) и провести проверку его доступности, то есть заменяет утилиту Ping. Программа поставляется в нескольких редакциях (русскоязычная локализация отсутствует). Для домашних пользователей интерес представляют платная редакция VisualRoute Personal и бесплатная VisualRoute Lite, подробное сравнение редакций доступно здесь. Возможности бесплатной версии ограничены графическим отображением пути прохождения пакетов (панель «Route Graph»). Демо-версия редакции VisualRoute Personal работоспособна в течение 15 дней и полностью функциональна, стоимость коммерческой версии составляет 49,95 долл. Интерфейс VisualRoute состоит из нескольких окон, часть из которых открывается по умолчанию, а другие активируются через панель инструментов. Размер и положение окон могут изменяться по желанию пользователя.
Географическое местоположение серверов отображается на карте мира (окно «World Map»). При работе с окном «World Map» изображение можно масштабировать левым и правым щелчками мыши.
Помимо этого, в окне «Analysis» утилита выдаст свой вердикт о пропускной способности данного маршрута в целом, с указанием общего числа переходов, среднего времени прохождения запроса на промежуточных стадиях и укажет переходы, скорость на которых оказалась ниже средней.
При желании, также можно воспользоваться инструментами OmniPath и NetVu, активируемыми также через панель инструментов, правда, данные инструменты доступны только в редакциях Business и SupportPro. Инструмент OmniPath показывает все возможные маршруты движения пакетов и позволяет сравнить их между собой (впрочем, их удается выявить далеко не всегда). Это позволит увидеть, какие маршруты являются более быстрыми или более медленными и имеют самый высокий либо низкий процент потери пакетов. Инструмент NetVu идентифицирует различные типы узлов сети, выявляя те, из которых возможны многократные варианты перемещения, и позволяет оценить полученные в итоге маршруты.
⇡#3D Traceroute 2
Для проведения трассировки нужно в главном окне программы ввести URL в поле «Target» и щелкнуть на кнопке «Trace». По умолчанию результаты трассировки представляются в виде трехмерного графика (вкладка «3D Trace»), который, используя опции панели SideBar, можно перемещать, разворачивать и масштабировать, а также придавать графику глубину и объемность. График также можно скопировать в буфер обмена и распечатать. На наш взгляд, проку от данного представления немного, поскольку даже имена серверов выглядят нечитабельно (можно, конечно, путем вращения графика найти вариант приемлемого отображения имен, но это потребует лишних усилий). Так что, на наш взгляд, трехмерное отображение — чисто рекламный ход, привлекающий внимание к программе, и ничего более. Гораздо удобнее работать с двумерным графиком трассировки, подобно представленному в VisualRoute. Рис
Можно увидеть географическое представление маршрута на карте мира (вкладка «Globe Trace»), но, увы, в бесплатной версии эта возможность недоступна, так что и скриншот мы приводим с сайта разработчиков чисто для общего представления.
С помощью 3D Traceroute также можно получить данные с WHOIS-сервисов (вкладка «Whois and more»). В платной редакции сканирование будет вестись по базам данных всех регистраторов одновременно, что удобно. В бесплатной редакции придется перебирать регистраторов по очереди, а это — удовольствие уже сомнительное. Список WHOIS-сервисов пополняем через настройки («Settings» > «Whois»).
⇡#NetInfo 7. 0 Build 125
Чтобы проверить, «жив» ли интересующий сервер, достаточно перейти на вкладку «Ping», ввести URL в поле «Host» и щелкнуть на кнопке «Start». В отчете будет отображена та же самая информация, которую можно увидеть в командном окне после запуска системной утилиты Ping — то есть все отправленные по указанному адресу запросы, а также значения параметров RTT и TTL.
Запуск трассировки ничем принципиально не отличается — нужно открыть вкладку «Trace», ввести URL в поле «Host» и щелкнуть на кнопке «Start». В результатах будет показано общее число переходов и отображен список всех узлов, через которые проходили пакеты, с указанием среднего времени прохождения.
«Тестирование»
Программы для тестирования сети позволяют не только определить скорость обмена информацией между компьютером и сетевым ресурсом (и показать их в цифровом или графическом виде), но и существенно обезопасить ваш ПК. Такие программы способны к сбору данных, определенной привязке, оценке собранных данных. На основании полученной информации, программы для тестирования могут выявить уязвимости и оценить их опасность.
Программа, позволяющая замерять скорость передачи данных в локальной сети.
Аналог программы traceroute работающей под операционной системой Linux.
Программа предназначена для проверки и сканирования офисной и домашней сети.
2ip Firewall Tester
Маленькая программа, позволяющая протестировать, насколько хорошо ваш файрволл защищает компьютер от сетевых атак.
Высокоскоростной графический «трассировщик». Чтобы узнать какой путь проходит информация из интернета к вашему компьютеру вам необходимо просто перетащить в окно программы мышкой ссылку из вашего браузера.
Программа для фильтрации и анализа сетевых пакетов, а также для мониторинга состояния сети.
Пакет бенчмарков, которые используются для сравнения мощности игровых компьютеров и компьютеров для работы с 3D.
Информация и диагностика сети в NetAdapter Repair
- Computer Host Name – имя компьютера в локальной сети.
- Network Adapter – в этом поле указано название сетевого адаптера, через которое в данный момент у нас выполняется подключение к сети и для которого отображается информация. Мы можем выбрать другой адаптер из списка и посмотреть информацию о нем. Но обычно в этом нет необходимости.
- MAC Address – здесь указан MAC-адрес текущего адаптера. Нажав на кнопку «Spof» можно сменить MAC-адрес.
- Default Gateway – основной шлюз.
- DNS Servers – адрес DNS-сервера.
- DHCP Server – адрес DHCP-сервера.
- Subnet Mask – маска подсети.
Для удобства поставил номера возле каждого пункта (которые соответствую списку выше).
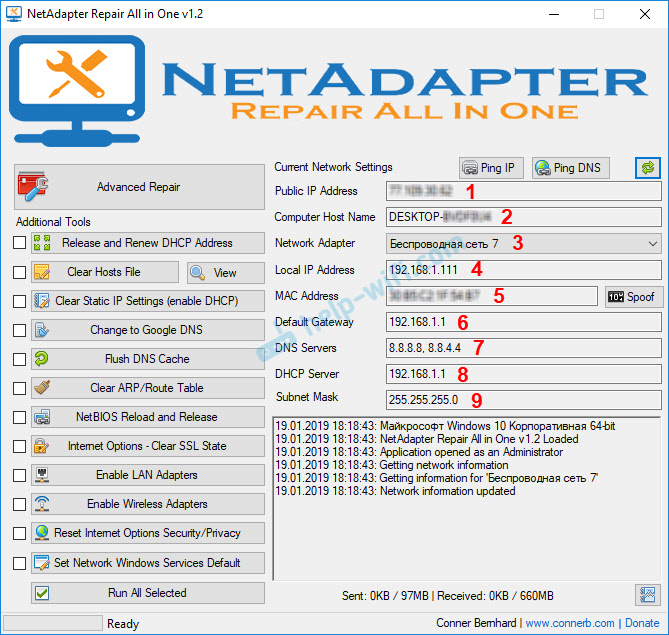
Доступно два средства диагностики:
Кнопки запуска диагностики находится сверху, а результаты выводятся в отдельном поле снизу.
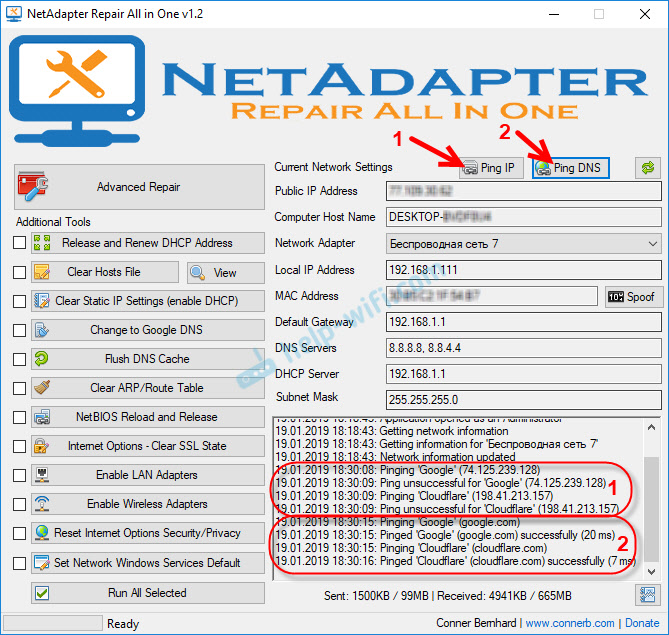
Конечно, все это можно выполнить и без NetAdapter Repair – через командную строку Windows. Но согласитесь, работать с программой намного проще, чем прописывать какие-то команды в командной строке.
Как починить подключение к интернету с помощью NetAdapter Repair?
Немного отойду от темы статьи, и дам вам небольшой совет. Убедитесь, что возникшая на вашем компьютере проблема с подключением к интернету, или с работой локальной сети не является причиной неполадок на стороне роутера/модема (если он есть), или интернет-провайдера (можно позвонить в поддержку и все выяснить). Проверьте, работает ли интернет на других устройствах через это же подключение, подключите интернет напрямую (без роутера), отключите роутер на несколько минут, перезагрузите компьютер. Не стоит сразу применять какие-то решения непосредственно на компьютере (чтобы не сделать еще хуже), если причина возникшей проблемы не на стороне вашего компьютера.
Вернемся к NetAdapter Repair и рассмотрим представленные в этой программе функции, применив которые мы можем решить возникшие проблемы с подключением к сети.
В самом верху находится большая кнопка «Advanced Repair». Нажатием на эту кнопку можно внести основные, расширенные исправления в сетевые настройки Windows (сброс основных настроек). После нажатия на нее появится окно, где нужно подтвердить выполнение следующих действий:
- WinSock/TCP IP Repair – сброс настроек TCP/IP. Как это выполнить вручную, я писал (для Windows 7/8/10) и (для Windows 10).
- Clear all Proxy/VPN Settings – очистка настроек прокси и VPN. Кстати, очень часто именно из-за этих настроек не открываются сайты в браузерах. При том, что подключение к интернету есть. Вручную так же можно проверить и очистить настройки прокси.
- Windows Firewall Repair – восстановление заводских настроек брандмауэра Windows.
Для подтверждения нужно нажать Ok. Дальше начнут появляться черные окна. Затем в программе появится окно с кнопкой Restart и обратным отсчетом. Нажимаем на эту кнопку и ждем, пока компьютер перезагрузиться.
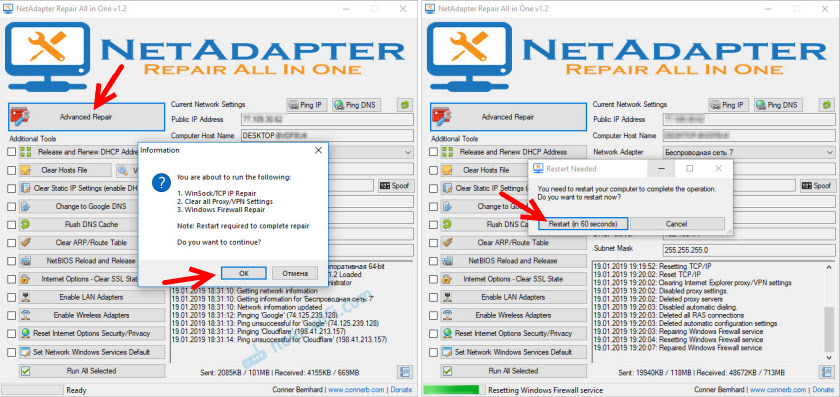
Возможно, вам не придется делать расширенный сброс, а достаточно будет применить определенные решения с помощью отдельных кнопок, которые находятся ниже.
- Clear Hosts File – очистка файла hosts. View – просмотр файла hosts. Эта функция может быть полезной, когда перестали открываться все, или какие-то определенные сайты. В основном это происходит после заражения компьютера вирусами, или вредоносным ПО.
- Change to Google DNS – для текущего подключения будут прописаны DNS-cервера Google (которые 8.8.8.8 / 8.8.4.4). Это можно сделать вручную по инструкции как заменить DNS на Google Public DNS. Но в программе NetAdapter Repair это все делается нажатием на одну кнопку.
- Flush DNS Cache – запускает очистку кэша DNS. Может решить ошибку «DNS-сервер не отвечает» при открытии сайтов в браузере. После этого можно прописать DNS от Google (см. предыдущий пункт).
- Clear ARP/Route Table – выполняет полную очистку таблицы маршрутизации.
- NetBIOS Reload and Release – перезагрузка протокола NetBIOS.
- Clear SSL State – функция очистки SSL.
- Enable LAN Adapters – включение сетевых адаптеров (сетевых карт).
- Enable Wireless Adapters – включение беспроводных Wi-Fi адаптеров. Может пригодится: как включить Wi-Fi в Windows 7, или беспроводная сеть – Отключено в Windows 10.
- Reset Internet Options Security/Privacy – сброс настроек безопасность и конфиденциальность браузеров до значений по умолчанию.
- Set Network Windows Services Default – установка заводских настроек для сетевых служб Windows.
Их можно нажимать, и по отдельности выполнять определенные действия, или выделить необходимы/все пункты галочками и запустить исправление нажатием на кнопку «Run All Selected».

Очень много полезных инструментов, которые очень легко применять. Да, все это можно сделать и вручную, но это сложно и долго. А с помощью NetAdapter Repair можно решить проблему с подключением к интернету буквально в несколько кликов. По крайней мере, можно попытаться. Если, конечно, причина каких-то сетевых настройках Windows.
Утилита NetAdapter позволяет сбросить настройки брандмауэра операционной системы, оптимизировать сетевое соединение и очистить кэш DNS.
Пункты настройки Complete Internet Repair
- Reset Internet Protocol — Данный инструмент автоматически переписывает ключи реестра, относящиеся к протоколу. Будут сброшены маски подсети, DNS, IP;
- Repair Winsock — Использовать данную функцию рекомендуется при наличии проблем с Winsock. Сюда можно отнести выключение Интернета без каких-либо ошибок; не всем программам доступна Сеть, периодическая работа Интернета без видимых причин. После пользования данным инструментом следует настроить новое подключение;
- Renew Internet Connections — функция идентична команде ipconfi /renew в командной строке;
- Flush DNS Resolver Cache — автоматическая очистка DNS-кэша. Идентична команде ipconfig /flushdns;
- Repair Internet Explorer — настройка работы IE. Рекомендуется использовать при наличии ошибок и частых вылетов;
- Clear Windows Update History — исправляет ошибки системы Windows Update путем очистки папки C:Windows/SoftwareDistribution/DataStore;
- Repair Windows/Automatic Updates — более радикальный метод борьбы с ошибками, которые связаны с обновлением операционки. Пользоваться данным инструментом следует в случае, если предыдущий метод не помог;
- Reset Windows Firewall Configuration — Данная опция сбрасывает настройки системного брандмауэра;
- Repair Workgroup Computers view — используйте, если в локальной сети не видно компьютеров.



Complete Internet Repair – бесплатное приложение для Windows, разработанное специально для устранения программных неполадок и восстановления подключения к Интернету.

Обновляет соединение, сбрасывает протоколы, очищает файл hosts, исправляет обновление самой системы и т.
Complete Internet Repair Rus поможет пользователям избавиться от проблем с сетью, возникших после переустановки или удаления программ, инсталляции нового антивируса или межсетевого экрана, в следствии деятельности вирусного ПО и других подобных причин.

Поскольку внесение изменений, применяемых утилитой, могут иметь серьезные последствия для системы, неопытным пользователям нужно с осторожностью подходить к ее применению, предварительно позаботившись о создании точки бэкапа.
Технология устранения проблем при работе с интернетом
Если пропадает интернет и не помогает перезагрузка роутера, то нужно проверить соответствие версии драйверов операционной системы и привести в соответствие программные настройки роутера и драйверов. Для выявления причины возникших трудностей в работе при ошибке «неопознанная сеть» в windows 8 следует кликнуть правой клавишей мыши на иконке с восклицательным знаком для оценки активного состояния через меню «Центр управления сетями и общим доступом».
Если нет коннекта и активна функция «без доступа к сети», значит система не может при каждом подключении или переключении устройств производить замену IP адреса. Это означает наличие действующего соединения при помощи сетевого кабеля или вай-фай связи при полном отсутствии сетевого ответа.
Для того, чтобы устранить подключение без доступа к интернету следует левой кнопкой мыши нажать на соответствующей иконке, в появившемся окне выбрать функцию «состояние».
В появившемся окне следует выбрать функцию «Сведения».
- сбой настроек в роутере;
- несоответствие портов вследствие их неправильной группировки.
Для устранения неполадок следует адрес IP прописать вручную. Все необходимые для заполнения строк данные можно посмотреть на крышке роутера.
Для смены записи нужно в разделе сетевых подключений выбрать пункт «Протокол Интернета версии 4» раздела «Свойства» и заполнить соответствующие строки меню уже известными данными.
После сохранения данных и перезагрузки компьютера следует протестировать соединение. Если при проведении проверки подключения с инетом сервис выдает информацию «неопознанная сеть без доступа», то следует поискать причину проблем в настройках роутера или с оборудованием провайдера.
При подключении через Wi-Fi сеть может быть опознана, а доступ в инет отсутствовать. Эта проблема связана с получением некорректного адреса DNS-сервера. Для устранения недостатка следует прописать адрес в соответствующей строке меню «Протокол интернета версии 4» вручную.
Настройка рабочих параметров роутера
Ростелеком-популярная российская телекоммуникационная компания, одним из видов услуг которой является предоставление сервиса широкополосного доступа к интернет. Чтобы перенаправить проводной интернет ростелеком с основного компьютера, к которому произведено подключение на другое оборудование следует воспользоваться роутером. Для обеспечения качественного соединения необходимо произвести настройку рабочих параметров маршрутизатора. Устройство подсоединяется к компьютеру с помощью сетевого кабеля. Электропитание предусмотрено из электрической сети.
Настраивание параметров роутера можно произвести двумя способами:
- В автоматическом режиме, действуя по подсказкам помощника.
- Вручную, заполняя установочные данные в соответствующих строках.
Раздел «Home» предназначен для помощи пользователям в осуществлении настроек маршрутизатора по подсказкам помощника.
Чтобы подключить интернет-модем вручную, следует перейти по вкладке «Wireless», отвечающей за подключение к интернету ростелеком, для выбора ключа шифрования и типа аутентификации.
Во вкладке «WAN» задаются параметры глобальной сети:
- тип соединения;
- тип IPадресов;
- длина отправляемых пакетов.
Во вкладке «LAN» указываются параметры локальной сети. В этом разделе можно не меняя величины остальных функций включать и выключать сервис DHCP, который в некоторых маршрутизаторах выделен в отдельном разделе.
Для сохранения всех произведенных настроек следует воспользоваться кнопкой «Save and Reboot».
При использовании защищенного канала VPN при вводе данных к доступу сервера учитываются настройки операционной системы.
Возможные неприятности
Проблемы с сетью в «восьмерке» могут появляться по многим причинам, так как в ней задействовано просто огромное число различных служб и сервисов. К тому же она постоянно старается все контролировать и ограничивать, а также управлять ресурсами системы по «своему усмотрению».
Именно эта ее особенность и создает большинство неполадок, хотя в некоторых случаях оказывается, что дело вовсе не в ней. Но об этом по порядку.
Условно причины нарушения работоспособности можно разделить на три части:
- Системные.
- Программные.
- Аппаратные.
Начнем с последних.
Аппаратные неувязки
Они характеризуются несовместимостью принципиальной схемы работы аппаратной и системной части. Возникают они потому, что Windows попросту не видит устройства. Либо ОС видит и пытается настроить работу, но допускаются ошибки и перебои, а для их устранения необходимо время. Причем частота возникновения ошибок перекрывает время их отладки и создается впечатление, будто ничего не работает вовсе.
Когда под описанное подходит ваш случай, то следует либо установить другие драйвера, либо, если не помогло, сменить сетевой адаптер. В случае с ноутбуками это может оказаться проблематичным.
Системные проблемы
Здесь все просто. Такого типа неполадки решаются удалением сетевого устройства из списка имеющихся и подключением их заново. Также помогает переустановка драйверов на более подходящие, которые можно найти на официальных порталах компаний-производителей оборудования.
Иной случай – это когда система видит и правильно воспринимает устройства, но сам выход в интернет настроен неверно. В этом случае стоит проверить правильность ввода настроек. Даже такая мелочь, как неправильно установленные время, дата или часовой пояс могут не давать выйти в сеть.
Существует вероятность, что имеющиеся проблемы уже были решены. Всегда стоит проверять наличие обновлений для Windows и устанавливать их. Служба поддержки обрабатывает запросы и анализирует отчеты об ошибках, что позволяет ее работникам создавать «заплатки». Они устанавливаются с пакетами обновлений и устраняют неисправности самой системы, тем самым позволяя стабильнее работать компьютеру в целом.
В некоторых случаях таблица маршрутизации начинает давать сбои, создавая проблемы при подключении к сети. Исправить это можно с помощью командной строки. Чтобы ее вызвать, нужно сначала нажать две клавиши и , которые вызовут окно «Выполнить». Клавиша выглядит как кнопка с логотипом Windows.

В открывшемся окошке ввести cmd и нажать «ОК».

Появится «Командная строка», куда нужно будет сперва ввести route -f и нажать.

Затем ввести вторую команду: netsh winsock reset. После этого необходимо перезагрузить устройство и начать пользоваться интернетом.

Windows 8 не подключается к интернету
Программные сложности
Зачастую в пакете драйверов имеются сопутствующие утилиты, которые позволяют производить тонкую настройку и имеют множество опций по наладке конфигураций платы. В некоторых случаях сами программы выходят из строя и нарушают работоспособность всей схемы. Потому стоит учитывать и такой вариант.
Первым делом стоит удостовериться, что настроена программа верно и все находится на своих местах. Если это не помогло, то можно переустановить программу, тем самым откатив все настройки в изначальное положение и исправив внутренние неполадки самого приложения.
Существует также стоковая функция «Диагностика неполадок». Она призвана определять и по возможности решать проблемы с сетью. Чтобы ее вызвать, необходимо нажать правой клавишей мышки на значок сети и выбрать «Диагностика неполадок».

Она автоматически начнет проверку работоспособности и, если не сможет решить самостоятельно проблему, то предоставит информацию, в чем заключается проблема и как ее исправить.

Отдельно стоит рассмотреть вариант, когда проблемы с сеть создает антивирусное программное обеспечение.
Антивирус
Некоторые пользователи начали жаловаться на неисправную работу с интернетом, которую создавало антивирусное ПО. Они испробовали все вышеупомянутые методы решения, но это не помогло. И только отключение антивируса решало их проблемы.
Самое большое число жалоб приходится на Касперский и Доктор Веб. При этом первый построен так, что старается контролировать как можно больше настроек и служб, а второй просто мешает нормальной работе операционки.
Решается это простым отключением программ или полным их удалением. Обладателям продвинутых версий приложений нужно принимать решение самостоятельно. Возможно, в дальнейшем найдется более практичное решение.
>NetAdapter Repair. Инструкция>Что такое NetAdapter Repair
NetAdapter Repair — это комплексная утилита для решения всевозможных проблем с сетевыми подключениями.
Возможности программы NetAdapter Repair
Приложение NetAdapter Repair не требует установки и, более того, для базовых функций, не связанных с изменением системных настроек, ей не требуется администраторский доступ. Для полного доступа ко всем функциям запускайте программу от имени Администратора.
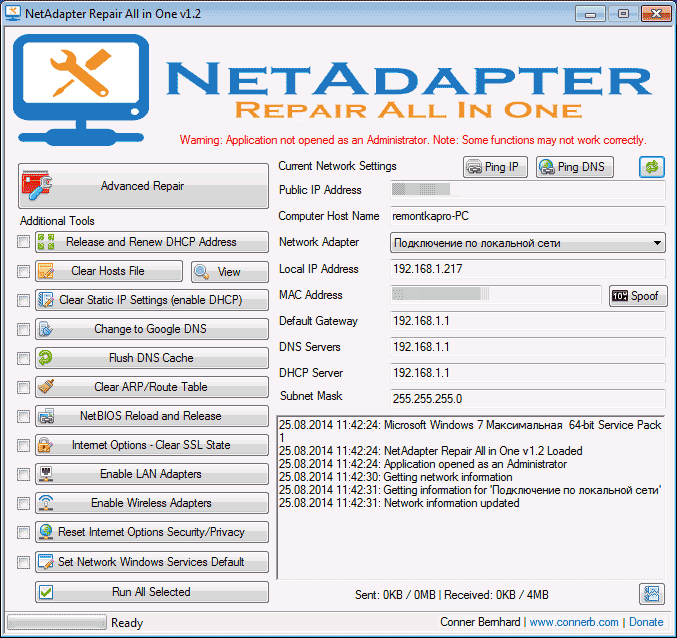
Для начала, о том, какую информацию можно просмотреть в программе (отображается с правой стороны):
- Public IP Address — внешний IP адрес текущего соединения
- Computer Host Name — имя компьютера в сети
- Network Adapter — сетевой адаптер, для которого отображаются свойства
- Local IP Address — внутренний IP адрес
- MAC Address — MAC-адрес текущего адаптера, также справа от данного поля находится кнопка, если вам нужно изменить MAC-адрес
- Default Gateway, DNS Servers, DHCP Server и Subnet Mask — основной шлюз, DNS серверы, DHCP сервер и маска подсети соответственно.
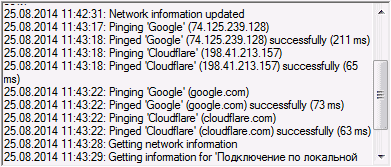
Также вверху над указанной информации присутствуют две кнопки — Ping IP и Ping DNS. По нажатию первой будет проверено соединение с Интернет путем отправки ping на сайт Google по его IP адресу, во втором — протестировано соединение с Google Public DNS. Информацию о результатах можно будет увидеть в нижней части окна.
Исправление проблем с сетью
Для того, чтобы исправить те или иные проблемы с сетью, в левой части программы, отметьте необходимые пункты и нажмите кнопку «Run All Selected» (запустить все выбранные). Также после выполнения некоторых из задач желательно перезагрузить компьютер. Использование инструментов для исправления ошибок, как видите, похоже на пункты «Восстановление системы» в антивирусной утилите AVZ.
В NetAdapter Repair доступны следующие действия:
- Release and Renew DHCP Address — освобождение и обновление адреса DHCP (повторное подключение к DHCP серверу).
- Clear Hosts File — очистить файл hosts. По нажатии кнопки «View» вы можете просмотреть этот файл.
- Change to Google DNS — установка адресов Google Public DNS 8.8.8.8 и 8.8.4.4 для текущего подключения.
- Flush DNS Cache — очистка кэша DNS.
- Clear ARP/Route Table— очистка таблицы маршрутизации на компьютере.
- NetBIOS Reload and Release — перезагрузка NetBIOS.
- Clear SSL State — очистка SSL.
- Enable LAN Adapters — включение всех сетевых карт (адаптеров).
- Enable Wireless Adapters — включение всех Wi-Fi адаптеров на компьютере.
- Reset Internet Options Security/Privacy — сброс параметров безопасности браузеров.
- Set Network Windows Services Default — включить установки по умолчанию для сетевых служб Windows.
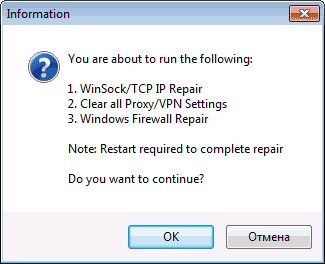
Помимо этих действий, по нажатию кнопки «Advanced Repair» (расширенное исправление) вверху списка, выполняется исправление Winsock и TCP/IP, сброс параметров прокси и VPN, исправление брандмауэра Windows (по последнему пункту не знаю, что именно, но думаю сброс к настройкам по умолчанию).
Вот, в целом и все. Могу сказать, что для тех, кто понимает, зачем ему это нужно, инструмент прост и удобен. Несмотря на то, что все эти действия можно выполнить вручную, их нахождение в рамках одного интерфейса должно сократить время, необходимое на поиск и исправление проблем с сетью.
Как снизить системные задержки (инпут лаг)
Системные задержки — это время, которое проходит от нажатия клавиши до отображения результата на экране. Если максимально упростить, то это инпут лаг. Однако только задержками ввода дело не ограничивается. Системные задержки зависят еще и от особенностей работы компонентов ПК и быстроты монитора.
Используйте проводные клавиатуру и мышь. По проводу подключение всегда будет быстрее и стабильнее. Впрочем, беспроводные геймерские модели тоже есть, но они стоят дороже проводных аналогов.
Выключите обработку картинки (шумоподавление, уплавнялка и т. ) или переключите режим изображения на игровой. Если вы играете на телевизоре, то это особенно актуально. Но на мониторе тоже может быть переключатель режимов. Например, у MSI есть специальный игровой режим, который называется Zero Latency. Чтобы понять, если такой режим на вашей модели монитора, обратитесь к инструкции или на официальный сайт производителя.
Выставьте максимально возможную частоту обновления дисплея. Некоторые дисплеи могут не поддерживает частоту более 60 Гц при максимальном разрешении, в таком случае стоит опуститься до 1080p. Например, именно так работают консоли PlayStation 5 и Xbox Series X с телевизорами, у которых есть только вход HDMI 2. В совместимых играх таким образом можно выставить режим 120 Гц. Кроме того, некоторые мониторы могут работать при повышенной частоте, даже если она официально не поддерживается. К примеру, монитор BenQ GW 2470 может работать при 75 Гц, если выставить кастомный режим изображения в драйверах видеокарты.

Отключите вертикальную синхронизацию в настройках игры. Из-за этого картинка может быть менее приятной, так как будут возникать разрывы кадра — так называемый тиринг. Однако отзывчивость может увеличиться. Обратите внимание, что при наличии у вашего монитора и видеокарты функций VRR, G-Sync или FreeSync разрывов быть не должно.
Включите технологию NVIDIA Reflex. Чтобы снизить задержку на стороне пользователя, стоит включить технологию NVIDIA Reflex, которая поддерживается многими сетевыми играми. Она работает на всех видеокартах GeForce начиная с 900 серии. Кроме того, для нее не нужно специальное оборудование вроде монитора и мышки. Наибольший эффект технология дает на высоких настройках графики. Подробнее о работе технологии мы писали в отдельной статье «Как перестать сливать катки и начать тащить».

Включите режим низкой задержки. Также в панели управления NVIDIA можно включить режим низкой задержки. По своему эффекту он похож на NVIDIA Reflex, но работает только в DirectX 11. Про все настройки панели управления мы писали в гайде «Как настроить видеокарту NVIDIA для игр». У видеокарт AMD есть схожая функция — Radeon Anti-Lag, которую тоже можно включить в настройках дрйвера.

Как снизить сетевые задержки
Другой вид задержек — сетевые. Качество соединения в основном зависит от вашего провайдера. В первую очередь здесь важен такой показатель, как пинг.
Важно! Высокий пинг и нестабильное соединение — разные вещи. Если часть пакетов теряется, то это ощутимо влияет на геймплей. К примеру, вас отбрасывает назад или игровой мир замирает на некоторое время. При плохом пинге, как правило, таких проблем нет, но есть ощутимая задержка в действиях. Грубо говоря, вас будут убивать раньше, чем вы сможете среагировать.
Как проверить пинг
Проверить пинг можно с помощью специализированных сайтов или мобильных приложений. Один из наиболее популярных — speedtest. net. Однако этот инструмент лучше подходит для измерения скорости. Именно пинг лучше проверить штатными средствами операционной системы Windows.

На примере европейских серверов Fortnite это можно сделать следующим образом. Откройте командную строку. Для этого нажмите Win + R и введите CMD. В появившемся окне наберите команду ping qosping-aws-eu-west-3. epicgames. com -n 50 и нажмите Enter. Программа передаст 50 пакетов и покажет ваш минимальный и максимальный пинг. Обратите внимание, что после команды ping можно прописать любой адрес, например vgtimes.
Как настроить сетевой адаптер для снижения пинга
Если у вас проблемы с пингом, то стоит настроить сетевой адаптер. Перейдите в диспетчер устройств и найдите свой сетевой адаптер. Как правило, это Realtek, Intel, Qualcomm, Killer или другой. Также в списке может быть беспроводной Wi-Fi адаптер.

Зайдите в свойства адаптера и перейдите на вкладку «Управление электропитанием». Снимите галочку с «Разрешить отключение устройства для экономии энергии». Далее перейдите в дополнительно и отключите следующие пункты:
- Advanced EEE;
- Gigabit Lite;
- Power Saving Mode;
- Wake on magic packet (нужна для удаленного доступа);
- Автоотключение гигабитной скорости;
- Большой кадр;
- Зеленый Ethernet;
- Управление потоком (также можно отключить все пункты контрольная сумма разгрузки);
- Модерация прерывания;
- Энергосберегающий Ethernet.
Буферы передачи и приема нужно поставить на максимальное значение — 128 и 512 соответственно. Максимальное число очередей RSS должно быть выставлено на доступный максимум. Выгрузка протокола ARP и NS должны быть включены.

От адаптера Wi-Fi тоже зависит качество соединения. Лучше выбирать модели с внешними антеннамиОт адаптера Wi-Fi тоже зависит качество соединения. Лучше выбирать модели с внешними антеннами
Можно настроить и Wi-Fi адаптер, если вы им пользуетесь для игр. Сначала нужно также выключить «Разрешить отключение устройства для экономии энергии» и далее перейти на вкладку «Дополнительно». Здесь нужно также отключить настройки, связанные с энергосбережением. Для «Режима энергосбережения MIMO» выберите «Нет SMPS». Отключите также:
- Пробуждение при соответствии шаблона;
- Wake on magic packet или пробуждение пакетом Magic Packet;
- Объединение пакетов;
- Увеличение пропускной способности.
Программы для снижения пинга

В сети можно найти множество программ для снижения пинга. Суть их работы можно свести к выбору оптимального маршрута соединения, благодаря чему и снижается задержка. Одна из популярных программ — ExitLag. Она платная, но есть бесплатный трехдневный период для теста. Чудес от нее ждать не стоит и если у вас уже неплохой пинг, то программа вряд ли существенно его уменьшит. Однако попробовать все же стоит. В настройках программы вам нужно выбрать игру и регион сервера, для которого требуется оптимизация.
Диагностические наборы инструментов
С помощью данной программы вы сможете провести диагностику вашего локального подключения или подключение к интернету. В программе есть такой набор диагностических утилит:
- диагностика подключения к интернету
- диагностика сетевого адаптера
- диагностика входящих подключений
- диагностика неполадок домашней группы
- диагностика доступа к общим ресурсам
- диагностика шифрование BITS
- диагностика обновление Windows
- диагностика Internet Explorer
- диагностика безопасности Internet Explorer
- тест скорости интернета
- получение пароля от вашего роутера
Также программа имеет несколько полезных настроек которые понадобится при настройках подключения к интернету. Это, подключение к удалённому рабочему столу и возможность создать точку восстановления Windows. Перед тем как выполнять какие-либо операции в данной программе, я крайне рекомендую создать точку восстановления Windows, в случае если что-то пойдёт не так, вы всегда сможете вернуться к предыдущей точке восстановления.
Ну, а более подробно о данной программе я расскажу в своём видео. Если у вас есть проблемы с подключением к Интернету или локальной сети рекомендую его посмотреть. Так же я покажу как провести диагностику сети.
Теперь вы знаете все способы восстановления работоспособности интернета. Если у вас ничего не вышло, то возможно проблемы не у вас, а у вашего провайдера и стоит обратится к нему.
⇡#Заключение
Мы попытались рассмотреть несколько известных диагностических утилит, а также онлайновых сервисов. Честно признаем, что у таких многофункциональных решений, как VisualRoute, 3d Traceroute и NetInfo, были рассмотрены далеко не все возможности, а только те, что могут представлять интерес для обычного пользователя. В перечне приведенных программ имеются как бесплатные, так и платные решения. Бесплатные утилиты (но не бесплатные редакции коммерческих продуктов) от встроенной в Windows утилиты Tracert отличаются лишь более удобным применением, но никакой дополнительной информации они не предоставляют (см. таблицу). Иное дело — платные программы, которые не просто заменяют встроенные Windows-программы Ping и Tracert, но и оказываются гораздо информативнее их. Плюс к этому, коммерческие диагностические утилиты обеспечивают наглядность процессов тестирования, поскольку отображают их в той или иной графической форме. Особенно со всех этих точек зрения выделяется утилита VisualRoute.
Таблица. Функциональность утилит для диагностики сети
Если Вы заметили ошибку — выделите ее мышью и нажмите CTRL+ENTER.
