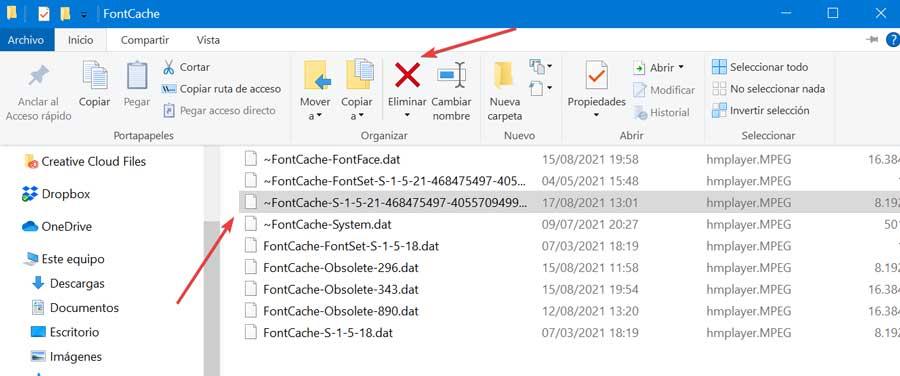Если при открытии файла в одном из приложений для настольных ПК на экране появляется сообщение «Отсутствующие шрифты», это значит, что в файле используются шрифты, которых в настоящее время нет на вашем компьютере. Если вы продолжите работу, не решая эту проблему, программа подставит вместо недостающего шрифт по умолчанию. Поскольку такое замещение влияет на внешний вид документа — в некоторых случаях радикально — рекомендуется решить проблему недостающих шрифтов.
По умолчанию Photoshop загружает только текстовый модуль и установленные вами шрифты в этих сценариях:
- Открыт документ, содержащий слой «Текст»
- Инструмент «Текст» выбирается
- Панель «Символ» отображается
При загрузке проблемных или поврежденных шрифтов в Photoshop могут возникать различные проблемы, в том числе низкая производительность, зависание или аварийное завершение работы.
Чтобы получить помощь по обновлению Photoshop до последней версии, см. раздел Обновление приложений Creative Cloud.
Последнее обновление 27 октября 2020 г.
Обновлен август 2022: перестаньте получать сообщения об ошибках и замедлите работу вашей системы с помощью нашего инструмента оптимизации. Получить сейчас в эту ссылку
- Пусть он просканирует ваш компьютер.
- Затем инструмент почини свой компьютер.

Вы не единственный, кто пострадал. По словам пользователей, они тоже это испытывают. Некоторые сообщают, что Шрифты Windows 10 отображаются неправильно, шрифты не в фокусе, повреждены и т.
Что мне делать, если на моем компьютере отображаются поврежденные шрифты? Вы можете попробовать эти решения ниже, чтобы легко избавиться от проблем.
Однако в некоторых случаях может случиться так, что, когда мы пытаемся установить разные шрифты на наш компьютер, при копировании и вставке шрифта в нашу папку шрифтов Windows они не отображаются, поэтому мы не можем их использовать. Если у нас возникла эта проблема, мы покажем вам, какие шаги необходимо предпринять для ее решения.

- Установленные шрифты не отображаются в Windows
- Проверьте, правильно ли установлен шрифт
- Перезапускаем приложение, с которым мы хотим использовать шрифт
- Проверить тип шрифта
- Переустановите шрифт правильно
- Удалить проблемное обновление
- Удалите файл FNTCACHE.DAT
- Восстановить кеш шрифтов
Когда мы правильно устанавливаем шрифты в нашей системе, они должны появиться в папке Windows Fonts. Оттуда они активируются, чтобы мы могли использовать их постоянно. В том случае, если этого не происходит, это может быть связано с различными факторами. С одной стороны, ключ Fonts в реестре мог быть удален или поврежден. Также может случиться так, что опция «Шрифты» не включена по умолчанию, что есть проблемы с кешем или что ошибка вызвана определенным приложением.
Каким бы ни был источник проблемы, правда в том, что мы не можем использовать добавленные шрифты, это может сильно раздражать, особенно если мы не знаем, что делать для ее решения. Поэтому ниже мы увидим некоторые уловки, которые помогут нам решить эту проблему.
GIMP является одним из лучшие альтернативы Photoshop которые мы можем найти для Windows, macOS и Linux. Хотя GIMP может быть не таким полным инструментом для профессионального использования, он позволяет пользователям с легкостью создавать и редактировать все виды фотографий. И с максимально профессиональным результатом.

Плохая вещь в GIMP — это когда мы обнаруживаем один из недостатков, который мешает нам использовать его без проблем. Например, невозможность распознать источники операционной системы, о которых мы говорим в этот раз.
К счастью, пользователи этого OpenSource дизайн программного обеспечения Те, у кого есть проблемы с добавлением и использованием шрифтов в программе, могут легко решить их, следуя этим советам.
- GIMP совместимые шрифтыКак добавить шрифты вручную
- Как добавить шрифты вручную
- Вручную искать новые шрифты из GIMP
- Обновите или переустановите программу
Хотя эта программа способна распознавать большинство шрифтов, которые мы установили, возможно, что если мы скачали из Интернета редкий шрифт, он не сможет открыть его. Поэтому, прежде всего, мы должны убедиться, что тип шрифт то, что мы скачали, соответствует одному из следующих:
- Истинный тип
- SBB
- OpenType
- СФНТ
- X11 ПКФ
- Windows FNT
- BDF
- PFR
- Type42
Как добавить шрифты вручную
Если мы попытались установить другой шрифт, GIMP может не распознавать его по умолчанию. В этом случае мы должны скопировать его непосредственно в исходную папку программы, чтобы попытаться распознать его, хотя это не гарантируется.
Для этого первое, что мы сделаем, это выясним, какой каталог GIMP используется по умолчанию. Для этого мы перейдем в меню Edit> Preferences, перейдем в раздел » Папки> Шрифты “, И мы будем искать здесь каталог, где GIMP ищет новые шрифты.
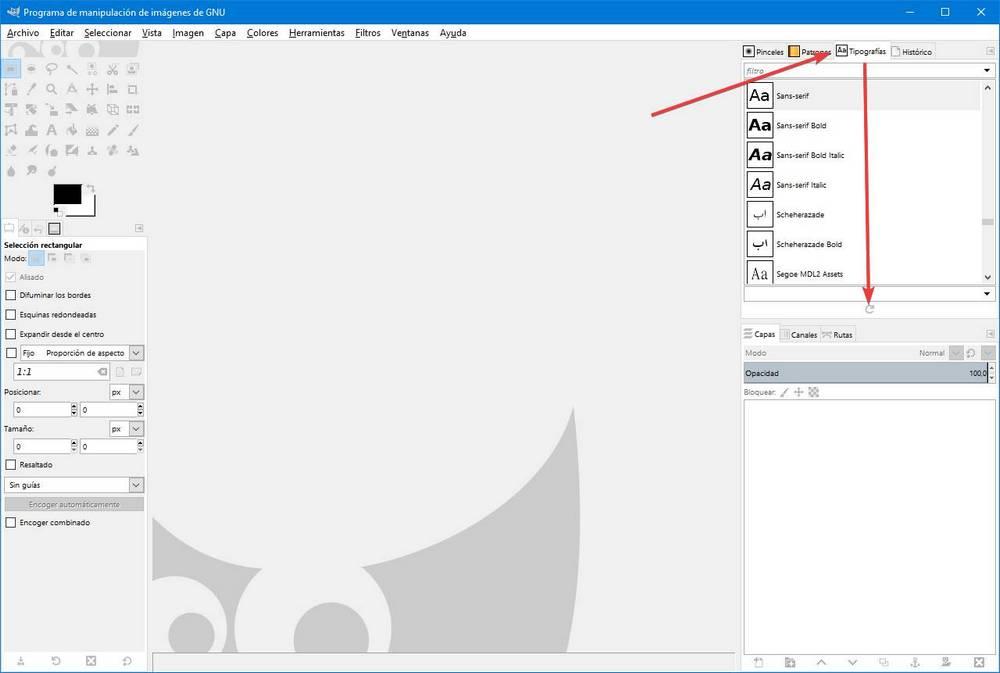
Копируя исходники в этот каталог, мы будем вручную добавлять их в программу. Здесь мы также можем добавить наши собственные исходные каталоги (если они есть), поэтому нам не нужно копировать их в другие пути.
Если при попытке сохранить файл PowerPoint вы получаете сообщение об ошибке, в котором говорится, что некоторые из ваших шрифтов не могут быть сохранены с презентацией, знайте, что эта ошибка возникает, когда PowerPoint не может прочитать шрифт, который вы используете в презентации.

Почему некоторые шрифты не работают в PowerPoint?Некоторые шрифты не работают в PowerPoint. Microsoft хранит свой собственный кеш шрифтов на вашем компьютере с Windows, и не все могут работать с PowerPoint. Вам нужно либо добавить шрифт, либо изменить шрифт в вашей презентации. Чинить Некоторые из ваших шрифтов невозможно сохранить с презентацией сообщение об ошибке в PowerPoint, следуйте приведенным ниже решениям.
- Измените шрифты на основной шрифт
- Найдите поврежденный слайд
- Вставить шрифты в тьфу
Первое решение — использовать базовые шрифты, такие как Ариэль, Times New Romans, Helvetica, а также Калибри, потому что все операционные системы могут читать эти шрифты из-за их удобочитаемости и эффективности. Если проблема не исчезнет, воспользуйтесь другим решением ниже. Найдите поврежденный слайд. Скопируйте первый слайд и поместите его в новый документ PowerPoint и попробуйте сохранить его. Затем удалите первый слайд из нового документа PowerPoint. Скопируйте второй слайд, поместите его в новый документ PowerPoint и сохраните. Проделайте ту же процедуру для всех слайдов в презентации, пока не обнаружите, что проблема связана со слайдом. Как только вы найдете слайд, вызывающий проблему, измените шрифт на основной. Если проблема не исчезнет, воспользуйтесь другим решением ниже. Вы можете вставлять шрифты в свои презентации. Чтобы встроить шрифты в файл, выполните следующие действия. В презентации PowerPoint щелкните вкладку Файл. Нажмите Параметры на вид за кулисами. Откроется диалоговое окно «Параметры PowerPoint».

В диалоговом окне щелкните Сохранить на левой панели. Под разделом Сохраняйте верность при публикации этой презентацииустановите флажок Вставить шрифты в файл. После установки флажка для Вставить шрифты в файл, вы увидите два варианта ниже.
- Вариант 1. Встраивайте только символы, используемые в презентации (лучше всего для уменьшения размера файла).
- Вариант 2. Вставить все символы (лучше всего для редактирования другими людьми).
Illustrator или InDesign аварийно завершают работу из-за проблем со шрифтом? Узнайте, как определить и удалить поврежденные шрифты из этих приложений. Проблемы со шрифтами, в особенности поврежденные шрифты, могут привести к различным сбоям в Illustrator и InDesign. В данной статье перечислены шаги, позволяющие устранить эту проблему. Сначала убедитесь, что у вас установлена последняя версия приложения. Перед тем, как начать проверку шрифтов, удалите или обновите любые внешние модули шрифтов от сторонних разработчиков.
- Скопируйте утилиту управления шрифтами и вставьте ее на рабочий стол. В число утилит по управлению шрифтами входят следующие: Extensis, Suitcase, Font explorer, Font explorer Pro, RightFont и NexusFont.
- Удалите внешние модули из папки внешних модулей.
- Закройте приложение и приложение Adobe Creative Cloud для настольных ПК (если установлено).
- Откройте Терминал. Соблюдайте осторожность при использовании приложения «Терминал», так как оно влияет на операционную систему на нижнем уровне. Чтобы ознакомиться с руководством Atsuil, введите man atsutil и нажмите Enter, или прочитайте эту статью.
- Введите следующую команду и нажмите Enter. sudo atsutil databases –remove

- Включите отображение скрытых файлов и папок.
- Закройте все приложения Adobe, включая Adobe Creative Cloud для настольных ПК (если оно установлено).
- Перейдите к папке C:WindowsServiceProfilesLocalServiceAppdataLocal.
- Удалите файл *FNTCACHE*.DAT или *FontCache*.dat. Звездочка (*) заменяет различные числа, буквы или слова, например, FontCache-S-1-5-21.dat.

Папка кэша шрифтов
- В столбце Коллекция выберите параметр Все шрифты.
- Чтобы выбрать все шрифты, выберите шрифт в самом верху столбца Шрифт и используйте сочетание клавиш Cmd+A.
- Удалите поврежденный или повторяющийся шрифт.
При аварийном завершении работы «Книги шрифтов» перезапустите ее и прокрутите шрифты по очереди. Таким образом вы сможете определить вызвавший сбой шрифт. Нажмите клавишу «стрелка вниз», чтобы выбрать первый шрифт, и затем, удерживая клавишу, прокрутите вниз весь список шрифтов.

Шаг 2. Все шрифты

Шаг 4. Проверьте шрифт
- В строке поиска Windows введите Панель управления и нажмите Enter. В Панели управления откройте папку Шрифты.
- Выберите все шрифты, скопируйте и вставьте их в папку на рабочем столе.
- Удалите шрифты из папки Шрифты.
- Копируйте и вставляйте по нескольку шрифтов с рабочего стола в папку Шрифты и запускайте приложение. Если в какой-то момент приложение перестало запускаться, поврежденный шрифт находится в папке Шрифты.
- Найдите и удалите поврежденный шрифт и перезапустите приложение.

- В версии macOSX 10.7 пользовательская папка Library по умолчанию скрыта. Процесс получения доступа к файлам в скрытой папке Library описан в разделе Как получить доступ к скрытым файлам библиотеки пользователя.
- Убедитесь в том, что шрифты находятся в одной папке шрифтов.Если шрифты дублируются, удалите их в одной из папок.
Проверьте шрифты в следующих папках:Для проверки наличия поврежденных шрифтов оставьте половину шрифтов в папке Fonts. Другую половину переместите в папку font test, после чего воссоздайте условия, которые приводили к возникновению проблемы.
- Если проблема возникает снова, значит, поврежденный шрифт находится в папке Fonts. Переместите шрифт из папки font test в папку good fonts.
- Если проблема не возникает снова, значит, поврежденный шрифт находится в папке font test. Переместите шрифты из папки Fonts в папку good font. Переместите половину шрифтов обратно в папку Fonts для следующего этапа проверки.
Чтобы удалить поврежденный шрифт, выполните приведенные ниже действия.
- Проверьте половину оставшихся шрифтов и перемещайте нормально работающие шрифты в папку good fonts.
- После выявления шрифта, вызывающего проблему, удалите его из папки Fonts. Переместите все шрифты из папки good fonts обратно в соответствующую папку Fonts, которую вы проверяли. Выполните такую проверку для всех папок Fonts, содержащих шрифты.
Если проблема повторяется и после удаления поврежденного шрифта, продолжайте эти действия до тех пор, пока не будут удалены все поврежденные шрифты.
Обычного пользователя Windows не волнуют шрифты, которые использует пользовательский интерфейс, или, по крайней мере, меня нет. Если вы не один из них, вы всегда можете загрузить пользовательские шрифты и поместить их в соответствующие папки, чтобы тексты отображались так, как вы хотите. Однако многие пользователи наблюдали случаи, когда загрузка и использование пользовательских шрифтов приводила к тому, что пользовательский интерфейс показывал странные символы там, где должен быть текст. Это, очевидно, может очень раздражать, и это, вероятно, связано с тем, что загруженный вами шрифт поврежден. Сегодня мы объясним, как исправить поврежденные шрифты в Windows 11/10. Чтобы восстановить, сбросить или исправить поврежденные шрифты на компьютере с Windows 11/10, выполните следующие действия:
- Сбросить настройки шрифта по умолчанию с помощью графического интерфейса.
- Сбросить настройки шрифта по умолчанию с помощью реестра
- Вручную воссоздайте кеш шрифтов на вашем ПК

В следующем окне вы увидите список опций слева от вас. Щелкните Настройки шрифта.



Поскольку папка Font Cache защищена, вам придется принять меры безопасности, чтобы получить к ней доступ. Вот шаги, которые вам необходимо выполнить:C: Windows ServiceProfilesПодтвердите последующее отображаемое предупреждение и перейдите в AppData> Local> FontCache.

Здесь вы увидите несколько файлов. Нажмите Ctrl + A, чтобы выделить их все, и нажмите Удалить. C: Windows ServiceProfiles LocalService AppData LocalПосле этого перезагрузите компьютер и включите службы, которые вы ранее отключили в диспетчере служб. Как включить ClearType?

ClearType — это служебная программа Windows, которая помогает улучшить удобочитаемость пользователя на компьютере. Чтобы включить ClearType на вашем компьютере, просто найдите его в панели поиска на панели задач. Поскольку это встроенная функция, вы увидите настройку по ее имени в Панели управления. Откройте его, выберите «Включить ClearType» и нажмите «Далее». Где я могу найти поврежденные шрифты?Существует очень простой процесс обнаружения поврежденных шрифтов на вашем ПК с Windows. Вот как это происходит:
- Откройте папку Fonts на вашем компьютере. Обычно он находится в папке Windows на диске C:
- Нажмите «Подробности» и выберите опцию «Просмотр».
- Если размер файла шрифта равен «0», этот файл поврежден. Вы можете удалить и загрузить новую копию этого шрифта.
Мы надеемся, что этот пост поможет вам лучше подготовиться к работе с поврежденными шрифтами.
Вручную искать новые шрифты из GIMP
Первый способ заставить программу распознавать шрифты на вашем компьютере — заставить ее искать новые установленные шрифты. Хотя эта программа обычно ищет новые источники каждый раз, когда мы ее открываем, бывают случаи, когда поиск не удался. Мы можем даже отключить его, чтобы программа открывалась быстрее.
Справа от основного интерфейса, над слоями, появится панель элементов проекта. В этом мы выбираем «Шрифты» таб , и в нижней части этой панели мы нажмем кнопку «сканирование», которая появляется.
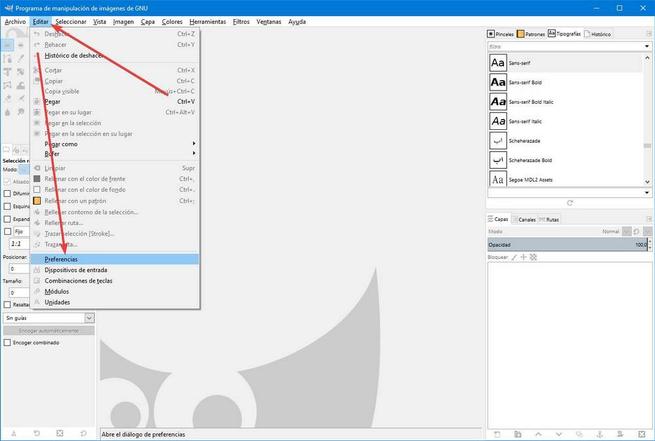
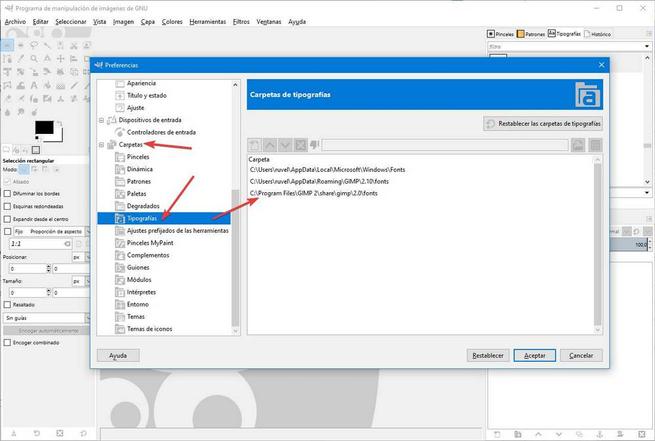
GIMP выполнит поиск новых шрифтов, установленных в системе, и добавит в свою базу данных все те, которые еще не были проиндексированы. Отныне мы можем их использовать.
Обновите или переустановите программу
Если источники по-прежнему не отображаются, мы оставляем основные параметры обслуживания любой другой программы. Первое, что мы протестируем, будет перезагрузить компьютер , так что если что-то было заблокировано в Windows, оно может работать снова.
Наконец, если мы уже используем последнюю версию этой программы, то что мы должны сделать, это удалить GIMP полностью и переустановите его. Таким образом, если возникла проблема с нашей установкой программы, она будет решена, и все должно снова работать нормально.
Удаление кэша шрифтов Photoshop
Кэш шрифтов Photoshop содержит перечисленный список шрифтов и функций шрифтов, установленных в системе, которую может использовать Photoshop. Удаление этого файла кэша шрифтов позволит Photoshop создать новый.
Если у вас установлены сторонние менеджеры шрифтов, убедитесь, что установлены последние обновления.
Если проблемы устранить не удалось, отключите или удалите менеджер шрифтов перед выполнением следующих шагов.
Известные проблемные шрифты
При установке шрифтов Windows и macOS производят проверку шрифтов и в случае обнаружения проблемного шрифта предупреждают о необходимости работать осмотрительно. Не устанавливайте шрифты, отображающие это предупреждение.
Известно, что следующие шрифты вызывают проблемы при использовании в Photoshop. Если у вас установлен любой из этих или других поврежденных шрифтов их следует удалить или отключить:
Изолируйте проблемный шрифт на macOS
Рекомендации. Убедитесь, что у вас есть только одна версия каждого шрифта, расположенная только в одной из следующих папок со шрифтами:
Для тестирования изолируйте проблемные шрифты, создав две папки на рабочем столе, одну с названием fonttest и другую с названием goodfonts.
Шрифты для проверки ищите в этих папках. Выполните проверку для всех следующих папок, содержащих шрифты:
Для проверки наличия поврежденных шрифтов поместите половину шрифтов в папку Library/Fonts, а другую половину в папку fonttest и проведите проверку.
- Если проблема возникает снова, значит, поврежденный шрифт все еще находится в папке Fonts и отсутствует в папке fonttest. Переместите шрифты из папки fonttest в папку goodfonts.
- Если проблема не возникает снова, значит, поврежденный шрифт находится в папке fonttest. Переместите шрифты из папки официальных шрифтов в папку goodfont. Переместите половину шрифтов обратно в папку официальных шрифтов для следующего этапа проверки.
- Продолжайте проверку оставшейся половины шрифтов и перемещайте нормально работающие шрифты в папку goodfonts.
- Когда вы определите шрифт, вызывающий проблему, удалите его из папки официальных шрифтов. Переместите все шрифты из папки goodfonts обратно в соответствующую папку официальных шрифтов, для которых проводилась проверка. Выполните такую проверку для всех папок, содержащих официальные шрифты.
Важно! Если та же проблема возникает после удаления шрифта, значит, есть аналогичная неполадка с одним или несколькими шрифтами. Продолжайте эти действия до тех пор, пока не будут удалены все поврежденные шрифты.
Запуск сценария FontTest. jsx
Сценарий FontTest поможет определить наличие поврежденных шрифтов в системе.
Перед началом работы: прочитайте раздел Важное о FontTest, чтобы узнать, как установить, запустить и интерпретировать результаты сценария.
Нажмите кнопку Получить файл ниже, чтобы загрузить сценарий FontTest для Photoshop. После загрузки распакуйте файл, дважды щелкнув на нем, и при появлении запроса выберите «Извлечь все».
Восстановить кеш шрифтов

Чтобы воссоздать кеш шрифтов в Windows 10, выполните следующие действия.
- Нажмите горячие клавиши Win + R на клавиатуре, чтобы открыть диалоговое окно «Выполнить». Введите services.msc в поле «Выполнить».
- Откроется Консоль служб.
- Найдите в списке службу кеширования шрифтов Windows.
- Нажмите кнопку «Стоп» на панели инструментов.
- Откройте этот компьютер в проводнике.
- C:WindowsServiceProfilesLocalServiceAppDataLocalFontCache
- Удалите содержимое этой папки.
- Удалите WinDir% file System32 FNTCACHE.DAT.
- Теперь вы можете запустить службу шрифтов кеша Windows, которая была остановлена ранее.
Проверьте свои языковые настройки

- Введите язык редактирования в Kortan. Затем нажмите на опцию Изменить язык и параметры клавиатуры.
- Найдите параметр «Язык» и выберите язык по умолчанию.
- Если вы хотите установить другой язык, вы можете изменить его, щелкнув опцию «Добавить язык».
- Выберите предпочтительный язык и нажмите Установить по умолчанию.
Это не очень хорошее решение, но оно может быть полезно, если английский не установлен в качестве предустановленного языка. Так что стоит проверить.
Отключить масштабирование при высоких настройках DPI

Иногда ошибки шрифтов вызваны объявлениями с высоким разрешением. Таким образом, выходом является отключение настроек высокого разрешения. Для этого действуйте следующим образом:
- Щелкните правой кнопкой мыши исполняемый файл с ошибками шрифтов. Выберите Свойства из контекстного меню.
- Затем перейдите на вкладку «Совместимость». Отключите масштабирование дисплея с настройками высокого разрешения и нажмите Применить и ОК, чтобы сохранить изменения.
- Сохраните изменения и перезапустите приложение, чтобы увидеть, устранены ли проблемы.
Обновление за август 2022 г.
Теперь вы можете предотвратить проблемы с ПК с помощью этого инструмента, например, защитить вас от потери файлов и вредоносных программ. Кроме того, это отличный способ оптимизировать ваш компьютер для достижения максимальной производительности. Программа с легкостью исправляет типичные ошибки, которые могут возникнуть в системах Windows — нет необходимости часами искать и устранять неполадки, если у вас под рукой есть идеальное решение:

Сбросьте настройки шрифта по умолчанию с помощью редактора реестра

Если ваши проблемы со шрифтами настолько серьезны, что вы можете следовать приведенным выше инструкциям (в методе 1), чтобы сбросить настройки шрифта до значений по умолчанию (или если вы уже сделали это, но та же проблема сохраняется), вы сможете решить проблема повреждения шрифта путем создания файла. reg, который можно использовать для сброса настроек шрифта до значений по умолчанию.
Некоторые заинтересованные пользователи подтвердили, что этот метод наконец позволяет им решить странную проблему, из-за которой их операционная система отображает странные символы и символы.
Если вы хотите следовать этим инструкциям, следуйте инструкциям ниже, чтобы создать файл REG, который можно использовать для сброса задних сидений до значений по умолчанию:
- Нажмите Windows Key + R, чтобы открыть диалоговое окно «Выполнить». Затем введите «notepad.exe» в текстовое поле и нажмите Ctrl + Shift + Enter, чтобы открыть окно редактора с правами администратора.
- Когда будет предложено управлять учетными записями пользователей (UAC), нажмите Да, чтобы предоставить права администратора.
- Когда вы находитесь в окне редактора с повышенными правами, введите в окно редактора следующий код:
«Segoe UI» = —
- Затем нажмите «Файл» (на ленте выше), а затем нажмите «Сохранить как» в появившемся контекстном меню.
- В меню «Сохранить как» перейдите в соответствующее место, куда вы хотите сохранить файл REG. Затем отобразите раскрывающееся меню, связанное с типом Как в разделе «Сохранить все файлы». Наконец, дайте вновь созданному файлу любое имя, но завершите его расширением .reg.
- Нажмите «Сохранить», чтобы эффективно создать файл реестра.
- Затем перейдите в папку, в которой вы сохранили файл .reg, щелкните его правой кнопкой мыши и выберите «Запуск от имени администратора» в появившемся контекстном меню.
- Нажмите Да в запросе подтверждения и дождитесь завершения процесса.

CCNA, веб-разработчик, ПК для устранения неполадок
Я компьютерный энтузиаст и практикующий ИТ-специалист. У меня за плечами многолетний опыт работы в области компьютерного программирования, устранения неисправностей и ремонта оборудования. Я специализируюсь на веб-разработке и дизайне баз данных. У меня также есть сертификат CCNA для проектирования сетей и устранения неполадок.
Замените отсутствующие шрифты
Программа Adobe Fonts (ранее — Typekit) полностью интегрирована в настольное ПО InDesign, Photoshop и Illustrator. При открытии файла, в котором используются шрифты, недоступные на вашем компьютере, в окне с недостающими шрифтами указывается, какой из этих шрифтов включен в вашу подписку на Creative Cloud.
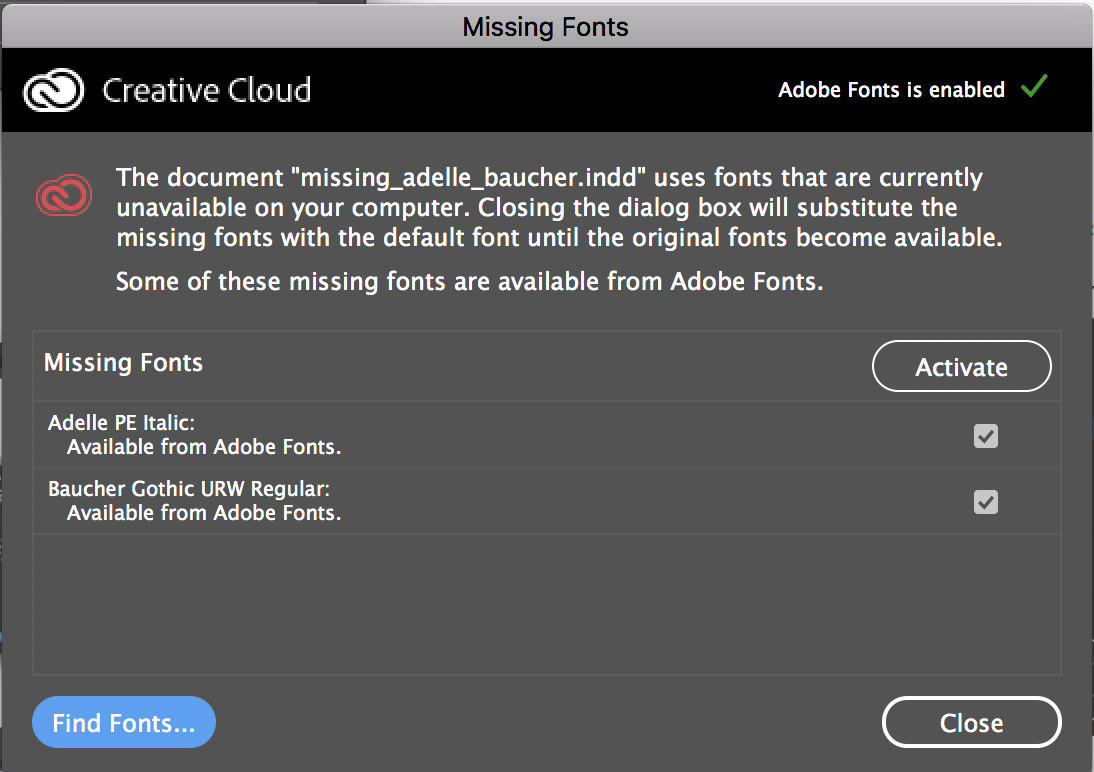
Установите флажки рядом с названиями шрифтов, которые вы хотите активировать, после чего нажмите кнопку «Активировать», чтобы добавить их на свой компьютер.
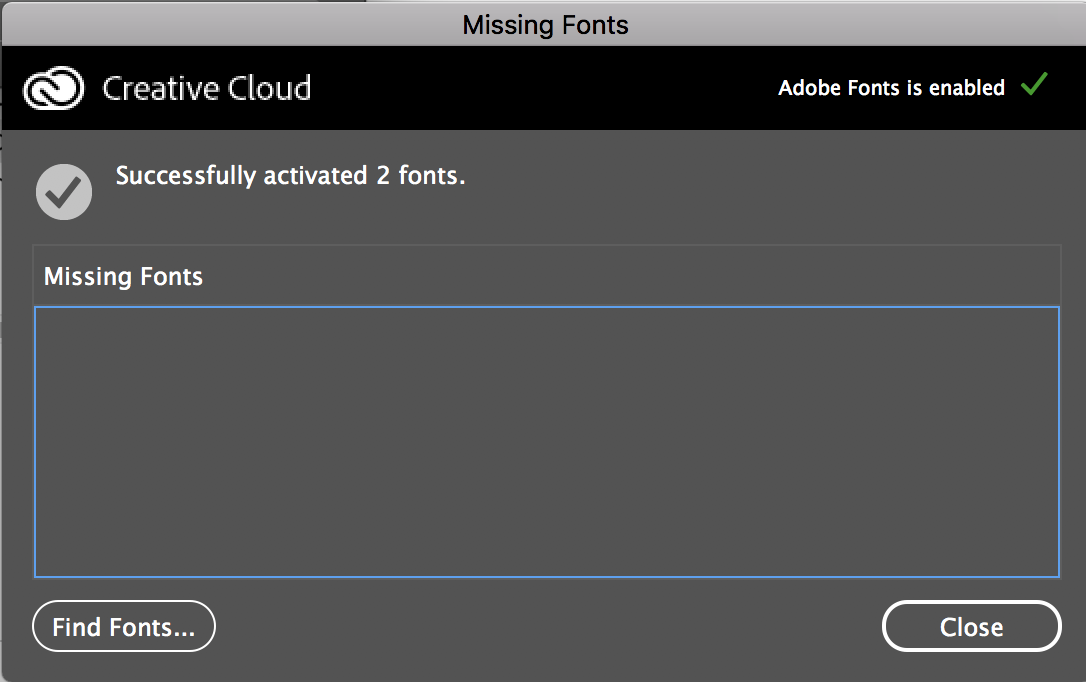
После добавления шрифтов на компьютер они будут автоматически применены к тексту документа. После этого вы сможете продолжить работу с текстом в обычном режиме.
При возникновении проблем с активацией новых шрифтов вы увидите сообщение об ошибке в диалоговом окне «Отсутствующие шрифты» и в Creative Cloud для настольных ПК.
- Сообщение об ошибке: «Шрифт с таким именем уже установлен».
- Сообщение об ошибке: «Не удалось активировать один или более шрифтов».
Если при добавлении новых шрифтов возникнут другие проблемы, обратитесь к руководству по устранению неполадок.
Приложения для настольных ПК без интеграции шрифтов
При открытии в приложении, в которое не встроена функция интеграции шрифтов, документа, в котором отсутствует один из шрифтов, на экране могут отображаться самые разные сообщения. Некоторые приложения могут не содержать предупреждений об отсутствующих шрифтах, и просто автоматически заменять такие шрифты на шрифты по умолчанию.

Вы можете найти недостающие шрифты на веб-сайте Adobe Fonts и активировать их через Creative Cloud для настольных ПК. Сразу после добавления на ваш компьютер они станут доступны для использования в программе.
Возможно, для отображения добавленных шрифтов в программе ее потребуется перезапустить.

Исправить проблему с не отображаемым шрифтом
В случае возникновения проблем с просмотром шрифтов, которые мы добавили в Windows, мы можем использовать следующие действия, чтобы попытаться найти решение как можно быстрее.
Проверьте, правильно ли установлен шрифт
Если мы установили шрифт правильно и приложение, с которым нам нужно его использовать, не отображает его, это может быть связано с тем, что это несовместимо с этим. Поэтому первое, что нужно сделать, — это проверить, действительно ли он установлен правильно, что мы можем сделать, протестировав другие приложения.

Для этого мы можем использовать приложение WordPad, которое по умолчанию установлено в Windows. Нам просто нужно ввести WordPad в поле поиска в меню «Пуск» и выбрать его, чтобы открыть. Теперь щелкните вкладку шрифтов и проверьте, отображается ли шрифт, который мы установили. Если шрифт указан в списке, приложение, с которым мы пытаемся его использовать, может быть несовместимо.
Перезапускаем приложение, с которым мы хотим использовать шрифт
Каждый раз, когда мы устанавливаем шрифт в систему, он должен автоматически быть узнаваемым всеми приложениями, которые мы на нем установили. Поэтому при открытии приложения и перечислении списка источников оно должно появиться в нем. В случае, если шрифт не отображается, мы должны попытаться решить его, перезапустив приложение. Достаточно закрыть его и снова открыть, чтобы проверить, отображается ли вновь установленный шрифт в соответствующем списке.
Проверить тип шрифта
Устанавливая шрифт в нашей системе, мы должны помнить, что не все шрифты имеют одинаковый формат. Существует три популярных шрифта, совместимых с Windows 10, например OpenType, Open Web и TrueType. Если мы используем шрифт другого типа, скорее всего, он не будет обнаружен, поэтому необходимо будет использовать другой шрифт. В зависимости от типа расширения файла шрифта мы сможем узнать, какой это тип:
- OTF: в данном случае это шрифт OpenType.
- TTF: это расширение соответствует шрифтам TrueType.
- WOFF — это веб-формат с открытым исходным кодом.
Все эти типы шрифтов совместимы с Windows 10, поэтому мы должны убедиться, что загруженный шрифт имеет один из этих типов расширений.
Переустановите шрифт правильно
Проблема со шрифтом также может быть связана с неправильной установкой шрифта. Шрифты легко устанавливаются, что не означает, что что-то пошло не так и не было установлено правильно, поэтому мы должны продолжить снова, чтобы скопировать это в правильное место.
Для этого мы собираемся открыть Windows Проводник и перейдите по следующему пути:
C: / Windows / Fonts

Затем мы собираемся скопировать и вставить файл шрифта, который мы загрузили в эту папку. В случае появления сообщения, предупреждающего нас о том, что мы собираемся заменить файл, мы подтверждаем. Мы также можем удалить шрифт из местоположения и снова скопировать его. Если мы выполнили шаги правильно и вставили новый шрифт в правильную папку, его можно будет использовать с любым совместимым приложением.
Удалить проблемное обновление
Если у нас есть проблемы с ошибкой шрифта на нашем компьютере с Windows 10, проблема может быть вызвана обновлением системы. Иногда обновления могут вызывать проблемы, поэтому лучший способ решить эту проблему — удалить обновление.

Затем мы собираемся получить доступ к меню «Настройки», нажав сочетание клавиш «Windows + I» и выбрав поле «Обновление и безопасность». В разделе «Центр обновления Windows» мы выберем опцию «Просмотр истории обновлений».

На новом экране мы выбираем опцию Удалить обновления, и появится список со всеми последними обновлениями. Достаточно будет только щелкнуть обновление правой кнопкой мыши, чтобы удалить его. Как только это будет сделано, мы должны проверить, решена ли проблема.

Удалите файл FNTCACHE. DAT
Другой вариант, который мы можем попробовать устранить ошибки шрифтов, чрезвычайно прост, так как достаточно удалить файл FNTCACHE. DAT чтобы решить это. Для этого мы собираемся открыть проводник Windows и перейти по следующему адресу:
C: / Windows / System32

Оказавшись здесь, мы должны найти файл FNTCACHE. DAT. Выбираем его и нажимаем кнопку «Удалить» вверху. Наконец, мы перезагружаем компьютер и проверяем, решена ли проблема.
Если ничего из вышеперечисленного не помогло, возможно, поврежден кеш шрифтов, поэтому мы должны удалите временные файлы, чтобы восстановить кеш , то, что мы легко сделаем с помощью инструмента Windows Services.
Первое, что нужно сделать, это нажать сочетание клавиш «Windows + R», чтобы запустить команду «Выполнить», где мы напишем «services. msc» и нажмем Enter. В приложении Services мы найдем сервис «Кэш шрифтов Windows Presentation Foundation 3. Мы выбираем его и щелкаем по нему правой кнопкой, чтобы выбрать опцию Stop.

Затем мы снова нажимаем «Windows + R» и вводим следующий путь, как он показан на изображении, нажимая Enter для продолжения:

Мы переходим в каталог «Local» и находим любой файл, содержащий префикс ~ FontCache-, выбираем его и нажимаем кнопку «Удалить». Как только это будет сделано, проблема должна быть устранена.