Microsoft выпустила Устранение неполадок при установке и удалении программ , которое автоматически диагностирует любые проблемы, с которыми вы можете столкнуться при установке или удалении программ или программного обеспечения в Windows 10/8/7. Этот инструмент поможет вам исправить проблемы, мешающие установке или удалению программ.
Вы решили улучшить производительность своего компьютера или ноутбука, и в первую очередь взялись за очистку диска от ненужных программ, но столкнулись с проблемами? Это частый сценарий, но всё же разрешимый. Ниже я расскажу, почему так происходит и как принудительно удалить даже те программы, которые не удается стереть ни стандартными средствами Windows, ни деинсталляторами.
- Почему возникают проблемы с удалением программ
- Как принудительно удалить программу
- Инструмент удаления программы от разработчика
- Удаление приложений в безопасном режиме
- Удаление приложения через редактор реестра
Почему возникают проблемы с удалением программ
Прежде чем разобраться с удалением ненужных элементов, давайте разберемся как проходит в системе процесс их записи на диск.
Итак, вот вы скачали файлы программы и запустили инсталлятор, который должен установить все элементы и наладить взаимодействие с вашей операционной системой. Не думайте, что инсталлятор просто копирует файлы из папки установки в папку «Program Files». Дополнительно он размещает файлы и в других системных папках, обеспечивающих работу вашего компьютера.
Параллельно с установкой ведется запись перечня всех мест, где инсталлятор оставил данные о программе. Это нужно, чтобы деинсталлятор или системный инструмент «Удаление программ» смог считать этот журнал и эффективно удалить программу. Однако, если по каким-то причинам лог-файл с данными об установке поврежден или утерян, то привычным способом удалить программу не удастся.
Вопрос от пользователя
Заранее благодарю, Александр.
Известная проблема. Сразу скажу, что встроенная утилита в Windows по установке и удалению программ далека от идеала, и частенько не может выполнить свои функции (к тому же после ее работы в системе остается множество «хвостов» как в реестре, так и просто, среди временных файлов).
В статье рассмотрю несколько способов решения вашей проблемы. И так.


Что теперь делать?
Доброго времени суток!
На самом деле, многие приложения (а игры особенно) не всегда удаляются через меню ПУСК или через «Установку и удаление программ» в Windows. Видимо разработчики приложений считают, что главное, чтобы программа правильно установилась и запустилась, а уж об удалении можно и не думать — над этим пусть ломает голову сам пользователь.
Впрочем, не могу не отметить и тот факт, что установщик игры мог быть поврежден (например, вирусом или некорректной установкой) и из-за этого удаление классическим способом стало невозможно.
В статье рассмотрю, что с этим можно сделать.

Способ 1: Перезагрузка компьютераРассматриваемый сбой нередко возникает вследствие программной ошибки в средстве деинсталляции программ, которое не может нормально завершить работу, из-за чего и появляется сообщение о проблеме. Самым простым методом устранения этой причины будет обычная перезагрузка компьютера – зависший процесс при этом остановится. Впрочем, иногда вследствие зависания не работает и перезапуск системы штатным методом – столкнувшись с этим, сделайте аппаратную перезагрузку путём нажатия на специальную кнопку (настольный ПК) или нажмите и подержите кнопку включения, пока не погаснет дисплей (ноутбук). Далее, в процессе загрузки системы, выберите вариант «Нормальный запуск». Способ 2: Сторонние деинсталляторыВ случае сбоя с системным инструментом удаления программ на помощь придёт сторонний софт: на рынке представлены десятки подходящих решений. Мы можем посоветовать приложение Revo Uninstaller – этот продукт проверен временем и опытом, который хорошо справляется с поставленной задачей. Если вы испытываете затруднения при использовании программы, обратитесь к руководству по ссылке ниже. Подробнее: Как пользоваться Revo Uninstaller






Перезапуск «Проводника» устраняет проблему, но не является полноценным решением, так как ошибка может появиться снова.




После выполнения этих манипуляций проверьте состояние проблемы. Если она по-прежнему наблюдается, используйте один из методов ниже.
Способ 5: Остановка службы установщикаТакже для решения проблемы стоит попробовать остановить соответствующую службу. Вызовите окно «Выполнить» комбинацией Win+R, введите запрос services. msc и нажмите «ОК».

После появления менеджера служб найдите в нём пункт «Установщик Windows», кликните по нему ПКМ и выберите «Остановить».

Если упомянутая опция отсутствует в контекстном меню, это означает, что служба не запущена и дело в чём-то другом. Также можете использовать этот метод в комбинации с перезапуском «Проводника», описанным в Способе 3. Способ 6: Использование безопасного режимаВ устранении рассматриваемой ошибки способна помочь и загрузка системы в «Безопасном режиме», при котором отключаются все сторонние надстройки, благодаря чему никаких помех в работе встроенного установщика быть не должно. Процесс входа и выхода из безопасного режима уже рассматривались нашими авторами, поэтому просто приведём ссылки на соответствующие статьи. Подробнее:
Вход в безопасный режим в Windows 7 и Windows 10
Выход из безопасного режима в Windows 7 и Windows 10

Способ 7: Устранение вирусной угрозыВ редких ситуациях описываемую проблему может вызывать активность вредоносного ПО – например, при попытке удалить заражённую программу может появиться такая ошибка. Если у вас есть подозрения на заражение (возникли дополнительные симптомы), озаботьтесь проверкой компьютера, в чём поможет следующая статья. Подробнее: Борьба с компьютерными вирусами

Мы рады, что смогли помочь Вам в решении проблемы.
Опишите, что у вас не получилось. Наши специалисты постараются ответить максимально быстро.
Помогла ли вам эта статья?
ДА НЕТ
Еще статьи по данной теме
Используйте эту программу установки и удаления устранения неполадок, если вы обнаружите, что вы не можете установить или удалить программу через панель управления.
Как только вы загрузите и запустите его, он спросит вас, хотите ли вы, чтобы он только обнаружил проблему, и позволил вам выбрать, что исправить, или если вы хотите, чтобы он обнаруживал и исправлял проблемы напрямую.
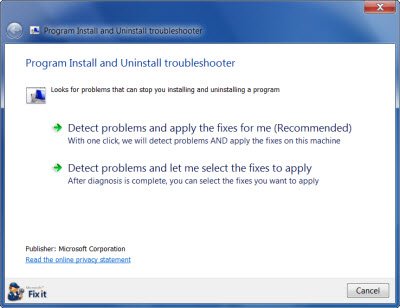
Затем он спросит вас, не возникли ли у вас проблемы при установке или удалении программ.
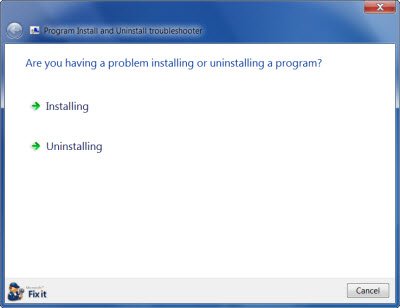
Наконец, он проверит реестр и систему на наличие проблем, а затем предоставит вам варианты или исправит их в зависимости от обстоятельств.
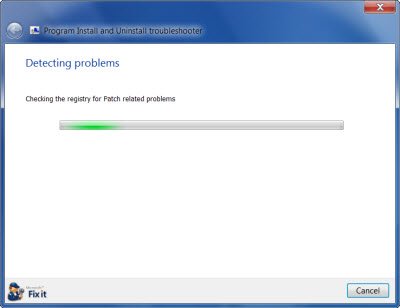
Эта программа установки и удаления неполадок поможет исправить:
- Поврежденные ключи реестра в 64-битных операционных системах
- Поврежденные ключи реестра, которые контролируют данные обновления
- Проблемы, препятствующие установке новых программ
- Проблемы, которые мешают существующим программам быть полностью удалены или обновлены
- Проблемы, которые мешают вам удалить программу через «Установка и удаление программ» (или «Программы и компоненты») на панели управления.
Возможно, вы знаете, что Утилита очистки установщика Windows (MSICUU2. exe) удалена. Хотя утилита очистки установщика Windows решала некоторые проблемы установки, она иногда повредила другие компоненты, установленные на компьютере. Из-за этого инструмент был удален из центра загрузки Microsoft.
Средство устранения неполадок при установке и удалении программы является заменой утилиты очистки установщика Windows!
Используйте это средство устранения неполадок для удаления, только если не удается удалить программу с помощью панели управления Windows или компонента «Установка и удаление программ».
Устранить неполадку можно на ее странице загрузки.
Если это средство устранения неполадок не решает ваши проблемы, вы можете увидеть некоторые дополнительные действия по устранению неполадок, упомянутые в KB2438651.
Если по какой-либо причине вы не можете удалить программы в Windows 10/8/7, вам могут пригодиться следующие ссылки:
- Как удалить программы в безопасном режиме
- Удалите программы с помощью реестра
- Бесплатные Деинсталляторы для Windows.
Смотрите этот пост, если вы получаете следующие сообщения об ошибках:
- Пожалуйста, подождите, пока текущая программа не будет удалена или изменена
- Проблема с этим пакетом установщика Windows
- Функция, которую вы пытаетесь использовать, находится на сетевом ресурсе, который недоступен
- Другая установка уже выполняется
- Ошибка доступа запрещена при установке программного обеспечения
«Полное» удаление программы из Windows
В большинстве случаев происходит подобное из-за того, что пользователь удаляет программу очень простым способом: заходит в проводник, находит нужную папку в каталоге Program Files и нажимает Delete (результат: файлы программы удалены, но записи в реестре остаются.
Чтобы такого не происходило, необходимо удалять программы (хотя бы) с помощью стандартного установщика, встроенного в Windows. Об этом пару слов в пункте-1 ниже.
❶ Классическое удаление программы через панель управления
В 👉 панели управления Windows необходимо перейти по адресу: Программы Программы и компоненты.
Далее нужно найти и выделить искомую программу, затем нажать кнопку «удалить» (в идеале запустится установщик и за несколько шагов программа будет удалена).

Панель управления — программы — программы и компоненты
(Автору вопроса это не поможет, но в рамках статьи рекомендую начать разбираться с вопросом именно с этого шага).
Кстати, в Windows 10 можно удалять приложения через параметры системы (чтобы их открыть — нажмите сочетание клавиш Win+i). скриншот ниже

Windows 10 — приложения — приложения и возможности
❷ Если «Программы и компоненты» ничем не помогли
Например, в списке не оказалось нужной программы, то можно попытаться вручную отыскать деинсталлятор.
Многие пользователи просто удаляют папку с программой с системного диска «C:».
Но подобный шаг — только добавит свободного места на HDD, сама система будет считать, что программа всё еще установлена (ведь, те же записи в системном реестре-то остались).
А для правильного удаления нужен деинсталлятор (спец. небольшая утилита от разработчика для удаления его программы).
Деинсталлятор, обычно, всегда находится в папке с установленной программой. Представляет он из себя файл «Uninstall. exe» (прим. : могут быть различные производные вида «unins000. exe»).
Большинство программ, по умолчанию, устанавливаются в папки:
- C:Program Files (x86)
- C:Program Files
Поэтому, если через установку и удаление программ удалить приложение не получилось, необходимо зайти в одну из этих папок, затем найти каталог программы (которую хотите удалить), и посмотреть — нет ли там подобного файла.
Кстати, при наведении мышкой на такой файл — появляется небольшое окно, вида «Описание файла: Setup/Uninstall» (см. скриншот ниже).

В общем-то, если такой файл есть — вам осталось его запустить и следовать указаниям.
Кстати, для некоторого софта разработчики на официальных сайтах выкладывают специальные деинсталляторы. Представляют они из себя обычное приложение, которое проверит вашу систему, и начисто удалит все следы когда-то установленной программы.
Например, подобные деинсталляторы есть для антивирусов (Касперский, Нод 32 и т.
❸ Утилиты для полного удаления проблемного софта
Если предыдущие шаги не увенчались успехом (а также для чистки системного реестра от хвостов) — для удаления сбойных программ существуют специальные утилиты.
Они покажут практически все установленные программы (в отличие от «Установки и удаления программ» в Windows), и могут удалять принудительно и полностью любую из них!
IObit Uninstaller
Отличная программа для отслеживания установленного софта, автозагрузки Windows (утилита предупреждает, когда кто-то туда вторгается), и для удаления начисто любого софта из системы (удаляются в том числе и хвосты, которые оставляет стандартный установщик в Windows).

Как удалить программу в IObit Uninstaller — просто выделите нужное приложение, и нажмите по значку корзины
- возможность очистки браузера от надстроек и тулбаров (рекламного ПО, различных баннеров, ссылок и пр., что сейчас часто встраивается в браузеры);
- наличие функции принудительного удаления приложений;
- возможность глубокой проверки системы на наличие оставшегося «мусора», «хвостов» от старого софта;
- утилита бесплатна и поддерживает русский!

IObit Uninstaller — автоматически нашел оставшиеся записи в реестре (хвосты)
👉 В помощь!
Полный процесс удаления программы в IObit Uninstaller можете посмотреть в этой статье.
Revo Uninstaller
На данный момент один из лидеров среди утилит деинсталляторов (наряду с вышеупомянутой IObit Uninstaller). Пожалуй, разница между ними в количестве опций: если продукт от IObit «старается» максимально упростить процесс, то продукт от Revo предоставляет макс. кол-во опций для «тонкой» работы

Главное окно программы Revo Uninstaller
- удаление «любых» программ правильно (в т.ч. и тех, которые на штатные средства не реагируют);
- чистка «хвостов» и файлов, оставшихся после удаления ПО;
- многоуровневая система резервного копирования;
- менеджер автозагрузки;
- встроенный чистильщик «мусора»;
- возможность очистки истории: как в браузерах, так и продуктах от MS Office (никто не узнает, чем вы занимались на ПК);
- возможность удаления файлов, чтобы их нельзя было восстановить;
- база журналов (можно найти всю историю работы с программой).
Geek Uninstaller
С одной стороны, очень простая утилита для удаления программ, с другой — это мощный инструмент для очистки вашей системы от ненужного софта (так, чтобы не осталось даже следа от того, что он когда-то присутствовал ✌).
Интерфейс утилиты простой: после ее запуска вы увидите список установленных программ — напротив каждой дата установки и ее размер (кстати, весь список программ можно экспортировать в обычный html-файл). Выбрав нужную программу, вы можете:
- попытаться удалить ее стандартным образом (деинсталляция);
- если не получилось — удалить принудительно;
- можно просто удалить запись о ней из реестра;
- также утилита поможет найти веб-сайт программы, папку на диске, куда была установлена программа, и записи в реестре, связанные с ней.

Главное окно программы Geek Uninstaller — пример деинсталляции приложения
CCleaner
Одно из лучших бесплатных решений для очистки и оптимизации системы. В рамках данной статьи интересные дополнительные функции этой утилиты (которые находятся в меню «Сервис»):
- удаление программ (можно провести стандартную деинсталляцию, но если не получилось — можно просто удалить сведения о программе из системы и реестра (в этом случае папку с файлами программы нужно будет удалить ручную));
- есть контроль за автозагрузкой Windows;
- возможность поиска и удаления дубликатов файлов;
- удаление тулбаров и дополнений в браузерах и пр. (см. скрин ниже).
CCleaner — дополнительные опции
❹ Удаление ключа вручную из реестра
Бывает и такое, что утилиты бессильны (хотя редко, но все-таки). В этом случае можно вручную удалить из реестра ключи и «хвосты» от программы, а затем удалить ее папку из каталога Program Files на системном диске «C:» (со всеми ее файлами).
- нажать кнопки — должно появиться окно «Выполнить»;
- в окне «Выполнить» ввести команду и нажать Enter (пример на скрине ниже).

regedit — открыть редактор реестра
👉 В помощь!
Несколько способов, как можно открыть редактор реестра — см. инструкцию.
Реестр представляет из себя большую базу данных, в котором много различных каталогов и ключей. Нам нужно найти следующую ветку: HKEY_LOCAL_MACHINE/SOFTWARE/Microsoft/Windows/CurrentVersion/Uninstall.
Именно в этой ветке содержатся ключи практически от всех установленных программ в Windows. Открыв ее, вы увидите, что часть программ имеют привычное название, другая часть: непонятные цифры с буквами.
Чтобы найти ключи от конкретной программы, щелкните правой кнопкой мышки по каталогу Uninstall и нажмите «Найти». Далее вбейте в поисковую строку название программы (на латинице).
Поиск ключа программы
Затем редактор предоставит вам найденные данные. Вам осталось их удалить, а затем переустановить программу (например).
Удаление ключей из реестра
Также обратите внимание, что некоторые утилиты для удаления программ могут в авто-режиме найти записи в реестре (например, в IObit Uninstaller достаточно кликнуть правой кнопкой мышки по приложению, и в появившемся меню выбрать «Открыть в Regedit»).
👉 Совет №1
При удалении программы, часто сталкиваешься с тем, что какая-то папка или файл не удаляется (появляются разного рода ошибки, что это нельзя или невозможно выполнить и пр. В этом случае рекомендую следующую инструкцию.
👉 Совет №2
Бывает и так, что программа не удаляется из-за того, что требует права администратора, или пишет, что она уже используется. В этом случае попробуйте загрузить систему в безопасном режиме, и произвести удаление программы из него. Во многих случаях помогает! 👌
На этом пока всё. Дополнения приветствуются.
Первая публикация: 06. 2017
Корректировка: 23. 2020


Как удалить не удаляемую программу
Совет банален, но все же в ряде случаев это работает. Обратите внимание, что иногда Windows предлагает удалить программу из списка (в разделе «Программы и компоненты» 👉 в панели управления) — если вы соглашаетесь на это, имейте ввиду, что сами файлы программы и записи в реестре остаются у вас на жестком диске (и в некоторых случаях их нужно будет в последствии удалить вручную)

Окно с ошибкой удаления ПО
Кстати, в ОС Windows 11/10 удалить любую программу можно через 👉 параметры системы. Чтобы открыть их — нажмите Win+i.
Затем перейдите в раздел «Приложения/Приложения и возможности» и пред вами предстанет полный список установленного софта (см. скриншот ниже)
Проверьте диспетчер задач
Ряд программ нельзя удалить пока они запущены и работают. Причем, бывает иногда так, что сама программа вроде бы закрыта, а ее процесс работает (например, из-за некорректного завершения работы приложения).
Чтобы узнать, не запущено ли ваше удаляемое приложение — зайдите в диспетчер задач и проверьте воочию.
Примечание: для вызова диспетчера задач — нажмите сочетание кнопок Win+Shift+Esc.
Если программа в диспетчере задач будет найдена — просто закройте ее (команда «Снять задачу») и попробуйте еще раз удалить ее классическим способом.

Закройте процесс программы, перед ее удалением
Воспользуйтесь специализированным софтом
Если все вышеперечисленное не могло удалить программу — то порекомендую переходить к специализированным утилитам. Их довольно-таки много, но я рекомендую остановиться на следующих: IObit Uninstaller, Geek Uninstaller, CCleaner, Revo Uninstaller. И на мой (скромнее скромного 👌) взгляд — IObit Uninstaller одна из самых лучших!
Очень мощная утилита для контроля за состоянием системы и удаления различных приложений в Windows. Она поможет справиться даже с тем софтом, в котором обнаружились ошибки, сбои, некорректная установка и т. выручит в тех случаях, когда справиться сама Windows не может!).
Еще один весомый плюс IObit Uninstaller удаляет не только саму программу, но и подчищает за ней все хвосты (записи в реестре, временные файлы, папку установки и т. К тому же, в программу встроен спец. модуль защиты, отслеживающий установку дополнений в браузеры и контролирующий их автозагрузку. В общем, на 10 из 10 баллов!
- Быстрое и легкое удаление ненужных программ и надстроек/тулбаров в браузере;
- Наличие опции «глубокая проверка» и «принудительное удаление» не удаляемых программ;
- Мощное сканирование системы на наличие «хвостов» в реестре;
Как удалить программу с помощью IObit Uninstaller
Рассмотрю теперь сам процесс удаления. Допустим, решили деинсталлировать какое-то приложение. Рассмотрю все действия по порядку.
1) Запускаем IObit Uninstaller.
2) Находим это приложение в списке всех установленных программ: сделать это можно при помощи вкладок слева в меню, либо при помощи поисковой строки.
Примечание: когда приложение найдено — щелкните по значку с корзиной для начала процесса удаления (см. скриншот ниже)

IObit Uninstaller — список программ, запуск удаления / Кликабельно
3) Далее программа переспросит, точно ли это приложение нужно удалить. Кстати, обратите внимание, что перед операцией деинсталляции приложения можно создать точку восстановления (на всякий случай).

IObit Uninstaller — деинсталлировать
4) После того, как программа будет удалена, IObit Uninstaller автоматически проведет сканирование системного реестра, чтобы найти «хвосты»: различные записи, временные файлы и прочие данные, оставшиеся от удаленного приложения. Обычно, оно длится не более 10-15 сек.
После проведения сканирования — вы увидите, что еще десяток файлов остался на диске, и возможно есть записи в реестре (см. скрин ниже 👇). Рекомендуется их так же все удалить!
5) В конце процедуры увидите краткий отчет — все остаточные файлы были успешно удалены.

Успешное удаление программы (отчет)
Расположение файлов и RegEdit
Кстати, обратите внимание, что в утилите IObit Uninstaller есть две архи-полезные ссылки:

Расположение приложения и его ветки в реестре
Таким образом, используя утилиту IObit Uninstaller, можно вручную удалить информацию из реестра и файлы с диска любой из программ (в некоторых случаях очень выручает).
В общем, рекомендую к использованию!
Первая публикация: 11. 2016
Корректировка статьи: 19. 2021
Как принудительно удалить программу
Всё, что я написал выше, может вас обескуражить, но не переживайте – есть несколько способов удалить программу и все ее компоненты из системы.
Универсальная программа-деинсталлятор для удаления других программ
Можно попробовать эти программы для удаления приложений любого характера на компьютере:
- Revo Uninstaller (лучше выбрать версию Pro)
- BCUninstaller
- IObit Uninstaller
- Uninstall Tool
- Soft Organizer
- HiBit Uninstaller
- Wise Program Uninstaller
Инструмент удаления программы от разработчика
Среди файлов программы есть не только те, которые обеспечивают ее работу, но также небольшое приложение-мастер деинсталляции, которое позволяет удалить все файлы программы с компьютера. Если вам не удается удалить программу через стандартный инструмент «Удаление программ». Тогда действуйте так:
C:Program Files (x86) или C:Program Files
- В этой папке найдите и откройте подпапку с именем программы, которую вы хотите удалить.
- Отыщите в папке файл деинсталляции. Для этого можно воспользоваться поиском. Называться файл будет примерно так:
uninstaller. exe или uninstall. exe
Удаление приложений в безопасном режиме
Вирусы и сбои в программной оболочке могут помешать вам удалить ненужную программу. Чтобы исключить этот случай, попробуйте удалить программу в безопасном режиме.
Что дает этот способ? Дело в том, что во время работы компьютера в безопасном режиме, загружаются только стандартные приложения и службы, а значит сбои в работе других программ, в том числе и от вирусов, вам не должны помешать.
- В интерфейсе утилиты перейдите ко вкладке «Загрузка».
- Компьютер предложит вам перезагрузиться, а затем запустится в безопасном режиме. Далее удалите программу через стандартный мастер «Удалить программу» или используйте другой удобный для вас деинсталлятор.
При следующей перезагрузке система запустится в привычном режиме без дополнительных действий с вашей стороны.
Удаление приложения через редактор реестра
Как я уже упоминал, при установке программных файлов в реестре Windows также вносятся записи для изменения настроек операционной системы. Удаление этих записей из реестра поможет вам избавиться от программы, если другие способы не сработали.
- Перейдите к дереву папок в левой части окна и вы увидите, что в конечной папке «Uninstall» есть подпапки с названиями установленных приложений. Найдите нужную папку исходя из названия.
- Нажмите на нее правой кнопкой мыши, а в меню опций щелкните на «Удалить» и перезагрузите систему.
- На этом очищение компьютера от программы не заканчивается. На диске останется еще много папок и файлов, связанных с программой. Поэтому на этом этапе запустите Проводник.
- Настройте отображение скрытых файлов и папок. Для этого на панели инструментов щелкните на «Параметры папок», перейдите на вкладку «Вид», найдите и активируйте параметр «Показывать скрытые файлы, папки и диски» и сохраните изменения.
- В строке поиска проводника введите название вашей программы или ее разработчика, чтобы увидеть все файлы, относящиеся к программе.
- Просмотрите полученный результат, чтобы проверить – нет ли среди них случайного неверного результата, относящегося к другому приложению или личным файлам. Если все нормально, то выделите все элементы (Ctrl и A) и нажмите Delete.
Вновь перезагрузите компьютер и проверьте его работоспособность.

Администратор данного веб ресурса. IT специалист с 10 летним стажем работы. Увлекаюсь созданием и продвижением сайтов!
Перед тем как удалять или устанавливать какой-то программный софт, я всегда рекомендую сделать точку восстановления, чтобы если что-то пошло не так, вы всегда могли вернуться к состоянию, когда ваша система прекрасно работала. В остальном я надеюсь, что ответил на ваши вопросы о том как удалить программу, которая не удаляется с помощью другой программы или средствами Windows.
