Как отключить проверку правописания на Ксиоми?
Платформа Android развивается семимильными шагами, но некоторые нюансы операционной системы по-прежнему остаются неясными. Например, в Android до сих пор нет встроенной проверки правописания, которой так сильно не хватает многих пользователям смартфонов и планшетов, занимающихся написанием большого количества текста.
По умолчанию в Android 4.4 KitKat, Android 5.1 Lollipop, и Android 6.0 Marshmallow напрочь отсутствуют возможности для проверки правописания и орфографии. Стоит отметить, что в iOS такие возможности встроены в систему, однако поддержка русского языка настолько скудна, что от проверки правописания в «яблочной» мобильной платформе практически нет никакого толку, так как в Купертино по всей видимости и не подозревают о существовании падежей, склонений и других особенностей, свойственных русскому языку.
Если присмотреться к ситуации с проверкой правописания в Android более близко, то решение этой проблемы существует, причем от Google. Чтобы активировать систему исправления ошибок в словах потребуется загрузить из магазина приложений Google Play программу под названием «Google Клавиатура».
После ее установки на смартфон или планшет под управлением Android необходимо перейти в «Настройки», затем практически в самом нижу списка выбрать «Язык и ввод», и в появившемся меню должен появиться новый пункт под названием «Орфография». Он то нам и нужен.
Открыв этот раздел можно обнаружить один единственный способ проверки, возможностей которого большинству людей хватит с головой. Переключаем тумблер на положение «Включено», и запускаем какое-нибудь приложение. Проверка правописания будет работать на русском, английском и других языках, которые установлены в системе по умолчанию.
Написав несколько слов с ошибками и пропущенными буквами, единожды тапаем (легкое нажатие) по подсвеченному слову и видим список вариантов для исправления. Чтобы заменить неправильное слово на правильное достаточно выбрать из списка правильный вариант и вновь тапнуть по нему.
У системы правописания от Google существует три основных минуса. Первый заключается в том, что проверка правописания не хранит словами на устройстве пользователя, поэтому она может работать только при подключении к сети Интернет. Второй минус более существенный так как правописания от Google все же не дотягивает до уровня системы ORFO для Windows и Mac, но оно ощутимо превосходит таковое у iOS.
Последним минусом является поддержка не всех сторонних приложений. Скорее всего дело в «кривых» руках разработчиках ПО, так как в большинстве программ из Google Play система проверка правописания корректно работает.
Внимание! До 6 декабря все желающие могут бесплатно получить Xiaomi Mi Band 5, потратив на это всего 3 минуты.



Как изменить клавиатуру по умолчанию на Android
- Запустите «Настройки» на своём Android-смартфоне;
- Откройте «Система и обновления» — «Клавиатура по умолчанию»;

Для начала нужно установить новую клавиатуру как клавиатуру по умолчанию
- Включите Gboard в качестве системной клавиатуры;
- Подтвердите изменение и выйдите из настроек.
Теперь, когда вы будете вызывать клавиатуру, на экране будет появляться Gboard. При этом та клавиатура, которая была установлена по умолчанию, отключится. При желании вы можете вообще удалить её либо «Остановить» в настройках, чтобы она не вылезала с предложениями вернуть её назад.
Лучшее приложение для проверки орфографии и проверки грамматики

Грамматика известна как универсальное приложение для документов, сообщений в социальных сетях и любого другого текста. Приложение доступно онлайн через веб-сайт Grammarly, а также включает в себя расширения для различных браузеров. Если вы используете Microsoft Word или другое приложение Microsoft Office , Grammarly подключается напрямую через программное обеспечение. (Грамматика для Microsoft Office в настоящее время не поддерживается на Mac, однако.)
Grammarly Keyword — это расширение для клавиатуры мобильного приложения, которое работает как с iOS, так и с Android устройствами.
Если вы используете Grammarly для базовой проверки грамматики, вы получите максимальную выгоду от бесплатной версии. Тем не менее, для интенсивного редактирования, предложений по расширению словарного запаса и проверок жанрового письма, Grammarly Premium — для вас; он доступен для месячных, квартальных и годовых тарифных планов, начиная с $ 29,95 в месяц.
Быстрый, точный и чрезвычайно простой в использовании.
Интегрируется в любом месте, где вам нужно, обеспечивая грамматику, независимо от того, что вы печатаете
Для пользователей Mac, которые также используют Microsoft Word, Grammarly в настоящее время не поддерживает Word на Mac. Вам придется использовать онлайн-приложение или расширение для браузера.
Проверка орфографии и автокоррекция
Первый вопрос, который приходит на ум, это в чем отличие проверки орфографии от автокоррекции. На самом деле все довольно просто: автокоррекция автоматически исправляет сомнительный текст на что-то, что по крайней мере напоминает введенное слово (что иногда раздражает). Проверка орфографии просто предоставляет список подходящих вариантов — она ничего не изменит автоматически.
Дело в том, что если Вы используете оба варианта одновременно, то их работа может раздражать, особенно если Вы используете сленг или какую-то технически неправильную формулировку. В этом случае Вам необходимо попробовать оба варианта и решить какой подходит именно Вам.
Как включить проверку орфографии на Android
Эта опция должна присутствовать в большинстве современных версий Android, но, в зависимости от производителя Вашего телефона, она может быть в несколько другом месте или под другим именем. Например, в стоковом Android эта опция называется «Проверка правописания», в то время как в Android на устройствах Samsung она называется «Орфографическая коррекция».
Для начала опустите панель уведомлений и нажмите значок шестеренки.

Прокрутите список вниз до «Язык и ввод».

В меню «Язык и ввод» найдите опцию «Проверка правописания».

Для включения просто сдвиньте переключатель в положение «Включено».

После включения Вы можете нажать на слово с ошибкой, чтобы получить раскрывающийся список предлагаемых замен в любом текстовом поле.
Как включить или отключить исправление текста на Android
Для удобства набора текста клавиатуры смартфонов и планшетов на Android оснащены функцией умного ввода. Пользователи, привыкшие к возможности «Т9» на кнопочных устройствах, продолжают так же называть современный режим работы со словами и на Андроид. Обе эти возможности имеют схожее предназначение, поэтому далее в статье речь пойдет о том, как включить/отключить режим исправления текста на современных устройствах.
Отключение исправления текста на Android
Стоит отметить, что функции, отвечающие за упрощение ввода слов, включены в смартфонах и планшетах по умолчанию. Потребоваться включить их понадобится только в том случае, если вы отключали это самостоятельно и забыли порядок действий, либо это сделал кто-то другой, например, прошлый владелец аппарата.
В зависимости от марки и модели устройства название разделов меню и параметров может немного различаться, однако в целом пользователю не составит труда найти нужную настройку. В некоторых девайсах данный режим по-прежнему называется Т9 и может не иметь дополнительных настроек, только регулятор активности.
Настройки Android
Это стандартный и универсальный вариант управления автоисправлением слов. Порядок действий для включения или отключения Smart Type следующий:


В некоторых модификациях прошивки или при установленных пользовательских клавиатурах стоит заходить в соответствующий пункт меню.

Отключите или включите все пункты, отвечающие за исправление:
- Блокировка нецензурных слов;
- Автоисправление;
- Варианты исправлений;
- Пользовательские словари — оставьте эту возможность активной, если в будущем планируете снова включить исправление;
- Подсказывать имена;
- Подсказывать слова.

Дополнительно вы можете вернуться на один пункт вверх, выбрать «Настройки» и убрать параметр «Ставить точки автоматически». В этом случае два рядом поставленных пробела не будут самостоятельно заменяться знаком препинания.
Клавиатура
Управлять настройками Smart Type можно прямо во время набора сообщений. В этом случае клавиатура должна быть открыта. Дальнейшие действия таковы:


После этого кнопкой «Назад» можно вернуться в интерфейс приложения, где выполнялся набор текста.
Теперь вы знаете, как можно управлять настройками умного исправления текста и, при надобности быстро включать и отключать их.
Помимо этой статьи, на сайте еще 12342 инструкций. Добавьте сайт Lumpics.ru в закладки (CTRL+D) и мы точно еще пригодимся вам.
Отблагодарите автора, поделитесь статьей в социальных сетях.
Как включить или отключить проверку орфографии на Android

Наверно, все знают, что их клавиатура на Android имеет функцию автокоррекции, но знаете ли Вы, что Android также имеет встроенную проверку орфографии? Если Вы хотите улучшить свое правописание или, возможно, полностью избавиться от автокоррекции, то это настройка, которую Вы, вероятно, захотите включить.
После того как вы скачаете новую клавиатуру на свой телефон или планшет андроид, её нужно активировать и сделать клавиатурой по умолчанию, вместо стандартной. Если вы не знаете как это сделать, то следуйте этой инструкции:
- Зайдите в «Настройки».
- Выберите «Язык и ввод».
- Установите галочку рядом с названием клавиатуры, которую вы хотите использовать.
- Вернитесь в главное меню и откройте «Создать новое СМС».
- Если клавиатура не изменилась, то нажмите на поле ввода текста и задержите палец на несколько секунд.
- Выберите «Способ ввода».
- Выберите клавиатуру, которую вы хотите использовать.
- Поздравляем, вы поменять клавиатуру на своём Android.

Как включить т 9 на телефоне?
Как включить и выключить Т9 на Android?
- Первым делом, откройте настройки телефона.
- Выбрав нужную клавиатуру в списке, перейдите во вкладку «Интеллектуальный набор».
- В настройках набора найдите «Режим Т9» и деактивируйте его.
Топ 10 клавиатур для Андроид
Выбор клавиатуры на Андроиде имеет важное значение. Ведь без хорошей клавиатуры вы не сможете в полной мере получать удовольствие от общения. В настоящее время в Плей Маркете существует огромное количество бесплатных клавиатур для смартфонов и планшетов Android каждая из которых имеет свои особенности, преимущества и недостатки.

Как отключить интеллектуальный ввод на андроид?
Как отключить Т9 на андроид смартфоне
- Откройте приложение «Настройки» в вашем смартфоне.
- В подразделе «Настройки клавиатуры и ввода» выберете клавиатуру, которую вы используете (возможно: Клавиатура по умолчанию).
- В настройках вашей клавиатуры отключите «Режим Т9».
Как включить исправление ошибок на телефоне?
Как включить проверку орфографии на Android
Для начала опустите панель уведомлений и нажмите значок шестеренки. Прокрутите список вниз до «Язык и ввод». В меню «Язык и ввод» найдите опцию «Проверка правописания». Для включения просто сдвиньте переключатель в положение «Включено».
5 лучших приложений для проверки орфографии и грамматики 2020 года

Печатаете ли вы электронное письмо своему боссу или пишете роман, грамматика и правописание имеют решающее значение. К счастью, есть приложения для проверки орфографии и грамматики, которые проверят вашу работу, улучшат ясность и исправят любые ошибки.
Вот лучшие приложения для проверки орфографии и грамматики для разных платформ и устройств.
Как отключить проверку орфографии на андроид?
Как выключить автозамену текста на большинстве Android-смартфонов?
- Откройте приложение «Настройки».
- Найдите раздел «Язык и ввод» и перейдите в него.
- Нажмите кнопку настройки рядом с названием клавиатуры, для которой требуется отключить автокорректировку.
Как настроить орфографию в андроиде
Новые темы необходимо создавать только в корневом разделе! В дальнейшем они будут обработаны модераторами.
Включаем Проверку Правописания, даже если ее нет в Android. Решение!
Работает на Samsung Galaxy Tab S 8.4 и других современных смартфонах/планшетах
Заметил на скриншотах в этой статье от 4pda в настройках Android пункт «Проверка правописания». Печаль, но на моем устройстве (Samsung Galaxy Tab S 8.4) этого пункта нет.
P.S. Я говорю не о Т9, который исправляет слова, когда его не просят и занимает драгоценную область экрана над клавиатурой.
Проверка правописания в Android подчеркивает уже введенные слова с ошибками красным цветом. При нажатии, раскрывается список с вариантами исправления (как в Word’e).
На форуме никто помочь включить не смог, но решение оказалось очень простым.
Готовое решение по включению Проверки Правописания в Andriod:
- Заходим в Play Маркет
- Приложение «Клавиатура Google» можно даже не запускать и не использовать. В любом случае, теперь правописание будет проверяться, и введенные слова с ошибками будут подчеркиваться практически в любом приложении
Почему может не заработать?
- Несовместимость с некоторыми клавиатурами. У меня прекрасно работает с использованием стандартной «Клавиатуры Samsung». А, например, у Talich52 (спасибо ему за помощь) стоит клавиатура SmartKeyboardPro и проверку правописания блокируется. Если хотите, чтобы Проверка правописания работала, необходимо не просто поставить по умолчанию стандартную клавиатуру, а удалить из системы все нестандартные.
- Версия Android 5.0.2. На других версиях Проверка тоже работать должна. Точно работает еще на Android 4.4.8.
- Удачно работает на официальной русской прошивке. Включится ли на других — давайте вместо узнаем :yes2:
Если у Вас получилось или не получилось активировать подчеркивание ошибочных слов, то пишите здесь:
- Модель устройства
- Версию Android, версия прошивки
- Список всех установленных клавиатур
Отключить подчёркивания можно удалением (или заморозкой) клавиатуры от гугл (сейчас называется Gboard). спасибо MlF
Сообщение отредактировал Ru4kin — 02.10.17, 21:00
Lenovo A319 (4.4.2, Stock)
Samsung, Google, Swype+Dragon
Сообщение отредактировал AngelOfMors — 21.05.16, 10:07
Как настроить проверку орфографии в Gmail?
Автоматическое исправление ошибок по мере ввода в Gmail
- Откройте Google Gmail на компьютере.
- Нажмите на значок настроек Настройки.
- В верхней части страницы нажмите Общие.
- Включите или выключите следующие инструменты:
Как включить t9 на Samsung а51?
Во вкладке «Язык и ввод» нажимаем на «Клавиатура Samsung» (рис. 4). Откроются «Параметры клавиатуры Samsung» (рис. 5), где в «Смарт-наборе» под строкой «Режим Т9» будет выведено «Включено».
Как отключить исправление ошибок на Андроиде?
Инструкция: как отключить автоисправление текста в Андроид
- Зайдите в настройки на вашем телефоне или планшете.
- Откройте раздел «Язык и ввод».
- Нажмите на кнопку настроек напротив вашей клавиатуры.
- Поставьте галочку напротив «Отключить».
Как включить исправление ошибок?
Включение (и отключение) автоматической проверки правописания
- В диалоговом окне Правописание в разделе Орфография установите или снимите флажок Автоматически проверять орфографию.
- В разделе Грамматика установите или снимите флажок Автоматически проверять грамматику.
Как включить непрерывный ввод на Андроид
После установки Gboard включите функцию непрерывного ввода. Она позволяет набирать текст свайпами по клавиатуре, не отрывая палец от экрана. Просто водишь им по клавишам, а алгоритмы сами определяют, что это должно быть за слово, и расставляют за тебя пробелы. Скорость печати увеличивается многократно:
- Откройте любой чат и вызовите клавиатуру;
- Нажмите на иконку настроек над клавишами;

Включите непрерывный ввод — это удобно
- Здесь откройте вкладку «Непрерывный ввод»;
- Включите все параметры, которые есть в окне.
Теперь попробуйте ввести слово, просто водя пальцем по экрану от одной буквы к другой. Если получилось не то слово, клавиатура скорее всего предложит заменить его другим, которое появится над блоком клавиш. Ну, а если не предложит, просто перепишите его – клавиатура это запомнит и впредь не будет ошибаться.
Настроить длительное нажатие клавиш
Следующий шаг, который реально сделал моё использование Gboard намного приятнее, — это снижение задержки при удерживании. Наверное, вы знаете, что некоторые клавиши скрывают в себе сразу несколько символов, которые вызываются удерживанием. Так вот по умолчанию удерживать надо довольно долго – 300 мс.
Я предлагаю уменьшить задержку в три раза:
- Откройте любой чат и вызовите клавиатуру;
- Выберите «Настройки» — «Настройки»;

Длительность удерживания должна быть как можно ниже. Это сэкономит ваше время
- Откройте «Длительность долгого нажатия»;
- Установите ползунок на градации 100-150 мс.
Я рекомендую начать со 150 мс. Возможно, для вас это будет слишком быстро, а, может быть, наоборот, слишком медленно. Мне, например, нравится, когда удерживание срабатывает быстрее. Поэтому я выбрал минимальную отметку в 100 мс. После этой настройки активация скрытых символов на клавиатуре стала проходить намного быстрее, а я стал тратить меньше времени.
В это сложно поверить, но сокращение времени, которое требуется на срабатывание скрытого символа, реально делает использование клавиатуры более удобным. Я буквально заметил, как стал экономить время на подобного рода манипуляциях. Но самое главное, что клавиатура не путает, удерживаете ли вы клавишу или просто нажимаете на неё для пропечатки обычного символа. Это очень круто.
Новости, статьи и анонсы публикаций
Свободное общение и обсуждение материалов
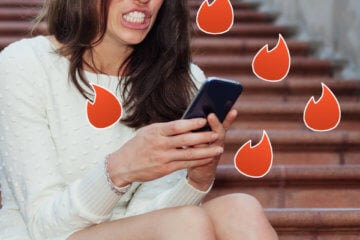
Знакомства в интернете вышли на новый уровень, особенно им подсобила пандемия — мало того, что до нее люди совсем обленились знакомиться в общественных местах, так теперь в этом совершенно нет необходимости. Удалёнка пришла не только в деловую сферу, но и в сферу межличностных отношений. Да, это удобно и помогает за два свайпа завести отношения, но я считаю, что нам это только помогает убивать психику и деградировать. Почему так происходит?

WhatsApp – это приложение, которое, как «Сбербанк Онлайн», есть практически у всех. Даже если вы им не пользуетесь в обычной жизни, наверняка всё равно держите его чисто на всякий случай. Как правило, такие люди используют WhatsApp для связи с тем, с кем они не знакомы лично. Потому что писать человеку в Telegram может быть не совсем удобно, а WhatsApp – это как публичный профиль в социальной сети. Он доступен всем. Другое дело, что для некоторых Ватсап является основным средством связи, и они всячески его улучшают. Например, с использованием кастомных приложений.
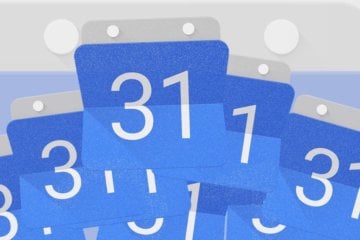
Перейти с одной операционной системы на другую очень сложно. Но куда сложнее приходится пользователям, которые имеют устройства разных брендов. Для них заставить свои гаджеты работать вместе и вовсе будет большой проблемой. Но есть много приложений и просто трюков, которые позволяют обойти такие моменты. Многие думают, что перенести что-то из iCloud невозможно, и все работает только внутри экосистемы Apple. На самом деле это не так, и в данной статье я хочу рассказать о том, как это работает и как можно осуществить такой перенос буквально за несколько действий.
Клава — самое важное приложение. Без него КПК превращается в микротелек.
Для пущего удобства юзаю мод SwiftKey — Vitmod (да, мод изготовлен согласно моему описанию), его можно найти на 4pda. Это единственная известная мне клава, позволяющая писать с соблюдением почти всех правил типографики. То есть она уникальная.
Как включить проверку орфографии в Яндекс почте?
Изменение настроек проверки правописания
Выберите Настройки. Нажмите Показать расширенные настройки. В разделе «Языки» нажмите Настройки языка и проверки правописания. В диалоговом окне «Языки и ввод», которое появится, установите флажок опции Включить проверку правописания чтобы включить или выключить эту функцию.
Как включить Автокоррекцию?
- Откройте «Настройки» и зайдите в «Язык и ввод».
- Выберите раздел «Клавиатура Android (AOSP)».
- Выберите «Исправление текста».
- Отключите или включите все пункты, отвечающие за исправление: Блокировка нецензурных слов; Автоисправление; Варианты исправлений;
Как включить автоматическое исправление ошибок?
Ниже описано, как это сделать. На вкладке Файл выберите пункт Параметры, откройте раздел Правописание, снимите флажок Автоматически проверять орфографию и нажмите кнопку ОК. Чтобы снова включить проверку орфографии, повторите описанный выше процесс и установите флажок Автоматически проверять орфографию.
Лучшие клавиатуры на андроид
1. GO Keyboard
Бесплатная клавиатура для андроид, разработана для улучшения скорости и уменьшения ошибок при печатании. В данный момент GO Keyboard является одной из самых скачиваемых клавиатур в Плей Маркете Google Play.
Основные функции и характеристики:
- Больше 10000 различных тем.
- 800+ эмотиконнов.
- Широкая совместимость популярных устройств.
- Поддержка жестов и звуков.
- Поддержка более 60 языков и разные методы ввода.
- Умная правка ошибок.
- Поддержка разных дополнительных плагинов.
2. Google Клавиатура
Наверное самая популярная клавиатура на Android, с функцией непрерывного ввода текста, голосовым вводом и автоматическим пробелом. А так же большим количеством смайлов, подсказками и автоматическим исправлением ошибок.
- Непрерывный ввод текста.
- Голосовой ввод.
- Умная клавиатура, которая запоминает введенные вами слова и предлагает их в виде подсказок.
- Поддержка большого количества языков.
3. Kika Клавиатура
Ещё одна известная клавиатурка, которая делает печать на вашем андроиде быстрым и веселым, благодаря множеству встроенных смайликов, стикеров и смешных GIF. Попробуйте это пиложение и оно не оставит вас равнодушными.
- Печать одной рукой.
- ультра-интеллектуальный корректор текста.
- 60+ поддерживаемых языков.
- полная поддержка для мобильных телефонов и планшетов.
4. Kika Эмодзи Pro
- Тысячи уникальных тем.
- Возможность создавать свои темы, выбирая любимые фото и цвета.
- Более 100 шрифтов.
- Функция Swipe.
- 60+ языков.
5. Эмодзи-клавиатура TouchPal
Ещё одна неплохая бесплатная клавиатура для Android устройств, которая поможет вам быстро и легко набирать текст. В 2009 году TouchPal получила приз на конкурсе GSMA Global Mobile Awards в Барселоне, за внедрение мобильных инноваций.
- Удобный ввод эмодзи, эмотиконов и смайликов.
- Настраиваемый цвет клавиатуры, обоев и раскладки.
- Более 100 ярких тем и возможность создать собственную тему.
- Мощное исправление ошибок: исправляет опечатки, орфографические ошибки и автоматически вводит заглавные буквы.
- Поддержка более 97 языков.
6. SwiftKey Keyboard
Умная клавиатура для вашего андроид телефона или планшета, с более 250 млн пользователей по всему миру. SwiftKey Клавиатура использует искусственный интеллект для автоматического ввода, основанного на основе ваших предпочтений.
- Исправляет опечатки.
- Быстрый ввод.
- Запоминает ваши нелитературные выражения.
- Более 80 цветов, конструкций и тем.
- Узнает и предсказывает ваши любимые смайлики.
7. Ai.type + эмодзи
Умная, персонализированная клавиатура для смартфонов и планшетов, которой пользуются более чем 25 млн. пользователей. Приложение изучает ваш стиль написания и за счет этого позволяет печатать быстрее и лучше.
Из основных возможностей ai.type можно выделить: создание собственной раскладки клавиатуры, изменение тем, цвета, шрифты, а так же более 800 эмодзи.
- Множество бесплатных тем.
- Возможность создавать свои темы.
- Авто заполнение эмодзи.
- Прогнозирование следующего слова, дополнение и авто исправление.
- Swype – быстрый ввод без отрыва, скользя пальцем от буквы к букве.
- Голосовое сопровождение – проговаривает слова вслух при наборе текста.
8. Smart Keyboard Trial
Ещё одна достаточно быстрая и бесплатная мультитач клавиатура с многоязыковой поддержкой, скинами, голосовым вводом, T9 и Smart словарём. В плей маркете существует 2 версии приложения: Demo и Pro.
- Быстрый мультитач.
- Множество языков.
- Голосовой ввод.
- Smart словарь.
Довольно мощная и бесплатная клавиатура, обладающая множеством функций и возможностей. Keyboard предназначена для тех, кому нравится отправлять сообщение с GIF, смайликами и эмодзи.
- Более 30 языков.
- 1000+ GIF, эмодзи и смайликов.
- Множество тем и возможность создать свою собственную.
10. Fleksy клавиатура + Emoji
Одна из самых быстрых клавиатур андроид, с весёлым и настраиваемым способ набора. Fleksy — позволяет находить и отправлять GIF, а также настраивать клавиатуру с помощью мощных расширений и различных тем.
- Быстрая.
- Более 30 тем и 3 размера.
- более 800 эмотиконов.
- Более естественные жесты.
- Множество языков.
Нажмите на звезду, чтобы оценить!
Средняя оценка 4.4 / 5. Количество оценок: 20
Как настроить клавиатуру на телефоне с Андроид
Несмотря на то что клавиатура – это, пожалуй, один из самых примитивных компонентов операционной системы Android, она тоже обладает рядом настроек, которые могут серьёзно облегчить ваше с ней взаимодействие. Мало того, что для собственного удобства нужно выбрать подходящую клавиатуру, так ещё и сконфигурировать её таким образом, чтобы впредь вам было комфортно ей пользоваться. Может показаться, что это глупость. Ну вот ещё, только клавиатуру я не настраивал, — скажут некоторые. Но, поверьте, правильная настройка может не только облегчить её использование, но и сэкономить ваше время при наборе текста.

Клавиатуру для телефона нужно правильно настроить, чтобы ей было удобно пользоваться
Первое правило удобного набора текста на сенсорном экране – удобная клавиатура для Android. Несмотря на то что в Google Play просто куча сторонних клавиатур, самая лучшая всё равно у Google. Она называется Gboard. Попробуйте, если ещё не пробовали. Она очень умная и функциональная. С ней вы будете допускать намного меньше ошибок, потому что она сама исправляет опечатки, а предиктивный ввод ускоряет ввод. Но это не самое главное.
Как включить проверку орфографии в почте?
Откройте вкладку Файл, выберите команду Параметры и перейдите к разделу Почта. В разделе Создание сообщений установите флажок Всегда проверять орфографию перед отправкой.
