
Проверка SSD на ошибки — не то же самое, что аналогичные тесты обычных жестких дисков и многие привычные вам средства здесь по большей части не подойдут в связи с особенностями работы твердотельных накопителей.
В этой инструкции подробно о том, как проверить SSD на ошибки, узнать его состояние с помощью технологии самодиагностики S.M.A.R.T., а также о некоторых нюансах выхода диска из строя, которые могут быть полезны. Также может быть интересным: Как проверить скорость SSD, Программы для SSD дисков.
Встроенные средства проверки дисков Windows 10, 8. 1 и Windows 7
Для начала о тех средствах проверки и диагностики дисков Windows, которые применимы к SSD. В первую очередь речь пойдет о CHKDSK. Многие используют эту утилиту для проверки обычных жестких дисков, но насколько она применима к SSD?
В некоторых случаях, когда речь идет о возможных проблемах с работой файловой системы: странное поведение при действиях с папками и файлами, «файловая система» RAW вместо ранее рабочего раздела SSD, вполне можно использовать chkdsk и это может быть эффективным. Путь, для тех, кто не знаком с утилитой, будет следующим:
- Запустите командную строку от имени администратора.
- Введите команду chkdsk C: /f и нажмите Enter.
- В команде выше букву диска (в примере — C) можно заменить на другую.
- После проверки вы получите отчет о найденных и исправленных ошибках файловой системы.
В чем особенность проверки SSD по сравнению с HDD? В том, что поиск поврежденных секторов с помощью дополнительного параметра, как в команде chkdsk C: /f /r производить не нужно и бессмысленно: этим занимается контроллер SSD, он же переназначает сектора. Аналогично, не следует «искать и исправлять бэд-блоки на SSD» с помощью утилит наподобие Victoria HDD.
Также в Windows предусмотрен простой инструмент для проверки состояния диска (в том числе SSD) на основании данных самодиагностики SMART: запустите командную строку и введите команду wmic diskdrive get status

В результате её выполнения вы получите сообщение о статусе всех подключенных дисков. Если по мнению Windows (которое она формирует на основании данных SMART) всё в порядке, для каждого диска будет указано «Ок».
Проверка ошибок и состояния SSD накопителей производится на основании данных самодиагностики S.M.A.R.T. (Self-Monitoring, Analysis, and Reporting Technology, изначально технология появилась для HDD, где применяется и сейчас). Суть в том, что контроллер диска сам записывает данные о состоянии, произошедших ошибках и другую служебную информацию, которая может служить для проверки SSD.
Есть множество бесплатных программ для чтения атрибутов SMART, однако начинающий пользователь может столкнуться с некоторыми проблемами при попытке разобраться, что значит каждый из атрибутов, а также с некоторыми другими:
- Разные производители могут использовать разные атрибуты SMART. Часть из которых попросту не определена для SSD других производителей.
- Несмотря на то, что вы можете ознакомиться со списком и объяснениями «основных» атрибутов S.M.A.R.T. в различных источниках, например на Википедии: https://ru.wikipedia.org/wiki/S.M.A.R.T, однако и эти атрибуты по-разному записываются и по-разному интерпретируются различными производителями: для одного большое число ошибок в определенном разделе может означать проблемы с SSD, для другого — это просто особенность того, какие именно данные туда записываются.
- Следствием предыдущего пункта является то, что некоторые «универсальные» программы для анализа состояния дисков, особенно давно не обновлявшиеся или предназначенные в первую очередь для HDD, могут неверно уведомлять вас о состоянии SSD. Например, очень легко получить предупреждения о несуществующих проблемах в таких программах как Acronis Drive Monitor или HDDScan.
Самостоятельное чтение атрибутов S.M.A.R.T. без знания спецификаций производителя редко может позволить обычному пользователю составить правильную картину о состоянии его SSD, а потому здесь используются сторонние программы, которые можно разделить на две простые категории:
- CrystalDiskInfo — самая популярная универсальная утилита, постоянно обновляющаяся и адекватно интерпретирующая атрибуты SMART большинства популярных SSD с учетом информации производителей.
- Программы для SSD от производителей — по определению знают все нюансы содержимого атрибутов SMART твердотельного накопителя конкретного производителя и умеют правильно сообщить о состоянии диска.








В большинстве случаев указанных утилит оказывается достаточно, однако, если ваш производитель не позаботился о создании утилиты проверки SSD или есть желание вручную разобраться с атрибутами SMART, ваш выбор — CrystalDiskInfo.
Однако существуют и более простые утилиты, позволяющие, к примеру, получить информацию об ожидаемом сроке службы SSD диска, например, SSDLife.
Как пользоваться CrystalDiskInfo

Что дальше? Дальше вы можете ознакомиться с тем, как программа оценивает состояние вашего SSD (если их несколько — переключение в верхней панели CrystalDiskInfo) и заняться чтением атрибутов SMART, каждый из которых, помимо названия, имеет три столбца с данными:
- Текущее (Current) — текущее значение атрибута SMART на SSD, обычно указывается в процентах оставшегося ресурса, но не для всех параметров (например, температура указывается иначе, с атрибутами ошибок ECC та же ситуация — кстати, не паникуйте, если какой-то программе не понравится что-то связанное с ECC, часто дело в неверной интерпретации данных).Наихудшее (Worst) — худшее зарегистрированное для выбранного SSD значение по текущему параметру. Обычно совпадает с текущим.Порог (Threshold) — порог в десятичной системе счисления, при достижении которого состояние диска должно начать вызывать сомнения. Значение 0 обычно говорит об отсутствии такого порога.RAW-значения (RAW values) — данные, накопившиеся по выбранному атрибуту, по умолчанию отображаются в шестнадцатеричной системе счисления, но можно включить десятичную в меню «Сервис» — «Дополнительно» — «RAW-значения». По ним и спецификациям производителя (каждый может по-разному записывать эти данные) вычисляются значения для столбцов «Текущее» и «Наихудшее».
- Текущее (Current) — текущее значение атрибута SMART на SSD, обычно указывается в процентах оставшегося ресурса, но не для всех параметров (например, температура указывается иначе, с атрибутами ошибок ECC та же ситуация — кстати, не паникуйте, если какой-то программе не понравится что-то связанное с ECC, часто дело в неверной интерпретации данных).
- Наихудшее (Worst) — худшее зарегистрированное для выбранного SSD значение по текущему параметру. Обычно совпадает с текущим.
- Порог (Threshold) — порог в десятичной системе счисления, при достижении которого состояние диска должно начать вызывать сомнения. Значение 0 обычно говорит об отсутствии такого порога.
- RAW-значения (RAW values) — данные, накопившиеся по выбранному атрибуту, по умолчанию отображаются в шестнадцатеричной системе счисления, но можно включить десятичную в меню «Сервис» — «Дополнительно» — «RAW-значения». По ним и спецификациям производителя (каждый может по-разному записывать эти данные) вычисляются значения для столбцов «Текущее» и «Наихудшее».

А вот интерпретация каждого из параметров может быть разной для разных SSD, среди основных, которые доступны на разных накопителях и легко читаются в процентах (но в RAW-значениях могут иметь разные данные) можно выделить:
- Reallocated Sector Count — количество переназначенных блоков, тех самых «бэд-блоков», о которых шла речь в начале статьи.
- Power-on Hours — время наработки SSD в часах (в RAW-значениях, приведенных к десятичному формату, обычно указываются именно часы, но не обязательно).
- Wear Leveling Count — процент износа ячеек памяти, обычно считается на основании количества циклов записи, но не у всех марок SSD.
- Total LBAs Written, Lifetime Writes — количество записанных данных (в RAW значениях могут блоки LBA, байты, гигабайты).
- CRC Error Count — выделю этот пункт среди прочих, потому как при нулях в других атрибутах подсчета разных типов ошибок, этот может содержать какие-либо значения. Обычно, всё в порядке: эти ошибки могут накапливаться при внезапных отключениях питания и сбоях ОС. Однако, если число растет само по себе, проверьте, чтобы ваш SSD был хорошо подключен (не окисленные контакты, плотное подключение, исправный кабель).
Если какой-то атрибут не ясен, отсутствует в Википедии (ссылку приводил выше), попробуйте просто выполнить поиск по его названию в Интернете: вероятнее всего, его описание будет найдено.
В заключение одна рекомендация: при использовании SSD для хранения важных данных, всегда имейте их резервную копию где-либо ещё — в облаке, на обычном жестком диске, оптических дисках. К сожалению, с твердотельными накопителями актуальна проблема внезапного полного выхода из строя без каких-либо предварительных симптомов, это нужно учитывать.
Последовательность действий при наличии S.M.A.R.T. ошибки жесткого диска или SSD. Как исправить диск и восстановить утерянные данные. При загрузке компьютера или ноутбука появляется S.M.A.R.T. ошибка жесткого диска или SSD? После данной ошибки компьютер не работает как прежде, и вы опасаетесь о сохранности ваших данных? Не знаете как исправить ошибку?

Актуально для ОС: Windows 10, Windows 8.1, Windows Server 2012, Windows 8, Windows Home Server 2011, Windows 7 (Seven), Windows Small Business Server, Windows Server 2008, Windows Home Server, Windows Vista, Windows XP, Windows 2000, Windows NT.
Что делать со SMART ошибкой?
Получение от системы сообщения о диагностике ошибки не означает, что диск уже вышел из строя. Но в случае наличия S.M.A.R.T. ошибки, нужно понимать, что диск уже в процессе выхода из строя. Полный отказ может наступить как в течении нескольких минут, так и через месяц или год. Но в любом случае, это означает, что вы больше не можете доверить свои данные такому диску.
Необходимо побеспокоится о сохранности ваших данных, создать резервную копию или перенести файлы на другой носитель информации. Одновременно с сохранностью ваших данных, необходимо предпринять действия по замене жесткого диска. Жесткий диск, на котором были определены S.M.A.R.T. ошибки нельзя использовать – даже если он полностью не выйдет из строя он может частично повредить ваши данные.
Конечно же, жесткий диск может выйти из строя и без предупреждений S.M.A.R.T. Но данная технология даёт вам преимущество предупреждая о скором выходе диска из строя.
Восстановите удаленные данные диска
В случае возникновения SMART ошибки не всегда требуется восстановление данных с диска. В случае ошибки рекомендуется незамедлительно создать копию важных данных, так как диск может выйти из строя в любой момент. Но бывают ошибки при которых скопировать данные уже не представляется возможным. В таком случае можно использовать программу для восстановления данных жесткого диска – Hetman Partition Recovery.

- Загрузите программу, установите и запустите её.
- По умолчанию, пользователю будет предложено воспользоваться Мастером восстановления файлов. Нажав кнопку «Далее», программа предложит выбрать диск, с которого необходимо восстановить файлы.
- Дважды кликните на сбойном диске и выберите необходимый тип анализа. Выбираем «Полный анализ» и ждем завершения процесса сканирования диска.
- После окончания процесса сканирования вам будут предоставлены файлы для восстановления. Выделите нужные файлы и нажмите кнопку «Восстановить».
- Выберите один из предложенных способов сохранения файлов. Не сохраняйте восстановленные файлы на диск с ошибкой.
Просканируйте диск на наличие «битых» секторов
Запустите проверку всех разделов жесткого диска и попробуйте исправить найденные ошибки.

Для этого, откройте папку «Этот компьютер» и кликните правой кнопкой мышки на диске с SMART ошибкой. Выберите Свойства / Сервис / Проверить в разделе Проверка диска на наличия ошибок.
В результате сканирования обнаруженные на диске ошибки могут быть исправлены.
Снизьте температуру диска
Иногда, причиной возникновения “S M A R T” ошибки может быть превышение максимально допустимой температуры работы диска. Такая ошибка может быть устранена путём улучшения вентиляции компьютера. Во-первых, проверьте оборудован ли ваш компьютер достаточной вентиляцией и все ли вентиляторы исправны.
Если вами обнаружена и устранена проблема с вентиляцией, после чего температура работы диска снизилась до нормального уровня, то SMART ошибка может больше не возникнуть.
Произведите дефрагментацию жесткого диска
Откройте папку «Этот компьютер» и кликните правой кнопкой мышки на диске с ошибкой. Выберите Свойства / Сервис / Оптимизировать в разделе Оптимизация и дефрагментация диска.

Выберите диск, который необходимо оптимизировать и кликните Оптимизировать.
Примечание. В Windows 10 дефрагментацию и оптимизацию диска можно настроить таким образом, что она будет осуществляться автоматически.
Приобретите новый жесткий диск
Если вы столкнулись со SMART ошибкой жесткого диска то, приобретение нового диска – это только вопрос времени. То, какой жесткий диск нужен вам зависит от вашего стиля работы за компьютером, а также цели с которой его используют.
На что обратить внимание приобретая новый диск:
- Тип диска: HDD, SSD или SSHD. Каждому типу присущи свои плюсы и минусы, которые не имеют решающего значения для одних пользователей и очень важны для других. Основные из них – это скорость чтения и записи информации, объём и устойчивость к многократной перезаписи.
- Размер. Два основных форм-фактора дисков: 3,5 дюймов и 2,5 дюймов. Размер диска определяется в соответствии с установочным местом конкретного компьютера или ноутбука.
- Интерфейс. Основные интерфейсы жестких дисков:
- SATA;
- IDE, ATAPI, ATA;
- SCSI;
- Внешний диск (USB, FireWire и.т.д.).
- Технические характеристики и производительность:
- Вместимость;
- Скорость чтения и записи;
- Размер буфера памяти или cache;
- Время отклика;
- Отказоустойчивость.
- S.M.A.R.T. Наличие в диске данной технологи поможет определить возможные ошибки его работы и вовремя предупредить утерю данных.
- Комплектация. К данному пункту можно отнести возможное наличие кабелей интерфейса или питания, а также гарантии и сервиса.
Также можете ознакомиться со статьей «Как очистить смарт жесткого диска«.
Как сбросить SMART ошибку?
SMART ошибки можно легко сбросить в BIOS (или UEFI). Но разработчики всех операционных систем категорически не рекомендуют этого делать. Если же для вас не имеют ценности данные на жестком диске, то вывод SMART ошибок можно отключить.
Для этого необходимо сделать следующее:
Целесообразен ли ремонт HDD?
Важно понимать, что любой из способов устранения SMART ошибки – это самообман. Невозможно полностью устранить причину возникновения ошибки, так как основной причиной её возникновения часто является физический износ механизма жесткого диска.
Для устранения или замены неправильно работающих составляющих жесткого диска, можно обратится в сервисный центр специальной лабораторией для работы с жесткими дисками.
Но стоимость работы в таком случае будет выше стоимости нового устройства. Поэтому, ремонт имеет смысл делать только в случае необходимости восстановления данных с уже неработоспособного диска.
SMART ошибка для SSD диска
Даже если у вас не претензий к работе SSD диска, его работоспособность постепенно снижается. Причиной этому служит факт того, что ячейки памяти SSD диска имеют ограниченное количество циклов перезаписи. Функция износостойкости минимизирует данный эффект, но не устраняет его полностью.
SSD диски имеют свои специфические SMART атрибуты, которые сигнализируют о состоянии ячеек памяти диска. Например, “209 Remaining Drive Life”, “231 SSD life left” и т.д. Данные ошибки могут возникнуть в случае снижения работоспособности ячеек, и это означает, что сохранённая в них информация может быть повреждена или утеряна.
Ячейки SSD диска в случае выхода из строя не восстанавливаются и не могут быть заменены.
Ошибка SMART исправлена? Оставляйте отзывы и задавайте ваши вопросы в комментариях.
Средство S.M.A.R.T., показывающее ошибки жесткого диска (HDD или SSD) является сигналом того, что с накопителем случились какие-то неполадки, влияющие на стабильность и работу компьютера.
Помимо этого, такая ошибка – серьезный повод задуматься о сохранности своих важных данных, поскольку из-за проблемного накопителя можно попросту лишиться всей информации, которую практически невозможно восстановить.
Что такое SMART и что он показывает?
«S.M.A.R.T.» расшифровывается как «self-monitoring, analysis and reporting technology», что в переводе означает «технология самодиагностики, анализа и отчетности».
Каждый жесткий диск, подключённый через интерфейс SATA или ATA, имеет встроенную систему S.M.A.R.T., которая позволяет выполнять следующие функции:
- Проводить анализ накопителя.
- Исправлять программные проблемы с HDD.
- Сканировать поверхность жесткого диска.
- Проводить программное исправление, очистку или замену поврежденных блоков.
- Выставлять оценки жизненноважным характеристикам диска.
- Вести отчётность о всех параметрах жесткого диска.
Система S.M.A.R.T. позволяет давать пользователю полную информацию о физическом состоянии жесткого диска, методом выставления оценок, при помощи которых можно рассчитать примерное время выхода HDD из строя. С данной системой можно лично ознакомиться, воспользовавшись программой Victoria или другими аналогами.
С тем, как работать, проверять и исправлять ошибки жесткого диска в программе Victoria, Вы можете ознакомиться в статье «Как исправить жесткий диск используя бесплатную программу Victoria».
Ошибки S.
Как правило, в нормально работающем накопителе, система S.M.A.R.T. не выдает никаких ошибок даже при невысоких оценках. Это обусловлено тем, что появление ошибок является сигналом возможной скорой поломки диска.
Ошибки S.M.A.R.T. всегда свидетельствуют о какой-либо неисправности или о том, что некоторые элементы диска практически исчерпали свой ресурс. Если пользователю стали демонстрироваться подобные сообщения, следует задуматься о сохранности своих данных, поскольку теперь они могут исчезнуть в любой момент!
Ошибка «SMART failure predicted»
В данном случае S.M.A.R.T. оповещает пользователя о скором выходе диска из строя. Важно: если Вы увидели такое сообщение на своем компьютере, срочно скопируйте всю важную информацию и файлы на другой носитель, поскольку данный жесткий диск может прийти в негодность в любой момент!
Ошибка «S. status BAD»
Данная ошибка говорит о том, что некоторые параметры жесткого диска находятся в плохом состоянии (практически выработали свой ресурс). Как и в первом случае, следует сразу сделать бекап важных данных.
Ошибка «the smart hard disk check has detected»
Как и в двух предыдущих ошибках, система S.M.A.R.T. говорит о скорой поломке HDD.
Коды и названия ошибок могут различаться в разных жестких дисках, материнских платах или версиях BIOS, тем не менее, каждая из них является сигналом для того, чтобы сделать резервную копию своих файлов.
Как исправить SMART ошибку?
Ошибки S.M.A.R.T. свидетельствуют о скорой поломке жесткого диска, поэтому исправление ошибок, как правило не приносит должного результата и ошибка остается. Помимо критических ошибок, существуют еще и другие проблемы, которые могут вызывать сообщения такого рода. Одной из таких проблем является повышенная температура носителя.
Ее можно посмотреть в программе Victoria во вкладке SMART под пунктом 190 «Airflow temperature» для HDD. Или под пунктом 194 «Controller temperature» для SDD.
Если данный показатель будет завышен, следует принять меры по охлаждению системного блока:
- Проверить работоспособность кулеров.
- Очистить пыль.
- Поставить дополнительный кулер для лучшей вентиляции.
Другим способом исправления ошибок SMART является проверка накопителя на наличие ошибок.
Это можно сделать, зайдя в папку «Мой компьютер», кликнув правой клавишей мыши по диску или его разделу, выбрать пункт «Сервис» и запустив проверку.
Если ошибка не была исправлена в ходе проверки, следует прибегнуть к дефрагментации диска.
Чтобы это сделать, находясь в свойствах диска следует нажать на кнопку «Оптимизировать», выбрать необходимый диск и нажать «Оптимизировать».
Если ошибка не пропадет после этого, скорее всего диск просто исчерпал свой ресурс и в скором времени он станет нечитаемым, а пользователю останется только приобрести новый HDD или SSD.
Как отключить проверку SMART?
Диск с ошибкой S.M.A.R.T. может выйти из строя в любой момент, но это не означает что им нельзя продолжать пользоваться.
Стоит понимать, что использование такого диска не должно подразумевать в себе хранение на нем сколько-либо стоящей информации. Зная это, можно провести сброс smart настроек, которые помогут замаскировать надоедливые ошибки.
Шаг 1. Заходим в BIOS или UEFI (кнопка F2 или Delete во время загрузки) и переходим в пункт «Advanced» и выбираем строку «IDE Configuration» и нажимаем Enter. Для навигации следует использовать стрелочки на клавиатуре.
Шаг 2. На открывшемся экране следует найти свой диск и нажать Enter (жесткие диски подписаны «Hard Disc»).
Шаг 3. Опускаемся вниз списка и выбираем параметр SMART, нажимаем Enter и выбираем пункт «Disabled».
Шаг 4. Выходим из BIOS, применяя и сохраняя настройки.
Стоит отметить, на некоторых системах данная процедура может выполняться немного по-другому, но сам принцип отключения остается прежним.
Что делать если данные были утеряны?
При случайном форматировании, удалении вирусами или утере любых важных данных, следует быстро вернуть утерянную информацию самым эффективным методом.
В этой подборке мы познакомимся с лучшими бесплатными и платными программами для диагностики состояния жесткого диска и восстановления обнаруженных ошибок. Все утилиты относятся к категории многофункциональных программ – они могут не только сканировать устройство на предмет ошибок, но и откорректировать их. Перед тем как восстановить винчестер с битыми секторами или исправить другие виды сбоев программы производят процесс диагностики. Все утилиты являются бесплатными.
Во время оценки каждой из утилит мы традиционно учитывали удобство интерфейса и набор доступных возможностей. Кроме этого, мы использовали такой критерий как «совместимость», чем выше в нем оценка, тем с большее количество устройств поддерживает рассмотренный софт.
С функциональными особенностями каждой программы можно ознакомиться в таблице.
Бесплатные программы для восстановления жестких дисков
Начнем обзор с полностью бесплатных инструментов. Программы в данном разделе не требуют регистрации на любом этапе работы.
Несерьезные поломки жесткого диска можно исправить самостоятельно. Для этого нужно найти и восстановить поврежденные сектора с помощью специальных программ и утилит.
Acronis Disk Director
Acronis Disk Director — большая программа для работы с жесткими дисками. В приложении есть функция восстановления поврежденных секторов, можно исправить найденные ошибки устройства во время анализа, поддерживается возможность разделения диска по разделам. Через утилите можно удалить всю информацию из раздела и объединить несколько томов в один.
Выберите локальный диск в списке и перейдите в раздел меню «Управление дисками». Здесь нужно запустить инструмент «Проверить» — данная функция позволяет выполнить анализ жесткого диска на ошибки и битые сектора.
.png?1553179878436)
Откроется окно с параметрами проверки тома, где можно выбрать функцию исправления всех найденных ошибок. Также доступен инструмент, который восстановит поврежденные сектора жесткого диска. Отметьте галочкой один или два пункта восстановления винчестера и нажмите «ОК». По завершению проверки утилита автоматически выполнит восстановление жесткого диска.
.png?1553179917156)
Главные преимущества утилиты Acronis Disk Director:
- исправление ошибок;
- восстановление битых секторов;
- объединение и копирование томов;
- разделение жесткого диска на томы;
- форматирование HDD;
- инструмент изменения размера кластера;
- дефрагментация диска;
- просмотр файлов на выбранном разделе;
- сохранение действий утилиты в отдельный журнал событий.
- не поддерживается технология SMART;
- нет инструмента для регулирования уровня акустического шума жесткого диска;
- отсутствует функция перезаписи поврежденных секторов.
Программа Acronis Disk Director переведена на русский язык. Стоимость лицензии — 1600 рублей, но доступна бесплатная демо-версия.
Victoria HDD
Victoria HDD — программа, которая помогает найти ошибки и поврежденные сектора на жестком диске. Утилита поддерживает анализ накопителя информации по технологии SMART, есть инструмент для восстановления битых секторов HDD и функция, с помощью которой можно настроить уровень акустического шума устройства.
Откройте раздел «Tests». Этот инструмент используется для тестирования жесткого диска и поиска битых секторов. Поврежденные сектора отмечаются красным цветом. Выберите действие, которое выполнит утилита Victoria после анализа накопителя информации:
- Ignore — программа проигнорирует все найденные ошибки.
- Erase — все сектора, которые утилита не смогла прочитать во время тестирования, будут «затираться».
- Remap — утилита перезапишет поврежденные сектора.
- Restore — софт начнет восстановление обнаруженных поврежденных секторов.

Чтобы начать тестирование и восстановление жесткого диска, нажмите «Start». Информацию о выполненном анализе можно сохранить в отдельный лог-файл.
Преимущества Victoria HDD:
- несколько режимов восстановления жестких дисков;
- тестирование накопителя информации по технологии SMART;
- сохранение результатов теста в отдельном лог-файле;
- верификация, запись и чтение диска;
- регулировка параметров акустического шума.
- отсутствует функция для управления разделами жесткого диска: создание томов, удаление, объединение;
- нельзя выполнить дефрагментацию.
Программа Victoria бесплатная и имеет англоязычный интерфейс.
Zero Assumption Recovery X
Zero Assumption Recovery X — утилита, с помощью которой можно обнаружить и восстановить поврежденные сектора на жестком диске. В программе есть функция восстановления удаленных данных с накопителя информации (фотографий, музыки, видео и других файлов) и автоматический режим быстрого сканирования поверхности диска.
В главном окне Zero Assumption Recovery X выберите инструмент RAID Recovery, который используется для восстановления поврежденных массивов RAID.

Далее необходимо выбрать жесткий диск из списка для тестирования и восстановления. Можно установить ограничение по размеру полосы — минимальное и максимальное число секторов.
У приложения Zero Assumption Recovery X есть следующие преимущества:
- восстановление файлов на жестком диске;
- просмотр информации о жестком диске по технологии SMART;
- сканирование потерянных разделов;
- создание и загрузка образа диска;
- автоматический режим сканирования;
- низкая нагрузка на систему во время работы.
- нет инструмента для редактирования томов жесткого диска;
- нельзя выполнить тестирование записи и чтения диска;
- отсутствует функция форматирования жесткого диска;
- нельзя выполнить дефрагментацию;
- нет функции сохранения результатов анализа и восстановления накопителя;
- информации в отдельный лог-файл;
- нельзя настроить уровень акустического шума;
- нет инструмент для отслеживания состояния диска в реальном времени.
Утилита Zero Assumption Recovery X имеет интерфейс на английском языке. Цена лицензии — 70 долларов, но есть бесплатная демо-версия с ограничениями.
HDD Regenerator
HDD Regenerator — полезная утилита, которая помогает восстановить жесткий диск и создать загрузочный диск для запуска программы через BIOS. Софт поддерживает все файловые системы и функцию мониторинга состояния жесткого диска в реальном времени.
Перейдите в раздел меню «Regeneration» и запустите инструмент «Start Process under Windows». Утилита запустит функцию анализа ошибок и восстановления диска.
.png?1553179992126)
Выберите жесткий диск из списка «Choose Drive to Process». Чтобы запустить процесс поиска поврежденных секторов и восстановления жесткого диска, нажмите «Start Process».
.png?1553179999563)
Основные преимущества утилиты HDD Regenerator:
- создание загрузочных дисков;
- быстрое восстановление поврежденных секторов жесткого диска;
- инструмент для отслеживания текущего состояния диска в реальном времени;
- просмотр информации о накопителе по технологии SMART;
- возможность обнаружения физических неисправностей диска.
- нельзя редактировать разделы диска;
- нет функции форматирования накопителя информации;
- отсутствует возможность дефрагментации жесткого диска.
Стоимость лицензии HDD Regenerator — 90 долларов, есть бесплатная демонстрационная версия. Язык интерфейса программы — английский.
Partition Table Doctor
Partition Table Doctor — утилита, с помощью которой можно обнаружить повреждения разделов жесткого диска и восстановить их. В программе поддерживается функция тестирования поверхности накопителя информации и просмотр свойств выбранного раздела, есть инструмент для копирования и редактирования секторов. Информацию об анализе и восстановлении диска можно сохранить в отдельном лог-файле.
Перед началом восстановления жесткого диска нужно выполнить тестирование поверхности. Этот инструмент позволяет найти поврежденные сектора. Откройте раздел меню «Partition» и выберите функцию «Surface test».
.png?1553180029380)
По завершению тестирования откройте раздел меню «Operations» и выберите функцию «Rebuild Partition Table». Данный инструмент используется для автоматического восстановления разделов жесткого диска.
.png?1553180036249)
Главные преимущества утилиты Partition Table Doctor:
- автоматическое восстановление поврежденных секторов;
- восстановление жесткого диска из созданных резервных копий;
- копирование и редактирование секторов;
- возможность работы с несколькими жесткими дисками одновременно;
- создание резервных копий данных жесткого диска;
- сохранение отчета о работе утилиты в отдельном файле;
- тестирование поверхности жесткого диска.
- нет инструмента для мониторинга состояния жесткого диска в реальном времени;
- нельзя создать загрузочный диск;
- отсутствует возможность просмотра информации о накопителе информации по технологии SMART.
Софт Partition Table Doctor можно загрузить и установить на ПК бесплатно. Интерфейс ПО — английский.
MHDD — приложение для сканирования жесткого диска на наличие ошибок и повреждений с функцией перезаписи каждого сектора накопителя информации с полным удалением данных. Для работы с программой нужно записать образ с утилитой на диск или USB-флешку. Работа выполняется через BIOS.
Перезагрузите компьютер и запустите программу через загрузочный диск или USB-флешку. Введите команду «Scan» в строке ввода или нажмите клавишу «F4».
.png?1553180047965)
Откроется раздел установки параметров сканирования жесткого диска. Чтобы утилита выполнила восстановление накопителя информации путем переназначения поврежденных секторов, включите функцию «Remap». Данная операция будет выполнена в автоматическом режиме.
.png?1553180057363)
Программа MHDD имеет ряд преимуществ:
- переназначение битых секторов;
- полная перезапись поврежденных секторов с удалением информации с диска;
- создание загрузочного CD/DVD или USB-флешки;
- анализ диска по технологии SMART;
- инструмент для запуска цикличной проверки жесткого диска.
- отсутствует возможность редактирование томов жесткого диска;
- нельзя выполнить дефрагментацию;
- нет инструмента для создания резервных копий данных.
Программы MHDD можно загрузить бесплатно, язык интерфейса английский.
Enwotex HDD Master
Enwotex HDD Master — небольшая программа, которая дает возможность выполнить тестирование поверхности жесткого диска и восстановить поврежденные сектора. В утилите есть возможность чтения SMART-атрибутов и инструменты для остановки и раскрутки шпинделя.
Выберите функцию «Проверка поверхности». Утилита начнет поиск поврежденных секторов на жестком диске.

По завершению процесса анализа утилита автоматически восстановит сектора, которые подлежат «ремонту».
Главные преимущества программы Enwotex HDD Master:
- быстрая проверка поверхности жесткого диска;
- остановка и раскрутка шпинделя;
- просмотр основных атрибутов накопителя информации по технологии SMART.
- нет инструментов для редактирования томов жесткого диска;
- нельзя выполнить форматирование HDD.
Enwotex HDD Master можно загрузить бесплатно на английском языке.
Остались вопросы, предложения или замечания? Свяжитесь с нами и задайте вопрос.
Восстановление жесткого диска Лучшие программы восстановления HDD диска для Windows

В подборке представлены программы для восстановления работоспособности жестких дисков после неудачного форматирования и других сбоев с интерфейсом на русском и иных языках. Они позволяют проверить состояние устройства, а также в случае необходимости – откорректировать обнаруженные ошибки.
При выборе программы следует обратить особое внимание на
Перед тем как восстановить винчестер с битыми секторами проверяет состояние HDD методом самотестирования
Исправление ошибок
Возможность переноса данных с поврежденной области поверхности
Запуск из-под DOS
Решение задач без старта Windows
Тип лицензии
Задействование всех функций без покупки лицензионного ключа
Бесплатные программы для восстановления работоспособности жестких дисков

Узкоспециализированный софт для низкоуровневого форматирования устройств. Из дополнительных опций – возможность проведения SMART-тестирования и отображение основных сведений о текущем накопителе.
- форматирование на низком уровне;
- простой интерфейс.
- распознает не все устройства;
- исправление ошибок доступно только одним способом.
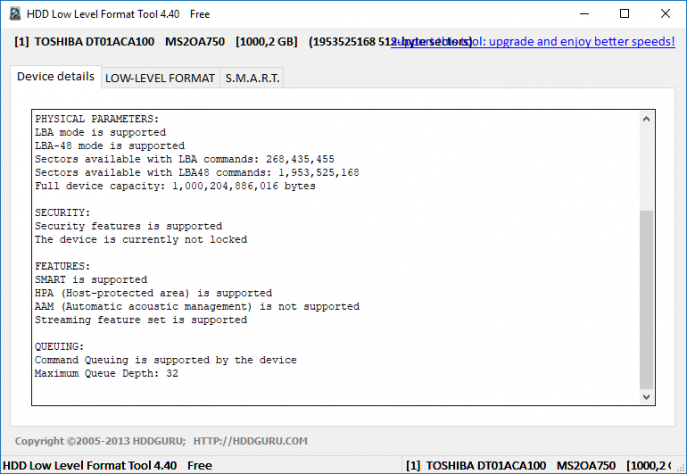
Скачать Western Digital Data Lifeguard Diagnostic
Фирменная утилита от Western Digital, работает со всеми распространенными моделями накопителей. Позволяет производить несколько методов тестирования, в том числе и экспресс-анализ. Может тщательно форматировать устройство.
- несколько видов тестирования;
- сохранение результата анализа в лог-файл;
- показывает сведения об устройстве.
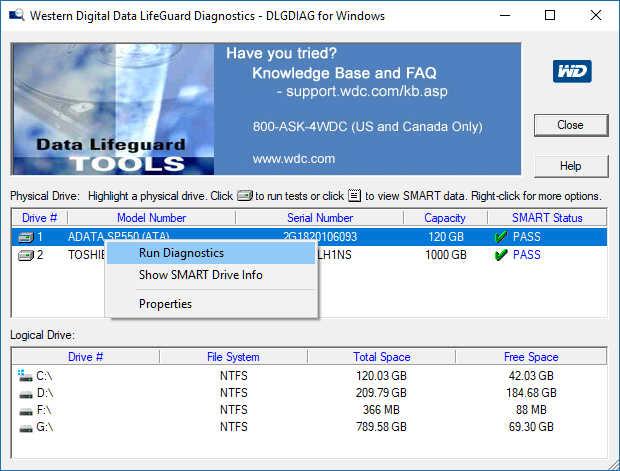
Скачать Victoria HDD
Одна из лучших программ для работы с жесткими дисками. Позволяет решать различные задачи, может реанимировать сильно поврежденные устройства. Гарантированно запускается только в среде DOS.
- отличная функциональность;
- регулировка скорости вращения шпинделя;
- множество алгоритмов тестирования;
- определение скорости отклика каждого сектора.
- работа возможна в среде DOS и в старых версиях Windows;
- могут возникнуть проблемы совместимости с новейшим оборудованием.
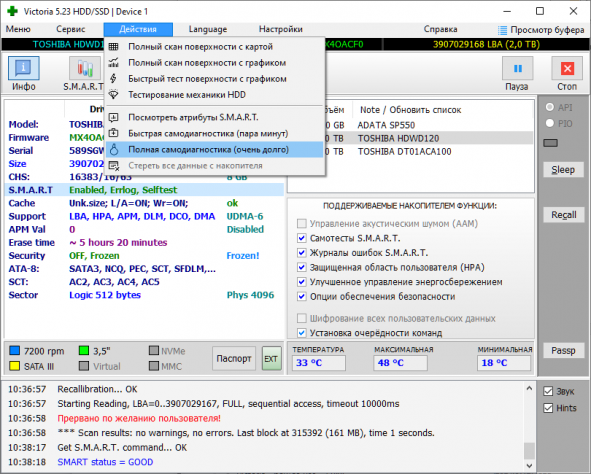
Скачать MHDD
Еще один мощнейший инструмент для решения различных сбоев. MHDD может проводить различные виды тестирования оборудования, исправлять обнаруженные ошибки и отображать подробные сведение о модели используемого носителя.
- стресс-тест устройства;
- установка пароля на диск;
- определение скоростных характеристик каждого блока;
- эффективность в корректировке ошибок.
- давно не обновлялась;
- сложный интерфейс;
- не поддерживает ОС новее Windows XP.
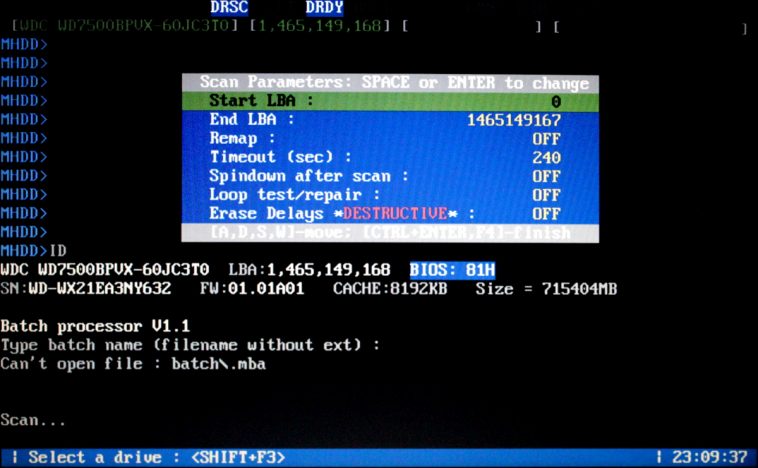
Программы для работы с жесткими дисками с ограничениями в бесплатной версии
В текущем блоке рассмотрим утилиты, которые бесплатно позволяют ознакомиться с основными возможностями, однако для получения доступа ко всем опциям необходимо приобрести лицензионный ключ
Скачать HDD Regenerator
Универсальная утилита, позволяющая исправить ошибки битых секторов без очистки носителя. HDD Regenerator может тестировать диск различными методами и мониторить показатели устройства в реальном времени.
- высокая эффективность;
- совместимость с современным оборудованием;
- перемещение данных со сбойных секторов без форматирования.
- сложная структура интерфейса;
- высокая цена лицензии.

Скачать Acronis Disk Director
Программа для осуществления любых операций с разделами – от изменения названия и размера до преобразования файловой структуры и клонирования томов. Включает интегрированные инструменты для форматирования и дефрагментации дисков.
Топ-10 лучших программ для работы с жестким диском 2019 года
Жесткий диск — важнейший элемент системы. На нем храниться вся имеющаяся информация — фото, видео, пользовательские файлы. Очень часто операционная система компа не справляется со стоящими задачами — протестировать производительность, проверить кластеры, объединить разделы или восстановить винчестер. Для этого требуется самостоятельный софт. Ниже представлены лучшие программы для жестких дисков.
Aomei Partition Assistant
Есть варианты Free и Pro (с платными подписками).

Самая популярная программа рунета, поскольку считается многофункциональной, простой и удобной. Совместима со всеми операционными системами (ОС).
Приложение имеет как базовое назначение (копирование, перемещение, изменение объема, объединение, разделение, удаление, восстановление и пр.), так и специфические возможности (конвертация FAT в NTFS, клонирование ОС, восстановление MBR, полная очистка, смена ID и серийного номера, просмотр данных о поврежденных секторах и т.д.).
Для установки требуются минимальные условия — минимум 380 Мб оперативки, процессор архитектуры X86.
- русский интерфейс;
- широкий набор операций и функций;
- интуитивно понятная навигация;
- не требует долгого изучения, многие операцию осуществляются в два клика;
- наличие подсказок;
- регулярно обновляется (последняя версия — ноябрь 2018).
- некоторые функции доступны только при платной подписке (PRO);
- отсутствует вариант Portable (т.е., программа требует установки, запустить приложение с флешки не получится).

Один из лучших софтов для диагностики винчестера и наблюдения за его состоянием. Многие специализированные издания включают данную утилиту в свои сборники.
Имеет богатый функционал — мониторит производительность HDD, считывает показатели S.M.A.R.T. (более 50 атрибутов), контролирует ошибки, а также температуру, регулирует уровень шума, поддерживает внешние носители.
Для установки требуются два условия — Internet Explorer версии 8.0 и выше, платформа NET. Framework версии 2.0 и новее. Совместима со всеми ОС.
- русский интерфейс;
- имеется цветовой индикатор (показывает состояние и t винчестера);
- есть возможность управлять энергопотреблением;
- в наличие версия Portable (которую можно запустить с флешки без установки);
- регулярно обновляется.
- поддерживает не все SSD;
- нет пояснений к S.M.A.R.T;
- сложная навигация;
- наличие дополнительных софтов при инсталляции (если не убрать «галочки», на комп загрузится «левая» программа).
Paragon Partition Manager

Приложение больше подойдет для ПК, в работе админа данный инструмент «не потянет». Имеет небольшой функционал — разбить диски, создать новые, изменить их размер, копировать, произвести дефрагментацию, оптимизировать кластеры, конвертировать HFS+ в NTFS (и наоборот), найти поврежденные сектора.
Среди специальных требований — наличие в Microsoft интегрированной среды Visual C++ 10.0 Runtime. Программа совместима со всеми ОС.
- понятный интерфейс, утилита простая в освоении;
- качественно выполняет операции (не бывает «глюков»);
- пошаговый мастер с графическими подсказками;
- поддержка всех носителей.
- нет русскоязычного варианта;
- часть функций доступно только после платной подписки;
- нечасто обновляется (последний раз в 2017 году).
MiniTool Partition Wizard

Основное назначение софта — эксплуатация с разделами жесткого носителя. К основным функциям относят — форматирование, редактирование, объединение, удаление, создание новых, очистка и проверка, конвертация NTFS в FAT32 (и обратно), изменение типа диска, тестирование на работоспособность, копирование и перенос на новый носитель.
Приложение совместимо со всеми оперативками.
- многофункциональность (в рамках главной задачи);
- визуализация мастера;
- регулярно обновляется (последний раз — июнь 2018);
- очень мощный продукт (работает с объемами до 2 Тб).
HDD Low Level Format Tool

Утилита для низкоуровневого форматирования HDD. Функционал небольшой, но мощный, — сокрытие «битых» секторов для записи данных, безвозвратное удаление информации с носителя, удаление MBR.
Приложение имеет два уровня форматирования — обычный и низкий. Способна чистить «под нуль» не только файлы, но и всю таблицу разделов.
Программа поддерживает жесткие диски большинства производителей. Совместима со всеми ОС.
- при форматировании приводит состояние HDD до заводского (используют для «битых» носителей);
- простой интерфейс;
- скорость работы;
- работает со всеми носителями;
- есть версия на русском языке.
- бесплатная версия ограничена в скорости (50 Мб/сек);
- есть платный вариант;
- на многих устройствах данные S.M.A.R.T. не доступны.
GParted
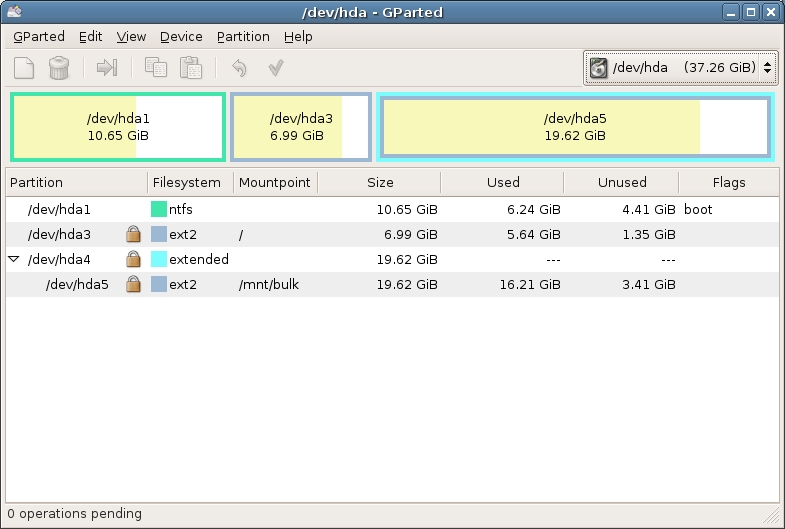
Еще один инструмент для эксплуатация с разделами жесткого носителя. Основные возможности программы — сознание, редактирование, объединение, удаление, перемещение разделов. А также — изменение размера, проверка и копирование. Есть функция восстановления данных с поврежденного сектора.
Утилита поддерживает работу со всеми файловыми системами (ext, FAT, HFS, пр.). Работает с любым накопителем. Совместима со всеми ОС.
- не требует установки;
- широкий и мощный функционал управления разделами винчестера.
- на английском языке;
- немного сложная в работе (требует времени для освоения);
- доступ возможен с помощью Live CD.

Добротный, проверенный временем инструмент. Утилита предназначена для проверки производительности HDD, а также поиска ошибок. Имеется множество опций — просмотр параметров S.M.A.R.T, детальная информация о винчестере (модель, объем, свойства и пр.), тестирование поверхности на наличие «битых» участков.
Есть функции для продвинутых юзеров — измерение настроек и passport-опций, регулировка длины тайм-аута для различных элементов. Данный продукт работает со всеми накопителями. Совместима только с Windows.
- простой и понятный интерфейс;
- достаточно иметь навыки уверенного пользователя ПК;
- не требует установки на комп;
- отсутствует русский вариант;
- нет подсказок;
- скорость в 64-битной версии невысокая.
Средняя цена — 1700 руб.
Одна из самых мощных инструментов для работы с винчестером с полным набором всевозможных операций. Единственная программа, позволяющая, как вручную, так и автоматически использовать весь функционал без потери данных.
- менеджер разделов (предназначен для создания, конвертирования, изменения объемов, удаления, и прочих операций);
- администратор загрузки (позволяет установить на компе несколько ОС);
- редактор дисков (способен изменить содержимое HDD напрямую);
- утилита восстановления.
Для установки приложения требуются определенные условия — наличие оперативки 512 Мб и больше, расширение экран не менее 1024×768, частота процессора — 1 ГГц.
- простота в работе, понятный интерфейс;
- мощный функционал (в платной версии);
- не требуется перезагрузка;
- есть вариант на русском языке;
- регулярное обновление.
HDDScan

Софт предназначен для диагностики винчестера. Программа тестирует HDD на присутствие ошибок и «битых» участков, отражает S.M.A.R.T-показатели. Софт подсказывает, какой участок в опасности и требует резервирования. Способен его «изолировать».
Имеются различные настройки для регулирования — снизить шум, сократить потребление энергии, управлять вращением в момент простоя.
- привлекательный интерфейс;
- высокая скорость тестирования;
- подробное описание параметров S.M.A.R.T.;
- возможно синхронизироваться с большинством протоколов передачи информации;
- отчеты о работе софта подробно визуализированы;
- регулярно обновляется (последний раз — июль 2018).
- на английском языке;
- требуются специфические знания и умения (предназначена для профессионалов);
- взаимодействует не со всеми накопителями;
- иногда изолирует вместе с поврежденным участком рабочий сектор.

Мощная проверенная временем утилита-ветеран, которая применяется не только для тестирования HDD, но и «лечения» поврежденных участков.
Ключевой функционал приложения — сканирование и выявление поврежденных участков, ремапинг (замена/переназначение) неисправных секторов, низкоуровневое форматирование и удаление данных, получение параметров S.M.A.R.T., независимый анализ работоспособности.
Использует низкоуровневый доступ. Имеет «горячие» клавиши. Утилита доступна в трех вариантах — ISO-образ, образ для записи загрузочного диска, исполняемый файл.
- мощный инструментарий для лечения «битых» участков;
- подробный журнал о работе утилиты и действий пользователя;
- с высокой точностью определяет «проблемные» зоны.
- утилита сложная, требует специальных знаний и навыков (например, работы в DOS);
- медленное сканирование;
- отсутствует редактирование S.M.A.R.T.;
- не всегда можно восстановить информацию с «битых» участков;
- нет русскоязычного варианта.
Как выбрать
- универсальные утилиты;
- узкоспециализированный софт.
Первых очень мало, это — Acronis Disk Director, Partition Manager. С помощью данных продуктов можно выполнить целый комплекс задач по обслуживанию и управлению винчестером.
Вторая группа представлена большим количеством программ. Их функционал ограничен, но выигрывает мощностью и разнообразием операций одной функции.
В зависимости от того, какую именно основную задачу будет выполнять утилита, можно подобрать соответствующий софт.
Сразу стоит начать с того, что у твердотельных накопителей нет никаких секторов, а есть ячейки памяти. Потому правильнее говорить о битых ячейках или блоках, но так уж повелось, что к SSD прилипло понятие, относящееся к жестким дискам. В обоих случаях речь идет об одном и том же — выходу из строя элементарных запоминающих компонентов памяти, являются ли они транзисторами, как у SSD, или магнитными доменами, как у HDD.
Как возникают битные сектора у SSD-дисков?
Несмотря на более высокую устойчивость к ударам и падениям, SSD-накопители все же могут «обзавестись» битыми секторами. Но, в отличие от жестких дисков, они не образуются из-за механических воздействий. Вообще, ячейки памяти у твердотельных накопителей имеют ограниченный ресурс, оценивающийся количеством операций записи/стирания в них данных. Когда ресурс подходит к концу, ячейка получает статус «Read only» (только чтение) — с этих пор становится невозможным что-либо в нее записать, но остается возможность считывания информации. Это сделано специально, чтобы пользователь успел скопировать свои файлы на новый носитель. Но в таком состоянии ячейка не может находиться бесконечно долго — со временем она полностью выйдет из строя.
Тем не менее, возникновение битых секторов у SSD-накопителей не всегда связано с истощением ресурса ячеек памяти. Ведь те представляют собой электронный компонент, который может выйти из строя по самым различным причинам — перегрев, кратковременное увеличение напряжения и т.д.

Когда битые сектора у SSD считается нормальным?
Вообще, наличие сбойных секторов на SSD считается вполне нормальным явлением, т.к. данные устройства в настоящий момент могут спокойно восприниматься расходным материалом для компьютера. Особенно, если речь идет о серверных накопителях, функционирующих под высокой нагрузкой в круглосуточном режиме. Это не похоже на случаи с появлением бэд-секторов у традиционных жестких дисков. Возникновение сбойных секторов у твердотельного накопителя означает, что устройство может вскоре выйти из строя. Т.е. это, как уже говорилось выше, сигнал, который должен побудить пользователя к перемещению данных на исправный диск.
Скажем больше, даже абсолютно новые SSD-диски могут продаваться «в комплекте» с битыми блоками, возникшими по различным технологическим причинам во время изготовления чипов памяти. Но они заранее помечаются прошивкой устройства соответствующим атрибутом, чтобы предотвратить запись данных в них.
Потому не стоит беспокоиться, если при сканировании накопителя фирменной или любой другой утилитой, та выявит наличие битых секторов. И только тогда, когда их количество увеличится после очередного сканирования, можно начинать переживать о сохранности данных.
Последствия возникновения битых секторов у SSD
Когда на SSD-накопителе появляются бэд-блоки, первым делом это замедляет выполнение большинство операций с данными, в особенности — операции записи. И всегда существует вероятность возникновения критических ошибок, как при сохранении, так и при открытии файлов.
Кроме того, битые блоки становятся причиной уменьшения общего дискового пространства. У SSD-дисков, как и у их механических собратьев, предусмотрена специальная служебная область, которая используется, в т.ч. и для замещения собой вышедших из строя ячеек памяти. С увеличением количества бэд-блоков пропорционально уменьшается размер служебной области. А как закончится и она, начнет сокращаться объем рабочей памяти. Но это необязательно — диск может выйти из строя — здесь все зависит от SSD-накопителя и реализованных в них функциях по распределению памяти, защиты данных и т.д.
Хороший и, наверное, единственный способ избежать потери данных с SSD-накопителя — личный контроль состояния памяти устройства с целью обнаружения битых блоков на ранней стадии. Все, что для этого нужно делать — периодически сканировать диск, используя ранее упомянутый фирменный софт от производителя или какие-то сторонние утилиты со схожим функционалом.
Как исправить бэд-блоки SSD-диска?
Сами поврежденные блоки памяти у SSD-диска восстановлению не подлежат. Обычно при их возникновении сразу ставится вопрос о возможности восстановления данных, записанных в них. Как говорилось выше, исправление бэд-блоков осуществляется автоматически путем их блокировки встроенным в накопитель программным обеспечением. Пользователю под силу только отслеживать количество поврежденных секторов, для чего используются не раз упоминавшиеся ранее фирменные программы от производителя или сторонние утилиты.
Вот несколько примеров фирменных программ, по названиям которых можно понять, для обслуживания SSD-накопителей производства каких компаний они предназначены:
Среди сторонних программ с аналогичным функционалом можно использовать, к примеру, Hard Disk Sentinel. Не стоит обращать внимание на название этой утилиты, она способна работать с любыми типами накопителей данных, включая SSD-диски.

По словам разработчиков, программа Hard Disk Sentinel может отображать наличие бэд-блоков даже в том случае, если фирменные утилиты «говорят» об обратном. Все дело, вероятно, в том, что фирменные программы не считают поврежденными те секторы, которые уже присутствовали на SSD-диске после выхода с конвейера.
Если речь о восстановлении именно удаленных файлов (неважно — пользователем, системой или программами) с твердотельного накопителя, то вероятность их восстановления сильно зависит от того, включена ли в операционной системе функция TRIM. Данная команда позволяет ОС информировать SSD-диск о том, что неиспользуемые данные могут быть удалены с него физически (напомним, что при удалении файлов стандартным способом те по-прежнему хранятся на диске, т.к. физическое удаление применяется только к записям в файловой системе). Это сделано для ускорения последующих операций записи и, таким образом, повышения общей производительности SSD-накопителя.
Однако в ряде случаев операционная система не успевает отправить команду TRIM на накопитель или она успевает это сделать, но само устройство по каким-то причинам игнорирует команду, а потому сохраняется вероятность восстановления с него данных. К таким случаям относятся, например, сбой питания, ошибки управляющего программного обеспечения (прошивки) диска, повреждения файловой системы, внезапная потеря разделов вследствие логических ошибок и другие сценарии.

