Не устанавливается антивирус на Виндовс 10 — это проблема, которая часто вызвана заражением компьютера вирусами, конфликтом с другими антивирусными системами или наличием оставшихся файлов от старого антивирусного ПО. Для решения проблемы может потребоваться очистка компьютера от вирусов, устранение конфликта или полное удаление старого защитного программного обеспечения. Ниже рассмотрим, как выполнить рассматриваемую задачу без привлечения специалистов.
Причины, почему не устанавливается на Windows
Для начала разберемся, почему не устанавливаются антивирусы на Виндовс 10. В большинстве случаев этому мешают следующие ситуации:
- Компьютер / ноутбук заражен вирусным ПО.
- Невозможность работать двум разным антивирусам.
- Несовместимость оборудования.
- В операционной системе остались файлы от ранее удаленного антивирусного ПО.
Рассмотренные причины часто объясняют ситуацию, когда не устанавливается ни один антивирус с Windows 10. Для решения проблемы можно действовать самостоятельно, почистить ПК и подготовиться к установке. Как это сделать правильно, рассмотрим ниже.

В современном мире Интернета очень опасно запускать компьютер без какой-либо защиты. Поэтому люди устанавливают антивирусные программы, чтобы обеспечить максимальную безопасность своего компьютера. Но новая операционная система всегда приносит некоторые проблемы сама по себе, и на этот раз Windows 10 вызывала проблемы с установкой антивирусного программного обеспечения для некоторых пользователей.
Ваше антивирусное программное обеспечение должно нормально работать в новой операционной системе Windows, но если по какой-то причине вы не можете установить его, следуйте приведенным ниже инструкциям, и, надеюсь, вы решите проблему.
Несколько пользователей сообщили, что не могут установить антивирус на свой ПК с Windows 10. Что касается проблем с антивирусом, пользователи сообщили о следующих проблемах:
- Не удается установить антивирус на Windows 10 — по словам пользователей, некоторые из них не могут установить антивирус на свой компьютер с Windows 10. Это может произойти, если ваш антивирус не совместим с Windows 10.
- Вирус, блокирующий установку антивируса. Иногда вредоносное ПО может помешать вам установить антивирус. Чтобы это исправить, вам нужно создать аварийный диск на другом ПК и использовать его для удаления вредоносных программ.
- Антивирусная программа не устанавливается — в некоторых случаях ваш антивирус не устанавливается из-за повреждения файла. Однако вы можете решить эту проблему, запустив сканирование DISM и SFC.
- Компьютер не позволяет мне устанавливать антивирус. В некоторых случаях ваш компьютер не позволяет устанавливать антивирус. Это может произойти из-за определенных сторонних приложений, поэтому обязательно удалите их.
С развитием IT-технологий, помимо полезных открытий, изобретений и разработок, появляется множество различных опасностей – такова обратная сторона прогресса. Чего только стоит вирусные зловреды, которые способны выводить из строя целые системы, а что уж говорить о персональных ПК, принадлежащих рядовым пользователям.
Благо, разработчики создают надежную антивирусную защиту, полноценному использованию которой порой препятствует инфицирование устройства зловредами, поэтому далее будет целесообразно рассмотреть способы для устранения этого конфликта.

Что делать, если на Windows 10 вирус не дает установить антивирус
Не секрет, что невозможно решить проблему не установив и не искоренив ее первопричины. Аналогично обстоят дела и с ситуацией, когда после возникновения проблем в системе ПК не удается установить антивирусное ПО, и разбираться в этой проблеме нужно начиная с ее истоков.

Почему не устанавливается антивирус и не удается его запустить
Прежде всего рассмотрим факторы, которые могут спровоцировать конфликт, не допускающий полноценную установку и/или функционирование ативируса в случае отсутствия такового на устройстве или прекращения его нормальной работы.
Обычно такая ситуация является следствием перечисленных ниже конфликтов:
- устройство уже было инфицировано, и внедрившийся в систему вирус препятствует установке нового ПО и, как следствие, лечению системы от зловреда;
- конфликт антивирусных приложений, если их установлено больше одного;
- проблемы с оборудованием вследствие несовместимости его компонентов;
- проблемы после удаления старого антивируса, связанные с конфликтом, провоцируемым его остаточными файлами.

То есть прежде чем что-то лечить, нужно понимать, что именно, поэтому исключение каждого из перечисленных выше факторов посредством практической диагностики является обязательным для выполнения требованием. При этом вы можете запросто справиться с поставленной задачей самостоятельно, проведя чистку ПК от всех остаточных файлов и все необходимые подготовительные действия для установки нового ПО.
Как удалить вирус
В первую очередь, следует провести ревизию системы своего устройства на наличие старых противовирусных приложений и их остаточных файлов. Важно помнить, что полноценная установка и работа новой утилиты будет возможна только после удаления старой.

Поэтому целесообразно начать процесс удаления со следующих действий:
- Перейдите в Диспетчер задач, а затем во вкладку автозагрузки, чтобы удостовериться в том, что там нет никаких подозрительных процессов, тормозящих работу системы вашего ПК.
- Проверьте перечень установленных недавно программ на наличие ПО, взятых со сторонних непроверенных ресурсов.
- Перейдите в настройках в раздел «Удаление программ», где будет представлен весь перечень утилит, включая те, от которых остались файлы после неполного удаления.
Здесь же можно будет произвести из окончательную очистку, используя предлагаемые в разделе инструменты.

Если процесс окончательного удаления прошел успешно, то можно смело приступать к установке нового софта, который обеспечит полную безопасность вашего ПК. В обратной ситуации придется действовать в индивидуальном порядке, в зависимости от того, остатки какого антивируса мешают вам довести начатое до конца, чему будет посвящен отдельный раздел.
Как установить необходимое ПО
Однако бывает так, что вирус парализует полноценную работу ПК, препятствуя установке новых утилит и дальнейшим действиям.
И начнем с наиболее распространенной проблемы – провоцируемой зловредами блокировки антивирусных сайтов, которую нужно будет снять. Обычно такая картина является следствием работы hosts-файлов, который обязательно придется редактировать, чтобы снять блок.

Сделать это не так сложно, как можно подумать изначально. Для этого необходимо просто удалить все, что содержит конфликтующий файл или хотя бы все те строчки в нем, в начале которых стоит значок «#».
Далее производится проверка результативности проведенных действий, после чего можно приступать к установке выбранного антивирусного приложения.
Если же вирус продолжит блокировать антивирусные сайты, придется решать проблему через Диспетчер задач, снимая с его помощью конфликтующий процесс, либо использовать вспомогательное ПО, вроде CrowdInspect, при условии, что он не будет блокироваться.

Что делать, если вирус закрывает браузер на ПК Виндовс и как разблокировать сайты в безопасном режиме
Бывает и такое, что зловред парализует работу браузера, предусмотрительно не допуская скачивание новых антивирусных утилит. В этом случае стоит попробовать работу в безопасном режиме с сетевой поддержкой.
- Используйте комбинацию горячих клавиш Win+R или раздел «Выполнить» в пусковом меню.
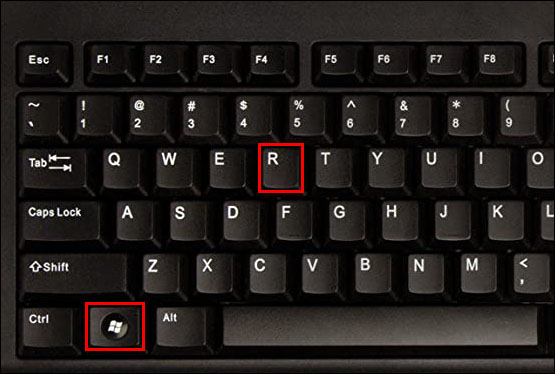
- Введите в открывшему окне команду msconfig, подтвердив свои действия с помощью Enter.
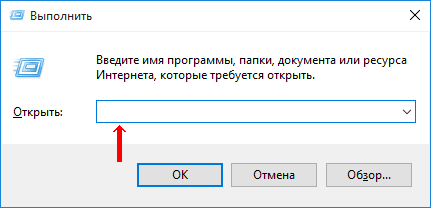
- Перейдите по пути «Конфигурации» – «Загрузка», где необходимо отметить «Безопасный режим» и включить «Сеть» или же минимальный режим по умолчанию.
- Перезагрузите устройство и проверьте эффективность примененных действий.
Кроме того, можете попробовать работу в безопасном режиме, используя раздел «Параметры». В данном случае будет актуальна комбинация Win+I, после чего удастся перейти в саму систему, выбрав пункт восстановления.
Далее используя расширенные параметры запуска вы сможете осуществить перезапуск ПК, перейдя в область восстановления ОС, где можно будет устранить неисправности, используя дополнительные настройки. После этого останется только перезагрузить устройство посредством использования горячих клавиш Fn и F4 или F5 для перезапуска в режиме безопасности.
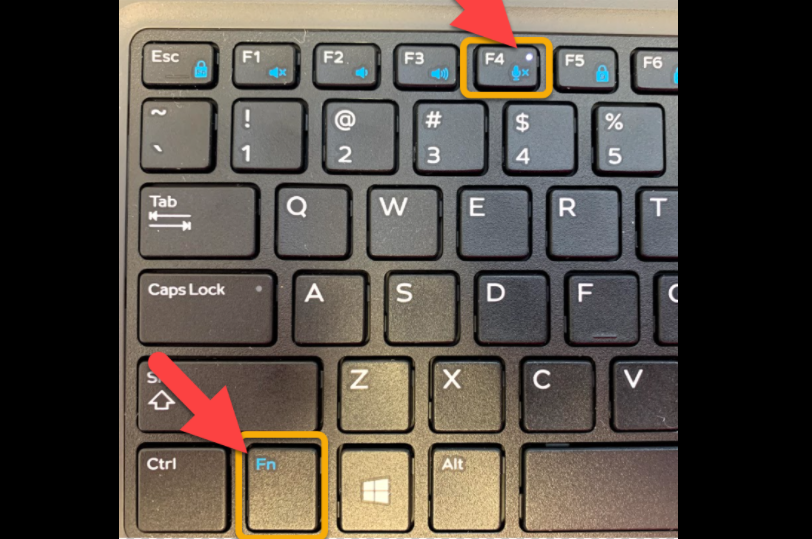
Сложнее всего приходится тогда, когда система не загружается вовсе.
Однако и в этом случае есть своя лазейка, ведь если только загружается режим экранной блокировки, то можно будет совершить принудительную перезагрузку с последующим переходом в область восстановления, а затем в параметры для совершения перезапуска, осуществляемого с помощью все той же горячей клавиши F4.
Рекомендации для разных антивирусов
Теперь поговорим об антивирусном ПО, ведь для каждой утилиты в случае возникновения любых проблем при удалении и установке актуальны свои рекомендации. Рассмотрим их на примере следующих 3 популярных антивирусных программ.
Web
Для полного удаления защитного софта необходимо использовать стандартные настройки самого приложения или устройства (см. раздел «Удаление программ»). Если же этих действий оказывается недостаточно, то одним из эффективных решений станет обращение к разработчикам через техподдержку.

Avast Free Antivirus
В случае с Avast еще проще, ведь разработчики этого софта предусмотрительно создали универсальную утилиту avastclear.exe, скачивание и установка которой в системе ПК поможет решить любые трудности с использованием антивируса.
То есть речь идет не только о вопросах удаления, но и о скачивании и различных сбоях в работе софта.
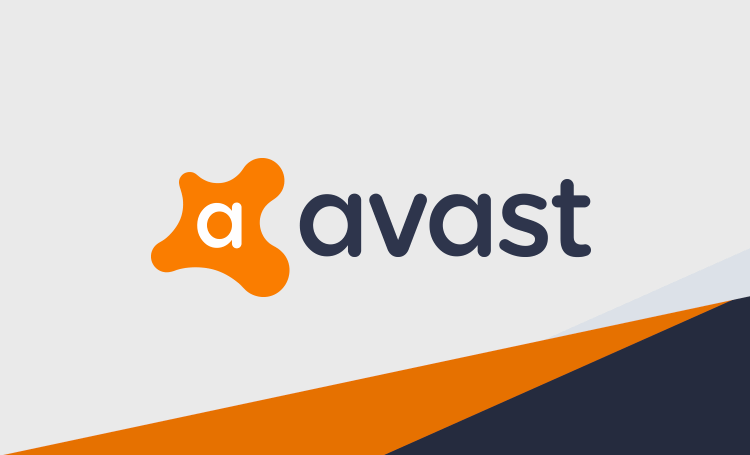
Kaspersky

Подводя итоги, скажем так – зловредров много, и с каждым днем их становится все больше, поскольку сетевые мошенники не дремлют. Другое дело, что не сидят сложа руки и разработчики, своевременно обеспечивая пользователей всеми инструментами для защиты от действий киберпреступников.
https://youtube.com/watch?v=xP8REXUrddc%3Ffeature%3Doembed

Компьютер или ноутбук под управлением Windows может долго не подавать признаков заражения вредоносным кодом. Пользователь спокойно посещает веб-сайты, без проблем пользуется рабочими программами, скачивает на жёсткий диск файлы — а через несколько дней удивляется, почему все данные исчезли или операционная система отказывается запускаться. Явный признак присутствия на ПК скрытой угрозы — невозможность установить или открыть антивирусное ПО: «Касперский», Dr.Web, NOD32 или любое другое. В статье от «Службы добрых дел» мы расскажем, почему не запускается установка антивируса, и что делать, чтобы удалить вредоносный код с жёсткого диска.
Не устанавливается антивирус: инструкция по решению проблемы
Если на ваш персональный компьютер не устанавливается антивирус, самое первое, что приходит на ум – вы скачали в интернете поврежденный файл инсталлятор. Например, на мгновение прерывалось интернет-соединение.
Обычно на софт-порталах предлагается несколько альтернативных ссылок для скачивания файлов. Попробуйте загрузить установщик антивируса с зеркала. Считается, что лучше всего скачивать программы с официального сайта разработчика. Однако, в некоторых случаях этот путь не годится. На сайтах разработчика вы, чаще всего, найдете только самую свежую версию антивируса, а ваша старенькая операционная система Windows XP легко может оказаться несовместимой с современным программным обеспечением.
Не устанавливать же неудобную Восьмерку ради одного-единственного антивируса? Можно посетить альтернативные сайты, где представлены в том числе и предыдущие версии программ. Например – вполне благонадежный ресурс Majorgeeks.com.
Не устанавливается антивирус, несмотря на то, что вы пробовали запускать инсталляторы, взятые из разных источников? Тогда нужно задать следующий вопрос – невозможно запустить только один определенный антивирус или вообще никакие не желают работать на вашем компьютере?
- В первую очередь проверьте брандмауэр Windows и настройки сети. Вполне возможно, что у вас установлены очень жесткие рамки доступа и система просто-напросто не пропускает ПО из подозрительных источников. А для Microsoft подозрительными являются любые производители, если у них название отличное от Microsoft.
- Примерно также ведет себя и антивирусная программа от Лаборатории Касперского – допускаются к установке только продукты Microsoft.
Что делать, если вы из принципа не желаете устанавливать антивирусное ПО Касперского? Говорят, оно сильно грузит систему и вообще, назойливо вмешивается в личную жизнь пользователя. Вы хотите посетить сайт, а Internet Explorer при поддержке антивирусного пакета Касперского вам этого не позволят.
Китайское программное обеспечение в последние годы сильно продвинулись в качестве и антивирус KingSoft сегодня входит в список лучших из бесплатных.
Некоторые антивирусы не могут нормально работать параллельно на одном компьютере. Известный факт, давно ставший интернет-байкой – NOD и Касперский определяют друг друга в качестве вирусов и жестко пытаются уничтожить конкурента.
Чтобы проверить возможность установки дополнительного антивируса, сначала попробуйте отключить существующий. Если установится – можно начать проверять совместимость.
Программная несовместимость
Kaspersky работает с разными версиями Windows. Но это не значит, что один установщик подойдёт и для 10-ки, и для XP. Если вы попробуете загрузить устаревший антивирус на современную систему, ничего не получится.
- Чтобы устранить проблему, загрузите актуальную версию инсталлятора с официального ресурса Лаборатории Касперского.
- Откройте сайт.
- Перейдите на вкладку «Для дома» (или «Для бизнеса», если вы ищете корпоративный Antivirus).
- В колонке слева выберите подходящий продукт.
Выбор версии Kaspersky
- Там есть раздел «Системные требования». В нём указаны поддерживаемые ОС.
Можно сделать проще:
- Наведите курсор на «Скачать».
- Пункт «Дистрибутивы».
- Кликните нужный антивирус.
Kaspersky для старых систем можно найти в интернете.
В системе остались файлы ранее удаленного антивируса
Такие серьезные антивирусные программы, как Avast, AVG, Norton, непросто установить на компьютер, но, еще сложнее удалить. При попытке удаления некоторых антивирусов жестко рвутся глубокие взаимные связи в реестре и это может привести даже к полному выход из строя компьютера.
Все равно не устанавливается новый антивирус?
Если невозможно установить на компьютер только антивирусы, а все остальные программы свободно устанавливаются, велика вероятность вирусного заражения системы.
Если вирус не препятствует посещению официальных сайтов производителей антивирусов, таких, как ESET, , Касперский – тогда зайдите на сайт и оттуда запустите антивирусное сканирование компьютера. Поскольку проверка будет идти через интернет, процедура может занять довольно длительное время.
Предусмотрительные пользователи заранее скачивают лечебную утилиту CureIt и хранят ее на всякий случай на флешке. А еще лучше – на флешке и на компакт-диске. С диска утилита почему-то работает мощнее.
Если ничто из перечисленного не помогает – остается отформатировать жесткий диск и установить Windows заново.
Касперский – один из лучших антивирусов в борьбе с вредоносными программами, однако иногда возникают проблемы, из-за которых Касперский не устанавливается на операционную систему windows 7 или 8.
Основные причины, приводящие к невозможности установить Касперский на windows 7/8, и способы их решения
- Одна из таких причин — наличие уже установленной другой антивирусной программы. Следует понять, что все полноценные антивирусы, за исключением некоторых, конфликтуют друг с другом. Поэтому не пытайтесь установить две антивирусные программы на одну версию windows. При удалении Лаборатории Касперского с помощью стандартных средств windows 7/8 (Панель управления – Установка/Удаление программ) могут возникнуть проблемы, из-за которых антивирус удален или будет удален частично. Для полноценного удаления Лаборатории используйте утилиту kavremover. Ссылка на скачивание с официального сайта: https://support.kaspersky.com/downloads/utils/kavremover.exe
- Вторая причина, относящаяся только к windows 8.1, – невозможность установить Касперский с помощью старой версии инсталлятора. В таком случаи попробуйте скачать с официального сайта новую версию установщика с уже интегрированным патчем под вашу версию. Дело в том, что windows 8.1. несколько отличается от предыдущих версий операционной системы, а для правильной установки Касперского требует патч.
- И, пожалуй, самая распространенная и опасная причина, приводящая к невозможности установить антивирус, — контроль системы вирусом SalityNAU, который изменяет системный файл host. Бороться с ним достаточно трудно, так как он берет под контроль всю систему, блокируя установку любой антивирусной программы, а также запрещая доступ на официальные сайты. В некоторых случаях может заблокировать доступ к диспетчеру задач, командной строке и редактору реестра, запрещает доступ к соц-сетям, такие как «Вконтакте», «Одноклассники» и т.д., не разрешает скачивать файлы более 2мб, заражает exe файлы, что не дает им запуститься.
- Переходим в папку C:\WINDOWS\system32\drivers\etc. Открываем свойства файла host и снимаем галочку с пункта «Только чтение».
- Если изменение файла host не помогли, советую скачать утилиту CureIt, которая прекрасно справляется с вирусом SalityNAU и не конфликтует с другими антивирусными программами. Ссылка на скачивание: https://www.free.com/cureit/. Программа не устанавливается на операционную систему и не прописывается в реестре, так что вирус не должен ее заметить. Однако точной гарантии этому я дать не могу.
- Если у вас не удалось запустить CureIt на зараженной версии windows, попробуйте запустить его с помощью Live CD. Войдите в Bios (при загрузке 7-й или 8-й windows нажмите и удерживайте F8) и поменяйте порядок загрузки, поставив первым загрузку со съемных носителей. Вставьте съемный носитель с Live CD и перезагрузите систему. С помощью антивируса CureIt или сканера AVZ попытайтесь удалить вирус, блокирующий установку Касперского.
- Если у вас работает редактор реестра, рекомендуется проверить 2 параметра. Для открытия редактора нажимаем Пуск – в строке поиска вбиваем Regedit – запускаем Regedit.exe (для windows7) или нажимаем Winkey+r – в строке набираем ту же фразу – Выполнить (для windows 8). В редакторе переходим по пути HKEY_LOCAL_MACHINE\SOFTWARE\Microsoft\windows NT\CurrentVersion\Winlogon. Нас интересуют 2 файла: shell = explorer.exe; userinit =C:\windows\system32\userinit.exe.
Если после всего вышеперечисленного проблема не исчезла, тогда придется переустанавливать операционную систему, сбросив важные файлы на съемный носитель.
Повреждён установщик
Если «Касперский» не устанавливается на Windows 7, 8 или 10, возможно, проблема в самом инсталляторе (он повреждён или содержит ошибки). Такое случается, если закачка файла прервалась, и он не до конца загрузился. Но, чаще всего, виноват нелицензионный софт. Платные программы взламывают. Иногда это делают неопытные люди. И в результате получается нерабочий EXE-файл.
- Установите лицензионную утилиту. Она точно не будет «глючить».
- Попробуйте скачать взломанное приложение из другого источника.
Не устанавливается Антивирус Касперского из-за проблем с Microsoft. NET Framework 4 | | Советы
Обязательным программным требованием для актуальных версий антивирусных продуктов «Лаборатории Касперского» является наличие в системе Microsoft .NET Framework 4.0. Из-за отсутствия данного компонента или его неправильной работы Антивирус Касперского может не установиться, запускаться с «белым окном» и т.д.
Чтобы исправить ошибки в работе Microsoft. NET Framework, выполните:
Cкачайте и запустите Microsoft .NET Framework Repair Tool — утилиту для диагностики и устранения проблем в работе Microsoft .NET Framework. Следуйте шагам установщика программы, а затем перезагрузите компьютер.
Повторите попытку установки продукта Лаборатории Касперского.
В случае, если не удалось устранить проблемы с помощью утилиты Microsoft .NET Framework Repair Tool, переустановите .Net Framework:
- Удалите программу стандартными средствами windows: для windows до 10 версии откройте Пуск > Панель управления > Установка/Удаление программ;
для windows 10 — Win+X > Панель управления > Программы и компоненты > Включение или отключение компонентов windows > снимите галочки с компонентов .Net Framework > Ок
- После удаления скачайте и установите последнюю версию .Net Framework.
Если данная рекомендация не помогла, то: откройте командную строку (cmd) от имени администратора (Win + X — командная строка (администратор)), введите поочередно:
dism.exe /online /cleanup-image /scanhealth нажмите Enter
dism.exe /online /cleanup-image /restorehealth нажмите Enter sfc /scannow нажмите Enter
Не до конца удалена предыдущая версия
- Зайдите на сайт kaspersky.ru.
- В строку поиска (справа сверху) вбейте запрос «kavremover».
Официальный сайт Kaspersky
- В результатах будут ссылки для загрузки продукта «Kzip» и «Kavremvr.exe». Первая — это архив с деинсталлятором, вторая — сам деинсталлятор. Можете выбрать любой вариант закачки.
- Там же есть инструкция, описывающая, как правильно удалять антивирус.
- Если брали архив, распакуйте его.
- Запустите исполняемый файл.
- Примите лицензионное соглашение.
- Появится окно с капчей. Если не получается разглядеть символы, нажмите на кнопку с круговыми стрелками. Так сменится картинка.
- В выпадающем списке «Обнаружены продукты» выберите версию антивируса, которую хотите стереть.
- Кликните на «Удалить».
- После завершения процесса перезагрузите компьютер.
- В каталоге, в котором находится деинсталлятор, появится лог в формате .TXT. Его можно открыть в блокноте.
- Проверьте, устанавливается ли Antivirus.
Из-за чего не устанавливается антивирус Касперского?
Проблема почему не устанавливается Касперский возникает у многих пользователей, пытающихся защитить свой компьютер при помощи этой популярной антивирусной программы. Существует несколько причин, из-за которых установка этого антивирусника становится невозможной: присутствие другого антивируса на компьютере, остатки программ, мешающие установке, нехватка места, несовместимость с системой или иными приложениями и т.д. Рассмотрим основные из причин того, что антивирус Касперского отказывается устанавливаться.
Чаще всего именно это становится причиной, по который Касперский не устанавливается. Некоторые считают, что чем больше антивирусных программ будет установлено, тем надежнее будет защита. Но это невозможно. Устанавливать и запускать два или больше антивирусных программ на одном компьютере нельзя ни в коем случае. Эта процедура не только будет мешать работе системы, но и сможет привести к ее отказу.
В антивирусах для обнаружения вредоносных программ используются механизмы, схожие с самими вирусами. В итоге один антивирус считает вирусом другой, мешает ему работать или не дает загрузиться. Иногда пара анитивирусов могут работать вместе, но это всего лишь исключение из общего правила.
В последних версиях Касперского происходит автоматическое определение наличия таких программ. Для решения задачи достаточно удаления старой защиты, перезагрузки компьютера и запуска установки Касперского. В вопросе удаления конкретных антивирусных программ, мешающих загрузке Касперского, поможет официальный сайт компании Касперского.
Вы можете быть уверены в том, что ранее установленная программа удалена, но некоторые из них настолько глубоко проникают в систему, что при помощи стандартного деинсталлятора удалить их полностью невозможно. При удалении программы вполне могут остаться хвосты, которые и становятся причиной того, что не устанавливается Касперский. Полного удаления старой программы можно добиться, используя фирменную утилиту, предназначенную именно для неё.
Еще одна распространенная ошибка, которая приводит к невозможности загрузки антивируса – неправильное удаление с компьютера предыдущей версии антивируса Касперского. Более того, некоторые пользователи вообще не удаляют старую программу при установке новой, а пытаются загрузить ее «поверх». В результате программа обязательно вылетит с ошибкой. Но в таких случаях в ошибке приходит сообщение о том, что предыдущий антивирус не удален.
Для начала стоит открыть панель управления, открыть вкладку удаления программ и по алфавиту найти установленные антивирусы (это поможет и в случае с иными программами защиты), в частности Касперского. Проверят необходимо не только по русскому, но и по английскому названию. Найденный антивирус Касперского удаляем.
После запуска утилита автоматически определит прежнюю версию, после чего останется только нажать кнопку удаления. Если утилита откажется работать, то следует запустить ее в безопасном режиме.
Именно вирусы могут мешать загрузке защиты. Решение проблемы очевидно — необходимо вылечить компьютер. Однако как это сделать, если вирус не дает возможности установить программу, способную его обезвредить? Придется обращаться к услугам онлайн сервисов, занимающихся оказанием подобной помощи. Иногда они могут глючить, в таком случае лучше запускать проверку в браузере Internet Explorer.
Это самые распространенные причины, не позволяющие загрузить Касперского и требующие конкретного решения. Но есть и другие, не имеющие отношения к программному обеспечению. Довольно простые, но так же очень часто встречающиеся.
Если вы удалили при помощи панели управления или утилиты предыдущий антивирус, но после этого не перезагрузили компьютер, новая программа не установится. Решение очевидно — перезагрузить компьютер. А по окончании заново установить программу.
Подобная ситуация возникает при попытке установки на старую систему нового антивируса или, наоборот, на новую систему старой программы. Чтобы избежать конфликта, внимательно изучите требования, которые предъявляет файл установщик к системе, и выберете ту программу, которая подойдет к вашему компьютеру.
Возникает при скачивании антивируса с незнакомых источников. Чтобы избежать этого варианта, скачивайте программу с официального сайта.
Тут поможет только удаление иных, ненужных программ с диска и освобождение места для антивируса.
Если же вышеперечисленное вам не подходит или вы сделали все, что можно, но по прежнему не можете понять почему Касперский не устанавливается, есть еще один вариант. Создайте в ОС windows новую учетную запись, а после перезагрузки компьютера, авторизовавшись под ней, установите антивирус. Это иногда может помочь, причем не только с Касперским, но и с иными программами.
Другие причины
Если Kaspersky не устанавливается на Win 7, 8 или 10, значит:
- Ему не хватает места на жёстком диске. Удалите ненужные программы и данные, чтобы «Касперский» мог спокойно работать.
- Есть какие-то несовместимые данные. Попробуйте создать другую учётную запись Windows. И уже в ней поставьте Antivirus.
- Вы не перезагрузили компьютер после того, как удалили другой антивирус.
- В реестре остались записи от старого защитника. Используйте приложение для чистки и исправления ключей и ссылок. Например, CCleaner или Registry Fix.
- Не подходят системные требования. Попробуйте поставить старую версию утилиты.
- Вы ошиблись при вводе лицензионного ключа.
Kaspersky — это надёжная защита от вредоносного ПО. Он подходит и для больших организаций, и для обычных пользователей. И обидно, когда «Касперский» не устанавливается на Windows 10, 8 или 7. Но причину, по которой защитник не загружается на компьютер, можно устранить. Тогда вы сможете воспользоваться антивирусом.
Что делать
Теперь подробно рассмотрим, почему Виндовс 10 не дает установить антивирус на компьютере или ноутбуке. Пошагово рассмотрим, что можно сделать в таких обстоятельствах.
Почистите ПК от вирусов
В ситуации, когда не открываются сайты с антивирусами Windows 10, приложение не запускается, закрывается через определенный промежуток времени или появляется ошибка 1304, причиной может быть наличие вирусов на компьютере / ноутбуке. Для этого можно использовать встроенный в Виндовс 10 антивирус или скачать небольшой сканер угроз.
Если не устанавливается антивирус на Виндовс 10, начните с использования встроенных возможностей операционной системы. Для проверки с помощью Windows 10 сделайте следующие шаги:
- Войдите в Центр безопасности защитника Виндовс. Для этого жмите на символ щита на рабочем столе. Для поиска нужного раздела жмите на Win+S, а далее напишите указанную выше фразу.

- Перейдите в раздел защиты от вирусов и угроз.

- Запустите новое сканирование.

- В появившемся окне выберите запуск расширенного сканирования.
- Укажите полную проверку и дайте команду сделать ее сейчас.

- Дождитесь завершения процесса, который может занять некоторое время.

- При обнаружении угроз переместите их в карантин или удалите, выбрав соответствующие пункты.

В ситуации, если Windows 10 все равно не дает установить антивирус, почистите ПК / ноутбук с помощью стороннего приложения. Для этого не обязательно устанавливать программу. Можно использовать софт Лаборатории Касперского типа Virus Removal Tool. Его легко скачать по ссылке kaspersky.ru/downloads/thank-you/free-virus-removal-tool. Запустите программу и задайте ей команду проверить компьютер с Виндовс 10. После этого проверьте, устанавливается софт или нет.
Устраните конфликт между антивирусным ПО
В ситуации, когда не ставится антивирус на Windows 10, причиной может быть конфликт между разными программами. Встроенное защитное ПО часто не мешает установке другого программного обеспечения, и в большинстве случаев оно просто выключается. Сложней обстоит ситуация, когда вы решили поменять программу. В таком случае необходимо удалить старое и установить новое ПО. Если не устанавливается Windows, используйте встроенный или дополнительный софт.
Способ №1 (через параметры Виндовс):
- Если не устанавливается антивирус на Windows 10, войдите в Пуск.
- Перейдите в раздел Приложения и возможности.
- В списке установленного ПО найдите антивирус, который собираетесь удалить.
- Жмите на кнопку удаления и подтвердите действие.

Способ №2 (с помощью Revo Uninstaller):
- В ситуации, когда не получается установить антивирус на Виндовс 10, установите Revo Unintaller. Для этого используйте официальную ссылку

- Запустите установленное приложение и найдите в перечне ваше антивирусное ПО.
- Выберите его и жмите на кнопку Удалить на панели вверху, а после подтвердите намерение путем нажатия кнопки Да.

- Дождитесь деинсталляции приложения, а после удаления поищите оставшиеся файлы и папки в реестре, удалите их. Для этого выберите продвинутый вариант сканирования и пройдите необходимую проверку.

- Жмите на кнопку Выбрать все, а после кликните на Удалить.
- Закройте программу и перезапустите ПК.
Удалите старую версию такого же антивируса
В ситуации, когда не устанавливается антивирус на Windows, причиной могут быть остатки старой программы на компьютере / ноутбуке. В таком случае в процессе инсталляции появляется сообщение, что на ПК / ноутбуке стоят другие продукты разработчика. Они не дают установить приложение и требуют его удаления.
Если софт не устанавливается на Windows со старым Касперским, используйте утилиту Kavremover, созданную для удаления старых «хвостов» с компьютера. Для загрузки программы перейдите по ссылке support.kaspersky.ru/common/uninstall/1464 и скачайте приложение.

После запуска софт самостоятельно находит установленные на ПК / ноутбуке «лишнее» ПО, а после удаляет его. Как вариант, можно выбрать приложение из списка (то, что не устанавливается), ввести код вверху окна и нажать на кнопку удаления. Если речь идет о другой программе, можно использовать универсальную утилиту, к примеру, CCleaner.

В Сети часто встречаются сообщения, мол, не могу установить антивирус на Windows 10. При этом решить проблему можно самостоятельно без обращения в сервисный центр. Для этого может потребоваться удаление имеющихся вирусов, деинсталляция другого антивирусного ПО или старой версии такой же программы. В крайнем случае, может потребоваться переустановка системы.
В комментариях поделитесь, как вам удалось справиться с ситуацией, когда не устанавливается антивирус на Windows 10. Расскажите, как вам удалось справиться с возникшей проблемой.
Отличного Вам дня!
Решение 4. Запустите сканирование SFC
Если ваша Windows 10 предотвращает установку антивируса, возможно, проблема в повреждении файла. Ваши системные файлы могут быть повреждены, что может привести к этой и многим другим проблемам. К счастью, есть несколько способов исправить повреждение файлов на вашем компьютере. Один из самых простых способов — запустить сканирование SFC.
Сканирование SFC предназначено для восстановления поврежденной установки Windows 10, и вы можете запустить ее, выполнив следующие действия:
- Нажмите Windows Key + X, чтобы открыть меню Win + X. Теперь выберите Командная строка (Admin) из меню. Если командная строка недоступна, вы также можете использовать PowerShell (Admin).

- Когда запускается командная строка, введите sfc / scannow и нажмите Enter, чтобы запустить ее.

- Сканирование SFC начнется. Это сканирование может занять около 15 минут, поэтому не прерывайте его.
После завершения сканирования SFC проверьте, сохраняется ли проблема. Если проблема сохраняется, или если вы не смогли запустить сканирование SFC, вам также необходимо запустить сканирование DISM. Чтобы сделать это, просто сделайте следующее:
- Запустите командную строку от имени администратора.
- При запуске командной строки введите DISM / Online / Cleanup-Image / RestoreHealth и нажмите Enter, чтобы запустить его.

- Сканирование DISM начнется. Это сканирование может занять до 20 минут и более, поэтому не прерывайте его.
После завершения сканирования DISM проверьте, сохраняется ли проблема. Если проблема сохраняется, или вы не смогли запустить сканирование SFC раньше, попробуйте запустить его снова. После повторного запуска сканирования SFC проблема должна быть решена.
- Читайте также: как исправить Windows 10, 8, 8.1 MBR без установочного диска
Решение 9 — Удалить проблемные приложения
Иногда сторонние приложения на вашем компьютере могут мешать работе вашей системы и вызывать появление этой проблемы. Чтобы решить эту проблему, вам нужно найти и удалить это приложение с вашего ПК. Пользователи сообщили, что такие приложения, как System Mechanic, могут вызывать появление этой проблемы, поэтому обязательно удалите их с компьютера.
Чтобы полностью удалить приложение, вам необходимо использовать программу удаления. Эти инструменты предназначены для удаления всех файлов и записей реестра, связанных с проблемным приложением, поэтому обязательно используйте один для своих приложений.
Если вы ищете приложение для удаления, мы должны порекомендовать IOBit Uninstaller (бесплатно), Revo Uninstaller или Ashampoo Uninstaller, поэтому обязательно попробуйте любой из них.
Это было бы все, я надеюсь, что эти решения помогли вам с вашей антивирусной проблемой, если у вас есть какие-либо вопросы или предложения, просто обратитесь к разделу комментариев ниже.
Примечание редактора: этот пост был первоначально опубликован в сентябре 2015 года и был полностью переработан и обновлен для обеспечения свежести, точности и полноты.
ЧИТАЙТЕ ТАКЖЕ:
- Исправлено: если ваши приложения для Windows «не установлены правильно»
- Исправлено: «Исходный файл не найден» в Windows 10 при установке приложений
- Исправлено: установка не удалась в фазе Safe_OS с ошибкой
- Исправлено: кнопка Microsoft Store Install отсутствует в Windows 10
- Полное исправление: «У вас недостаточно прав для удаления программы»
Решение 5 — Выполните Чистую загрузку
Сторонние приложения могут мешать работе вашего антивируса и мешать его установке. Если ваша Windows 10 предотвращает установку антивируса, вы можете решить проблему, выполнив Чистую загрузку. Это довольно просто, и вы можете сделать это, выполнив следующие действия:
- Нажмите Windows Key + R и введите msconfig. Нажмите Enter или нажмите ОК.

- Откроется окно « Конфигурация системы». Перейдите в окно « Службы» и установите флажок « Скрыть все службы Microsoft». Нажмите кнопку Отключить все.

- Перейдите на вкладку « Автозагрузка » и нажмите « Открыть диспетчер задач».

- Появится список запускаемых приложений. Щелкните правой кнопкой мыши первый элемент в списке и выберите « Отключить» в меню. Повторите этот шаг для всех запускаемых приложений в списке.

- После отключения всех запускаемых приложений закройте диспетчер задач и вернитесь в окно « Конфигурация системы». Теперь нажмите Apply и OK, чтобы сохранить изменения.

- После этого перезагрузите компьютер и проверьте, решена ли проблема.
После установки антивируса снова включите все запускаемые приложения и службы.
Решение 8 — Отключить быстрый запуск
Windows 10 поставляется с интересной функцией под названием «Быстрый запуск». Эта функция объединяет выключение и спящий режим, позволяя вашей системе загружаться быстрее. Хотя это полезная функция, она может привести к определенным проблемам.
Говоря о проблемах, немногие пользователи сообщили, что эта функция может помешать вам установить определенные приложения, такие как антивирус. Чтобы устранить проблему, вам нужно отключить эту функцию, выполнив следующие действия:
- Теперь выберите Дополнительные параметры питания.

- В меню слева выберите Выбрать, что делает кнопка питания.

- Теперь нажмите Изменить настройки, которые в данный момент недоступны.

- Снимите флажок « Включить быстрый запуск (рекомендуется)» и нажмите « Сохранить изменения».

После этого функция быстрого запуска должна быть отключена. Имейте в виду, что ваш компьютер может загрузиться немного медленнее после отключения этой функции.
Решение 1. Убедитесь, что у вас не установлен другой антивирус
Вы должны знать, что две антивирусные программы не работают вместе, поэтому, если у вас уже установлен какой-либо другой антивирус, вы должны удалить его, прежде чем пытаться установить новый. Существует вероятность того, что вы даже не знали, что на вашем компьютере есть еще один антивирус, так как он может представлять собой «раздутое программное обеспечение» вместе с другим программным обеспечением, которое вы специально установили. Итак, зайдите в Панель управления, Программы и функции, и если у вас установлен какой-либо другой антивирус, просто удалите его и попробуйте установить желаемый антивирус снова.
Если вы ищете антивирус, полностью совместимый с Windows 10, мы должны упомянуть Bitdefender, BullGuard и Panda Antivirus. Все эти инструменты полностью совместимы с Windows 10 и обеспечивают отличную защиту, поэтому не стесняйтесь использовать любой из них.
- Читайте также: Исправлено: не могу установить iCloud на Windows 10
Решение 2 — Отключить Защитник Windows
Защитник Windows — это встроенный инструмент безопасности Microsoft, который защищает вашу Windows 10, если у вас не установлен какой-либо другой антивирус. Это не должно создавать проблем со сторонним антивирусом, но, возможно, некоторые функции антивируса конфликтуют с Защитником Windows, и поэтому вы не можете установить его.
Итак, попробуйте отключить Защитник Windows, а затем установить сторонний антивирус. Вот как это сделать:
- Перейдите в приложение «Настройки», а затем в « Обновление и безопасность».

- Перейдите на вкладку Защитник Windows и нажмите Открыть Центр безопасности Защитника Windows.

- Перейдите к защите от вирусов и угроз.

- Выберите Настройки защиты от вирусов и угроз.

- Снимите флажок Защита в реальном времени.

Теперь ваш Защитник Windows отключен, и вы можете попробовать установить антивирусную программу снова.
Решение 7. Перезапустите службу Windows Audio.
Если ваша Windows 10 запрещает установку антивируса на вашем компьютере, проблема может заключаться в ваших услугах. Говоря о сервисах, пользователи сообщили, что сервис Windows Audio является частой причиной этой проблемы. Чтобы устранить проблему, вам нужно найти эту службу и перезапустить ее. Это довольно просто, и вы можете сделать это, выполнив следующие действия:
- Нажмите Windows Key + R и введите services.msc. Нажмите Enter или нажмите ОК.

- Когда откроется окно « Службы», найдите службу Windows Audio. Щелкните правой кнопкой мыши сервис и выберите « Стоп» в меню.

- Подождите несколько секунд, снова щелкните сервис правой кнопкой мыши и выберите « Пуск» в меню.
После перезапуска службы попробуйте снова установить антивирус.
- Читайте также: Исправлено: 3G USB-ключ не устанавливается должным образом в Windows 10
Решение 6 — Очистите свой компьютер с помощью CCleaner
По словам пользователей, иногда эта проблема может быть вызвана временными файлами на вашем компьютере. Чтобы решить эту проблему, вам необходимо удалить временные файлы. Есть несколько способов сделать это, и самым простым может быть использование утилиты очистки диска. Это приложение поставляется с Windows, и оно позволяет вам освободить место на жестком диске, удалив временные файлы.
Если вы хотите использовать инструмент, который предлагает больше функций, вы можете попробовать использовать CCleaner. Этот инструмент поставляется с расширенными функциями, и он очистит ваши временные файлы, а также ваш реестр, так что не стесняйтесь попробовать его.
Решение 3. Проверьте, совместим ли ваш антивирус с Windows 10
Если вы используете какой-то «менее известный» антивирус, есть вероятность, что он не совместим с Windows 10. Так что, на всякий случай, посмотрите наш список всех антивирусных программ, совместимых с Windows 10, и если ваш антивирус не в списке, вы должны рассмотреть возможность получения нового защитника вашей системы.
Если вы ищете антивирус, работающий с Windows 10, мы уже дали вам пару рекомендаций в решении 1.
