Запуск восстановления из Windows
Как открыть окно восстановления (вариант 1)
Открываем панель управления Windows по следующему адресу: Панель управленияСистема и безопасностьСистема
Далее слева открываем ссылку «» (см. скрин ниже).

Защита системы Windows 10
Затем в открывшемся окне — нажмите кнопку «» (показана на скриншоте ниже).

Свойства системы — восстановить

Восстановление системных файлов, параметров
После появиться окно с точками для восстановления. Теперь нужно выбрать нужную точку и нажать далее.
Выбор точки восстановления
По умолчанию, Windows выбирает самую свежую (т.е. самую последнюю) точку и предлагает вам согласиться и нажать далее. Не всегда последняя точка — решит проблему. Выбрать нужно ту точку — при которой у вас Windows работала в штатном режиме. Ориентироваться можно по дате создания точки и ее описанию.

Восстановление компьютера до предыдущего состояния
Последний шаг — согласиться и подтвердить откат системы к созданной ранее точке восстановления. Компьютер затем будет перезагружен и изменения вступят в силу.

Восстановление системы: подтвердить откат
Второй способ открыть окно восстановления
Есть еще один более быстрый и просто способ, как можно открыть окно восстановления в Windows 10. Для этого:

Windows 10 — ПУСК: как открыть окно восстановления
Восстанавливаем систему посредством загрузки последней удачной конфигурации
Нередко бывает такое, что ещё вечером компьютер отлично работал, а утром выдаёт неприятный сюрприз в виде синего экрана или постоянной перезагрузки с отсутствием возможности запустить операционную систему. Это может быть как последствием «очистки» ПК от вирусов и шпионских программ, так и некорректного завершения сеанса работы (например, по причине резкого перепада напряжения сети или отключения электричества). Наиболее рациональным действием в данной ситуации будет загрузка «последней удачной конфигурации». Во многих случаях этот простой шаг помогает восстановить работоспособность компьютера, но даже если он и не поможет решить возникшую проблему.
Дифференцируем проблемы софта от проблем железа

Иногда компьютер глючит так, что совершенно непонятно — Windows 10 это не перенесла очередного обновления или ваш SSD отходит в мир иной. Множество трудно диагностируемых сбоев могут вызвать проблемы с ОЗУ, перегрев, плохой блок питания или банальное окисление контактов на материнской плате.
Поэтому не помешает, как минимум, убедиться в исправности ваших накопителей и отсутствии перегрева компонентов. Хорошую подборку бесплатных программ для мониторинга и настройки «железа» я выкладывал в блоге «20 актуальных утилит для оверклокера в 2021 году — мониторинг, настройка, разгон и стресс-тесты». Посмотрите хотя бы температуры компонентов и S.M.A.R.T. накопителей.

Если ваш ПК выпадает в BSOD, с одной стороны — это плохой признак довольно серьезной проблемы, с другой — по коду в BSOD мы можем определить источник проблемы. Поможет в этом утилита BlueScreenView, про которую я уже писал в цикле блогов «10 небольших полезных и бесплатных утилит, упрощающих использование Windows 10». Утилита поможет выявить источник BSOD или дать вам направление, в котором нужно искать в поисковиках при данных BSOD.
Восстановление операционной системы Windows 7 без «Точек восстановления»
«Точка восстановления» – это, выражаясь простым языком, сохранённая копия операционной системы, работающая без сбоёв и ошибок. Иными словами, Windows «самостоятельно» запомнила своё оптимальное стабильное состояние как раз на тот случай, если возникнет необходимость совершить откат в процессе критического сбоя. Итак, если вы, к примеру, уже попробовали предыдущий способ и убедились, что опция «Восстановления системы» на вашем компьютере была отключена и «Точек доступа» соответственно нет, то следуйте следующему алгоритму:
Важно: в том случае, если текст на экране является абсолютно нечитаемым (будь то иероглифы либо хаотичный набор символов), шрифт необходимо изменить. Сделать это можно, зайдя в настройки командной строки с помощью нажатия правой кнопки мыши непосредственно по верхней части окна.
Способы исправления неполадки
Не на всех ПК есть возможность ручного запуска среды восстановления Windows. В таких случаях необходимо на рабочем компьютере создать загрузочный накопитель с установленной на вашем устройстве версией операционной системы. Завершив создание внешнего диска, подключите его к компьютеру и воспользуйтесь следующей инструкцией:
1. На экране приветствия выберите параметр Восстановление системы.
2. Перейдите в раздел Диагностика.
Далее существует два способа восстановления системы: Восстановление при загрузке и Командная строка. Давайте рассмотрим их подробнее.
Восстановление при загрузке
В большинстве случаев Windows можно доверить полное автоматическое восстановление. Операционная система попытается не только исправить неполадки в главной загрузочной записи, но и проверит другие возможные причины сбоя.
1. На странице Дополнительные параметры выберите Восстановление при загрузке.
2. Выберите операционную систему, которую вы хотите восстановить.
3. Дождитесь завершения процесса восстановления.
4. Перезапустите компьютер.
Если Windows не смогла автоматически восстановить MBR, вы всегда можете попробовать сделать это вручную при помощи командной строки. Шансы на успех, к сожалению, невелики, однако попробовать стоит.
Восстановление через командную строку
Средство автоматического восстановления Windows обычно способно самостоятельно найти и исправить возникшие неполадки. Тем не менее в некоторых особых случаях есть смысл попробовать восстановить систему в ручную. И в этом нам поможет такой инструмент как Командная строка.
1. На странице Дополнительные параметры выберите Командная строка.
2. Введите команду bootrec /fixmbr. Она восстановит главную загрузочную запись (MBR) путем перезаписи на ее новую версию, исключающую возможные ошибки.
3. Теперь введите команду bootrec /fixboot. Эта команда позволяет записать в системный раздел новый загрузочный сектор. Обратите внимание на то, что он не будет каким-либо образом влиять на прочие данные, хранящиеся на вашем жестком диске.
Команда полезна в случае, если если есть подозрения, что загрузочный сектор HDD был перезаписан вредоносной программой.
Чистим мусор, накопившийся в ОС

Не помешает очистить мусор, которыми забиваются временные папки Windows, да и свободное место на системном диске редко бывает лишним. Сделать это можно встроенными средствами Windows 10 или утилитой Wise Disk Cleaner. Утилита неплохо показала себя в сравнении со старожилом чистки ПК — CCleaner, что показало сравнение их в блоге «Выбираем удобный и надежный «чистильщик» Windows 10 — сравниваем CCleaner или Wise Disk Cleaner».
Если восстановление не помогает
Для того чтобы решить проблемы, не устраняемые при помощи восстановления системы, необходимо обнаружить неполадку. На экране у вас в любом случае появится сводная информация об ошибке и некоторая документация. Таким образом можно будет понять, в чем дело, и принять соответствующие меры. Как правило, если не помогает восстановление, то необходимо «поправить железо» или переустановить Windows.
Стандартная утилита «Восстановление»
По умолчанию, каждая копия ОС Windows 7 периодически создает точки восстановления – это архивированная версия последней успешной конфигурации ПК, которую пользователь может использовать для восстановления.
Каждая такая точка восстановления хранится на жёстком диске компьютера. Чтобы выбрать одну из них, необходимо воспользоваться стандартной утилитой Виндоус. Этот вариант является самым простым и подойдет только в том случае, если операционная система нормально загружается и на компьютере не отключена функция создания архивированных копий ОС.
1. Зайдите в панель управления ПК и в текстовом поле для поиска введите «Восстановление системы»;
2. Во вкладке результатов выберите одноименное окно и дождитесь его открытия;

Рис. 2 – окно стандартной утилиты
3. Нажав кнопку «Далее», вы даете согласие на обработку ваших данных системой. В процессе восстановления будут сохранены только те файлы и папки, которые были созданы до даты добавления выбранной вами точки доступа. Изменяются также и настройки конфигурации оперативной памяти и жесткого диска. Также, будут обновлены драйвера и другое ПО, которое поддерживает стабильную работу системы. Удостоверьтесь, что компьютер подключен к интернету;
4. Выбирая точку восстановления, обращайте внимание на дату её создания. Дата сохранения должна соответствовать тому периоду, когда Windows 7 работала в нормальном режиме, без сбоев;
5. Нажмите на галочку «Показать другие точки», чтобы увидеть все объекты окна. Чтобы посмотреть с какими приложениями будет работать процесс отката, выберите необходимую точку и нажмите на клавишу «Затрагиваемые программы»;
6. После того как вы определились с выбором созданной резервной копии, нажмите «Далее»;

Рис. 3 – выбор точки восстановления
7. В новом окне подтвердите свой выбор. Не забудьте проверить свойства точки и наименование диска, с которым она будет работать (для восстановления ОС в соответствующей графе должен быть указан системный диск С);
Далее утилита начнет свою работу. Это займет не более 30 минут. После перезагрузки компьютера все ошибки будут устранены, а система заработает в нормальном режиме.
Как настроить создание точек для восстановления системы
не знаю почему, но в Windows 10, по умолчанию, функция автоматического создания контрольных точек (к которым можно откатить Windows) — ! Поэтому, считаю, что первым делом в статье подобного рода — показать, как включить эту функцию. Что странно, до этого, в Windows 7, 8 — данная функция всегда была включена!
Действия по порядку
1) Сначала открываем панель управления Windows, переходим в раздел «Система и безопасность», затем открываем раздел «» (см. скрин ниже).

Система и безопасность / Windows 10
2) Далее открываем слева ссылку «» (см. скрин ниже).

3) После, нужно выбрать системный диск (на котором установлена Windows — он помечается значком

4) Далее три действия по порядку:

Защита системы для локального диска
Создание контрольной точки вручную
Кстати, сразу после включения автоматического создания точек, рекомендую создать точку вручную (особенно, если у вас все пока работает как нужно :)).
Для этого, нажмите кнопку «», вкладка все та же «» (кстати, эта кнопка стала активна (ранее на нее нажать было нельзя)).

Создать точку восстановления (кнопка создания стала активна!)
Далее нужно указать название точки и нажать кнопку «» (см. скрин ниже).

Создание точки восстановления
Примечание! Создавать точку восстановления в я рекомендую всегда, когда собираетесь поменять драйвера (например), или совершить какие-нибудь действия с системным реестром.
Восстановление системы Windows 7 с помощью дополнительных параметров
В OC Windows 7 все как-то попроще, так как, как только вы включаете компьютер нужно нажимать клавишу F8. Появится черное окно с параметрами, нужно выбрать пункт «Устранение неполадок компьютера».
Загрузиться обычный экран в стиле Windows 7 и появится окошко с параметрами восстановления системы. Выбираете нужный язык и жмете «Далее».
Вводите ту учетную запись, под которой вы работаете и пароль, если пароля нет, то оставляете поле пустым.
Появляются почти те же параметры, что и в Windows 8/8.1, где мы, конечно же, выбираем пункт «Восстановление системы».
Появится инструмент для работы, нажимаем Далее.
В общем, если возникли сложности, то спрашивайте в комментариях.
Автоматическое устранение неполадок
С помощью параметров загрузки также можно включить опцию устранения неполадок. Она позволяет выполнить сброс всех ошибок в автоматическом режиме.
Также, у пользователей есть возможность включить последнюю нормальную конфигурацию Windows 7.
После выбора этой функции, рабочий стол ОС загрузится в виде последней удачной копии параметров.

Рис. 5 — устранение неполадок и запуск удачной конфигурации Windows 7
BOOTMGR is missing
Самая распространенная неполадка, которая появляется во время запуска «семерки».

Причинами ее появления могут быть:
Заставить ошибку исчезнуть можно несколькими путями. Мы же рассмотрим, как восстановить компьютер средствами самой ОС.


«bootrec.exe /FixMbr» – запись MBR в системный раздел;
«bootrec.exe /FixBoot» — создание загрузочной записи на системном томе.
Если после выполнения вышеописанных действий ПК все еще не обнаруживает установленную Windows 7 во время запуска, выполните через командную строку команду bootrec.exe с атрибутом «RebuildBcd».
Она просканирует все установленные на компьютер устройства долговременного хранения информации на наличие на них установленных ОС, совместимых с «семеркой», и позволит добавить их в список загрузки.
И в самом последнем случае, когда уже ничто не помогает совершить восстановление запуска «семерки», зарезервируйте старую папку BCD, отвечающую за запуск ПК, и создайте новую. Делается это при помощи нижеприведенной цепочки команд:

Восстановление системы с помощью стандартных средств Windows 7
Этот вариант также не отнимет у вас много времени, и в целом не вызывает никаких затруднений в реализации.
Важно: чтобы в дальнейшем ситуация не повторилась, настоятельно не рекомендуется отключать опцию «Восстановления системы», она может вам очень пригодиться.
Средство устранения неполадок
📌 Вариант 1

Панель управления — устранение неполадок

Все категории — выбор мастера (в чем проблема)
Обратите внимание, что перечень проблем, по которым можно запустить самодиагностику достаточно широк:
📌 Вариант 2
В Windows 10:

Устранение неполадок — обновление и безопасность — Windows 10
В Windows 11:

Центр обновления — восстановление — Windows 11

Другие средства устранения неполадок — Windows 11
📌 Вариант 3
Попробуйте кликнуть по строке поиска (значку с лупой), расположенной рядом с кнопкой ПУСК — далее нужно ввести и нажать кнопку (вместо «troubleshooting» можно указать «параметры устранения неполадок»).
См. пример ниже. 👇

troubleshooting — поиск с помощью лупы (Windows 11)

Другие средства — Windows 11
Универсальный способ! Для начала нужно:

Запуск мастера устранения неполадок через командную строку
Список ИД аббревиатур мастеров (вводить в командную строку только то, что выделено зеленым):
Если все предыдущие способы не помогли — попробуйте стороннее решение: утилиту FixWin (ссылка на офиц. сайт // кнопка загрузки там в самом низу страницы).
После ее запуска нужно перейти в раздел и указать нужный раздел (утилита на англ., но многое понятно из контекста. Также можете воспользоваться спец. переводчиками).

FixWin — утилита для исправления ошибок в Windows
За сим откланяюсь, всем успехов!

Запуск восстановления системы с использованием дополнительных параметров
Я постараюсь писать только по делу и не отходить от темы, но статья не будет короткой. Обычно, чтобы попасть в «Дополнительные параметры» системы, мы загружаемся в Windows, а потом перезагружаем компьютер с нажатой клавишей Shift. Здесь такой трюк не пройдет, система ведь не грузится. Остается создать загрузочный диск с восстановление системы на другом компьютере с той же операционной системой.
О том, как создать диск восстановления я писал в этой статье. В Windows 8 вы можете создать, как загрузочный диск, так и флешку. В Windows 8.1 можно использовать только USB-флешку.
Прочитайте ту статью о создании восстанавливающего диска, а после того, как вы его создали, загружаемся с него. Перед нами появится окно, где нужно выбрать пункт «Диагностика».
Теперь выбираем пункт «Дополнительные параметры».
Здесь есть много различных параметров – командная строка, параметры загрузки и т. д. Нам же нужно выбрать «Восстановление системы».
Операционная система сделает некоторые приготовления, а потом предложит выбрать ту учетную запись, под которой вы работали, если у вас их несколько, то выберите ту, которая является администратором ПК.
Потом, к этой учетной записи нужно ввести пароль, думаю, вы его помните. Нажимаем «Продолжить».
Появится окно, которое нужно использовать для восстановления Windows 8 или 8.1 к исходному состоянию. Кстати, те же действия подойдут и для Windows 10.
Невозможность запустить Виндовс ввиду повреждения файлов реестра
Помимо всего прочего, Windows 7 может не загрузиться из-за поврежденных файлов реестра.

Вследствие этого компьютер проинформирует пользователя о проблеме и запустит приложение, позволяющее восстановить работоспособность операционной системы.

Но средство для автоматического восстановления Windows 7 далеко не всегда эффективно и, например, при отсутствии резервной копии поврежденных данных пользователю придется вручную выполнить восстановление операционной системы.




Спустя несколько минут восстановление Windows 7 завершится, компьютер перезагрузится, и вероятнее всего, нормально запустится.
Метод 1 – «народный»
Теперь языковая панель должна появиться.
С помощью параметров загрузки также можно включить опцию устранения неполадок. Она позволяет выполнить сброс всех ошибок в автоматическом режиме. Также, у пользователей есть возможность включить последнюю нормальную конфигурацию Windows 7. После выбора этой функции, рабочий стол ОС загрузится в виде последней удачной копии параметров.

Как откатить Windows 10 к точке восстановления, если компьютер не загружается
Вообще, не раз советую, но лучше с флешкой, с которой вы произвели установку Windows — ничего не делать, сохранить ее и иметь ее в резерве. Такая флешка не раз вас выручит. Если ваша Windows не грузится, а такой флешки у вас нет — вам придется просить помощи друга, соседа (если нет второго ПК/ноутбука).

Чтобы не повторяться (тем более, что тема обширная), рекомендую ознакомиться со следующей статьей на моем сайте: https://ocomp.info/cozdanie-zagruzochnoy-fleshki.html. В статье приводятся всевозможные варианты создания загрузочных флешек: Windows Xp/7/8/10, UEFI, мультизагрузочные и пр.
Настройки BIOS. Выбор загрузочного носителя (т. «нашей» флешки)
Чтобы загрузиться с установочной флешки с Windows — необходимо соответствующим образом настроить BIOS. Вообще, ничего сложного в настройке BIOS (в плане изменения очередности загрузки) — нет. Скорее, проблема чаще кроется в неправильно записанном загрузочном носителе.
Вообще, на мой взгляд, намного удобнее воспользоваться специальным загрузочным меню — (английское название). Его можно вызвать при включении компьютера/ноутбука. Суть в том, что в этом меню можно выбрать устройство, с которого произвести загрузку компьютера (не заходя при этом в BIOS совсем!).
для входа в Boot Menu у каждого производителя свои, например, у ноутбуков Acer — F12, у Samsung — Esc. Нажимают их сразу после включения компьютера/ноутбука. После этого, обычно, появляется специальное меню, в котором мы должны выбрать свой носитель (пример показан ниже). Расширенный список производителей доступен так же по ссылке ниже.
Горячие клавиши (кнопки): загрузочное меню BIOS, Boot Menu, Boot Agent, BIOS Setup. Ноутбуки и компьютеры — https://ocomp.info/goryachie-klavishi-dlya-vh-bios-boot-menu.html

Пример Boot Menu — ноутбук HP (Boot Option Menu).
Откат системы с помощью точки восстановления
Если флешка записана правильно, Bios верно настроен — то должна запуститься установка Windows. Обратите внимание что на экране, на котором будет предложено установить ОС — в нижней части окна есть ссылка «», ее и нужно нажать (см. скриншот ниже, прим.: зеленая стрелка).

Windows 10 — начало установки
Далее должен открыться экран с выбором действия: нужно открыть раздел «Диагностика (возврат компьютера в исходное состояние или использование дополнительных средств)».

Затем открываем ссылку «».

В дополнительных параметрах — выбираем самую первую вкладку «Восстановление системы (восстановление системы с помощью точки восстановления)» (см. скрин ниже).

Восстановление системы / Windows-10
Затем должно открыться стандартное окно с предложением откатить систему к созданной заранее точке.

Восстановление загрузочных записей
Кстати, не всегда обязательно искать резервную точку и откатить компьютер к ней. Когда Windows перестает (вдруг, ни с того ни с сего) загружаться, чаще всего, это связано с повреждением загрузочных записей.
Чтобы восстановить их, достаточно в разделе «» (см. предыдущий шаг статьи) выбрать вкладку не «», а «Восстановление при загрузке» (см. скриншот ниже: зеленая стрелка под цифрой 2).
Windows сама автоматически проведет диагностику и попытается восстановить работоспособность.

Даже в случаях, когда ОС сообщает вам, что попытка восстановить загрузочные записи не удалась — попробуйте перезагрузить компьютер, ни раз в моей «практике» (не смотря на эту ошибку), после подобной процедуры, Windows успешно загружалась.
Убеждаемся, что ПК не заражен вредоносными программами

Несмотря на то, что количество вредоносных программ растет с каждым годом, а по миру идет просто эпидемия вирусов-шифровальщиков, могущих легко оставить вас без важных и невосполнимых данных, секта «отрицателей антивирусов» только множится. Их легко можно было понять лет 10-20 назад, когда ПК были слабы для антивируса, а из ценных данных на них хранились только ваши сохранения игр.
Сегодня ПК — это лакомый объект для воровства разнообразных аккаунтов, денег с электронных кошельков, ресурсов для майнинга и шифрования данных для выкупа. Но несмотря на это, многие пользователи считают, что не кликая по подозрительным ссылкам и ставя игры только из Steam, они обезопасят себя. К счастью для секты «отрицателей антивирусов» большинство из них находится под незаметной защитой «Защитника Windows» и встроенных систем безопасности в браузерах.

Метод 2 — «продвинутый»
3. Проверьте CTFMon на наличие соответствующей «программы». Если ее нет, создайте ее.
4. Правой клавишей нажмите Run и «создать строковый параметр».
5. Присвойте имя CTFMon и, нажав ПКМ на него, нажмите на «изменить».
6. Пропишите: «C:Windowssystem32ctfmon.exe».
Языковая панель встанет на свое место, отведенное Windows 7. Какой способ возвращения панельки на место подойдет именно вам — решайте сами. Здесь все зависит только от ваших навыков и желаний. Но не забывайте, что компьютер можно «заремонтировать» до такой степени, что в итоге он перестанет работать вовсе. Осторожнее с системными файлами. Хорошо, если у вас несколько компьютеров — на одном из них вы всегда сможете посмотреть, как исправить ту или иную ошибку, возникшую в системе.
В крайних случаях спасает только полная переустановка системы без сохранения данных.
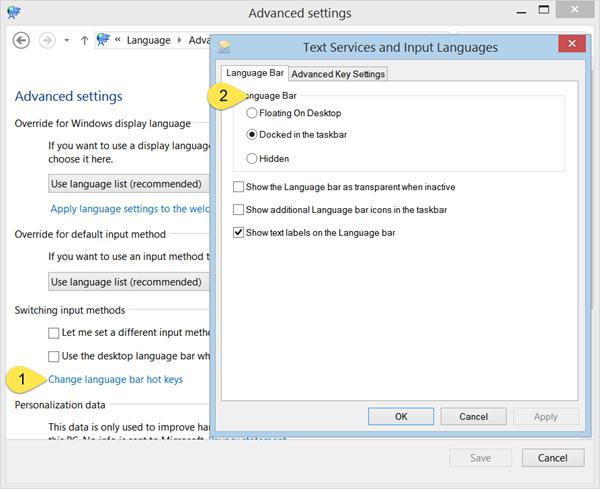
Осуществляется она при помощи установочных дисков Windows. Перед тем как полностью «сносить» систему, убедитесь, что все способы восстановления не работают. Если выхода больше нет — вставляйте диск в дисковод, настраивайте BIOS на загрузку с диска и приступайте к работе. Очень часто при неполадках загрузчика могут возникнуть проблемы с установкой новой версии Windows или со временем ожидания. Старайтесь внимательно читать все, что пишет установщик. Наберитесь терпения — любой компьютер требует должного, зачастую очень кропотливого ухода.
Такими простыми методами можно привести в порядок свою систему. Восстановление системы запуска Windows 7 и языковой панели не так сложно. Если сомневаетесь в том, сможете ли вы самостоятельно все верно сделать, вызовите мастера. Он точно сможет подсказать вам верный и качественный путь исправления возникших ошибок. Старайтесь проводить все необходимые манипуляции по защите и проверке компьютера вовремя и регулярно. Удачного ремонта!
Windows 7 стала классикой для домашнего использования, именно она установлена на каждый второй компьютер, несмотря на развитие новых операционных систем от Microsoft. Выйдя на рынок в 2009-м году, «семерка» все никак не избавится от проблем во время запуска, которые изрядно портят нервы многомилионной пользовательской аудитории. Для упрощения жизни пользователя, компьютер которого работает под управлением «семерки», и написана эта статья. В ней рассмотрим, как выполнить восстановление Windows 7, если она не запускается.
Языковая панель и восстановление
Языковая панель – это то, что видно и знакомо всем. Как правило, на панели инструментов есть панелька, которая показывает раскладку клавиатуры и позволяет ее переключить. Иногда случается так, что она пропадает. Тогда возникает необходимость осуществить восстановление запуска и работы языковой панели в Windows 7. Самый простой способ – это обратиться к встроенным средствам восстановления. Почему именно у вас и по каким причинам «накрылась» языковая панель – судить довольно трудно, так как их может быть огромное количество. Тем не менее все легко и просто исправляется. Приступим к устранению проблемы с данной панелью. Методов тут два.
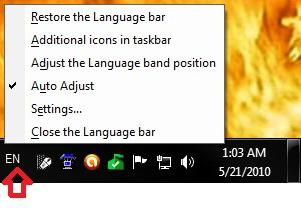
С чем не справятся средства восстановления
Средство восстановления запуска Windows 7 не может решить некоторые проблемы. Как правило, восстановлению подвергаются системные файлы, которые были повреждены, удалены или не поставлены вовсе. На большее восстановление не способно. Так, оно не может устранить отказ работы оборудования — например, жесткого диска или несовместимости памяти. Кроме того, восстановление запуска Windows 7 не может защитить компьютер от вирусов.
Восстановление не поможет и при проблемах установки системы. Так, если операционная система изначально встала «криво», то толку от средств восстановления не будет. Не подлежат возврату и «ремонту» личные файлы (фото/видео/документы). Для того чтобы сохранить свои данные, необходимо делать архивацию.
Восстановление загрузчика вручную
Существует несколько способов: восстановление загрузчика Windows 7 вручную, при помощи программ, автоматически и при помощи отката системы. Сейчас речь пойдет о том, как «руками» восстановить систему.
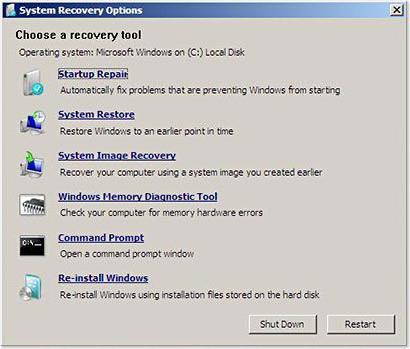
Восстановление файлов при сбое Windows
Нередки ситуации, когда на наших компьютерах хранятся ценные файлы и подобные сбои системы могут угрожать их полной потерей. Если вам необходимо восстановить документы, хранящиеся на ПК с поврежденной Windows, просто запустите его с установочного диска. Это позволит с легкостью получить доступ ко всем данным компьютера.
https://youtube.com/watch?v=twKsHoXXFj4%3Frel%3D0
В некоторых случаях подключение загрузочного устройства не дает результатов. Поэтому вам понадобится перейти в BIOS или UEFI, чтобы выставить правильный порядок загрузки. Если даже этот способ не помогает получить доступ к данным диска, вероятно вы столкнулись с аппаратным повреждением.
Примечание: Альтернативным способом “спасения” личных данных является внешнее подключение жесткого диска к компьютеру с рабочей Windows.
Надеемся, статья оказалась для вас полезной и помогла справиться с загрузкой ОС.
Оптимальный
Для этого способа вам понадобится, прежде всего, создать «Точку восстановления». Тут работает хорошо известный принцип «готовь сани летом». Дело в том, что если вы самостоятельно будете проделывать подобную процедуру хотя бы один раз в полтора – два месяца, то это поможет избежать множества возможных проблем, в частности, переустановки операционной системы с потерей большинства важных данных.
Восстановление с помощью флешки или диска
Из-за возникновения фатальных ошибок в Windows 7, пользователям не удается выполнить запуск системы с помощью безопасного режима. В таком случае, восстановить Виндовс можно используя загрузочный диск или флешку.
Загрузочный носитель – это съемное устройство (чаще CD или flash-накопитель), на которое скачивается установочная копия операционной системы Windows. Создать такой носитель вы можете на другом ПК с помощью программ ISO Maker, Live CD, Daemon Tools и прочих утилит. Если у вас сохранился диск с официальной копией Windows, его также можно использовать для отката системы.
Обратите внимание! Версии системы Windows 7 на загрузочном диске и на компьютере должны быть одинаковыми. В противном случае, восстановление выполнить не удастся.
Перед началом исправления работы с помощью съемного носителя, следует настроить очередь загрузки компонентов в BIOS – компьютер должен загружать не установленную версию Windows 7, а ту, которая находится на накопителе:

Рис. 9 – выбор порядка загрузки съемных носителей в BIOS

Рис. 10 – восстановление с загрузочного носителя

Рис. 11 – выбор параметра восстановления

Рис. 12 – запуск стандартной утилиты
Что делать дальше и что еще может помочь?

На первый взгляд может показаться, что все действия, описанные выше, займут гораздо больше времени, чем простая переустановка Windows 10 с настройкой программ, но их необязательно делать все сразу, тем более, что большинство из них работает в фоне, не мешая вам. Как правило, эти средства могут вам помочь, но довольно тесно зная Windows 10, я не удивлюсь, что легко можно встретить такой баг, с исправлением которого вам не поможет и техподдержка Microsoft.
В этом случае стоит поспрашивать советов на форумах, посвященных Windows 10, где пользователи часто предлагают очень оригинальные и действенные способы решения проблем. Ну а если решение проблемы так и не находится даже коллективным разумом, надо решаться на переустановку.
Этот материал написан посетителем сайта, и за него начислено вознаграждение.
Проверяем системные файлы Windows 10
Все вышеописанное было только приготовлениями к восстановлению Windows 10, которые не помешает делать регулярно даже на стабильно работающем ПК. А теперь мы займемся восстановлением и начнем со стандартной утилиты System File Checker, запустить которую можно в командной строке от имени Администратора. Команда sfc /scannow проверит и восстановит важные файлы Windows на целостность и восстановит их. System File Checker — не панацея от сбоев, но часто находит и исправляет поврежденные файлы.

Более серьезное средство восстановление файлов Windows 10 — утилита DISM, которую тоже следует запускать из командной строки от имени Администратора. Обе утилиты, и System File Checker и DISM, работают с системой Windows Resource Protection, которая защищает ключи в реестре, директории, а также критические системные файлы. Но отличие DISM в том, что она обращается не к внутреннему кешу хранилища, а через службу Windows Update сверяет системные файлы с оригиналами.

И простая команда Dism /Online /Cleanup-Image /RestoreHealth может исправить довольно серьезные проблемы с системой, даже после вирусного заражения. Но при этом у вас должно работать соединение с интернетом.
Возобновление с использованием установочного диска
Один из радикальных методов исправления ошибки предполагает использование установочного диска. Запустив его в БИОС, нажмите Восстановление системы. В пункте Поиск и устранение неисправностей укажите желаемое действие. Далее следуйте подсказкам системы для завершения процесса.

Не утихают споры о том, что лучше Windows 10 или Windows 7. Такое явление не является случайным. Разработчики из Майкрософта уверяют, что лучше, чем Windows 10 ничего не найти, а опытные пользователи говорят наоборот, мол надёжнее системы, чем Windows 7 сейчас.

Давненько у нас на сайте не было крупных обзоров, а уж тем более таких глобальных, которые связаны с обновлением/переустановкой операционной системы. Представляем вашему вниманию сжатый, но очень полезный обзор о том, как обновиться до Windows.

Иногда при установке программ либо приложений на экране компьютера появляется сообщение, о том, что возникла ошибка 5 Windows 10. Это означает что пользователю отказано в доступе. Подобное случается если в системе есть несколько учётных.
One Response на «Восстановление системы Windows»
После того как высвечивается параметры восстановления системы мышь и клавиатура перестают работать , что делать?
Операционная система виндовс 7 является надёжной и стабильной в работе, однако случается так, что и она может быть подвержена различным ошибкам и сбоям, либо вообще «в один прекрасный момент» перестать запускаться. Причин на то может быть масса: это и некорректная установка драйверов, вступающих в конфликт с «железом» компьютера, поломка отдельных комплектующих, программное обеспечение, не оптимизированное должным образом к возможностям вашей конфигурации или обыкновенная вирусная атака. Повторная установка Windows не всегда является наилучшим выходом из создавшейся ситуации, поскольку она неминуемо приведёт к утрате всех данных, драйверов, программ и приложений, находящихся на системном диске (и не только на нём).
Ниже представлены четыре способа по наиболее эффективному восстановлению ОС Win 7. Первые три нужны тогда, когда сбой уже произошёл, четвёртый же способ будет полезен тем, кто ещё не столкнулся с подобными неприятностями и хочет заранее обезопасить свой компьютер от потери работоспособности и надёжно сохранить все важные данные.
Heren’s Boot CD
Как правило, спасением при отсутствии оригинального диска Windows 7 будет так называемый liveCD, который можно записать куда угодно: хоть на диск, хоть на флешку. Таких программ множество. Наиболее простой и удобный способ – это воспользоваться Hiren’s Boot CD. На этом диске очень много всевозможных утилит восстановления Windows, но сегодня речь пойдет о самых удобных и распространенных. Перед тем как начать работу, необходимо записать liveCD, после чего загрузить его через BIOS. Когда это будет осуществлено, можно будет переходить к следующим этапам.
Возникновение ошибки 0*000000
Иногда, во время восстановления или сразу после завершения операции может возникнуть ошибка с кодом 0*000000.
Её разные вариации могут дополняться другими идентификаторами, к примеру, 0*c0000034 или 0*0000007b.

Рис.15 – пример появления ошибки
Возникновение неполадки информирует пользователя о том, что системе не удалось получить доступ к процедуре чтения с загрузочного носителя.
Так как ошибка появилась в уже установленной системе сразу после её восстановления, можно говорить о том, что её причина – это проблема с драйверами.
Скорее всего, после процедуры восстановления режим работы системного диска был изменен из IDE на AHCI, поэтому существующие драйверы не подошли для выполнения загрузки ОС.
Решить проблему можно, отключив AHCI через BIOS:

Рис.16 – переключение режимов SATA в БИОСе
После повторного включения система завершит восстановление и будет работать без сбоев.
https://youtube.com/watch?v=nDxTN4qpusQ%3Frel%3D0%26enablejsapi%3D1
Восстановление системы Windows 7 и XP
В данном видео уроке, будет рассказано о том, как выполнить восстановление системы Windows 7 и XP, и в каких случаях нужен откат системы
https://youtube.com/watch?v=F8XFtMjn9vM%3Frel%3D0%26enablejsapi%3D1
Как запустить восстановление системы windows 7
В этом видео я покажу как запускается функция восстановление системы
Использование безопасного режима
После возникновения серьезных ошибок в работе Windows 7, система может не загружаться в обычном режиме. Для устранения такой неполадки предусмотрена возможность запуска в безопасном режиме. С его помощью можно загрузить Windows специально для устранения неполадок.
В этом варианте загрузки отсутствуют некоторые стандартные службы и параметры. Выполняется запуск только базовых драйверов и компонентов, которые необходимы для работы системы. Такой вариант подойдет в том случае, если вы не можете работать из-за постоянно возникающей ошибки, которая завершает работу компьютера или вызывает его зависание.
В безопасном режиме подобные ошибки не будут появляться, и вы сможете удалить вредоносные программы или выполнить откат системы, как это было описано в предыдущем пункте статьи.
Следуйте инструкции, чтобы запустить безопасный режим:

Рис. 4 – окно параметров загрузки системы
После перезагрузки ПК вы попадаете на рабочий стол Windows 7, где сможете выполнить восстановление через точку доступа.
Помните! В этом режиме нет возможности использовать соединение с глобальной сетью. Если для настройки нормальной работы системы вам потребуется доступ к интернету, в окне дополнительных параметров выбирайте пункт «Безопасный режим с поддержкой сетевых компонентов».
Этот вариант подойдет в том случае, если на компьютере нет ни одной сохранённой точки восстановления, но вам удается запустить Windows 7.
Выполните включение ПК в безопасном режиме с поддержкой командной строчки. Это позволит вам открыть окно CMD и работать с базовыми командами.

Рис. 6 – выбор варианта запуска ОС
После включения Windows 7, откройте окно «Выполнить» и введите в поле указанную ниже команду. Она позволит запустить строку.

Рис. 7 – окно «Выполнить» в Windows 7
В открывшемся окне напечатайте изображенную на рисунке команду и нажмите Ввод. Через несколько минут появиться сообщение об успешном восстановлении ПК.
Перезагрузите его, чтобы выйти из безопасного режима.

Рис. 8 – исправление системы с помощью Command Line
Что можно посоветовать для восстан. -я системных файлов
Перед тем, как переходить к восст. сист. файлов — рекомендуется выполнить проверку файловой системы диска (+ исправить ошибки, если будут найдены оные).
Для этого требуется запустить командную строку от имени администратора, а затем воспользоваться командной:
chkdsk v: /f
См. скрины ниже. 👇

chkdsk v: /f — проверка диска
📌 Обратите внимание, что при успешной операции проверки диска — вы должны увидеть уведомление:

Проверка системного диска (chkdsk)
Можно ли chkdsk запустить с установочной флешки, если текущая Windows не загружается
Как запустить такую проверку:
ШАГ 2 (SFC)
SFC (System File Checker) — спец. утилита для проверки и восст. файлов ОС.
Чтобы запустить ее — необходимо:

Начато сканирование системы. Этот процесс может занять некоторое время
* Результаты могут быть разными:

Защита ресурсов Windows не обнаружила нарушений целостности
Что делать, если ошибки не будут исправлены
DISM (Deployment Image and Service Management)
Рекомендуется использовать уже после SFC (см. ШАГ 2).
Для запуска сначала также необходимо открыть 📌 командную строку под администратором, а затем ввести:
Операция занимает в среднем 3-15 мин., и во время ее выполнения — не стоит делать за ПК никаких ресурсоемких задач. См. пример ниже. 👇

DISM — запуск восстановления
В идеале вы должны увидеть сообщение о том, что восстановление выполнено успешно, 100%. См. пример. 👇

DISM — восстановление выполнено успешно, 100%
Кстати, кроме проводника образ ISO могут смонтировать в вирт. привод и спец. утилиты.

Открываем образ ISO (буква H)
Далее нужно ввести нижеприведенную команду (вместо буквы «H:» — укажите свою), и нажать Enter:
DISM /Online /Cleanup-Image /RestoreHealth /Source:H:Sourcesinstall.esd

Операция успешно завершена, восстановлено 100%
ШАГ 4 (Контр. точки)
Если всё вышеприведенное не дало результатов — я бы дополнительно посоветовал проверить наличие точек восстановления в Windows (если в наличии будет та точка, на дату которой система корректно работала, — стоит попробовать откатиться к ней).
Отмечу, что контрольные точки восст. обычно делаются автоматически (при вкл. опции).
Чтобы посм. какие есть точки восстановления — нужно:
Как работать с точками восстановления в Windows 11 (для отката системы после появл. ошибок, невозможности загрузки и т.д.) — https://ocomp.info/tochku-vosstanovleniya-v-win11.html
Иные рекомендации по теме — приветствуются!
Успехов и легкой починки!
После возникновения серьезных ошибок в работе Windows 7, система может не загружаться в обычном режиме.
Для устранения такой неполадки предусмотрена возможность запуска в безопасном режиме. С его помощью можно загрузить Windows специально для устранения неполадок.
Такой вариант подойдет в том случае, если вы не можете работать из-за постоянно возникающей ошибки, которая завершает работу компьютера или вызывает его зависание.

Возвращаясь к четвёртому способу
Итак, теперь вы знаете, как создать «Точку доступа» и как лучше всего обезопасить её от случайного удаления и сброса. Потому возвращаемся к нашему способу:
Часто бывают случаи, когда Windows не загружается, тогда нужно провести восстановление системы, но как это сделать?
Восстановление системы очень классная функция, так как, возвращает операционную систему к исходному состоянию, можно даже без потери данных. Если вы что-то намудрили с реестром, случайно удалили какие-то драйвера, то с помощью восстановления системы можно все вернуть, как было при первой установке Windows или покупке компьютера.
А как запустить восстановление системы, если Windows вообще не загружается? Решение этой проблеме у нас есть и сейчас я о нем расскажу.
Вариант 1 – Paragon HD Manager
Одна из самых популярных утилит восстановления системы – это Paragon Hard Disk Manager. Для того чтобы осуществить восстановление системы Windows 7 через нее, необходимо:
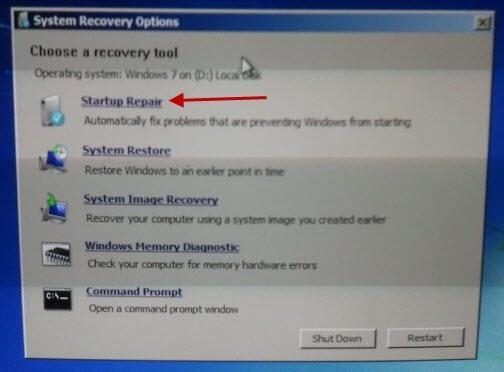


В открывшемся окне напечатайте изображенную на рисунке команду и нажмите Ввод. Через несколько минут появиться сообщение об успешном восстановлении ПК. Перезагрузите его, чтобы выйти из безопасного режима.

