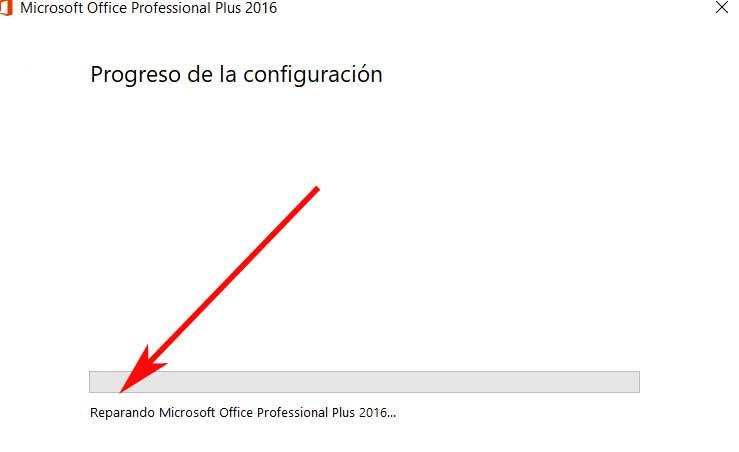Открываете документ «Ворд», а в итоге получаете сообщение «Прекращена работа Word». Запускаете другой текстовый файл — то же самое. Почему программа не даёт прочитать документ? Что с ней случилось? Как исправить ошибку и продолжить работу в редакторе?
Последнее изменение: 13 июля 2020 г.
- Microsoft Office – мощный пакет, но это не делает его защищенным от ошибок.
- Ознакомьтесь с этими быстрыми и простыми решениями известных проблем Office 365, и ваши рабочие процессы будут восстановлены в кратчайшие сроки.
- Возможно, вы захотите взглянуть на наш Центр ошибок активации, чтобы получить более подробную информацию.
- Не стесняйтесь также изучить наш Microsoft Office Hub.
Чтобы исправить различные проблемы с ПК, мы рекомендуем Restoro PC Repair Tool: это программное обеспечение исправит распространенные компьютерные ошибки, защитит вас от потери файлов, вредоносных программ, сбоев оборудования и оптимизирует ваш компьютер для максимальной производительности. Исправьте проблемы с ПК и удалите вирусы прямо сейчас, выполнив 3 простых шага:
- Загрузите Restoro PC Repair Tool, который поставляется с запатентованными технологиями (патент доступен здесь ).
- Нажмите Начать сканирование, чтобы найти проблемы Windows, которые могут вызывать проблемы с ПК.
Office Suite достаточно мощный, чтобы поддерживать пользователей как Windows 10, так и Mac, но это не значит, что он не имеет достаточной доли проблем.
Некоторое время назад Microsoft выпустила официальную веб-страницу с наиболее известными проблемами, касающимися Office и Windows 10, и предоставила несколько исправлений для вышеупомянутых.
Это правда, что есть много других предложений такого рода, как бесплатных, так и платных, но либо по времени, либо по силе, альтернативой является Microsoft. Более того, это не происходит с этого момента, но происходит уже много лет, как многие из вас уже знают. Google имеет собственное решение с того же времени, в то время как многие другие используют LibreOffice , которые также бесплатны.

Но со всем и с этим, большинство людей, которые используют какую-то программу с этими характеристиками, используют Word, Excel, PowerPoint и т. Это программы, которые входят в пакет и не перестают расти с годами. Как не могло быть иначе, офисное решение гиганта программного обеспечения продолжает получать улучшения и новые функции с годами и версиями. Итак, нам уже нужен текстовый процессор, программа для работы с электронными таблицами, мультимедийные презентации, почта менеджер и т. , это отличное предложение.
Но, конечно, как и ожидалось, набор такого калибра и мощности не может быть освобожден от определенных проблем, как это может случиться в Office 2019. И речь идет о самой последней версии набора или некоторых предыдущих. Иногда мы сталкиваемся с определенными проблемами или сбоями, которые влияют на офисное программное обеспечение. Вот почему в этих же строках мы поговорим о некоторых из наиболее распространенных, которые вы можете найти в этом отношении. Сказать, что также эти сбои может даже произойти в версии по подписке решения, мы ссылаемся на Управление 365 В дополнение к Office 2019 или 2016.
- Универсальное решение для глюков пакета OfficeУстранение ошибок Office из настроек WindowsИнструмент для ремонта офиса
- Устранение ошибок Office из настроек Windows
- Инструмент для ремонта офиса
- Другие проблемы и ошибки, найденные в OfficeСбой при установке OfficeОшибка установщика Office 2013 и 2016Офис внезапно падаетСлужебная ошибка 0xC0000142Office не работает при миграции на Windows 10Ошибка наложения пробной версии на не пробную версию, не поддерживаемую Office
- Сбой при установке Office
- Ошибка установщика Office 2013 и 2016
- Офис внезапно падает
- Служебная ошибка 0xC0000142
- Ошибка наложения пробной версии на не пробную версию, не поддерживаемую Office
– Обзоры Новости
- Обычно, когда программа не запускается, она возвращает сообщение об ошибке, сообщающее пользователю, что происходит. В этом случае Microsoft Office просто не открывается.
- Есть несколько шагов, которые вы можете предпринять, чтобы увидеть, в чем проблема. Они включают в себя открытие диспетчера задач или использование безопасного режима.
- Вы также должны посетить этот раздел Microsoft Word и насладиться лучшими возможностями этого офисного приложения.
XINSTALL, НАЖИМАЯ НА ЗАГРУЗОЧНЫЙ ФАЙЛ
Для устранения различных проблем с ПК мы рекомендуем Restoro PC Repair Tool:
Это программное обеспечение исправит распространенные компьютерные ошибки, защитит вас от потери файлов, вредоносного ПО, аппаратного сбоя и оптимизирует ваш компьютер для достижения максимальной производительности. Решите проблемы с ПК и удалите вирусы прямо сейчас, выполнив 3 простых шага:
Пользователи Windows 10 сообщают о проблеме с версиями Microsoft Office 2010 и 2013, из-за которой такие продукты, как Word, Excel или PowerPoint, не открываются и не возвращают ошибок или предупреждений.
В отчетах, представленных пользователями Windows 10, пакет Microsoft Office некоторое время работал нормально, и без видимых причин ярлыки к различным компонентам Office перестали запускать программу.
Microsoft Office не возвращал никаких ошибок и не выдавал никаких предупреждений при возникновении этой проблемы. Но, следуя приведенным ниже шагам, я надеюсь, вы сможете решить свои проблемы.
Почему мои программы Office 365 не открываются?
Иногда приложения могут сталкиваться с ошибками, что может привести к ошибке Office. Мы настраиваем вещи, когда вы пытаетесь запустить определенные приложения.
Немногие пользователи сообщили, что ярлыки MS Office отсутствуют в меню «Пуск», поэтому они не могут запускать ни одно из этих приложений.
Проблемы с вашей учетной записью Microsoft также могут привести к различным проблемам, одна из которых — «Есть проблемы с вашей учетной записью Office». Ошибка.
- Откройте диспетчер задач
- использовать безопасный режим
- Используйте альтернативу Microsoft Office
- Отремонтировать или переустановить
- Установите обновления Windows
- Удалить обновления Windows
- Отключить плагины
- Убедитесь, что Office активирован
- Удалить ключи реестра Word
- Удалить старые драйвера принтера
Откройте диспетчер задач
Если вы пытались открыть Microsoft Office Word (например) со своего компьютера или ноутбука с Windows 10 и это ничего не дало, попробуйте открыть диспетчер задач.
нажимать Ctrl + Shift + Esc или щелкните правой кнопкой мыши на панели задач и выберите «Диспетчер задач» и просмотрите открытые приложения или под Подробности вкладку, где вы найдете это как Winword. exe.
Если вы видите процесс здесь, это означает, что Windows 10 считает, что программа открыта, и ничего не будет с этим делать. В этом случае попробуйте создать новый документ и щелкните его правой кнопкой мыши, затем выберите редактировать.
В некоторых случаях этот метод оказался полезным и может помочь вам выйти из затруднительного положения.
Перейти к источнику
Если ярлыки Microsoft Office ничего не делают, когда вы пытаетесь их запустить, может возникнуть проблема со связью между ярлыком и фактическим исполняемым файлом, который он должен открыть.
В зависимости от установленной версии Office вы можете найти их в одном из следующих мест:
- C: Program Files Microsoft Office Office14
- C: Program Files (x86) Microsoft Office Office14
Попробуйте запустить нужный инструмент отсюда, если он работает, виновником был ваш ярлык. Создайте новый ярлык для используемых компонентов Office и замените неисправные.
Используйте безопасный режим
Запустить продукт Office в безопасном режиме довольно просто, как и в предыдущих версиях Windows.
просто откройте Courir утилита (клавиша Windows + R) и введите название продукта, который вы хотите отслеживать /Конечно.
Например, если вы хотите открыть Microsoft Excel в безопасном режиме, введите выделяться/защищаться.
Используйте альтернативу Microsoft Office
Если вам нужно обойти эту проблему Office, возможно, стоит рассмотреть другой пакет управления документами.
WPS Office Suite является законной альтернативой Microsoft Office благодаря эффективному управлению документами на нескольких устройствах. Таким образом, вы можете изменять и управлять своими файлами под Windows, macOS, Linux, Android или iOS.
На рынке достаточно приложений Office, которые могут повысить ценность. Следовательно, эта альтернатива предоставляет инструменты Writer, Spreadsheet или Presentation.
Кроме того, он поддерживает 47 форматов файлов и доступен на многих языках.
⇒ Получите рабочий стол WPS
Отремонтируйте или переустановите
Наконец, если у вас не осталось другого решения, попробуйте использовать ремонт характеристика. Вы можете получить к нему доступ, открыв Панель управления -> Программы и функции -> найдите Microsoft Office и выберите Переключатель в верхнем меню.
В появившемся окне выберите «Восстановить» и следуйте указаниям мастера. Если это не решит вашу проблему, вы должны удалить Microsoft Office и выполнить чистую установку.
Дополнительную информацию об удалении и переустановке Microsoft Office можно найти здесь.
Установите обновления Windows
Microsoft регулярно выпускает обновления для Microsoft Office (и других внутренних программ и функций) через Центр обновления Windows.
Итак, если ваша текущая версия Office каким-то образом выходит из строя, новое обновление может решить эту проблему. И это не обязательно должно быть обновление Office.
Возможно, другие функции, установленные на вашем компьютере, мешают работе Office, не позволяя вам получить к нему доступ. В обоих случаях установка новых обновлений может решить проблему.
Чтобы установить последние обновления на свой компьютер, просто перейдите на Настройки> Обновление и безопасностьи проверьте наличие обновлений.
Если у вас возникли проблемы с открытием приложения «Настройки», ознакомьтесь с этой статьей, чтобы решить эту проблему.
Удалите обновления Windows.
- Теперь найдите последнее обновление Office, установленное на вашем компьютере (вы можете отсортировать обновления по дате), щелкните правой кнопкой мыши и выберите «Удалить».
- Перезагрузите компьютер.
Теперь давайте сделаем полную противоположность предыдущему решению. Если проблема начала проявляться после обновления пакета Office, вы можете легко удалить последние обновления и посмотреть, решит ли это вашу проблему.
Отключить плагины
- Откройте проблемное приложение.
- Щелчок аксессуары, затем отключите все плагины.
- Перезапустите программу и запустите ее без активированных плагинов.
Иногда поврежденные надстройки могут помешать вашему Word/Excel/PowerPoint открыть какой-либо документ.
Поскольку вы не можете точно знать, какой плагин вызывает проблему, мы рекомендуем удалить их все, а затем переустановить по одному.
Таким образом, вы можете узнать, какой из них вызывает проблему. Задача требует времени, но у вас действительно не так уж много вариантов.
Убедитесь, что Office активирован
Если ваша копия пакета Microsoft Office не является подлинной, вы не сможете открывать никакие приложения Office. Технически вы сможете нормально открыть любую программу, но ничего с ней сделать не сможете.
Вы не можете создавать новые документы или открывать и редактировать существующие документы. Это просто пустая оболочка. Поэтому убедитесь, что ваш Office правильно активирован, и попробуйте запустить его снова.
Удалить ключи реестра Word
- Теперь просто нажмите на ключ данных и удалите его.
- Перезагрузите компьютер.
Если у вас возникли определенные проблемы с открытием Word, мы попробуем удалить несколько разделов реестра. Надеюсь, после этого программа заработает.
Удалите старые драйверы принтера
И, наконец, некоторые пользователи также сообщают, что установка старых драйверов принтера на их ПК с Windows 10 приводит к тому, что Microsoft Office не работает. Вам следует удалить старые драйверы принтера и установить обновленные.
Вы также можете использовать специальное программное обеспечение для удаления, чтобы автоматически удалить старые драйверы принтера с вашего ПК.
Стороннее программное обеспечение для удаления может сканировать ваш компьютер на наличие оставшихся файлов, связанных с вашим конкретным приложением, и безвозвратно удалять их.
Когда вы закончите удаление старых драйверов, проверьте, возникает ли проблема.
Это все. Мы очень надеемся, что хотя бы одно из этих решений помогло вам решить проблему с Microsoft Office.
Также обратите внимание, что эта проблема в основном возникает с Microsoft Word. Однако у нас есть подробные решения, применимые ко всем программам Office, однако:
- Microsoft Word не открывается
Бывают случаи, когда попытка открыть любой документ Word приводит к одному и тому же результату: вы просто не можете пройти мимо синего окна открытия. - Бывают случаи, когда попытка открыть любой документ Word приводит к одному и тому же результату: вы просто не можете пройти мимо синего окна открытия.
- Документы Word не открываются
Пользователи часто жалуются, что двойной щелчок по документу Word (.doc или .docx) бесполезен. Они не могут открыть файл Word или значок файла пуст. - Пользователи часто жалуются, что двойной щелчок по документу Word (.doc или .docx) бесполезен. Они не могут открыть файл Word или значок файла пуст.
- Microsoft Office не открывается в Windows 10
Кроме того, вы можете столкнуться с неприятной ситуацией, когда Office полностью не открывается. Примените вышеуказанные решения и подтвердите, какое из них является успешным в вашем случае. - Кроме того, вы можете столкнуться с неприятной ситуацией, когда Office полностью не открывается. Примените вышеуказанные решения и подтвердите, какое из них является успешным в вашем случае.
Не забудьте поделиться нашей статьей в социальных сетях, чтобы дать нам солидный импульс
Проверяем, есть ли обновления для «Ворда» и драйверов ПК
Что делаем в первую очередь: обновляем офис и драйверы, если те нуждаются в апдейте. Как проверить наличие апдейта для офиса 2010 и выше:
- Щёлкните по «Файл» вверху. Перейдите в раздел «Учётная запись».
- Кликните по плитке «Параметры обновления».
- Нажмите на первый пункт «Обновить».Дайте команду обновить «Ворд»
- Если мастер установки обновлений сообщит, что всё в порядке, значит, программа не нуждается в апдейте.
Сразу зайдите в «Диспетчер устройств», чтобы проверить работоспособность драйверов аппаратных частей ПК:
- Зажмите «Вин» и R на клавиатуре, напишите код devmgmt.msc и щёлкните по ОК.
- Откройте диспетчер. Здесь вам нужно просмотреть все вкладки в списке. Если на каком-то пункте стоит жёлтый значок с восклицательным знаком, знак вопроса, значит, с драйвером этого устройства что-то не в порядке. Вам нужно его попробовать обновить.
- Щёлкните правой клавишей мышки по проблемному пункту. Выберите «Обновить драйвер».Запустите обновление проблемного драйвера
- Выберите автоматический поиск. Система попробует найти апдейт в сети. Если он будет, все файлы сами загрузятся и установятся.
- Отыщите в списке драйвер проблемного устройства и запустить загрузку.
- После этого запустите файл-инсталлятор и саму установку драйвера. После процедуры перезагрузите компьютер. Зайдите в диспетчер снова и посмотрите, не исчез ли значок. Если да, запустите «Ворд» и протестируйте его работу.
Запустите также апгрейд самой операционной системы в «Центре обновления Виндовс». Если у вас «десятка», сделайте следующее:
- Зажмите «Вин» и I. Выберите в окошке «Параметры» плитку для обновления.
- В первом же разделе запустите проверку наличия апдейта.Нажмите на серую кнопку «Проверка обновлений»
- Подождите, пока она завершится. Если они есть, система тут же начнёт их скачивание и установку. Это может занять относительно много времени.
- После обновление при необходимости перезагрузите компьютер, чтобы все изменения вступили в силу.
Как запустить автоматическое исправление неполадок
Попробуйте восстановить «Ворд» с помощью специальной утилиты от «Майкрософт»:
- Перейдите на сайт компании Microsoft, кликните по «Отключение надстроек с помощью средства простого исправления». Щёлкните по «Загрузить».Нажмите на синюю кнопку «Загрузить»
- Запустите скачанный файл. Щёлкните по «Далее». В следующем окне тоже нажмите на «Далее».Кликните по «Далее» справа внизу
- Подождите, пока утилита найдёт проблему и сразу исправит.Подождите, пока программа решит проблемы, связанные с офисом
- В итоге появится отчёт. Если там будет стоять «Исправлено», запустите «Ворд» и проверьте, была ли исправлена ошибка.Утилита покажет проблему и скажет, удалось ли её устранить
Отключаем вручную надстройки «Ворда»
Ошибка о прекращении работы может появляться из-за надстроек, установленных системой или вами в «Ворде». Чтобы проверить эту теорию, сделайте следующее:
- Запустите окошко «Выполнить» с помощью комбинации клавиш «Вин» и R. В поле вводим winword /safe и щёлкаем по ОК.
- «Ворд» запустится в безопасном режиме. Щёлкаем по меню «Файл» на верхней панели.Нажмите на пункт «Файл» вверху слева
- В перечне слева находим пункт «Параметры».Щёлкните по параметрам в списке
- Переходим в блок «Надстройки»
- В меню ниже «Управление» ставим значение «Настройки Ворд» и кликаем по «Перейти».Перейдите к надстройкам «Ворда»
- В списке убираем отметку с одной из надстроек и кликаем по ОК.Выделите пункт надстройки и щёлкните по ОК
- Закройте «Ворд» и откройте его в обычном режиме. Если проблема исчезла, значит, дело было в той выключенной надстройке. Тогда придётся оставить её деактивированной. Если не помогло, отключите так же по очереди все остальные надстройки в перечне.
Обычно проблемы с работой «Ворда» вызывают такой надстройки, как Abbyy FineReader, PowerWord и Dragon Naturally Speaking.
Восстанавливаем офис
Если виноваты не надстройки, попробуйте восстановить работу «Ворда» с помощью встроенной в офис программы:
- Снова зажмите «Вин» и R. В окошке пишем код appwiz.cpl и жмём на ОК.
- Находим в списке в новом окне офис от «Майкрософт». Выделяем строчку и жмём на «Изменить».Перейдите к изменению программы
- Выделяем второй пункт «Восстановить». Щёлкните по «Продолжить».Укажите на восстановление и нажмите на «Продолжить»
- Подождите, пока завершится процесс.Ждём, когда мастер восстановит офис целиком
- Откройте «Ворд» и проверьте его работоспособность.
Переустановка офиса
- Перейдите опять же на сайт Microsoft. Прокрутите до второго варианта удаления и щёлкните по «Загрузить».Нажмите на «Загрузить» в меню для полного удаления
- Откройте скачанный только что файл. Кликните по «Далее».Запустите удаление всего офиса
- Подтвердите полную деинсталляцию, включая данные из реестра ПК и прочую остаточную информацию, которая обычно остаётся в памяти компьютера после стандартного удаления софта через окно «Программы и компоненты».Согласитесь на удаление офиса
- Дождитесь, когда удаление завершится. Перезагрузите ПК.
Теперь переходите к повторной установке офиса:
- Если вы ещё не связывали свою учётную запись «Майкрософт» с офисом с помощью ключа активации, войдите в свою «учётку» на официальном сайте компании. Если у вас ещё нет аккаунта, создайте его.Войдите в аккаунт Microsoft
- Введите на этой же странице ключ продукта, который вы получили при покупке офиса.
- Щёлкните по «Установить офис». Подождите, пока закончится загрузка дистрибутива на ваш ПК.
- Откройте скачанный файл. Сразу начнётся инсталляция. Ждём, когда она завершится.Ждём, когда установится офис на ПК
- Щёлкните по «Закрыть». На вашем «Рабочем столе» должны появиться программы, которые входят в офис. Откройте «Ворд» и протестируйте его работу.Офис был успешно установлен на компьютер
Сначала проверьте, есть ли обновления для офиса и драйверов устройств в диспетчере. После этого переходите к диагностике с помощью фирменной утилиты «Майкрософт». Если не помогло, отключайте надстройки редактора по очереди. В крайнем случае попробуйте восстановить пакет программ в офисе или вовсе его переустановить (полностью удалить с ПК и инсталлировать заново).
(1 голос, среднее: 5 из 5)
Но еще не объявила об этом на своем сайте
Сотрудник поддержки сказал мне, что объявление о приостановке продаж должны дополнить, но еще не успели. А установка Office уже надоступна в России. Далее подробно со скринами
Сейчас при установке Office можно увидеть вот такую ошибку
Скриншот установщика с сайта office. com
Вот несколько вопросов на сайте Microsoft с этой проблемой, созданы они в первой половине мая.
Система только что установленная, в ней точно нет других Офисов. Но я все равно попробовал рекомендуемую программу для удаления старых версий оффиса и установки новой.
В итоге решил обратиться в поддержку. Первый собеседник удаленно пытался установить мне ту же программу для восстановления, потом сдался и перевел на другого. Скриншоты из переписки со вторым сотрдником:
Отсюда получается, что скоро Майкрософт должна объявить о расширении ограничений. S: если вы журналист и захотите проверить подлинность скриншотов, можете связаться со мной. Эта страница пока открыватеся по прямой ссылке, если авторизоваться через мой аккаунт.
Как исправить распространенные проблемы и ошибки Office 365
Возможно, вы сможете решить эту проблему, просто изменив формат входа в систему. Вместо вашего адреса электронной почты используйте:
Кроме того, проблема может исходить из общих учетных данных с постоянством, установленным на сеанс. Итак, вам нужно будет найти проблемные учетные данные и удалить их.
Вот как это сделать:
- Нажмите Windows Key + S и войдите в Панель управления.
- Выберите диспетчер учетных данных.
Найдите проблемные учетные данные и воссоздайте их.
2 Используйте стороннее программное обеспечение
Hetman Office Recovery разработан, чтобы помочь вам восстановить документы Office и получить к ним доступ, когда их собственная программа соответствует вашим инструкциям.
Установить Hetman Office Recovery
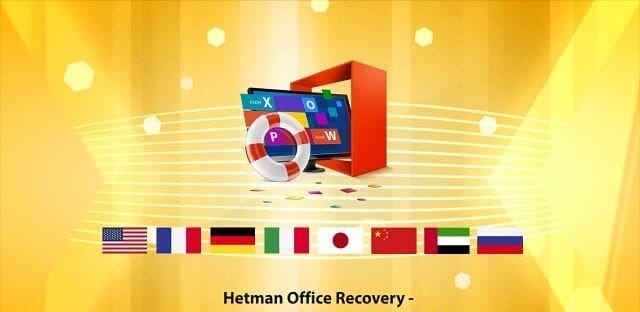
Этот инструмент обеспечивает встроенную поддержку файлов для популярных форматов Microsoft и других форматов.
Фактически, универсальность является основной характеристикой Hetman Office Recovery, и она оправдывает свою репутацию, беспрепятственно работая со всеми типами платформ, устройств, носителей информации, включая все SSD, HDD, USB-накопители, NAS и все версии FAT и NTFS.
Более того, даже поврежденные устройства или, в данном случае, документы Office с ошибками могут иметь шанс противостоять этому мощному инструменту восстановления.
Давайте быстро рассмотрим его ключевые особенности :
- Полностью совместим с Microsoft Office и другими форматами файлов.
- Поддерживает все типы носителей информации (HDD, SSD, карты памяти, USB-накопители, NAS и даже виртуальные машины)
- Advanced File Recovery Engine для извлечения данных с поврежденных, поврежденных и недоступных устройств
- Сложные алгоритмы поиска сигнатур для успешного восстановления
- Интуитивно понятный и удобный интерфейс со встроенным пошаговым мастером, помогающим на протяжении всего процесса восстановления.
- Записывайте файлы на CD / DVD, создавайте образы ISO или загружайте файлы на FTP-сервер
3 Восстановите свой профиль электронной почты
Нажмите Начать сканирование, чтобы найти проблемы с Windows.
Нажмите «Восстановить все», чтобы исправить проблемы с запатентованными технологиями.
Запустите сканирование ПК с помощью Restoro Repair Tool, чтобы найти ошибки, вызывающие проблемы с безопасностью и замедление. После завершения сканирования в процессе восстановления поврежденные файлы заменяются новыми файлами и компонентами Windows.
Удалите все учетные данные Microsoft Office и свой профиль, выполнив следующие действия:
- Теперь вам нужно выбрать Показать профили.
- Выберите свой профиль и нажмите кнопку «Удалить».
После этого вам просто нужно создать новый профиль Outlook.
- Введите желаемое имя профиля, нажмите «ОК» и следуйте инструкциям, чтобы завершить процесс создания учетной записи.
- После создания новой учетной записи проверьте, сохраняется ли проблема.
4 Обновите Office до последней версии
Вы можете сделать это, выполнив следующие действия:
- Откройте любое приложение Office.
- Office загрузит доступные обновления и установит их.
- После установки обновлений проверьте, сохраняется ли проблема.
Проблемы с активацией Microsoft Office 365
Брандмауэр Windows может препятствовать активации MS Office, если он включен. Так что временное отключение брандмауэра может помочь.
Вы можете выключить брандмауэр через Панель управления следующим образом:
- Введите брандмауэр Windows в поле поиска и откройте соответствующую вкладку панели управления.
- Щелкните Включить или выключить брандмауэр Windows слева от вкладки.
- Выберите там параметры Отключить брандмауэр Windows.
2 Восстановите MS Office Suite
Вы можете открыть инструмент восстановления пакета на вкладке «Программы и компоненты» следующим образом:
- Выберите «Программы и компоненты», чтобы открыть соответствующую вкладку «Панель управления».
- Теперь вы можете щелкнуть правой кнопкой мыши пакет MS Office и выбрать «Изменить». Это откроет средство диагностики Office.
- Выберите в этом окне опцию «Быстрое восстановление». В качестве альтернативы вы можете выбрать вариант онлайн-ремонта, который переустанавливает пакет.
- Нажмите кнопку «Восстановить» и следуйте инструкциям мастера диагностики.
3 Сброс TCP / IP в командной строке
Выберите командную строку (администратор) в меню Win + X. Затем введите команду netsh int ip reset resettcpip. txt в окне подсказки и нажмите клавишу возврата.
III. Временные проблемы с сервером Microsoft Office
Неправильный часовой пояс может создать проблемы, связанные с сервером, и привести к этой ошибке. Перед активацией лицензии убедитесь, что в вашей системе правильно установлены время, дата и часовой пояс.
2 Запустите Office от имени администратора
Запуск приложения Office с правами администратора также может исправить временные проблемы с сервером.
Просто щелкните правой кнопкой мыши Word и выберите параметр «Запуск от имени администратора». После того, как приложение Office будет запущено, попробуйте активировать проверку лицензии на наличие улучшений.
3 Используйте Помощник по поддержке и восстановлению для Office 365
Microsoft предлагает инструмент поддержки и восстановления для Office 365, который может помочь вам определить проблемы с активацией в Office 365.
- Загрузите инструмент «Поддержка и восстановление для Office 365».
- Запустите установщик и, когда откроется диалоговое окно, нажмите «Установить».
- Приложение откроется в новом окне. Выберите Я согласен, чтобы принять соглашение о предоставлении услуг.
- Нажмите Да, когда UAC предложит.
- Следуйте инструкциям на экране, чтобы завершить процесс восстановления.
Итак, эти исправления вам помогли?
Оставьте свой отзыв ниже, чтобы мы могли добавить больше в список.
Источник записи: windowsreport. com
Другие проблемы и ошибки, найденные в Office
Но также возможно, что мы найдем другие, более конкретные сбои в Office 2019, некоторые конкретные и другие, которые удлиняются во времени. Именно поэтому в этих же строчках мы поговорим о некоторых из наиболее распространенных.
Сбой при установке Office
Может случиться так, что при попытке установить Приложение Office 2019 , мы получаем ошибку, сообщающую нам, что была проблема, без намного более подробной информации. Сначала мы можем попытаться решить ее с помощью шагов, указанных выше, если установка Процесс был почти закончен.
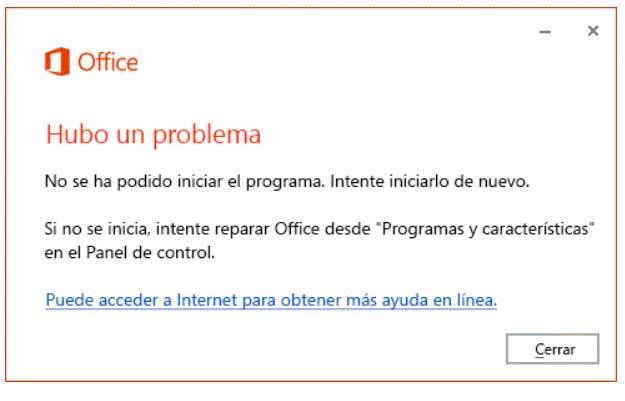
Если это ничего не дает, во многих случаях мы можем выбрать наиболее эффективное решение, которое представляет собой не что иное, как перезагрузку ПК, если оно того стоит. В противном случае другое возможное решение — полностью удалить то, что уже компьютер , и попробуй еще раз. Конечно, чтобы избежать ошибки, о которой мы говорим, мы также рекомендуем попробовать использовать установщик, но без Подключение к Интернету.
Ошибка установщика Office 2013 и 2016
Есть также некоторые пользователи, у которых были проблемы с установкой версий офисного программного обеспечения 2013 и 2016 годов, поэтому они предложили подобное решение. На этом этапе мы можем открыть окно выполнения Windows через Win + R комбинация клавиш. В нем мы пишем команду% Programdata%, которая дает нам путь к Исследователь окно
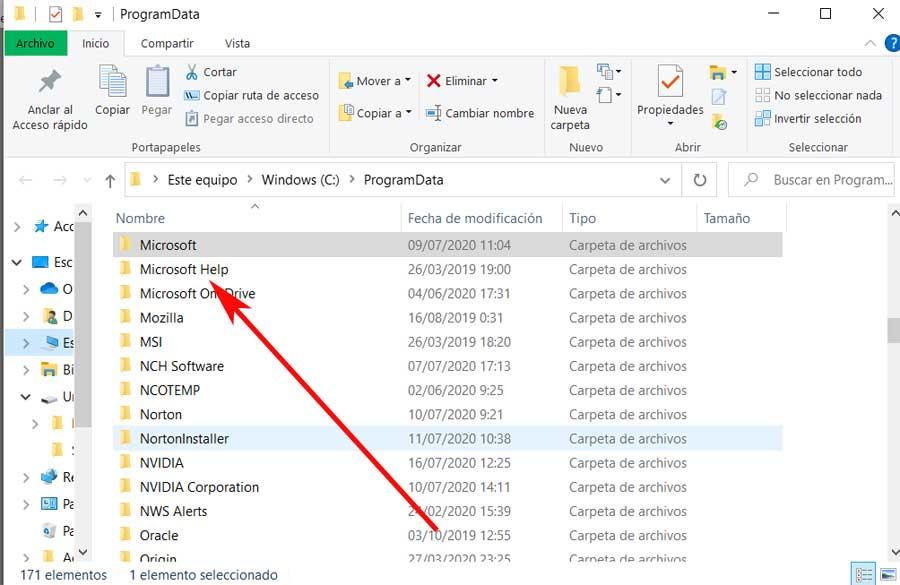
В ней мы находим папку «Microsoft Help», которую мы переименовываем в «Microsoft Help». OLD. Затем мы перезагружаем компьютер и снова пытаемся установить Office 2016, который уже должен работать.
Офис внезапно падает
С другой стороны, одна из возможных причин, которые мы можем найти, которые приводят к блокированию приложений Office 2019, связана с определенными несовместимостями. Более того, с течением времени было подтверждено, что на данный момент одна из наиболее распространенных Нахимич аудио контроллеры, которые у нас есть в команде.
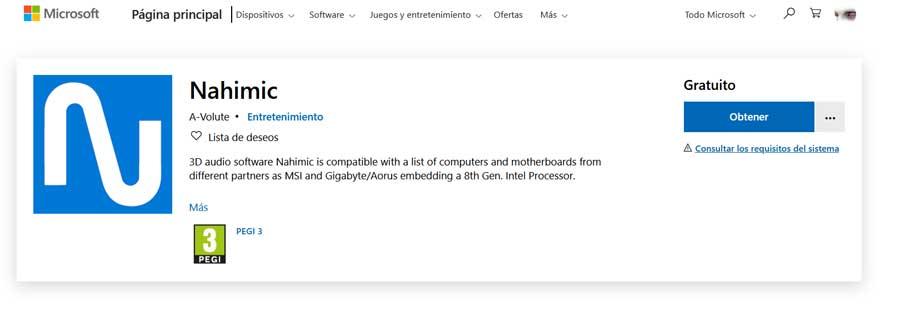
Служебная ошибка 0xC0000142
С другой стороны, мы можем найти ошибку с код 0xC0000142 что мы можем найти как в Excel 2016, так и в Слово 2016 , Это то, что внезапно происходит при попытке запуска упомянутых программ, поэтому мы не сможем. Таким образом, мы должны помнить, что решение для этого состоит в том, чтобы установить последнее обновление Office, выпущенное Microsoft.
Office не работает при миграции на Windows 10
Также может возникнуть ошибка при открытии документов Office 2013 после миграции из Windows 7 в Windows 10 , Это может указывать на то, что Word обнаружил ошибку при попытке открыть файл или файл поврежден. Поэтому, чтобы решить эту проблему, мы рекомендуем вам открыть текстовый процессор и выбрать «Файл / Учетная запись / Параметры обновления», а затем нажать «Обновить сейчас», чтобы установить последние обновления.
Это должно исправить проблемы с документами и иметь возможность работать в Windows 10 так же, как мы это делали в Windows 7.
Ошибка наложения пробной версии на не пробную версию, не поддерживаемую Office
Также может быть, что при попытке ввести ключ продукта для активации пакета, Microsoft Офис 2019 представляет нам ошибку, что учетная запись не может быть настроена. Кроме того, сообщение об ошибке будет содержать Пробная загрузка не поддерживается. код ошибки.
В этом случае и если мы используем абсолютно законный ключ, лучше всего, чтобы мы связались Microsoft Техническая поддержка для ее решения, так как это проблема с ключом самого офиса.
Универсальное решение для глюков пакета Office
В этот момент может возникнуть проблема, из-за которой мы просто не можем открыть некоторые приложения, составляющие пакет. Это может быть дано по нескольким причинам, оба связаны с программа как таковой, из-за некоторой несовместимости или набора в целом. Вот почему фирма Redmond сама пытается предложить нам внутреннее решение этих проблем. Для этого нам придется использовать Windows Конфигурация приложение, в частности, раздел под названием Приложения.
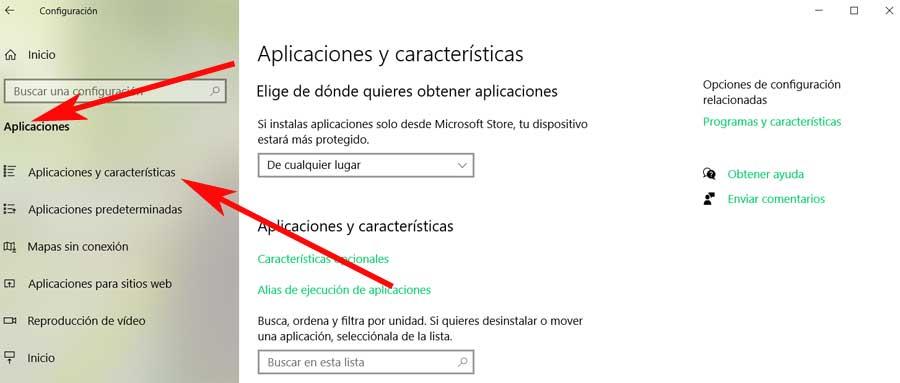
Мы рассказываем вам все это, потому что, при необходимости, Microsoft для нескольких версий внедрила собственный решатель проблем, чтобы называть его так. Это в некоторой степени похоже на внутреннюю функциональность Windows, которая сама отвечает за решение проблем в операционной системе.
Устранение ошибок Office из настроек Windows
Ну, чтобы использовать его, как мы уже упоминали, первое, что мы сделаем, это доступ к конфигурации с комбинацией клавиш Победа + Я. После этого мы нажимаем на опцию Приложения, а на левой панели выбираем Приложения и функции.
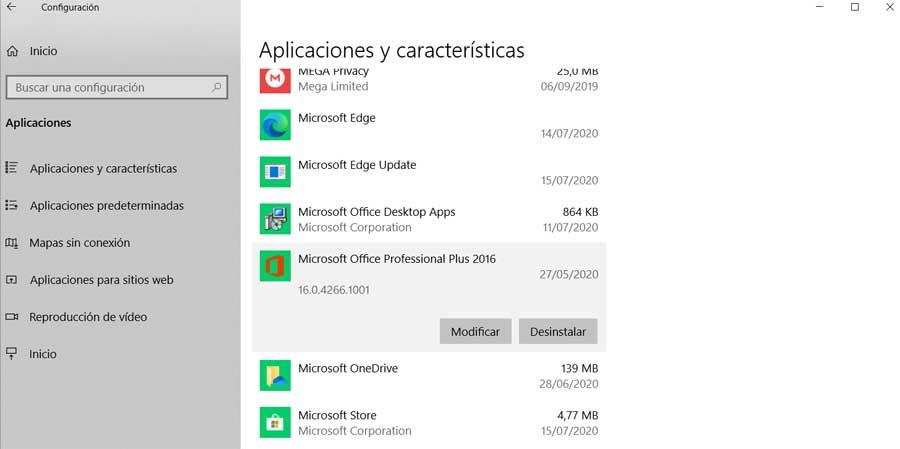
Затем мы увидим, что в записи, соответствующей набору Microsoft, расположены две активные кнопки. Как легко представить, один из них будет полезен, когда речь идет об удалении пакета производительности из Редмонд система , Итак, это процесс, который мы можем осуществить отсюда, но это не так. В этих строках нас интересует другая кнопка, которая называется Modify.
Инструмент для ремонта офиса
Что ж, как только мы нажмем на него, это уступит место внутреннему помощнику самого офиса, что позволит нам внести некоторые изменения в программа , Как мы видим на появившемся экране, здесь у нас есть возможность добавлять или удалять функции, удалить офис , добавьте ключ или отремонтируйте комплект.
Поэтому на данный момент нам нужно будет только проверить параметр, соответствующий ремонту, и нажать кнопку «Продолжить». Именно тогда начнется внутренний процесс восстановления Office 2016 или Office 2019.
Пакет выполняет внутренний процесс самодиагностики в поисках решений возможных сбоев, с которыми мы столкнулись. Скажи, что это процесс подготовки это может занять несколько минут, поэтому нам придется набраться терпения.