Как изменить размер окна
Перед тем, как изменить размер окна в windows, убедитесь, что оно полностью не развернуто. Полностью развернутое не может быть изменено, оно должно быть свернуто.
Если окно на весь экран, нажмите кнопку свернуть — средняя кнопка, верху с правой стороны — как ниже на картинке.
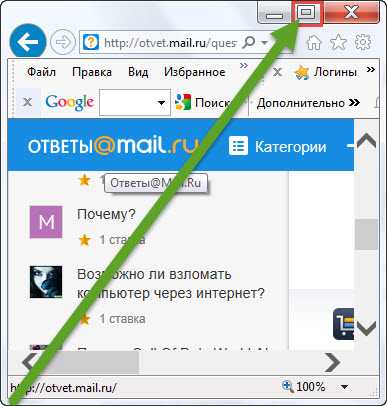
Кроме того, имейте в виду, что не в каждой программе можно его величину изменить.
Изменение размера окна с помощью мыши
Как только окно программы виндовс не будет на весь экран, вы должны переместить курсор мыши к любому краю или углу, пока не появится двуглавая стрелка.
Как только эта стрелка появится, зажмите левую кнопку мыши и перетащите курсор вверх, вниз, влево, вправо, или по диагонали, (если вы находитесь в углу), чтобы сделать его больше или меньше. Если двуглавый курсор не появляется, значит изменить размер невозможно.
Изменение размера окна с помощью клавиатуры
Окно в windows также может быть изменено с помощью ряда сочетаний клавиш. Ниже приведены шаги для изменения с помощью клавиатуры.
- Нажмите на клавиатуре «alt+Пробел», чтобы открыть меню.
- С помощью клавиш со стрелками (верх или вниз), переместитесь в опцию «размер».
- Теперь нажмите на клавиатуре «энтер».
- Далее смотря, что хотите сделать (какую сторону уменьшить или увеличить) нажмите на кнопку со стрелкой.
- Теперь, систематически нажимая на клавиатуре на требуемую клавишу со стрелкой, вы будете постепенно увеличивать или уменьшать размер, пока не получите требуемого результата. Успехов.
Огромный масштаб окон программ в Windows 10
Как в среде Windows 10 решить проблему огромного масштаба окон отдельных программ, когда те даже не помещаются на экране и вылазят за панель задач? Как, например, вот окно бэкапера AOMEI Backupper , запущенного в среде операционной системы с увеличенным до 125% системным масштабированием. Запуск отдельных программ в огромном окне, несуразно смотрящемся соизмеримо с прочими элементами системы.

Но если проблему размытости шрифтов компания отчасти исправила в накопительных обновлениях «Десятки», то вопрос с некорректно увеличенным отображением интерфейса отдельного софта так и остался неразрешённым. Почему так? У AOMEI Backupper, например, современный юзабильный тип интерфейса, однако он не адаптирован под смену масштаба операционной системы.
Делается это в свойствах ярлыка программы.

В окошке свойств переходим на вкладку «Совместимость», ставим галочку переопределения режима масштабирования. И выбираем режим «Система». Нажимаем внизу «Применить».

Снова запустив AOMEI Backupper, увидим, что в этом режиме для программы подобран корректный масштаб.

Меню Windows для перемещения и изменения размеров окна
На экране вашего монитора когда-нибудь было открытым настолько большое окно, что его области выходили за пределы экрана? И вы никак не могли ничего сделать с этим окном, кроме как закрыть программу? Так как все доступные области для изменения размера были за границами экрана? Или может у вас есть программа, которая всегда открывается в крошечном виде?
Какой бы вопрос или задача перед вами не вставала, для ее решения существует небольшая старая хитрость. Она переходит от версии к версии Windows, начиная с Windows 3. Это специальное меню для управления положением и размером окна.
Обычно, это мало используемое меню можно открыть щелчком левой кнопкой мыши на левом верхнем углу окна. Но, это меню так же можно открыть и при помощи сочетания клавиш.
Нажмите «Alt + Пробел», и данное меню откроется. Чтобы осуществлять дальнейшие шаги, необходимо нажимать первые буквы требуемых действий или выбирать пункты, при помощи стрелок вверх и вниз. Именно эта возможность позволяет быстро перемещать или изменять размеры окошек.
Примечание: В зависимости от локализации, конкретные буквы будут разными, так как и сами слова на разных языках называются по разному. Например, данная инструкция сделана для русской версии Windows.
Как при помощи клавиатуры переместить окно в Windows
- Нажмите комбинацию клавиш «Alt + Пробел»
- Введите букву «П»
- Включится режим перемещения и курсор мыши переместится в центр золовка окна. Так же изменится сам курсор мыши
- Используйте клавиши стрелок, чтобы переместить окно в нужное вам место
- После того как вы расположили окно, нажмите «Enter» (для сохранения) или «Esc» (для отмены). Или щелкните кнопкой мыши
Примечание: Есть несколько тонкостей при перемещении окна, с помощью клавиатуры. Но, в основном они чисто косметические. Как, например, изменения курсора обратно, после первого нажатия клавиши стрелки. Или, перемещение окна вместе с мышкой, только после первого нажатия клавиши стрелки.
Как при помощи клавиатуры изменить размер окна в Windows
Действия примерно такие же, как и с перемещением окна при помощи клавиатуры. Однако, наличие одной и той же буквы «Р» в двух словах «Размер» и «Развернуть» немного изменяет инструкцию.
- Нажмите комбинацию клавиш «Alt + Пробел»
- Если вы хотите развернуть окно до максимума, то нажмите букву «Р»
- Если вы хотите вручную подкорректировать размер, то в появившемся меню, стрелками вниз и вверх перейдите к пункту «Размер» и нажмите «Enter»
- Окно перейдет в режим изменения размера
- Используя клавиши стрелок, измените размер
- После того как вы закончите, нажмите «Enter» (для сохранения) или «Esc» (для отмены). Или щелкните кнопкой мыши
Примечание: Так же как и с перемещением окна, существуют различные косметические нюансы. Например, после того, как вы нажмете первый раз клавишу стрелки, перемещение мышки будет изменять размер окна.
Несмотря на то, что это достаточно старый трюк, но вы будете рады тому, что он до сих пор поддерживается Windows, когда появится необходимость.
Примечание: В зависимости от состояния окна, различные пункты меню будут недоступны. Например, если окно развернуто на весь экран, то его можно только «Свернуть» или «Восстановить».
Теперь вы знаете как при помощи клавиатуры можно переместить или изменить размер окна в Windows. А так же ряд тонкостей, связанных с использованием данного меню.
Как изменить размеры окна
Как изменить размеры окна? Пользователь Windows может произвольно изменять размеры окна приложений при помощи мыши или клавиатуры. Изменение размеров окон может быть полезно, например, в случае если вы хотите разместить в рабочем пространстве Windows сразу несколько расположенных рядом окон приложений и переключаться между ними одним щелчком мыши.
Изменить размер окна запущенной программы можно только в том случае, если оно является активным, и масштабировано не по всей высоте и ширине экрана, то есть в правой части панели заголовка отображается кнопка Развернуть.

Для того чтобы изменить масштаб окна произвольным образом, выполните предложенную далее последовательность действий.
Подведите курсор мыши к любой границе окна таким образом, чтобы указатель принял вид двунаправленной стрелки. Направление стрелки (вертикальное, горизонтальное, диагональное) будет зависеть от того, к какой именно границе окна вы подвели курсор мыши, и укажет вам возможное направление масштабирования.
Нажмите и удерживайте левую кнопку мыши, после чего перетаскивайте границу окна в требуемом направлении.
Отпустите левую кнопку мыши по завершении масштабирования окна.
Изменить размер окна можно и при помощи клавиатуры. Для этого:
Откройте управляющее меню программы либо однократным щелчком мыши на значке программы в левой части панели заголовка, либо нажатием на клавиатуре сочетания клавиш Alt+Space.
Выберите в управляющем меню пункт Размер. Этот пункт будет недоступен, если текущее окно приложения развернуто во весь экран.
Изменяйте масштаб окна при помощи клавиш управления курсором (стрелочки). По завершении масштабирования нажмите клавишу Enter.
Наиболее удобным является масштабирование окна при помощи мыши в случае, если вы навели ее указатель на правый нижний угол окна. Данный угол имеет специальную зону, не требующую точного позиционирования курсора и специально предназначенную для операций масштабирования. хостинг сайтов
Используя встроенные возможности Windows 10 «Параметры экрана»
Увеличение масштаба связано с неправильными настройками монитора. Операционная система Windows корректирует их самостоятельно посредством драйверов, но иногда может произойти сбой. Чтобы исправить положение, поступаем так:

В новом окне в меню «Масштаб и разметка» выберите по стрелкам «рекомендуемые» параметры;

Сохранение указанных параметров ОС Windows 10 выполняются автоматически. Данный способ поможет уменьшить или увеличить размер приложений и текста на экране, а также элементов рабочего стола. Установка размеров ярлыков на монитореОС Windows 10 позволяет настроить максимально комфортную работу с элементами рабочего стола. Иногда, даже после корректной установки драйверов или обновлений, значки пользователю кажутся чрезмерно большими. Уменьшить их габариты можно в несколько кликов:
- Кликнуть на свободном месте рабочего стола правой мышью;
- Из выпавшего списка выбрать пункт «Вид»;

Замена ярлыков и элементов рабочего стола произойдет автоматически. Дополнительных операций делать не нужно. Также не нужно выполнять перезагрузку компьютера после правки размера значков.
Изменения масштаба окна браузера
Бывают случаи, когда габариты элементов рабочего стола и сам его внешний вид нормально воспринимаются пользователем, а вот окна в браузере излишне увеличены. Крупный текст приводит к некорректному отображению информации на мониторе и к неудобочитаемости страниц сайтов в целом. Исправит ситуацию уменьшение масштаба окна браузера на экране компьютера следующим образом. Способ №1:
Открыть браузер;2. Найти на клавиатуре клавишу Ctrl (самый нижний ряд клавиатуры) и «-» или «+», для увеличения;

Нажимать их одновременно несколько раз до тех пор, пока габариты букв и элементов не примут приятную для чтения величину.
Внесенные изменения в масштаб окна браузера выполняются автоматически и сохраняются после выключения компьютера. Перезагрузка техники не нужна.
Способ №2Независимо от того, каким браузером пользуется пользователь ноутбука или компьютера, изменение масштаба страницы (или окна) можно провести с помощью его собственных настроек. Поскольку Google сегодня считается наиболее популярным браузером, на его примере и рассмотрим процедуру масштабирования окна. Действуют следующим образом:
- Открыть браузер;
- Найти в верхнем правом углу значок в виде вертикального троеточия;

Этим же способом регулируют значки для папок в Windows 7, 8 и 10, предварительно выведя на экран содержимое любого жёсткого диска.
Для изменения масштаба в браузерах используют соответствующую кнопку, которую легко найти в главном меню. Чтобы текст и изображение уменьшились, нажимают на минус, чтобы растянулись — соответственно, на плюс. Кроме того, в поисковиках, текстовых документах и графических редакторах можно отрегулировать размеры шрифта, панелей и значков специальными сочетаниями клавиш:
- Зажать кнопку Ctrl и варьировать масштаб элементов с помощью колесика мыши. При прокрутке вперёд размеры увеличатся, при движении назад — уменьшатся.
- Удерживая Ctrl, нажимать кнопки + и — на цифровом блоке в правой части клавиатуры.
Если же элементы рабочего стола, изображения и тексты в приложениях увеличиваются непропорционально, затрудняя работу пользователя, следует настроить правильное расширение экрана. Существует несколько вариантов выполнения этой задачи. Универсальный методПожалуй, самый простой способ сделать экран на компьютере меньше. Этот метод подойдёт для всех операционных систем, включая Windows XP. Чтобы нормализовать соотношение сторон, нужно выполнить следующие действия:
- Щёлкнуть правой клавишей мыши на произвольном участке рабочего стола и выбрать в контекстном меню пункт «Разрешение экрана».
- В строке «Разрешение» указать необходимый параметр, перетягивая ползунок вверх или вниз.
- Нажать кнопку ОК.
После этих манипуляций на экране появится всплывающее окно с двумя предложенными вариантами действий: сохранить либо отменить внесённые изменения. Если пользователя устраивают обновлённые параметры, следует нажать клавишу сохранения, если же нет — нужно отменить действие и повторять п. 1−3 до тех пор, пока не будут достигнуты оптимальные настройки. С использованием Панели управленияПодобным образом уменьшают размер экрана через «Панель управления». Описанный способ поможет сделать маленькие значки в Виндовс 7 и в ОС выше. Для этого необходимо:
- Выбрать пункт «Оформление и персонализация».
- С помощью мышки либо кнопок клавиатуры найти строку «Настройка разрешения экрана».
- Указать в графе «Разрешение» комфортное значение и подтвердить изменения нажатием кнопки ОК.
Стоит отметить, что во всех версиях Windows начиная с Vista оптимальные параметры рабочего стола задаются ещё в момент установки ОС, однако только при условии наличия всех необходимых драйверов. Если монитор определяется системой неверно, разрешение по умолчанию тоже будет неправильным, поэтому в первую очередь необходимо убедиться в том, что Windows корректно распознаёт устройство. Проверить это можно в окне настройки разрешения — название монитора указано в строке «Экран». Через приложение для видеокартыРасширить или сузить экран на компьютере, правильно отрегулировав соотношение сторон, можно также с помощью панели NVIDIA — специального предустановленного приложения для управления настройками аппаратного обеспечения. Упомянутая панель позволяет не только поменять размеры элементов рабочего стола, но и оптимизировать особые настройки — например, параметры 3D-отображения. Чтобы воспользоваться преимуществами панели NVIDIA, нужно:
- Отыскать в строке уведомлений синюю иконку, напоминающую видеокарту, и кликнуть на ней левой клавишей мышки. Если такой иконки нет, нужно зайти в меню «Пуск», вписать в строку поиска запрос «Панель управления NVIDIA» и найти среди результатов необходимый пункт.
- Отыскать в левой части открывшегося окна строку «Изменение разрешения».
- Выбрать из предложенных параметров наиболее подходящий (желательно тот, где есть пометка «рекомендовано»).
При необходимости можно также изменить глубину цветопередачи и частоту обновления экрана (в случае, если наблюдаются различные визуальные помехи — например, мерцание изображения). Оптимальная частота обновления для электронно-лучевых мониторов — 85 Гц, для жидкокристаллических — 60 Гц. Если предложенных вариантов недостаточно, можно создать пользовательское разрешение, нажав на кнопку «Настройка». Однако необходимо понимать, что неверно заданные параметры могут привести к искажению либо временному отсутствию изображения, а в некоторых случаях даже стать причиной поломки монитора. Как изменить масштаб окна браузераУправление масштабом окон в браузере с помощью клавиатуры и специальных меню значительно снижает время, затрачиваемое на поиск информации и просмотр сайтов в интернете. Используя простые и доступные для запоминания комбинации кнопок, вы легко поместите в видимую область окна необходимый текст, картинки или видео. Как уменьшить масштаб страницы

Работа с элементами страницы сайта и их габаритами чаще подразумевает увеличение размеров текста и изображений. Необходимость уменьшить текст или изображение возникает в нескольких случаях:
- пользователь является обладателем небольшого монитора (менее 19 дюймов) с ограниченным выбором разрешения;
- на странице расположены крупные картинки, мешающие восприятию текста;
- дизайнер страницы на сайте неудачно задал исходную ширину или высоту для значков или букв;
- иногда необходимо уменьшить масштаб экрана для помещения всех элементов в зону видимости.
Существует несколько популярных браузеров, каждый из которых по-своему предлагает функции изменения размера отображаемого контента. На основе этих программ создаются десятки похожих приложений со сходным функционалом, поэтому в статье рассматриваются лишь часто используемые программы:
- Google Chrome;
- Mozilla Firefox;
- Opera;
- Internet Explorer;
- Safari (платформа Apple Mac).
Чтобы узнать, как изменить масштаб окна внутри браузера от Яндекс, используйте данные по Google Chrome. Эта программа создавалась на основе бесплатно распространяемого исходного кода Chromium, так же, как браузер от Google. Менее популярные программные продукты используют похожие схемы управления содержимым. Программа иногда предусматривает возможность изменить горячие клавиши на более удобные для работы с окном. В меню «Настройки»

С помощью мыши сделайте щелчок на меню, открываемое в верхней части. Это может быть как целая строка с надписью «Вид» среди прочих, так и одиночные иконки. В Опере это значок с соответствующим логотипом, а в Chrome такой элемент расположен в правой верхней части панели инструментов (кнопка с тремя горизонтальными полосами). Откройте меню одним из указанных методов, что приведет вас к нужному пункту и кнопкам для его увеличения или уменьшения. Нажимайте элемент со знаком «–» до тех пор, пока не останетесь удовлетворены результатом. Горячими клавишамиАльтернативой для серии щелчков мышью в окне браузера будет использование горячих клавиш или комбинации клавиш для изменения габаритов иконок и символов. Большинство браузеров использует стандартную комбинацию «Ctrl+–», которая изменяет размер всех элементов в окне на фиксированное количество процентов относительно исходного значения. Платформа Apple Mac использует похожее сочетание клавиш с поправкой на иные символьные обозначения для управляющих клавиш.

Как увеличить масштаб экранаИзменить размеры изображения веб-контента в большую сторону можно аналогично с действиями, указанными выше. Одно и то же меню используется для уменьшения или увеличения, а также для сброса параметра в исходное значение. Увеличивающая комбинация клавиш – «Ctrl» и «+». Используйте «+» на дополнительной клавиатуре, чтобы избежать конфликтов с другими клавиатурными сочетаниями. Возможность увеличить масштаб на экране используется в работе с текстом, написанным мелкими буквами. Как изменить размер экрана на компьютереПерсональный компьютер оснащается полноформатной клавиатурой, поэтому здесь легко набираются необходимые клавиатурные сочетания. Расширение или уменьшение элементов страницы используется на любых сайтах. Во ВКонтакте и в Одноклассниках вам пригодится уменьшение для улучшения визуального восприятия страницы. Благодаря нескольким блокам кнопок вы можете все изменить, использовав клавиши, к которым проще дотянуться. Это значит, что увеличить экран в ВК можно минимум двумя сочетаниями клавиш, а уменьшить страницу В контакте можно теми же способами.

Примечание: Есть несколько тонкостей при перемещении окна, с помощью клавиатуры. Но, в основном они чисто косметические. Как, например, изменения курсора обратно, после первого нажатия клавиши стрелки. Или, перемещение окна вместе с мышкой, только после первого нажатия клавиши стрелки. Как при помощи клавиатуры изменить размер окна в WindowsДействия примерно такие же, как и с перемещением окна при помощи клавиатуры. Однако, наличие одной и той же буквы «Р» в двух словах «Размер» и «Развернуть» немного изменяет инструкцию.
Примечание: Так же как и с перемещением окна, существуют различные косметические нюансы. Например, после того, как вы нажмете первый раз клавишу стрелки, перемещение мышки будет изменять размер окна. Несмотря на то, что это достаточно старый трюк, но вы будете рады тому, что он до сих пор поддерживается Windows, когда появится необходимость. Примечание: В зависимости от состояния окна, различные пункты меню будут недоступны. Например, если окно развернуто на весь экран, то его можно только «Свернуть» или «Восстановить». Теперь вы знаете как при помощи клавиатуры можно переместить или изменить размер окна в Windows. А так же ряд тонкостей, связанных с использованием данного меню.
Как сделать игру на весь экран
На самом деле существует несколько способов, как решить эту проблему. Все зависит от того, как именно отображается картинка на экране: в оконном режиме, с черными полосками по бокам, растянутая и другое. Но все методы мы распределим по простоте и эффективности их использования. И начнем с самого простого.

Изменяем настройки игры
Итак, перед тем, как лезть в настройки ОС, нужно разобраться с самой программой. Особенно если вы запустили игрушку, выпущенную после 2010 года (под Виндовс 7 и выше) – такие, по сути, технически имеют одинаковую видеонастройку. Бывает так, что в дефолтном режиме галочка «во весь экран» снята, и ее просто нужно поставить. После этого, возможно, потребуется перезапуск проги.
Если же данное действие не помогло либо картинка получилась растянутой и/или с черными полосками по краям экрана, нужно выставить правильное расширение. Для этого заходите в настройки и смотрите, какое максимальное разрешение она поддерживает. Если там есть параметр, соответствующий вашему размеру экрана на ноутбуке или ПК, то нужно выставить его в настройках. Возможно, прогу придется перезапустить. В том случае, когда нужного параметра нет, переходим к следующему разделу.

Меняем разрешение экрана
Когда игра не поддерживает размер вашего расширения экрана, его нужно изменить под тот, который есть в настройках. Для этого выполняем такие действия:


- В окошке «Разрешение» показан ваш текущий размер экрана. Его нужно изменить, после чего нажимаете кнопку «Применить».
- Запустить игру.

Смысл в том, что параметр разрешения должен совпадать с параметрами игры и вашего экрана. Поэтому, если расширение экрана выше, чем поддерживает программа, его придется уменьшить. Затем, после выхода, можно будет вернуть все в изначальное состояние. Но если прога допускает выставленный размер дисплея в пикселях, выбираем нужный показатель в настройках самой игры.
C помощью клавиатуры
Если первый способ вам не подошел, переходим ко второму. Допустим, в настройках игры нет параметра «во весь экран». Но это еще не значит, что игра не поддерживает такой режим работы. Часто на выручку приходят горячие клавиши. Проблема в том, что не всегда в параметрах разработчик указывает эти самые клавиши. Также есть и комбинации, предусмотренные самой ОС, которые могут сработать.
Поэтому тут будут описаны все виды сочетания клавиш, которые придется опробовать поочередно, пока игра не раскроется на весь экран. А именно:
- «Alt + Enter» (наиболее популярная конфигурация, чтобы растянуть картинку на весь экран).
- «Shift + Enter».
- «Alt + Shift + Enter».
- «Alt + F».
- «F» (эта клавиша применяется, в основном, к играм под Win98-XP).
- «Alt + Tab» (это комбинация переключения окон, но иногда она срабатывает на расширение во весь экран).
- «Esc» (тоже редкая клавиша для данного режима, но вдруг поможет).

Формат запуска
Если вам попалась особенно «упрямая» игра, то в Windows 10 есть функционал, который все же поможет развернуть картинку в полный экран. Начнем с самого простого:


- Если там стоит параметр «Обычный размер», его нужно заменить на «Развернутое на весь экран».
- После этого нужно нажать на кнопки «Применить» и «Ок».

В принципе, этот способ должен помочь. Но, если нет, то в том же разделе «Ярлык» нужно найти параграф «Объект» и, не меняя текст, который там прописан, дописать разрешение, например, «-w 1920 -h 1080». Цифры можно менять под ваши настройки, но выглядеть, в целом, это будет так: «»C:GamesSid Meier’s Civilization 4 CompleteCivilization4. exe»-w 1920 -h 1080». Также можно просто использовать параметр «-fullscreen», который будет запускать игру на вес экран, вне зависимости от выставленного разрешения.
Настройка совместимости
В принципе, в Windows 10 совместимость старой игры (выпущенной под XP или Win98) должна происходить автоматически. Но если этого не произошло, следует сделать следующее:

- В параграфе «Режим совместимости» выбрать версию ОС, под которую выпущена игра.
- Нажать кнопки «Применить» и «Ок».

Так как запускается старая программа, то, скорее всего, она технически не предназначена под ваше разрешение на новом ПК. Если это так, то в том же разделе совместимости нужно поставить галочки в пунктах «Использовать разрешение 640 х 480» и «Режим пониженной цветности», выбрав «8-разрядный цвет».
Параметры запуска
Стоит открыть раздел «Свойства» нажатием ПКМ по иконке игры, перейти в раздел «Ярлык» и в параграфе «Объект» посмотреть, нет ли команды «-windowed» в конце указанно текста. Если есть, ее нужно удалить, так как она отвечает за открытие игры в оконном режиме.

Утилиты для подстройки изображения
Достаточно простым и быстрым решением для открытия игры в полный экран и с нужным разрешением будет использование специальных утилит. Особенно если на Виндовс 10 вы пытаетесь установить программу, выпущенную где-то до 2005 года. Таких утилит очень много, плюс существуют всевозможные фанатские дополнения. Но самыми эффективными и поддерживающими большинство игр являются следующие:
- Game Widescreener.
- MultiRes.
- PowerStrip.
- Uniws.
- HotKey Resolution Changer.
- Carroll.

Что делать, если полноэкранный режим не включается
Если вы попробовали все выше перечисленное, но игра по-прежнему не разворачивается во весь экран, не запускается или крашится, то для начала стоит убедиться, что она способна технически поддерживать полноэкранный режим.
Например, многие так называемые мини-игры не рассчитаны на полноэкранный режим. В этом случае не стоит мучить свой комп и пытаться совершить чудо.
Но если вы знаете что раньше, на другом ПК это приложение работало нормально, а теперь не открывается в полный экран, стоит попробовать следующие манипуляции:
- После загрузки проги курсором растянуть окно на весь экран. Это скорее альтернатива, нежели решение проблемы, но так тоже можно играть.
- Обновить драйверы видеокарты. Бывает так, что устаревшие и не обновившиеся должным образом драйверы нарушают корректную работу приложения.

- Установить эмулятор. Если нормальная совместимость старой игры с Windows 10 невозможна, создание виртуальной среды под старые ОС всегда решает эту проблему.
- Настройка параметров масштабирования. С этим сталкиваются владельцы ноутбуков с гибридной графикой (Intel + NVIDIA). Так как за обработку графики отвечает дискретная карта от NVIDIA, а за вывод на экран – адаптер от Intel. Когда масштабирование настроено только на NVIDIA, то ничего не изменится. Нужно провести аналогичные настройки для адаптера, что выводит картинку на экран – Intel.

Купить подержанный ПК или ноутбук 10-летней и больше давности. Это тоже скорее альтернатива, но такое «железо» отдают по цене фонарика, и никаких сложностей с адаптацией под новую ОС не будет.
Ручное изменение разрешения экрана
На деле возникшая проблема объясняется только одной причиной – несоответствие заданных настроек и действительного размера дисплея. Увы, решить это двумя кликами не всегда получается, ведь размеры и пропорции регулируются сразу в нескольких разделах настроек, которые никак не связаны между собой.

Для настройки экрана вручную следуйте инструкциям ниже:
- Откройте рабочий стол. Для этого зажмите сочетание клавиш «Win» + «M».
- Кликните ПКМ по свободному месту и в открывшемся контекстном меню выберите пункт «Параметры экрана».

Чтобы не гадать с размерами, предлагаем заранее узнать разрешение экрана, а после ориентироваться по данным ниже.
ДиагональРазрешение Обычный, 13-15”1400 X 1050 Широкий, 13-15”1280 X 800 Широкий, 17”1680 X 1050 Обычный, 19”1280 X 1024 Обычный, 20”1600 X 1200 Широкий, 20-22”1680 X 1050 Широкий, 24”1920 X 1200
Настройки будут применены автоматически, но после этого появится окно, в котором необходимо подтвердить изменения. Если этого сделать, то через 20 секунд экран вернется в исходное состояние.

Установка графических драйверов
Этот метод будет более практичным, если не нашлось нужного формата в методе выше, либо если настройки постоянно «слетают» через время.

- В разделе «Видеоадаптеры» найдите устройство с названием вашей видеокарты.
- Кликните ПКМ и выберите «Обновить драйвер». Выберите поиск через интернет.
- Узнайте серию видеокарты и версию ОС.
- Откройте официальный сайт производителя видеоадаптера.
- Укажите запрашиваемые данные. Сайт в автоматическом режиме подберет нужный драйвер.
- Установите его как обычную программу.

Для большей надежности перезагрузите компьютер.
Отключение автоматической установки устройств
Даже если все починилось после правильной настройки, через некоторое время установленные размеры могут снова сбиться. Это происходит из-за автоматической установки, когда ОС самостоятельно обновляет драйвер на неподходящий. Метод решения проблемы:


- Кликните ПКМ по названию вашего устройства (обычно первое в подразделе «Устройства») и выберите «Параметры установки устройств».
- В открывшемся окне установите переключатель напротив пункта «Нет».

Подтверждаем действия вводом пароля администратора. Метод довольно рисковый, особенно если вы часто подключаете сторонние устройства. Если какие-то устройства стали отключаться, то верните настройки в исходное состояние.
Проверка настроек дисплея
Windows способна поддерживать сразу несколько профилей дисплея, а также проецировать картинку на несколько экранов сразу. Довольно часто сбой в профиле или проецировании приводит к некорректному отображению на одном из дисплеев.
Простейшее решение – это отключение проекции. Для этого зажмите сочетание клавиш «Win» + «P» и с помощью стрелок переключитесь на «Только экран компьютера». Возможно, система распознает текущий экран вторым, а не первым. В таком случае нужно снова нажать «Win» + «P» и выбрать «Только второй экран».

Настройка масштабирования в панели управления видеокартой
Как мы и говорили выше, настраивать отображение можно как через возможности ОС, так и через параметры видеоадаптера. Для этого откройте рабочий стол, кликните ПКМ по свободной области и выберите пункт «Панель управления *Название производителя видеокарты*». В открывшемся меню доступны настройки:
- Масштабирования.
- Разрешения.
- Размера элементов.
Отрегулируйте эти параметры до тех пор, пока не получите нужный результат. Примечательно, что работает этот метод только на компьютерах с дискретной видеокартой.

Настройка экрана через меню монитора
Если не получилось объяснить Винде нужные настройки, то можно решить проблему от обратного, то есть настроить монитор под систему. Этот метод работает только на персональных компьютерах с отдельным монитором или моноблоках, где есть функциональные кнопки. На ноутбуке такой функционал встречается редко.
Для каждого монитора есть отдельная инструкция. Но, если вкратце, вам необходимо найти кнопку автоматического выравнивания. Например, на некоторых мониторах LG достаточно дважды нажать первую функциональную клавишу. О начале настройки сообщит двигающаяся картинка на экране.
Как увеличить размер интерфейса Windows 10
Первый и самый лучший вариант – увеличение масштабирования системы. Эта возможность доступна на подавляющем большинстве компьютеров с Windows 10. В этом случае система пропорционально увеличивает все части интерфейса Windows, включая кнопки, панели, шрифты, иконки и так далее.
- Кликните правой кнопкой мыши по рабочему столу и выберите Параметры экрана. Найти этот раздел можно также другим способом: нажмите Win + I и перейдите в раздел Система – Дисплей.
- Найдите пункт Масштаб и разметка. Из выпадающего меню выберите нужный вам параметр. По умолчанию установлено 100%, но вы можете увеличить этот показатель вплоть до 500%. Количество доступных опций будет зависеть от размера и разрешения вашего экрана.
После установки разрешения система попросит вас выйти и зайти заново. Из-за своих особенностей Windows не умеет полностью изменять масштаб системы без необходимости перезагрузки или выхода-входа.
Если к вашему компьютеру подключено два и больше мониторов, тогда сначала вам надо кликнуть на экран, масштаб которого вы хотите изменить. Windows может работать с разными значениями DPI на разных экранах, поэтому можно настроить этот параметр по своему усмотрению.
Стандартный набор масштабов интерфейса Windows может устроить не каждого пользователя, поэтому в параметрах предусмотрен вариант настраиваемого масштабирования. Там пользователь может установить собственное значение в диапазоне от 100% до 500%.
- Для этого надо открыть Параметры – Система – Дисплей и нажать на кнопку Настраиваемое масштабирование.
- Введите нужное вам значение и нажмите Применить.
Предупреждение: не стоит указывать размер масштабирования выше того, что доступен для вашего монитора в стандартном списке. Подобное может привести к тому, что часть интерфейса не будет отображаться и вы не сможете вернуть все обратно. Настраиваемое масштабирование подходит для тех случаев, когда надо указать более точный процент увеличения, а не для установки экстремально высоких значений.
Примечание: к сожалению, большое количество людей страдает от определенных заболеваний глаз, при которых нарушается восприятие цветов. Для таких пользователей Microsoft предлагает включить цветовые фильтры в Windows 10, упрощающие работу с монитором.
Как исправить размытый шрифт и интерфейс в Windows 10
Если вы увеличили интерфейс Windows 10, тогда скорее всего вы столкнетесь с тем, что некоторые приложения начнут отображаться не совсем правильно. Шрифт будет выглядеть коряво, а само окно приложения будет словно слегка размытым. Опять же, это древняя болячка Windows, которую отчаянно пытаются залечить. К счастью, бороться с ней на современных версиях Windows 10 гораздо легче, а сама проблема затрагивает лишь классические Win32-приложения.
- Найдите ярлык или исполняемый файл приложения, которое некорректно масштабируется. Кликните по нему правой кнопкой мыши и выберите Свойства.
- Откройте вкладку Совместимость и установите отметку возле пункта Переопределите режим масштабирования высокого разрешения. Из выпадающего списка оставьте параметр Приложение.
- Нажмите Ок и попробуйте заново запустить программу.
После этого размытие должно исчезнуть, а шрифты будут отображаться качественнее. Если после этого у вас все еще наблюдаются проблемы с рендерингом приложения, тогда имеет смысл попробовать провести калибровку монитора.
Как увеличить шрифт в Windows 10
Иногда бывает так, что пользователю не надо увеличивать весь интерфейс Windows, а только шрифты. К несчастью, здесь все гораздо сложнее. По каким-то странным причинам после обновления Windows 10 Creators Update (1703 15363) из панели управления исчез раздел, в котором пользователь мог отдельно настроить размер шрифта независимо от параметров масштабирования. Из-за этого приходится использовать сторонние приложения для увеличения шрифта в Windows 10, вроде system Font Size Changer. Это очень простая, но вместе с тем функциональная утилита, не требующая установки. Кстати, она уже полностью совместима с Windows 10 Fall Creators Update.
Для справки: выполнение этой инструкции требует наличия прав Администратора.
- При первом запуске приложение спросит вас, не хотите ли вы сделать резервную копию текущих (стандартных настроек). Согласитесь на это и сохраните в надежном месте файл реестра. Позже эту же процедуру можно сделать внутри программы, если нажать на кнопку Export.
- Теперь вы можете настроить размер шрифтов для индивидуальных частей системы. Размер шрифта варьируется от 0 до 20. Стандартный параметр – 3. Кроме того, можно сделать шрифт жирным. Для этого установите отметку Bold.
- После установки всех параметров нажмите Apply. Приложение сообщит вам, что для изменения шрифта надо выйти из системы и зайти обратно. Сделайте то, что вас просят, после чего вы увидите, что шрифт изменился в соответствии с заданными вами параметрами.
Как изменить размер иконок в Windows 10
Иконки и пиктограммы – еще одна часть интерфейса Windows, которую можно настраивать в зависимости от предпочтений пользователя. Иконки можно увеличить либо вместе с остальными частями интерфейса (когда вы изменяете масштабирование), либо независимо от них.
Как изменить размер иконок на рабочем столе Windows
Нажмите правую кнопку мыши на рабочем столе и выберите в меню пункт Вид. Вам будет доступно три параметра – мелкие, обычные и крупные иконки. По умолчанию используются обычные иконки.

Если вас не устраивают предустановленные варианты, вы можете точнее отрегулировать размер иконок на рабочем столе. Для этого достаточно зажать клавишу Ctrl и покрутить колесико мыши вперед для увеличения или назад для уменьшения. Таким образом можно сделать просто-таки гигантские или миниатюрные иконки. Надо лишь отметить, что не все иконки поддерживают сверхбольшие размеры. В таком случае пиктограмма будет оставаться прежней, но поле, по которому можно кликнуть для запуска приложения, будет увеличиваться.

Обычный размер иконок.

Самый крупный вариант

Самый мелкий вариант.
Как изменить размер иконок в Проводнике Windows
Иконки внутри проводника изменяются точно так же, как и на рабочем столе. Кликаете правой кнопкой мыши по пустому месту и выбираете один из трех параметров в меню Вид. Другой вариант – зажатая кнопка Ctrl и прокрутка колесика мыши вперед / назад для увеличения / уменьшения иконок.

Обратите внимание, что в этом случае будут изменяться иконки только в текущей папке. Остальные папки останутся со своими стандартными параметрами.
Чтобы не изменять размер иконок в каждой отдельной директории, задайте желаемый размер пиктограмм, а затем сделайте следующее:
- Перейдите на вкладку Вид и нажмите на кнопку Параметры.
- В открывшемся окне снова откройте вкладку Вид и нажмите на кнопку Применить к папкам. Заданный размер будет применен ко всем папкам, исключая системные, где изменять размер надо все-таки отдельно.
Как увеличить панель задач Windows
Если у вас открыто или закреплено на панели задач большое количество приложений, тогда в определенный момент стандартный размер вам окажется маловат. Windows позволяет увеличить панель задач, чтобы на ней помещалось больше приложений.
- Кликните по пустому месту на панели задач правой кнопкой мыши, либо откройте Параметры – Персонализация – Панель задач. Убедитесь, что параметр Закрепить панель задач (или Закрепить все панели задач) отключен.
- Теперь наведите курсор на верхнюю границу панели задач. Когда вместо обычного курсора появится двусторонняя стрелка, нажмите левую кнопку мыши и потяните вверх. Размер панели задач можно увеличить вплоть до 50% от всей площади вашего экрана. Точно таким же образом панель задач уменьшается до стандартного размера.
Как изменить размер иконок на панели задач Windows
Последний пункт, который рассмотрим в этой статье – это размер иконок на панели задач. При изменении размера самой панели задач иконки остаются прежними. Их размер регулируется отдельно.
- Нажмите правой кнопкой мыши по панели задач и выберите Параметры панели задач. Как вариант, можно нажать Win + I и открыть раздел Персонализация – Панель задач.
- Найдите параметр Использовать маленькие кнопки панели задач и включите его. После этого система тут же уменьшит размер иконок и самой панели задач.
Учтите, что в этом случае счетчики уведомлений на иконках приложений (Почта, Telegram, Viber) могут перестать отображаться. Также исчезнет дата в правом углу. Вернуть обычный режим отображения можно аналогичным путем.
Windows 10 – гибкая и открытая для персонализации система. С помощью этих методов вы сможете подстроить ее внешний вид под свои нужды для оптимально комфортной и производительной работы. Конечно, существует еще много сторонних приложений для более глубокой и сложной кастомизации, но это тема уже для отдельной статьи. Эта же инструкция ориентирована в первую очередь на пользователей-новичков, которые не желают углубляться в дебри сложного тюнинга Windows сторонними (и часто не особо качественными) приложениями. Ну а если вы знаете все, что мы тут написали, тогда вы большой молодец!
Как отключить автоматическое изменение размера окна в Windows 10.
Публикация: 27 Март 2018 Обновлено: 31 Март 2018
В Windows 10 с настройками по умолчанию, когда вы перетаскиваете окно приложения или проводника к одному из углов или сторон экрана, оно автоматически изменяет размеры и прикрепляется. В оставшейся свободной части экрана вам будет показаны варианты запущенных приложений, которые также можно закрепить на экране.

Функция Прикрепления окна очень удобна, на ПК с большим экраном или при использовании внешнего монитора. Но если вы работаете на небольшом экране ноутбука, функция может оказаться не очень полезной. Фактически, Прикрепление окона может раздражать вас, когда вы используете устройство с маленьким экраном.
К счастью, Windows 10 может быть настроена так, чтобы не изменять автоматически размер и расположение окон при перемещении их по сторонам или углам экрана.
Отключить автоматическое изменение размера окна в Windows 10.

Шаг 2. В подразделе «Прикрепление» вы увидите следующие параметры:
Если вы хотите, чтобы Windows 10 отключила Автоматическое изменение размера окна путем их перетаскивая их к углам или боковым сторонам экрана. Передвиньте первый ползунок в положение «Откл. Когда эта опция отключена, другие параметры также автоматически будут выключены.
Как вы уже знаете, когда вы прикрепили окно к одной из сторон экрана, Windows 10 автоматически отображает несколько окон, которые вы можете прикрепить рядом с ним. Если вы не хотите видеть это предложение, отключите третий вариант.
Исправить Windows 10, не запоминающую расположение и размеры окон
Если Windows не запоминает расположение и размер окна, эта статья поможет вам решить проблему. В то время как Windows 10 должна открывать закрытые окна при последнем использовании размер и положение, иногда проблема может привести к другому поведению. Чтобы решить эту проблему, мы составили список сторонних обходных путей и решений.

Используйте клавишу «Shift», чтобы закрыть окно.
Если Windows 10 не запоминает последнее использованное положение и размер окна, вы можете использовать этот небольшой трюк.
Обычно пользователи нажимают кнопку закрытия, чтобы закрыть окно.
Но они должны нажимать ту же кнопку, когда удерживают клавишу Shift на клавиатуре. Этот трюк помогает операционной системе Windows запомнить положение окна.
Каскадные окна

В Windows 10 пользователи могут установить одинаковый размер для всех открытых окон.
Для этого вы должны использовать опцию Windows Cascading. Сначала щелкните правой кнопкой мыши на панели задач и выберите Каскадные окна.
Теперь вы можете закрыть все окна и попытаться открыть их, чтобы увидеть, решена проблема или нет.
Обновление за апрель 2021 года
Теперь мы рекомендуем использовать этот инструмент для вашей ошибки. Кроме того, этот инструмент исправляет распространенные компьютерные ошибки, защищает вас от потери файлов, вредоносных программ, сбоев оборудования и оптимизирует ваш компьютер для максимальной производительности. Вы можете быстро исправить проблемы с вашим ПК и предотвратить появление других программ с этим программным обеспечением:

Запустите окна в безопасном режиме и воспроизведите проблему.

Если у вас все еще есть проблема, связанная с тем, что Windows не запоминает размер и положение окон (даже для последнего закрытого окна), вы можете попробовать запустить Windows в безопасном режиме:
Ниже приведены шаги для запуска Windows 10 в безопасном режиме:
- Нажмите кнопку Windows в нижнем левом углу.
- Теперь нажмите кнопку питания.
- Удерживая клавишу Shift, нажмите «Перезагрузить».
- Теперь выберите «Устранение неполадок», а затем «Дополнительные параметры».
- Теперь в разделе «Дополнительные параметры» выберите «Параметры запуска» и нажмите «Перезагрузить».
- При перезапуске будут отображаться различные параметры. Нажмите F4, чтобы запустить Windows в безопасном режиме.
После запуска Windows в безопасном режиме проверьте, сохраняется ли проблема.
- То есть откройте окно проводника файлов.
- Перетащите его вправо и при необходимости измените размер.
- Закройте окно.
- Откройте его снова.
Если окно не появляется справа с измененным размером окна. Тогда проблема все еще существует. Если проблема была решена путем его запуска, весьма вероятно, что какое-то установленное программное обеспечение мешает настройкам Windows. Вы также можете попробовать запустить сканирование на вирусы, чтобы обнаружить проблему.
Выполнение восстановления системы

Если проблема возникла недавно, ее можно решить, восстановив систему. Если вы не знакомы с этой функцией, восстановление системы — очень полезная функция, которая позволяет восстановить систему до предыдущей версии и устранять различные проблемы в процессе.
Чтобы выполнить восстановление системы, просто выполните следующие действия:
- Нажмите клавиши Windows + S и войдите в раздел Восстановление системы. Выберите в меню Создать точку восстановления.
- Откроется окно свойств системы. Щелкните Восстановление системы.
- Появится окно восстановления системы. Нажмите «Далее», чтобы продолжить.
- Если доступно, выберите параметр Показать больше точек восстановления. Теперь выберите желаемую точку восстановления и нажмите Далее. Следуйте инструкциям на экране, чтобы завершить операцию восстановления.
После восстановления системы проверьте, сохраняется ли проблема. В противном случае проблема может быть вызвана обновлением системы, поэтому следите за обновлениями.

CCNA, веб-разработчик, ПК для устранения неполадок
Я компьютерный энтузиаст и практикующий ИТ-специалист. У меня за плечами многолетний опыт работы в области компьютерного программирования, устранения неисправностей и ремонта оборудования. Я специализируюсь на веб-разработке и дизайне баз данных. У меня также есть сертификат CCNA для проектирования сетей и устранения неполадок.
Маленькие окна
Маленькие окна в интернет-браузере называются «обычными окнами» и часто являются настройкой по умолчанию для веб-браузера. Чтобы окно вашего браузера занимало весь ваш экран, оно должно быть установлено в режим «Развернуть». Процесс изменения размера, в котором открывается окно, одинаков для Google Chrome, Internet Explorer и Firefox.
Изменение настроек
Если вы хотите, чтобы все окна интернет-браузера открывались на весь экран компьютера, найдите ярлык для браузера на рабочем столе или в списке недавно посещенных программ. Щелкните правой кнопкой мыши значок ярлыка и выберите «Свойства» в появившемся контекстном меню. Перейдите на вкладку «Ярлык» и найдите строку «Выполнить», которая содержит раскрывающееся меню. Выберите «Развернуто» в меню и нажмите «ОК», чтобы сохранить новые настройки.
Индивидуальные настройки сайта
Даже если вы просите свой браузер открыть все окна в развернутом виде, иногда веб-сайт имеет настройки, которые не позволяют ему соответствовать вашему запросу. В этом случае сайт все равно откроется в окне обычного размера. Однако вы всегда можете вручную развернуть окно интернет-браузера, чтобы оно заполнило весь экран вашего компьютера. Когда вы вручную измените размер окна и закроете его в этом состоянии, ваш браузер запомнит настройки при следующем открытии окна.
Максимизация Windows вручную
Чтобы вручную увеличить окно браузера, щелкните квадратный значок в правом верхнем углу окна браузера, расположенный непосредственно слева от значка «X». Или нажмите и удерживайте клавишу «Alt», одновременно нажимая клавишу пробела на клавиатуре. Когда меню появится в левом верхнем углу браузера, нажмите клавишу «X», которая является ярлыком для открытия развернутого окна.
