Как вы, наверное, знаете, Office 2016 был недавно выпущен, и многие пользователи Windows 10 перешли на него. Хотя Office 2016 выглядит великолепно, пользователи сообщают, что Outlook 2016 аварийно завершает работу при запуске, поэтому сегодня мы посмотрим, есть ли способ решить эту проблему.
- Что делать, если Outlook 2016 вылетает при запуске
- Решение 1. Отключите Host IPS на McAfee Antivirus.
- Решение 2 – удалить старые дополнения для Outlook
- Решение 3 – Переустановите Office 2016
- Решение 4 – Отключить аппаратное ускорение
- Решение 5. Удалите все учетные записи электронной почты и добавьте их снова
- Решение 6 – Проверьте свой пароль
- Решение 7 – Проверьте свой антивирус
- Решение 8 – Запустите Outlook как администратор
- Решение 9 – Удалить iCloud и интернет-календарь
- Решение 10 – Используйте ручную настройку
- Решение 11. Выполните обновление BIOS
- Решение 13 – Временно переключиться на другой почтовый клиент
- Причины возникновения ошибкиСпособ 1: Автоматическое исправление ошибокСпособ 2: Ручное отключение надстроекСпособ 3: Восстановление Microsoft OfficeСпособ 4: Переустановка Microsoft Office
- Способ 1: Автоматическое исправление ошибок
- Способ 2: Ручное отключение надстроек
- Способ 3: Восстановление Microsoft Office
- Способ 4: Переустановка Microsoft Office
- Заключение
- Вопросы и ответы

Outlook является одним из наиболее часто используемых почтовых клиентов на платформе Windows 10 с миллионами пользователей по всему миру.
К сожалению, многие пользователи сообщили, что Outlook не будет открываться на их ПК с Windows 10. Это может быть проблемой, особенно если вы часто используете Outlook, поэтому давайте рассмотрим, как это исправить.
Примечание. Если вы не можете исправить проблемы с Outlook или просто хотите иметь работающий почтовый клиент, мы настоятельно рекомендуем Mailbird. Лидер на рынке, он удовлетворит все ваши потребности в управлении рассылкой.
- Загрузить сейчас Mailbird (бесплатно)
- Загрузите Mailbird Pro (скидка 50%)
Outlook – это служба электронной почты по умолчанию, используемая большинством компаний и частных лиц, и, как и другие программы, она также может иметь проблемы с производительностью, в том числе технические проблемы.
Одна из распространенных и известных проблем – Outlook не отвечает или не подключается, что обычно происходит по одной из следующих причин:
- Последние обновления не установлены
- Outlook используется другим процессом
- Outlook загружает внешний контент в электронную почту
- Установленная надстройка мешает работе программы
- Почтовые ящики слишком велики
- Папка AppData перенаправляется в сетевую папку
- Офисные программы нуждаются в ремонте
- Файлы данных повреждены или повреждены
- Программное обеспечение безопасности устарело или конфликтует с Outlook
- Ваш профиль пользователя поврежден
Другие причины связаны с программным и аппаратным обеспечением, например с недостаточными техническими характеристиками компьютера, недостаточной производительностью записи для файлов Outlook, проблемами индексации поиска, закрытием неполных файлов (PST/OST) и многими RSS-лентами.
В любом случае, если Outlook не отвечает или не подключается, попробуйте воспользоваться приведенными ниже решениями, чтобы устранить его.
- ИСПРАВЛЕНИЕ: Outlook не отвечает или не подключается
- 1. Общие исправления
- 2. Отключите перенаправление каталога AppData
- 3.Отключить интеграцию с Outlook в Microsoft Office Communicator
- 4. Отключите надстройки антивирусного программного обеспечения, установленные в Outlook
- 5. Создайте отдельную группу отправки и получения для ваших RSS-каналов.
- 6. Создайте новый профиль Outlook
- 7. Закройте все открытые диалоговые окна.
В жизни практически каждого пользователя Outlook случаются такие моменты, когда программа не запускается. Причем, это происходит как правило неожиданно и в не подходящий момент. В подобных ситуациях у многих начинается паника, особенно если нужно срочно отправить или получить письмо. Поэтому сегодня мы решили рассмотреть несколько причин того, что outlook не запускается и устранить их. Итак, если ваш почтовый клиент не запускается, то первым делом посмотрите, не «висит» ли в оперативной памяти компьютера процесс. Для этого нажимаем одновременно клавиши Ctrl + Alt + Del и в диспетчере задач ищем процесс Outlook.

Как запустить Outlook в безопасном режиме вы можете почитать здесь: Запуск outlook в безопасном режиме.
Если Outlook запустился, тогда переходим в меню «Файл» и кликаем по команде «Параметры».

В появившемся окне «Параметры Outlook» находим вкладку «Надстройки» и открываем ее.

В нижней части окна выбираем «Надстройки COM» в списке «Управление» и нажимаем кнопку «Перейти».


Теперь мы перешли в список надстроек почтового клиента. Чтобы отключить какую-либо надстройку, достаточно снять флажок.

Отключите все сторонние надстройки и попробуйте запустить Outlook. Если и этот способ решения проблемы вам не помог, тогда следует проверить специальной утилитой «Scanpst», которая входит в состав MS Office, файлы. OST и. PST. В случаях, когда структура этих файлов нарушена, запуск почтового клиента Outlook может быть невозможен. Итак, для того, чтобы запустить утилиту, ее нужной найти. Для этого можно воспользоваться встроенным поиском или же сразу перейти в каталог с программой. Если вы используете Outlook 2016, то открываем «Мой компьютер» и заходим на системный диск (по умолчанию буква системного диска «С»).

А далее переходим по следующему пути: Program Files (x86)Microsoft Office
ootOffice16.

И в этой папке находим и запускаем утилиту Scanpst.

Работа с этой утилитой достаточно проста. Кликаем по кнопке «Обзор» и выбираем файл PST, а затем остается нажать «Начать» и программа начнет проверку.

По завершении сканирования Scanpst покажет результат сканирования. Нам лишь остается нажать кнопку «Восстановить».

Поскольку данной утилитой можно сканировать только один файл, то эту процедуру необходимо проделать для каждого файла в отдельности. После этого можно запускать Outlook. Если же все, вышеописанные способы, вам не помогли, тогда попробуйте переустановить Outlook, предварительно проверив систему на вирусы.
Мы рады, что смогли помочь Вам в решении проблемы.
Опишите, что у вас не получилось. Наши специалисты постараются ответить максимально быстро.
Помогла ли вам эта статья?
ДА НЕТ
Еще статьи по данной теме
Microsoft Outlook — один из самых технически продвинутых почтовых клиентов, но он не свободен от сбоев или ошибок. Многие пользователи сталкивались с тем, что приложение Outlook автоматически закрывается после открытия проблемы.
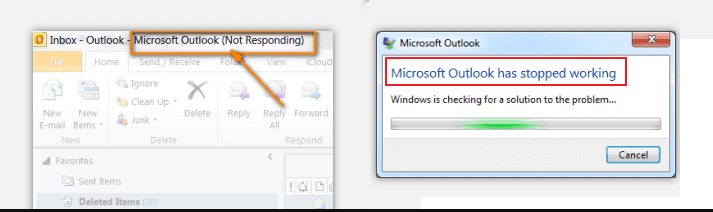
Вот некоторые другие формы этой ошибки:
- отправке писем или загрузке профиля.
- rundll32 / olmapi32.dll / kernelbase.dll / wwlib.dll / ntdll.dll
- Наличие проблем с совместимостью.
- Из-за компьютерного вируса.
- Поврежденные или поврежденные файлы PST
- В Outlook слишком много «надстроек», что приводит к сбою.
- Неверный «Файл реестра Windows».
- Сбой Outlook при обновлении до последней версии.
Решения, которые нужно исправить, когда я открываю Outlook, он закрывает ошибкуПроблема может возникнуть по разным причинам. Так что решение может отличаться. Вы можете выполнить перечисленное ниже решение в соответствии с требованиями:Проверьте свое программное обеспечение безопасности. В Windows есть определенные инструменты и программное обеспечение безопасности, которые могут вызывать автоматическое закрытие приложения Outlook после ошибки открытия. Теперь возможно, что либо вы установили какие-то настройки, либо какая-то форма настроек используется по умолчанию в этом программном обеспечении, что приводит к сбою Outlook. Теперь вы можете исправить ошибку, отключив антивирус / другое программное обеспечение безопасности. Затем снова откройте Outlook и проверьте, не вылетает ли он по-прежнему. Если приложение Outlook автоматически закрывается после повторения ошибки открытия, попробуйте другое решение. Удалите, а затем повторно установите Microsoft Office. Теперь, если у вас есть какая-либо из этих версий Outlook-2010, 2013, 2016, 2019, сначала попробуйте удалить MS-Office, а затем переустановите его. Выполните следующие действия, чтобы выполнить процесс:После завершения процедуры «Удаление» переустановите MS Office ». Теперь проверьте, сохраняется ли ошибка «Настольное приложение Outlook закрывается сразу после открытия». Восстановите файл данных Outlook с помощью нашего автоматизированного инструмента. Если ваш Outlook дает сбой из-за сильно поврежденного / поврежденного файла, вы можете используйте наше программное обеспечение для восстановления Outlook PST. С помощью нашего инструмента вы можете легко сделать свой файл данных Outlook работоспособным. Вы также можете восстановить защищенные паролем поврежденные файлы PST с помощью нашего автоматического мастера и экспортировать восстановленные данные в различные форматы файлов. И, что наиболее важно, с помощью нашего инструмента вы можете восстановить навсегда удаленные электронные письма из файла PST. Поэтому, если ваш Outlook дает сбой из-за наличия поврежденного файла данных, воспользуйтесь нашим мастером для быстрого и плавного процесса восстановления. Попробуйте снова добавить свою учетную запись Outlook после ее удаления. Чтобы устранить проблему, почему Outlook автоматически закрывает проблему? Сначала удалите свою учетную запись Outlook, а затем добавьте ее снова. С помощью этих шагов вы можете сделать следующее:
- Затем нажмите на «Учетные записи электронной почты» вариант.
- Теперь приступаем к удалению всех учетных записей Outlook по одной.
Сейчас же «Перезагрузите компьютер», чтобы проверить, закрывается ли Outlook автоматически после открытия. Откройте Outlook в безопасном режиме. Если вы все еще сталкиваетесь с тем, что настольное приложение Outlook закрывается сразу после ошибки открытия, попробуйте открыть Outlook в безопасном режиме. Выполните следующие действия, чтобы завершить процесс:
- «exe / safe»
- закройте приложение Outlook.
Теперь снова откройте Outlook, чтобы узнать, нужно ли вам все еще задаться вопросом: «Почему Outlook автоматически закрывается?»Отключите все надстройки из Microsoft Outlook. Хотя «Надстройки» улучшают Outlook, предоставляя более полные функции. Но иногда они могут быть причиной сбоя MS-Outlook. Теперь, чтобы исправить ошибку Outlook автоматически закрывается после открытия, попробуйте отключить «Надстройки». Вы можете сделать это следующим способом:
- Теперь из «Управлять» раскрывающееся меню выберите «Надстройки COM».
- Затем нажмите на «Перейти».
- Теперь, если «Надстройки» включены, вы должны снять их.
- Сохранять перемены.
Теперь перезапустите Outlook, чтобы убедиться, что Outlook 2019, 2016, 2013, 2010, 2007 открывается и закрывается немедленно, ошибка все еще существует. Заключительные мыслиОшибка автоматического закрытия Outlook после открытия — одна из наиболее часто встречающихся ошибок в Outlook. Нет фиксированной причины его происхождения, но существует несколько возможных причин. Вы можете применить вышеупомянутый метод, чтобы исправить ошибку сбоев Outlook в версиях Outlook 2019, 2016, 2013, 2010, 2007 и т.
- Исправляем ошибку «Прекращена работа программы «Проводник»» в Windows 7Способ 1: Перезапуск «Проводника»Способ 2: Проверка целостности системных файловСпособ 3: Проверка сторонних службСпособ 4: Дополнительные действия
- Способ 1: Перезапуск «Проводника»
- Способ 2: Проверка целостности системных файлов
- Способ 3: Проверка сторонних служб
- Способ 4: Дополнительные действия
- Вопросы и ответы

Во всех версиях операционной системы Windows «Проводник» считается основой графической системы. Он не только выполняет роль файлового менеджера, но и позволяет пользователям запускать различные программы, искать и изменять всяческие объекты. Из этого выходит, что данный инструмент является одним из самых главных в оболочке, а его нестабильное функционирование часто приводит к глобальным ошибкам. Иногда пользователи сталкиваются с зависанием, которое сопровождается надписью «Прекращена работа программы «Проводник»». Это значит, что оболочка просто перестала отвечать на запросы юзера из-за какого-то раздражителя. В этом материале мы хотим продемонстрировать способы поиска причины данной неполадки и ее решения.
Сразу нельзя сказать, что именно провоцирует появление ошибки с завершением работы «Проводника». Потому пользователю придется вручную анализировать систему, перебирая все доступные варианты. Только таким путем можно быстрее всего отыскать проблему и решить ее с помощью уже имеющихся инструкций. Мы же постарались максимально упростить выполнение этой задачи, разместив способы от самого легкого и действенного, до сложных и редко встречающихся. Поэтому рекомендуем начать с самой первой рекомендации.
Перезапуск «Проводника»
Иногда завершение функционирования «Проводника» происходит по чистой случайности. Например, в какой-то момент резко поднялся процент использования системных ресурсов или была израсходована вся оперативная память, из-за чего и случился вылет оболочки. Тогда поможет банальная перезагрузка компьютера, однако это может привести к потере данных, которые не были сохранены. Мы же советуем попытаться перезапустить explorer. exe, используя приведенные рекомендации в статье по следующей ссылке. После этого уже можно сохранить все документы и перезагрузить ПК, дабы удостовериться, что ошибка больше не появляется.
Проверка целостности системных файлов
Если же вылеты продолжают появляться, придется задействовать более радикальные методы. Первый из них подразумевает полное сканирование системных разделов жесткого диска с целью нахождения поврежденных файлов или ошибок. Осуществляется эта операция с помощью стандартного средства Виндовс 7, которое и исправит найденные неполадки. Его запуск выглядит так:






Подробнее: Восстановление поврежденных компонентов в Windows 7 при помощи DISM
Если какие-либо проблемы были найдены и исправлены, просто перезагрузите компьютер и приступайте к своему стандартному взаимодействию с операционной системой, чтобы проверить, действительно ли больше «Проводник» не завершает свою работу.
Проверка сторонних служб
Третий вариант является более затратным по времени, поскольку подразумевает проверку каждой сторонней службы, которая установлена в ОС. Иногда как раз фоновые процессы, не относящиеся к стандартной функциональности Виндовс, и провоцируют непредвиденное отключение «Проводника». Потому давайте поговорим о том, как путем перебора найти раздражителя и избавиться от него.




Выполняемые действия после выявления той самой службы, провоцирующей вылет «Проводника», уже зависят от того, какое программное обеспечение отвечает за нее. Иногда поможет банальное обновление драйверов графического адаптера, а в других ситуациях нужно либо держать службу в отключенном виде либо удалять некорректно функционирующее ПО.
Дополнительные действия
На нашем сайте существует отдельная статья, посвященная восстановлению работы «Проводника». Если приведенные выше методы вам не помогли, советуем ознакомиться именно с этой статьей. В ней автор предлагает использовать шесть различных методов, позволяющих наладить функционирование графической оболочки. Действуйте по тому же принципу — путем перебора, начиная с первого варианта. Изучить эту статью можно, перейдя по указанной ниже ссылке.
Выше вы были ознакомлены с доступными методами решения проблемы «Прекращена работа программы «Проводник»» в операционной системе Windows 7. Как видите, причин может существовать огромное количество, поэтому главная задача, поставленная перед пользователем — отыскать виновника, а уже само исправление не займет много времени. К откату ОС или ее переустановке следует переходить только тогда, когда вы уже попробовали абсолютно все рекомендации и ни одна из них не принесла должного результата.
Что делать, если Outlook 2016 вылетает при запуске
Outlook – отличный почтовый клиент, но иногда могут возникнуть проблемы с ним. Проблемы с Outlook могут быть проблемными, и в этой статье мы покажем вам, как решить следующие проблемы:
- Outlook 2016 аварийно завершает работу при запуске даже в безопасном режиме . По словам пользователей, они не могут запустить Outlook 2016 в безопасном режиме. Если у вас есть эта проблема, обязательно переустановите Outlook и проверьте, решает ли это проблему.
- Outlook 2016 перестал работать . Многие пользователи сообщали, что Outlook 2016 дает сбой на их ПК, после чего появляется сообщение Перестал работать . Это может быть раздражающей проблемой, но вы должны быть в состоянии решить ее, используя одно из наших решений.
- В Outlook 2016 происходит сбой отправленных элементов, отправка электронной почты, загрузка профиля . В Outlook 2016 может произойти сбой при различных обстоятельствах. Если у вас возникла эта проблема, обязательно создайте заново свой профиль Outlook и посмотрите, поможет ли это.
- В Outlook 2016 происходит сбой rundll32, olmapi32.dll, kernelbase.dll, wwlib.dll, ntdll.dll . Иногда различные DLL-файлы могут вызывать сбой Outlook 2016. В большинстве случаев это встроенные дополнения, но вы можете решить проблему, просто отключив их.
При запуске Outlook 2016 вы можете получить сообщение об ошибке AppVIsvSubsystems32. dll с последующим сбоем вашего почтового клиента, и это может быть довольно неприятно, если вам нужно проверить свою электронную почту. Однако есть несколько решений, которые могут вам помочь.
Решение 1. Отключите Host IPS на McAfee Antivirus.
Если вы используете McAfee Antivirus, вы должны знать, что некоторые из его функций могут вызывать сбои, но вам не о чем беспокоиться, потому что вы легко можете это исправить.
- Нажмите правой кнопкой мыши значок McAfee Antivirus на панели задач.
- Перейдите в Быстрые настройки и отключите Host IPS .
Это решение было подтверждено как эффективное, но единственным недостатком является то, что вы должны повторять этот процесс при каждом запуске компьютера.
Пользователи сообщили, что другие антивирусные приложения, такие как антивирус ESET, также имеют эту функцию. Однако после отключения функции HIPS в ESET проблема должна быть решена.
Если это проблема для вас, вы можете рассмотреть возможность перехода на другое антивирусное программное обеспечение, пока Microsoft или McAfee не исправят эту проблему.
На рынке есть много отличных антивирусных решений, и лучшие из них – Bitdefender и Bullguard, поэтому мы настоятельно рекомендуем вам попробовать их.
Решение 2 – удалить старые дополнения для Outlook
Если вы использовали Outlook 2013, скорее всего, у вас на компьютере установлены некоторые дополнения к нему.
- Подождите, пока не отобразится список установленных приложений.
- Теперь найдите любые дополнения Outlook 2013 и удалите их.
- После их удаления перезагрузите компьютер и попробуйте снова запустить Outlook.
Решение 3 – Переустановите Office 2016
Если ни одно из приведенных выше решений не помогло, попробуйте снова удалить и установить Office 2013. Если это не поможет, вам просто нужно дождаться официального решения от Microsoft или временно откатиться с Office 2016 на Office 2013. Ознакомьтесь с нашей статьей о возврате к Office 2013 для получения более подробной информации.
Несколько пользователей сообщили, что исправили проблему, исправив установку Office. Это относительно просто, и вы можете сделать это, выполнив следующие действия:
- Откройте Панель управления .
- Когда откроется Панель управления , перейдите в раздел Программы и компоненты .
- Выберите Microsoft Office из списка и выберите Восстановить .
- Выберите параметр Онлайн-ремонт и следуйте инструкциям.
После восстановления установки Office проверьте, сохраняется ли проблема.
Решение 4 – Отключить аппаратное ускорение
Многие современные приложения, как правило, используют функцию аппаратного ускорения, чтобы обеспечить лучшую производительность, но иногда эта функция может вызвать проблемы. Чтобы исправить проблему, вам нужно отключить ее, выполнив следующие действия:
- Запустите Outlook .
- Найдите раздел Показать и установите флажок Отключить аппаратное ускорение графики .
После отключения этой функции проблема должна быть полностью решена, и Outlook снова начнет работать.
Решение 5. Удалите все учетные записи электронной почты и добавьте их снова
По словам пользователей, эта проблема может быть вызвана повреждением учетной записи электронной почты. Чтобы решить эту проблему, вам необходимо удалить все свои учетные записи электронной почты и добавить их снова. Это относительно просто, и вы можете сделать это, выполнив следующие действия:
- Нажмите Windows Key + S и войдите в панель управления . Выберите Панель управления в списке результатов.
- Когда откроется окно Почта , нажмите Учетные записи электронной почты .
- Теперь выберите нужный аккаунт и нажмите Удалить . Повторите этот шаг для всех доступных учетных записей.
После удаления учетных записей вам необходимо добавить их снова. После повторного создания учетных записей проблема должна быть полностью решена, и Outlook снова начнет работать.
Решение 6 – Проверьте свой пароль
Если Outlook продолжает сбой на вашем компьютере с Windows 10, возможно, проблема в вашем пароле. Пользователи сообщили об этой проблеме после изменения пароля учетной записи на другом ПК. Даже если вы измените пароль своей учетной записи на другом устройстве, другие устройства все равно будут использовать старый пароль.
Чтобы это исправить, вам нужно изменить настройки своей учетной записи и настроить учетную запись на использование нового пароля. После этого Outlook должен снова начать работать без проблем.
Решение 7 – Проверьте свой антивирус
Иногда ваше антивирусное программное обеспечение может мешать работе Outlook и вызывать его сбой. Чтобы устранить эту проблему, рекомендуется временно отключить антивирус и проверить, помогает ли это. Если проблема не устранена, возможно, вам придется удалить антивирус. Пользователи сообщали об этой проблеме с помощью Kaspersky, но другие антивирусные инструменты также могут вызывать эту проблему.
Если вы используете Trend Micro, обязательно обновите его до последней версии и проверьте, решает ли это вашу проблему.
Решение 8 – Запустите Outlook как администратор
По словам пользователей, Outlook может иногда зависать, если у вас нет прав администратора. К счастью для вас, вы всегда можете попробовать запустить Outlook от имени администратора. Для этого просто выполните следующие простые шаги:
- Найдите ярлык Outlook на рабочем столе.
- Нажмите на ярлык правой кнопкой мыши и выберите в меню Запуск от имени администратора .
Если этот метод работает, вам придется использовать его каждый раз, когда вы хотите запустить Outlook. Это может быть немного утомительно, но есть способ всегда запускать Outlook с правами администратора. Для этого просто выполните следующие действия:
- Щелкните правой кнопкой мыши ярлык Outlook и выберите в меню Свойства .
- Перейдите на вкладку Совместимость . Теперь установите флажок Запустить эту программу от имени администратора . Наконец, нажмите Применить и ОК , чтобы сохранить изменения.
После этого Outlook всегда будет запускаться с правами администратора, и у вас не возникнет проблем при сбое.
Решение 9 – Удалить iCloud и интернет-календарь
Если на вашем компьютере происходит сбой Outlook, вы можете решить эту проблему, просто удалив iCloud и Интернет-календарь. Если вы используете эти функции, вы можете пропустить это решение и попробовать что-то еще. С другой стороны, если вы не используете iCloud или интернет-календарь, вы можете удалить их, выполнив следующие действия:
- Нажмите Показать профили .
- Если вы видите в списке iCloud или Интернет-календари , обязательно удалите их.
После их удаления попробуйте снова запустить Outlook и проверить, сохраняется ли проблема.
Решение 10 – Используйте ручную настройку
Вы можете решить эту проблему, просто используя руководство вместо автоматической настройки. Автоматическая настройка выполняется быстрее и проще, но иногда это может привести к сбою Outlook. Чтобы использовать ручную настройку, вам просто нужно выполнить следующие шаги при настройке новой учетной записи:
- Теперь введите ваши данные пользователя.
- Для почтового сервера вам нужно ввести m.hotmail.com . Если вы используете адрес Outlook, введите m.outlook.com .
После этого ваш Outlook должен снова начать работать без проблем. Многие пользователи сообщили, что это решение работает для них, поэтому обязательно попробуйте его.
Решение 11. Выполните обновление BIOS
По словам пользователей, вы можете решить проблему с сбоями Outlook, выполнив обновление BIOS. Немногие пользователи сообщили, что Outlook 2016 вылетает на их ноутбуке, но после обновления BIOS эта проблема была решена.
Обновление BIOS – это довольно сложная процедура, поэтому мы советуем вам быть особенно осторожными при этом. Для обновления BIOS обязательно ознакомьтесь с руководством по материнской плате для получения подробных инструкций. Имейте в виду, что вы можете нанести непоправимый вред вашему ПК, если не обновите BIOS должным образом, поэтому будьте особенно осторожны. Мы уже написали краткое руководство о том, как прошить ваш BIOS, так что вы можете проверить его для получения дополнительной информации.
Немногие пользователи сообщили, что обновление BIOS устранило проблему для них, поэтому вы можете попробовать это. Если вы не знаете, как правильно обновить BIOS, лучше обратиться к профессионалу.
Решение 13 – Временно переключиться на другой почтовый клиент
Если вы не можете решить проблему с Outlook, но вам нужно проверить свою электронную почту, вы можете временно переключиться на другой почтовый клиент. На рынке доступно множество отличных почтовых клиентов, и если вам нужна альтернатива Outlook, мы рекомендуем Ma il bird (бесплатная загрузка) или Клиент eM.
Оба инструмента являются надежной заменой Outlook, и если вы не можете решить эту проблему, вы можете рассмотреть возможность временного переключения на один из этих клиентов.
Кроме того, вы можете попробовать лучшие почтовые клиенты и приложения для Windows 10 из нашего списка.
Примечание редактора. Этот пост был первоначально опубликован в октябре 2015 года и с тех пор был полностью переработан и обновлен для обеспечения свежести, точности и полноты.
Извините, у нас проблемы с запуском Outlook [FIX]
Многие пользователи любят использовать надстройки для улучшения функциональности Outlooks, но иногда надстройки могут создавать определенные проблемы и препятствовать запуску Outlook.
Поскольку вы не можете запустить Outlook в обычном режиме, единственное решение – запустить Outlook в безопасном режиме и отключить надстройки. Для этого выполните следующие действия:
- Нажмите Windows Key + R , введите Outlook/safe и нажмите Enter или нажмите ОК .
- Когда откроется окно Выбрать профиль , нажмите ОК . Если вас попросили ввести пароль, обязательно введите его и нажмите Принять .
После запуска Outlook в безопасном режиме необходимо отключить надстройки. Для этого выполните следующие действия:
- В Просмотр и управление надстройками Office убедитесь, что Управление показывает Надстройки COM , и выберите Перейти . ,
- Запомните список всех включенных надстроек в разделе Доступные надстройки и отключите все выбранные надстройки, сняв флажки. Нажмите ОК .
- Теперь закройте Outlook.
Теперь, когда надстройки отключены, вам нужно снова запустить Outlook и включать надстройки один за другим, пока не найдете причину своей проблемы. Для этого выполните следующие действия:
- Нажмите Windows Key + R и введите внешний вид . Нажмите Enter или нажмите ОК .
- Закройте Outlook и перезапустите его.
- Включите другую надстройку и повторите цикл перезапуска Outlook. Выполняйте этот шаг, пока не найдете проблемную надстройку и отключите ее.
По мнению некоторых пользователей, проблема заключалась в надстройке Microsoft CRM, и после ее отключения проблема была решена.
Немногие пользователи сообщили, что им не удалось запустить Outlook в безопасном режиме с помощью команды Outlook/safe. Если у вас возникла та же проблема, обязательно введите полный путь к файлу outlook. exe в диалоговом окне «Выполнить».
Вместо Outlook/safe вы должны использовать команду «C:> Program Files (x86)> Microsoft Officeroot> Office16> OUTLOOK. EXE»/safe. Имейте в виду, что путь к outlook. exe может отличаться на вашем компьютере, поэтому дважды проверьте перед использованием этой команды.
Outlook запускается только в безопасном режиме? Не паникуйте, с этими исправлениями Outlook будет работать без сбоев!
Решение 2 – Создать новый профиль
В вашем профиле Outlook сохраняются все настройки Outlook, но если по какой-то причине ваш профиль будет поврежден, вы можете столкнуться с этой проблемой при запуске Outlook.
Чтобы решить эту проблему, вам нужно выполнить следующие простые шаги:
- Нажмите Windows Key + X , чтобы открыть меню Win + X, и выберите Панель управления из списка.
- Когда откроется Панель управления , выберите Почта .
- Нажмите кнопку Показать профили и выберите Добавить .
- Введите имя нового профиля.
- Введите свое имя, адрес электронной почты и пароль и нажмите кнопку Далее . Этот метод настроит все необходимые настройки электронной почты вручную. Если вы хотите, вы также можете выбрать опцию для ручной настройки вашего профиля Outlook.
- Нажмите Готово , и новый профиль необходимо добавить на вкладку Общие в диалоговом окне Почта . Выберите Запросить профиль для использования и выберите ОК .
- Запустите Outlook и в раскрывающемся списке выберите новый профиль, который вы только что создали. Нажмите ОК .
Если с вашим новым профилем Outlook все работает без проблем, теперь вы можете вернуться к исходному профилю Outlook и проверить, полностью ли устранена проблема.
Решение 3. Восстановите файл данных Outlook
Все ваши почтовые сообщения Outlook, контакты, задачи и события хранятся в вашем файле данных. Иногда файл данных может быть поврежден, что может помешать открытию Outlook.
Говоря о файле данных Outlook, есть много причин, по которым он недоступен. У нас есть обширное руководство о том, как решить эти проблемы.
Для быстрого решения проблемы вам необходимо восстановить файл данных, выполнив следующие простые шаги:
- Перейдите в папку установки Office и запустите SCANPST.EXE .
- Нажмите кнопку Обзор и выберите файл данных Outlook.
Если вы используете Microsoft Exchange, вы можете просто удалить файл данных, и он будет воссоздан заново. Чтобы удалить файл данных, выполните следующие действия:
- Перейдите в Панель управления и выберите Почта .
- Когда откроется окно Почта , выберите Учетные записи электронной почты .
- Перейдите на вкладку Файлы данных , выберите учетную запись Exchange и выберите Открыть местоположение файла .
- Откроется новое окно Explorer . Закройте окно Mail и вернитесь в окно Explorer . Найдите файл данных и удалите его.
После удаления файла он будет снова создан в Microsoft Exchange после запуска Outlook.
Решение 4. Используйте команду/resetnavpane
Если Outlook не запускается на ПК с Windows 10, вы можете исправить это, выполнив команду/resetnavpane. Для этого выполните следующие действия:
- Убедитесь, что Outlook полностью закрыт.
- Нажмите Windows Key + R, , введите outlook.exe/resetnavpane и нажмите Enter , чтобы запустить его.
Запустив эту команду, вы удалите все настройки, связанные с панелью навигации, а иногда это может решить эту проблему с Outlook.
Решение 5. Убедитесь, что Outlook не работает в режиме совместимости
Режим совместимости предназначен для запуска более старого программного обеспечения в Windows 10, которое обычно не запускается изначально. Outlook полностью оптимизирован для Windows 10, поэтому нет необходимости использовать режим совместимости.
На самом деле, если у вас включен режим совместимости для Outlook, иногда вы можете вызвать эту проблему, поэтому рекомендуется отключить режим совместимости для Outlook.
Для этого просто щелкните правой кнопкой мыши ярлык Outlook и выберите в меню Свойства.
Перейдите на вкладку Совместимость и убедитесь, что параметр Запустить эту программу в режиме совместимости не включен. Нажмите Применить и ОК , чтобы сохранить изменения.
Решение 6 – Используйте Microsoft Support и Recovery Assistant
Иногда вы можете исправить ошибки Outlook, просто запустив Microsoft Support and Recovery Assistant.
Этот инструмент предназначен для устранения распространенных проблем с инструментами Office, и для того, чтобы устранить эти проблемы, вам просто нужно загрузить его, запустить и разрешить проблему для вас.
Проблемы характерны для Microsoft Office, и этот инструмент не помогает? Наше полное руководство – это то, что вам нужно!
Решение 7 – Изменить настройки DPI
Немногие пользователи сообщили, что вы можете решить проблему с Outlook, просто изменив масштаб DPI до 100%. Для этого выполните следующие простые шаги:
- Нажмите правой кнопкой мыши на рабочем столе и выберите Настройки отображения .
- После этого выйдите из Windows 10 и войдите снова. Попробуйте запустить Outlook и проверьте, устранена ли проблема.
Немногие пользователи сообщили, что им удалось решить эту проблему, просто уменьшив масштаб отображения до 200 DPI с 250 DPI, поэтому вы можете попробовать это сделать.
Решение 8 – Выйти из iCloud
iCloud – это популярный облачный сервис хранения, созданный Apple, но, к сожалению, этот облачный сервис может вызвать некоторые проблемы с Outlook.
Ищете приложение облачного хранилища? Смотрите не дальше! Вот лучшие из них, которые вы можете найти!
Решение 9 – Использовать опцию New Email Message
Прежде чем попробовать этот метод, вы должны полностью закрыть Outlook. Мы предлагаем использовать диспетчер задач, чтобы закрыть Outlook, выполнив следующие действия:
- Нажмите Ctrl + Shift + Esc , чтобы запустить Диспетчер задач .
- При запуске Диспетчер задач на вкладке Процесс найдите процесс Outlook и нажмите кнопку Завершить задачу .
Говоря о диспетчере задач, многие пользователи предпочитают инструмент из Windows 7. Для этого у нас есть полное руководство по переводу диспетчера задач Windows 7 в Windows 10.
После закрытия Outlook найдите Outlook в меню «Пуск» и щелкните стрелку вправо рядом с ним, чтобы открыть его список переходов.
Вы также можете щелкнуть правой кнопкой мыши Outlook на панели задач, чтобы открыть его список переходов. Выберите Новое сообщение электронной почты или Новое собрание или любой другой вариант. Откроется новое окно.
После этого щелкните правой кнопкой мыши Outlook и выберите параметр Запуск от имени администратора. Outlook теперь должен запуститься без проблем.
Некоторые пользователи также предлагают изменить параметр Открыть файл при запуске при использовании этого метода. Просто выберите Новое сообщение электронной почты в списке переходов, и после открытия Outlook перейдите в Настройки> Дополнительно и измените Файл, открытый при запуске , на Исходящие.
Перезапустите Outlook и измените Файл открывается при запуске на Входящие. Сохраните изменения, и проблема должна быть решена.
Решение 10. Используйте отдельный пароль для Outlook
Пользователи сообщили, что вам нужно использовать отдельный пароль для своей учетной записи Outlook, если вы используете двухэтапную проверку своей учетной записи Gmail. Чтобы решить эту проблему, просто сгенерируйте 16-значный пароль приложения, который вы будете использовать с Outlook.
После использования нового пароля с Outlook, проблема должна быть решена.
Некоторые пользователи также предлагают удалить вашу учетную запись Gmail из Outlook в качестве потенциального обходного пути, поэтому вы можете попробовать это.
Слишком много паролей, чтобы запомнить? Держите их в безопасности с помощью этих инструментов менеджера паролей!
Решение 11. Попробуйте использовать более старую версию Outlook
Пользователи сообщили, что им не удалось запустить Outlook 2016 на своем ПК, но один из возможных вариантов – использовать более старую версию Outlook с вашим PST-файлом.
Если у вас есть более старая версия Outlook, вы можете использовать файл PST без проблем.
Все ваши электронные письма будут импортированы, и вы можете продолжить, где вы остановились. Это не постоянное решение, но полезный обходной путь.
Если это не работает, вы можете попробовать использовать другой почтовый клиент. Есть много бесплатных альтернативных почтовых клиентов, которые отлично подойдут в качестве замены Outlook. Мы настоятельно рекомендуем Mailbird в качестве одного из лидеров на рынке.
Это дружественный пользователь и имеет много замечательных функций, которые будут очень полезны в управлении вашей электронной почтой.
Решение 12. Изменить способ закрытия Outlook
Это еще один обходной путь, но пользователи сообщили, что он работает для них. По-видимому, вы можете остановить эту ошибку, просто выбрав Файл> Выход , чтобы закрыть Outlook.
По словам пользователей, эта ошибка появляется, если вы используете кнопку X для закрытия Outlook, поэтому вместо закрытия Outlook кнопкой X попробуйте закрыть ее, нажав Файл> Выход.
Пользователи сообщили, что этот обходной путь работает для них, поэтому вы можете попробовать его.
Решение 13 – Попробуйте отправить любой файл с Outlook
Пользователи сообщили, что они застревают на экране обработки при попытке запустить Outlook. Один из предложенных способов решения этой проблемы – попытаться отправить любой файл с помощью Outlook.
Для этого запустите Outlook, и вы должны застрять на экране обработки.
После этого откройте проводник, щелкните правой кнопкой мыши любой файл и выберите Отправить получателю. После этого новое окно электронной почты откроется вместе с Outlook.
Решение 14. Удалите папку данных приложения Outlook
По словам пользователей, вы можете решить проблему с Outlook, просто удалив папку Outlook AppData. Для этого выполните следующие простые шаги:
- Убедитесь, что Outlook полностью закрыт.
- Нажмите Windows Key + R и введите % localappdata% .
- Перейдите в папку Microsoft .
- Найдите папку Outlook и удалите ее.
- Попробуйте снова запустить Outlook .
Если Outlook удастся запустить, все удаленные файлы будут воссозданы, и проблема должна быть полностью решена.
Некоторые пользователи также предлагают удалить файл outlook. xml, и вы можете сделать это, выполнив следующие действия:
- Нажмите Windows Key + R и введите % appdata% . Нажмите Enter .
- Перейдите в папку MicrosoftOutlook , найдите файл outlook.xml и удалите его.
Решение 15. Проверьте, есть ли у вас права доступа к файлу PST
Outlook хранит всю вашу информацию в PST-файле, но если у вас нет необходимых разрешений для доступа к этому файлу, вы можете столкнуться с определенными ошибками.
В худшем случае Outlook не сможет открыться на вашем компьютере.
К счастью, вы можете решить эту проблему, просто изменив свои разрешения безопасности. Это простая процедура, и вы можете сделать это, выполнив следующие действия:
- Найдите файл PST, щелкните его правой кнопкой мыши и выберите в меню Свойства .
- Перейдите на вкладку Безопасность и проверьте, доступно ли ваше имя пользователя в разделе Группа или имена пользователей . Если это не так, нажмите кнопку Изменить .
- Теперь нажмите кнопку Добавить , чтобы добавить нового пользователя.
- В поле Введите имена объектов для выбора введите свое имя пользователя и нажмите Проверить имена . Если ваше имя пользователя действительно, нажмите ОК , чтобы добавить его.
- Выберите свое имя пользователя в разделе Группа или имена пользователей и нажмите Полный доступ в столбце Разрешить .
- Нажмите Применить и ОК , чтобы сохранить изменения.
Получив полный контроль над вашим PST-файлом, вы сможете без проблем запустить Outlook.
Нужно полное руководство о том, как открыть файлы PST? Мы получили вашу спину!
Решение 16. Запустите команду sfc/scannow.
Если ваши файлы повреждены, вы, возможно, вообще не сможете запустить Outlook, но, к счастью, вы решите эту проблему, выполнив проверку sfc.
Это простая команда, которая сканирует и восстанавливает вашу систему, и вы можете выполнить ее, выполнив следующие действия:
- Нажмите Windows Key + X и выберите в меню Командная строка (Администратор) .
- Когда откроется командная строка, введите sfc/scannow и нажмите Enter . Процесс сканирования начнется, поэтому не отменяйте и не прерывайте его.
- После завершения сканирования проверьте, решена ли проблема с Outlook.
Решение 17 – Удалить раздел реестра
Иногда вы можете решить проблему с Outlook, просто удалив определенный ключ из вашего реестра.
Прежде чем вносить какие-либо изменения в реестр, мы настоятельно рекомендуем создать резервную копию реестра, если что-то пойдет не так. Чтобы изменить свой реестр, выполните следующие действия:
- Нажмите клавишу Профили , щелкните ее правой кнопкой мыши и выберите Удалить .
- После этого перезагрузите компьютер и проверьте, решена ли проблема.
Решение 18 – Удалить программное обеспечение VPN
Инструменты VPN полезны, если вы хотите защитить свою конфиденциальность при работе в Интернете, но инструменты VPN могут мешать работе Outlook и вызывать эту и многие другие проблемы.
Пользователи предлагают отключить или удалить программное обеспечение VPN и проверить, устраняет ли это проблему.
Невозможность запустить Outlook может быть большой проблемой, особенно если вы используете Outlook в качестве почтового клиента по умолчанию, но вы можете легко решить эту проблему с помощью одного из наших решений.
Кроме того, вы можете выбрать другой VPN из нашего списка лучших инструментов, доступных на рынке!
Outlook не отвечает или не подключается
- Общие исправления
- Отключить перенаправление каталога AppData
- Отключить интеграцию с Outlook в Microsoft Office Communicator
- Отключить надстройки антивирусного программного обеспечения, установленные в Outlook
- Создайте отдельную группу отправки/получения для ваших RSS-каналов
- Создать новый профиль Outlook
- Закройте любое открытое диалоговое окно
- Ремонт офисных программ
Общие исправления
- Убедитесь, что ваш компьютер соответствует системным требованиям используемого вами пакета Office – минимальные системные требования не дают оптимальной производительности
- Убедитесь, что у вас установлена последняя версия Outlook
- Убедитесь, что ваши файлы PST/OST невелики, поскольку их размер может вызвать проблемы с производительностью, такие как приостановка работы приложения во время типичных операций в Outlook, таких как чтение, перемещение или удаление сообщений электронной почты. Размер до 2 ГБ даст хороший пользовательский опыт. Больше чем 4 ГБ – это место, где начинаются паузы, а если его увеличить до 10 ГБ или больше, Outlook не отвечает или не подключается.
- Убедитесь, что на вашем компьютере установлены твердотельные накопители первого поколения или жесткие диски с медленным вращением. Это приведет к тому, что Outlook не отвечает или не будет подключаться из-за производительности в работе.
- Убедитесь, что в одной папке не слишком много элементов, так как это повлияет на производительность. переместите несколько элементов в отдельные папки в одном хранилище или хранилище архива и используйте Arrange By: Date
- Если вы подключаетесь к Exchange в онлайн-режиме, это влияет на производительность Outlook и общее восприятие пользователем.
- Запустите Outlook в безопасном режиме, чтобы определить, вызвана ли проблема с производительностью надстройками. В безопасном режиме надстройки COM и клиентские расширения Outlook отключены. Если проблема исчезнет в безопасном режиме, то, вероятно, одна из надстроек вызывает проблему с производительностью. Отключите все элементы, которые вы не используете регулярно, затем перезапустите Outlook или отключите оставшиеся надстройки одну за другой. Если это не устранит проблему с тем, что Outlook не отвечает и проблема с подключением не возникает, это может быть вызвано не надстройкой.
– СВЯЗАННО: ИСПРАВЛЕНИЕ: электронные письма Outlook застряли в исходящих
Отключите перенаправление каталога AppData
Если ваша папка AppData перенаправлена в сетевое расположение, это может повлиять на производительность Outlook, поскольку некоторые данные, такие как подписи электронной почты и словарь, хранятся в этой папке, и она должна ожидать завершения операций чтения и записи в каталоге. Вот как отключить перенаправление:
- Выход из Outlook.
- Найдите и дважды нажмите AppData .
- Выход из редактора реестра.
Отключить интеграцию с Outlook в Microsoft Office Communicator
- В Outlook нажмите Параметры в разделе Инструменты .
- Перейдите на вкладку Другие и снимите флажок Отображать онлайн-статус рядом с именем человека в разделе Имена людей .
- Нажмите OK .
- Перезапустите Outlook.
Отключите надстройки антивирусного программного обеспечения, установленные в Outlook
Если ваш антивирус включает в себя интеграцию с Outlook, могут возникнуть проблемы с производительностью. Вы можете отключить интеграционные или антивирусные надстройки, установленные в Outlook. Возможно, вам придется обратиться к производителю антивируса, чтобы узнать, как настроить антивирусное программное обеспечение, чтобы исключить любую интеграцию или сканирование в Outlook.
Создайте отдельную группу отправки и получения для ваших RSS-каналов.
Outlook не будет отвечать или не будет подключаться, если вы синхронизируете множество RSS-каналов в Outlook. По умолчанию RSS-каналы автоматически синхронизируются через заданные интервалы. Если у вас слишком много каналов, Outlook может перестать отвечать. Отдельная группа отправки/получения для ваших RSS-каналов позволит вам синхронизировать их по запросу по сравнению с установленными интервалами.
Создайте новый профиль Outlook
Ваш профиль сообщений Outlook может быть неправильно настроен, поэтому создание нового профиля может привести к тому, что Outlook не отвечает или не подключается. Сделать это:
- Закройте Outlook.
- Откройте Панель управления .
- Выберите Аккаунты пользователей .
- Нажмите Почта .
- Нажмите Показать профили .
- Выберите Добавить и в поле Имя профиля
- Введите имя профиля и нажмите ОК .
- Введите адрес электронной почты и пароль для основной учетной записи электронной почты, которую вы используете в Outlook, а затем следуйте инструкциям по созданию профиля.
- Перейдите в диалог Показать профили .
- Выберите Запросить профиль для использования .
- Запустите Outlook и выберите новый профиль.
Если это исправит, что Outlook не отвечает или не подключается, вернитесь в диалоговое окно Показать профили и удалите старый профиль.
– СВЯЗАННО: Как исправить код ошибки 20 в Outlook
Закройте все открытые диалоговые окна.
Временами Outlook не отвечает, пока вы не закроете открытое диалоговое окно. Проверьте это и посмотрите, какие из них могут мешать Outlook ответить. Если их нет, убедитесь, что Outlook не работает с большим или длинным процессом, поскольку это вызывает проблемы с производительностью. Ремонт офисных программ
Это решает проблемы с Outlook, не отвечающим или не соединяющимся. Сделать это:
- Закройте все работающие программы Office
- Откройте Панель управления .
- Выберите Программы и компоненты .
- В списке установленных программ щелкните правой кнопкой мыши Microsoft Office (ваша версия) и выберите Восстановить .

