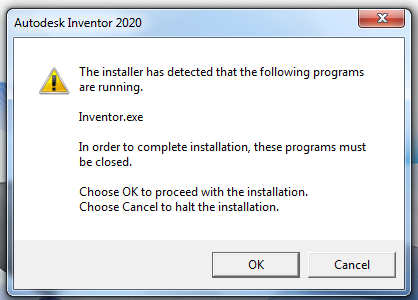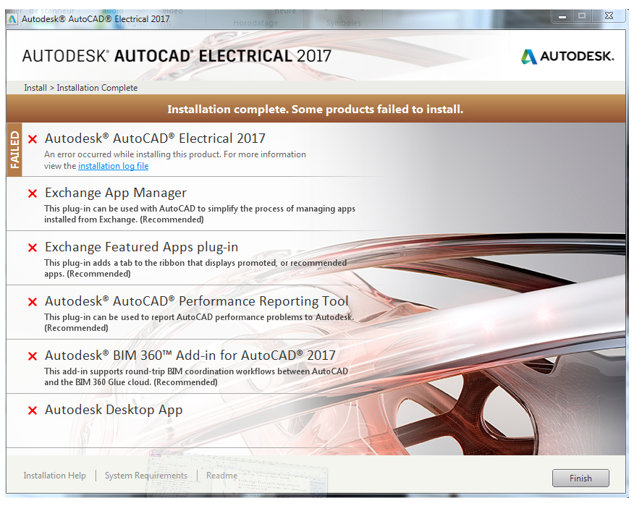Если у вас возникли сложности при загрузке или установке Acrobat Reader, выполните описанные ниже действия по устранению неполадок.
Пользователям Macintosh: если вы собираетесь установить программу в ОС macOS, обратитесь к разделу Установка Adobe Reader в ОС macOS.
Проблема
При попытке установить 3ds Max появляется проблема ниже, и установка останавливается:
«Установщик обнаружил, что следующие программы бегут.
Для завершения установки эти программы должны быть закрытым
Нажмите OK, чтобы продолжить установку. Выберите Отмена, чтобы остановить установку
Причины
Другая версия 3ds Max, установленная с запущенной программой Backburner (monitor. exe).
Решение
Для решения проблемы:
- Открой Диспетчер задач ,
- Конец Monitor.exe процесс в » Процессы вкладка
- Запустите установку снова.
В качестве альтернативы, этот шаг также может быть оправдан:
- Нажмите на окна Начните кнопка.
- Запустите установку снова.
Продукты
3ds Max; 3ds Max Design; 3ds Max Entertainment Creation Suite; 3ds Max Real-Time Animation Suite;
Версии
2017; 2013; 2014; 2015; 2016; 2019; 2018;
При попытке установки продуктов Autodesk появляется следующее сообщение об ошибке:
«Программой установки обнаружено, что следующие программызапущены.
AutoCAD (acad. exe)
Для завершения установки эти программы необходимо закрыть.
Нажмите кнопку «ОК», чтобы продолжить установку. Нажмите кнопку «Отмена», чтобы прервать установку
- Устаревшая версия AutoCAD установлена и работает в фоновом режиме
- Нет прав администратора
- Проверьте, запущена ли старая версия AutoCAD в Диспетчере задач.
- Закройте старую версию AutoCAD.
- Переустановите новую версию AutoCAD.
- Попробуйте установить продукт Autodesk еще раз.
Программы
Программы AutoCAD; программы Inventor; Vehicle Tracking
Перед началом работы
Чтобы наиболее эффективно использовать настоящий документ, соблюдайте следующие рекомендации:
- Выполняйте действия по порядку. Соблюдайте порядок действий по устранению проблем, указанный в настоящем документе.
- Пробуйте выполнить установку после каждого действия. После выполнения действия снова пробуйте выполнить установку, чтобы увидеть, не была ли устранена проблема. Если проблема не была устранена, переходите к следующему действию по устранению проблемы.
- Отслеживайте результаты. Ведите учет выполняемых действий и записывайте результаты каждого шага, в том числе ошибки и иные проблемы. Если вы свяжетесь со Службой технической поддержки Adobe, она будет использовать эту информацию для оказания наилучшей поддержки.
- Выполняйте перезагрузку после каждой попытки установки или после каждой ошибки. Всегда перезагружайте компьютер, если произошел сбой установки или возникла ошибка, чтобы обновить память. Если вы продолжите работу без перезагрузки компьютера, это может лишь усугубить проблему.
Внимание! Некоторые из процедур, описанных в этом документе, могут вызвать диалоговое окно Контроль учетных записей с требованием подтверждения продолжения процедуры. Ознакомьтесь с информацией в этом диалоговом окне, чтобы определить свои дальнейшие действия. В случае отмены диалогового окна выполнение соответствующего действия по устранению неполадок будет невозможно.
Наиболее распространенные причины сбоя установки пакета
В большинстве случаев сбои при установке пакетов приложений происходят в связи с проблемами, упомянутыми в таблице. Для быстрого устранения проблем следуйте инструкциям по их разрешению. Если вы видите неожиданное сообщение об ошибке в отношении пробной версии или истечения срока действия лицензии при запуске приложения, узнайте, как устранить ошибки в отношении пробной версии и истечения срока действия лицензии.
Наиболее распространенные причины сбоя установки пакета
Код ошибки
Решение
Ваш компьютер не соответствует минимальным системным требованиям. 195
Убедитесь, что ваше устройство соответствует минимальным системным требованиям в отношении каждого продукта в пакете развертывания. Частой причиной несоответствия системным требованиям является использование неподдерживаемой версии операционной системы. Ознакомьтесь с последними рекомендациями в отношении поддерживаемых операционных систем для ваших приложений Creative Cloud. В вашей системе запущен конфликтующий процесс. 19
Перед попыткой повторной установки пакета убедитесь, что конфликтующие приложения или процессы закрыты. полный список для разрешения конфликта процессов. Если вы устанавливаете Acrobat, закройте все приложения Office 365, за исключением приложений Adobe. Недостаточно свободного места на диске. 31
Убедитесь, что на диске достаточно места для всех устанавливаемых приложений. Узнайте, как освободить место на жестком диске. Установку не удалось осуществить, потому что уже запущена другая программа установки. 81
Закройте все ранее запущенные программы установки или процессы Adobe. Затем перезагрузите компьютер и попробуйте повторно установить ваш пакет. Более подробно см. в разделе Код ошибки 81. Сбой при начальной загрузке приложения Creative Cloud для настольных ПК
42
Запустите Uninstaller. exe с возможностью восстановления или переустановите приложение Creative Cloud для настольных ПК.
Если у вас возникнут другие проблемы, см. раздел Диагностика ошибок, связанных с установкой или Диагностика ошибок, связанных с удалением.
В журналах MSI код ошибки 1603 указывает на общую ошибку. Невозможно установить точную причину сбоя развертывания пакета с помощью этого кода. Для выявления основной причины выполните действия, указанные в таблице выше.
Возврат кода ошибки 33 программой установки Adobe означает, что удаление невозможно, поскольку продукт не установлен. Если вы видите это сообщение об ошибке, то для определения основной причины следуйте инструкциям по диагностике.
Во время установки программы Autodesk отображается следующее сообщение:
«Установка завершена. Не удалось установить некоторые программы».
В качестве примера используется AutoCAD Electrical, но такое же сообщение отображается и в других программах Autodesk.
Существует несколько причин для появления этих сообщений об ошибке. Обычно они указывают на наличие проблем в следующих компонентах:
- компоненты Microsoft, наличие которых обязательно для работы программного обеспечения Autodesk;
- компоненты программного обеспечения Autodesk.
Чтобы устранить эту проблему, выполните следующие действия.
- Войдите в систему в качестве администратора.
- Очистите папку TEMP. Чтобы открыть папку TEMP, введите %TEMP% в адресной строке проводника Windows и нажмите клавишу ENTER.
- Отключите антивирусное программное обеспечение. Убедитесь в том, что Защитник Windows отключен.
- Перейдите к основному файлу журнала установки: Setup.log. Пример: Autodesk AutoCAD 2017 Setup.log.
- Определите компоненты, с которыми возникли проблемы во время установки. Выясните, существуют ли проблемы с обязательными компонентами Microsoft и ключевыми компонентами программного обеспечения Autodesk.
- Примеры обязательных компонентов Microsoft: распространяемые компоненты Visual C++, универсальная среда выполнения C, .NET Framework Runtime.
- Примеры ключевых компонентов Autodesk: Autodesk Material Library, пакеты локализации программ, пакеты для конкретных программ и т. д.
Примечание. Если неисправный компонент входит в распространяемый пакет Microsoft Visual C++ (например, распространяемый компонент Microsoft Visual C++ 2015), удалите все распространяемые пакеты Microsoft Visual C++.
- Чтобы убедиться, что компонент полностью удален, воспользуйтесь средством устранения неполадок при установке и удалении программ Microsoft (ранее — Microsoft Fix it). Дополнительные сведения см. в разделе Удаление программ с помощью средства Microsoft для устранения неполадок с установкой.
- Перезагрузите компьютер.
- Если библиотеки среды выполнения Microsoft Visual C++ были удалены, переустановите их.
- Если компонент Microsoft .NET Framework был удален, переустановите его.
Примечание. Если при установке программного обеспечения Autodesk версии 2015 или более поздней появилось сообщение «Платформа. NET 4. 5 не установлена», следуйте инструкциям в статье Платформа. NET 4. 5 не установлена.
- Поиск неисправностей при установке в файле Setup.log.
- Удаление и повторная установка библиотек среды выполнения Microsoft Visual C++.
- Удаление и повторная установка Microsoft .NET Framework.
- Ошибка «Платформа NET 4.5 не установлена» при попытке установки продуктов Autodesk 2016-2015 или более ранних версий.
- Ошибка 1603 в процессе установки программного обеспечения Autodesk
- Установка Microsoft .NET 4.0 перед установкой продуктов Autodesk 2012
- Не удалось установить некоторые программы, результат 1603
- Solved: Some Products Failed to Install, Result 1603 (сообщение на форуме Autodesk)
Все классические программы
Довольно распространённая проблема среди пользователей операционной системы Windows любых версий – ошибка msi при установке программ из файла с расширением. msi. В этой статье я опишу часто встречаемые проблемы с установщиком Windows 7/10/XP и варианты их решения, а также сделаю видео по текущему вопросу. Файлы с расширением. msi это обычные пакеты установки (дистрибутивы) из которых ставится программа. В отличии от обычных «setup. exe», для запуска файла msi система использует службу Windows Installer (процесс msiexec. exe). Говоря простыми словами, установщик Windows разархивирует и запускает файлы из дистрибутива. Когда Windows Installer не работает, то появляются различные ошибки. Вообще, меня это жутко бесит, т. после глупого сообщения об ошибке совсем непонятно что делать дальше. Microsoft специально разработали установщик Windows Installer для расширения возможностей установки программ (в основном это касается системных администраторов), но не позаботились должным образом о безглючной работе этой службы или хотя бы об адекватных сообщениях о проблемах. А нам теперь это разгребать 🙂Неполадки могут быть с работой самой службы или могут возникать в процессе установки программ, когда всё настроено, в принципе, правильно. В первом случае нужно ковырять службу установщика, а во втором решать проблему с конкретным файлом. Рассмотрим оба варианта, но сначала второй. Ошибки msi файловОчень часто ошибки появляются из-за недостаточных прав системы на файлы или папки. Нельзя сказать, что Windows Installer не работает, в этом случае достаточно просто добавить нужные права и всё заработает. Буквально вчера я столкнулся с тем, что скаченный дистрибутив. msi не захотел устанавливаться, при этом успешно запускается мастер установки, выбираются параметры, но затем система думает несколько секунд и выдаёт ошибку:

А ошибка в том, что не Я должен иметь доступ к файлу, а установщик Windows, точнее сама Система. Решается очень просто:
- Кликаем правой кнопкой по файлу с расширением .msi, выбираем «Свойства»
- На вкладке «Безопасность» смотрим, есть ли в списке пользователь с именем «система» или «System»
- В поле пишем «система» или «System» (если у вас английская Windows) и нажимаем «Проверить имена». При этом слово должно стать подчёркнутым как на картинке.
- Нажимаем «ОК», ставим галочку «Полный доступ», «ОК»
Теперь ошибка установщика не появится! Можно добавить доступ на всю папку, из которой вы обычно инсталлируете программы, например на папку «Downloads», как у меня. Смотрим видео по решению проблем с правами доступа:https://www. youtube. com/embed/45gQ3sUkktAВ Windows XP вкладки «Безопасность» не будет, если включён простой общий доступ к файлам. Чтобы его выключить, нужно зайти в и выключить опцию «Использовать простой общий доступ к файлам». В урезанных версиях Windows 7/10 и XP вкладки «Безопасность» нет в принципе. Чтобы её увидеть, нужно загрузить Windows в безопасном режиме и зайти в неё под администратором. Ещё способы решить проблему
- Запускайте установку, войдя в систему под администраторским аккаунтом
- Правой кнопкой по пакету «.msi» и выбираем «Запуск от имени Администратора»
- Выключите антивирус на время
- Включить режим совместимости с предыдущими операционными системами. Для этого зайдите в свойства файла msi и на вкладке «Совместимость» поставьте галочку «Запустить программу в режиме совместимости»
- Если файл на флешке, то попробуйте скопировать его куда-нибудь на жёсткий диск и запустить оттуда (бывает, что запрещена установка программ со съёмных накопителей)
- Попробуйте просто создать новую папку с любым именем в корне диска, перекинуть туда дистрибутив и запустить его оттуда
Описанный метод поможет при разных сообщениях, с разными номерами. Например, вы можете видеть такие ошибки файлов msi:
- Системная ошибка 2147287035
- Ошибка «Невозможно открыть этот установочный пакет»
- Ошибка 1603: Во время установки произошла неустранимая ошибка
Во всех этих случаях должна помочь установка прав на файл и/или на некоторые системные папки. Проверьте, имеет ли доступ «система» к папке временных файлов (вы можете получать ошибку «Системе не удается открыть указанное устройство или файл»). Для этого:
- Сначала узнаем нужные пути. Нажмите «Win + Pause» и зайдите в
- В списках ищем переменные с названиями «TEMP» и «TMP» (значения обычно совпадают), в них записаны пути к временным папкам, которые использует установщик Windows
- Теперь идём к этим папкам и смотрим в их свойствах, имеет ли к ним доступ «система». Чтобы быстро получить путь к временной папке пользователя, кликните два раза по переменной, скопируйте путь и вставьте его в адресной строке «Проводника» Windows


После нажатия «Enter» путь преобразится на «нормальный» и вы переместитесь в реальную временную папку. Права на неё и надо проверять. Также рекомендую очистить временные папки от всего что там скопилось или даже лучше удалить их и создать новые с такими же названиями. Если не получается удалить папку, почитайте как удалить неудаляемое, но это не обязательно. Если служба Windows Installer всё равно не хочет работать, то проверьте права на папку «C:Config. Msi», сюда «система» также должна иметь полный доступ. В этом случае вы могли наблюдать ошибку «Error 1310». На всякий случай убедитесь, что к папке КУДА вы инсталлируете софт также есть все права. Если вы используете шифрование папок, то отключите его для указанных мной папок. Дело в том, что хотя мы сами имеем к ним доступ, служба Microsoft Installer не может до них достучаться пока они зашифрованы. Ошибка установщика WindowsВ случае общих проблем не будут устанавливаться никакие msi файлы, процесс установки, скорее всего, даже не начнётся. При этом могут появляться ошибки вида:
- Нет доступа к службе установщика Windows
- Не удалось получить доступ к службе установщика Windows
- Ошибка пакета установщика Windows (1719)
или ещё нечто подобное со словами «ошибка msi», «Windows Installer Error». Всё это означает, что система дала сбой и теперь её надо лечить. Может вы ставили какой-то софт, который испортил системные файлы и реестр, или подхватили вирус. Конечно, никогда не будет лишним удалить вирусы, или убедиться что их нет. Но оставьте этот вариант на потом, т. обычно проблема кроется в другом. Сначала давайте проверим работает ли служба Windows Installer:
- Нажмите «Win + R» и введите services.msc
- Найдите в конце списка службу «Установщик Windows» или «Windows Installer»
- Тип запуска должен быть «Вручную». Если она «Отключена», то зайдите в «Свойства» и выберите «Вручную»
- Затем кликните по ней правой кнопкой и выберите «Запустить» или «Перезапустить». Если ошибок нет и состояние переходит в режим «Работает», то здесь всё нормально.
- Нажмите «Win + R» и введите msiexec. Если модуль MSI работает нормально, то должно появиться окно с версией установщика и параметрами запуска, а не ошибка.
Следующее что я посоветую сделать – это выполнить команду сканирования системы на повреждённые и изменённые системные файлы. Нажмите «Win + R» и введитеПроизойдёт поиск и замена испорченных файлов на оригинальные, при этом может потребоваться вставить установочный диск с Windows XP-7-10. После окончания процесса перегрузитесь и посмотрите, решена ли проблема. Microsoft сам предлагает утилиту, призванную решить нашу проблему. Запустите программу Easy Fix и следуйте мастеру. Параметры реестра и службыСледующий способ устранения ошибки – восстановление рабочих параметров в реестре установщика Windows Installer. Важно! Перед последним действием желательно создать точку восстановления системы! Если способ не поможет или станет хуже, вы сможете восстановиться до прежнего состояния. В Windows XP или Windows Server 2000 установите последнюю версию установщика 4. Если не помогло, то проделайте ещё перерегистрацию компонентов:
- Нажмите «Win + R» и введите «cmd». Затем в чёрном окне введите последовательно команды:
- В ответ должна быть пустота, никаких ошибок. Если проблема не решена, введите ещё команду
- Закройте чёрное окно
Если пишет, что не хватает прав, то нужно запускать командную строку от имени Администратора. Также, многие программы используют. NET Framework, поэтому не будет лишним установить последнюю версию этого пакета. И, напоследок, ещё один совет: если в пути к файлу-дистрибутиву есть хоть одна папка с пробелом в начале названия, то удалите пробел. Такой простой приём решит вашу проблему 🙂Подведение итоговОшибки с установщиком Windows очень неприятные, их много и сразу непонятно куда копать. Одно ясно – система дала сбой и нужно восстанавливать её до рабочего состояния. Иногда ничего не помогает и приходится переустанавливать Windows. Однако не торопитесь это делать, попробуйте попросить помощи на этом форуме. В точности опишите вашу проблему, расскажите что вы уже делали, какие сообщения получили, и, возможно, вам помогут! Ведь мир не без добрых людей 🙂
Проблемы установки
Проблемы при установке могут быть вызваны многими факторами, включая конфликтующие элементы автозагрузки, некорректные данные в реестре Windows и конфликты оборудования. Выполните описанные ниже действия по устранению неполадок для устранения большинства типов проблем при установке, включая следующие:
- Пустое или мерцающее диалоговое окно
- Неподвижный курсор или экран, синий экран или неожиданная перезагрузка
- «Эта программа выполнила недопустимую операцию и будет закрыта. Если проблема не решилась, обратитесь к поставщику программы».
- «Ошибка программного интерфейса приложения (API) набора средств настройки MS, недопустимый аргумент 3: AddSectionFiles to CopyList».
- «Настройка не может запустить программу настройки. Может быть ошибка сценария».
- «Настройка не может загрузить файл сценария установки».
- «Невозможно создать каталог в C:WindowsSystem. Проверьте права доступа на запись в каталог».
- «X: недоступен» (где «Х» — буква диска для вашего дисковода CD-ROM).
- «Устройство не готово».
- «Ошибка чтения дисковода CD-ROM». «Ошибка чтения устройства X:» (где «X» — буква диска для вашего дисковода CD-ROM).
Убедитесь, что ваша система соответствует минимальным требованиям.
Для установкиPhotoshop Elements или Premiere Elements ваша система должна соответствовать или превосходить системные требования. самую последнюю информацию о системных требованиях в Технических характеристиках Photoshop Elements или Технических характеристиках Premiere Elements.
Чтобы проверить основную системную информацию, например, скорость процессора и объем оперативной памяти, выберите «Пуск > Панель управления > Система».
Удалите установленные ранее файлы приложения.
Чтобы удалить файлы после предыдущей попытки установки, выполните следующие действия:
Проверьте CD-диск и дисковод CD-ROM.
Пыль или грязь на CD-диске могут помешать процессу установки и могут препятствовать распознаванию CD-диска в дисководе CD-ROM. Осмотрите CD-диск с Photoshop Elements и Premiere Elements на предмет наличия грязи, пыли или отпечатков пальцев. Осторожно протрите нижнюю часть CD-диска от центра к краю мягкой безворсовой тканью.
Убедитесь, что дисковод CD-ROM может считывать другие СD-диски. Если дисковод CD-ROM не считывает другие CD-диски, осмотрите картридж для CD-диска или загрузочный приемник на предмет наличия грязи, выполните очистку безворсовой тканью. Если он все равно не может считывать другие CD-диски, обратитесь к производителю дисковода или производителю компьютера.
Если ваш диск оказался поврежденным, обратитесь к поставщику для замены.
Установите Photoshop Elements или Adobe Premiere Elements с рабочего стола.
Некоторые компоненты системы, например, драйверы устройства и инструменты защиты от вирусов, могут конфликтовать с программой установки. Они могут привести к неполной установке или к сбою установки. Для предотвращения этих конфликтов выполняйте установку с рабочего стола.
Установите Photoshop Elements или Adobe Premiere Elements в упрощенном режиме.
Драйверы устройств и программное обеспечение, которые загружаются автоматически с Windows, могут конфликтовать с программой установки Elements и могут вызывать проблемы при установке. (Загружаемое автоматически программное обеспечение включает экранные заставки и средства защиты от вирусов. ) Для предотвращения конфликтов переустановите Photoshop Elements / Premiere Elements в упрощенном режиме ОС Windows. В упрощенном режиме нестандартные драйверы устройств и программы автозагрузки отключены.
Чтобы переустановить приложения в упрощенном режиме, выполните следующие действия:
Выполните установки от имени администратора.
Настройки безопасности в Windows 7, 8, 10 и Vista иногда могут не разрешать приложениям выполнять запись в места защищенных файлов или в ключи реестра. Запуск программы установки от имени администратора позволяет обойти настройки безопасности и выполнить запись в защищенные области.
Для установки Photoshop Elements или Adobe Premiere Elements в качестве администратора выполните следующие действия:
Установите в папку на корневом уровне жесткого диска.
Создайте папку в корневом уровне жесткого диска. Убедитесь, что имя папки содержит 8 или менее символов (например, C:PSE или C:PRE) и не содержит специальных символов, например «#». Кроме того, убедитесь, что путь к месту, куда установлена ОС Windows, не содержит специальных символов.
Установите под новой учетной записью.
Создайте учетную запись пользователя с такими же правами, как у учетной записи, которой вы пользовались в момент возникновения проблемы. Если проблема не повторилась, возможно, исходная учетная запись пользователя повреждена. Подробнее о создании учетной записи см. в разделе Создание нового пользователя, либо обратитесь к системному администратору.
Обновление драйвера видеокарты.
Многие производители видеокарт часто обновляют свои программные драйверы. Если вы давно не обновляли драйвер видеокарты, обратитесь к производителю видеокарты за обновленным драйвером или загрузите его с веб-сайта производителя. (Для того, чтобы определить производителя видеокарты, просмотрите свойства карты в Диспетчере устройств). Во многих случаях можно определить неактуальность драйвера видеокарты, изменив глубину цвета и разрешение видеокарты. Также это можно определить, отключив аппаратное ускорение графики.
- Чтобы изменить глубину цвета и разрешение, используемые для Photoshop Elements и Adobe Premiere Elements, см. раздел «Изменение глубины цвета и разрешения для Windows 8 или Windows 7 и Vista». Для Photoshop Elements и Premiere Elements требуется разрешение экрана по меньшей мере 1024 × 768.
- Чтобы отключить ускорение графических аппаратных средств, см. раздел «Отключить ускорение графических аппаратных средств» в поддержке Microsoft Windows. В зависимости от используемой видеокарты, эта функция может быть недоступна в Windows 7, 8 и 10.
Убедитесь, что драйверы устройств совместимы с Windows.
Если обновление драйвера видеокарты не устранило проблему, то убедитесь, что все другие драйверы устройства совместимы с данной версией Windows (Windows 8 или Windows 7 и Vista). Драйверы устройств — это файлы программного обеспечения, которые позволяют Windows взаимодействовать с устройствами, такими как сканеры, мыши и клавиатуры. Свяжитесь с производителем устройства, чтобы убедиться в том, что используется последняя версия драйвера.
Оптимизируйте работу с временными файлами.
Windows и различные приложения хранят рабочие данные во временных файлах (. tmp), которые создаются на жестком диске. Избыточные и устаревшие временные файлы могут негативно повлиять на производительность.
Дополнительные сведения об удалении временных файлов при помощи инструмента Disk Cleanup, см. в разделах Windows 10, Windows 8, Windows 7 и Vista.
Установите стандартный размер файла подкачки виртуальной памяти.
Для Windows 10 и 8 см. раздел Изменение размера виртуальной памяти и используйте следующие настройки:
Исходный размер: введите значение, в полтора раза превышающее объем установленной на компьютере оперативной памяти.
Максимальный размер: введите значение в 2 раза больше значения Исходного размера.
Windows 7 или Vista
При помощи современного антивирусного программного обеспечения (например, Symantec Norton AntiVirus или McAfee VirusScan) проверьте систему на наличие вирусов. Заражение вирусом может повредить программное обеспечение и вызвать ошибки установки. Более подробные сведения см. в документации к антивирусному ПО.
Антивирус
Проблема. Антивирусные программы некоторых фирм, например Comodo, Jiangmin и Rising, ошибочно идентифицируют установщик Adobe Reader как вредоносную программу. Варианты ложных сообщений от данных поставщиков: «TrojWare. Win32. Trojan. Agent. Gen», «Trojan/JmGeneric. bcy» и «Suspicious». Пользователи также сообщали о сообщениях «Ошибка инициализации» и о помещении установщика в карантин.
Временное решение. Поставщики антивирусного программного обеспечения и поставщики услуг в настоящее время пытаются найти решение этой проблемы, поскольку признали, что программа установки Acrobat Reader совершенно безопасна. Убедитесь, что ваши антивирусные базы обновлены.
Системные требования
Убедитесь, что ваша система соответствует минимальным системным требованиям.
Примечание. Если вы пользуетесь Windows 7 или 8, то можете установить Reader X или более поздней версии. Если вы пользуетесь Windows 10, то можете установить Acrobat Reader XI или Acrobat DC.
Устранение неполадок при загрузке
Если одна из следующих ошибок возникает при попытке подключения к сайту или при загрузке с сайта Adobe, проработайте способы, предложенные ниже.
- Ничего не происходит.
- Файл преждевременно прекращает загрузку.
- Появляется одно из следующих сообщений об ошибках: «Сервер вернул расширенную информацию».«Сбой подключения прервал загрузку. Проверьте настройки Интернета и нажмите снова». «Не удается подключиться к серверу, сервер не найден.»
Попробуйте загрузить Acrobat Reader еще раз.
Если вы видите следующую страницу, нажмите кнопкуУстановить сейчас, чтобы загрузить последнюю версию Reader.

Если вы видите следующую страницу, это значит, что работает старая версия Windows и можно установить старую версию Reader. Выберите свою версию Windows, язык и версию Reader, которую вы хотите установить. Затем нажмите Загрузить сейчас.

Убедитесь, что ваше подключение к Интернету стабильно.
Нестабильное подключение к Интернету может мешать загрузке с других сайтов. Попробуйте загрузить файл с другого сайта, например, с www. microsoft. com, www. apple. com или www. mozilla. com. Если неполадка не устранена, свяжитесь со своим администратором сети, службой технической поддержки или обратитесь к интернет-провайдеру (ISP).
После установления стабильного подключения к Интернету, попробуйте загрузить файл еще раз. Если первоначальная попытка загрузить файл была прервана, перезапустите процесс загрузки в браузере, который вы использовали.
Обновление драйвера видеокарты.
Производители видеокарт часто обновляют свои программные драйверы. Если вы давно не обновляли драйвер видеокарты, загрузите обновленный драйвер с сайта производителя. (Для того, чтобы определить производителя видеокарты, просмотрите свойства карты в Диспетчере устройств).
(Только для Internet Explorer) проверьте настройки безопасности и ActiveX.
Убедитесь, что по умолчанию уровень безопасности Internet Explorer» установлен в значение «Средний». Этот уровень позволяет просматривать элементы ActiveX. Чтобы настроить уровень безопасности браузера на «Средний», выполните следующие действия:
Убедитесь, что JavaScript включен.
Чтобы включить JavaScript, следуйте инструкциям для конкретного браузера. Дополнительные сведения см. в документации к браузеру.
Mozilla Firefox
Поддержка JavaScript в Firefox включена по умолчанию и не требует дополнительной настройки. Дополнительные сведения см. на странице технической поддержки Mozilla Настройки JavaScript и параметры для интерактивных веб-страниц.
Google Chrome
Диагностика ошибок, связанных с установкой
В следующей таблице перечислены общие этапы установки пакета, содержащего приложения и обновления Creative Cloud. Если на любом этапе возникает ошибка, откройте файл PDApp. log и проанализируйте его содержимое. Если PDApp. log включает только описание общей ошибки, изучите файл Install. log, чтобы определить основную причину ошибки.
Проанализируйте файл Creative Cloud PDApp. log
При установке, обновлении или удалении приложений Creative Cloud информация об активности записывается в файл PDApp. log. Попытки установки/удаления заносятся в журнал последовательно и построчно, с последней записью внизу. Каждая запись включает номер сборки, метку даты и времени, которая указывает, когда началась установка/удаление.
В случае возникновения любой ошибки в файле PDApp. log регистрируется обобщенная информация об ошибке, включая сообщения об ошибках и коды возврата. Изучите сообщения об ошибках, чтобы определить причину ошибки и найти для нее решение.
В зависимости от вашей операционной системы и развертываний Creative Cloud файл PDapp. log находится по одному из следующих адресов:
Папки, содержащие файл PDApp. log, скрыты по умолчанию. Используйте параметры папки (Windows) или «Терминал» (macOS) для отображения папок.
Проанализируйте сообщения об ошибках в файле PDApp. log
Чтобы проанализировать содержимое файла PDApp. log, откройте его в текстовом редакторе, например в «Блокноте» (Windows) или TextEdit (macOS). Затем начните с последней записи внизу. Записи выше могут относиться к предыдущим проблемам, которые, возможно, уже были исправлены. Если вы не можете определить последнюю запись, удалите файл PDApp. log и перезапустите процесс установки.
В файле PDApp. log регистрируются следующие типы ошибок установки:
- ошибки программы начальной загрузки;
- ошибки при установке продукта.
Ошибки программы начальной загрузки
Ошибки программы начальной загрузки — это ошибки настройки в процессе установки Creative Cloud. Ниже приведен список распространенных ошибок программы начальной загрузки.
Код ошибки
Причина
Решение
-1
Процедура установки производилась не в режиме администратора. Установите приложения Creative Cloud в режиме администратора. 1
Ошибка общего характера. Изучите файл PDApp. log для обнаружения специфических деталей. 62
Установленная утилита установки Adobe повреждена. Ошибка инициализации базы данных pim SQLite. Переименуйте папку PDApp на клиентском компьютере, а затем попробуйте установить пакет. 50
Система не может выполнить резервное копирование ресурсов во время установки. Закройте все процессы Adobe, запущенные на клиентском компьютере. Затем попробуйте снова запустить установку. Если проблема не исчезнет, переименуйте папку PDApp и попытайтесь установить. 81
Запущена другая программа установки. Закройте все процессы Adobe и переименуйте папку PDApp. 82
Запущено приложение AAM. Закройте все процессы Adobe и переименуйте папку PDApp. 1001
Проблема с разрешениями в пакете. Проверьте, есть ли у вас необходимые разрешения для каждой папки/файла пакета.
Ошибки при установке продукта
Ошибки при установке продукта возникают из-за проблем с установкой определенных приложений в установочном пакете. Ниже приведен список наиболее распространенных ошибок при установке продукта и их причины.
Проанализируйте сообщения об ошибках в файлах Install. log
Чтобы проанализировать содержимое файла Install. log, см. Анализ журнала установки продукта Creative Cloud.
Файл журнала установки Acrobat в названии файла включает название продукта Acrobat и дату установки. Он имеет расширение. log. Расширение. gz указывает на то, что файл сжат.
Диагностика ошибок, связанных с удалением.
Ошибки удаления Creative Cloud регистрируются в особом формате в файле PDApp. log. Вот пример строки ошибки, связанной с установкой:
Вот список наиболее распространенных ошибок и их устранение.
Код выхода
Строка ошибки
Причина
Возможное решение. 24
Пользователь отказался от установки/удаления/переустановки. Пользователь отменил процесс удаления. Повторно запустите процесс установки. 33
Базовая версия продукта не установлена, невозможно удалить. Пользователь пытается удалить продукт, который не установлен в настоящий момент. Если присутствует только запись ARP, попробуйте переустановить продукт, а затем удалите его. 135
Не удалось удалить по неизвестной причине. Не поддается идентификации. Повторите удаление.