В этом посте представлены решения для исправления кода выхода 8; Не найден драйвер, который можно установить на текущем устройстве. Ошибка. Этот код ошибки не позволяет пользователю использовать встроенную графику Intel на своем ПК. Системе не удается найти совместимый драйвер для устройства. К счастью, вы можете следовать этим советам, чтобы исправить это.

Не найден драйвер, который можно установить на текущем устройстве.
Исправить Не найден драйвер, который можно установить на текущем устройстве ошибка, обновите операционную систему, а затем следуйте этим проверенным исправлениям:
- Удалите внешнюю карту PCI Express
- Проверить наличие обновлений драйверов
- Устранение неполадок в режиме чистой загрузки
- Восстановите BIOS до значений по умолчанию
Теперь давайте посмотрим на них подробно.

Если на вашем устройстве установлена внешняя экспресс-карта PCI, удалите ее. Это связано с тем, что когда в систему добавляется дискретная видеокарта, она отключает графику, предлагаемую процессором. Вот как это сделать:
- Нажмите «Пуск», найдите «Диспетчер устройств» и откройте его.
- Разверните раздел Адаптеры дисплея.
- Щелкните правой кнопкой мыши карту PCI Express и выберите «Удалить».

Устаревшие или поврежденные драйверы также могут быть причиной появления кода выхода 8. Обновите драйверы вашего устройства и проверьте, устранена ли проблема. Вот как это сделать:
- Прямо под ним найдите интерактивную ссылку — Просмотр необязательных обновлений.
- В разделе «Обновления драйверов» будет доступен список обновлений, которые вы можете установить, если столкнулись с проблемой вручную.
Кроме того, вы также можете использовать Intel Driver & Support Assistant для установки последних версий драйверов Intel.

Сторонние приложения, установленные на вашем устройстве, могут быть причиной того, что на текущем устройстве не найден драйвер. Выполните чистую загрузку вашего ПК, чтобы запретить все сторонние приложения. Вот как вы можете выполнить чистую загрузку:
- Нажмите «Пуск», найдите «Конфигурация системы» и откройте его.
- Перейдите на вкладку «Общие» и установите флажок «Выборочный запуск» и «Параметры загрузки системных служб» под ним.
- Затем перейдите на вкладку «Службы» и установите флажок «Скрыть все службы Microsoft».
- Нажмите «Отключить все» в правом нижнем углу и нажмите «Применить», затем «ОК», чтобы сохранить изменения.
Если ошибка не появляется в состоянии чистой загрузки, вам может потребоваться вручную включить один процесс за другим и посмотреть, кто виноват. Как только вы определили его, отключите или удалите программное обеспечение.
Если ни одно из этих предложений не помогло, восстановите настройки BIOS по умолчанию. Это связано с тем, что поврежденный BIOS может привести к неисправности вашей системы. Вот как вы можете сбросить настройки BIOS до значений по умолчанию.
Дайте нам знать, если что-то здесь помогло вам.
Что такое код ошибки драйвера 8?
Код ошибки драйвера 8 обычно возникает, когда на вашем устройстве установлены два драйвера видеокарты. Удаление и удаление внешней видеокарты и ее драйверов может помочь исправить это. После удаления внешних графических драйверов обновите графику, предлагаемую процессором, и проверьте, устранена ли проблема.
Почему я не могу установить драйвер Intel Graphics?
Наиболее распространенные причины включают обновленное оборудование или программное обеспечение, конфликтующие драйверы и неисправности оборудования. Также проверьте, устанавливаете ли вы правильную версию драйвера для вашей видеокарты.
Windows 10 — это одна из операционных платформ, которая зарекомендовала себя благодаря широкому спектру расширенных функций, обновлений и улучшений, но в то же время имеет свои недостатки. Некоторые из таких надоедливых ошибок включают проблемы с OpenGL. Эта ошибка в основном замечается при установке новой ОС на ПК с Windows 11, а также на ПК с Windows 10.
Однако, к счастью, большинство ошибок имеют какое-либо исправление, как и ошибка OpenGL. Давайте посмотрим, как это исправить.
Прежде чем приступить к установке последней версии графического драйвера, проверьте, какой драйвер вы используете в настоящее время, и тип системы (32-разрядная или 64-разрядная операционная система). Давайте сначала посмотрим, как узнать эти детали.
Как проверить текущий графический драйвер, установленный с помощью приложения «Настройки»
Шаг 1: Найдите DxDiag в окне поиска Windows.
Шаг 2. Теперь щелкните значок DxDiag в результатах поиска.
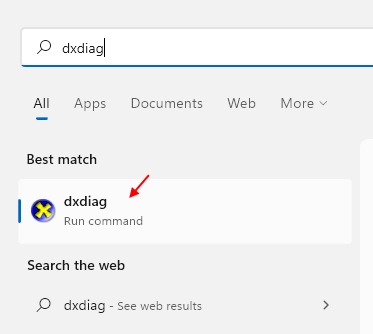
Шаг 3. Теперь нажмите на вкладку «Дисплей».
Шаг 4. Теперь запишите имя устройства отображения.
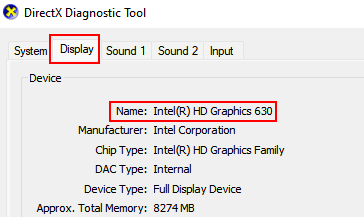
Как проверить тип вашей системы через этот компьютер
Шаг 1: Нажмите одновременно клавишу Windows + E на клавиатуре, чтобы открыть проводник. В окне проводника щелкните правой кнопкой мыши ярлык «Этот компьютер» слева и выберите «Свойства».
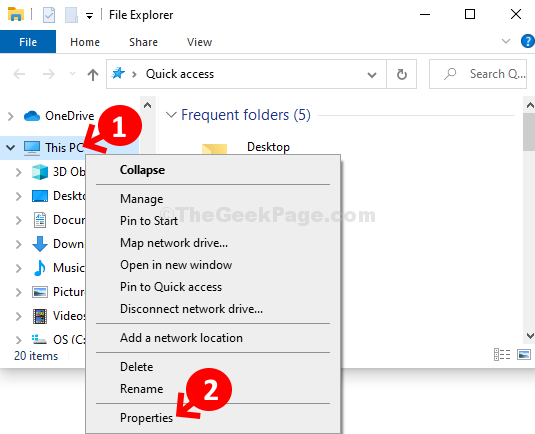
Шаг 2: В окне «Свойства системы» в разделе «Система» проверьте тип системы. В данном случае это показывает 64-разрядную операционную систему, процессор на базе x64.
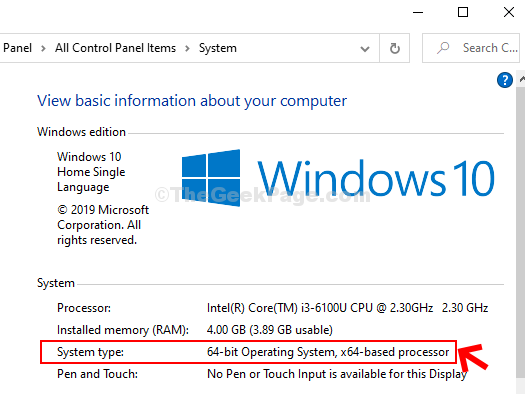
Теперь перейдите к загрузке и установке последней версии графического драйвера.
Шаги по установке последней версии графического драйвера
Шаг 1: Запустите поиск в Google по имени графического драйвера, а затем по ссылке для загрузки драйвера Windows 10. Например, здесь это Intel(R) HD Graphics 520. Итак, мы будем искать Intel(R) HD Graphics 520 Driver Windows 10 Download Link. Нажмите на 1-й результат.
*Примечание. Вы можете заменить имя драйвера на свое, а также на версию для Windows. При необходимости вы можете заменить Windows 10 на Windows 7/8.1.
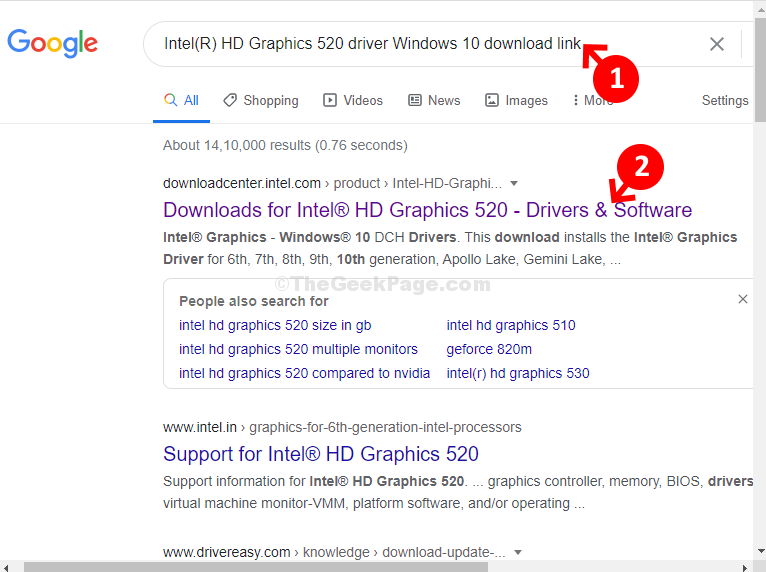
Шаг 2: На странице загрузки прокрутите вниз, под описанием щелкните соответствующую ссылку, чтобы загрузить и установить последнюю версию драйвера в зависимости от типа вашей системы. Здесь мы выбрали 1-ю ссылку для Windows 10, 64-битная версия.
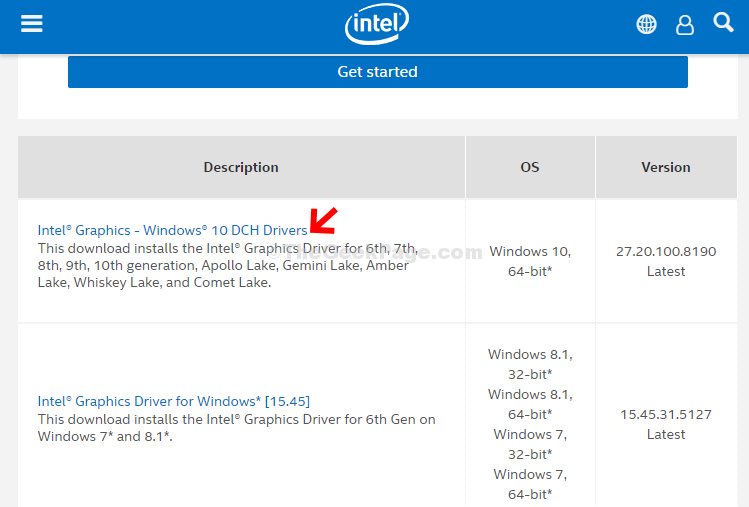
Шаг 3: На следующей странице в левой части панели нажмите любую из кнопок «Загрузить», чтобы загрузить и установить драйвер.
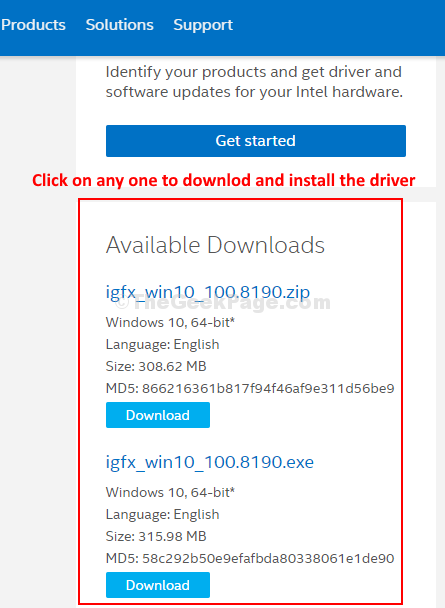
Вот и все, и с последним установленным драйвером вы больше не должны сталкиваться с ошибкой OpenGL.
Проверьте, поддерживается ли OpenGl через приложение Microsoft

Если вы столкнулись с тем, что Windows не может загрузить драйвер устройства из-за этой ошибки аппаратного кода 38, знаете ли вы, как от нее избавиться? Это сообщение от Программное обеспечение MiniTool покажет вам причины этой проблемы и соответствующие решения. Вы также можете найти здесь мощное программное обеспечение для восстановления данных.
Быстрая навигация
Когда вы подключаете внешний диск, например внешний жесткий диск, USB-накопитель, карту памяти, SD-карту и т. Д., К вашему компьютеру, устройство будет проталкивать драйвер через порт USB, или вы можете выбрать установку драйвера устройства вручную через внешний Средняя.
После успешной установки и загрузки драйвера устройства соединение между вашим ПК и внешним диском устанавливается, и вы можете использовать устройство в обычном режиме.
Однако иногда вы можете обнаружить, что не можете использовать внешний диск в обычном режиме, не получив сообщения об ошибке. В такой ситуации вы можете перейти в диспетчер устройств, чтобы проверить статус устройства и узнайте, в чем проблема.
Если все в порядке, в разделе Состояние устройства отображается сообщение Это устройство работает правильно .

Код ошибки диспетчера устройств 38 возникает в Windows 10
Однако, если есть проблема, вы можете найти код ошибки в разделе Состояние устройства в Диспетчере устройств Windows.
В качестве примера возьмем следующий код диспетчера устройств 38. Вы можете видеть, что в статусе устройства отображается информация об этой ошибке:
Windows не может загрузить драйвер устройства для этого оборудования, поскольку предыдущий экземпляр драйвера устройства все еще находится в памяти. (Код 38)
Не удалось загрузить драйвер, поскольку в памяти все еще находится предыдущая версия драйвера.

Основные причины появления кода ошибки 38 Windows 10
Чтобы помочь вам лучше понять, что Windows не может загрузить драйвер устройства для этой ошибки аппаратного кода 38, мы суммируем некоторые основные причины следующим образом:
- Жесткий диск отключается, когда компьютер бездействует.
- USB-накопитель неисправен.
- Драйвер USB-контроллера установлен неправильно.
- Драйвер USB-контроллера поврежден.
- Драйвер USB-контроллера устарел.
- Драйвер USB-контроллера мешает работе некоторых сторонних программ и служб.
Это может привести к тому, что Windows не сможет загрузить драйвер устройства для этого аппаратного кода 38. Сосредоточившись на них, мы предлагаем вам некоторые решения. Если вы не уверены, что является настоящей причиной ошибки, вы можете попробовать эти методы один за другим, пока не найдете подходящий.
Как исправить код ошибки 38 в диспетчере устройств Windows?
- Убедитесь, что жесткий диск никогда не выключается
- Переустановите устройство в диспетчере устройств
- Обновите драйвер для устройства
- Запустите средство устранения неполадок оборудования и устройств
- Выполните чистую загрузку
Решение 1. Убедитесь, что жесткий диск никогда не выключается
Возможно, вы не знаете, что жесткий диск вашего компьютера по умолчанию отключен через определенный период времени. Если проблема с кодом ошибки 38 в диспетчере устройств Windows 10 возникает с внешним жестким диском, вы можете проверить и изменить настройки в Power Option, чтобы убедиться, что жесткий диск никогда не выключается.
Вот руководство о том, как выполнить эту работу:
1. Щелкните поле поиска Windows и введите Панель управления .
2. Выберите Панель управления из результатов поиска, чтобы открыть его.
3. Щелкните Варианты питания .
4. Щелкните значок Изменить настройки плана ссылка рядом с Сбалансированный (рекомендуется) в Предпочтительный план раздел.

5. Щелкните Изменить дополнительные параметры питания .

6. Тип никогда в Настройка (минуты) коробка для Выключите жесткий диск после в Жесткий диск раздел.

7. Щелкните Применять .
8. Щелкните Хорошо чтобы сохранить изменение.
Если вы используете ноутбук, вам все равно нужно использовать эти шаги, чтобы изменить настройки для всех активных планов батареи.
Однако, если этот метод не работает для вас, ошибка кода диспетчера устройств 38 не должна быть вызвана бездействующим компьютером. Вы можете попробовать следующее решение, чтобы увидеть, можно ли решить проблему.
Решение 2. Переустановите устройство в диспетчере устройств.
Возможно, проблема с кодом 38 Windows 10 — это временная проблема. Вы можете переустановить устройство в диспетчере устройств, чтобы попробовать.
2. Развернуть Контроллеры универсальной последовательной шины и щелкните правой кнопкой мыши целевой контроллер.
3. Выберите Удалить устройство во всплывающем меню.

4. Щелкните Удалить из всплывающего окна. Процесс удаления начнется и быстро завершится.

5. Перезагрузите компьютер и Windows начнет автоматически переустанавливать устройство.
Решение 3. Обновите драйвер для устройства
Чтобы исключить проблему с драйвером устройства, вы можете обновить драйвер устройства, чтобы попробовать. Этот способ очень простой. Вы можете просто выполнить задание в диспетчере устройств.
1. Откройте диспетчер устройств.
2. Найдите целевой контроллер в Контроллеры универсальной последовательной шины и щелкните его правой кнопкой мыши.
3. Выберите Обновить драйвер во всплывающем меню.

4. Щелкните Автоматический поиск обновленного программного обеспечения драйвера . Затем диспетчер устройств начнет поиск доступных в Интернете драйверов.

5. Выберите драйвер устройства для установки.
Решение 4. Запустите средство устранения неполадок оборудования и устройств
Windows не может загрузить драйвер устройства для этого аппаратного кода. Ошибка 38 также может быть вызвана самим внешним диском. Вы можете использовать оснастку Windows Средство устранения неполадок оборудования и устройств сделать чек.
Вам не разрешено входить в Средство устранения неполадок оборудования и устройств в диспетчере устройств. Вам нужно открыть его через командную строку.
- Запустите командную строку от имени администратора .
- Тип exe -id DeviceDiagnostic в командной строке, чтобы открыть Средство устранения неполадок оборудования и устройств .
- Нажмите следующий чтобы начать процесс устранения неполадок.

Если этот инструмент может найти какие-либо проблемы на устройстве, вы можете следовать экранному руководству, чтобы исправить проблемы. Однако, если он показывает При устранении неполадок не удалось определить проблему , это не должно быть аппаратной проблемой. Затем необходимо рассмотреть вопрос совместимости программного обеспечения. Следующая часть покажет вам детали.
Решение 5. Выполните чистую загрузку
Чистая загрузка позволяет вашей Windows загружаться с минимальным набором драйверов и программ запуска. Вы можете включить другие программы и службы одну за другой и проверить, исчезла ли проблема с кодом 38 Windows 10. Это хороший способ узнать, какие программы и службы конфликтуют.
В этом посте показано, как выполнить чистую загрузку в Windows 10: Как очистить загрузку Windows 10 и зачем это нужно?
Ошибка Не удалось загрузить драйвер этого устройства. Возможно, драйвер поврежден или отсутствует (Код 3*). Сегодня разбираем очередной казус Windows, в котором та не собирается устанавливать подключаемое устройство . Или вдруг отказалась обслуживать давно установленное . При попытке проверить устройство в Диспетчере устройств во вкладке Общие мы видим примерно такое сообщение:

Чаще всего ошибка Не удалось загрузить драйвер этого устройства подстерегает следующие компоненты: флешки и другие внешние диски
- сетевую карту
- дисковод
- видеокарту
- камеры
Однако можно справедливо считать, что против такой ошибки ни у одного устройства панацеи нет.
Самая частая причина такой проблемы заключается в том, что системе подсунут неверный драйвер. Это происходит из-за ошибок самой Windows, или действия извне. Всякий раз, напомню, когда устройство определяется (как видится Windows, корректно), драйвер загружается в память. По отключению он должен выгружаться. Если же вы столкнулись с обозначенной проблемой, что-то на этих этапах пошло не так. «Не так» чаще всего это:
- устаревшая версия драйвера всё ещё установлена в системе
- драйверы USB не последней для устройства версии
- во время установки устройства в сам процесс установки вмешивается какая-то ещё программа
Самый быстрый вариант что-то изменить, это перезагрузить Windows. Если ничего не изменилось, воспользуйтесь функцией чистой загрузки, например, через через msconfig :

Замена (удаление и повторная установка) драйвера устройства
Для этого отправляемся в Диспетчер устройств через команду быстрого доступа
Находим проблемное устройство и последовательно Удаляем устройство

а затем устанавливаем устройство заново. Возможно, на драйвер придётся указать вручную.
Удаление налагаемых сторонними программами фильтров
Это именно тот случай, когда именно какая-то программа (пусть даже уже давно удалённая) накладывает определённые «ограничения» на загрузку драйвера устройства в систему. Сюда относятся любые программы, связанные с записью дисков, работой с изображениями, обработкой файлов и т.п. Как видите, в этот список может попасть 99% программ. Чтобы проверить, не налагаются ли некие барьеры на запуск устройства, проверьте для каждого из них соответствующий пункт в реестре. Для этого вам понадобятся права администратора и полный доступ к реестру. В статьях Про проблемы с USB и Windows не видит дисковод мы уже удаляли оставленные чужими программами пакости:

параметр LowerFilters мешает отображению дисковода в Windows

Ниже приводится сводная таблица ключей реестра, в которой приводятся разделы для большинства устройств. В зависимости от того, какое устройство «пострадало», проверьте своё и сверьтесь с Диспетчером:

После того, как вы окажетесь в нужном разделе, проверьте справа следующие ключи:
- LowerFilters
- LowerFilters.bak
- UpperFilters
- UpperFilters.bak
Удаляйте каждый из них смело. После этого перезагрузите или перезайдите в свою же учётную запись и проверьте работоспособность устройства. Ошибка Не удалось загрузить драйвер этого устройства должна пропасть. По необходимости повторите процедуру переустановки драйвера.
Исправление не может загрузить код драйвера устройства 38
Каждый раз, когда вы подключаете внешние устройства, такие как сканеры, принтеры и тому подобное, к компьютеру с Windows 10, устройство либо проталкивает драйверы через USB или любой другой порт, либо вы должны установить драйверы через внешний носитель. В обоих случаях драйвер будет загружен в систему, что позволит вам использовать устройство. Однако это не всегда проходит гладко, поскольку вы можете столкнуться с некоторыми ошибками, такими как «Windows не может загрузить драйвер устройства для этого оборудования, потому что предыдущий экземпляр драйвера устройства все еще находится в памяти (код 38)».
Если вы столкнулись с такой ошибкой в диспетчере устройств, это означает, что предыдущая версия драйвера устройства все еще находится в памяти и что каждый раз, когда устройство используется, эта предыдущая версия загружается в память, а затем выгружается, что вызывает запуск Windows не удается загрузить драйвер устройства для этого оборудования, поскольку предыдущий экземпляр драйвера устройства все еще находится в памяти (код 38) », ошибка. Этот вид ошибки возникает, если операционная система загружает ненужный драйвер или если ей не удается выгрузить драйвер.
Возможно, в системе все еще установлена устаревшая версия драйвера, или вам также может потребоваться обновить драйверы USB, поскольку они могут быть устаревшими, или проблема также может быть связана с какой-то сторонней программой, которая мешает установке. Какой бы ни была причина, вот несколько советов, которые помогут решить проблему.
Вариант 1. Удалите ранее установленные драйверы и переустановите их последнюю рабочую версию с сайта производителя.
Первое, что вы можете сделать, это удалить драйверы, которые в настоящее время установлены на вашем компьютере, а затем переустановить их последние рабочие версии с официальных сайтов. Этот вид ошибок часто встречается при загрузке драйверов для сканеров и принтеров. Это связано с тем, что их драйверы и программное обеспечение поставляются вместе с пакетом, который обычно находится на внешнем носителе, таком как CD или DVD. Поэтому, когда вы устанавливаете программный пакет, есть вероятность, что его производитель выпустил более новую версию. В этом случае вам необходимо удалить ранее установленный пакет драйверов, а затем загрузить драйверы с веб-сайта производителя и установить их.
Вариант 2 — Запустите средство устранения неполадок оборудования и устройств
- Первое, что вам нужно сделать, это нажать на Пуск, а затем на иконку в виде шестеренки, чтобы открыть окно настроек.
- После открытия настроек найдите параметр «Обновление и безопасность» и выберите его.
- Оттуда перейдите к варианту устранения неполадок, расположенному в левой части списка.
- Далее выберите «Оборудование и устройства» из списка, откройте средство устранения неполадок и запустите его. Когда он выполнит свою работу, подождите, пока он завершит процесс, а затем перезапустите систему.
- После перезагрузки системы проверьте, не устранена ли проблема. Если нет, обратитесь к следующей опции, приведенной ниже.
Вариант 3. Обновите или переустановите драйвер универсального контроллера последовательной шины.
Поскольку это может быть проблема с драйвером, вы можете попробовать обновить или переустановить драйверы контроллера универсальной последовательной шины с помощью диспетчера устройств. Обратитесь к следующим шагам:
- Сначала нажмите кнопку «Пуск» и введите «диспетчер устройств».
- Затем нажмите «Диспетчер устройств» в результатах поиска, чтобы открыть его.
- Оттуда найдите параметр «Контроллеры универсальной последовательной шины», затем щелкните правой кнопкой мыши каждый из драйверов USB и выберите в меню «Обновить драйвер».
Примечание: Если это обычный USB-накопитель, он будет указан как USB-накопитель большой емкости, но если у вас есть устройство USB 3.0, ищите расширяемый хост-контроллер USB 3.0.
Примечание: Если обновление драйверов USB-контроллера не помогло, вы можете попробовать переустановить их.
Вариант 4. Перезагрузите компьютер в состоянии чистой загрузки.
Если первые три заданных параметра не сработали, и вы по-прежнему видите ошибку при подключении внешних устройств, вы можете попробовать перевести компьютер в состояние чистой загрузки, а затем попробовать подключить их снова.
- Войдите на свой компьютер как администратор.
- Введите MSConfig в Начальном поиске, чтобы открыть утилиту конфигурации системы.
- Оттуда перейдите на вкладку Общие и нажмите «Выборочный запуск».
- Снимите флажок «Загрузить элементы запуска» и убедитесь, что установлены флажки «Загрузить системные службы» и «Использовать исходную конфигурацию загрузки».
- Затем щелкните вкладку «Службы» и установите флажок «Скрыть все службы Microsoft».
- Нажмите Отключить все.
- Нажмите Apply / OK и перезагрузите компьютер. (Это переведет ваш компьютер в состояние чистой загрузки. И настройте Windows на обычный запуск, просто отмените изменения.)
- Теперь попробуйте подключить внешние устройства и проверьте, исчезла ли ошибка.
Обслуживание 1-ClickВсе инструменты, чтобы сделать это просто и легко! Это как профессиональный техник по щелчку мыши.
Очиститель мусораОчистка вашего компьютера от ненужного беспорядка также помогает продлить срок службы вашего компьютера. Как и любая другая машина, если содержать ее в чистоте и заботиться о ней, она прослужит вам лучше и дольше!
Оптимизируйте фоновые приложенияОптимизируйте фоновую активность приложений с помощью встроенной функции оптимизатора приложений.
Disk DefragОдним щелчком мыши Advanced System Repair ускоряет работу вашего ПК, собирая фрагментированные файлы на вашем компьютере и более эффективно организуя их.
удаления вредоносных программНаходит и удаляет все типы вредоносных программ, включая трояны, червей, ботов, рекламное ПО, шпионское ПО, ПНП и многое другое!
Уборщик конфиденциальностиУниверсальный пакет для обеспечения конфиденциальности для очистки следов и защиты вашей конфиденциальности! Сделайте свой компьютер безопасным, надежным и эффективным!
Настройка системы/оптимизаторASR проанализирует всю вашу систему и настройки, чтобы настроить ваш компьютер для работы с максимальной производительностью.
Registry CleanerСо временем, когда вы устанавливаете и удаляете приложения, реестр может быть загроможден старыми записями и неверными настройками, что может привести к сбоям программы, раздражающим сообщениям и замедлению работы компьютера.
Недопустимый по умолчанию будет установлен на английский
Что делать, если драйвер на видеокарту от Intel не устанавливается из-за ошибки совместимости

Intel — крупнейший производитель графики для десктопов, ноутбуков и планшетов. Вы скажете, а почему не Nvidia или AMD? Тут все просто — 95% пользовательских процессоров от Intel имеют внутри себя графику, а то, что больше всего процессоров выпускает именно Intel — пока еще факт. Разумеется, далеко не все этими видеокартами пользуются, а те, кто пользуются, зачастую имеют ультрабуки, и используют их для просмотра видео и серфинга в интернете, с чем такая графика без проблем справляется даже на тех драйверах, которые устанавливаются автоматически через центр обновлений.
Но все же есть некоторое количество людей, которые не прочь поиграть даже на ультрабуках. Да, разумеется про ультра настройки и FHD придется забыть (да что уж там — зачастую и про HD нужно забыть), но в старые игры года до 2013, а также в массовые онлайн игры, поиграть вполне можно с комфортным fps и разрешением. И тут вопрос драйверов встает остро, ибо через центр обновлений ставятся драйвера. за март месяц:
Да, для просмотра фильмов и серфинга в интернете они подходят, для игр — не особо, тем более что на сайте Intel есть драйвера за конец августа, и в них достаточно много «плюшек»:
Этот инструмент нужно запустить, подождать, пока он ищет обновления, после чего нажать на Hide Updates и выбрать все графические драйверы:
Сообщение об ошибке несоответствия минимальным требованиям при установке драйверов графических систем Intel®
Тип материала Сообщения об ошибке
Что отображено на экране?
При попытке установить драйверы графических систем Intel® появляется следующее сообщение об ошибке:
Этот компьютер не соответствует минимальным требованиям для установки программного обеспечения.
Нажмите или название темы для получения информации:
Почему это происходит?
Сообщение об ошибке может появиться по нескольким причинам:
- В вашей системе установлена внешняя видеокарта. В таких случаях некоторые системные платы отключают интегрированный набор графических микросхем процессора. Убедитесь в том, что набор микросхем графической системы Intel® отображается в диспетчере устройств.
- В вашей системе установлен неправильный драйвер графического контроллера Intel®. Сначала идентифицируйте свой графический контроллер Intel®, прежде чем загружать драйвер вручную.
- Драйвер и версия ОС не соответствуют друг другу. Пример: нельзя установить 64-разрядную версию драйвера в 32-разрядной операционной системе.
- У вас не установлена графическая система Intel®.
- Приложение Intel® Driver & Support Assistant не может обновить драйвер. Установка универсального драйвера Intel® вместо драйвера производителя может вызвать технические проблемы.
Большинство проблем с установкой драйверов графики можно устранить с помощью мастера устранения неполадок для драйверов графики Intel®. Дополнительные сведения о способах устранения неполадок см. ниже.
Если вы используете не тот драйвер:
Чтобы узнать, какой драйвер графической системы вам нужен, сначала идентифицируйте свой графический контроллер Intel®. Затем вручную загрузите драйвер для своего графического контроллера.
Если драйвер и версия ОС не соответствуют друг другу:
Пример: нельзя установить 64-разрядную версию драйвера в 32-разрядную операционную систему. В этом примере:
После идентификации типа системы установите правильный 64-разрядный или 32-разрядный драйвер. Сначала идентифицируйте свой графический контроллер Intel®, чтобы узнать, какой драйвер вам нужен. Затем вручную загрузите драйвер для своего графического контроллера.
Если графическая система Intel® не обнаружена:
Обратитесь к производителю вашей системы или системной платы за информацией о настройках BIOS.
Если приложение Intel® Driver & Support Assistant не может обновить драйвер:
Для загрузки последнего драйвера для вашего компьютера обратитесь к производителю вашего компьютера.
Обнаружен драйвер графической системы производителя ПК
При использовании Intel® Driver & Support AssistantОШИБКА. На вашем компьютере установлен пользовательский драйвер производителя компьютера. Приложению Intel® Driver & Support Assistant не удалось обновить драйвер. Установка универсального драйвера Intel® вместо драйвера производителя может вызвать технические проблемы. Для загрузки последнего драйвера для вашего компьютера обратитесь к производителю вашего компьютера.

При установке драйвера вручнуюОШИБКА. Устанавливаемый драйвер не проверен для этого компьютера. Запросите соответствующий драйвер у производителя компьютера. Setup will exit.

Почему возникла эта ошибка, и как ее исправить?
Прежде чем продолжить, идентифицируйте ваше поколение процессора Intel® Core™.
Процессоры Intel® Core™ 6-го поколения или новее
Эта ошибка возникает на процессорах Intel® Core 6-го поколения или более новых, поскольку драйвер, установленный в системе, не является драйвером DCH.
Эта ошибка возникает на процессорах Intel® Core™ 5-го поколения или старше, если драйвер, установленный OEM-производителем вашего компьютера, не дает системе заменить драйвер OEM-производителя на стандартный драйвер Intel.
Советуем всегда использовать новейший драйвер производителя вашего компьютера. Однако если вы по-прежнему хотите установить более новую версию стандартного драйвера Intel®, или если производитель вашего компьютера более не предоставляет новые драйверы, то вы можете выполнить чистую установку стандартного драйвера графики Intel®. Обратите внимание, что это может привести к нестабильной работе системы, потере функциональности или возникновению других технических проблем, которые драйверы OEM-производителя пытаются решить или обеспечить.
Среда
Применимо для всех процессоров Intel® 4-го и 5-го поколений.
Действия по устранению проблемы установки драйвера 15.40.46.5144.
Пакет драйверов был переопубликован, и эта проблема больше не возникает. Чтобы установить драйвер, выполните следующие действия.
Действие 1:Загрузите и сохраните драйвер
- Загрузитеи сохранитефайл winXX_15.40.46.5144.zip из Центра загрузки.
- Если файл драйвера содержится в архиве zip, распакуйте его в нужное место или папку.
- Убедитесь, что вы загружали соответствующую версию на основе вашей операционной системы. (Например, для 64-разрядной версии Ос Windows® 10 следует загрузить файл win64_15.40.46.5144.zip).
- Если при распаковке файла вы получите сообщение об ошибке (ошибка 0x80004005: Неустановленная ошибка — igd11dxva32.dll), нажмите Skip и распакуйте файл.
Шаг 2.Удалите предыдущие драйверы графических систем в системе. Удалите драйверы в приложениях и системах (если применимо), если драйверов нет, перейдите к следующим шагам.
- Нажмите правой кнопкой мыши кнопку «Пуск» в Windows. ВыберитеДиспетчер устройств.
- Откройте раздел Видеоадаптеры.
- Нажмите правой кнопкой мыши ваш графический адаптер Intel и выберите его удаление.
- Нажмите правой кнопкой мыши на кнопку Intel Graphics и выберите «Удалить».
- В диалоговом окне удаления устройства проверьте Удалить программное обеспечение драйвера дляэтого devic e и нажмитеOK.
- Перезагрузите компьютер после завершения удаления.
- ОткройтеДиспетчер устройств еще раз.
- Разверните Teh Видеоадаптер снова в разделе. Если графическая система по-прежнему отображает графику Intel®, повторите действия 8–11.Если в начальной версии графической системы отображается Базовый видеоадаптер (Майкрософт), запустите ранее загруженный файл с расширением .exe для установки драйвера.
- Если графическая система по-прежнему отображает графику Intel®, повторите действия 8–11.
- Если в начальной версии графической системы отображается Базовый видеоадаптер (Майкрософт), запустите ранее загруженный файл с расширением .exe для установки драйвера.
- Когда будет предложено, перезагрузите компьютер.
Действие 3: Установка драйвера вручную
Коды ошибок драйверов и способы их устранения
Внезапное прекращение работы устройства может быть связано с разными причинами. Понять проблему можно при помощи системного приложения «Диспетчер устройств», в котором отображаются коды ошибок драйверов. Многие неисправности можно устранить при помощи этой же программы. Рассмотрим наиболее распространенные коды ошибок и приведем краткие инструкции по их устранению.
КАК ПОСМОТРЕТЬ КОД ОШИБКИ ДРАЙВЕРА?



РАСПРОСТРАНЕННЫЕ КОДЫ ОШИБОК УСТРОЙСТВ
Также для решения проблемы может потребоваться удаление драйвера. Сделать это несложно — просто перейдите во вкладку «Драйвер» в окне свойств проблемного устройства, кликните по кнопке «Удалить» и следуйте инструкциям на экране.
Теперь к самим кодам ошибок.
Код 1. «Это устройство не настроено правильно». Причина в драйвере устройства. Может возникнуть при обновлении системы или самого драйвера, установке каких-либо программ, использующих это устройство и т.д.
Решение — переустановка драйвера. Но прежде нужно удалить уже установленный. Если в наличии драйвера нет (на диске, например), воспользуйтесь утилитой DriverHub, чтобы установить его.
Код 3. «Драйвер для этого устройства может быть поврежден, или системе недостаточно памяти или других ресурсов». Причины явно указаны в описании кода ошибки. Если виноват драйвер, попробуйте обновить его через программу DriverHub. Вторая причина — нехватка объема оперативной памяти для обработки команд устройства. Эта проблема не имеет универсального решения. Во-первых, откройте «Диспетчер задач», одновременно нажав клавиши «CTRL + SHIFT + ESC». Обратите внимание на графу «Память». Если она заполнена на 100% и показатель не падает, причина найдена.

Память может быть засорена пользовательскими или даже вредоносными программами. Для начала стоит попробовать удалить некоторые приложение из автозагрузки:
- Перейдите здесь же во вкладку «Автозагрузка».
- В нижеследующем списке выделите программу, затем кликните по кнопке «Отключить». Сделайте это сов семи приложениями.

Также можно попробовать увеличить объем виртуальной памяти:
- Кликните правой кнопкой мыши по значку «Мой компьютер» или «Этот компьютер» и выберите пункт «Свойства».
- Перейдите по ссылке «Дополнительные параметры системы»:




Код 10. «Запуск этого устройства невозможен». Причина в настройках операционной системы касательно этого устройства. Также лечится переустановкой драйвера.
Код 12. «Не найдены свободные ресурсы, которые устройство может использовать. Если вы хотите использовать это устройство, необходимо отключить одно из других устройств в системе». Если простыми словами, ошибка возникает в том случае, когда двум однотипным (например, USB или SATA) устройствам выдаются одинаковые настройки при их подключении к компьютеру — номера портов, каналов доступа к памяти и др. Это сравнимо с ситуацией с двумя абсолютно одинаковыми номерами телефонов.
Обычно в таких случаях помогает переподключение устройства к компьютеру. Например, если это USB-устройство, подключите его в другой USB-порт. Но если устройство подключается к материнской плате (например, видеокарта или сетевая плата), возможно, потребуется разобрать компьютер и переподключить проблемное оборудование.
Кроме того, может помочь процедура сброса BIOS .
Код 14. «Для правильной работы этого устройства необходимо перезагрузить компьютер». Перезагружаем компьютер. Если не поможет, удалите драйвер и повторно установите его при помощи DriverHub.
- Перейдите во вкладку «Ресурсы» в окне свойств устройства.
- Если в блоке «Параметры ресурсов» имеется тип ресурса, перед названием которого стоит желтый вопросительный знак, выберите его.
- Ниже снимите галочку с пункта «Автоматическая настройка», чтобы активизировать выпадающий список «Конфигурация».


Неисправность также иногда лечится путем переподключения устройства и/или переустановки драйвера.
Код 18. «Переустановите драйверы для этого устройства». Тут и так все понятно. Удалите драйвер, а затем установите его при помощи DriverHub.
Код 19. «Windows не удалось запустить это устройство, поскольку сведения о его конфигурации (в реестре) неполны или повреждены». Причин неисправностей — множество. Первым делом попробуйте удалить драйвер и повторно установить его вручную или из программы DriverHub. Также может помочь процедура отката системы до последней удачной конфигурации (если соответствующая функция была включена в системе):
- Кликните правой кнопкой мыши по значку «Этот компьютер» в «Проводнике» или на рабочем столе, выберите пункт «Свойства».
- В новом окне перейдите по ссылке «Дополнительные параметры системы».

- В открывшемся окне откройте вкладку «Защита системы».
- Если система ранее создавала точки восстановления конфигурации, кнопка «Восстановить» будет активной. Кликните по ней.


После перезагрузки проверьте работоспособность устройства.
Код 21. «Это устройство будет удалено». Обычно эта ошибка наблюдается во время процесса удаления устройства (драйвера). Если операционная система дала сбой либо при попытке удаления драйвера либо удаление происходит из-за действия вредоносных программ, то ошибка может остаться надолго. В таких ситуациях помогает перезагрузка компьютера. Если устройство съемное, отключите его от компьютера вручную, затем подключите вновь. Попробуйте также переустановить драйвер при помощи DriverHub.
Код 22.»Это устройство отключено». Здесь имеется в виду программное, а не физическое отключение устройства от компьютера. В таких случаях перед названием оборудования в Диспетчере устройств устанавливается красный крестик или значок со стрелкой вниз:

Кликните по устройству два раза мышкой для его включения. Если оно само по себе отключается вновь, удалите драйвер, а затем установите его, воспользовавшись программой DriverHub.
Код 24. «Это устройство отсутствует, работает неправильно или не все драйверы установлены». Очередная ошибка, обозначающая наличие проблем с драйвером и/или системой. Для устранения неисправности устройство (драйвер) следует сначала удалить из системы, а затем установить драйвер вновь.
Код 28. «Драйверы для этого устройства не установлены». Решение очевидное — установите драйвер, воспользовавшись DriverHub или ручным способом. Но если и в этом случае ошибка не исчезает, возможно, в системе или самом устройстве присутствуют неисправности.
Код 29. «Это устройство отключено, поскольку микропрограмме устройства не предоставлены необходимые ресурсы». Ошибка наблюдается в случаях, если в настройках BIOS устройство было отключено. Обычно это относится к портам передачи данных — USB, COM, LPT и другим. Для решения проблемы следует зайти в BIOS материнской платы и просто включить устройство. Можно поступить проще — просто выполнить полный сброс BIOS.
Код 33. «Windows не может определить, какие требуются ресурсы для данного устройства». Ошибка обозначает наличие серьезных аппаратных проблем с устройством, сбоем либо неправильной конфигурацией BIOS. Если процедура физического переподключения устройства не помогает, как и переустановка драйвера, останется попробовать выполнить сброс BIOS.
Код 37. «Windows не может инициализировать драйвер устройства для данного оборудования». Удалите драйвер устройства, а затем установите его вручную или, воспользовавшись утилитой DriverHub.
Код 38. «Не удалось загрузить драйвер устройства для данного оборудования, поскольку предыдущая версия драйвера устройства все еще находится в памяти». Ошибка может возникнуть при некорректном обновлении драйвера, когда предыдущая его версия по каким-либо причинам загружается в память до загрузки новой установленной версии. Обычно здесь помогает перезагрузка компьютера. Если проблема не устранена, удалите драйвер и повторно установите его. Для корректной установки рекомендуем использовать утилиту DriverHub.
Код 40. «Отказано в доступе к оборудованию. «. Код 40 отображается в случае с наличием ошибок в системном реестре. Обычно лечится переустановкой драйвера либо запуском процедуры отката Windows до работоспособного состояния (в описании кода 19 подробно описан этот процесс).
Код 41. «Успешно загружен драйвер устройства для данного оборудования, но не удается найти устройство». Данная ошибка, как правило, возникает только у устройств, не поддерживающих технологию Plug an Play (т.е. это видеокарты, сетевые платы и т.п.). Можно попробовать выключить компьютер, затем переустановить сбоящее устройство. Также помогает удаление и повторная установка драйвера. Если драйвер отсутствует, воспользуйтесь программой DriverHub для его автоматической установки.
Код 42. «Не удалось загрузить драйвер устройства для данного оборудования, поскольку дубликат устройства уже установлен в системе». Данная ошибка обычно вызывается при переподключении устройства к компьютеру, но в другой аналогичный слот (например, USB). Попробуйте подключить устройство в тот же порт, где оно было установлено до возникновения неполадок. Если не поможет, отключите устройство, полностью удалите драйвер, подключите его вновь (в любой порт), а затем заново установите драйвер, используя диск или программу DriverHub.
Код 43. «Windows остановило устройство, поскольку оно сообщило о проблемах». Причин неполадок множество — от сбоя драйвера и ошибок в системе до аппаратных неисправностей устройства или материнской платы. Если не поможет переустановка драйвера, возможно, придется восстановить/переустановить операционную систему или, в худшем случае, сдать устройство в ремонт.
Код 44. «Приложение или служба завершила работу данного устройства». При отсутствии вирусов или сбоящих программ, каким-либо образом связанных с работой устройства, поможет перезагрузка компьютера. В противном случае следует проверить систему на наличие вирусов и удалить приложения, после установки которых возникла данная ошибка.
Причиной неполадки может стать и сам драйвер, особенно, если в его состав входит исполнимая программа (например, сервисная утилита по обслуживанию принтера). В таких случаях следует переустановить драйвер (если у вас нет его в наличии, используйте программу DriverHub для скачивания и автоматической установки драйвера).
Код 49. «Windows не может запустить новые устройства, поскольку системный куст слишком велик (превышен предельный размер реестра)». Довольно редкая ошибка, возникающая при засорении системного реестра записями об устройствах. Наиболее простое решение — воспользоваться одной из множества утилит очистки компьютера от мусора (в используемой программе должна присутствовать функция оптимизации системного реестра).
Также неполадку можно устранить в ручном режиме путем удаления из «Диспетчера устройств» более не использующихся на компьютере устройств. Если у вас ОС Windows 7 или более ранняя версия, проделайте сначала следующее:
- Закройте «Диспетчер устройств».
- Нажмите на клавиатуре «Win + R», затем введите в отобразившееся окно команду «cmd» и нажмите «ОК».


- Данная команда включит в приложении «Диспетчер устройств» опцию отображения отключенного от компьютера оборудования.
- Запустите «Диспетчер устройств».
В ОС Windows 8 и выше для включения этой опции в окне «Диспетчера устройств» откройте меню «Вид», затем выберите пункт «Показать скрытые устройства».
В самом «Диспетчере устройств» выполните следующие действия:
- Раскрывайте по очереди разделы для просмотра устройств.
- Если иконка устройства имеет полупрозрачный вид, значит, оно в данный момент отключено от компьютера — его можно удалить (если, конечно, оно не будет использоваться в дальнейшем).

Код 51. «Это устройство в данный момент находится в ожидании на другое устройство или группу устройств для запуска». Довольно редкая ошибка, для решения которой не существует универсального способа. Проблема может быть вызвана как драйверов или неполадками в системе, так и вредоносными программами, аппаратными неисправностями в системе и т.д. Попробуйте сначала переподключить устройство, затем переустановить драйвер. Возможно, потребуется переустановка операционной системы, ремонт устройства или порта в материнской плате, к которому оно подключается. Также может помочь сброс настроек BIOS.
Можно также удалить текущую версию драйвера и установить новую (или, наоборот, предыдущую). Проще это сделать через утилиту DriverHub.



Код 54. «Устройство дало сбой в работе и подвергается сбросу». Обычно при сбоях устройства Windows автоматически перезапускает его, но в некоторых случаях процесс перезапуска может зависнуть. Скорее всего, имеют место неисправности в работе устройства либо его драйвере. Просто перезагрузите компьютер. Если ошибка повторяется, переустановите драйвер. Если и это не поможет, возможно, устройство следует сдать в ремонт.
Остались вопросы, предложения или замечания? Свяжитесь с нами и задайте вопрос.
