а как открываете?
зашла,,Мой компьютор,,нашла слева ,,Установка и удаление программ,,попыталась открыть — не получилось. И через ,,Панель управления тоже пробовала,,
Какие сообщения об ошибке пишет система?
Напишите поподробнее.
пуск — панель управления.
для удаления используйте Uninstall Tool и риестор чистит сразу
Чтобы исправить эту проблему используйте следующие шаги:
1) Зайдите в вашу /WINDOWS_DIR/Resources/Themes директорию. 2) Там зайдите в папку, название которой такое же как и название вашей текущей темы. Например если тема называется «ForeverBlue» то следуйте в папку /WINDOWS_DIR/Resources/Themes/ForeverBlue
3) Там вы найдёте папку под названием «Shell»,а внутри этой папки «Shell» вы найдёте файл «shellstyle. dll». 4) Запомните название этой темы (в нашем примере это «ForeverBlue»). 5) Теперь смело переименовывайте эту папку «Shell» на имя вашей текущей схемы (в нашем примере мы её переименуем из «Shell» в «ForeverBlue»)
6) Теперь заходим в «Свойства экрана» и выбираем там опять эту тему и применяем её. 7) Ну а потом идём к «Панели управления» и запускаем «Установку и удаление программ».
Пуск — Выполнить (WinKey + R);
2). Вводишь regsvr32 mshtml. dll, соглашаешься;
3). Так же поступаешь с regsvr32 shdocvw. dll -i (про пробелы не забываем (IMG:style_emoticons/default/wink. gif) );
4). И еще с regsvr32 shell32. dll -i, тоже соглашаемся. Если не помогло и Вы используете визуальные темы то так:
Топай в. /WINDOWS/Resources/Themes;
2. Ищи папку с названием твоей темы, которая у тебя сейчас стоит;
3. Найди папку Shell;
4. Переименуй ее точно так, как называется твоя тема (смотреть где-то в свойствах дисплея (IMG:style_emoticons/default/wink. gif) );
5. Если есть еще подпапки с именем Shell, то их тоже переименуй;
6. Смени тему на какую-нибудь другую, а потом опять на старую
Имелась такая же проблема, используй mwfix
Microsoft выпустила средство устранения неполадок при установке и удалении программ, которое автоматически диагностирует любые проблемы, с которыми вы можете столкнуться при установке или удалении программ или программного обеспечения в Windows 10/8/7. Этот инструмент поможет вам исправить проблемы, которые блокируют установку или удаление программ. Вы можете удалить программы в Windows 10, которые невозможно удалить. Microsoft удалила Утилита очистки установщика Windows и его место, выпустили это средство устранения неполадок установки и удаления программы. Устранение неполадок при установке и удалении программыИспользуйте это средство устранения неполадок при установке и удалении программы, если вы обнаружите, что не можете установить или удалить программу через панель управления. После того, как вы загрузите и запустите его, он спросит вас, хотите ли вы, чтобы он только обнаруживал проблему и позволял вам выбирать, что исправить, или вы хотите, чтобы он обнаруживал и исправлял проблемы напрямую.

Затем он спросит вас, столкнулись ли вы с проблемами при установке или удалении программ.

Наконец, он проверит реестр и систему на наличие проблем, а затем представит вам варианты или исправит их напрямую, в зависимости от обстоятельств.

Это средство устранения неполадок при установке и удалении программы поможет исправить:
- Повреждены ключи реестра в 64-битных операционных системах
- Поврежденные ключи реестра, управляющие данными обновления
- Проблемы, препятствующие установке новых программ
- Проблемы, препятствующие полному удалению или обновлению существующих программ
- Проблемы, которые не позволяют вам удалить программу с помощью «Установка и удаление программ» (или «Программы и компоненты») в Панели управления.
Возможно, вы знаете, что утилита очистки установщика Windows (MSICUU2. exe) больше не работает. Хотя утилита очистки установщика Windows решила некоторые проблемы с установкой, она иногда приводила к повреждению других компонентов, установленных на компьютере. По этой причине инструмент был удален из Центра загрузки Майкрософт. Читайте: Удалите приложения с серой кнопкой Удалить в настройках. Средство устранения неполадок при установке и удалении программы является заменой служебной программы очистки установщика Windows!Используйте это средство устранения неполадок для удаления, только если программу не удается удалить с помощью панели управления Windows или функции «Установка и удаление программ». Вы можете получить средство устранения неполадок на его страница загрузки. Он работает в Windows 10, Windows 8. 1, Windows 8 и Windows 7. Если это средство устранения неполадок не решит ваши проблемы, вы можете увидеть некоторые дополнительные действия по устранению неполадок, упомянутые в KB2438651. Если по какой-либо причине вы не можете удалить программы в Windows 10/8/7, вам могут быть полезны следующие ссылки:
- Как удалить программы в безопасном режиме
- Удаление программ с помощью реестра
- Бесплатные деинсталляторы для Windows.
Смотрите этот пост, если вы получаете следующие сообщения об ошибках:Навигация по записям
Води в панель управления, чистка нрежелательного ПО
попробуй через TuneUp Utilities 2009 удалить
Скачиваем эту програму устанавливаем на компьютер потом: Загружаемся в безопасном режиме, удерживая длительное время сразу после перезагрузки компьютера клавишу F8. Должно появиться меню с выбором вариантов загрузки. Нам нужен «Безопасный режим». Заходим под СВОЕЙ учеткой и этой програмой удаляем перезагружаемся! Revo Uninstaller 1. 83 Бесплатно
Интерфейс: Многоязычный
Программа для удаления нежелательных приложений, установленных на вашем компьютере. Revo Uninstaller имеет продвинутый алгоритм сканирования системы до и после инсталляции и позволяет удалять оставшиеся после деинсталляции программы файлы, папки и ключи реестра.
Обсуждали тут уже, используй windowsfix

Если Windows 11 не позволяет вам устанавливать новые программы или работает с ошибками, вы попали на правильную страницу. Мы поделимся несколькими советами по устранению неполадок, которые помогут решить проблему в кратчайшие сроки. Проверьте совместимость программыПроблемы совместимости часто могут приводить к таким сбоям установки в Windows 11. Программы и игры, которые отлично работали в Windows 10, например, могут не обязательно быть совместимы с Windows 11. В таких случаях вы не сможете установить программу без независимо от того, что вы делаете. Как правило, такую информацию можно найти на веб-сайте поставщика приложения.

Следовательно, прежде чем опробовать приведенные ниже решения, проверьте, совместима ли программа, которую вы пытаетесь установить, с Windows 11. Запустите установщик от имени администратораДля установки большинства сторонних приложений в Windows требуется одобрение администратора. В идеале при запуске программы установки вы должны увидеть запрос контроля учетных записей (UAC). Но если этого не происходит, вы можете запустить программу установки от имени администратора вручную. Вот как. Щелкните правой кнопкой мыши файл установщика и выберите «Запуск от имени администратора». Затем следуйте инструкциям на экране, чтобы убедиться, что программа установлена успешно.

Запустите средство устранения неполадок установки и удаления программы. Если проблема не устранена, вы можете обратиться за помощью к одному из средств устранения неполадок Windows. Microsoft предлагает средство устранения неполадок при установке и удалении программ, которое может автоматически обнаруживать и исправлять любые поврежденные ключи реестра, которые могут препятствовать установке программ в Windows. Вот как вы можете его использовать. Шаг 1. Получите специальный инструмент устранения неполадок от Microsoft. Получить средство установки и удаления программыШаг 2: Дважды щелкните средство устранения неполадок, чтобы запустить его.

Шаг 3: Нажмите «Далее».

Шаг 4: Выберите «Установка» на следующем экране. Инструмент автоматически начнет искать любые проблемы с файлами реестра.

Шаг 5: Выберите программу, которую вы пытаетесь установить. Если вы не можете найти его, выберите Нет в списке. Затем нажмите «Далее».

Оттуда следуйте инструкциям на экране, чтобы завершить процесс устранения неполадок. После этого попробуйте установить программу еще раз. Windows 11 позволяет ограничить установку приложений из источников, отличных от Microsoft Store, для повышения безопасности. Windows будет блокировать все установки сторонних приложений из неизвестных источников, если вы ранее включили этот параметр. Вот как вы можете это изменить. Шаг 1: Щелкните правой кнопкой мыши меню «Пуск» и выберите «Настройки» из списка.

Шаг 2: На вкладке «Приложения» нажмите «Дополнительные настройки приложения» справа.

Шаг 3. Используйте раскрывающееся меню рядом с «Выберите, где получить приложения» и выберите «Где угодно, но дайте мне знать, если в Microsoft Store есть сопоставимое приложение».

После внесения изменений попробуйте запустить программу установки, чтобы проверить, работает ли она. Удалите предыдущую версию программы или программного обеспечения. Другая причина, по которой Windows может не установить стороннюю программу или программное обеспечение, заключается в том, что более старая версия этой программы уже доступна на вашем ПК. Если это так, вам придется удалить старую версию программы перед повторным запуском программы установки. Шаг 1: Нажмите клавишу Windows + R, чтобы открыть диалоговое окно «Выполнить», введите контрольи нажмите Enter.

Шаг 2: Переключите тип представления на большие или маленькие значки, используя раскрывающееся меню в правом верхнем углу. Затем нажмите «Программы и компоненты».

Шаг 3: Выберите программу, которую хотите удалить, и нажмите «Удалить/Изменить» вверху.

Оттуда следуйте инструкциям на экране, чтобы удалить программу. После удаления попробуйте снова запустить программу установки. Включить режим разработчикаВключение режима разработчика в Windows позволяет загружать приложения практически из любого источника. Как следует из названия, этот параметр предназначен для разработчиков, которые могут устанавливать и тестировать свои приложения. Однако, если вы уверены в надежности программного обеспечения, которое пытаетесь установить, вы можете включить режим разработчика в Windows, чтобы установить эту программу. Вот как. Шаг 1: Нажмите клавишу Windows + I, чтобы запустить приложение «Настройки». Перейдите на вкладку «Конфиденциальность и безопасность» слева.

Шаг 2: В разделе «Безопасность» нажмите «Для разработчиков».

Шаг 3: Включите переключатель рядом с режимом разработчика.

Попробуйте запустить программу установки еще раз и посмотрите, работает ли она. Не забудьте отключить режим разработчика после установки программы. Выполняется установкаЕсли приложение или программа, которую вы пытаетесь установить, доступны в Microsoft Store, вам всегда следует загружать их. Однако использование упомянутых выше советов по устранению неполадок должно помочь решить проблему, если это не вариант.
Первые шаги с Windows 7. Руководство для начинающих
Колисниченко Денис Н.
Установка и удаление программ в Windows
Установить программу в Windows очень просто. Вам нужно запустить установочный файл программы (он обычно называется setup. exe или install. exe) и нажимать кнопку Далее (Next) до упора, то есть до окончания установки программы.

После этого запустится деинсталлятор программы. Обычно процесс деинсталляции программы тоже заключается в нажатии кнопки Далее (Next).
Включить и отключить компоненты Windows можно с помощью команды Включение или отключение компонентов Windows (рис. 15). Отключение неиспользуемых компонентов позволяет сэкономить место на диске. Например, можно отключить стандартные игры, если они вам не нужны. Также можно отключить Компоненты планшетного ПК, если у вас не «планшетник».

Данный текст является ознакомительным фрагментом.
Установка программ
Установка программ
Нужную программу вы можете приобрести на компакт-диске в магазине или же найти в Интернете и загрузить на свой компьютер. В Сети существует большое количество хранилищ программ, которые вы можете найти с помощью, например, «Яндекса». Приложения
Удаление программ
Удаление программ
Если вы больше не нуждаетесь в какой-либо программе или же решили установить ее более новую версию, следует удалить приложение, чтобы оно не занимало место на диске. Многие начинающие пользователи думают, что для удаления программы с компьютера
Выбор, установка и удаление программ
Выбор, установка и удаление программ
Установка новых программ
Но какими бы потрясающими талантами ни обладала Vista, и сколько бы крутых программ ни хранило в себе ее увесистое брюхо, их нам все равно будет мало. А значит, мы будем искать, покупать, скачивать превеликое
Удаление программ и компонентов Windows
Удаление программ и компонентов Windows
Вроде бы о программах нам говорит рано – ведь мы еще не начали толком с ними работать! Однако за этим дело не станет: уже с первого дня общения с Windows вы будете не только использовать стандартные программы, но и устанавливать новые.
Часть III Установка и удаление программ
Работа с диалогом Установка и удаление программ
Одной из интересных возможностей INF-файлов является возможность их использования как для добавления команды в диалог Установка и удаление программ, так и для выполнения процесса деинсталляции при помощи диалога Установка
Установка и удаление программ (Windows NT/2000/XP)
Установка и удаление программ
Скрытие апплета Установка и удаление программЧтобы пользователь не мог воспользоваться апплетом Панели управления Установка и удаление программ, создайте в разделе HKCUSoftwareMicrosoftWindowsCurrentVersionPoliciesUninstallключ ·NoAddRemovePrograms· типа DWORD и установите
Установка программ
Если вы купили программу на компакт-диске, то установка начнется сразу же, как только вы вставите его в дисковод. Появится заставка с предложением инсталлировать приложение, и дальше нужно следовать указаниям мастера установки. Об этом – чуть
Удаление программ
Приложения у нас – вплоть до самого важного – в привычку входят, ветшают, как платье. Поэтому рано или поздно наступает момент, когда программу приходится удалять. Например, вышла новая версия этого же приложения, или конкуренты выпустили более
Общие команды меню Windows-программ. Буфер обмена Windows
Общие команды меню Windows-программ. Буфер обмена Windows
Практически все Windows-программы имеют главное меню, которое расположено сразу под заголовком окна. В большинстве случаев некоторые команды главного меню совпадают. Например, многие Windows-программы имеют меню Файл,
Удаление программ из списка установленных (Uninstall своими руками)
Outlook Express. Почта Windows. Почта Windows Live. Возможности программ
Электронная почта — одна из самых популярных служб Интернета на сегодняшний день. Миллионы людей пишут друг другу электронные письма, которые почти мгновенно доставляются адресату через Интернет. Такая почта
Глава 16 Установка и удаление программ
Глава 16
Установка и удаление программ
• Установка программ• Удаление программ• Обновления операционной системыСовременную компьютерную систему условно можно разделить на две составляющие: аппаратную и программную. Аппаратная часть включает в себя все, что
Установка программ
Установка программы – достаточно простой и чаще всего очень быстрый процесс, позволяющий привести какую-либо утилиту в рабочее состояние на вашем компьютере. Как правило, после инсталляции программа копируется на жесткий диск, после чего может
Удаление программ
О пользе корректного удаления написано выше. Сделать это можно двумя основными способами. Первый заключается в том, что вы запускаете программу удаления из меню Пуск. Как правило, там для нее создается целая группа ярлыков, среди которых обычно
Сбои и ошибки ПК. Лечим компьютер сами
Донцов Дмитрий
Неполадки при установке и удалении программ
Неполадки при установке и удалении программ
Каждый пользователь устанавливает на свой компьютер множество нужных и бесполезных программ – одни для работы, другие ради интереса, третьи просто так, «чтобы было». Однако главное не в том, чтобы установить, а в том, чтобы в случае надобности суметь их удалить. Оказывается, при этом не всегда срабатывает пословица «легче ломать, чем строить».
При установке программа, как правило (в зависимости от ее сложности и функционального назначения), не только копирует исполняемые файлы и библиотеки, но и записывает необходимую информацию в реестр и системный каталог. Кроме того, информация о программе и файлах, которые она может заменять, записывается в специальный скрытый каталог системной папки, чтобы впоследствии программу можно было удалить. Механизм деинсталляции, основываясь на полноте этих данных, может удалить программу в любой момент.
Если «продвинутый» пользователь удалит эти «лишние», по его мнению, файлы, то программа деинсталляции не найдет нужную информацию и не сможет удалить приложение.
Кроме того, множество неграмотно написанных программ попросту не записывают информацию, нужную для их деинсталляции.
В таком случае при попытке удалить программу с помощью стандартного механизма (Панель управления ? Установка и удаление программ) система выдает ошибку и сообщение о том, что не может продолжить процесс деинсталляции (рис. Приходится удалять программу вручную, а это означает, что множество файлов и другой информации о программе останется в компьютере.
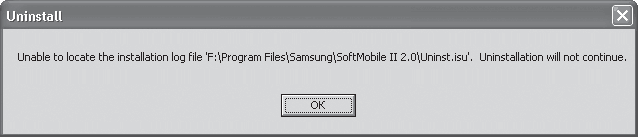
Рис. Пример сообщения об ошибке при удалении программы
Что бы ни натворил пользователь, большая вина лежит на операционной системе, которая позволяет так работать с файлами. Именно халатность разработчиков Windows приводит к засорению реестра и системных каталогов ненужными ключами и параметрами.
Частично решить эту проблему помогают специализированные утилиты, способные проанализировать содержимое реестра и определить, какие данные являются лишними и неиспользуемыми. Аналогичным образом с помощью таких утилит можно удалить ненужные файлы и системные библиотеки.
Например, удалить лишний «мусор» из реестра вам помогут утилиты RegCleaner, System Mechanic и им подобные.
Для примера рассмотрим возможности программы RegCleaner (рис.
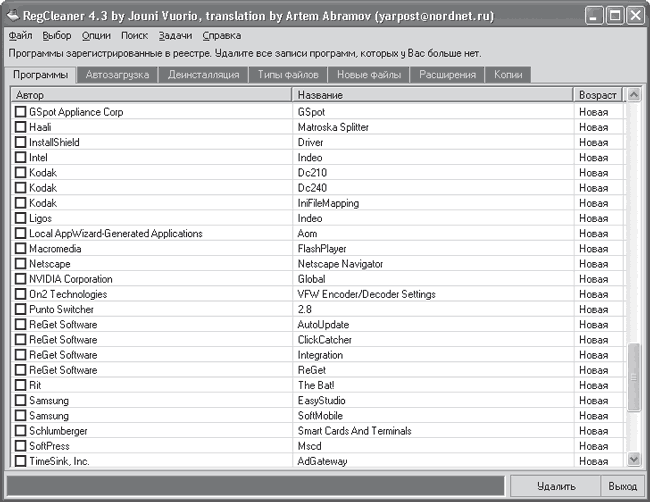
Рис. Программа RegCleaner
Все доступные методы очистки системы сосредоточены в пункте меню Задачи. В частности, с помощью программы можно очищать реестр с помощью удаления OLE-значений, находить ссылки на несуществующие файлы, просматривать и удалять системные библиотеки, просматривать и удалять общие DLL-файлы, удалять инсталлированные программы (в том числе скрытые), удалять установленное оборудование, работать со списком автозагрузки, запускать редактор реестра и многое другое. При этом доступны простые, но в то же время эффективные параметры, влияющие на работу этих механизмов.
Например, чтобы запустить автоматическую очистку реестра с использованием всех доступных методов, достаточно выполнить команду Задачи ? Очистка реестра ? Задействовать все варианты. При этом на экране появится окно, в котором можно наблюдать ход процесса анализа реестра с подробной статистикой (рис.

Рис. Идет анализ реестра
После окончания анализа реестра на экране появится список всех найденных несоответствий (рис. Чтобы удалить их, достаточно отметить нужные записи (или выделить все, нажав сочетание клавиш Ctrl+A) и щелкнуть на кнопке Удалить. RegCleaner всегда создает копию удаляемых объектов, которые в случае надобности можно легко восстановить. Для этого в главном окне программы следует перейти на вкладку Копии (см. рис. 2), отметить нужную позицию и нажать кнопку Восстановить.
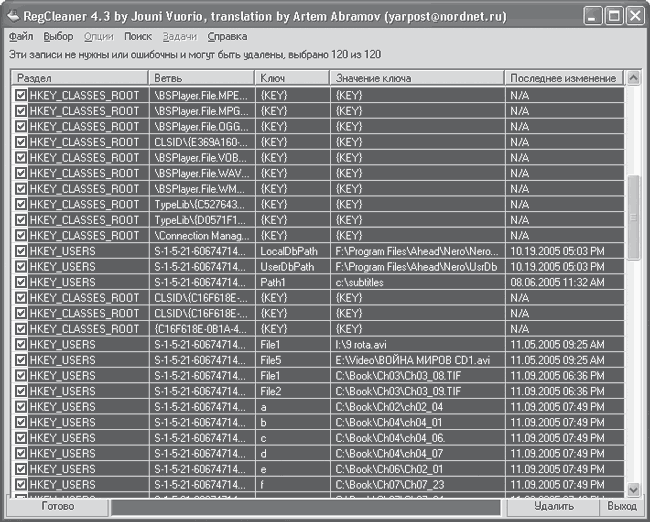
Рис. Список объектов, найденных в результате анализа реестра
9) После уменьшения размера занимаего W2K, при установке или удалении компонентов системы слишком часто приходится менять компакт диск, то с дистрибутивом W2k, то с Service Paclk. Как этого избежать?
9) После уменьшения размера занимаего W2K, при установке или удалении компонентов системы слишком часто приходится менять компакт диск, то с дистрибутивом W2k, то с Service Paclk. Как этого избежать?
Чтобы этого избежать, можно скопировать на жесткий диск папку i386 дистрибутива и
Подготовка к установке
Подготовка к установке
Какой дистрибутив устанавливать? Я не могу ничего советовать, потому что выбор всегда остается за вами. Отдайте предпочтение тому, который удовлетворяет вашим потребностям и может решить поставленные задачи. В разд. 5 мы рассмотрели наиболее
Требования к установке I2P
Требования к установке I2P
Перед установкой I2P необходимо проверить, какая версия Oracle Javaу Вас установлена на компьютере (рекомендуется Oracle Java 6/7). Узнать, какая версия Java установлена на Вашем компьютере можно, набрав в командной строке java — version, или на этой страничке
Требования к установке I2P
Перед установкой I2P необходимо проверить, какая версия Oracle Javay Вас установлена на компьютере (рекомендуется Oracle Java 6/7) — см. главу «Проверка версии Java и установка нужной
Проблемы при установке
Проблемы при установке
1. Конфликты Fedora Core 1 и 2 с различным оборудованием
Материнские платы ASUSНа материнскую плату ASUS серии P4P800 Fedora Core 2 не устанавливается. Пока данная проблема не решена. Остается сменить либо материнскую плату, либо дистрибутив. Следить за ходом
Подготовка к установке
Наверняка у вас на компьютере уже установлена Windows. Иногда даже установлены две версии Windows (как у меня) — ХР и Vista. Все необходимые вам версии Windows нужно установить до установки Linux, Дело в том, Windows при установке совершенно игнорирует Linux, поэтому
Неполадки
hcp://help/tshoot/tsdrive. htmЗдесь содержится мастер устранения неполадок с сетевыми адаптерами и дисками, с помощью которого можно попытаться решить вопросы неработоспособности привода компакт-дисков или DVD, дисковода или жесткого диска, сетевого адаптера или ленточного
Подготовка к установке
Инсталлятор (программа, которая занимается установкой продукта) любого клона InterBase занимает всего около 5,5 Мбайт. Для запуска установки просто запустите файл установки (он может называться xxWin32SetupXX. exe, где хх определяют различные версии клонов
Об установке программ в Linux
Об установке программ в Linux
В Windows все это достаточно просто — запустил установочный файл, который, как правило, называется setup. exe или install. exe, пару раз нажал кнопку Далее, и программа установлена. В Linux все немного иначе. Программа может распространяться двумя способами:? в
Неполадки, связанные с BIOS
Неполадки, связанные с BIOS
В этой книге мы расскажем, как оптимизировать BIOS, а не о том, насколько сильно вы можете «разгонять» систему. Существует огромное число различных конфигураций, и о них невозможно рассказать ни в этой книге, ни в любой другой. Если вы любите
Подготовка к установке
2. Освобождаем место на диске
Требования Vista, как уже было отмечено, казались неподъемными для компьютеров того времени. На сегодняшний день требования Windows 7 не являются какими-то сверхъестественными. Например, Windows 7 Ultimate, установленная на мой
Проблемы при установке и удалении программ
Проблемы при установке и удалении программ
Каждый пользователь устанавливает на свой компьютер множество нужных и бесполезных программ – одни для работы, другие ради интереса, третьи просто так, «чтобы было». Однако главное не в том, чтобы установить, а в том, чтобы в
Подготовка к установке
Установка операционной системы – дело ответственное. От этого напрямую зависит количество возникающих в процессе работы на компьютере проблем. При возможности пригласите для установки ОС специалиста или хотя бы опытного пользователя. Если же
Неполадки в сети
Неполадки в сети
Дата/Время: Понедельник, 12 февраля, 15:25Место: Офис кораблестроительной фирмы Starboard. Первый звонок: Том ДиЛэй«Том ДиЛэй, бухгалтерия». «Здравствуй, Том, это Эдди Мартин, отдел техпомощи, мы пытаемся найти причины неисправности компьютерной сети. Были ли у
Если нужная программа не устанавливается на Windows
Когда инсталлятор сыплет ошибками или вовсе не запускается, попробуйте выполнить эти простые действия.
Перезагрузите компьютерЭто самый простой и очевидный шаг, который только можно предпринять при любых проблемах с системой. Если неполадка временная, значит, она может быть устранена перезагрузкой. Часто бывает, что вы по неосторожности открыли несколько установщиков, и они мешают друг другу. Можно попытаться завершить их через диспетчер задач или просто перезагрузиться. Проверьте настройкиПриложения в Windows 10 делятся на два типа: «классические», с привычным инсталлятором, и «современные» из Microsoft Store. По умолчанию Windows позволяет устанавливать и те, и другие. Но есть одна опция в настройках, которая отключает возможность запускать установщики. Проверьте её на всякий случай. Освободите место на дискеВполне возможно, что новая программа или игра у вас не устанавливается просто потому, что на системном накопителе занято уже почти всё пространство. Воспользуйтесь нашим руководством и поудаляйте с диска всё, что только сможете, а затем снова попробуйте установить программу. Запустите установщик от имени администратораИногда программа блокируется системой контроля учётных записей пользователей (UAC) Windows 10. Это необходимо для защиты от потенциально опасного ПО. Интернет полнится руководствами, как отключить UAC, но мы настоятельно не рекомендуем этого делать. Вместо этого закройте установщик, если он открыт, щёлкните его файл правой кнопкой мыши и выберите в контекстном меню пункт «Запуск от имени администратора». Проверьте совместимостьУ многих программ есть как 32-битные версии для старых устройств, так и 64-битные для современных. Тем, кто пользуется новыми компьютерами, переживать не о чем — 64-битная Windows 10 может запускать и 32-битные приложения тоже. Но вот если вы обладатель старого компьютера и не собираетесь обновляться, вам придётся обращать внимание на то, какие инсталляторы вы скачиваете. Обязательно убедитесь, что на 32-разрядную Windows вы устанавливаете только 32-разрядные программы. Запустите средство устранения неполадокВ Windows 10 встроен инструмент для устранения некоторых наиболее распространённых проблем. Он не всегда делает то, что должен, но всё же стоит попробовать его запустить. Удалите предыдущие версии программыИногда для полного удаления программы нужны некоторые дополнительные телодвижения. Например, чтобы полностью удалить iTunes, вам придётся обратиться к руководству Apple. Добавьте программу в список исключений антивирусаИнсталлятор вашего приложения может блокировать антивирус. Порой это верный знак, что устанавливать программу не надо. Но если вы на сто процентов доверяете разработчику, можно добавить приложение в список исключений, и антивирус не будет ему мешать. Убедитесь, что программа совместима с вашей версией WindowsНекоторые программы просто несовместимы с новой Windows 10 — разработчики забросили их и не обновляют, поэтому те не могут установиться. Загляните на сайт программы и поищите там более новую версию, оптимизированную для Windows 10.
