Не работают мини приложения в Windows 11? Убедитесь в их включении, проверьте правильность работы через командную строку, попробуйте перезагрузить ПК / ноутбук или откатите операционную систему к предыдущей версии. Ниже рассмотрим, в чем могут быть причины подобных сбоев, а также разберемся с шагами, позволяющими самостоятельно решить вопрос.
Не работает программа предварительной оценки Windows 11? Проверьте наличие обновлений, убедитесь в правильности настройки, установите полный уровень телеметрии и необходимые разрешения, убедитесь в соответствии ПК минимальным требованиям и выполните иные шаги. Ниже подробно рассмотрим, в чем могут быть причины, и как действовать для устранения проблемы.
Причины
Перед исправлением ошибки необходимо разобраться, почему в Windows 11 не работают виджеты. Этому может быть несколько актуальных объяснений:
- Временный сбой в работе операционной системы.
- Действие постороннего приложения.
- Вирусы.
- Отключение опции через настройки.
- Ошибки в системе (исправляются с помощью командной строки).
- Некорректное обновление.
Это основные причины, почему не работают мини приложения на Виндовс 11, хотя до этого все функционировало корректно и без ошибок. Понимание эти моментов позволяет решить вопрос без обращения к специалистам.
Став участником инсайдерской программы Windows, вы сможете получать и тестировать предварительные сборки операционной системы. Подключиться к ней, а затем выбрать инсайдерское «кольцо» можно в разделе «Программа предварительной оценки Windows» приложения Параметры, но может так статься, что указанный раздел у вас окажется пустым. Причина неполадки может быть вызвана некорректными настройками функции сбора данных, которая должна иметь значение Full.

Любое другое значение, скорее всего, приведет к нарушению отображения содержимого страницы «Программа предварительной оценки Windows». Кроме того, значение Full необходимо для участия в самой инсайдерской программе.
Чтобы установить правильное значение, воспользуйтесь следующим решением.

Перезагрузите компьютер.
Если при выполнении третьей команды вы вдруг получите ошибку доступа, необходимо будет вручную изменить разрешение для подраздела реестра DataCollection.
Откройте редактор Regedit одноименной командой и перейдите в расположение этого ключа:
Кликните ПКМ по подразделу DataCollection и выберите «Разрешения».

В открывшемся окошке нажмите «Дополнительно».

И посмотрите имя владельца ключа.

Владельцем должна быть СИСТЕМА, если же владелец иной, замените его указанным,


подтвердите в диалоговом окошке преобразование унаследованного разрешения в явные разрешения этого объекта,

после чего включите наследование.

Сохраните настройки и повторите выполнение четырех команд в PowerShell.
После перезагрузки Windows 10 содержимое страницы «Программа предварительной оценки Windows» должно стать доступным.
Включите скрытую учётную супер администратор. Войдите через неё в систему. Далее: «Пуск» «Обновление и безопастность»»Программа предварительной оценки Windows». Введите данные вашей учётки. Вас попросят перезагрузиться. После перезагрузки вас вы войдёте в вашу обычную учётку. Ну и далее так же :»Пуск» «Обновление и безопастность»»Программа предварительной оценки Windows» и завершите настройку. Ссылка на видео, как включить суперадминистратора:
https://www. youtube. com/watch?v=4GdZXz0_hSM&t=183s
Вероятность 80%, что ваша ОС была пиратской и вы её активировали сторонней программой. В таких случая отсутствует в ОС файл Kit, который контролирует инсайдерские разработки. Есть мощные активаторы, которые вшивают в windows все необходимые файлы, чтобы у пользователя была возможность участвовать в испытаниях новых сборок.
$path = «HKLM:SOFTWAREMicrosoftWindowsCurrentVersionPoliciesDataCollection»
$value = «3»
New-ItemProperty -Path $path -Name AllowTelemetry -Value $value -Type Dword -Force
New-ItemProperty -Path $path -Name MaxTelemetryAllowed -Value $value -Type Dword -Force Вставьте по очереди эти четыре команды в WindowsPowerShell от имени администратора и включите Диагностику и отзывы в Параметрах. Все заработает
воу мастэр, сенкс! Честно спыжжу и передам в пользование другим !
Причины и пути решения
В Сети часто звучит вопрос — как действовать, если при попытке участия в программе предварительной оценки Windows 11, она не работает, и возникает какая-то ошибка. В таком случае может быть множество причин, на которых остановимся подробнее.
ПК / ноутбук не соответствие требованиям
Распространенная причина, почему не работает предварительная оценка Windows 11 — несоответствие «железа» требования операционной системы. Сначала требования к оборудованию были более лояльными, но впоследствии участие стало возможным при наличии необходимой аппаратуры: процессора (1 ГГц), ОЗУ (4 ГБ), модуля TPM (2. 0), накопителя (64 Гц) и т.
Устаревшая версия ОС
При возникновении трудностей войдите в «Параметры» и «Обновление и безопасность», где необходимо проверить и установить последнюю версию ОС. Зачастую программа предварительной оценки Windows 11 не отображается из-за устаревшего ПО. После его обновления до последней версии проблема должна исчезнуть.

Проблемная сборка
Если работало на прошлой сборке, необходимо отказаться до предыдущей версии в течение 10 дней после полного обновления без перезапуска устройства. После этого придется принять обновление или сделать установку. Для отката войдите в «Параметры», а далее раздел обновлений и восстановления.
Не полный уровень телеметрии
Распространенная причина, почему Windows 11 не устанавливается — не полный уровень телеметрии. В таком случае нужно зайти в параметры конфиденциальности, а далее — «Диагностика и отзывы» Если не работает программа предварительной оценки, скорее всего, установлены не все разрешения. Установите полный уровень. Только в таком случае будут отправляться все диагностические данные.

Нарушение разрешений
Еще одна возможная проблема состоит в невозможности изменения уровня телеметрии. После внесения изменений и перехода на другой пункт настройка возвращается к прежнему значению. Причиной может быть неправильные данные в параметрах реестра. Для решения проблемы необходимо через Power Shell внести следующие данные от имени админа.
# Telemetry level: 1 — basic, 3 — full

Дополнительные шаги
В ситуации, когда не работает программа предварительной оценки Windows 11, могут помочь следующие шаги:
- Включите опцию «Все диагностические данные» в разделе «Диагностика и отзывы».
- Удалите сторонние программы и браузер Brave, если он установлен. Во многих случаях проблема возникает именно из-за них. К наиболее «проблемному» софту стоит отнести Virtual Box, BlueStacks, LDPlayer, LinuxLive USB creator и т. д.
- Отключите «Целостность памяти» по пути «Безопасность Windows», «Безопасность устройства» и «Сведения об изоляции ядра».
- Попробуйте удалить Linux Live USB Creator.
Выше рассмотрены основные причины, почему программа предварительной оценки Windows 11 не работает или не устанавливается, и как действовать в подобной ситуации.
Раньше только разработчики программного обеспечения могли ознакомиться с предварительными сборками версий Windows. Благодаря программе предварительной оценки Windows теперь любой, у кого есть лицензионная версия Windows, может испытать новые выпуски Windows до того, как они официально появятся на рынке. Несмотря на то, что программа предварительной оценки Windows в основном не содержит ошибок, некоторые пользователи получают Мы не можем связаться с программой предварительной оценки Windows прямо сейчас. Повторите попытку позже или посетите форум для получения информации сообщение об ошибке в последнее время. Попробуйте один за другим перечисленные здесь методы, чтобы узнать, как легко исправить эту ошибку программы предварительной оценки Windows. Метод 1. Включив диагностику и обратную связьШаг 1. Нажмите одновременно клавиши Win и I. , чтобы запустить приложение «Настройки». На левой панели окна нажмите Конфиденциальность и безопасность. На правой панели окна щелкните вкладку «Диагностика и обратная связь».
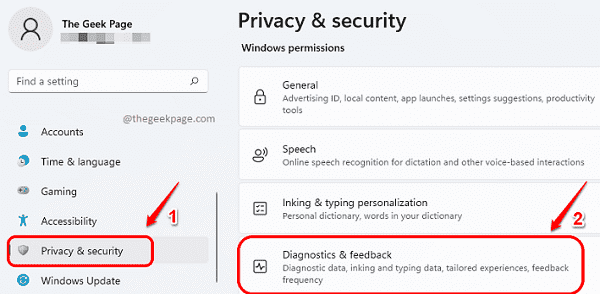
Шаг 2. Теперь включите переключатель для параметра Отправить дополнительные диагностические данные.
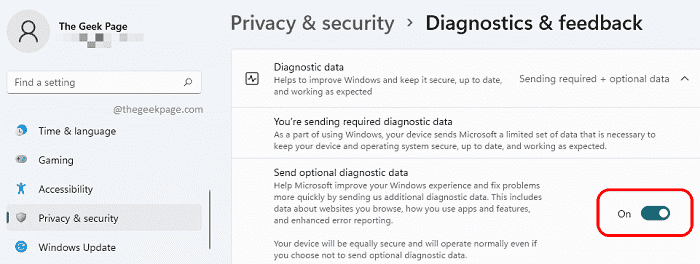
После включения параметра Отправить дополнительные диагностические данные перезагрузите устройство и посмотрите, решена ли проблема. Большинство проблем в Windows 11 можно решить, просто получив последние обновления Windows. Чтобы получить последние обновления Windows, запустите приложение «Настройки», одновременно нажав клавиши Win + I. После запуска щелкните вкладку «Центр обновления Windows» в левой части окна, а в правой части окна нажмите кнопку «Загрузить сейчас» или «Установить сейчас», как показано на экране «Центр обновления Windows» на вашем компьютере.
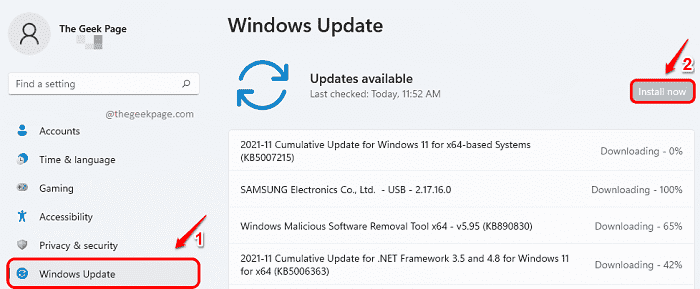
После того, как все обновления будут загружены и установлены, перезагрузите компьютер и проверьте, решена ли ваша проблема. Метод 3: выбрав явное разрешениеВ этом методе мы собираемся немного изменить настройки вашего реестра. Настоятельно рекомендуется всегда делать резервную копию настроек реестра, прежде чем вносить в нее какие-либо изменения. После того, как вы сделали резервную копию реестра, выполните следующие действия, чтобы решить проблему с программой предварительной оценки Windows. Шаг 1. Запустите окно «Выполнить», одновременно нажав клавиши Win и R. Как только он откроется, введите regedit и нажмите клавишу Enter.
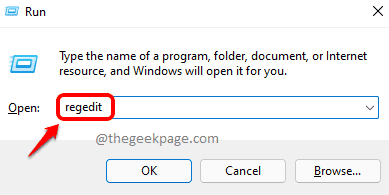
Шаг 2. На панели навигации редактора реестра скопируйте и вставьте следующий URL-адрес и нажмите клавишу Enter. HKEY_LOCAL_MACHINESOFTWAREMicrosoftWindowsCurrentVersionPoliciesDataCollectionДалее щелкните правой кнопкой мыши папку DataCollection и выберите «Разрешения».
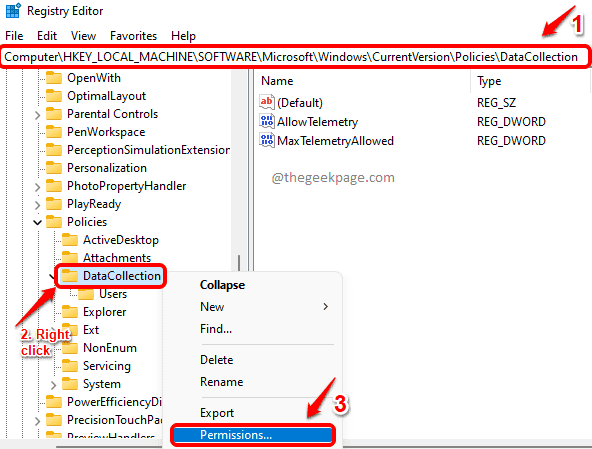
Шаг 3. В окне «Разрешения для сбора данных» нажмите кнопку «Дополнительно».
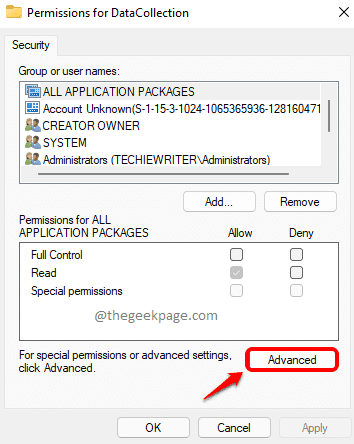
Шаг 4: Теперь в верхней части окна убедитесь, что владельцем является СИСТЕМА. Если нет, вы можете нажать кнопку «Изменить», чтобы изменить его на «Система». Затем нажмите внизу кнопку Отключить наследование.
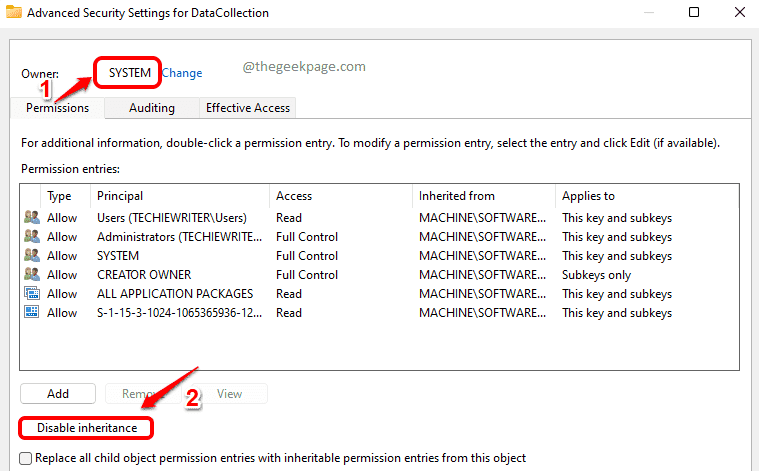
Шаг 5: Как и далее, выберите опцию Преобразовать унаследованные разрешения в явные разрешения для этого объекта.
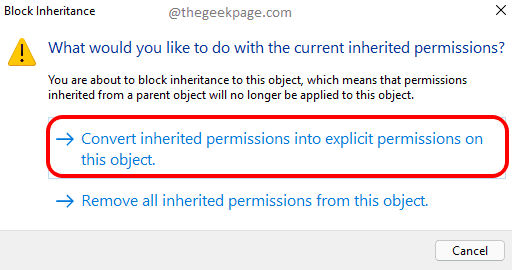
Шаг 6: Наконец, нажмите сначала кнопку «Включить наследование», затем кнопку «Применить», а затем кнопку «ОК».
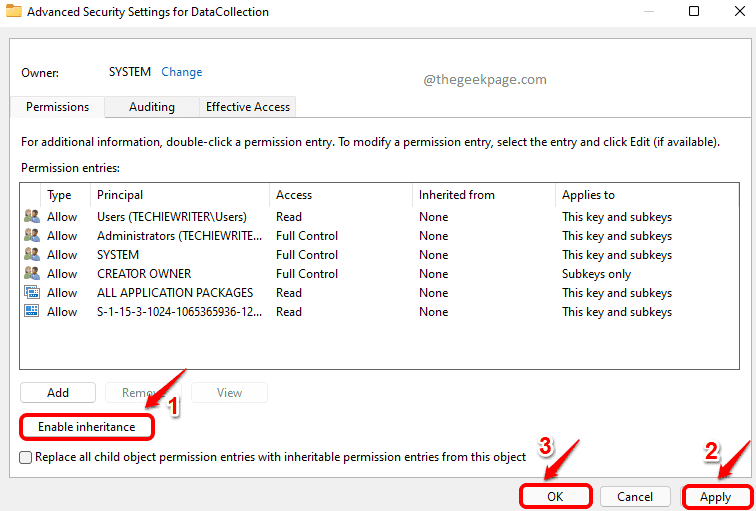
Программа предварительной оценки Windows — отличный способ протестировать новую сборку, но некоторые пользователи в последнее время не могут использовать сборку предварительной оценки, поскольку видят следующее сообщение об ошибке. Мы не можем связаться с программой предварительной оценки Windows прямо сейчас. Повторите попытку позже или посетите форум для получения информации.

Если вы видите это сообщение об ошибке, значит, вы попали в нужное место. У нас есть несколько предложений, которые могут помочь вам решить эту проблему. Если ты видишь «Мы не можем связаться с программой предварительной оценки Windows прямо сейчас» на странице настроек Центра обновления Windows, вы можете предпринять следующие действия для решения проблемы:
- Включить диагностику и обратную связь
- Ищите Центр обновления Windows
- Выберите явное разрешение
- Установить Insider Preview вручную
Поговорим о них подробнее.

Если вы видите ошибку, о которой идет речь, то первое, что вам следует сделать, это проверить, есть ли у вас Диагностика и обратная связь опция включена. Вам необходимо выполнить указанные шаги, чтобы сделать то же самое.
После включения опции пора перезагрузить компьютер и проверить, сохраняется ли проблема.

Вам нужно убедиться, что Сбор данных Ключ в редакторе реестра имеет необходимые разрешения для работы Insider Preview. Мы собираемся проверить и дать необходимое разрешение. Откройте редактор реестра, выполнив поиск в меню «Пуск». Затем перейдите в следующее место. HKEY_LOCAL_MACHINE SOFTWARE Microsoft Windows CurrentVersion Policies DataCollectionЩелкните правой кнопкой мыши на Сбор данных и выберите Разрешения. Теперь нажмите Advanced, проверьте, является ли система владельцем, а затем нажмите Отключить наследование. Появится всплывающее окно, в котором нужно нажать на Преобразование унаследованных разрешений в явные разрешения для этого объекта вариант. Наконец, нажмите Включено наследование. После этого вам необходимо перезагрузить систему, а затем попытаться получить доступ к сборке Insider. Если ничего не работает, вы можете загрузить ISO-файл Window 11 Insider Preview и легко установить его на свой компьютер. Таким образом, вам не придется сталкиваться с этими печально известными ошибками и проблемами. Надеюсь это поможет. Прочтите: Как переключиться с Insider Preview на стабильную сборку Windows 11. Как мне попасть в программу предварительной оценки Windows?Как выйти из программы предварительной оценки Windows?Вы можете легко выйти из программы предварительной оценки Windows, выполнив следующие действия. Для Windows 11
- Открытым Настройки.
- Щелкните Прекратить получение предварительных сборок.
- Наконец, используйте переключатель, чтобы включить Отмените регистрацию этого устройства, когда выйдет следующая версия Windows.
- Открытым Настройки.
- Наконец, Stop Insider строит.
Если вы обнаружите, что Страница программы предварительной оценки Windows в настройках Windows пусто, то вот несколько вещей, на которые вам нужно обратить внимание. Если вы используете стабильную версию Windows 10 и хотите выбрать программу предварительной оценки, чтобы опробовать функции до окончательной версии, вам необходимо открыть страницу программы предварительной оценки Windows и присоединиться к ней. Прежде чем начать, убедитесь, что вы сначала создали точку восстановления системы. Чтобы исправить пустую страницу программы предварительной оценки Windows в настройках Windows, выполните любое из следующих предложений:
- Включите дополнительные диагностические данные
- Измените значение AllowTelemetry в редакторе реестра
- Преобразование унаследованных разрешений в явные разрешения
- Показать страницу программы предварительной оценки Windows с помощью редактора реестра
Чтобы узнать подробности, продолжайте читать. Включите дополнительные диагностические данныеЕсть два типы диагностических данных, которые собирает Microsoft — Необходимый диагностические данные и Необязательный диагностические данные. По умолчанию обязательные диагностические данные устанавливаются в настройках Windows. Он отправляет только необходимую информацию об устройстве, настройках и т. Однако программе предварительной оценки Windows требуется нечто большее. Следовательно, вам нужно выбрать Дополнительные диагностические данные.

Откройте панель настроек Windows, нажав Win + I вместе. После этого перейдите в Конфиденциальность > Диагностика и отзывы. Справа вы увидите заголовок под названием Диагностические данные. Если Необходимые диагностические данные выбрано, выберите Дополнительные диагностические данные. Затем перезагрузите компьютер и откройте страницу программы предварительной оценки Windows в настройках Windows. Измените значение AllowTelemetry в редакторе реестра. Вы также можете использовать реестр для достижения того же эффекта. Нажмите Win + R , введите regeditи нажмите кнопку Enter. После этого нажмите кнопку Да в запросе UAC, чтобы открыть редактор реестра на вашем компьютере. Теперь перейдите по следующему пути —HKEY_LOCAL_MACHINE SOFTWARE Microsoft Windows CurrentVersion Policies DataCollectionЗдесь вы увидите два значения DWORD (32-бит) с правой стороны с именами AllowTelemetry и MaxTelemetryAllowed. Дважды кликните по каждому из них, замените 1 на 3 и нажмите кнопку ОК соответственно.

Теперь перезагрузите компьютер и откройте соответствующую страницу в настройках Windows. Преобразование унаследованных разрешений в явные разрешенияЕсли ключ DataCollection в редакторе реестра не имеет надлежащего разрешения, есть шанс получить такую пустую страницу в настройках Windows. Чтобы убедиться в этом, вы должны выполнить все эти шаги, как указано ниже. Сначала откройте редактор реестра на своем компьютере и перейдите по этому пути —HKEY_LOCAL_MACHINE SOFTWARE Microsoft Windows CurrentVersiКликните правой кнопкой мыши раздел DataCollection и выберите параметр «Разрешения».
Нажмите кнопку Advanced и убедитесь, что SYSTEM установлена как владелец. Если да, нажмите кнопку Отключить наследование.


Кликните значок Ok кнопку, чтобы сохранить изменение. Вот и все!
Windows Insider – это программа предварительной оценки Windows 10, уникальной версии операционной системы от Microsoft с недописанной до конца историей. Проект призван улучшить качество и функционал «Десятки» путём тестирования её предварительных сборок Insider Preview обычными пользователями. Суть программы заключается в том, что её участники, коими может стать кто-угодно, тестируют систему, оставляют свои отзывы и пожелания.
А Microsoft, соответственно, устраняет проблемы и внедряет новый функционал. Таким вот воистину демократическим способом, с участием простого народа прямо на наших глазах и творится история Windows 10. Ниже детально поговорим об этой программе, а также рассмотрим, как стать её участником.
Что такое Windows Insider
Windows Insider – это ветвь эволюции «Десятки», существующая параллельно с её стабильной ветвью. Наработки, представленные в сборках Insider Preview, тестируются, отшлифовываются, затем не все, а только те из них, что доказали свою актуальность и работоспособность, пакетами накопительных обновлений внедряются в стабильную ветвь Windows 10. Такие пакеты выпускаются 2 раза в год.
Как проект инсайдерская программа появилась в 2014 году, ещё до официального выпуска «Десятки». Интересоваться мнением пользовательской аудитории Microsoft научил неудачный опыт выпуска версии-предшественницы Windows 8. Созданием такого проекта компания снизила долю критики в свой адрес, положила начало новому формату развития операционной системы и создала популярный тренд. В проект вовлечено уже достаточно много энтузиастов, компанией получено более 3 млн. отзывов, а инсайдерские новинки регулярно обсуждаются на новостных IT-ресурсах. Отметив успех такого подхода совершенствования своей продукции, летом 2017 года Microsoft стала выпускать Insider Preview для линейки Windows Server.
Не будучи вовлечённым в Windows Insider как в тренд, не будучи энтузиастом в сфере IT, понять суть этого проекта с рациональной точки зрения сложно. Зачем это нужно Microsoft, предельно ясно: компания нашла свой удачный способ совершенствования продукции и её популяризации. Зачем пользователям тратить время на исследование того, что либо вовсе не попадёт в состав функционала системы, либо станет доступно чуть позднее, но уже в стабильной реализации, объясняется только любопытством и жаждой экспериментаторства. Ведь даже ранее доступную только для инсайдерских сборок «Десятки» функцию отправки отзывов в приложении «Центр отзывов» нынче могут использовать и пользователи стабильной ветви системы. В этом же приложении, кстати, обнаружим и статьи о новшествах инсайдерских сборок. Правда, пока что только на английском языке.

Представленный в этих статьях материал – что и каким образом изменилось в очередном выпуске Insider Preview – в деталях раскрывает понятие Windows Insider.
Как делиться своим мнением с Microsoft
Рассказать компании Microsoft о проблеме Windows 10 или попросить о внедрении новых возможностей можно в приложении «Центр отзывов», в разделе «Отзывы и предложения». Специалисты компании настоятельно просят мониторить имеющиеся отзывы и не повторять их, а голосовать за уже имеющееся, если ситуация уже описана.

Даёт ли инсайдерская программа право бесплатно использовать Windows 10?
Инсайдерская программа не даёт право использовать Windows 10 бесплатно. Заблуждение о том, что инсайдерам система поставляется лицензионной бесплатно, сформировалось на этапе тестирования первых сборок. И тогда, и сейчас инсайдерская «Десятка» поставляется в пробной версии. Просто на первых порах такая пробная версия автоматически активировалась и открывала доступ к настройкам персонализации. Летом 2015 года Microsoft эту возможность прикрыла, и с того момента выпуски Insider Preview подлежат активации лицензионным ключом на общих основаниях.
Основные понятия
Windows Insider, как и любой иной масштабный проект, имеет свои понятия.
Кодовое имя проекта
У разработок Microsoft есть кодовые имена для внутреннего использования. Это технические названия, коими проекты называются на стадиях зарождения и разработки. Если у этих проектов есть будущее, на стадии готовности они уже получают названия от маркетологов. К примеру, проект Windows 8 во время разработки назывался Blue. Штатный браузер «Десятки» носил кодовое имя Project Spartan, а новый язык дизайна современного функционала системы Fluent Design — Project Neon.
Проект самой Windows 10 изначально имел кодовое имя Threshold. Threshold 1 и 2 – это этапы внедрения обновлений по 2015 год включительно. А, начиная с 2016 года, проект обновлений «Десятки» получил кодовое имя Redstone. На момент написания статьи этот проект имеет 4 этапа внедрения обновлений. Этап Redstone 3 осенью 2017 года завершился финальным выпуском пакета Fall Creators Update, после чего начался этап Redstone 4, в рамках которого и выпускаются актуальные Insider Preview.
Парадоксально, но у версии 10 Windows есть свои версии – 1507, 1511, 1607, 1703, 1709, 1803. Версии меняются раз или два в год, по мере внедрения накопительных пакетов обновлений. Первые две цифры версии означают год внедрения таких обновлений, две последние – месяц. В рамках инсайдерской программы на момент написания статьи тестируется версия 1709, а когда в 2018 году выйдет пакет обновлений, версия станет 1803.
У каждой версии «Десятки» есть свои сборки. В их номерах заключена информация о внедрении определённых функциональных обновлений. Нумерация сборок меняется часто, в рамках инсайдерской программы – ещё чаще.
• Основные — включают большой объём обновлений и состоят из цельных чисел – 17046, 17061, 17063 и т. ;
• Дополнительные — содержат незначительные изменения и исправления ошибок. В их нумерации после номера сборки (после точки) присутствует дополнительный цифровой код – например, 17063. 1000.
У нумерации сборок нет чёткой последовательности. Чем большее значение у номера сборки, тем она свежее. Узнать версию и номер сборки Windows 10 можно в меню Win+X, выбрав пункт «Система».

В системах Insider Preview, плюс к этому, номера сборок отображаются над областью задач.

Круги доступа – это периодичность получения обновлений в рамках инсайдерской программы и уровень готовности таких обновлений. Существует 3 круга доступа:
• Release Preview – самый безопасный тип получения обновлений, когда они уже отшлифованы и проверены. Но внедряются они в Insider Preview поздно, немногим ранее поступления в стабильную ветвь Windows 10;
• Поздний доступ – обновления с меньшей степенью готовности, чем на круге Release Preview, но более стабильные и доработанные, чем на круге раннего доступа;
• Ранний доступ – самые частые, самые свежие обновления Insider Preview, неотшлифованные, с ошибками, часто приводящие систему к нестабильной работе.
Круг раннего доступа самый рискованный, но это и есть суть Windows Insider – впереди других исследовать новинки операционной системы. Круги позднего доступа и Release Preview уменьшают вероятность возникновения проблем, но не исключают вовсе. Так что при любом выборе круга выпуски Insider Preview лучше исследовать не на рабочих системах, а на виртуальных машинах или хотя бы на других разделах диска.
Что нужно, чтобы стать инсайдером
Чтобы стать инсайдером, необходимо иметь учётную запись Microsoft. Если она есть, далее можем поступить по-разному:
У каждого из этих способов есть свои плюсы и минусы.
Установка Insider Preview с нуля
Установка Insider Preview с нуля проще, поскольку система в таком случае установится с уже внедрёнными основными обновлениями. Но есть нюанс, о нём дальше.

Далее указываем язык системы, разрядность. И загружаем ISO-образ.
Альтернативный способ скачивания сборок Insider Preview – бесплатная утилита Windows ISO Downloader. Она загружает образы быстрее, чем браузер с сайта Microsoft, предлагает удобный доступ к хронологии сборок, позволяет скачивать другие инсайдерские редакции Windows 10 и Windows Server.

При установке Insider Preview выбираем редакцию Pro.

И устанавливаем систему привычным образом. Когда она будет уже установлена, кликаем на такое вот уведомление.

Или сами идём к настройкам Windows Insider в приложении «Параметры». Здесь подвязываем к программе учётную запись Microsoft.

При идеальном раскладе это позволило бы нам выбрать круги доступа и в соответствии с выбором обновить систему до актуального состояния.

Однако с актуальной на момент написания статьи сборкой Insider Preview 17025 идеальный расклад не получился. К программе невозможно подключить учётную запись Microsoft, и, как сообщается вверху окна настроек, эта проблема будет исправлена в сборке 17037. Появится эта сборка на круге позднего доступа, поскольку именно он предустановлен в дистрибутиве Insider Preview.

Присоединение к Windows Insider из среды стабильной Windows 10
Проблем с подключением учётной записи Microsoft не должно быть, если к инсайдерской программе присоединимся из среды стабильной «Десятки». Отправляемся в настройки Windows Insider в приложении «Параметры». Жмём «Начать».

Подключаем учётную запись Microsoft.

Можем, кстати, не подключать её ко всей системе и продолжать работу с локальной учётной записи. Для этого необходимо нажать ссылку входа только в одно приложение.

Далее выбираем круг доступа обновлений:
• Первый вариант – это круг Release Preview;
• Второй вариант – это возможность выбора кругов раннего или позднего доступа;
• Третий вариант — это только круг раннего доступа.

Подтверждаем факт присоединения к программе.

Перезагружаем компьютер.

Запускаем проверку и установку обновлений.

Обновление стабильной «Десятки» до Insider Preview будет проходить так же, как внедряются накопительные обновления – система всё подготовит в фоновом режиме, затем попросит перезапуск и в предзагрузочном состоянии внедрит обновления. Недостаток такого способа – долгий процесс подготовки и внедрения обновлений.
Для чего нужна
Необходимость внедрения программы обусловлена желанием разработчиков оценить особенности предварительной сборки Windows 11, найти «слабые места» и понять, что не работает. Пользователи, которые установили такую сборку, имеют обратную связь с разработчиками и помогают оптимизировать ПО. Для быстрой связи достаточно зайти в приложение «Центр отзывов» в главном меню, чтобы получить доступ к новостям, сообществу, запросам и другим устройствам.
При этом пользователям предлагается несколько программ предварительной оценки Windows 11:
- DEV. Для опытных пользователей. Особенность в предоставлении новейшего кода, при использовании которого могут быть проблемы со стабильностью работы и функциональностью. Некоторые проблемы приходится убирать вручную, поэтому сборка больше ориентирована на программистов. Благодаря обратной связи, разработчики понимают, что не работает, и устраняют неисправности.
- Бета-канал. Оптимальный вариант для инсайдеров и IT-специалистов, позволяющий проверить функции Виндовс 11. Здесь доступны сборки, которые привязываются к определенному выпуску.
- Release Preview. Пользователи получают обновленные и новые функции. Сборки поддерживаются компанией Майкрософт и рекомендуются для предприятий, планирующих переход в будущем.
В целом, программа предварительной оценки Windows 11 уже не работает, и пользователи получают стабильную версию вместе с обновлениями системы. Тем не менее, продолжается работа над ошибками, что позволяет исправлять слабые места и выпускать более стабильные версии.
В комментариях расскажите, приходилось ли вам участвовать в программе предварительной оценки Windows 11, случалось ли, что она не работает. Расскажите, как удалось решить проблему.
Отличного Вам дня!
Что делать
Ошибка многих пользователей в том, что при появлении ошибки они ничего не предпринимают, а иногда просто отказываются от пользования опцией. Причиной является незнание, что делать в ситуации, когда не включаются мини приложения в Виндовс 11. На практике проблема решается одним из следующих путей.
Перезагрузите ПК / ноутбук
Зачастую программы не работают из-за временного сбоя в системе Windows 11. Для решения вопроса попробуйте перезапустить операционную систему. Как вариант, можно отключить компьютер / ноутбук полностью, а через время включить его снова. Такие шаги часто помогают исправить незначительные ошибки.

Включите опцию мини приложений
Иногда пользователи жалуются, что не работают виджеты на Виндовс 11, соответствующий пункт не появляется внизу. В такой ситуации попробуйте включить опцию через меню «Пуск». Алгоритм действий такой:
- Жмите на «Пуск» и «Параметры».
- Войдите в раздел «Персонализация».
- Дойдите до пункта «Панель задач».
- В разделе «Мини приложения» переместите тумблер в правую сторону для включения опции.
- Вернитесь назад и убедитесь, работают программы или нет.

Выждите время
Если в Windows 11 не запускаются мини приложения, причиной может быть банальная спешка пользователя. После загрузки операционной системы программам необходимо время для загрузки. Если значок есть, но он прозрачный, требуется выждать некоторое время. Мини приложения должны загрузиться для нормального отображения, ведь их более десяти.
Удалите сторонний софт
Причиной, почему в Windows 11 мини приложения не отображаются и не работают, может быт действие какого-то стороннего софта. Если проблема появилась после установки какой-то программы на компьютер или ноутбук, ее необходимо удалить, а потом перезагрузить устройство. Во многих случаях такие шаги выручают, если подобные программы не работают.
Установите оригинальный Виндовс 11
Основная причина, почему не работают мини приложения — установка неофициальной версии Windows 11. Сегодня эта особенность не так актуальна, но до появления стабильной версии ОС многие пользователи сталкивались с подобной проблемой. Единственное решение — установка официальной версии Виндовс 11. Необходимое ПО и способы установки расписаны по ссылке microsoft. com/software-download/windows11. Если же установлен пиратский образ, рассчитывать на корректную работу ОС не приходится.

Проверьте устройство на вирусы
В ситуации, когда не работают мини приложения, нельзя исключать вероятность действия вирусов. Для проверки этой версии используйте любую антивирусную программу для проверки ПК / ноутбука на факт вредоносного ПО. Если такой найдено, добавьте его в карантин или удалите.
Скорректируйте проблему с помощью реестра
Если не работают мини приложения в Windows 11, попробуйте решить вопрос с помощью командной строки. Здесь возможно несколько решений.
- Введите через поиск в меню «Пуск» название «Командная строка».
- Запустите ее от имени администратора.
- Введите DISM.exe /Online /Cleanup-image /Restorehealth.
- Дождитесь завершения процесса.

- Выполните первые два шага рассмотренной выше инструкции.
- SFC.exe /SCANNOW.
- Дождитесь завершения процесса.

В каждом из случаев необходимо дождаться завершения процесса. После этого перезагрузите ПК / ноутбук и проверьте, работают ли мини приложения в Windows 11 или нет.
Откатите Windows 11 до рабочей версии
В ситуации, когда в Windows 11 вдруг не обновился Microsoft Store, может потребоваться откат до прошлой версии. Для возврата сделайте следующие шаги:
- Убедитесь, что ПК / ноутбук подключен к сети.
- Жмите на Пуск и выберите «Восстановление».
- Кликните на «Параметры восстановления» или «Настройка системы».
- В секции «Восстановление» жмите «Вернуться к Windows (Х)». Вместо Х, как правило, установлена старая версия.
- Жмите на кнопку «Вернуться к Виндовс (Х)».
- Следуйте инструкциям на экране.

После завершения процесс на ПК / ноутбуке будет установлена старая версия и останется проверить — работают ли мини приложения теперь или нет. В этом случае может потребоваться пароль для входа.
Зная, почему не работают мини приложения в Windows 11, вы сможете устранить проблему самостоятельно. В комментариях расскажите, какой из приведенных выше методов вам помог справиться с вопросом. Также поделитесь своим опытом, как еще можно решить вопрос при возникновении проблемы.
