Что делать если установка заблокирована групповой политикой Windows 10
В некоторых случаях при установке приложения необходимо иметь повышенные привилегии, а для этого необходимо ввести имя пользователя и пароль учётной записи администратора. Однако если такие привилегии не требуются то можно отключить Контроль учетных записей следящий за обнаружением установки приложений и делающий запрос на повышение прав.

Локальные групповые политики Windows 10 как запустить
Включить и отключить этот параметр политики можно в редакторе локальной групповой политики который можно запустить нажав на клавиатуре одновременно две клавиши WIN+R. Откроется окно Выполнить и в него вписываете команду gpedit.msc и нажимаете ОК.

Если установка заблокирована групповой политикой Windows 10 то необходимо отключить контроль учетных записей
Когда откроется окно редактора локальной групповой политики нужно в его левой части раскрыть Конфигурация компьютера — Конфигурация Windows — Параметры Безопасности — Локальные политики — Параметры безопасности. Обязательно нажмите на последний пункт Параметры безопасности и после этого в правой части редактора найдите пункт Контроль учетных записей: обнаружение установки приложений и запрос на повышение прав.

Заходите в свойства этого пункта и на вкладке Параметр локальной безопасности ставите точку у пункта Отключён и нажимаете ОК. После этого при установке приложений с повышенными привилегиями не нужно будет вводить пароль и имя пользователя администратора.
Исправляем ошибку «Данная установка запрещена политикой, заданной системным администратором»

Редактирование локальных групповых политик
Уточним, что «Редактор локальной групповой политики» доступен только в версиях Windows Профессиональная и Корпоративная. Если вы выполнили команду из следующей инструкции и оказалось, что этот инструмент отсутствует, переходите к Способу 2, где практически те же действия производятся при помощи «Редактора реестра».





Лучше перезагрузить компьютер, чтобы новые настройки вступили в силу. При запуске нового сеанса проверьте, была ли исправлена ошибка «Данная установка запрещена политикой, заданной системным администратором». Если она снова появляется при попытке инсталлировать софт, приступайте к выполнению следующих методов.
Проверка каталога «Installer» через «Редактор реестра»
Рассматриваемая проблема бывает напрямую связана с наличием папки «Installer» в системном реестре. В ее устранении может помочь как редактирование параметров этого каталога, так и удаление его целиком.
Изменение содержимого раздела «Installer»
Этот метод подразумевает настройку ключей внутри него, приводя их в состояние, при котором политики, отклоняющие удаление софта, попросту не будут функционировать.






Уже по традиции выполните перезагрузку ПК и переходите к инсталляции проблемного софта.
Удаление раздела «Installer»
За действие политики может отвечать каталог с параметрами в реестре, провоцируя появление ошибки при инсталляции определенных программ. Лучший способ проверить это — найти каталог и, в случае его наличия, удалить.





Известно, что изменения, внесенные в реестр, применяются преимущественно после перезагрузки компьютера, поэтому снова произведите это действие, а затем запустите повторную инсталляцию проблемной программы.
Проверка «Локальной политики безопасности»
В приложении «Локальная политика безопасности» есть несколько параметров, влияющих на установку программного обеспечения. Если их настройки сбились, изменились сторонними средствами или администратором, возможно появление рассматриваемой в этой статье проблемы. Для проверки параметров выполните следующие действия:





Изменение параметров контроля учетных записей
Этот метод крайне редко оказывается эффективным, однако его необходимо попробовать реализовать, если ничего из вышеперечисленного не помогло. Суть способа состоит в том, чтобы изменить параметры контроля учетных записей, разрешив тем самым установку приложений без отправки уведомлений администратору.



Теперь системный администратор не будет получать уведомлений о любых изменениях, вносимых в ОС, поэтому вы можете смело переходить к установке софта, проверяя, как новые параметры повлияли на этот процесс.

Мы рады, что смогли помочь Вам в решении проблемы.
Опишите, что у вас не получилось. Наши специалисты постараются ответить максимально быстро.
Как исправить ошибку «Эта программа заблокирована групповой политикой» [Новости MiniTool]
Когда вы пытаетесь запустить приложение или программу на компьютере с Windows 7/8/10, вы можете получить такое сообщение об ошибке: «Эта программа заблокирована групповой политикой. За дополнительной информацией обращайтесь к системному администратору ». Прочтите этот пост из MiniTool чтобы получить методы исправления этой ошибки.
Групповая политика — это служебная программа Windows для администраторов сети, которую можно использовать для развертывания политик пользователей, безопасности и сети для всей сети компьютеров на уровне отдельных компьютеров.
Почти во всех случаях ошибка «Эта программа заблокирована групповой политикой» вызвана тем, что затронутый пользователь включил Политику ограниченного использования программ и забыл о ней или другом приложении или ошибке, так или иначе включившей Политику ограниченного использования программ.
Кроме того, ситуация «приложение или программа не может быть открыта» также может быть вызвана программой (например, сторонней программой безопасности), настроенной на блокировку запуска определенных приложений. Далее я расскажу о методах исправления ошибки «эта программа заблокирована групповой политикой».
Защитник Windows заблокирован групповой политикой? Попробуйте эти 6 методов
Если вы ищете способы исправить ошибку Защитника Windows, заблокированного групповой политикой, внимательно прочтите эту статью, вы найдете решения.
Если ваш компьютер отключает драйвер устройства, вы можете изменить настройку, чтобы устранить эту проблему. Вот шаги:
Шаг 1: нажмите Windows + R ключи, чтобы открыть Бежать диалог. Затем вы должны ввести gpedit.msc и нажмите Хорошо открыть Групповая политика окно.
Шаг 3: Затем нажмите кнопку Показать кнопка.
Шаг 4: Удалите целевую программу или приложение из списка запрещенных и нажмите Хорошо .
Используйте панель управления
Этот метод заключается в использовании Панели управления для исправления ошибки «Эта программа заблокирована групповой политикой». Вот учебник.
Шаг 1: открыто Панель управления , искать Инструменты управления и откройте его.
Шаг 2: Перейдите к Политика локальной безопасности и дважды щелкните по нему.
Шаг 4: Выбрать Все пользователи, кроме локальных администраторов . Нажмите Применять и перезагрузите компьютер.
Затем вы можете проверить, существует ли ошибка.
Используйте редактор реестра
Если вы по-прежнему сталкиваетесь с ошибкой «Эта программа заблокирована групповой политикой», вы можете использовать редактор реестра, чтобы исправить эту ошибку. Вы можете выполнить следующие действия.
Шаг 1: нажмите Windows + R ключи одновременно, чтобы открыть Бежать диалог и ввод regedit . Затем нажмите Хорошо открыть Редактор реестра .
Шаг 2: Перейдите по следующему пути и удалите все элементы в папке Microsoft.
HKEY_LOCAL_MACHINE Программное обеспечение Политики Microsoft
Заключительные слова
Поскольку существует множество различных возможных причин этой проблемы, выше также представлен широкий спектр различных перспективных методов. Вы можете попробовать их один за другим, чтобы найти наиболее эффективный способ исправить ошибку «Эта программа заблокирована групповой политикой».
Пользователи операционной системы Windows при активации какого-либо программного обеспечения иногда получают такое уведомление: «Эта программа заблокирована групповой политикой. За дополнительными сведениями обращайтесь к системному администратору». При этом запускаемая программа раньше работала, а теперь нет.
В частном порядк е т акая ситуация чаще всего случается, когда пользователи самостоятельно решали какую-то проблему с программой и включили политику ограничения этой программы , а в дальнейшем просто забыли ее отключить. Когда такое сообщение появляется на офисном компьютере, тогда , скорее всего , системный администратор собственноручно наложил ограничения на какой-либо софт.
Чуть реж е у ведомление «эта программа заблокирована групповой политикой» может появляться из-за воздействия стороннего программного обеспечения на вашу программу , т о ест ь к огда политика безопасности одного приложения блокирует работу другого приложения. В общем, давайте разбираться, как можно решить такую ситуацию.
Что такое групповая политика безопасности в Windows
Групповая политика — это перечень настроек операционной системы, которые одновременно применяются для нескольких устройств. Чаще всег о г рупповую политику разрабатывает системный администратор. Например , у системного администратора в обслуживании несколько десятков компьютеров офисных работников. Он создает групповую политику настроек системы для всех компьютеров сразу. Таким образом получается однотипная рабочая среда для всех компьютеров.
Например, в офисе нельзя запускать браузер и выходить в интернет или запускать плеер для просмотра фильмов. В этом случае эти ограничения вносятся в групповую политику и тем самым «накладываются» на все компьютеры из группы. После этих манипуляций, если кто-то в офисе попытается запустить плеер, чтобы посмотреть фильм, в ответ высветится уведомление о том, что «эта программа заблокирована групповой политикой».
Редактор групповой политики Windows 7
- Открыть окно меню «Выполнить».
- Далее откроется окно группового редактора, где можно будет выполнить необходимые конфигурации.
- запрет на установку программ в Windows;
- запрет на запуск программ в Windows.
Как разрешить проблему с уведомлением «эта программа заблокирована групповой политикой»
- Воспользоваться редактором групповой политики, если ваша версия Windows его поддерживает (к ак его вызвать, мы описали чуть выше ) . Найти там программу, попавшую под ограничения , не составит труда.
- Отключить в групповой политике ограничение на использование конкретного программного обеспечения.
- Отключить групповую политику, используя редактор реестра.
Как отключить в групповой политике ограничение ПО
- Потом нужно сохранить этот документ в какой-либо папке. Но самое важное — сохранить этот документ с расширением «.bat».
- После этого нужно открыть папку, где сохранен bat-документ , и запустить этот документ двойным кликом.
- Bat-документ активирует командную строку и выполнит определенные команды, которые отключат групповые ограничения для программного обеспечения, указанного в команде.
- Вам останется только перезагрузить компьютер и активировать программное обеспечение, при активации которого показывалось уведомление «эта программа заблокирована групповой политикой».
Как отключить групповую политику с помощью редактора реестра
- Активируйте окно меню «Выполнить».
- Найдите в нем пункт «CurrentVersion» и откройте его.
- Далее отыщите «Group Policy Objects» и удалите этот раздел.
- После этого сохраните внесенные изменения, перезагрузите компьютер и активируйте программу, попавшую под ограничения.
Заключение
Обычно сообщение «эта программа заблокирована групповой политикой» исчезает после использования одного из вышеописанных способов. Иногда в качестве решения данной проблемы еще используют возможности антивируса , так как в некоторых антивирусах есть встроенная возможность редактировать ограничение на запуск приложений на устройстве. Если в вашем антивирусе есть такая возможность, значит , можете ею воспользоваться.
В случаях, когда ограничени е на использование программы наложено на пользователя, помогает создание нового пользователя и работа с компьютером от его имени. В общем, явного решения сообщения «эта программа заблокирована групповой политикой» нет, если оно возникло спонтанно , п оэтому придется экспериментировать, чтобы найти выход из этой ситуации.
Мы будем очень благодарны
Как исправить ошибку «Эта программа заблокирована групповой политикой»?
При запуске приложений в Windows 7/8/10 система может вернуть ошибку «Эта программа заблокирована групповой политикой. Для получения дополнительной информации обратитесь к системному администратору».

Ошибка почти во всех случаях вызвана тем, что пользователь в процессе решения проблем с каким-то приложением включил политику ограничения программного обеспечения и забыл ее отключить. Также она иногда вызывается ПО, например сторонней программой безопасности, настроенной на блокировку определенных приложений. Рассмотрим способы решения этой неполадки.
Отключение политики ограничения применения программного обеспечения
Откройте новый лист Блокнота и введите или вставьте следующий код: REG ADD HKLMSOFTWAREPoliciesMicrosoftWindowsSaferCodeIdentifiers /v DefaultLevel /t REG_DWORD /d 0x00040000 /f

Нажмите Ctrl + S для сохранения нового документа. Откроется окно с выбором места для сохранения. Укажите папку, в которую ходите сохранить документ, щелкните на выпадающий список типа файла и выберите «Все файлы». Присвойте ему любое имя, только обязательно укажите расширение *.bat , затем щелкните на кнопку «Сохранить».
В Проводнике или другом файловом менеджере перейдите в ту папку, в которой сохранили BAT-файл и запустите двойным щелчком мыши. Подтвердите это действие в следующем окне.
BAT-файл запустит командную строку и выполнит в ней указанную программу. После ее завершения перезагрузите компьютер.
Попробуйте запустить программу, которая была заблокирована групповой политикой.
Отключение групповых политик с помощью редактора реестра
Если запуск программ все еще заблокирован, попробуйте удалить все настроенные групповые политики в реестре Windows.
Откройте Редактор реестра командой regedit из диалогового окна Win + R.

В левой панели навигации перейдите в раздел: HKEY_LOCAL_MACHINE — Software — Policies
Щелкните правой кнопкой мыши на вложенный раздел Microsoft , выберите «Удалить» и подтвердите это действие на «ОК».
Найдите вложенный раздел Group Policy Objects , правым щелчком мыши по нему вызовите контекстное меню и выберите «Удалить». Этим же способом удалите Policies .
Закройте редактор, и перезагрузите компьютер. Откройте программу и проверьте, заблокирован ли ее запуск групповой политикой.
Отключение функции блокировки в Symantec Endpoint Protection
Это решение предназначено для тех пользователей, у которых установлен антивирус Symantec Endpoint Protection. Этот пакет безопасности включает функцию блокировки запуска всех приложений на съемных дисках. Попробуйте ее отключить.
Откройте антивирус и перейдите на вкладку Управления приложениями и устройствами. Затем выберите Управление приложениями.Проверьте, что флажок на опции блокировки запуска программ со съемных носителей не установлен. В противном случае снимите отметку и сохраните изменения.

Закройте антивирус, перезапустите компьютер. Изменения вступят в силу после перезагрузки, после чего проверьте, заблокирован ли запуск программ.
Редактор групповой политики это важный инструмент ОС Windows с его помощью системные администраторы могут настраивать тонкие параметры системы. Он имеет несколько вариантов конфигурации и позволят вам внести коррективы производительности, настройки безопасности для пользователей и компьютеров.
Сброс групповой политики к значениям по умолчанию
Настройки Групповой политики делятся на несколько конфигураций, как персонализация, настройки брандмауэра, принтеры, политики безопасности и т.д. Мы рассмотрим несколько способов с помощью которых вы можете сбросить соответствующие политики в состояние по умолчанию.
Сбросить параметры объекта групповой политики с помощью редактора локальной групповой политики
Выполните следующие действия, чтобы сбросить измененные параметры объекта групповой политики.
1. Нажмите Клавиши Win + R на клавиатуре, для запуска аплета «Выполнить». Введите в строку gpedit.msc и нажмите Enter, чтобы открыть редактор локальных групповых политик.
2. В открывшемся окне редактора групповой политики перейдите по следующему пути в левой боковой панели :
3. Теперь, в правой части окна, нужно упорядочить параметры политики с помощью столбца «Состояние», так что все политики, которые включены / отключены можно получить в верху списка.
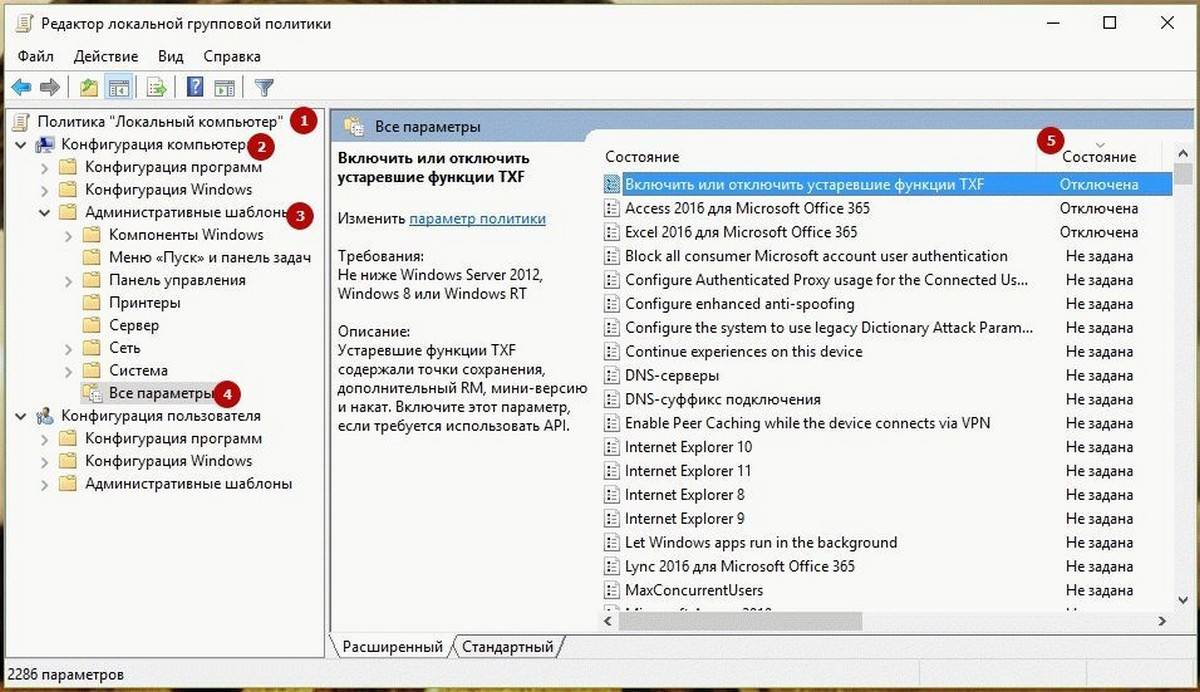
4. Далее вы должны изменить параметры политик с включено / отключено, на не заданно и применить настройки.
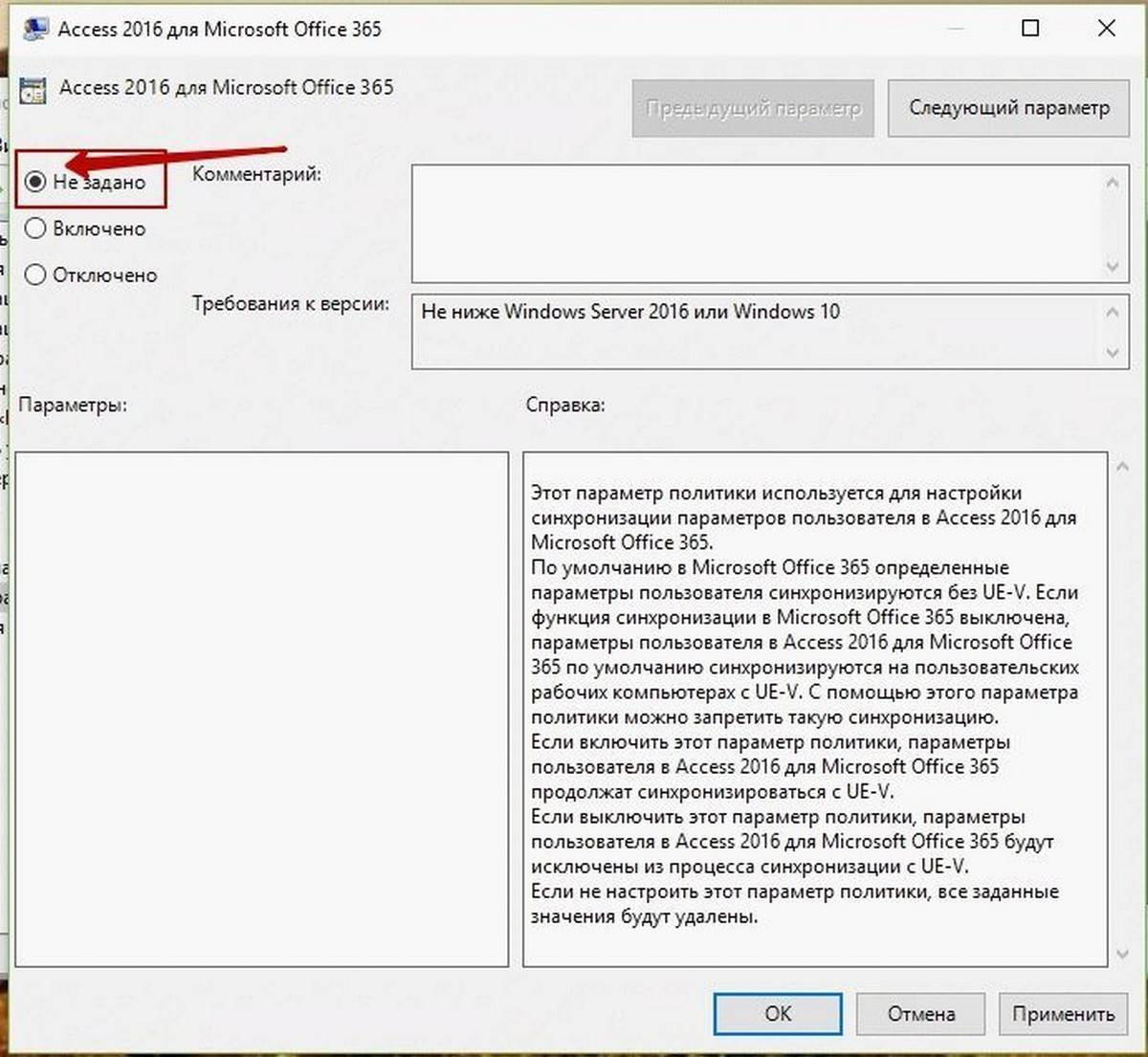
5. Повторите то же самое для пути указанного ниже:
6. Это позволит восстановить все параметры групповой политики к настройкам по умолчанию. Однако, если вы столкнулись с проблемами, как потеря привилегий администратора или проблемы входа в систему, то вы можете попробовать метод ниже.
Восстановление локальных политик безопасности по умолчанию
Политики безопасности вашей учетной записи администратора в Windows 10, находятся в другой консоли управления — secpol.msc (Локальная политика безопасности). Эта оснастка параметр безопасности расширяет групповые политики и помогает определить политики безопасности для компьютеров в домене.

Выполните следующие действия, чтобы изменить политику безопасности на вашей машине:
1. Откройте Командную строку (от имени администратора).
2. Введите следующую команду в окне командной строки и нажмите клавишу Enter:
secedit /configure /cfg %windir%infdefltbase.inf /db defltbase.sdb /verbose
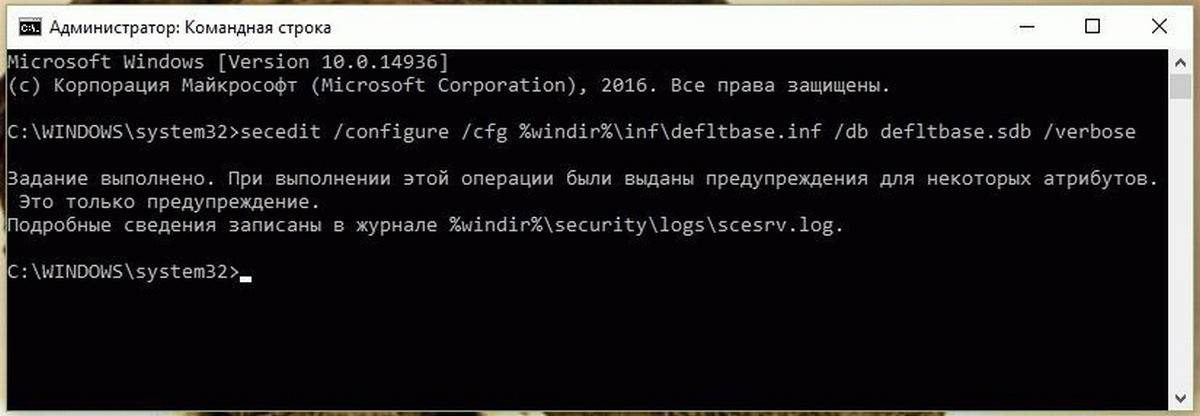
3. После завершения задачи, перезагрузите компьютер, чтобы изменения вступили в силу.
Сброс объектов групповой политики с помощью командной строки
Данный метод включает в себя удаление папки параметров групповой политики с диска, на котором установлена операционная система. Выполните следующие действия, чтобы сделать это с помощью командной строки от имени администратора.
1. Откройте Командную строку как администратор
2. Введите следующие команды одну за другой.
RD /S /Q «%WinDir%System32GroupPolicy»

3. После этого, перезагрузите компьютер.
Примечание: Убедитесь, что вы создали точку восстановления системы перед внесением изменений в реестр или объектов групповой политики.
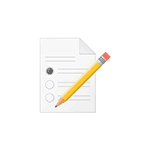
Многие твики и настройки Windows (в том числе описываемые на этом сайте) затрагивают изменение параметров локальной групповой политики или политик безопасности с помощью соответствующего редактора (присутствует в профессиональных и корпоративных версиях ОС и в Windows 7 Максимальная), редактора реестра или, иногда, сторонних программ.
В некоторых случаях может потребоваться сбросить параметры локальной групповой политики на настройки по умолчанию — как правило, необходимость возникает, когда какую-то системную функцию не удается включить или отключить другим способом или невозможно изменение каких-либо параметров (в Windows 10 при этом вы можете видеть сообщение о том, что некоторыми параметрами управляет администратор или организация).
В этой инструкции подробно о способах сбросить локальные групповые политики и политики безопасности в Windows 10, 8 и Windows 7 различными способами.
Сброс с помощью редактора локальной групповой политики
Первый способ сброса — использовать встроенный в Windows версий Pro, Enterprise или Ultimate (в Домашней отсутствует) редактор локальной групповой политики.
Шаги будут выглядеть следующим образом
- Раскройте раздел «Конфигурация компьютера» — «Административные шаблоны» и выберите пункт «Все параметры». Выполните сортировку по столбцу «Состояние».
- Для всех параметров, у которых значение состояния отличается от «Не задана» дважды кликните по параметру и установите значение «Не задано».
- Проверьте, нет ли в аналогичном подразделе, но в «Конфигурация пользователя» политик с заданными значениями (включено или отключено). Если есть — поменяйте на «Не задана».
Готово — параметры всех локальных политик были изменены на те, которые установлены по умолчанию в Windows (а они именно не заданы).
Как сбросить локальные политики безопасности в Windows 10, 8 и Windows 7
Для локальных политик безопасности есть отдельный редактор — secpol.msc, однако, способ для сброса локальных групповых политик здесь не подойдет, потому как некоторых из политик безопасности имеют заданные значения по умолчанию.
Для сброса вы можете использовать командную строку, запущенную от имени администратора, в которую следует ввести команду
и нажать Enter.
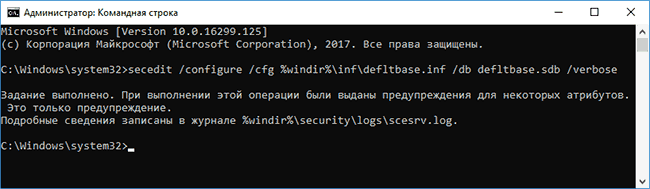
Удаление локальных групповых политик
Важно: этот способ потенциально нежелателен, выполняйте его только на свой страх и риск. Также этот способ не сработает для политик, измененных путем внесения правок в редакторе реестра минуя редакторы политик.
Удаление можно произвести и в командной строке, запущенной от имени администратора, по порядку выполнив команды (последняя команда выполняет перезагрузку политик):
Если ни один из способов вам не помог, можно сбросить Windows 10 (доступно и в Windows 8/8.1) на настройки по умолчанию, в том числе и с сохранением данных.
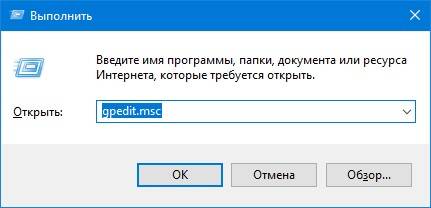
Когда откроется окно редактора локальной групповой политики нужно в его левой части раскрыть Конфигурация компьютера — Конфигурация Windows — Параметры Безопасности — Локальные политики — Параметры безопасности. Обязательно нажмите на последний пункт Параметры безопасности и после этого в правой части редактора найдите пункт Контроль учетных записей: обнаружение установки приложений и запрос на повышение прав.
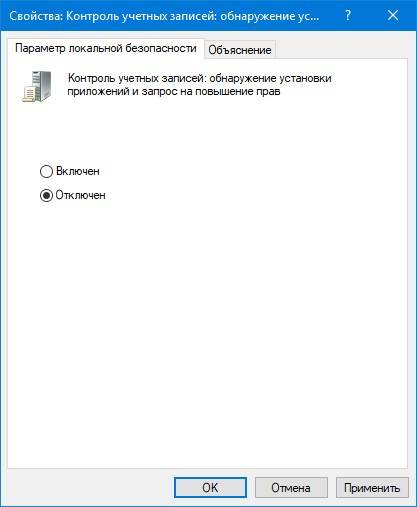
- https://g-ek.com/kak-windows-10-sbrosit-vse-nastrojki-lokalnoj-gruppovoj-politiki-po-umolchaniyu
- https://remontka.pro/reset-policies-windows/
- https://10win.ru/sovety/programmy-sovety/chto-delat-esli-ustanovka-zablokirovana-gruppovoj-politikoj-windows-10

Вы когда-нибудь сталкивались с этой программой заблокирована ошибка на вашем компьютере? К счастью для вас, эту ошибку относительно просто исправить, и сегодня мы покажем вам, как ее исправить навсегда.
Вот как один пользователь на форумах Technet Microsoft сообщил о проблеме:
Я — ИТ-специалист, и у одного из моих клиентов внезапно возникла проблема, из-за которой они больше не могут выполнять две программы без щелчка правой кнопкой мыши и выбора «Запуск от имени администратора». Это произошло «на ровном месте» и без каких-либо предупреждений или событий. Пользователь использовал эту же конфигурацию в течение нескольких месяцев, прежде чем эта проблема начала возникать. Если они просто щелкают по значку и выполняют обычное выполнение, они получают сообщение «Программа заблокирована групповой политикой».
Как разблокировать программу, заблокированную администратором ?
- Выполните следующую команду в командной строке: REG ADD HKLM ПРОГРАММНОЕ ОБЕСПЕЧЕНИЕ Политики Microsoft Windows Safer Codeldentifiers / v DefaultLevel / t REG_DWORD / d 0x00040000 / f
- После того, как появится сообщение «ОК», вы можете перезагрузить компьютер, чтобы сохранить изменения, и, надеюсь, проблема будет исправлена.
Удалить ключи реестра
- Затем выберите CurrentVersion Policies Explorer DisallowRun .
- Нажмите DisallowRun и, если появится в Data: msseces.exe, щелкните по нему правой кнопкой мыши (msseces.exe) и удалите.
- Чтобы сохранить изменения, вам необходимо перезагрузить компьютер и посмотреть, появляется ли сообщение об ошибке.
Не удается запустить редактор групповой политики в Windows 10 Home Edition? Попробуйте это простое исправление!
Создать новую учетную запись пользователя
- Нажмите на У меня нет информации для входа этого человека .
- Нажмите Добавить пользователя без учетной записи Microsoft .
- Создайте новое имя пользователя и пароль для новой учетной записи и нажмите Далее .
- Проверьте, если проблема все еще там.
Вот вам несколько простых решений, которые должны вам помочь
СВЯЗАННЫЕ ИСТОРИИ, КОТОРЫЕ ВЫ ДОЛЖНЫ УЗНАТЬ:
Windows 10 делает все возможное, чтобы защитить вас от вредоносного программного обеспечения, но иногда защита Windows 10 является слишком радикальной и может помешать вам установить приложения.
Пользователи сообщили, что ваш администратор заблокировал эту программную ошибку в Windows 10, и сегодня мы попытаемся ее исправить.
Что делать, если администратор блокирует вашу программу в Windows 10?
Ваш администратор заблокировал Это сообщение об ошибке программы может иногда появляться на вашем компьютере и мешать вам запускать или устанавливать определенные приложения. Говоря об этой ошибке, пользователи сообщили о следующих проблемах:
- Ваш администратор заблокировал это приложение, потому что оно потенциально представляет угрозу безопасности. Это довольно распространенная проблема, которая может появиться на вашем компьютере. Мы рассмотрели эту тему более подробно в нашей статье «Как разблокировать статью для издателя» , поэтому мы рекомендуем вам ознакомиться с ней для получения дополнительной информации.
- Ваш системный администратор заблокировал эту программу uTorrent, Avast, AVG — эта ошибка может иногда появляться при попытке установить определенные приложения. Если это так, вы можете временно отключить антивирус и проверить, помогает ли это.
Как и в большинстве операционных систем, в Windows 10 только администраторы могут устанавливать программное обеспечение, и это является основной причиной ошибки «Ваш администратор заблокировал эту программу» в Windows 10.
Проверьте антивирус
По словам пользователей, иногда ваше антивирусное программное обеспечение может применять определенные политики, которые могут помешать вам установить или запустить определенные приложения.
Чтобы это исправить, вам нужно проверить настройки антивируса и посмотреть, не блокирует ли антивирус приложение.
Если вы не можете найти эти параметры, попробуйте отключить антивирус. Кроме того, вы можете временно удалить антивирусное программное обеспечение и проверить, решает ли это проблему.
Если ваш антивирус является причиной этой проблемы, вы можете рассмотреть возможность перехода на другое антивирусное решение.
В настоящее время лучшими антивирусными приложениями на рынке являются Bitdefender и BullGuard , поэтому, если ваш антивирус создает проблемы, вы можете рассмотреть возможность перехода на одно из этих приложений.
Кроме того, вы можете использовать одну из этих антивирусных программ для защиты вашего компьютера!
Используйте командную строку для установки приложения
Это простой обходной путь, и вам придется использовать его каждый раз, когда вы хотите установить новое программное обеспечение в свою учетную запись Windows 10 без прав администратора.
- В строке поиска введите cmd , и в списке результатов вы должны увидеть командную строку . Щелкните правой кнопкой мыши и выберите « Запуск от имени администратора» .
- С помощью командной строки вам нужно найти файл, который вы хотите запустить. Для этого введите cd, а затем местоположение папки, в которой хранится приложение.
- После того, как вы успешно изменили расположение папки, просто введите имя файла, который вы хотите запустить, а затем расширение файла.
- Файл должен работать без проблем.
Используя этот метод, вы заставите приложение работать с правами администратора на вашем ПК.
Работа в командной строке будет походить на прогулку по парку после прочтения этого руководства!
Активируйте скрытую учетную запись администратора
Если у вас есть учетная запись администратора, вы можете просто переключиться на нее и установить приложение, но если у вас нет учетной записи администратора, вы можете активировать скрытую учетную запись администратора и использовать ее для установки приложения.
Для активной скрытой учетной записи администратора сделайте следующее:
- Запустите командную строку от имени администратора . Вы можете сделать это, выполнив Шаг 1 из предыдущего решения.
- Когда запускается командная строка , введите следующую команду и нажмите Enter, чтобы запустить ее:
сетевой пользователь администратор / активный: да - сетевой пользователь администратор / активный: да
- Выйдите из своего текущего аккаунта.
- Вы должны увидеть новую доступную учетную запись администратора. Войдите в него.
- Найдите приложение, которое вы хотите установить, и запустите его.
- Вы должны быть в состоянии установить его без проблем.
- После того, как вы закончите, вернитесь к своей обычной учетной записи.
- Если вы хотите отключить учетную запись администратора, запустите командную строку, как в шаге 1, и введите следующее:
сетевой пользователь администратор / активный: нет - сетевой пользователь администратор / активный: нет
Опять же, это не постоянное решение, потому что вам придется переключаться на учетную запись администратора всякий раз, когда вы хотите установить новое приложение.
Отключить Windows SmartScreen
- Войдите в учетную запись администратора. Если у вас нет учетной записи администратора, включите ее, как мы объясняли в предыдущем решении.
- Откройте приложение «Настройки» .
- Перейдите в раздел « Обновление и безопасность ».
- Выберите Защитник Windows в меню слева. На правой панели нажмите кнопку Открыть Центр безопасности Защитника Windows .
- Теперь нажмите на приложение и управление браузером .
- Установите все параметры на Off . Чтобы отключить функцию SmartScreen , необходимо отключить функцию « Проверять приложения и файлы» , « SmartScreen для Microsoft Edge» и « SmartScreen для приложений Магазина Windows» .
Это постоянное решение, но если по какой-то причине вы не хотите, чтобы пользователи, не являющиеся администраторами, устанавливали программное обеспечение, вы можете вернуться и включить Windows SmartScreen.
Мы также должны отметить, что отключение SmartScreen может снизить безопасность вашей системы, так что имейте это в виду.
Преобразуйте уязвимую учетную запись в учетную запись администратора.
Если вы получаете сообщение об ошибке « Администратор заблокировал эту программу» , проблема может заключаться в том, что ваша текущая учетная запись не имеет необходимых прав для установки приложений.
Это может произойти, если вы не используете учетную запись администратора на вашем компьютере.
Чтобы решить эту проблему, пользователи предлагают преобразовать уязвимую учетную запись в учетную запись администратора. Это относительно просто, и вы можете сделать это, выполнив следующие действия:
- Убедитесь, что вы вошли в систему с учетной записью администратора.
- Откройте приложение «Настройки» . Вы можете сделать это быстро, нажав Windows Key + I.
- Когда откроется приложение «Настройки» , перейдите в раздел « Учетные записи ».
- На левой панели нажмите Семья и другие люди . На правой панели щелкните свою учетную запись, а затем нажмите кнопку « Изменить тип учетной записи» .
- Появится окно изменения типа учетной записи . Установите тип учетной записи « Администратор» и нажмите « ОК», чтобы сохранить изменения.
После изменения локальной учетной записи на учетную запись администратора вы должны иметь все привилегии и иметь возможность устанавливать приложения без каких-либо проблем.
Помните, что это решение может не подойти вам, если вы хотите, чтобы на вашем компьютере была только одна учетная запись администратора.
Войдите в систему и войдите в свою учетную запись.
По словам пользователей, иногда ваш администратор заблокировал эту программу сообщение об ошибке, если вы не выходите из учетной записи в течение некоторого времени.
Если вы один из тех пользователей, которые никогда не выключали свой компьютер полностью, вы можете столкнуться с этой проблемой.
Функции Sleep и Hibernate являются отличным способом экономии энергии, но иногда могут возникать проблемы, если вы не выходите из своего ПК в течение некоторого времени.
Одной из этих проблем является сообщение « Ваш администратор заблокировал эту программу» , но вы можете легко решить эту проблему, просто выйдя из уязвимой учетной записи. Теперь подождите 10 секунд и войдите в систему и проверьте, решена ли проблема.
Переместите установочный файл в другое место.
Многие пользователи столкнулись с этой проблемой после попытки установить определенные приложения.
В соответствии с ними файлы установки, необходимые для установки, были извлечены в каталог Temp, что не позволяет пользователям установить желаемое приложение.
Чтобы это исправить, рекомендуется найти проблемный установочный файл и переместить его в другое место. После этого попробуйте снова запустить файл установки.
Пользователи сообщили, что смогли решить эту проблему, просто переместив установочный файл на свой рабочий стол. Если установочный файл требует других файлов для установки, вам также необходимо переместить эти файлы в другое место.
Научитесь менять местоположение файла программы, как настоящий техник, с нашим полным руководством!
Внести изменения в групповую политику
Если вы получаете сообщение об ошибке « Администратор заблокировал эту программу» , проблема может быть вызвана настройками групповой политики. Однако вы можете легко это исправить, внеся несколько изменений.
Для этого просто выполните следующие действия:
Если у вас нет доступа к редактору групповой политики, вы также можете внести эти изменения из редактора реестра, выполнив следующие действия:
- Когда откроется редактор реестра, на левой панели перейдите к компьютеру HKEY_LOCAL_MACHINE SOFTWARE Microsoft Windows CurrentVersion Policies System key. На правой панели дважды щелкните EnableLUA DWORD.
- Измените значение данных на 0 и нажмите OK, чтобы сохранить изменения.
После этого перезагрузите компьютер, и проблема должна быть устранена. Мы должны упомянуть, что это решение может немного снизить безопасность вашего ПК, так что имейте это в виду.
Ваш администратор заблокировал сообщение об этой программе, которое может помешать вам запустить или установить определенные приложения на вашем ПК, но мы надеемся, что вам удалось решить эту проблему с помощью одного из наших решений.
Примечание редактора : этот пост был первоначально опубликован в январе 2016 года и с тех пор был полностью переработан и обновлен для обеспечения свежести, точности и полноты.
Встроенный антивирус Microsoft, Защитник Windows , используется миллионами людей для защиты своих компьютеров. К сожалению, иногда Защитник Windows не может выполнять свою работу из-за различных ошибок. Одним из наиболее распространенных сообщений об ошибках Защитника Windows является следующее: « Это приложение отключено групповой политикой ».
Это сообщение появляется, если вы установили другую антивирусную программу или средство защиты от взлома, которое не полностью совместимо со встроенным антивирусом Microsoft.
