Если при обновлении или установке macOS произошла ошибка
В сообщении может быть указано, что при загрузке, подготовке или установке произошла ошибка либо что установщик поврежден или не может быть проверен.
Такие сообщения могут появляться по разным причинам, иногда эти причины являются временными. Если в сообщении рекомендовано решение проблемы, например повторная загрузка установщика перед повторением попытки, попробуйте его в первую очередь. Здесь предложены другие решения, начиная с самого простого. Если проблема не решена или нужны дополнительные инструкции, обратитесь в службу поддержки Apple.
Проверка подключения к Интернету
Даже если вы устанавливаете macOS не через Интернет, установщику требуется доступ в интернет для получения прошивки и другой информации, необходимой для компьютера Mac. Убедитесь, что компьютер Mac имеет активное и стабильное подключение к Интернету.
Установка в безопасном режиме
Выполните установку после запуска компьютера Mac в безопасном режиме. Для запуска в безопасном режиме убедитесь в том, что используете компьютер Mac с процессором Apple, а затем выполните следующие действия.
Процессор Apple
Выполните установку после запуска компьютера Mac из раздела восстановления macOS. Эта процедура позволяет установить последнюю версию macOS. Чтобы выполнить запуск из раздела восстановления macOS, выполните следующие действия.
Нажмите кнопку питания, чтобы включить компьютер Mac, и удерживать ее, пока не отобразится окно с параметрами запуска. Нажмите значок в виде шестеренки (меню «Параметры»), затем нажмите «Продолжить».
Включите компьютер Mac и сразу же нажмите и удерживайте клавиши Command (⌘)-R, пока не увидите логотип Apple или другое изображение.
Установка после стирания данных с компьютера Mac
Если другие решения не работают, сотрите данные с компьютера Mac, а затем переустановите macOS или восстановите из резервной копии.
MacOS Sierra не дает установить приложения? Есть решение
Apple заботится о безопасности не только пользователей iPhone и iPad, но и компьютеров Mac — поэтому последние так неохотно даются хакерам, в отличие от ПК. Одна из мер этой безопасности — запрет на установку приложений из подозрительных источников: ими Apple считает все программы не из Mac App Store или не от установленных разработчиков. И зачастую это ограничение создает больше проблем, чем пользы.

Разработчики многих полезных приложений не являются «установленными» или не распространяют свои приложения при помощью App Store для Mac (а кого-то не пускает сама Apple). Однако если не разрешить установку программ из любого источника, вы не сможете ими пользоваться. В OS X El Capitan этот пункт в меню «Защита и безопасность» был, однако в macOS Sierra исчез. Благо не бесследно.

Чтобы вновь вернуть возможность установки приложений из любого источника, откройте «Терминал» и введите следующую команду:
sudo spctl —master-disable
После этого заветный пункт вернется в настройки. Кстати, у многих он остался в macOS Sierra, но в основном это касается тех, кто ранее разрешал использование программ, загруженных не из Mac App Store.
Новости, статьи и анонсы публикаций
Свободное общение и обсуждение материалов



Лонгриды для вас

Видели объявления по продаже недорогих iPhone с нерабочим Face ID? Не спешите заказывать такой смартфон! Рассказываем о том, чем это чревато, к каким нюансам лучше всего присмотреться, чтобы не остаться у разбитого корыта, и как купить недорогой iPhone

Нужно ли носить iPhone в чехле — этот вопрос волнует всех с момента выхода iPhone. Рассуждаем о том, нужны ли чехлы, почему iPhone в чехле такой неудобный и какие чехлы лучше всего использовать

Установка iOS 14.7 на iPhone с Touch ID ломает авторазблокировку подключённых Apple Watch. Из-за этой проблемы разблокировать часы нужно вручную. Но решение всё-таки есть, хоть Apple о нём и не говорит
Была-бы моя воля, я данную статью в течении месяца ежедневно повторял на этом сайте. И не от нечего делать, а по причине РЕАЛЬНОЙ помощи своим ЧИТАТЕЛЯМ. Стоит не забывать, что не все «сидят» на сайте. Не все успевают просматривать СТОЯЩИИ новости. В итоге ОЧЕНЬ СЧАСТЛИВ ПОДОБНЫМ НОВОСТЯМ. Реально помогло, а то хотел «крест» на новой ОСИ ВЕШАТЬ )))
Что делать, если Mac OS Sierra не дает установить приложения

Разработчики компании Apple с каждым обновлением своих операционных систем (будь то iOS или Mac OS) традиционно заботятся о повышении стабильности работы и безопасности данных пользователей своих устройств. Речь идет и о регулярном обновлении систем безопасности, и о предотвращении возможностей проникновения в систему вредоносного ПО. Однако, как ни странно, не всегда это играет на руку пользователям.
Разберем одну из подобных ситуаций, с которой может столкнуться любой пользователь новой операционной системы Mac OS Sierra. Дело в том, что данная версия ОС по умолчанию настроена так, что механизм безопасности, встроенный в Mac OS не дает установить приложения из любых источников — выбор пользователя ограничивается набором программ из Mac App Store и приложениями от разработчиков, официально получивших разрешение от компании Apple. Но очень часто разработчики полезных программ для Mac не размещают свои приложения в Mac App Store или попросту не имеют статуса «установленного» Apple разработчика. Соответственно, приложения от них невозможно установить, предварительно не разрешив операционной системе установку приложений из любого источника.
Во всех предыдущих версия Mac OS это ограничение можно было обойти просто разрешив установку приложений из любого источника в настройках безопасности операционной системы.

Теперь же этого пункта там нет. Но не стоит расстраиваться — возможность установки программ из любых источников в Mac OS Sierra не исчезла бесследно и для того, чтобы включить эту функцию необходимо воспользоваться командной строкой приложения Terminal.
Что делать, если Mac OS не дает установить приложения?
Запустите программу Terminal (найти её можно, зайдя в папку «Утилиты» в списке установленных программ через LaunchPad, либо в Finder) и введите следующую команду:
Обратите внимание, что перед командой — «master» идут два знака «-«, а не один длинный.
Затем введите пароль администратора и подтвердите внесение изменений. После этого в настройках операционной системы вновь появится пункт с возможностью выбора разрешений на установку программ из разных источников и Вы сможете установить то, что необходимо.
После того, как Вы установите нужные Вам программы, мы рекомендуем вернуть обратно настройки безопасности и выбрать или «App Store» или «App Store и от установленных разработчиков», что бы сохранить настройки безопасности для Вашего Мак.
Удачного Вам пользования данной функцией! Пожалуйста, поставьте лайк и сделайте репост если Вам помогла наша статья!
Если вам все же не удалось самостоятельно установить нужное приложение на Mac OS Sierra, то наши специалисты помогут выполнить данную операцию. Обращайтесь в наш ближайший сервисный центр.
Не устанавливаются приложения mac os
Если вы настроили на компьютере Mac разрешение на установку только программ из App Store и пытаетесь установить программу из другого места, Mac выдаст сообщение, что эта программа не из App Store.
В меню «Системные настройки» щелкните «Защита и безопасность» и выберите «Основные».

Щелкните значок замка в нижнем левом углу.

Введите пароль, чтобы внести изменения.

Разрешите использование программ, загруженных из: App Store и от подтверждённых разработчиков.

Поздравляем, теперь вы можете запускать программы из Mac App Store и от подтверждённых разработчиков.
Если на компьютере Mac разрешена установка программ из App Store и от подтверждённых разработчиков, и вы пытаетесь установить программу, которая не зарегистрирована в компании Apple, также отобразится предупреждение.
В Finder найдите программу, которую хотите открыть.

Удерживая клавишу Control (или Ctrl) ⌃, нажмите на значок программы, затем выберите «Открыть» в контекстном меню.

В диалоговом окне нажмите кнопку «Открыть».

Программа сохраняется в списке исключений из настроек безопасности, и в дальнейшем ее можно будет запускать двойным нажатием (или из Launchpad), как любую зарегистрированную программу.
Данное решение можно применять и к следующей ошибке.
В связи с вводом обязательной процедуры нотаризации приложений в Apple, macOS Catalina не позволяет запускать непроверенное приложение, даже если оно подписано зарегистрированным разработчиком. Это приводит к невозможности запуска приложения.

Нажмите «Подтвердить вход» чтобы запустить заблокированную программу.

В диалоговом окне нажмите «Открыть».

Программа сохраняется в списке исключений из настроек безопасности, и в дальнейшем ее можно будет запускать двойным нажатием ( или из Launchpad), как любую зарегистрированную программу.
Данное решение можно применять и к предыдущей ошибке.
Если ОС macOS обнаруживает проблему в программе — например, наличие вредоносного содержимого или модификаций, внесенных после проверки, — вы получите уведомление при попытке открыть программу и запрос на перенос ее в корзину.
Как правило, под эту категорию попадают варезы — взломанные приложения. Запуск таких приложений невозможен без обхода функции Карантин, или отключения технологии Gatekeeper, которая обеспечивает запуск только доверенного ПО на компьютере Mac.
Если вы запускаете приложение, которое не имеет (или имеет отозванный) сертификат разработчика, система сообщит о неожиданном завершении этого приложения и автоматически отправит отчёт в компанию Apple.
Данная ошибка возникает при установке приложений Creative Cloud, для которых используются локальные пакеты установки.
Кликните правой кнопкой мыши по файлу Install и выберите в контекстном меню пункт «Показать содержимое пакета».


После этого откроется терминал и запустится программа установки. Введите пароль администратора чтобы разрешить установку.

С выходом macOS Sierra Apple изменила механизм установки приложений, загруженных не из App Store. Установить приложение от неустановленного разработчика стало немного сложнее – необходимы дополнительные действия со стороны пользователя.

При попытке установки приложения, загруженного не из официального виртуального магазина Mac App Store пользователь увидит на экране сообщение вида:
«Приложение нельзя открыть, так как не удалось проверить разработчика».

«Программу не удается открыть, так как ее автор является неустановленным разработчиком».
Для того чтобы получить полное представление об изменениях, сравним настройки в macOS Sierra и более старых версиях ПО. В ранних редакциях вкладка «Разрешить использование программ, загруженных из» включала три опции:

Как устанавливать приложения, загруженные не из Mac App Store
Начиная с macOS Sierra исчезла опция «Любого источника». Теперь владельцы Mac, обновившиеся до новой редакции операционной системы, уже не смогут использовать данную возможность для открытия загруженных приложений.

Тем не менее, существуют как минимум два способа запуска программ, полученных не из Mac App Store, а из других источников.
1. После перемещения загруженного приложения в папку «Программы» запустите его. На экране отобразится предупреждение вида:


Нажмите «Отменить» или «ОК». Это действие вернет вас в файловый менеджер Finder.

3. Во вкладке «Основные» нажмите на замок и введите пароль Администратора.


4. В разделе «Разрешить использование программ, загруженных из» нажмите на кнопку «Подтвердить вход».

Появится новое предупреждение, однако в нем появится кнопка Открыть, нажмите ее для запуска приложения.

В случае загрузки другого приложения от того же разработчика, система проверит список и откроет программу.
Способ 2. Принудительное разрешение установки приложений на Mac из любых источников при помощи команды в Терминале
Для отключения проверки разработчика при установке приложений выполните в программе Терминал следующую команду (потребуется ввести пароль администратора):
Нажмите Ввод на клавиатуре.

Как убрать ошибку запуска программы и вернуть установку программ от любого разработчика в последних версиях macOS (Sierra, High Sierra, Mojave, Catalina)

Как всем известно, Apple сильно заботится о безопасности пользователей, особенно это наблюдается в мобильной системе iOS для iPhone и iPad. Но на этом компания не останавливается, она также решила обезопасить и пользователей настольной системы на своих компьютерах Mac. Начиная с macOS Sierra, в операционной системе появился запрет на установку приложений из любых источников, теперь программы можно загружать только из официального магазина Mac App Store или же устанавливать их от установленных разработчиков, которые зарегистрированы в Apple.
Пользователи, которые обновили свой Mac до macOS Sierra или выше, либо же приобрели компьютеры с последними версиями операционной системы, при установке программы от неустановленного разработчика увидят такое сообщение:
Но у пользователей Sierra и последних версий macOS данного пункта нет, а среди опций Gatekeeper выбор есть только между App Store и App Store и от установленных разработчиков.
Чтобы вернуть обратно возможность установить приложение из любого источника, сделайте следующее — откройте «Терминал» и введите команду:
После этого введите свой пароль администратора (учетной записи) и пропавший пункт появится в настройках, просто закройте и повторно откройте программу «Системные настройки», чтобы он отобразился. Через какое-то время данный пункт снова пропадет, вернуть его можно тем же способом.
Кроме того, у вас есть возможность запустить программу от неустановленного разработчика и без активации пункта «Любой источник»
Как добавить программу от неустановленного разработчика в исключения
После проделанных шагов программа откроется и будет добавлена в список исключений. В дальнейшем Вы сможете открывать ее как и любую другую программу, простым двойным щелчком мыши.
«Системные настройки», нажмите «Защита и безопасность», а затем — «Основные».
Как запускать программы из любых источников в macOS Sierra

После того, как Apple выпустила первую beta-версию macOS Sierra во время WWDC 2016 пользователи обнаружили, что система больше не дает возможности настраивать Gatekeeper.
Функция Gatekeeper предназначена для того, чтобы запретить неопытному пользователю устанавливать программы из сомнительных источников. По умолчанию, на Mac можно запускать программы от сертифицированных разработчиков и из Mac App Store.
В предыдущих версиях операционной системы для Mac в настройках можно было отключить Gatekeeper, запуская программы из любого источника. Однако, с выходом macOS Sierra эта опция была удалена.

Как обойти защиту Gatekeeper?
Чтобы открыть программу от несертифицированного разработчика в обход защиты Gatekeeper, нажмите на ярлыке правой клавишей мыши (либо левой клавишей мыши в сочетании с клавишей Control, либо тапнув двумя пальцами по трекпаду), и выберите опцию Открыть. Gatekeeper предупредит, что приложение может содержать вирусы, но позволит его запустить.
Как отключить Gatekeeper в macOS Sierra?
Чтобы появилась возможность без дополнительных действий запускать программы из любого источника, необходимо ввести в Терминал следующую команду (потребуется ввести пароль администратора):

Не забывайте, что Gatekeeper — важная функция безопасности macOS, которая предотвращает установку вредоносных программ. Не стоит отключать Gatekeeper, если вы не считаете это необходимым.
Как вернуть прежние настройки Gatekeeper?
Чтобы вернуть настройки Gatekeeper в прежнее состояние вернитесь в Терминал и введите следующую команду:
sudo spctl —master-enable
После следующего запуска Системных настроек раздел Защита и безопасность будет выглядеть, как и прежде.
Открытие приложения от неустановленного разработчика на Mac
Если Вы пытаетесь открыть приложение, которая не зарегистрирована в Apple установленным разработчиком, появляется диалоговое окно с предупреждением. Это не обязательно означает, что с приложением что-то не так. Например, некоторые приложения были созданы до начала регистрации разработчиков. Однако приложение не проверялась, поэтому macOS не может определить, было ли приложение изменено или повреждено после выпуска.
Вредоносное ПО часто распространяется следующим образом: в приложение встраивается опасный код, а затем зараженное приложение распространяется далее. Незарегистрированное приложение от неустановленного разработчика может содержать вредоносный код.
Безопаснее всего загрузить новую версию приложения из Mac App Store или использовать альтернативное приложение установленного разработчика.
Чтобы запустить приложение в обход настроек безопасности, выполните следующее.

на Mac найдите приложение, которое хотите открыть.
Не используйте для этого Launchpad. В Launchpad нельзя использовать контекстное меню.
Удерживая клавишу Control, нажмите на значок приложения, затем выберите «Открыть» в контекстном меню.
Приложение сохраняется в списке исключений из настроек безопасности, и в дальнейшем его можно будет запускать двойным нажатием, как любое зарегистрированное приложение.
Примечание. Можно также внести заблокированное приложение в список исключений. Для этого нажмите кнопку «Подтвердить вход» в панели «Общие» в разделе настроек «Защита и безопасность». Эта кнопка доступна в течение примерно часа после попытки открыть приложение.
Чтобы изменить эти настройки на Mac, выберите меню Apple

Как изменить настройки безопасности, описано в разделе Защита компьютера Mac от вредоносного ПО.
Как разрешить установку приложений из неизвестных источников на Mac?
В меню «Системные настройки» щелкните «Защита и безопасность» и выберите «Основные». Щелкните значок замка и введите пароль, чтобы внести изменения. Выберите App Store в разделе «Разрешить использование приложений, загруженных из».
Как установить сторонние программы на мак?
Как добавить программу от неустановленного разработчика в исключения
Как открыть программу от неустановленного разработчика на Mac?
Открытие приложения от неустановленного разработчика на Mac
Как отключить проверку программ Mac?
Если достаточно решить вопрос, как отключить проверку программ Mac, не разбираясь, как Gatekeeper Mac отключить целиком, то просто нажмите на ярлыке определенной программы с зажатым Ctrl и нажимайте на Открыть. Gatekeeper предупредит об опасности, но разрешит запуск.
Можно ли устанавливать пиратские программы на Mac?
Дело в том, что операционная система macOS (OS X) позволяет устанавливать на себя даже пиратское программное обеспечение, не подвергая при этом компьютер процедуре взлома или джейлбрейка.
Куда устанавливаются программы на Mac OS?
На Mac нажмите значок Finder в Dock, затем нажмите «Программы» в боковом меню Finder. Для этого выполните следующее: Если приложение хранится в папке, откройте папку приложения и посмотрите, нет ли в ней деинсталлятора.
Как разрешить установку приложений не из Mac App Store?
Для дополнительной безопасности вы можете разрешить устанавливать приложения только из магазина App Store. В меню «Системные настройки» щелкните «Защита и безопасность» и выберите «Основные». Щелкните значок замка и введите пароль, чтобы внести изменения.
Как открыть exe файл на маке?
Метод 1 из 2: С помощью программы WINE
Что такое гейткипер?
Gatekeeper – это программа, управляющая доступом к видеоконференциям, маршрутизацией и обработкой вызовов и голосовых потоков. Обычно работает на стандарте H. 323.
Как отключить проверку приложений?
Как включить или отключить Google Play Защиту
Как удалить программу с мака?
Удаление программ с помощью Finder
Как установить программу на Mac OS?
Большинство программ, распространяются в dmg-архивах (образах) и устанавливаются всего в пару кликов:
Как установить программу с торрента на мак?
Укажите папку для установочного файла (например, рабочий стол или папку для загрузок). Когда установочный файл скачается, щелкните по файлу uTorrent. dmg, чтобы разархивировать программу. Перетащите μTorrent в папку «Программы».
Можно ли установить Windows на Macbook?
С помощью Boot Camp можно установить Microsoft Windows 10 на компьютере Mac и переключаться между macOS и Windows при его перезагрузке.
Не удается загрузить дополнительные компоненты, требующиеся для установки Mac OS X

Нужен ремонт MacBook — звоните, поможем в кротчайшие сроки!

Текст ошибки «Не удается загрузить дополнительные компоненты, требующиеся для установки Mac OS X». Дело оказалось в битом модуле оперативной памяти Kingstone 4 Гб. Ставили Mac OS X Lion, Mac OS X Snow Leopard на MacBook Pro Unibody 13″ 2010 года.
Первым делом подозрение пало на жесткий диск. На другом ноутбуке на данный диск все встало без проблем.
Затем под подозрение попал установочный диск. Пробывали другой диск. То же самое.
Ставили другую операционную систему. Не помогло.
Далее. Шлейф на данных моделях MacBook Pro 13″ Unibody очень хрупкий, заменили его.
Только после всего этого вынули одну из двух планок памяти. Система установилась.
В принципе не имеет значения какая модель ноутбука у Вас если выскакивает данная ошибка и ничто из вышеперечисленного не помогает. Вспомнил, что была такая же проблема на обычном старом компьютере с Windows. шли ошибки при копировании файлов при установке. Заменил все, даже блок питания, но никак не мог подумать на оперативную память, так как стоял абсолютно новый модуль. А дело было именно в нем.
Аренда и подмена
Предлагаем услугу аренды Macbook и iMac. Предоставляем аппарат на подмену на время ремонта.
Курьерская служба
Сохраним ваше время и силы, курьер заберёт на ремонт и доставит восстановленное устройство.
Гарантия до 12 месяцев
Уверены в качестве выполняемого ремонта и используемых комплектующих.
Компонентный и модульный ремонт
Выполняем компонентный ремонт, что дешевле. Также можем заменить целиком модуль.
Инженеры с большим опытом
У нас все прозрачно и честноСпросите любого: КОМАНДА MACPLUS
Как правильно выбрать сервис?
Не знаете с чего начать? В первую очередь — не переживать! Признаки хорошего и качественного сервиса видны сразу. Мы подготовили инструкцию для тех, кто ищет мастерскую или сервисный центр по ремонту Apple
Как переустановить ОС macOS
Используйте возможности восстановления macOS для переустановки операционной системы Mac.
Запуск из раздела восстановления macOS
Нажмите кнопку питания, чтобы включить компьютер Mac, и продолжайте удерживать ее нажатой, пока не отобразится окно с параметрами запуска. Нажмите значок в виде шестеренки (меню «Параметры»), затем нажмите «Продолжить».
Убедитесь, что ваш компьютер Mac подключен к Интернету. Затем включите компьютер Mac и сразу же нажмите и удерживайте Command (⌘)-R, пока не увидите логотип Apple или другое изображение.
Если вам предложат выбрать пользователя, пароль которого вы знаете, выберите такого пользователя, нажмите «Далее» и введите пароль администратора.
Переустановка ОС macOS
Выберите «Переустановить macOS» в окне утилит в разделе восстановления macOS, а затем нажмите «Продолжить» и следуйте инструкциям на экране.

Следуйте этим рекомендациям во время установки:
После завершения установки компьютер Mac может перезагрузиться с переходом к ассистенту установки. В случае продажи, обмена с доплатой или передачи компьютера Mac нажмите Command-Q, чтобы выйти из ассистента, не завершая настройку. Затем нажмите «Выключить». Когда новый владелец запустит компьютер Mac, он сможет ввести свою информацию при настройке.
Другие варианты установки macOS
При установке macOS из раздела восстановления вы получите текущую версию последней установленной macOS за некоторыми исключениями:
Возможны и другие варианты установки macOS, совместимой с вашим компьютером Mac:
Ошибка при чистой установке Mac OS X
При установке OS X El Capitan или OS X Yosemite могут появиться ошибки:
«This copy of the Install OS X El Capitan application can’t be verified. It may have been corrupted or tampered with during downloading» или «This copy of the Install OS X Yosemite application can’t be verified. It may have been corrupted or tampered with during downloading», ну или «An error occurred while preparing the installation. Try running again».
«Не удалось проверить этот экземпляр программы Установка OS X Yosemite (Mavericks). Он мог был быть поврежден или подвергнуться изменениям в процессе загрузки.»
Иногда они могут быть решены путем простой перезагрузки и попытки переустановки OS X еще раз (или повторной перезаписи дистрибутива на флешку/диск, если он был поврежден), но если сообщения об ошибках появляются постоянно, то можно решить проблему только сменой даты на вашем Mac.
Меняем дату на Mac
Сделать это можно не выходя из меню установки, использовав терминальные команды. Для этого запускаем «Терминал» и вводим команду:
После чего вам отобразится установленная в данный момент дата. Ее нужно поменять, задав дату выпуска дистрибутива.
Смысл в том, чтобы выставить дату, позже выпуска вашего дистрибутива, но раньше выпуска следующего обновления. Экспериментируйте!
После этого закрываем «Терминал» и начинаем процесс установки.
Если вы нашли ошибку, пожалуйста, выделите фрагмент текста и нажмите Ctrl+Enter.
Ошибки Lion OS и пути их устранения
OS X Lion – самый ожидаемый релиз в мире Apple, не считая iPhone 5. И вот, наконец, он был презентован для широкой публики, хотя и оказался ещё достаточно «сыроватым» и содержащим довольно значительное количество ошибок. Мы расскажем вам о наиболее распространённых ошибках OS Lion, отмеченных экспертами на данный момент, и путях их устранения. Ошибка установки:
Если вы видите перед собой такое сообщение, значит, система отказывается устанавливаться на диск. Эта проблема, как и многое другое в жизни, решается радикальным форматированием диска, который отказывается принять Lion. Но сначала запустите команду Disk Utility, которая оставит все файлы на месте и поможет установить систему, и только если не сработает, — используйте форматирование. Ошибка запуска:
Самая простая ошибка, которая может появиться, когда вы в первый раз запускаете или перезагружаете гаджет с установленной OS X Lion. Достаточно провести перезагрузку, чтобы она исчезла. В качестве профилактики стоит почистить кэш предыдущей системы. Ошибка наличия программ:
Если вы не можете найти на Launchpad программу, которую совершенно точно покупали, возможно, она просто не отображается (поскольку иногда Lion «не видит» такие программы). В этом случае последовательность действий должна быть следующей:
После перезагрузки или нового включения компьютера с OS X Lion вы можете столкнуться с тем, что система открывает все ваши приложения и файлы, которые были запущены или закрыты перед самым выключением. Хотя сама по себе это не критическая ошибка, она может мешать начинать работу «с чистого листа», поэтому можно воспользоваться для её устранения следующим способом:
Это закроет все автооткрывающиеся приложения на компьютере; если задача стоит убрать лишь несколько приложений, то нужно поступить так:
Имена программ находятся в Preferences; те программы, которые вы введёте, перестанут повторно включаться.
Как исправить ошибку при подготовке к установке произошла ошибка?
«При установке macOS я неоднократно получаю следующую ошибку: «При подготовке к установке произошла ошибка el Capitan». Я проверил системные часы с помощью терминала, и они верны. Сейчас я в недоумении, как это решить. Есть какие-нибудь идеи?»
Установка всей операционной системы — это трудоемкий и утомительный процесс. Многое может пойти не так, и вам, возможно, придется повторять это снова. Короче говоря, это требует много терпения и времени. Более того, если вы столкнетесь с какой-либо ошибкой во время установки. Это происходит не каждый раз, но ошибки установки действительно возникают, и они могут испортить весь ваш прогресс. Поэтому для нас важно быть готовыми к устранению любой ошибки. Ошибка установки, которая гласит «При подготовке к установке произошла ошибка», является одной из таких ошибок, к которой мы должны быть готовы. Обычно это происходит из-за проблем с установщиком и может стать неприятным, если не решить его как можно скорее. Итак, от причин до исправлений, в этом руководстве мы поговорим обо всем, что вам потребуется для полного устранения этой ошибки.
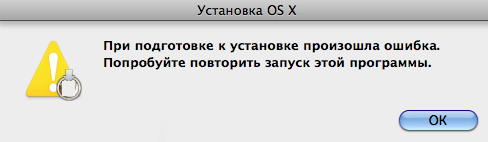
Что вызывает При подготовке к установке произошла ошибка?
Если вы внезапно столкнулись с сообщением об ошибке на вашем Mac, в котором говорится: «Произошла ошибка при подготовке установки. попробуйте запустить это приложение еще раз» и задаетесь вопросом, как это произошло, у нас есть для вас несколько ответов.
Теперь перейдем к использованию восстановления данных 4DDiG:
После открытия приложения выберите диск, с которого были потеряны данные. Нажмите на Сканировать.

4DDDiG теперь будет искать ваши файлы и выводить их на экран один за другим. У вас будет возможность просмотреть эти файлы.
Обратите внимание на файлы, которые вы потеряли, и выберите файлы, которые вы хотите восстановить. Нажмите «Восстановить», выберите местоположение для сохранения файлов и нажмите «ОК».
Как мне исправить При подготовке к установке произошла ошибка Mac?
Первым шагом, когда вы увидите, что при подготовке установочного пакета произошла ошибка, является перезагрузка вашего Mac. Просто нажмите кнопку питания, чтобы выключить ваш Mac, а затем снова включите его и перезапустите процесс установки.
Проверьте дату и время
Точные сведения о дате и времени важны, поскольку установщик устанавливает соединение с серверами Apple для выполнения установки. Неправильная дата и время могут привести к ошибкам, например, в mac os произошла ошибка при подготовке установки. Чтобы изменить эти данные на вашем Mac:
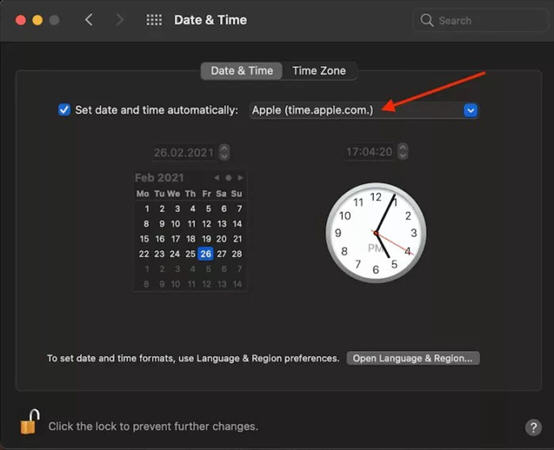
Как только вы зададите эти параметры, попробуйте установку еще раз.
Загрузка в Безопасном режиме
Безопасный режим позволяет запускать только основные компоненты macOS, таким образом устраняя любые сторонние причины, стоящие за mac ошибка произошла при подготовке проблемы установки. Чтобы перейти в безопасный режим, выполните следующие действия.
Переустановите ОС
Если при подготовке установки big sur произошла ошибка и вы не уверены, что делать, не волнуйтесь, потому что это чрезвычайно просто. Просто запустите процесс установки еще раз. Переустановите ОС и надейтесь на безошибочную установку на этот раз.
Сотрите диск перед переустановкой ОС
Проблемы с установкой могут быть вызваны проблемами с данными. В этих случаях хорошим вариантом является удаление диска и переустановка операционной системы. Однако этот метод является экстремальным и может привести к потере данных. Убедитесь, что вы сделали резервные копии, прежде чем использовать это исправление.
Воссоздайте свой Fusion Drive и добавьте на него новый том
Выполняя это исправление ошибки, возникшей при подготовке установки попробуйте запустить это приложение еще раз проблема требует, чтобы у вас был накопитель Fusion. Накопитель fusion — это комбинация как жесткого диска, так и твердотельного накопителя. Чтобы сделать этот метод:
Используйте восстановление Mac OS
Восстановление mac OS — отличный способ обойти проблему с Mac OS, возникшую при подготовке к установке. Вот как вы можете использовать его в 2 простых шага.
Используйте комбинированное обновление
Комбинированное обновление позволяет вам обновить ваш Mac с предыдущей версии macOS в рамках того же основного выпуска. Вы можете загрузить эти комбинированные обновления с официального сайта Apple. Эти установочные файлы являются файлами .dmg и имеют довольно большой размер, поэтому убедитесь, что у вас стабильное подключение к Интернету и достаточно места на вашем Mac.
Обратитесь в службу поддержки Apple
Устранение ошибок требует большого мастерства и немного удачи, и если на вашей стороне нет ни того, ни другого, то в конечном итоге вам придется обратиться в службу поддержки Apple. Найдите ближайший магазин поддержки Apple и почините свой Mac как можно скорее.
Часто задаваемые вопросы об обновлении Mac
Ваша Mac OS Big Sur может не устанавливаться по следующим причинам:
Почему обновление моего Mac продолжает выходить из строя?
Тем не менее, вы можете сослаться на приведенные выше причины.
Что мне делать, если я не могу переустановить OSX?
Если вы не можете переустановить OS X, вы можете попробовать следующие исправления,
Почему мой Mac сообщает, что произошла ошибка при загрузке обновлений?
Ошибка при загрузке обновлений может быть вызвана проблемой с подключением к Интернету или проблемой с хранилищем.
Заключение

