СИМПТОМЫ (возможные)
- после щелчка по иконке не открываются программы
- сообщений об ошибках нет
- при попытке установить новую программу или переустановить прежнюю Windows выдаёт ошибку
- в Диспетчере задач (если его удалось открыть)
- на мгновение появляется и сразу исчезает процесс Peachw.exe (про него первый же абзац)
Windows не может открыть файл или файл не ассоциирован: избавимся от зловредов
Некоторые типы вредоносного программного обеспечения вполне способны запутать Windows и заставить некоторые файлы или программы не открываться. Ошибка может сопровождаться или нет какими-то сообщениями (ложными или истинными), но причиной может только заражение системы вирусом.
Все проводимые ниже действия советую запускать в безопасном режиме с поддержкой сетевых драйверов.
У меня перестали работать ярлыки, почему?
Если ярлык перестал работать на новом устройстве, то не стоит волноваться. Проблема не в работе системы, а в ошибке человека.

Перенос ярлыков на другой компьютер — ошибка начинающих пользователей. Некоторые копируют ярлык на флешку. Впоследствии они перемещают этот элемент на новый компьютер. Неопытные пользователи забывают: ярлыки не являются самостоятельными программами. Иконка – это указатель для системы. Сами программы хранятся на диске.
Важно! Если пользователь переносит значок на другой компьютер, то ярлык будет бесполезен. На диске в заданном расположении отсутствуют программы, которые запросил человек.
Не запускаются программы в Windows 7\10.
Иногда пользователи сталкиваются с ситуацией, когда система перестаёт реагировать на двойной щелчок по ярлыку программы или не вызывается из меню программ. Таким образом, не запускаются программы, вчера ещё прекрасно работавшие. Поиск запущенной соответствующей службы или исполняемого файла ничего не даёт: диспетчер задач, кроме запущенных при загрузке системы программ, ничего не показывает.
Почему не открываются ярлыки на рабочем столе?
Здравствуйте! Некоторые пользователи могли сталкиваться с такой проблемой, когда включив компьютер они вдруг обнаруживают, что на рабочем столе невозможно открыть ни один из ярлыков, если конечно таковые имеются на самом рабочем столе компьютера.

Обычно в таких ситуациях пользователи грешат на саму мышку, мол она неисправна или неисправен сам USB порт. Хотя на самом деле причиной является совсем другая ситуация. Так в чем же собственно дело? Когда в один прекрасный день на рабочем столе не открываются ярлыки и папки. В сегодняшнем выпуске мы с вами рассмотрим основные способы устранения такой вот распространенной проблемы.
Буквально на днях мне был задан аналогичный вопрос, касающийся проблемы такого типа.
Итак, что делать в такой ситуации и как быть? Сразу скажу, что проблема не столь серьезная и она легко решаема. В первую очередь вам не нужно что-то сносить или удалять в спешке. Нужно успокоиться и взять в себя руки. Ничего страшного не произошло и все ваши данные на компьютере не потерялись. Вообще такая ситуация связана с тем, что пользователь попытался открыть какую-либо программу совсем другой программой, которая не предназначена была для ее открытия.

И если возникает такая ситуация когда мы запускаем одну программу, а в результате нам открывается совсем другая программа, то в этом случае происходит так называемый сбой ассоциаций файлов или ярлыков. В вашей системе произошел сбой и поэтому возникла такая путаница с открытием программ. Хотя в некоторых случаях ярлыки вообще не открываются. В результате пользователи думают, что в их компьютер попал вирус и наделал такой казус с ярлыками. Зачастую и вирус может натворить подобные деяния, но это весьма редкие случаи, когда вирус является виновником. Вам конечно же нужно для начала проверить свой компьютер на вирусы. Если вы не знаете каким лучше антивирусником это сделать, тогда ознакомьтесь с этой статьей:

Вот с этого момента и начинают происходить непонятные вещи с вашими ярлыками.
 Вчера обратил внимание на резко возросшее количество посетителей на старую статью о том, почему не запускаются программы Windows 7 и 8. А сегодня понял, с чем связан этот поток — у многих пользователей перестали запускаться программы, а при запуске компьютер пишет «Ошибка при запуске приложения (0xc0000005). Кратко и быстро разберем, в чем причины и как исправить эту ошибку.
Вчера обратил внимание на резко возросшее количество посетителей на старую статью о том, почему не запускаются программы Windows 7 и 8. А сегодня понял, с чем связан этот поток — у многих пользователей перестали запускаться программы, а при запуске компьютер пишет «Ошибка при запуске приложения (0xc0000005). Кратко и быстро разберем, в чем причины и как исправить эту ошибку.
После того, как вы исправите ошибку во избежание ее появления в дальнейшем, рекомендую сделать это (откроется в новой вкладке).
См. также: ошибка 0xc000007b в Windows
Как исправить ошибку 0xc0000005 в Windows и чем она вызвана
Дополнение от 11 сентября 2013: наблюдаю, что по ошибке 0xc0000005 снова в разы возрос траффик на эту статью. Причина та же, но сам номер обновления может отличаться. Т.е. читаем инструкцию, разбираемся, и убираем те обновления, после которых (по дате) появилась ошибка.
Ошибка появляется после установки обновления операционных систем Windows 7 и Windows 8 KB2859537, выпущенное с целью исправить ряд уязвимостей ядра Windows. При установке обновления меняются многие системные файлы Windows, в том числе и файлы ядра. При этом, если у вас в системе было каким-либо образом модифицированное ядро (стоит пиратская версия ОС, потрудились вирусы), то установка обновления может привести к тому, что не запускаются программы и вы видите упомянутое сообщение об ошибке.
Для того, чтобы исправить данную ошибку вы можете:
- Установить себе, наконец, лицензионный Windows
- Удалить обновление KB2859537
Как удалить обновление KB2859537
Для того, чтобы удалить данное обновление, запустите командную строку от имени администратора (в Windows 7 — найдите командную строку в Пуск — Программы — Стандартные, кликните по ней правой кнопкой мыши и выберите «Запуск от имени Администратора», в Windows 8 на рабочем столе нажмите клавиши Win + X и выберите пункт меню Командная строка (Администратор)). В командной строке введите:
wusa.exe /uninstall /kb:2859537
У кого появилось после 11 сентября пишем:
wusa.exe /uninstall /kb:2872339
У меня сработало. Удачи
После обновления октябрь удалить 2882822 по старой методике, из центра обновлений скрыть иначе будет подгружаться
Также вы можете произвести откат системы или зайти в Панель управления — Программы и компоненты и нажать ссылку «Просмотр установленных обновлений», после чего выбрать и удалить нужное.

Список установленных обновлений Windows
Не запускается программа из-за того, что была ранее удалена
Довольно часто при удалении программы мы забываем удалить ярлыки от нее с рабочего стола компьютера. По прошествии некоторого времени нам вновь требуется эта программа, и мы пытаемся запустить ее с оставшегося ярлыка, но в результате чего ошибку.
В такой ситуации нам нужно будет переустановить программу.
Отсутствие необходимых прав на запуск программы
Многие программы требует администраторских полномочий для своей работы. При двойном клике по ним они запускаются с правами текущего пользователя. Для запуска с правами администратора щелкните правой кнопкой мыши по приложению и в появившемся контекстном меню щелком левой кнопки мыши выберите пункт Запуск от имени администратора.
При появлении окна контроля учетных записей нажмите в нем Да.
Полная деинсталляция и переустановка неработающих программ
Впрочем, программ- деинсталляторов на сегодняшний день создано немало. Если вышеуказанная программа вас чем-то не устроит, то можно выбрать любое-другое понравившееся приложение из этого набора программ.
Не запускаются программы. Способ номер два.
Не спешите переустанавливать программы, если эта ошибка повторяется не с одной, а несколькими программами, скорее всего повреждена ветка реестра, отвечающая именно за запуск программ и их ассоциацию из контекстного меню. Находится она здесь:
Главное — определить, что именно повреждено в этих записях. «Чистые записи» кустов имеют такой вид (соответственно):

т.е. параметр по умолчанию должен быть
В Windows 10 тоже самое:

Для ветки (тут же) PersistentHandler:

Спускаемся слева по разделу ниже. Для HKEY_CLASSES_ROOT\exefile:


Небольшое отступление по поводу именно этого параметра. Оба варианта по умолчанию верны, однако если после перезагрузки Windows (и изменения параметров реестра как указано) результат не достигнут, вернитесь в предыдущий куст реестра и смените значение параметра с Приложение (Application) на переменную:
Перезагрузитесь и проверьте. Если ситуация с запуском исполнительных файлов сразу поправилась, давайте настроим ассоциации для этой переменной и из контекстного меню тоже. Для этого снова вернитесь к ключу exefile и разверните его до ключа shell — open. Справа в параметре По умолчанию смените его значение с (значение не присвоено) на уже вам знакомый

Перезагружаемся и проверяем.
После обновления в Windows 10 перестали запускаться некоторые программы. Что делать
Под подозрением Avast, но может потребоваться удалить апдейт Windows
Выпущенный в начале недели накопительный апдейт Windows 10 принес пользователям не только крупнейшее в истории ОС обновление системы безопасности, но и немало неприятностей. К уже известным проблемам с принтерами, вторыми мониторами и пропадающими файлами, теперь добавилась проблема с запуском приложений.
Проблема появилась после установки апдейтов с номером KB4557957 для новейшей версии Windows 10 2004 (May 2020 Update) и с номером KB4560960 — для версии 1909 (November 2019 Update). Оба апдейта вошли в состав традиционного ежемесячного «обновления по вторникам» (Patch Tuesday), выпущенного Microsoft 9 мая.
Исследовавшие проблему энтузиасты заметили, что по каким-то причинам в системе появились некорректные записи IFEO (Image File Execution Options), что не позволяет корректно запускать программы. Также они отмечают интересное совпадение — недавнее обновление антивируса Avast стало причиной появления некорректных записей IFEO.
Тем не менее, однозначно связать эти два события пока нельзя. У одних обновление Avast сыграло свою роль, но некоторые пользователи заявляют, что проблемы с запуском приложений начались, несмотря на отсутствие установленного Avast. Судя по всему, запуску программ могут мешать как Avast, так и накопительное обновление Windows 10, независимо друг от друга.
Avast уже выпустила свежее обновление, которое устраняет ошибку. Если у вас установлен Avast, то стоит обновить его до самой новой версии. Если вы не пользуетесь Avast, а проблемы с приложениями наблюдаются, то поможет удаление обновлений Windows KB4557957 или KB4560960.
Не запускается программа по причине работы ее нескольких экземпляров
Одной из причин, по которой может не запускаться программа является уже запущенный ее экземпляр на этом компьютере. Он может быть, например, свернут в трей (правый нижний угол экрана) или быть просто зависшим и визуально не отображаться.
Для того, чтобы проверить все приложения, запущенные на Вашем компьютере необходимо включить Диспетчер задач. Чтобы его запустить и просмотреть работающие приложения выполните следующее:
В Windows 7
В Windows 10
Способ номер три
Давайте попробуем исключить запуск конфликтующих программ. Самый действенный для того способ — чистый запуск. С этим справится утилита msconfig из строки поиска.
Дело в том, что запускаемые одновременно с системой программы постоянно «висят» на заднем фоне. Однако Windows не способна разобрать, как эти программы друг с другом соотносятся. А потому вполне вероятно некоторые из них могут друг с другом не дружить в отношении некоторых других запускаемых программ, утилит или даже файлов.
Покажу процесс настройки на примере Windows 7. Принцип для новых версий тот же, не запутайтесь только в интерфейсе.
- Вызовем msconfig (msconfig.exe) через строку поиска Windows
- Выберем вкладку Общие и запретим загружать элементы автозагрузки
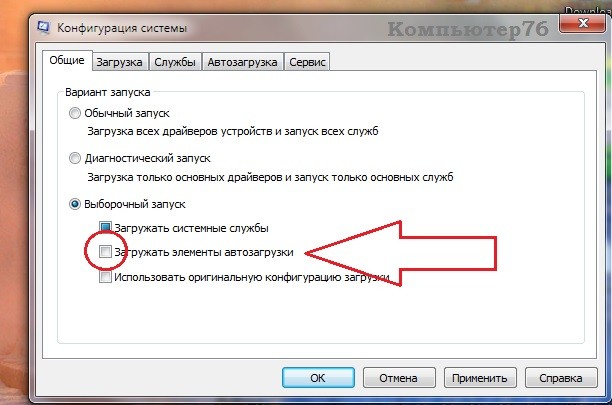 отправляемся во вкладку Службы. Пунктов здесь вас встретит много. А изучать их не нужно. Сначала скроем службы самой Windows, а потом всё выключим. Смотрите на рисунке очерёдность действий:
отправляемся во вкладку Службы. Пунктов здесь вас встретит много. А изучать их не нужно. Сначала скроем службы самой Windows, а потом всё выключим. Смотрите на рисунке очерёдность действий:

Перезагружайтесь. Сейчас Windows запустится БЕЗ ПРОГРАММ ФОНОМ. Не запустятся некоторые из привычных программ, но всё можно будет поправить. Однако, если после отключения автозагрузки, проблема решилась, значит мы с вами на верном пути и теперь можно будет включать элементы поэтапно, пока либо ошибка не проявится, либо не появится вообще. Вернуться к запуску всех служб полным списком можно будет установив во вкладке Общие значок напротив пункта Обычный запуск.
Не запускаются программы Windows.
Не запускаются программы в Windows 7\10.
Иногда пользователи сталкиваются с ситуацией, когда система перестаёт реагировать на двойной щелчок по ярлыку программы или не вызывается из меню программ. Таким образом, не запускаются программы, вчера ещё прекрасно работавшие. Поиск запущенной соответствующей службы или исполняемого файла ничего не даёт: диспетчер задач, кроме запущенных при загрузке системы программ, ничего не показывает.
Не запускаются программы. Лечение номер раз.
Попробуйте в Диспетчере задач выцепить этот самый Peachw.exe. И закройте всё дерево процессов. Если после этого ярлыки начинают отзываться на двойной щелчок, щёлкните по процессу правой мышкой, выберите Свойства и в окне проследите путь к файлу. Вам остаётся только удалить программу или файл, который процесс запускает. Если ничего подозрительного, идём далее.
Различные сетевые проблемы.
Здесь вы найдете решения для наиболее часто встречающихся сетевых проблем из-за которых перестают работать или запускаться многие программы, установленные на компьютере.
Прописывание DNS Гугля
Делается это так. Кликаем на значок сети (в правом нижнем углу экрана) и открываем «Центр управления сетями и общим доступом».

В открывшемся меню, выберите опцию «Изменение параметров адаптера» и вы попадете в раздел «Сетевые подключения».

В этом разделе выберите «Подключение по локальной сети» или же «Беспроводное сетевое соединение» (если получаете интернет через Wi-Fi). Кликните по выбранном объекту правой клавишей мыши и выберите пункт «Свойства».




После этого, если проблема была именно с DNS-серверами, странички в браузере начинают нормально открываться, а работа многих программ, требующих подключение к интернету, нормализуется.
Добавление программ в сетевые исключения антивирусов
О том, как правильно в антивирусах добавлять программы и процессы в исключения, читайте в этих руководствах:
Выключение автономной работы в Internet Explorer
Делается это так. Запустите Internet Explorer. Нажмите клавишу «ALT», чтобы появилась панель управления браузером. Откройте вкладку «Файл» и уберите значок-флажок с пункта «Работать автономно» (так же, эта опция может находиться в вкладке «Сервис»).

Делается это следующим образом. Откройте меню «Пуск» и в поисковой строке наберите команду: regedit. Кликните лев. клавишей мыши на появившемсяся вверху ярлыке regedit.exe, чтобы запустить редактор реестра.


Если такого параметра в реестре вы найдете, то его обязательно нужно создать! Кликните правой клавишей мыши в правом окне редактора реестра и выберите опцию «Создать», а затем «Параметр DWORD».


После завершения всех операций, автономный режим IE будет точно отключен и работоспособность нужных вам программ должна восстановиться.
На этом, данное руководство заканчивается. Мы по возможности представили вам все самые быстрые и эффективные методы для решения распространенных проблем, связанных с запуском и работой софта. Попробуйте воспользоваться наиболее подходящими из них и, скорее всего, ваши программы снова заработают!
КСТАТИ
В этом разделе подкустов множество, поэтому возьмём для себя за правильное действие сравнить имеющиеся в вашей системе записи с оригинальными. Это можно сделать, взяв их с любой стабильно работающей системы (дома или на работе, у знакомых). Просто копируете разделы и затем экспортируете их в свой реестр. Правда, был вариант, когда я столкнулся с вытекающей отсюда проблемой…- не запустился сам редактор реестра. Но выход находится очень быстро, когда пользуешься не встроенным редактором реестра, а редактором сторонних разработчиков. А самый оптимальный вариант работы с повреждённой системой и её реестром — работать не из под самой системы, а на базе загрузочного диска. Один из вариантов — утилита Kaspersky Registry Editor или загрузочный диск по типу Hiren’s BootCD. Правда, придётся скачать весь загрузочный диск, но это того стоит. По этой ссылке можно найти полное описание принципов работы с диском в целом и конкретно с реестром. Если нет на это времени, качайте просто редактор и попробуйте загрузиться из под системы. Самый простой вариант — родной редактор от Windows, он «весит» немного, и скачать его можно в сети где-угодно. К слову сказать, пора вам позаботиться о специальном внешнем боксе с жёстким диском внутри, где хранятся все нужные образы Windows всех поколений и версий плюс ремонтные утилиты.
Утилиты Касперского.
Опыт мне подсказывает, что эти парни разбираются в вирусах лучше, чем все остальные борцы с «компьютерной гадостью». Вопрос для многих спорный, однако я в своём мнении утвердился давно и безоговорочно. Так что добро пожаловать:
Это бесплатные утилиты на все случаи жизни. С автоматическим обновлением и без. С установкой и без таковой. В конфликт с установленным на вашем компьютере антивирусным ПО не вступает, так что можно не беспокоиться за программные конфликты с последующим удалением полюбившихся вам программ. В нашем же случае советую попробовать утилиту Kaspersky Security Scan. Это исполнительный (не требующий установки) файл не обеспечит постоянной защиты. однако с лёгкостью справится с «малварями», которые обнаружила, но не стала удалять по причине demo комплектации, например, предыдущая утилита:

Сверить технические требования (System Requirements)
Тем, кто скачивает софт с нашего сайта mydiv.net, стоит обратить внимание, что информация по техническим требованиям находится на главной странице каждой программы в вкладке «Требования» (см. скриншот).

Изучая тех. требования каждого приложения, обращайте внимание на следующие нюансы, особенно, если у вас проблемы не с «бытовым» софтом, а со специализированными утилитами (например, не запускается / не работает программа для настройки, тестирования и разгона какого-либо «железа» или другие профессиональные приложения):
Остальные программные требования, уточняйте на официальных сайтах разработчиков программ! Внимательно изучив все аппаратные и программные требования, вы сразу же поймете, «потянет» ли ваш компьютер нужную программу или нет!
Windows не может открыть файл
Схож с предыдущим, только будем использовать другую программу. Она называется RogueKiller. Она потребует установки, времени это много не займёт. Программа хорошая, так она призвана (в том числе) диагностировать зловреда на уровне сочленения виртуальной машины и родительской системы. Однако всё это дело платное. Так что, если платить не хочется, можно просто прогнать систему программой, и удалить найденные точки входа вредоносного ПО. Ничего лишнего она в Windows не найдёт. Можете ознакомиться с ней здесь:
Не запускаются программы Windows.
Не запускаются программы в Windows 7\10.
Иногда пользователи сталкиваются с ситуацией, когда система перестаёт реагировать на двойной щелчок по ярлыку программы или не вызывается из меню программ. Таким образом, не запускаются программы, вчера ещё прекрасно работавшие. Поиск запущенной соответствующей службы или исполняемого файла ничего не даёт: диспетчер задач, кроме запущенных при загрузке системы программ, ничего не показывает.
Не запускаются программы. Лечение номер раз.
Попробуйте в Диспетчере задач выцепить этот самый Peachw.exe. И закройте всё дерево процессов. Если после этого ярлыки начинают отзываться на двойной щелчок, щёлкните по процессу правой мышкой, выберите Свойства и в окне проследите путь к файлу. Вам остаётся только удалить программу или файл, который процесс запускает. Если ничего подозрительного, идём далее.
Как обеспечить безопасность компьютера?
Чтобы ситуации перестали быть частью работы, когда браузер Опера не запускается с ярлыка, пользователи защищают свои компьютеры от угроз.
Параметрами безопасности легко управлять с помощью Центра поддержки. Он руководит настройками брандмауэра, антивирусными программами, предоставляет пользователю ссылки на ресурсы, где имеются средства для устранения неполадок.
Что делать, если ярлык не открывается?
Если человек не будет бездумно применять программы для открытия неподходящих файлов, вероятность неполадок уменьшится. Чтобы в любой момент можно было открывать значки на рабочем столе, пользователи устанавливают новые версии антивирусов на компьютеры.
Как устранить причину когда не открываются ярлыки?
И если проблема заключалась в сбое ассоциации файлов, тогда все ярлыки после перезагрузки компьютера вновь станут функционировать должным образом.
Способ № 2. Этот способ подойдет для тех кто не желает что-то править и лазать в самом реестре операционной системе. Если на вашем компьютере активировано создание контрольных точек восстановления, тогда вам не составит труда откатить систему в предыдущее состояние. Как это сделать вы сможете узнать из этого выпуска:
Однако если контрольных точек восстановления в вашей системе нет, тогда переходим к следующему способу.
Способ №3. Когда ваш компьютер загружен, то в этом случае вам следует нажать комбинацию клавиш WIN+R для открытия окна «Выполнить». В открывшемся окне в самой строке набираем команду regedit и нажимаем «Enter». Откроется окно редактора реестра. Далее вам следует перейти по следующему пути.
Способ №4. В этом случае можно вернуть систему в предыдущее состояние благодаря ранее созданному образу при помощи сторонних программ. К примеру Acronic True Image, Macrium Reflect и др.
Надеюсь сегодняшний выпуск был для вас интересным и если вам вдруг еще не довелось сталкиваться с неисправными ярлыками на своем рабочем столе, тогда данная статья будет для вас полезной заметкой.
Если у вас возникли какие-либо вопросы, предложения или пожелания относительно этой статьи или всего блога в целом, тогда жду ваших комментариев, уважаемые друзья!
Добавить исключения в антивирус
Как известно, идеальных антивирусов не существует. Многие из них зачастую грешат ложными срабатываниями. В любой момент, антивирус может легко удалить с компьютера чем-то «не понравившиеся» ему файлы какой-либо программы или заблокировать их выполнение. Соответственно, эти программы тут же перестанут работать или вовсе запускаться.
Чтобы избежать подобных неприятных ситуаций, нужно воспользоваться функцией «Исключения», имеющейся практически в каждом нормальном антивирусе. Учтите! В исключения можно добавлять только те файлы и папки, которые вы считаете стопроцентно безопасными!
О том, как правильно создавать исключения в антивирусах, читайте в этих руководствах:
Запуск рабочего стола из диспетчерских задач
Если при включении компьютера пользователь видит черный экран и указатель мыши (стрелочку), то корень проблемы – вирус.
Обратите внимание! Антивирусы удаляют разрушительные программы. Измененные параметры в реестре остаются. Они препятствуют запуску компьютера.

Правим реестр для восстановления рабочего стола
Как именно править реестр для восстановления рабочего стола:
Что еще нужно сделать: посмотреть на строковый параметр Shell. Если обозначено «explorer.exe», то дополнительных изменений не потребуется. Если Shell отсутствует, тогда пользователь исправляет ситуацию: клик правой кнопкой мыши по пустой площади редактора реестра (правая половина), далее опция «Создать строковый параметр».
Заключительный шаг – нажатие «Ctrl + Alt + Del». После этого можно перезагружать компьютер. При следующем входе в систему человеку не придется решать задачу, как открыть ярлык на рабочем столе, если он не открывается.
Способ номер три
Давайте попробуем исключить запуск конфликтующих программ. Самый действенный для того способ — чистый запуск. С этим справится утилита msconfig из строки поиска.
Дело в том, что запускаемые одновременно с системой программы постоянно «висят» на заднем фоне. Однако Windows не способна разобрать, как эти программы друг с другом соотносятся. А потому вполне вероятно некоторые из них могут друг с другом не дружить в отношении некоторых других запускаемых программ, утилит или даже файлов.
Покажу процесс настройки на примере Windows 7. Принцип для новых версий тот же, не запутайтесь только в интерфейсе.

Перезагружайтесь. Сейчас Windows запустится БЕЗ ПРОГРАММ ФОНОМ. Не запустятся некоторые из привычных программ, но всё можно будет поправить. Однако, если после отключения автозагрузки, проблема решилась, значит мы с вами на верном пути и теперь можно будет включать элементы поэтапно, пока либо ошибка не проявится, либо не появится вообще. Вернуться к запуску всех служб полным списком можно будет установив во вкладке Общие значок напротив пункта Обычный запуск.
Что делать если не запускаются ярлыки и программы на компьютере
Почему ярлыки не открываются или открываются одной программой
Происходит это по разным причинам — иногда виноват сам пользователь, неаккуратно выставив открытие ярлыков или исполняемых файлов через определенную программу. (В этом случае, при попытке запустить ярлык программы или exe файл у Вас может открываться какая-то не предназначенная для этого программа — браузер, блокнот, архиватор или что-то еще). Также это может быть побочный эффект от работы вредоносного программного обеспечения.
Так или иначе, но суть причины, по которой программы с ярлыков перестали запускаться должным образом — в том, что Windows установил соответствующую ассоциацию. Наша задача — исправить это.
Как исправить запуск ярлыков и программ
Самый простой способ — поискать в интернете файлы для исправления этой ошибки. Ключевые слова для поиска — fix exe и fix lnk. Вы должны найти файлы с расширением reg (обращайте внимание на версию Windows в описании) и импортировать данные из них в свой реестр. Я по некоторым причинам не выкладываю файлы сам. Но опишу, как решить проблему вручную.
Если не запускаются файлы exe (инструкция для Windows 7 и Windows 8)

Восстанавливаем запуск программ в командной строке
1) Нажмите Ctrl+Alt+Del для того, чтобы запустить диспетчер задач
2) В диспетчере выберите «Файл» — «Новая задача».
3) Введите команду cmd и нажмите Enter или «Открыть» — это запустить командную строку
4) В командной строке введите notepad и нажмите Enter — запустится Блокнот
5) В блокнот вставьте следующий текст:
Если не запускаются ярлыки с расширением lnk
В Windows 7 и 8 проделываем те же операции, что и при неработающем exe файле, но вставляем следующий текст:
Если не открываются другие типы файлов
Можете попробовать воспользоваться программой для сброса ассоциаций файлов, ссылка на которую имеется в первом ответе на этой странице.
Не работают ярлыки в windows 7? Все ярлыки выглядят одинаково? Решить проблему быстро.
Причины почему одна программа открывает несколько ярлыков:
Что делать, если компьютерная игра не запускается при нажатии на ярлык? Оценить степень изменений в работе системы. Второй шаг – «рассекречивание» значков. Субъект выполняет 3 действия:
Если компьютер пережил вирусную атаку, то значки могут не отобразиться после действий, описанных выше. При нарушении запуска файла explorer.exe, пользователь прибегает к «откату». Так называется возвращение Windows к недавнему зафиксированному состоянию. Если значки не опознаваемы, тогда стоит «откатиться» к дате, когда они нормально функционировали.
Перейдя через «Пуск» к «Запуску восстановления системы», нажать «Далее». Появится дата последней точки работы системы. Возникнут ранние даты восстановления. Выбрав нужный день, человек нажмет кнопку «Далее», затем подтвердит согласие на откат системы. Произойдет перезагрузка компьютера, после чего он будет работать в обычном режиме.
Не запускается программа из-за того, что истек срок ее лицензии
Некоторые программы имеют ограниченный строк действия лицензии и требуют ее замены через определенный промежуток времени. К ним относится, например, антивирус, лицензия к которому дается на один год. Или же вы использование пробной версии программы, срок которой обычно составляет 30 дней.
Поэтому причиной по которой может не запускаться программа является и окончание лицензии. Продлите ее и программа вновь будет запущена
Удаление программ из автозагрузки (автозапуска)
Программы, находящиеся в автозапуске, всегда автоматически стартуют вместе с операционной системой и в дальнейшем продолжают висеть в ней «фоном». Без сомнения, многие из них вполне могут конфликтовать с другими приложениями, запускаемыми / работающими на ПК, а так же сильно тормозить работу системы и даже нередко приводить к ее сбоям! Попробуйте убрать из автозагрузки все лишние приложения и, вполне возможно, нужные вам программы снова начнут запускаться и нормально работать.
Очистить автозагрузку от лишних объектов можно разными способами, как вручную (через службу msconfig), так и с помощью специализированных утилит, например, все тот же CCleaner. Подробнее о том, как редактировать автозапуск, можно прочитать в руководстве «Как удалить программы из автозагрузки (автозапуска)».
Не запускается программа из-за повреждения ее системных файлов
Иногда случается так, что файлы программы были повреждены или к ним нет доступа, например, в результате поломки жесткого диска или просто случайном удалении/переименовании их.
Запуск программы в этом случае становиться невозможным. Обычно при запуске выдается ошибка, что необходимые для работы программы файлы не найдены.
В этом случае поможет только переустановка исходной программы. При этом если файлы настройки программы не были повреждены, то после переустановки они сохранятся.
Способ номер три
Давайте попробуем исключить запуск конфликтующих программ. Самый действенный для того способ — чистый запуск. С этим справится утилита msconfig из строки поиска.
Дело в том, что запускаемые одновременно с системой программы постоянно «висят» на заднем фоне. Однако Windows не способна разобрать, как эти программы друг с другом соотносятся. А потому вполне вероятно некоторые из них могут друг с другом не дружить в отношении некоторых других запускаемых программ, утилит или даже файлов.
Покажу процесс настройки на примере Windows 7. Принцип для новых версий тот же, не запутайтесь только в интерфейсе.

Перезагружайтесь. Сейчас Windows запустится БЕЗ ПРОГРАММ ФОНОМ. Не запустятся некоторые из привычных программ, но всё можно будет поправить. Однако, если после отключения автозагрузки, проблема решилась, значит мы с вами на верном пути и теперь можно будет включать элементы поэтапно, пока либо ошибка не проявится, либо не появится вообще. Вернуться к запуску всех служб полным списком можно будет установив во вкладке Общие значок напротив пункта Обычный запуск.
Не запускается программа в Windows — 7 причин и их решения
Со временем наш компьютер обрастает программами с необыкновенной скоростью. Мы не успеваем удалять старые, как уже устанавливаем новые и все это длиться на протяжении довольно длительного времени. И вот в какой-то момент мы обнаруживаем, что нужная программа не запускается.
Причин, для этого довольно много. Здесь мы разберем наиболее типичные и часто встречающиеся.
Не запускаются программы. Лечение номер раз.
Попробуйте в Диспетчере задач выцепить этот самый Peachw.exe. И закройте всё дерево процессов. Если после этого ярлыки начинают отзываться на двойной щелчок, щёлкните по процессу правой мышкой, выберите Свойства и в окне проследите путь к файлу. Вам остаётся только удалить программу или файл, который процесс запускает. Если ничего подозрительного, идём далее.
Что делать, если ярлык на Рабочем столе не открывается?
Многие сталкивались с проблемой, когда ярлык на рабочем столе не открывается. После вирусных «атак» некорректно работают все значки. Чтобы устранить ошибку в ассоциации файлов, совсем необязательно нести компьютер в ремонт. Пользователь может самостоятельно исправить ситуацию.

КСТАТИ
В этом разделе подкустов множество, поэтому возьмём для себя за правильное действие сравнить имеющиеся в вашей системе записи с оригинальными. Это можно сделать, взяв их с любой стабильно работающей системы (дома или на работе, у знакомых). Просто копируете разделы и затем экспортируете их в свой реестр. Правда, был вариант, когда я столкнулся с вытекающей отсюда проблемой…- не запустился сам редактор реестра. Но выход находится очень быстро, когда пользуешься не встроенным редактором реестра, а редактором сторонних разработчиков. А самый оптимальный вариант работы с повреждённой системой и её реестром — работать не из под самой системы, а на базе загрузочного диска. Один из вариантов — утилита Kaspersky Registry Editor или загрузочный диск по типу Hiren’s BootCD. Правда, придётся скачать весь загрузочный диск, но это того стоит. По этой ссылке можно найти полное описание принципов работы с диском в целом и конкретно с реестром. Если нет на это времени, качайте просто редактор и попробуйте загрузиться из под системы. Самый простой вариант — родной редактор от Windows, он «весит» немного, и скачать его можно в сети где-угодно. К слову сказать, пора вам позаботиться о специальном внешнем боксе с жёстким диском внутри, где хранятся все нужные образы Windows всех поколений и версий плюс ремонтные утилиты.
Ваш ноутбук ничего не открывает? Попробуйте эти 5 исправлений
Я несколько раз оказывался в ситуации, когда мой ноутбук ничего не открыл. Это включает в себя приложения, программы, браузеры, File Explorer или любое другое программное обеспечение.
Что ж, это мой третий бренд ноутбуков, и поэтому ясно, что этот вопрос не имеет никакого отношения к производителю. К счастью, после многих проб и ошибок я обнаружил несколько исправлений.
Позвольте мне объяснить причины такого поведения, прежде чем показывать вам возможные решения.
Причины, по которым ваш ноутбук ничего не открывает
Хотя трудно точно сказать, почему ваш ноутбук ничего не открывает, эти несколько событий часто являются виновными:
Не запускаются программы. Способ номер два.
Не спешите переустанавливать программы, если эта ошибка повторяется не с одной, а несколькими программами, скорее всего повреждена ветка реестра, отвечающая именно за запуск программ и их ассоциацию из контекстного меню. Находится она здесь:
Главное — определить, что именно повреждено в этих записях. «Чистые записи» кустов имеют такой вид (соответственно):

т.е. параметр по умолчанию должен быть
В Windows 10 тоже самое:

Для ветки (тут же) PersistentHandler:

Спускаемся слева по разделу ниже. Для HKEY_CLASSES_ROOT\exefile:


Небольшое отступление по поводу именно этого параметра. Оба варианта по умолчанию верны, однако если после перезагрузки Windows (и изменения параметров реестра как указано) результат не достигнут, вернитесь в предыдущий куст реестра и смените значение параметра с Приложение (Application) на переменную:
"%1 ”%*
Перезагрузитесь и проверьте. Если ситуация с запуском исполнительных файлов сразу поправилась, давайте настроим ассоциации для этой переменной и из контекстного меню тоже. Для этого снова вернитесь к ключу exefile и разверните его до ключа shell — open. Справа в параметре По умолчанию смените его значение с (значение не присвоено) на уже вам знакомый
"%1 ”%*

Перезагружаемся и проверяем.
КСТАТИ
В этом разделе подкустов множество, поэтому возьмём для себя за правильное действие сравнить имеющиеся в вашей системе записи с оригинальными. Это можно сделать, взяв их с любой стабильно работающей системы (дома или на работе, у знакомых). Просто копируете разделы и затем экспортируете их в свой реестр. Правда, был вариант, когда я столкнулся с вытекающей отсюда проблемой…- не запустился сам редактор реестра. Но выход находится очень быстро, когда пользуешься не встроенным редактором реестра, а редактором сторонних разработчиков. А самый оптимальный вариант работы с повреждённой системой и её реестром — работать не из под самой системы, а на базе загрузочного диска. Один из вариантов — утилита Kaspersky Registry Editor или загрузочный диск по типу Hiren’s BootCD. Правда, придётся скачать весь загрузочный диск, но это того стоит. По этой ссылке можно найти полное описание принципов работы с диском в целом и конкретно с реестром. Если нет на это времени, качайте просто редактор и попробуйте загрузиться из под системы. Самый простой вариант — родной редактор от Windows, он «весит» немного, и скачать его можно в сети где-угодно. К слову сказать, пора вам позаботиться о специальном внешнем боксе с жёстким диском внутри, где хранятся все нужные образы Windows всех поколений и версий плюс ремонтные утилиты.
Блокировка запуска программы вирусом
Очень много неприятностей приносят нам вирусы, и одной из них является заражение программы и порча ее файлов. Например, вирусы шифровальщики вообще могут зашифровать файлы программы так, что их останется только удалить. Другие вирусы могут замаскироваться под программу и вместе с ней запускать себя.
Здесь мы только скажем о наиболее часто встречающейся проблеме – подмене ярлыка программы.
Подмена ярлыка программы вирусом
При запуске программы с ярлыка на рабочем столе проверяйте путь, по которому запускаться программа на соответствие установленному.
Примечание: ярлык отличается от файла наличием стрелочки на значке.
В результате создастся ярлык, и он будет размещен на рабочем столе вашего компьютера.
Обновить / переустановить драйверы
Драйвер является важнейшей технической программой от которой на 100% зависит нормальная работа всех устройств, подключенных к компьютеру (процессор, видеокарта, звуковая карта и другие устройства), а так же самой операционной системы и всего установленного на ней софта. Согласитесь, если у вас будут какие-либо проблемы с драйвером веб-камеры, то вы вряд ли сможете воспользоваться программой для записи с вебки или сделать видеозвонок в Скайпе. Другой вариант. К примеру, если у вас на компьютере не установлен (или начал конфликтовать) драйвер звуковой карты, то ваш медиаплеер однозначно покажет «немое кино», и про работу в аудиоредакторах / конверторах тоже можно забыть. Поэтому, совершенно очевидно, что за драйверами нужно внимательно следить и вовремя их обновлять!
Для решения этой задачи можно воспользоваться специализированными программами для поиска и установки драйверов или же сделать это вручную. Подробнее обо всем, вы сможете узнать, прочитав руководство «Как обновить драйверы».
Не запускается программа из-за блокировки ее антивирусом
Некоторые программы используют доступ в Интернет или к системным файлам и порой блокируются антивирусом как потенциально опасная программа. Разблокировать их можно добавив в исключения антивируса.
В антивирусе эти программы также могут быть добавлены в раздел Карантин. Рассмотрим пример восстановления программы из карантина в программе Kaspersky Free.
Карантин в антивирусе Kaspersky Free
В Kaspersky Free в карантин можно перейти, нажав в окне программы кнопку Больше функций;
Далее перейти в Карантин, щелкнув соответствующую надпись в открывшемся окне.
Затем выделите нужную программу, щелкнув по ней левой кнопкой мыши и нажмите Восстановить;
Windows не может открыть файл
Загрузка начнётся автоматически по открытию веб-страницы. Откройте файл двойным щелчком мыши и увидите окно консоли команд Windows:

Процесс начнётся немедленно, после чего будет сформирован отчёт о проделанной работе в формате .txt. Там увидите результаты. Но сначала вам об этом сообщит вот это окно:

Запуск программ от имени администратора и отключение UAC
Подробнее о том, как это делается, можно прочитать в руководстве «Запуск от имени администратора, отключение UAC «.
Не запускаются программы. Способ номер два.
Не спешите переустанавливать программы, если эта ошибка повторяется не с одной, а несколькими программами, скорее всего повреждена ветка реестра, отвечающая именно за запуск программ и их ассоциацию из контекстного меню. Находится она здесь:
Главное — определить, что именно повреждено в этих записях. «Чистые записи» кустов имеют такой вид (соответственно):

т.е. параметр по умолчанию должен быть
В Windows 10 тоже самое:

Для ветки (тут же) PersistentHandler:

Спускаемся слева по разделу ниже. Для HKEY_CLASSES_ROOT\exefile:


Небольшое отступление по поводу именно этого параметра. Оба варианта по умолчанию верны, однако если после перезагрузки Windows (и изменения параметров реестра как указано) результат не достигнут, вернитесь в предыдущий куст реестра и смените значение параметра с Приложение (Application) на переменную:
Перезагрузитесь и проверьте. Если ситуация с запуском исполнительных файлов сразу поправилась, давайте настроим ассоциации для этой переменной и из контекстного меню тоже. Для этого снова вернитесь к ключу exefile и разверните его до ключа shell — open. Справа в параметре По умолчанию смените его значение с (значение не присвоено) на уже вам знакомый

Перезагружаемся и проверяем.
Не работает или не запускается программа? 10+ способов решения проблем
Однако, есть немало и общих, достаточно часто возникающих причин, устранив которые, можно без особого труда восстановить работу большинства софта. Такие, реально действенные универсальные решения мы и хотим предложить нашим пользователям в приведенных ниже инструкциях.
Итак, если у вас перестала работать или запускаться какая-либо установленная на компьютере программа, нужно.
Если не запускаются файлы exe (инструкция для Windows 7 и 8)
Если значок открывается необычным способом или не реагирует вообще, то главная причина – невнимательность. Пользователь по ошибке мог выставить неправильную программу для запуска exe файла.
Как восстановить работу ярлыков?
Запуск программ восстанавливается в командной строке. Как возобновить правильную работу ярлыков:
Все ярлыки стали иметь расширение lnk, как исправить через реестр
В такой ситуации пользователь поймет: исчезли ассоциации на типы файлов. Исправить ошибку через реестр просто. Для этого нужно:
Очистка компьютеров от вирусов
Вредоносное ПО, так же может оказаться реальной причиной из-за которой могут не работать или не запускаться те или иные программы на компьютере, поскольку, вирусы могут легко повреждать, удалять и блокировать рабочие файлы программ. По этому, рекомендуем всем пользователям обзавестись серьезным антивирусом и полностью проверить систему!
Выбрать подходящие антивирусные программы можно здесь (в этих наборах представлены самые лучшие, в т. ч. и бесплатные антивирусные приложения самого разного плана):
Дополнительное антивирусное ПО, можно поискать на сайте mydiv.net в других наборах программ в разделе «Безопасность».
О том, как пользоваться антивирусами и качественно очистить компьютер от различного вредоносного ПО, внимательно читайте в этих руководствах:
Что делать если не запускаются ярлыки и программы на компьютере
Почему ярлыки не открываются или открываются одной программой
Происходит это по разным причинам — иногда виноват сам пользователь, неаккуратно выставив открытие ярлыков или исполняемых файлов через определенную программу. (В этом случае, при попытке запустить ярлык программы или exe файл у Вас может открываться какая-то не предназначенная для этого программа — браузер, блокнот, архиватор или что-то еще). Также это может быть побочный эффект от работы вредоносного программного обеспечения.
Так или иначе, но суть причины, по которой программы с ярлыков перестали запускаться должным образом — в том, что Windows установил соответствующую ассоциацию. Наша задача — исправить это.
Как исправить запуск ярлыков и программ
Самый простой способ — поискать в интернете файлы для исправления этой ошибки. Ключевые слова для поиска — fix exe и fix lnk. Вы должны найти файлы с расширением reg (обращайте внимание на версию Windows в описании) и импортировать данные из них в свой реестр. Я по некоторым причинам не выкладываю файлы сам. Но опишу, как решить проблему вручную.
Если не запускаются файлы exe (инструкция для Windows 7 и Windows 8)

Восстанавливаем запуск программ в командной строке
1) Нажмите Ctrl+Alt+Del для того, чтобы запустить диспетчер задач
2) В диспетчере выберите «Файл» — «Новая задача».
3) Введите команду cmd и нажмите Enter или «Открыть» — это запустить командную строку
4) В командной строке введите notepad и нажмите Enter — запустится Блокнот
5) В блокнот вставьте следующий текст:
Если не запускаются ярлыки с расширением lnk
В Windows 7 и 8 проделываем те же операции, что и при неработающем exe файле, но вставляем следующий текст:
Если не открываются другие типы файлов
Можете попробовать воспользоваться программой для сброса ассоциаций файлов, ссылка на которую имеется в первом ответе на этой странице.
Полная очистка системы программами-чистильщиками
Такой метод тоже вполне оправдан, особенно, в качестве профилактики сбоев работы программ в будущем. Запомните! Чем меньше всякого «мусора» будет скапливаться в операционной системе, тем стабильнее, она и весь установленный на ней софт будут работать!
Впрочем, программ-чистильщиков на современном компьютерном рынке тоже достаточно много. Если возникнет необходимость, можно легко выбрать любую-другую программу для очистки «операционки», заглянув в этот набор «Программы для очистки операционной системы».
Что делать, если компьютер не открывает ничего в Windows 10?
1. Перезагрузите свой ноутбук
Это простое решение, но перезагрузка помогает очистить все параметры, которые могут вызывать появление этой проблемы.
Чтобы решить эту проблему, перезагрузите ноутбук и проверьте, все ли возвращается в норму.
2. Загрузитесь в безопасном режиме и восстановите ваш компьютер
Если ваш ноутбук отказался что-либо загружать после недавней смены аппаратного и программного обеспечения, загрузитесь в безопасном режиме и восстановите ваш компьютер до точки восстановления, когда все работало.

Вы также можете попробовать провести тщательную проверку на вирусы в безопасном режиме, чтобы быть уверенным.
3. Ремонт вашего ноутбука с помощью PowerShell
PowerShell также может помочь вам восстановить компоненты Windows, отвечающие за запуск приложений, таких как меню «Пуск», поиск, настройки, Cortana, Microsoft Edge и многие другие.
4. Сбросить Windows 10
Сброс Windows 10 помогает избавиться от вашего ноутбука от мошеннических приложений и драйверов и может восстановить нормальную функциональность.
5. Полная переустановка ОС
Если проблема все еще существует, и ваш ноутбук ничего не открывает, возможно, вам придется переустановить Windows 10. Эта процедура удалит все файлы и папки с вашего системного диска, поэтому обязательно сделайте их резервную копию заранее.
Вот и все, не стесняйтесь попробовать все наши решения и дайте нам знать, если они работают на вас.
Вирус на флешке – папки стали ярлыками! Решение!
Когда на флешке создался ярлык самой флешки и он долго не открывается, то причина одна: устройство заражено вредоносными программами. Отказываться от нее и посещать компьютерного мастера не нужно. Необходимо почистить данные с помощью антивируса (например, Dr.Web). Второй вариант лечения устройства: найти и обезвредить вредоносный файл вручную.
Для Windows 7 алгоритм избавления от вирусов подразумевает выполнение 5 действий:
Что делать, если ярлык не открывается (на съемном носителе):
Благодаря команде все данные о флешке становятся открытыми. Человек видит атрибуты S (Системный) и H (скрытый) для всех папок в каталоге. Появляется информация о вложенных файлах.
