Скопировал тест сообщения в Яндекс и Гугл — за секунду нашел решение проблемы:
1)
http://forum.ixbt.com/topic.cgi?id=23:41919
2) макросом или вручную изменить один ключ в реестре:
http://support.microsoft.com/kb/2501584/ru
Для Office 2010
Задайте параметры реестра вручную, используя следующие значения:
Значение: DisableEditFromPV
Тип: REG_DWORD
Значение по умолчанию: 0
Описание: Проверка с помощью средства проверки файлов Office не пройдена
0 = Включить редактирование в защищенном режиме.
1 = Отключить редактирование в защищенном режиме.
Добавьте параметр DisableEditFromPV типа REG_DWORD в любой из перечисленных ниже разделов реестра, чтобы отключить редактирование в защищенном режиме в Office 2010.
HKEY_CURRENT_USER\Software\Microsoft\Office\14.0\Excel\Security\FileValidation
HKEY_CURRENT_USER\Software\Microsoft\Office\14.0\PowerPoint\Security\FileValidation
HKEY_CURRENT_USER\Software\Microsoft\Office\14.0\Word\Security\FileValidation

Форум программистов VingradНовости ·
Фриланс ·
FAQПравила ·
Помощь ·
Рейтинг ·
Избранное ·
Поиск ·
Участники
|
Модераторы: MetalFan |
Поиск: |
  
|
 » title=»>» width=»8″ height=»8″> Как обойти безопасний режим открития файла в офисе » title=»>» width=»8″ height=»8″> Как обойти безопасний режим открития файла в офисе |
Опции темы |
| NOCaut |
|
||
|
Опытный Профиль Репутация: нет |
При работе с ексель через оле возникает ошибка: «Система Office обнаружила проблему с этим файлом. Чтобы обеспечить защиту компьютера, этот файл не будет открыт»
|
||
|
|||
| NOCaut |
|
||
|
Опытный Профиль Репутация: нет |
Помогло.Файл->Параметры->Центр управления безопасностью->Параметры центра упраления безопасностью. Выбираете пункт «Надежные расположения» и добавляете директорию, их которой файлы будете обрабатывать. |
||
|
|||



















  
|
| Правила форума «Delphi: ActiveX/СОМ/CORBA» | |
|
|
Запрещено: 1. Публиковать ссылки на вскрытые компоненты 2. Обсуждать взлом компонентов и делиться вскрытыми компонентами
Если Вам помогли, и атмосфера форума Вам понравилась, то заходите к нам чаще! С уважением, Rrader, Girder. |
| 0 Пользователей читают эту тему (0 Гостей и 0 Скрытых Пользователей) | |
| 0 Пользователей: | |
| « Предыдущая тема | Delphi: ActiveX/СОМ/CORBA | Следующая тема » |
Одна из нескольких ошибок, с которыми сталкиваются пользователи PowerPoint: «PowerPoint обнаружил проблему с содержимым в filename.pptx». Эта ошибка запрашивает у пользователя разрешение на попытку восстановления, если он доверяет источнику презентации. Причины, вызывающие появление этого сообщения об ошибке в PowerPoint, — это расположение файла, не добавляемого в список доверия, заблокированный файл, наличие файла в синхронизированной папке, такой как OneDrive, или включение параметров защищенного просмотра в центре управления безопасностью.
В сообщении об ошибке вы увидите кнопку «Восстановить», нажмите на нее и проверьте, работает ли она. Если вам не удалось решить эту проблему, здесь вы можете найти стратегии устранения неполадок, используемые другими пользователями в аналогичном сценарии для исправления ошибки.
Исправление 1 — отключить защищенные просмотры
1. Откройте приложение PowerPoint. Перейдите в меню «Файл».

2. Щелкните Параметры внизу.
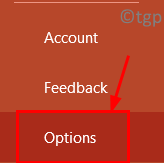
3. В окне «Параметры PowerPoint» выберите вкладку «Центр управления безопасностью».
4. С правой стороны нажмите кнопку «Настройки центра управления безопасностью».
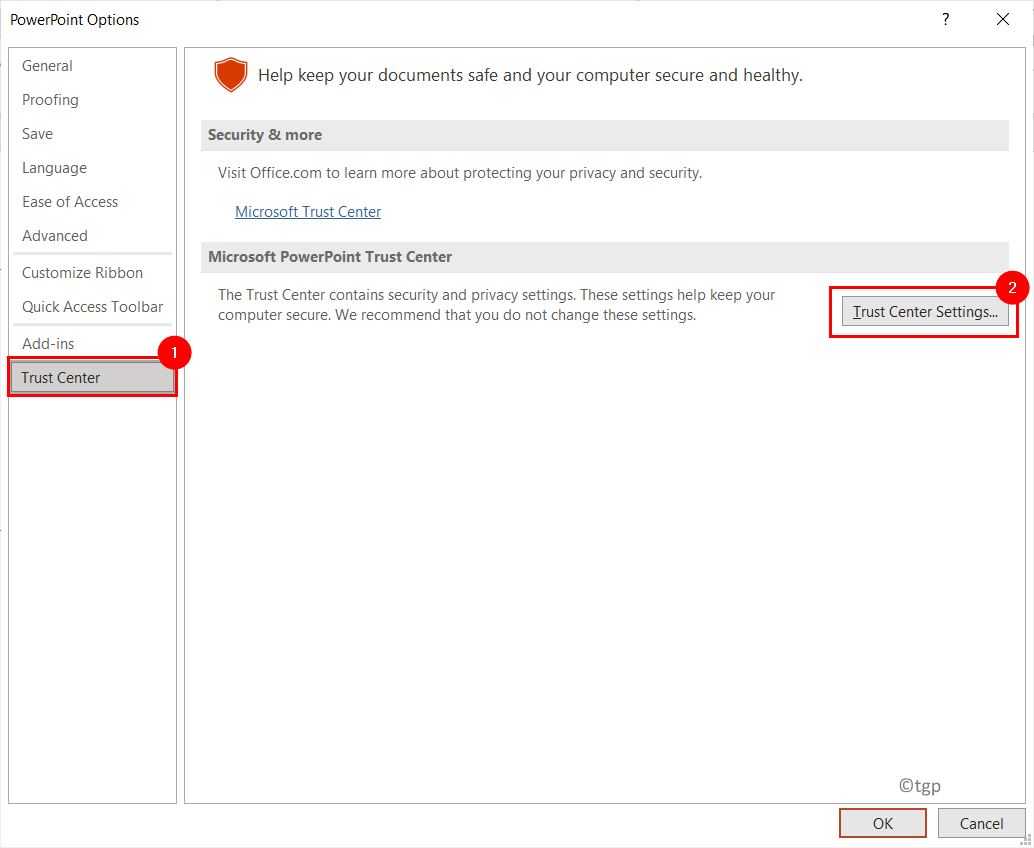
5. В окне центра управления безопасностью перейдите в режим защищенного просмотра слева.
6. Снимите отметку три варианта с условием защищенного просмотра справа.
7. Щелкните OK, чтобы применить эти изменения.
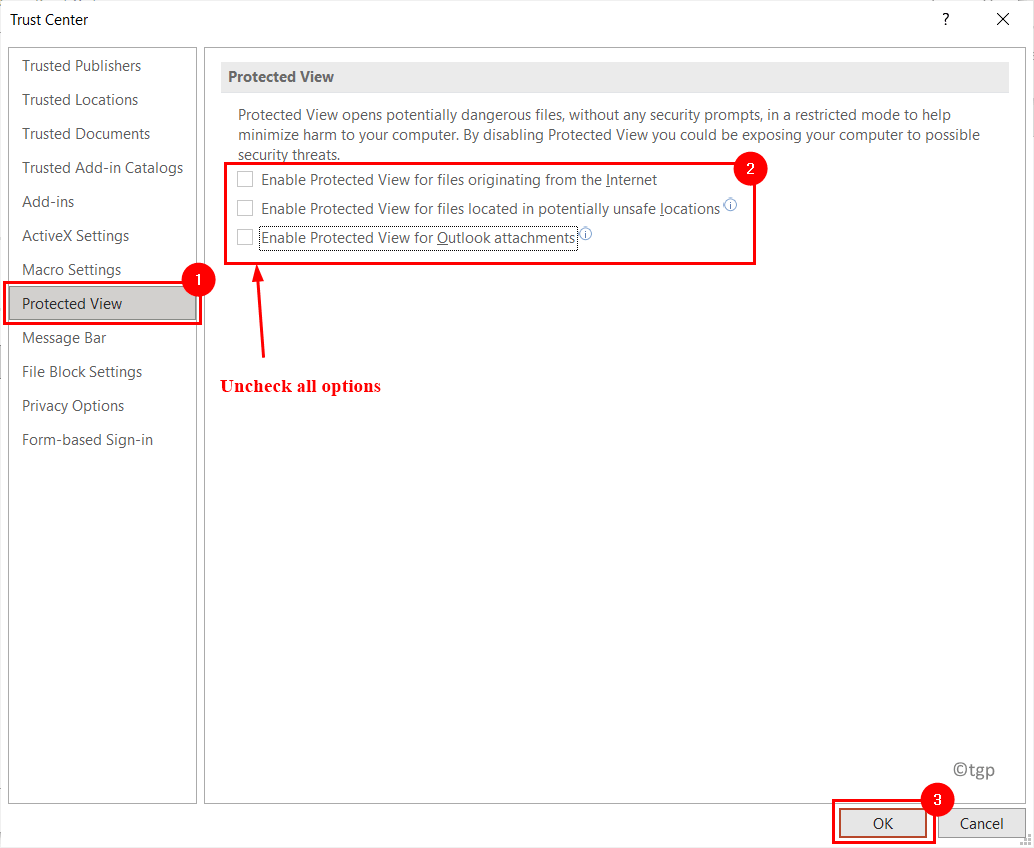
8. Перезапустите PowerPoint и откройте презентацию, в которой отображалась ошибка, чтобы проверить, сохраняется ли проблема.
Исправить 2 — Добавить расположение файла в список надежных расположений
Файл, полученный из внешних источников, таких как электронная почта или USB-накопитель, и хранящийся в месте, которое PowerPoint не считает безопасным, будет заблокирован от открытия до тех пор, пока это местоположение не будет добавлено в список надежных.
1. Откройте новый файл PowerPoint.
2. Щелкните меню «Файл».

3. Перейдите к параметрам, расположенным в нижнем левом углу экрана.
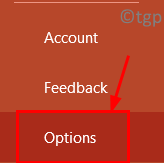
4. В окне «Параметры» перейдите на вкладку «Центр управления безопасностью».
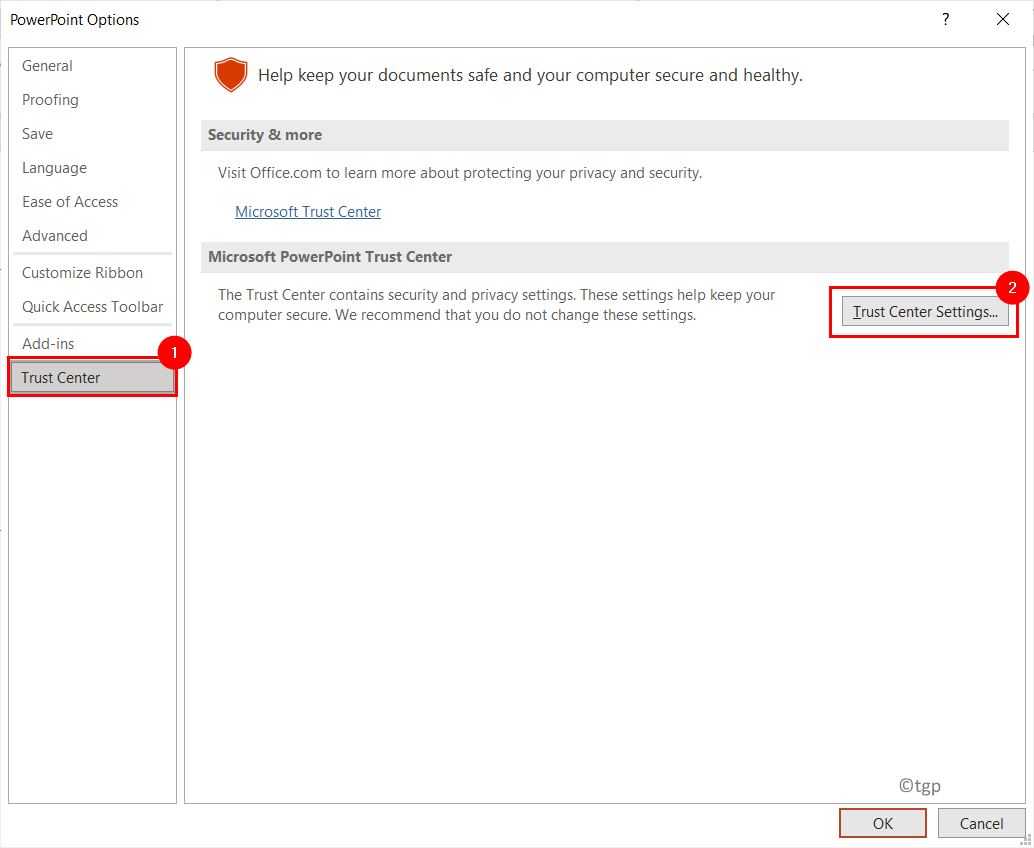
6. В окне центра управления безопасностью выберите вкладку Надежные расположения.
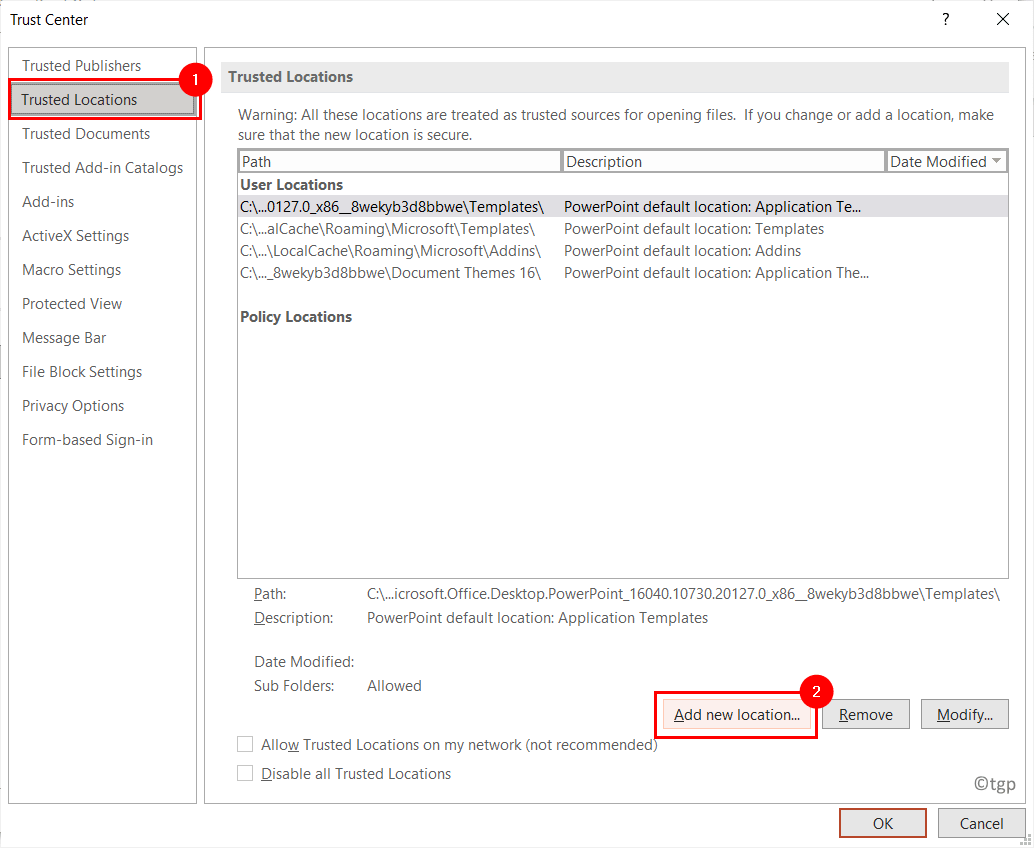
8. В окне «Надежное расположение Microsoft Office» нажмите «Обзор».
9. Перейдите в то место, где находится файл, в котором при попытке открытия отображается ошибка. Нажмите ОК, чтобы добавить новое надежное расположение.
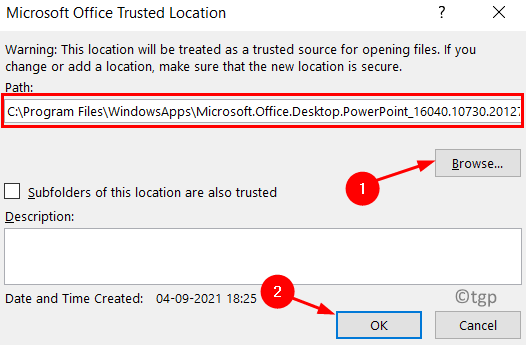
10. Закройте PowerPoint. Откройте файл и проверьте, устранена ли проблема.
Исправление 3 — переместить файл в несинхронизированную папку
Вы можете получить эту ошибку, если ваш файл находится в такой папке, как OneDrive, которая регулярно синхронизируется для резервного копирования. В этом случае вам может потребоваться переместить файл в обычную папку.
1. Перейдите в синхронизированную папку, в которой в настоящее время находится ваш файл.
2. Щелкните правой кнопкой мыши в файле и выберите Вырезать. В противном случае вы можете нажать Ctrl + X.
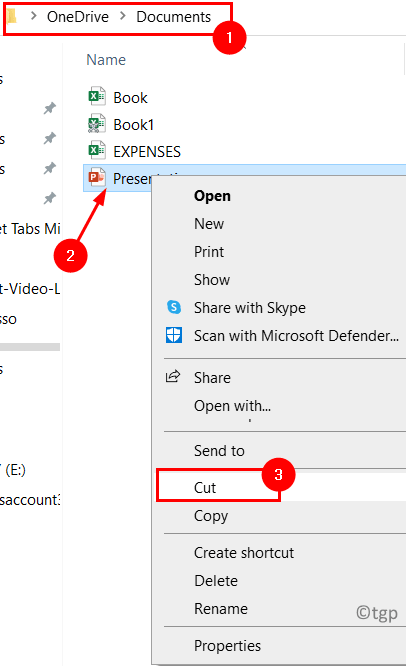
3. Теперь перейдите в обычную папку в вашей системе, например «Документы» или «Рабочий стол».
4. Щелкните правой кнопкой мыши и нажмите «Вставить» или нажмите Ctrl + V, чтобы вставить файл в эту папку.
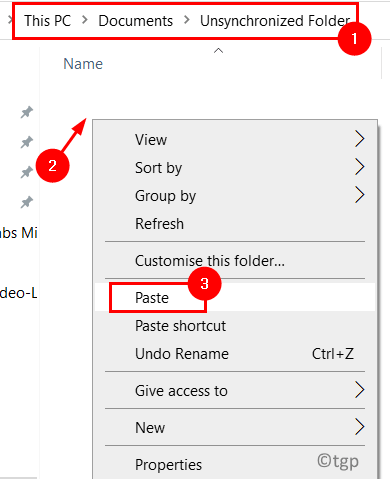
5. Откройте файл PowerPoint и проверьте, устранена ли ошибка.
Исправление 4 — Разблокировать файл
Если файл, показывающий ошибку, был получен от другого пользователя или загружен через Интернет, он может быть заблокирован для редактирования вашей операционной системой. Выполните следующие действия, чтобы разблокировать файл.
1. Перейдите в папку с файлом.
2. Щелкните файл правой кнопкой мыши и выберите «Свойства».
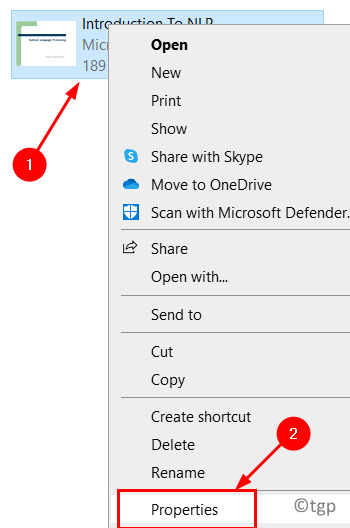
3. В окне «Свойства» перейдите на вкладку «Общие».
4. Нажмите кнопку «Разблокировать» внизу рядом с «Параметры безопасности».
5. Теперь нажмите «Применить», а затем «ОК», чтобы сохранить изменения.
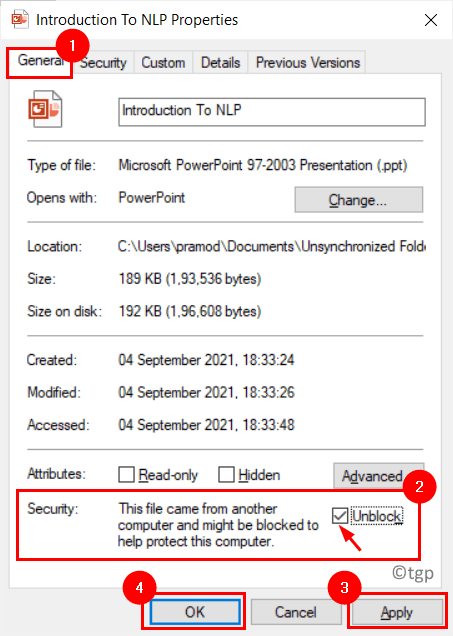
6. Откройте файл и проверьте, исправлена ли ошибка.
Спасибо за чтение.
Мы надеемся, что эта статья помогла открыть вашу презентацию PowerPoint без каких-либо проблем с ошибкой содержимого. Прокомментируйте и дайте нам знать, какое исправление сработало для вас.
При попытке открыть документ Word или любой другой документ Office на компьютере с Windows 11 или Windows 10 вы можете получить сообщение об ошибке, отображающее сообщение об ошибке Microsoft Office не может открыть этот файл, поскольку некоторые части отсутствуют или недействительны. В этом посте представлены применимые решения этой проблемы.

Вы получите следующее полное сообщение об ошибке, когда эта проблема возникнет в вашей системе;
Microsoft WordМы сожалеем. Мы не можем открыть документ, потому что мы обнаружили проблему с его содержимым.Microsoft Office не может открыть этот файл, так как некоторые части отсутствуют или недействительны.
Если вы столкнулись с Microsoft Office не может открыть этот файл, так как некоторые части отсутствуют или недействительны сообщение об ошибке на вашем компьютере с Windows 11/10 при открытии документа Microsoft Office, вы можете попробовать наши рекомендуемые ниже решения в произвольном порядке и посмотреть, поможет ли это решить проблему в вашей системе.
- Проверьте диспетчер задач
- Запустите сканирование AV в документе Word
- Откройте документ Word в безопасном режиме.
- Исправить и восстановить поврежденный документ Word
Давайте посмотрим на описание процесса, связанного с каждым из перечисленных решений.
Среди других причин проблемы ошибка может возникнуть при попытке доступа к документу, написанному в предыдущей версии Microsoft Office, например 2007 или 2003. Некоторые затронутые пользователи сообщили, что то, что помогло им решить проблему Microsoft Office не может открыть этот файл, так как некоторые части отсутствуют или недействительны ошибка на их компьютере с Windows 11/10 заключалась в том, что просто откройте диспетчер задач, перейдите на вкладку «Процессы» и завершите задачу для любого процесса WINWORD.EXE. После этого снова открыл проблемный документ Word — документ открылся с сообщением об ошибке, но с восстановленным файлом. Последним шагом было выйти из сообщения об ошибке и щелкнуть восстановленный файл, появившийся в левой части экрана, а затем сохранить файл в другом месте на локальном диске.

Поврежденный документ Microsoft Office может быть вызван заражением вирусом или вредоносным ПО. Таким образом, вы можете отсканировать документ с помощью Microsoft Defender или любого авторитетного стороннего антивирусного программного обеспечения, чтобы проверить, является ли файл вредоносным или нет. После завершения сканирования проверьте, можно ли теперь открыть документ со всем содержимым. Если это так, то в качестве необходимой меры предосторожности вам следует запустить полное антивирусное сканирование системы.

Мошенническое дополнение или ресурс потенциально могут повредить или испортить ваш документ Word. Чтобы исключить эту возможность как потенциального виновника, особенно если вы недавно установили надстройку, вы можете открыть Word в безопасном режиме и посмотреть, решена ли проблема, с которой вы сейчас сталкиваетесь. Если проблема устранена, вам необходимо удалить все дополнения, которые вы недавно установили. Но, если проблема не устранена, вы можете попробовать следующее решение.

Это решение требует, чтобы вы восстановили поврежденный документ Word. Но имейте в виду, что вы, возможно, не сможете восстановить документ, если тип повреждения файла указывает на то, что он был открыт в Word, когда он находился на USB-накопителе, или сохранен из Word непосредственно на внешний USB-накопитель.
Не рекомендуется работать с документами Word или любыми документами Office, если они находятся на USB-накопителе, или сохранять их из Word непосредственно на такой накопитель; это может привести к катастрофическому, неустранимому повреждению документа. Чтобы предотвратить будущие события, из-за которых вы можете потерять важные документы, мы рекомендуем всегда сохранять копию документа в OneDrive.
Надеюсь, этот пост поможет вам!
Как исправить недействительный документ Word?
Чтобы исправить недопустимый документ Word на ПК с Windows 11/10, выполните следующие действия, чтобы восстановить файл Word с помощью параметра «Восстановить»:
- Запустите приложение Microsoft Word в вашей системе.
- Перейдите к опции файла и нажмите «Открыть».
- Выберите поврежденный файл Word и выберите файл.
- В нижней части щелкните стрелку вниз на кнопке «Открыть».
- Здесь выберите опцию «Открыть и восстановить», чтобы восстановить файлы Word.
Как исправить файл поврежден и не может быть открыт Word?
Чтобы исправить файл поврежден и не может быть открыт в Word, Excel, PowerPoint, вы можете попробовать это предложение:
- Запустите документ Office на своем компьютере.
- Перейдите в меню «Файлы».
- Щелкните Защищенный просмотр.
- Теперь снимите все флажки на вкладке.
- Нажмите OK и перезапустите Office.
Почему Word не позволяет мне открыть документ?
Может быть несколько причин, по которым Word не открывает документ на вашем компьютере. Если Microsoft Word не открывается, попробуйте восстановить установку Office. Вы можете выбрать вариант Быстрый ремонт или Онлайн ремонт для восстановления программ Office.

Если вы хотите включить или отключить проверку файлов в Word, Excel и PowerPoint, вот как вы можете это сделать. В этих приложениях Office можно включить или отключить проверку файлов с помощью редактора локальной групповой политики и редактора реестра. Однако вам необходимо установить административный шаблон для Office, чтобы использовать метод GPEDIT.
Что такое проверка файлов в Office?
Проверка файлов в Office помогает защитить компьютер от атак вредоносных программ, внедряемых в файлы Office, такие как документы, электронные таблицы или презентации. Он проверяет файл перед открытием, чтобы пользователи могли легко и безопасно работать с любым приложением Office. Ранее он был включен в качестве надстройки. Однако теперь вы можете найти его как встроенную функцию. Если вы тестируете на своем компьютере что-то, что требует отключения проверки файлов, вы можете следовать этому руководству. В следующих руководствах мы показали, как включить или отключить проверку файлов для Word. Однако вы можете выполнить те же действия, чтобы включить или отключить проверку файлов в Excel и PowerPoint. Для вашего удобства мы упомянули точные изменения в соответствующих местах.
Чтобы включить или отключить проверку файлов в Word с помощью групповой политики, выполните следующие действия.
- нажимать Win+R чтобы открыть приглашение «Выполнить».
- Тип gpedit.msc и нажмите Войти кнопка.
- Дважды щелкните на Отключить проверку файлов параметр.
- Выберите Включено возможность отключить и Неполноценный возможность включить.
- Нажмите на Ok кнопка.
Во-первых, вам нужно открыть редактор локальной групповой политики. Для этого нажмите Win+R > введите gpedit.msc и нажмите кнопку Enter. Далее перейдите по следующему пути:
Конфигурация пользователя > Административные шаблоны > Microsoft Word 2016 > Параметры Word > Безопасность
Дважды щелкните параметр «Отключить проверку файлов» справа. Выберите параметр «Включено», чтобы отключить проверку файлов, и выберите параметр «Отключено», чтобы включить проверку файлов в Word.

Нажмите кнопку ОК, чтобы сохранить изменение.
Для Эксель:
Если вы хотите включить или отключить проверку файлов в Excel, вам нужно пройти по этому пути:
Конфигурация пользователя > Административные шаблоны > Microsoft Excel 2016 > Параметры Excel > Безопасность
Для PowerPoint:
Если вы хотите включить или отключить проверку файлов в PowerPoint, перейдите по этому пути:
Конфигурация пользователя > Административные шаблоны > Microsoft PowerPoint 2016 > Параметры PowerPoint > Безопасность
Если вы хотите вернуться к настройкам по умолчанию, вам нужно дважды щелкнуть по Отключить проверку файлов настройку и выбрать Не настроено вариант.
Как включить или отключить проверку файлов в Word с помощью реестра
Чтобы включить или отключить проверку файлов в Word с помощью реестра, выполните следующие действия.
- нажимать Win+R чтобы открыть диалоговое окно «Выполнить».
- Перейдите к слово в HKCU.
- Щелкните правой кнопкой мыши безопасность > Создать > Ключ и назовите его как проверка файла.
- Установите имя как включить загрузку.
- Установите значение данных как 0 для выключения и 1 для включения проверки файлов.
Давайте подробно рассмотрим эти шаги.
Для начала вам нужно открыть редактор реестра. Для этого нажмите Win + R> введите regedit> нажмите кнопку Enter> выберите вариант «Да». Далее перейдите по следующему пути:
Однако, если вы не можете найти слово ключ, вам нужно создать его вручную. Для этого щелкните правой кнопкой мыши Майкрософт > Создать > Ключ и назовите его как офис. Затем выполните те же действия для создания других ключей.
Щелкните правой кнопкой мыши слово> Создать> Ключ и назовите его как безопасность. Затем щелкните правой кнопкой мыши Security> New> Key и назовите его как filevalidation.

Затем щелкните правой кнопкой мыши файл проверки > Создать > Значение DWORD (32-разрядное) и установите имя как enableonload.

Если вы хотите отключить проверку файла, оставьте для данных значения значение 0. Однако, если вы хотите включить проверку файла, дважды щелкните его и установите значение данных равным 1.

Нажмите кнопку ОК и перезагрузите компьютер.
Для Эксель:
Для Excel вам нужно пройти по этому пути:
Для PowerPoint:
Для PowerPoint следуйте по этому пути:
В этом случае вам нужно создать ключ под превосходить или силовая установка вместо слово. Однако имя ключей (безопасность, проверка файла) и значения REG_DWORD (enableonload) такие же, как у Word.
Если вы хотите избавиться от этой проверки файла, вы можете удалить значение REG_DWORD. Для этого щелкните правой кнопкой мыши включить загрузкувыберите Удалить вариант и нажмите кнопку Ok кнопка.
Как отключить проверку файлов Office?
Чтобы отключить проверку файлов Office в Word, Excel и PowerPoint, вам необходимо следовать этому руководству. Вы можете сделать это с помощью редактора локальной групповой политики и редактора реестра. В групповой политике перейдите в раздел «Параметры Word/Excel/PowerPoint» > «Безопасность», дважды щелкните значок Отключить проверку файлов настройки и выберите Включено вариант.
Как отключить уведомление о безопасности Microsoft PowerPoint?
Чтобы отключить уведомление о безопасности Microsoft PowerPoint, необходимо отключить проверку файлов для PowerPoint. Для этого вы можете использовать редактор локальной групповой политики. Вы можете перейти в «Параметры PowerPoint» > «Безопасность» в конфигурации пользователя и дважды щелкнуть значок отключить проверку файлов параметр. Далее выберите Включено вариант и нажмите кнопку Ok кнопка.
Это все! Надеюсь, это руководство помогло.
Читайте: как скрыть включение или отключение автоматических обновлений Office

Почему файл открывается в режиме защищенного просмотра?
Режим защищенного просмотра — это режим только для чтения, в котором отключено большинство функций редактирования. Причин, по которым файл открывается в режиме защищенного просмотра, несколько.
- Файл открыт из расположения в Интернете. Если в режиме защищенного просмотра выводится сообщение Этот файл загружен из Интернета и может быть небезопасен. Щелкните для получения дополнительных сведений., это связано с тем, что открываемый файл получен из Интернета. Такие файлы могут содержать вирусы и другое вредоносное содержимое. Открывать документ для редактирования следует только в том случае, если вы доверяете его содержимому. На приведенном ниже рисунке показан пример.
- Полученный файл является вложением Outlook 2010, а отправитель сообщения считается ненадежным в соответствии с заданной на компьютере политикой. Если в режиме защищенного просмотра выводится сообщение Этот файл изначально получен как вложение электронной почты и может быть небезопасен. Щелкните для получения дополнительных сведений., это связано с тем, что файл получен от потенциально небезопасного отправителя. На приведенном ниже рисунке показан пример.
- Файл открыт из небезопасного расположения. Если в режиме защищенного просмотра выводится сообщение Этот файл открыт из потенциально небезопасного расположения. Щелкните здесь для просмотра подробностей., файл был открыт из папки, которая считается небезопасной. Примером небезопасного расположения может служить папка временных файлов Интернета. На приведенном ниже рисунке показан пример.
- Файл заблокирован функцией блокировки файлов. На приведенных ниже рисунках показаны примеры.
- При проверке файла произошел сбой. Если в режиме защищенного просмотра выводится сообщение Обнаружена проблема с этим файлом. Редактирование может повредить компьютер. Щелкните для получения дополнительных сведений., это связано с тем, что файл не прошел проверку. На приведенном ниже рисунке показан пример.
Примечание. Дополнительные сведения об ошибках, возникающих при проверке файлов, см. в разделе Проблема с файлом.
-
Файл открыт в режиме защищенного просмотра с использованием параметра Открыть в режиме защищенного просмотра. Если в режиме защищенного просмотра выводится сообщение Этот файл был открыт в режиме защищенного просмотра. Щелкните для получения дополнительных сведений., это связано с тем, что файл был открыт с помощью команды Открыть в режиме защищенного просмотра. Чтобы воспользоваться этой командой, выполните указанные ниже действия.
- Откройте вкладку Файл.
- В представлении Microsoft Office Backstage нажмите кнопку Открыть.
- В диалоговом окне Открытие документа щелкните стрелку на кнопке Открыть.
- Выберите в списке команду Открыть в режиме защищенного просмотра.
На приведенном ниже рисунке показан режим защищенного просмотра, вызванный с помощью команды Открыть в режиме защищенного просмотра.
Важно. Администраторы могут расширить список потенциально небезопасных расположений, включив в него дополнительные папки, которые также считаются небезопасными. (На сайте, допустим это будет сертификат безопасности стоящий не мало денег)
По мнению Майкрософт разработчиков офиса:
В приложении Microsoft Office 2010 обнаружена проблема с файлом, которая может представлять собой угрозу для безопасности. Чтобы защитить компьютер, откройте файл в режиме защищенного просмотра. Открывать его для редактирования рекомендуется лишь в том случае, если его отправитель заслуживает доверия, а сам файл не кажется подозрительным.
Причины появления этого сообщения
Это сообщение может быть выведено для вредоносного файла, который был создан злоумышленником, чтобы заразить компьютер вирусом или похитить важные данные. Оно означает, что редактировать данный файл может быть опасно. Иногда это сообщение выводится для поврежденных файлов, например в следующих случаях:
- диск, на котором хранится файл, неисправен;
- файл был создан или отредактирован с помощью программы, с которой связаны какие-то проблемы;
- при копировании файла на компьютер произошла непредвиденная ошибка, которая могла быть вызвана проблемой с подключением к Интернету;
- возникла проблема с алгоритмом поиска неполадок в файлах пакетом Office 2010; мы пытаемся сделать его лучше, однако он не совершен. ( 🙂 )
Я же написал как можно исправить все эти ситуации в действии — что бы файл всё-таки открывался, если у вас есть доверие к нему — на реальном примере. (см скриншоты программы и настроек)
Похожие вопросы
У меня есть Microsoft Office 2007 работает на Windows 7. Вчера я обновил Office до последнего пакета обновления SP3.
сегодня утром, при открытии документа MS Word (.формат doc и документ, который я создал сам несколько месяцев назад) меня встретило новое диалоговое окно:
Предупреждение Системы Безопасности-Проверка Файлов Office
WARNING: проверка файлов Office обнаружена проблема при попытке
открыть этот файл. Открытие
это, вероятно, опасно и может позволить злоумышленнику принять
через компьютер. Свяжитесь с отправителем и попросите его
повторно отправьте файл. Для большей безопасности подтвердите лично или по телефону
что они отправили файл.
включая две ссылки на некоторые веб-страницы Microsoft blabla.
Очевидно, что документ безопасен, так как я создал его сам несколько месяцев назад.
Как отключить это раздражающее диалоговое окно?
(замечание, в rethorical вопрос: Будет ли корпорация Майкрософт никогда не узнать? Я считаю себя опытным пользователем Word, но я понятия не имею, что может быть не так с моим документом, так что он считается опасным. Не говоря уже о более базовых пользователях Word. Вздыхать….)
источник
похоже, что они увеличили безопасность своих старых форматов файлов, чтобы избежать уязвимостей.
вот информация о том, почему это происходит и как конвертировать файлы, так что вы не получите сообщение об ошибке.
два обновленных сообщения об ошибке для функции проверки файлов Office в Office 2007 с пакетом обновления 3 теперь предоставляют более подробные сведения и параметры. Эти сообщения будут появляться при попытке открыть сохраненные файлы в двоичных форматах файлов Office и если файлы не проходят проверку и проверку. Примечание: офис двоичные форматы файлов, также известная как Microsoft Office 97-2003 с форматы файла.
- просмотр файла в Office 2010 с помощью Protected View
- используйте функцию изолированной среды преобразования Microsoft Office (MOICE)
- открыть файл внутри виртуальной машины
найдено несколько возможных обходных путей в Майкрософт что может быть полезным. Примерно на полпути вниз по странице находятся некоторые параметры для управления его работой.
для предотвращения проверки файлов Office необходимо создать следующие разделы и значения реестра и назначить значение DWORD » 0 » для указанного приложения в Office 2003 или Office 2007:
ключи:
HKEY_CURRENT_USER\Software\Policies\Microsoft\Office\\\Security\FileValidation
значения:
(all) EnableOnLoad DWORD 0
(Excel) PivotOptions DWORD 0
в качестве примера, чтобы отключить проверку файла в Word 2007 вам нужно:
добавить значением
EnableOnLoad DWORD 0
получить ключ
HKEY_CURRENT_USER\Software\Policies\Microsoft\Office.0\Word\Security\FileValidation
отвечен CharlieRB 2012-11-09 13:07:08
источник
закройте любое окно Excel (если открыто), а затем выполните следующие действия:
- Нажмите кнопку Пуск, выберите пункт Выполнить, введите команду regedit и нажмите кнопку ОК.
- найдите следующий раздел реестра :
HKEY_CURRENT_USER\Software\Microsoft\Office.0 or 12.0\ - нажмите на номер версии, чтобы выделить его в меню, нажмите кнопку Изменить, создать, а затем нажмите клавишу.
Введите Excel и нажмите клавишу Ввод. - выберите Excel, в меню Правка выберите пункт Создатьи Нажмите кнопку ключ. Безопасности, а затем нажмите клавишу ВХОДИТЬ.
- выберите Безопасность, в меню Правка выберите пункт Создатьи Нажмите кнопку ключ. Type
FileValidation(обратите внимание, что между словами нет пробелов), а затем нажмите клавишу Ввод. - выберите
FileValidation, в меню Правка выберите пункт Создать и нажмите кнопкуDWORD(32-бит) значение.
TypeEnableOnLoad(без пробелов) и нажмите клавишу Ввод.
отвечен Max 2014-08-04 03:43:05
источник
пытались ли вы сделать так, как предлагает диалог, например, открыть и повторно сохранить файл?
диалоговое окно означает, что файл не прошел проверку соответствия двоичного формата файлов Office. Даже если вы сделали это самостоятельно, файл может быть поврежден или подделан впоследствии или не проверить из-за ошибки в версии Word, вы сохранили его.
Если это не удаляет предупреждение, принудительно завершите повторное создание: сохраните его в другом формате, откройте сохраненное, а затем сохраните обратно в исходном формате.
источник
Как снять защиту от редактирования с документа в Word
Вопрос от пользователя
Подскажите, с одним вопросом. Я купил новый ПК и перенес все свои документы на него. Все было нормально какое-то время, но потом я обнаружил, что часть документов Word недоступна для редактирования.
Как теперь мне можно снять защиту от редактирования этих «вордовских» документов, если доступа к старому компьютеру у меня нет? Совсем не хочется вручную переписывать десятки страниц.
То, что документы целы и они открываются — уже очень неплохо!
Обычно, защищают от редактирования для того, чтобы случайно не удалить нужные данные из документа (особенно, если его используют на локальных ресурсах). Возможно, на вашем старом ПК Word автоматически был как-то настроен, что включал защиту «по умолчанию».
Как бы там ни было, в этой статье приведу несколько вариантов решения подобной проблемы. Думаю, один из них решит вашу задачу 👌.
Разрешить редактирование в Excel как убрать
Одна из новых функций Excel 2010 — режим защищенного просмотра. Может показаться, что Excel пытается удержать вас от открытия собственных файлов, однако защищенный просмотр предназначен дли защиты от вредоносных программ. Под вредоносными программами понимается все то, что может нанести вам какой-либо ущерб. Хакеры выявили несколько способов манипулирования файлами Excel так, чтобы при этом мог выполняться вредоносный код. По сути, режим защищенного просмотра предотвращает такого рода атаки посредством открытия файла в защищенной среде (которую иногда называют песочницей). Если для открытия книги Excel, которую вы скачали из Интернета, вы используете Excel 2010, то появится цветное сообщение над строкой формул (рис. 3.1). Кроме того, в строке заголовка Excel появляется текст [Защищенный просмотр].

Если вы уверены в том, что файл является безопасным, нажмите кнопку Разрешить редактирование. Если вы этого не сделаете, то сможете только просмотреть содержимое книги, но не вносить в него какие-либо изменения.
Если книга содержит макросы, то после включения редактирования вы увидите еще одно сообщение: Предупреждение системы безопасности. Запуск макросов отключен. Но если вы уверены, что макросы безвредны, нажмите кнопку Включить содержимое.
Режим защищенного просмотра включается в том случае, если вы пытаетесь открыть файлы:
- загруженные из Интернета;
- вложенные в письма программы Outlook 2010;
- находящиеся в потенциально небезопасных местах, которым может быть, например, ваша папка Temporary Internet Files;
- блокируемые политикой блокирования файлов (File Block Policy) (данная функции позволяет администраторам определять потенциально опасные файлы);
- имеющие цифровую подпись, срок которой истек.
Кроме того, вы можете специально открыть определенный файл в режиме защищенного просмотра. Для этою в диалоговом окне открытия файла нажмите кнопку Открыть и появившемся списке команд выберите Открыть в режиме защищенного просмотра.
В некоторых случаях вам не нужно работать с документом. Например, вы хотите просто его распечатать. К счастью, для документов, которые были открыты в режиме защищенного просмотра, печать разрешена. Выберите Файл → Печать, а затем нажмите кнопку Печать.
Было бы неплохо, если бы в режиме защищенного просмотра было разрешено копирование, но это не так. Единственный способ копировать информацию из книги в таком режиме — разрешить редактирование. Чтобы открывать файлы в режиме защищенного просмотра, выберите Файл → Открыть для отображения диалогового окна открытия файлов. Выберите нужный файл, а затем щелкните кнопкой мыши на значке со стрелкой справа от кнопки Открыть. Одним из пунктов в списке будет Открыть в режиме защищенного просмотра.
В определенной степени вы можете управлять работой режима защищенного просмотра. Для этого выберите Файл → Параметры и перейдите на вкладку Центр управления безопасностью. Затем нажмите кнопку Параметры центра управления безопасностью и в открывшемся окне перейдите на вкладку Защищенный просмотр. На этой вкладке есть четыре флажка, которые по умолчанию установлены (рис. 3.2).
Как убрать защищенный просмотр
В зависимости от конкретного сценария открытия документа Word и Excel в режиме защищенного просмотра, возможны следующие действия, чтобы его отключить.
Простое отключение защищенного просмотра
Два простых варианта (при условии, что вам действительно требуется редактирование документа и простой просмотр не подходит), которые сработают для файлов из Интернета при сообщении «Будьте осторожны: файлы из Интернета могут содержать вирусы»:
Параметры защищенного просмотра и безопасности в Word и Excel
Если требуется настроить включение защищенного просмотра в определенных условиях, сделать это можно в настройках Word и Excel. Настройки почти одинаковы в обеих программах, привожу пример для Excel:
- Откройте меню Файл — Параметры. Если вы не видите пункт «Параметры», нажмите «Другие…», а затем — этот пункт.
- Откройте пункт «Центр управления безопасностью».
- Нажмите кнопку «Параметры центра управления безопасностью». Параметры защищенного просмотра настраиваются в далее приведенных разделах.
- Защищенный просмотр — здесь задаются параметры, при которых защищенный просмотр будет включен автоматически: для файлов из Интернета и других ненадежных файлов. Отметки можно снять и применить настройки. Список параметров отличается для Word и Excel.
- Параметры блокировки файлов — в этом разделе вы увидите список типов файлов. Те из них, для которых установлена отметка в столбце «Открыть» по умолчанию открываются в режиме защищенного просмотра (что указано ниже списка). Вы можете снять отметки и применить настройки, чтобы файлы открывались в обычном режиме. Этот раздел настроек поможет отключить защищенный просмотр в случае, если «Изменение файлов этого типа запрещено параметрами политики».
- Надежные расположения — список папок (можно добавить свои, в том числе расположения в сети), документы из которых считаются надежными и не открываются в режиме защищенного просмотра.
- Надежные документы — позволяет включить «надежность» для документов из локальной сети или отключить её. Также, если ранее какие-либо документы были отмечены как надежные (вы разрешили их редактирование), здесь можно очистить список таких документов и при последующем открытии они снова откроются в режиме защищенного просмотра.
Как быстро убрать режим защищенного просмотра документов Word и Excel?
Режим защищенного просмотра документов реализован в Office2010 и старше:
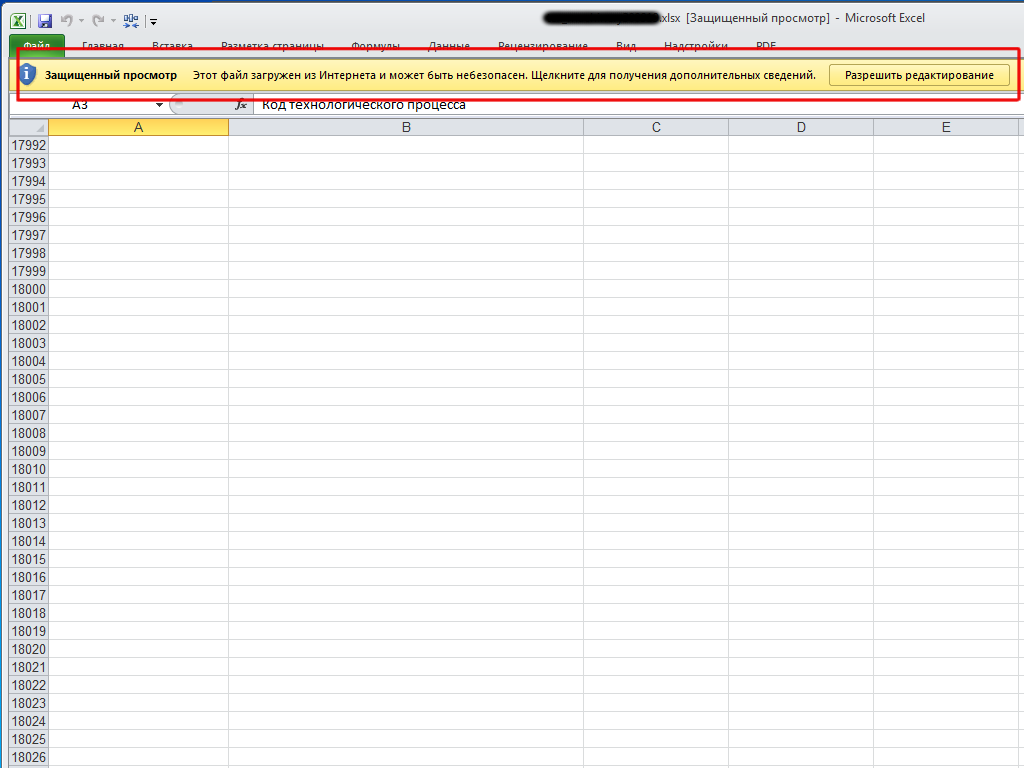
Чтобы отключить режим защищенного просмотра, нужно (на примере) в меню Файл выбрать Параметры — Центр управления безопасностью .
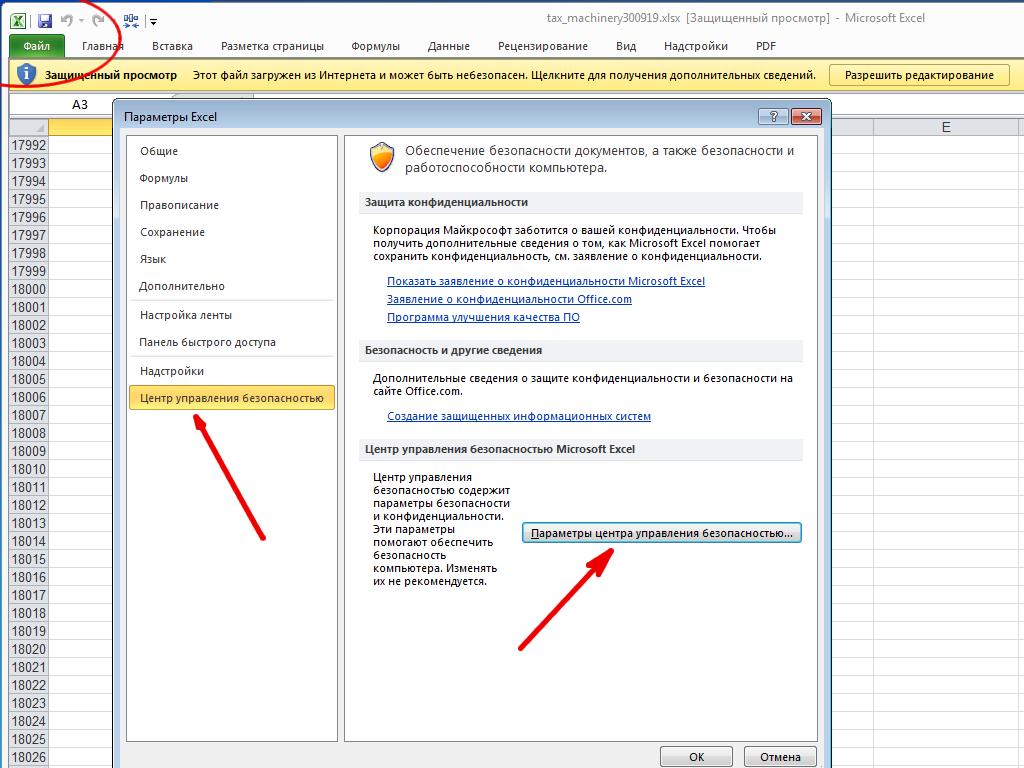
Нажать кнопку Параметры центра управления безопасностью Выбрать слева Защищенный просмотр , убрать галочку с Включить защищенный просмотр для файлов из Интернета :
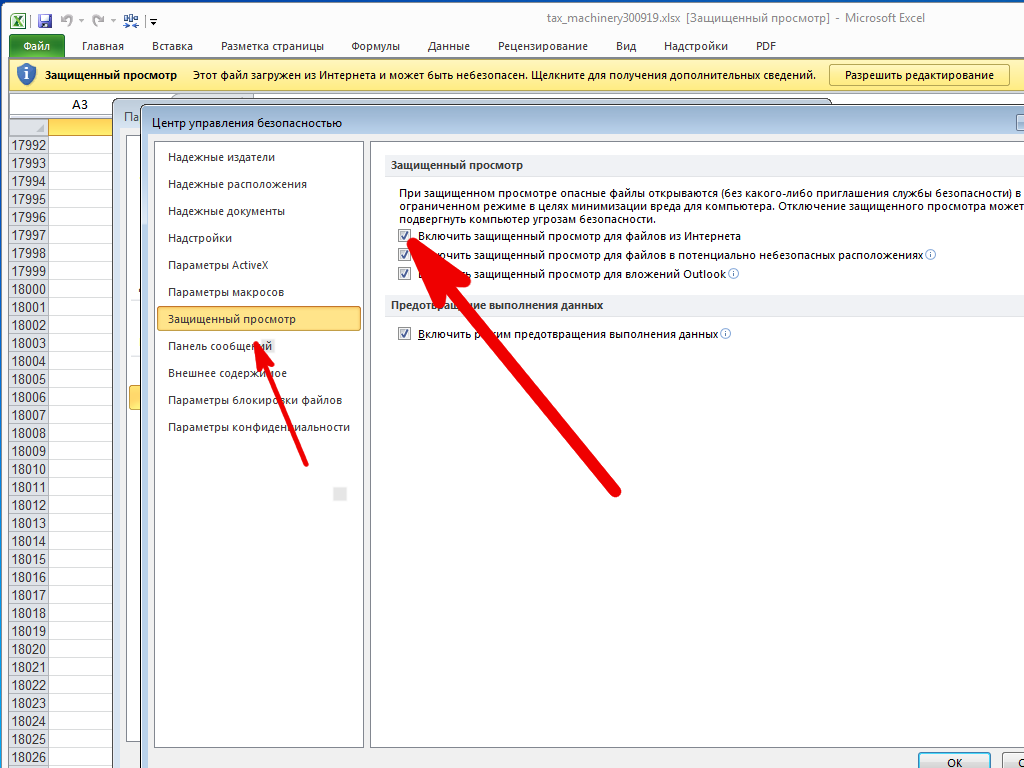
Ещё стоит поснимать лишние галочки в настройках безопасности Параметры блокировки файлов ,
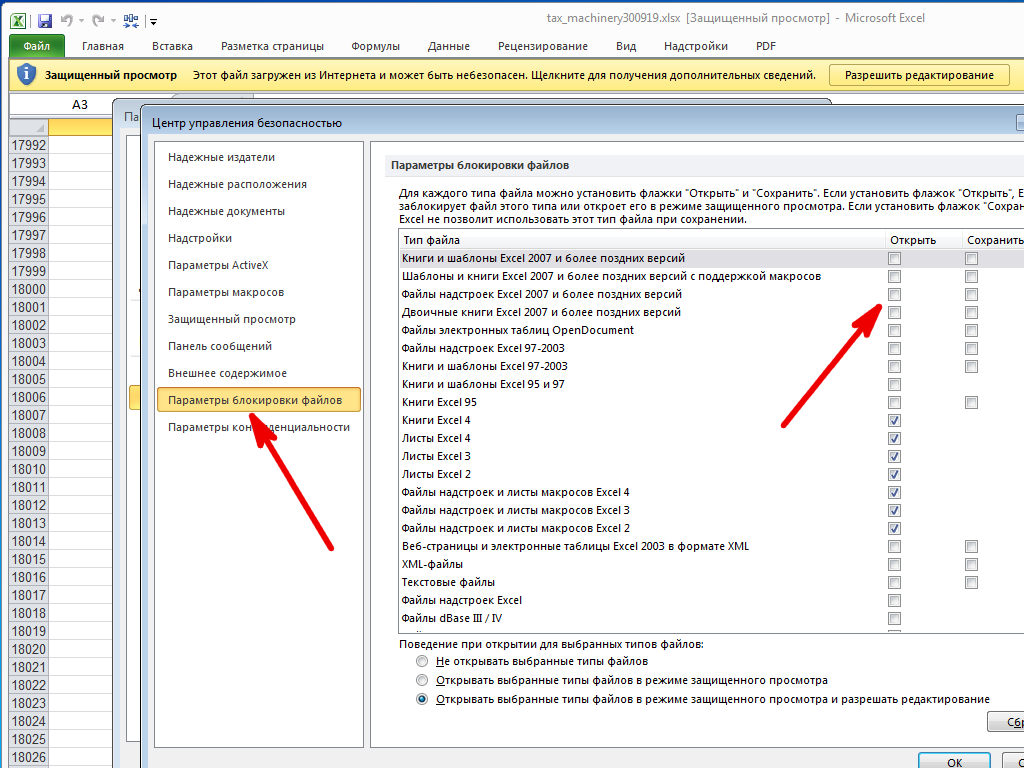
а в Надежные документы поставить галку на Разрешить сетевым документам быть надежными :
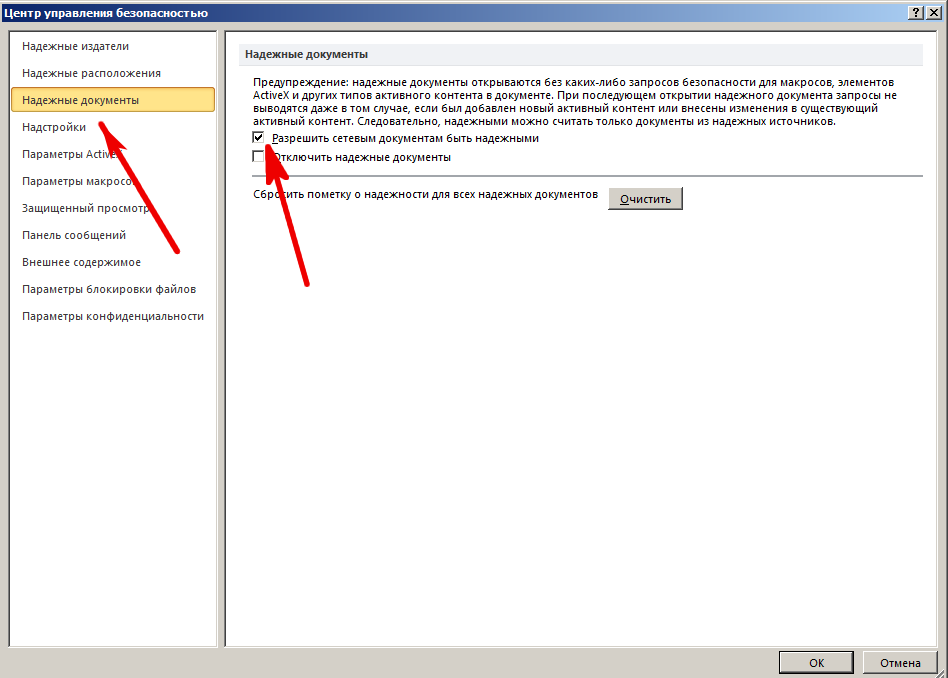
Теперь при открытие файлов, полученных из внешних источников, режим защищенного просмотра не будет активирован. Разумеется, надо быть абсолютно уверенным в безопасности открываемого файла.
Office 2010 паникует, Yoksel
при открытии екселем ругается на: «Защищенный просмотр Обнаружена проблема с этим файлом. Редактирование может повредить компьютер. Щелкните для получения доп. сведений.» Можно ли успокоить офис??
(0) А может не стоит использовать бесплатные поделки? Конвертацию из mxl в фармат Excel лучше делать при помощи «1С:Работа с файлами»
(2) Да? а она это делает через чего? не через тот же йоксель?
а кроме тогого ставить на велик колеса от камаза конечно брутально. но смысла нет
(4) Можно было и уточнить. Вообще «1С:Работа с файлами» по-моему и из семерочного mxl может в xls сохранять.
(4) И что? Еще во времен 8.0 пользовался этой программой специально для того что б сохранять mxl файлы в формате Excel. Из 7.7 выгружаем mxl, открываем его в программе «Работа с файлами», и делаем сохранить как Xls. Конвертация больших файлов проходит намного быстрее чем если пользоваться библиотекой для Excel разработанной 1С в свои времен и быстрее если производить сохранение из 7.7 в Excel.
совсем народ обленился, четыре строчки лень написать, что б ТЧ любого дока в ексель вынести, с названиями колонок если надо, легким движением головного мозга (0) в ТЗ на форму внешней обработки дальше сам
ВНИМАНИЕ! Если вы потеряли окно ввода сообщения, нажмите Ctrl-F5 или Ctrl-R или кнопку «Обновить» в браузере.
Тема не обновлялась длительное время, и была помечена как архивная. Добавление сообщений невозможно. Но вы можете создать новую ветку и вам обязательно ответят! Каждый час на Волшебном форуме бывает более 2000 человек.
[Excel] Не могу открыть «опасные» файлы
Доброго времени суток, форумчане! Работаю с Excel файлами: открываю, считываю данные и загружаю в другой файл. Но попали файлы, которые система MS Office считает опасными. Что пишет Office : Защищенный просмотр. Обнаружена проблема с этим файлом. Редактирование может повредить компьютер. Что пишет компилятор Delphi при попытке открыть файл : Система Office обнаружила проблему с этим файлом. Чтобы обеспечить защиту компьютера, этот файл не будет открыт.
При попытке открыть 10 файлов, если «опасный» файл 2 в очереди, то выскакивает ошибка и обработка на этом заканчивается. Можно ли все же обработать такой файл или продолжить работу далее, начиная со след. файла?

Кнопки «сохранить» и «открыть» рисунокЕсть программа, графический редактор сделаный с использованием painbox. Как в нем прописать кнопки.

В каждом слове текста замените «а» на букву «е», если «а» стоит на четном месте, и заменить букву «б» на сочетание «ак»,В каждом слове текста замените «а» на букву «е», если «а» стоит на четном месте, и заменить букву.
Предупреждение «Эти файлы нельзя открыть. » при запуске программы через «найти программы и файлы»Доброго времени суток! Вылазит надпись «Эти файлы нельзя открыть. параметры безопасности.









