Contents [show]
- Что такое фальшивая ошибка «Обнаружен вирус»?
- Действия по устранению ошибки при загрузке файлов
- Запустите Центр безопасности Защитника Windows
- Антивирус и защита от угроз
- История защиты
- Восстановить файл из карантина
- Проблема со старыми файлами в карантине
Contents [show]
- Проблемы с загрузкой из Интернета
- Что делать, чтобы исправить проблемы с загрузкой
- Улучшение связи
- Обеспечьте безопасность браузера и системы
- Проверить на вредоносное ПО
- Проанализировать конфигурацию
- Посмотрите, не мешает ли какой-либо брандмауэр или антивирус
- Попробуйте удалить VPN
- Используйте менеджер загрузок
Причины сбоя, при котором операция не завершена успешно
Корпорация Майкрософт уделяет повышенное внимание борьбе с вредоносными вирусными программами. Вследствие чего современная Виндовс 10 обзавелась встроенным антивирусом, известным под названием «Защитник Виндовс».
По умолчанию Защитник Виндовс активирован, и постоянно проверяет пользовательский софт на наличие потенциально опасных программ. При нахождении такой программы доступ к ней блокируется, а сама вредоносная программа может быть помещена в карантин. В таком случае пользователь получает уже упомянутое сообщение, а запуск указанного файла становится невозможен.
Под подобную блокировку может попасть как вирусный файл, так и вполне безопасный софт, используемый на протяжении многих лет. В последнем случае это доставляет ряд неудобств, так как мы не можем воспользоваться проверенным софтом, необходимым нам для различных задач.

Причины сбоя, при котором операция не завершена успешно
Корпорация Майкрософт уделяет повышенное внимание борьбе с вредоносными вирусными программами. Вследствие чего современная Виндовс 10 обзавелась встроенным антивирусом, известным под названием «Защитник Виндовс».
По умолчанию Защитник Виндовс активирован, и постоянно проверяет пользовательский софт на наличие потенциально опасных программ. При нахождении такой программы доступ к ней блокируется, а сама вредоносная программа может быть помещена в карантин. В таком случае пользователь получает уже упомянутое сообщение «Операция не была успешно завершена, так как файл содержит вирус или потенциально нежелательную программу», а запуск указанного файла становится невозможен.
Под подобную блокировку может попасть как вирусный файл, так и вполне безопасный софт, используемый на протяжении многих лет. В последнем случае это доставляет ряд неудобств, так как мы не можем воспользоваться проверенным софтом, необходимым нам для различных задач.

Виндовс Дефендер призван препятствовать проникновению вредоносных программ
Содержание
- Проблемы LAN, Wi-Fi
- Альтернативные причины
- Стоит почитать
- Ошибка неполадка сервера при скачивании. Ошибка при скачивании файлов
- Решение проблемы для LAN или Wi-Fi
- Какие еще причины могут быть
- Проблемы LAN, Wi-Fi
- Альтернативные причины
- Заключение
- Подробности
- Заключение
Наверняка многие из вас пробовали скачивать файлы с различных обменников. Вот самые распространенные из них — rapidshare, depositefiles, rghost и тд. Случается такое, что при попытке получить желаемый файл, сервис выдает такое сообщение «Ошибка при скачивании файла», и процесс прерывается. В данном материале мы попробуем разобраться с этой ситуацией, понять причины, и какие действия можно предпринять.
Что такое фальшивая ошибка «Обнаружен вирус»?
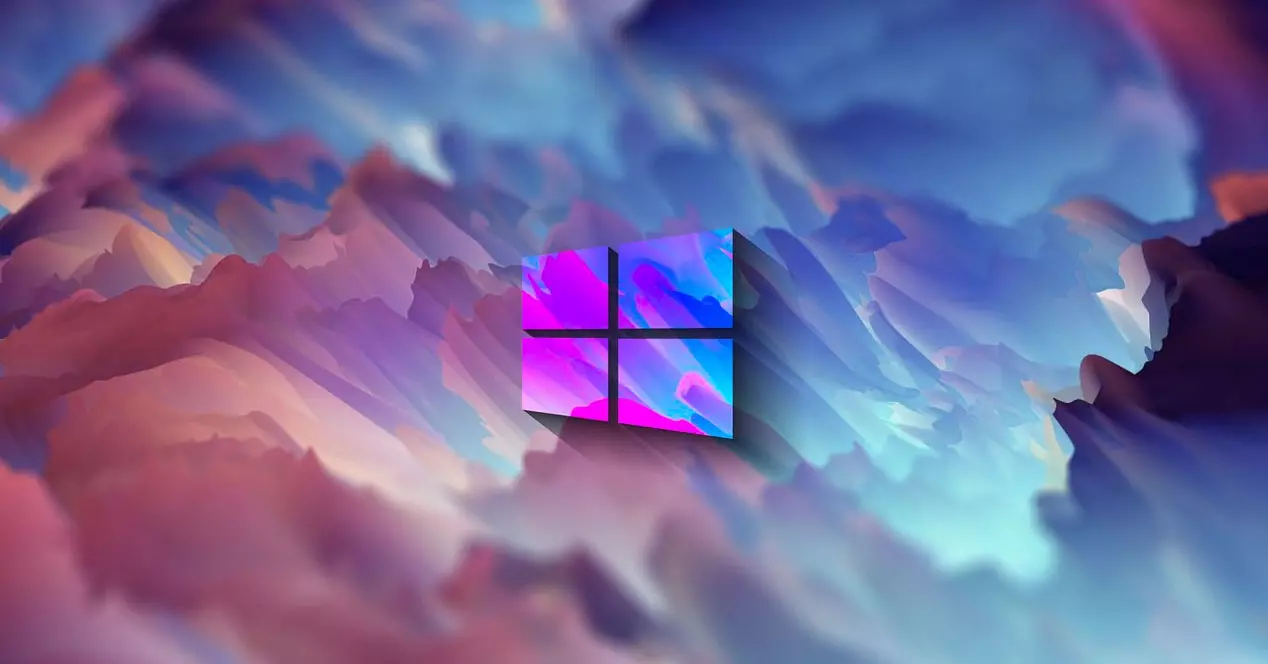
Мы загружаем файл и вдруг видим, что он выдает ошибку и сообщает нам, что есть угроза и это было устранено. В случае Google Chrome он показывает нам предупреждение: «Ошибка. Обнаружен вирус ». Mozilla Firefox отправляет нам сообщение, в котором просто сообщает, что при загрузке этого файла произошел «сбой». Microsoft Edge сообщает нам: «(имя файла) содержало вирусы и было удалено».
Однако на самом деле это ложное срабатывание. Но почему это появляется? Ответственный Defender для Windows . Это антивирус операционной системы Microsoft, который защищает нас от множества угроз, существующих в сети. Но, конечно, эти типы программ иногда не работают должным образом и запускают ненастоящие предупреждения.
Это серьезная проблема, так как может случиться так, что нам понадобится скачать файл и постоянно вижу эту ошибку. Мы пытаемся загрузить его, но обнаруживаем, что браузер отправляет нам сообщение о том, что это вирус или что он выдает ошибку.
Как обычно бывает в основных браузерах, недостаточно использовать другой. Вот почему нам нужно будет принять меры и настроить систему, чтобы этого не происходило и чтобы иметь возможность загружать документы или файлы в обычном режиме.
Альтернативные причины
Давайте немного поговорим про cookies. Для справки:
Cookies — данные, отправленные веб сервером, при подключении к нему, используемые для идентификации пользователя. Хранятся на локальном компьютере, с которого осуществлялось подключение .
Случается такие ситуации, когда поиск причины возникновения ошибки в сети при скачивании файла, приводит к устаревшим cookies. Из-за этого веб сервер видит старую сессию, и не дает возможности подключения. Проблема решается сбросом/обновлением cookies. Давайте сделаем это на примере браузера Firefox.
Нажимаем кнопку «инструменты «, затем «настройки «. Теперь переходим на вкладку «приватность «. Здесь нам интересует два пункта — «удалить вашу недавнюю историю » и «удалить отдельные куки «.
Давайте удалим отдельные cookies. Щелкаем соответствующую кнопку. В строке поиска пишем адрес нужного файлового обменника. Пусть это будет «Депозитфайл » — набираем dfiles . Теперь нажимаем кнопку «удалить все куки «.
Теперь следует проверить, будет ли возникать ошибка при скачивании файла.
Что касается прочих проблем, то основная масса связана именно с ip адресом, и методом его назначения. У многих провайдеров используются статические адреса. Для одного дома, а иногда для целого района используется один адрес для выхода в сеть. И если это так, то только один человек сможет осуществлять подключение на определенные ресурсы в данный момент времени. А вы будете гадать, почему при скачивании файлов выдается ошибка.
Содержание
- 1 Защита от вирусов и угроз Windows 10
- 2 1 ответов
- 3 Причины сбоя, при котором операция не завершена успешно
- 4 Как исправить дисфункцию «Файл содержит вирус или нежелательную программу»
- 4.1 Проверьте запускаемый файл на вируса
- 4.2 Добавьте проблемный файл в исключения антивируса
- 4.3 Временно отключите ваш антивирус
- 4.4 Обновите проблемный софт
- 4.5 Восстановите работоспособность Эксплорера
- 5 Заключение
Недавно, в Windows 10 Fall Creators Update, я пытался загрузить файл и не смог, попытки скачать файл с помощью — Google Chrome, Microsoft Edge и Mozilla Firefox, закончились неудачей, потому что все они блокировали загрузку файла из-за вируса, который был обнаружен во время проверки безопасности.
- В Chrome отображается сообщение «Ошибка – Обнаружен вирус»
- Microsoft Edge «[имя файла] содержал вирус и был удален»
- Firefox просто отказался начинать загрузку.

Быстрая проверка показала, что встроенный инструмент безопасности — Антивирусная программа «Защитник Windows», действительно отвечала за блокировку загрузки файла на компьютере.
В данном случае, я был уверен, что это ложное срабатывание, и в следующих пунктах описывается, как я пытался загрузить файл в систему.
Первое, что я сделал, это запустил Центр безопасности Защитника Windows, чтобы узнать больше об этой угрозе.
Откройте меню «Пуск» нажатием клавиши с логотипом Windows, и начните печатать на клавиатуре- Защитник, в отображаемых результатах выберите элемент «Центр безопасности Защитника Windows».

Проблема со старыми файлами в карантине
Еще одна проблема, которая также влияет на Защитник Windows, заключается в том, что мы можем получить только старые файлы внесены в список угроз на карантине. Это происходит потому, что он ограничивает количество угроз, отображаемых на этой странице, до пяти. Следовательно, кроме этого они нам не явятся.
Мы можем попробовать стереть историю и снова начните загрузку. Таким образом, при обнаружении предполагаемого вируса происходит сбой загрузки, но он не сразу появляется в помещенных на карантин угрозах. Мы можем исправить это, выполнив следующие действия:
- На мгновение отключить защиту : хотя приостанавливать работу антивируса не рекомендуется, но это позволит нам снова загрузить файл. Нам нужно перейти в Защита от вирусов и угроз, заходим в Конфигурацию защиты от вирусов и угроз и деактивируем модули защиты.
- Добавляем файл : мы должны добавить файл, который мы только что загрузили, в список исключений. Имейте в виду, что мы не можем сделать это, пока он не будет загружен. Позже снова включаем модули защиты. Этот параметр можно найти на странице конфигурации для защиты от вирусов и угроз.
Короче говоря, если мы обнаруживаем проблему, заключающуюся в том, что Защитник Windows блокирует файл, а сам браузер отправляет нам сообщение о том, что это угроза, но мы действительно знаем, что это ложное срабатывание, мы должны предпринять следующие шаги. Это проблема, которая может возникнуть в некоторых случаях, особенно после обновления, которое изменило что-то в системе, или иным образом, что у нас есть устаревшая система.
Мы советуем всегда обновлять оборудование, поддерживать безопасность благодаря хорошему антивирусу и использовать надежные браузеры. Последнее также поможет снизить риск блокировки загруженных файлов и их появления как угрозы.
Какие еще причины могут быть
По мимо всех проблем, вина может лежать на вашем провайдере, домашней сети, или ещё какой-нибудь сети общего пользования). Ваш IP адрес маскируется с помощью прозрачного прокси сервера, NAT или другой подобной технологии. Это происходит таким образом, что для серверов DepositFiles, RapidShare запросы от нескольких пользователей Вашего провайдера/сети видны как запросы с одного и того же адреса.
Но простые пользователи, часто не вникают в подробности и их устраивает и то, что такие проблемы легко решить более простым способом, просто переждав несколько часов или же просто заведя себе так называемый «Gold аккаунт» Gold аккаунт. это самый удобный, но также самый дорогой способ беспроблемного скачивания файлов с интернета. Сейчас конечно мало кто будет раскошеливаться на такие вещи, только ради того, чтобы скачать например какой-нибудь клип или фильм. Однако даже при покупке «Gold аккаунта» его легко взломать, существуют даже сайты на которых можно найти сотни паролей к различным логинам и «Gold аккаунтам». Но все равно, снизить уровень ошибок при скачивании информации этот способ может. Не забудьте добавить свою страницу в закладки.
Но нет худа без добра и при использовании такого платного аккаунта, вы никогда не встретите табличку вроде «ошибка скачивания» Ещё проблему ошибки скачивания, можно решить, путём подключения маршрутизатора от поставщика услуг, который назначает вам динамический IP-адрес каждый раз при подключении устройства к Интернету, то проблема ошибки скачивания решится очень просто. В этом случае, просто перезагрузите маршрутизатор ADSL. Это позволит вам отключиться от интернета, на некоторое время, а потом соединиться снова с помощью ADSL, но будет назначен новый IP-адрес, и вы можете скачать с Rapidshare или других подобных сайтов нужные файлы.
Также можно закрыть Internet Explorer или Firefox для того, чтобы очистить скрипты или (cookies) текущих сессий.
Наверняка многие из вас пробовали скачивать файлы с различных обменников. Вот самые распространенные из них — rapidshare, depositefiles, rghost и тд. Случается такое, что при попытке получить желаемый файл, сервис выдает такое сообщение «Ошибка при скачивании файла» , и процесс прерывается. В данном материале мы попробуем разобраться с этой ситуацией, понять причины, и какие действия можно предпринять.
Операция не была успешно завершена, так как файл содержит вирус или потенциально нежелательную программу
При работе с какими-либо файлами пользователь может столкнуться с сообщением «Операция не была успешно завершена, так как файл содержит вирус или потенциально нежелательную программу», после чего запуск указанного файла оказывается заблокирован. Причиной блокировки является системный антивирус (обычно это «Защитник Windows»), ограничивший пользовательский доступ к подозрительному файлу. Ниже разберём суть данной дисфункции и методы её решения.
- Причины сбоя, при котором операция не завершена успешно
- Как исправить дисфункцию «Файл содержит вирус или нежелательную программу»
- Заключение

Как исправить дисфункцию «Файл содержит вирус или нежелательную программу»
Наиболее простым и очевидным решением в данной ситуации является отключение защитника Виндовс. Но спешить с подобным отключением я бы не советовал, особенно в ситуации, когда на вашем ПК отсутствует постоянно работающий антивирус. В этом случае вы рискуете сделать вашу систему уязвимой для вирусных программ, что приведёт к её потенциальному выходу из строя.
Потому рекомендую выполнить следующее:
Проверьте запускаемый файл на вируса
Первым делом для исправления «Операция не была успешно завершена, так как файл содержит вирус» рекомендую проверить запускаемый файл на вирусы с целью убедиться, что Защитник Виндовс «ругается» на файл зря. Для этого можно использовать как альтернативные антивирусные программы уровня «ДокторВеб Кюрейт», так и загрузить файл на специализированный проверочный ресурс уровня virustotal.com для проверки.

Добавьте проблемный файл в исключения антивируса
Если файл оказался чист, стоит добавить его в исключения «Защитника Виндовс» или установленного на вашем ПК антивируса. В случае Защитника рекомендуется нажать на «Пуск», выбрать там «Параметры», далее «Обновление и безопасность», потом «Защитник Виндовс», и затем «Открыть Центр безопасности защитника Виндовс».
Далее выберите слева «Параметры защиты от вирусов..», и внизу «Добавление или удаление исключений».

Добавьте проблемный файл в исключения
Аналогичную опцию исключений можно найти и в настройках других антивирусов.
Временно отключите ваш антивирус
Довольно эффективным способом решения проблемы «Операция не была успешно завершена» является временная деактивация антивируса. В случае Защитника Виндовс это делается следующим образом:
- В панели задач нажмите на кнопку поиска (с лупой), в строке запроса пишем «защита», кликаем вверху на найденную опцию «Защита от вирусов и угроз»;
- В открывшемся окне находим «Параметры защиты от вирусов и других угроз» и также кликаем на неё.
- В очередном открывшемся окне находим опцию «Защита в режиме реального времени» и деактивируем её.
https://youtube.com/watch?v=RSV3UiUWmlI%3Ffeature%3Doembed
Какое-то время Защитник будет деактивирован, но позже может опять включится самостоятельно (под действием очередного обновления системы). Чтобы он не включался, мы можем отключить его с помощью системного реестра.
Выполните следующее:
- Нажмите на Win+R, введите там regedit и нажмите на ввод;
- Перейдите по пути

- Наведите курсор на пустую панель справа, щёлкните правой клавишей мышки, и выберите «Создать» — «Параметр DWORD 32 бита», дайте ему имя «DisableAntiSpyware» и нажмите ввод;

- Дважды кликните на данном параметре, и дайте ему значение «1», после чего нажмите на «Ок». Защитник будет отключён.

Обновите проблемный софт
Если антивирусное ПО продолжает сигнализировать о неблагонадёжности вашего софта, попробуйте скачать и установить его самую свежую версию. В некоторых случаях это позволяет избавиться от ошибки «Операция не была успешно завершена» на вашем ПК.
Восстановите работоспособность Эксплорера
В ряде случаев проблемы с файлом explorer.exe могут вызывать рассматриваемую в статье дисфункцию. Запустите командную строку от админа, и в ней последовательно наберите, не забывая нажимать на ввод после каждой команды:
sfc /SCANFILE=c:windowsexplorer.exe
sfc /SCANFILE=C:WindowsSysWow64explorer.exe
Выполнение данных команд может устранить ошибку «файл содержит вирус» на вашем компьютере.
Защита от вирусов и угроз Windows 10
В Центре безопасности Защитника Windows, нажмите на значок гамбургера в левом верхнем углу, чтобы отобразить названия разделов меню, рядом с значками и выберите «Защита от вирусов и угроз».
Затем нажмите с правой стороны на ссылку «Журнал сканирования». Защитник Windows может сообщать вам, что текущих угроз нет. Сначала это может выглядеть озадачивающим, но программа Защитника покажет вам только те угрозы, которые требуют пользовательского вмешательства.

Поскольку загруженный файл был автоматически помещен в карантин, не требуется никаких дальнейших действий пользователя, что, в свою очередь, означает, что фактически, текущих угроз нет.
После нажатия ссылки «Посмотреть журнал полностью», вы увидите, список угроз на карантине. Если вам повезет, вы можете увидеть имя вируса, обнаруженного Защитником Windows, когда он сканирует скачиваемый файл. В списке журнала, имя загружаемого файла не указано, но даты, может быть вполне достаточно, чтобы найти неудавшуюся загрузку.

Клик по строке журнала, отображает ссылку «Показать подробности» для восстановления файла или его удаления. Подробности отображает имя файла, но этого может быть недостаточно для идентификации нужного файла, так как Защитник Windows может отображать временное имя.


Если требуется вмешательство пользователя вам будет предложены Варианты действий:
- Удалить – Безвозвратно удалить файл из системы
- Поместить в карантин – Файл перемещается в папку Карантин, доступ к файлу блокируется.
- Разрешить на устройстве – Файл, в нашем случае, будет восстановлен в папке Загрузки и вы можете получить к нему доступ
В текущей версии Центра безопасности Защитника Windows имеется немало проблем в этом отношении. Я уже упоминал об отсутствии подробностей блокируемого файла, но это лишь одна из проблем, с которыми вы можете столкнуться. Вторым является тот факт, что Центр безопасности Windows ограничивает текущие угрозы на этой странице до пяти. Для просмотра полного списка вы должны нажать «просмотреть журнал полностью», будут показаны все элементы, сохраненные в карантине, но вы сразу заметите, что кнопки для удаления или восстановления файлов там отсутствуют.
То, что вы можете попробовать, — если вы уверены, что скачиваемый файл безопасен, это очистить историю, Отключить защиту и повторить загрузку.
Выключите «Защиту в реальном времени» и снова загрузите файл. Обычно не рекомендуется отключать средства безопасности системы, но иногда нет другого выхода, кроме как сделать это. Так что вы можете на короткое время отключить этот параметр, после чего он будет снова включён автоматически.
Перейдите в раздел «Защита от вирусов и угроз» → «Параметры защиты от вирусов и других угроз», чтобы отключить «Защиту в реальном времени» и заново загрузите файл, на этот раз загрузка завершится успешно.

Добавьте файл, который вы только что загрузили, в Список исключений, Вы найдете этот параметр на странице настроек защиты от вирусов и угроз. «Защита от вирусов и угроз» → «Параметры защиты от вирусов и других угроз» → «Добавление и удаление исключений» (вы не можете сделать это до его загрузки) и снова включите модуль Защиты в реальном времени.


Вывод: Весь процесс разблокировки файлов, которые заблокированы Защитником Windows, но которые вы хотите загрузить, весьма не прост и в какой-то степени запутанно сложный. Почему у пользователя нет возможности для удаления или восстановления файлов в полном журнале сканирования, почему нужно совершить несколько переходов, чтобы узнать больше об угрозе, и почему в главном интерфейсе иногда нет угроз, при блокировке файла — который вы хотите восстановить?
во время восстановления Windows, я установил IE9 на моей машине Windows Vista.
это сообщение, которое я получил при попытке загрузить исполняемый файл IE9 (или любой .exe файл) из IE9:
IE9-WindowsVista-x86-enc-exe содержал вирус и был удален.
Это, кажется, не антивирусное программное обеспечение, которое делает это. Я также отключил фильтр smart filter и брандмауэры.
Как мы решаем эту проблему?
1 ответов
Это выглядит как типичная уловка от одного из многих изгоев шпионского удаления/антивирусных программ, которые люди, кажется, продолжают заражаться. Вы должны использовать эти программы для сканирования вашей системы, предпочтительно из чистой системы (с жесткого диска подозреваемого системы, подключенного в качестве вторичного диска, так что независимо от шпионских программ или вирусов, зараженных он будет бездействовать во время сканирования):
F-Prot Anti-Virus (бесплатная 30-дневная пробная версия, затем $29/год за 5 компьютеров)
http://www.f-prot.com/
Я часто использую эти три программы. Они, кажется, делают работу очень хорошо для моих нужд и сыграли важную роль в удалении нежелательной из компьютеров других народов.
При работе с какими-либо файлами пользователь может столкнуться с сообщением «Операция не была успешно завершена, так как файл содержит вирус или потенциально нежелательную программу», после чего запуск указанного файла оказывается заблокирован. Причиной блокировки является системный антивирус (обычно это «Защитник Windows»), ограничивший пользовательский доступ к подозрительному файлу. Ниже разберём суть данной дисфункции и методы её решения.

Уведомление о потенциально небезопасном файле
Как исправить дисфункцию «Файл содержит вирус или нежелательную программу»
Наиболее простым и очевидным решением в данной ситуации является отключение защитника Виндовс. Но спешить с подобным отключением я бы не советовал, особенно в ситуации, когда на вашем ПК отсутствует постоянно работающий антивирус. В этом случае вы рискуете сделать вашу систему уязвимой для вирусных программ, что приведёт к её потенциальному выходу из строя.
Потому рекомендую выполнить следующее:
Проверьте запускаемый файл на вируса
Первым делом для исправления «Операция не была успешно завершена, так как файл содержит вирус» рекомендую проверить запускаемый файл на вирусы с целью убедиться, что Защитник Виндовс «ругается» на файл зря. Для этого можно использовать как альтернативные антивирусные программы уровня «ДокторВеб Кюрейт», так и загрузить файл на специализированный проверочный ресурс уровня virustotal.com для проверки.

Проверьте файл на virustotal
Добавьте проблемный файл в исключения антивируса
Если файл оказался чист, стоит добавить его в исключения «Защитника Виндовс» или установленного на вашем ПК антивируса. В случае Защитника рекомендуется нажать на «Пуск», выбрать там «Параметры», далее «Обновление и безопасность», потом «Защитник Виндовс», и затем «Открыть Центр безопасности защитника Виндовс».
Далее выберите слева «Параметры защиты от вирусов..», и внизу «Добавление или удаление исключений».

Добавьте проблемный файл в исключения
Аналогичную опцию исключений можно найти и в настройках других антивирусов.
Временно отключите ваш антивирус
Довольно эффективным способом решения проблемы «Операция не была успешно завершена» является временная деактивация антивируса. В случае Защитника Виндовс это делается следующим образом:
- В панели задач нажмите на кнопку поиска (с лупой), в строке запроса пишем «защита», кликаем вверху на найденную опцию «Защита от вирусов и угроз»;
- В открывшемся окне находим «Параметры защиты от вирусов и других угроз» и также кликаем на неё.
- В очередном открывшемся окне находим опцию «Защита в режиме реального времени» и деактивируем её.
https://youtube.com/watch?v=RSV3UiUWmlI%3Ffeature%3Doembed
Какое-то время Защитник будет деактивирован, но позже может опять включится самостоятельно (под действием очередного обновления системы). Чтобы он не включался, мы можем отключить его с помощью системного реестра.
- Нажмите на Win+R, введите там regedit и нажмите на ввод;
- Перейдите по пути

- Наведите курсор на пустую панель справа, щёлкните правой клавишей мышки, и выберите «Создать» — «Параметр DWORD 32 бита», дайте ему имя «DisableAntiSpyware» и нажмите ввод;

Создайте указанный параметр
- Дважды кликните на данном параметре, и дайте ему значение «1», после чего нажмите на «Ок». Защитник будет отключён.

Установите указанное значение параметра
Обновите проблемный софт
Если антивирусное ПО продолжает сигнализировать о неблагонадёжности вашего софта, попробуйте скачать и установить его самую свежую версию. В некоторых случаях это позволяет избавиться от ошибки «Операция не была успешно завершена» на вашем ПК.
Восстановите работоспособность Эксплорера
В ряде случаев проблемы с файлом explorer.exe могут вызывать рассматриваемую в статье дисфункцию. Запустите командную строку от админа, и в ней последовательно наберите, не забывая нажимать на ввод после каждой команды:
Выполнение данных команд может устранить ошибку «файл содержит вирус» на вашем компьютере.
Проблемы с загрузкой из Интернета
Имейте в виду, что это может произойти для разные причины . Нет ни одной ошибки, которая мешает нам нормально скачивать из сети. Это может быть из-за сбоя подключения, сбоя браузера, некоторых проблем с конфигурацией, вредоносного ПО в системе…
Есть много причин, которые могут повлиять на загрузка файла с веб-страницы, из облака или любой платформы, которую мы используем. Он может даже зависнуть во время загрузки, и мы не сможем продолжить, что может заставить нас начать процесс снова.
Многие пользователи сообщают об ошибках, особенно при загрузке напрямую с браузер . Они обнаруживают предупреждающие сообщения, которые препятствуют продолжению процесса. Обычно это легко решается, так как это происходит из-за какой-то плохой конфигурации или мешающей программы.
Иногда ошибка такого типа может занять много времени и стать обычным явлением. У нас могут даже возникнуть трудности с загрузкой из определенного приложения или службы, например из программы облачного хранилища.
Что делать, чтобы исправить проблемы с загрузкой
Давайте посмотрим, что мы можем сделать, чтобы избежать проблем при загрузке через Интернет. Мы собираемся показать некоторые важные шаги, которые следует принять во внимание. Как мы уже указали, нормальным является то, что, просто изменив что-то в конфигурации или выполнив небольшой шаг, мы можем решить эту проблему.
Улучшение связи
Очень частая причина ошибок при загрузке — проблема с подключением. Часто бывает, что у нас плохое покрытие беспроводной сети и по этой причине скорость недостаточна для загрузки.
Поэтому в данном случае мы попытаемся улучшить связь. Мы можем подключиться ближе к точке доступа, если мы подключены по Wi-Fi или используем устройство, которое улучшает сигнал, например ретрансляторы, системы Mesh или PLC. Мы также можем попробовать подключиться по кабелю или изменить диапазон используемого Wi-Fi.
Обеспечьте безопасность браузера и системы
Конечно, что-то важное — это правильно поддерживать все в актуальном состоянии. Особенно необходимо убедиться, что в браузере установлена последняя версия. Часто эти ошибки при загрузке из Интернета возникают из-за наличия устаревшей версии, которая создает конфликт.
Важно иметь браузер обновлен , но и сама операционная система. Очень важно избегать уязвимостей и исправлять ошибки. Мы также должны проверить, что у нас есть обновленная сетевая карта и что по этой причине нет сбоев подключения. Мы можем зайти в Пуск, Диспетчер устройств, Cеть переходники и там выбираем тот, который нас интересует, кликаем правой кнопкой и Обновить драйвер .

Проверить на вредоносное ПО
Есть ли у нас какие-нибудь вредоносное программное обеспечение в системе? Обычно это причина многих проблем. Это означает, что мы должны надлежащим образом защищать оборудование, иметь программы безопасности, такие как антивирус и брандмауэр.
Чтобы увидеть, есть ли какие-либо угрозы, мы должны провести глубокий анализ. Таким образом мы сможем устранить любые вредоносные программы, которые могут влиять на загрузки и работу Интернета на нашем устройстве.
Проанализировать конфигурацию
Очень важно проверить настройки правильно. Возможно, у нас неверный параметр на компьютере или в браузере. Мы уже знаем, что можем внести изменения для повышения скорости или определенных шагов, которые помогут нам уменьшить проблемы с сетью. Однако иногда мы добиваемся обратного и возникают проблемы, когда мы что-то меняем в конфигурации.
Посмотрите, не мешает ли какой-либо брандмауэр или антивирус
Безопасность программы, такие как антивирус или брандмауэр , необходимы для обеспечения безопасности устройств. Нам всегда нужны инструменты такого типа, независимо от того, какой тип операционной системы или устройства мы используем. Однако иногда они могут вызывать конфликты.
Возможно, что некоторые из этих программ безопасности обнаружат загрузку как угрозу, хотя на самом деле это не так. В частности, антивирус может интерпретировать, что то, что мы загружаем, независимо от типа файла, является вирусом. Мы можем попробовать на мгновение приостановить этот тип программного обеспечения и посмотреть, решена ли проблема.
Попробуйте удалить VPN
Нечто подобное могло произойти, если бы у нас был VPN программа установлены. Этот тип программного обеспечения все чаще используется пользователями, поскольку он позволяет шифрование соединения при просмотре общедоступных сетей и сохранении конфиденциальности. Они также очень полезны, чтобы скрыть IP и избежать геоблокировки.
Однако мы также можем сказать, что они являются причиной многих сетевых программ, которые мы можем найти на уровне программного обеспечения. Он может мешать загрузке из Интернета и поэтому вылетает. Мы можем взглянуть на нашу VPN, если она у нас установлена, и посмотреть, не является ли это источником проблемы.

Используйте менеджер загрузок
Обычно пользователи используют скачать менеджер сам интегрирован в браузер, где обычно возникают проблемы с загрузкой файлов. Однако у нас есть широкий спектр возможностей. Мы можем установить расширение или внешнюю программу для загрузки любого типа документа или файла.
Поэтому еще один дополнительный совет — использовать диспетчер загрузок, чтобы посмотреть, сможем ли мы таким образом уменьшить проблему сбоев загрузки. Мы можем протестировать несколько приложений, которые есть в нашем распоряжении.
В конечном итоге, следуя этим шагам, мы можем уменьшить количество ошибок при загрузке из Интернета. Есть определенные элементы, которые мы можем применить на практике и, таким образом, обеспечить правильную навигацию и отсутствие прерываний при запуске загрузки.
Проблемы LAN, Wi-Fi
Как правило, основная масса пользователей использует бесплатные аккаунты на файловых обменниках. Это вполне нормально — приемлемая скорость, и отсутствие необходимости оплачивать доступ. Но существуют и некоторые ограничения. Например, с одного IP-адреса или MAC- адреса, можно скачивать только один файл. Таким образом, если вы попробуйте получить еще один, сервис выдаст вам ошибку » С данного ip адреса уже идет скачивание, попробуйте позже «. Сообщение может немного меняться:

Тут нужно обратить внимание на особенности вашего подключения к сети Интернет. Если провайдер выдает вам статический ip-адрес, то вариантов у вас немного. Либо дождаться завершения скачивания текущего файла, либо оплатить VIP-аккаунт на файловом обменнике. Но не стоит забывать, что проблемы могут быть вызваны ddos атакой на сервер файлового обменника.
Для тех, у кого ip динамический, есть хорошие новости. Сменить его можно за пару минут. Сейчас мы этим и займемся.
Обратите внимание : проверяйте, правильно ли указана маска подсети на вашем сетевом интерфейсе. Неверное значение может привести к проблемам в сети.
Меняем динамический IP адрес
Нам нужно запустить командную строку. Делается это либо нажатием клавиш Win+R , либо нажатием кнопки «пуск» -> «выполнить», затем набираете cmd и щелкайте «ок». Если все сделано верно, перед вами появится окно командной строки:

Теперь нам нужно последовательно ввести три команды. Набирайте их с клавиатуры, в том виде, в котором они приведены ниже:
- ipconfig /flushdns
- ipconfig /release
- ipconfig /renew

Обратите внимание, после ввода каждой команды, нужно нажимать клавишу «enter», чтобы она сработала.
После этого стоит проверить, исчезла ли ошибка при скачивании файла. В большинстве случаев этого метода будет достаточно.
Желательно посоветоваться с вашим сетевым администратором, или хотя бы почитать документацию по устройству вашей сети. Она может быть настроена таким образом, что внешний ip адрес будет статическим, а внутренние будут динамическими, раздаваемыми по средствам NAT (трансляция сетевых адресов). Таким образом, если вы используйте вышеописанные действия, скажем, для устранения ошибки при скачивании торрента, они не сработают. Ведь вы обновите только внутренние адреса — внешний будет неизменен.
Обратите внимание : если проблемы в вашей сети связаны с настройками маршрутизатора, можете использовать материал из статьи — базовая настройка маршрутизатора cisco.
Ошибка неполадка сервера при скачивании. Ошибка при скачивании файлов
Ошибка загрузки может произойти по множеству причин. Когда происходит ошибка загрузки, может появится сообщение об ошибке на панели загрузок в нижней части браузера. Более длинные сообщение могу появиться на странице загрузок .
В этой таблице описаны некоторые сообщения об ошибках загрузки, которые могут отобразиться на панели загрузок
| Сообщение с ошибкой | Описание и дополнительная информация |
|---|---|
| Обнаружен вирус (Virus Detected) | Антивирусный софт обнаружил вирус . Вероятно файл содержит вирус , в результате файл, который вы пытались загрузить, не был скачан(отстранен) . |
| Заблокирован (Blocked) | Файл был заблокирован настройками безопасности. В результате файл был отстранен от скачивания Windows Attachment Manager`ом . Узнать как измените настройки безопасности вашего компьютера можно ниже |
| Сканирование на вирусы провалилось (Virus Scan Failed) | Антивирус не смог проверить файл . В результате файл был отклонен windows attachment manager`ом . Причину ошибки можно узнать ниже. |
| Недостаточной прав (Insufficient Permissions) | Нет возможности сохранить файл т.к. нет необходимых прав. Поменяйте директорию загрузки . У вас нет необходимых прав, либо какое-то другое приложение(обычно антивирус) запретил доступ к загрузке Google Chrome. Попробуйте сохранить файл позже или смените директорию загрузки. |
| Ошибка сети (Network Error) | Неизвестная сетевая ошибка . Проблема с сетью во время загрузки. Попробуйте позже загрузить файл. |
| Ошибка загрузки (Download Error) | Произошла ошибка во время загрузки. Попробуйте позже. |
| Не существует файла (No File) | Сервер не может найти файл . Файл, который вы пытаетесь загрузить не существует на сервере. Обратитесь к администратору сервера. |
| Проблема с сервером(Server Problem) | Неизвестная ошибка сервера . Попробуйте позже или обратитесь к администратору. |
Смена параметров безопасности вашего компьютера
На вашем компьютере может стоять блок окончательной загрузки. Проверьте настройки «Безопасности интернета», чтобы убедиться, в возможности скачивания файлов:
Эти изменения повлияют на работу Google chrome и других браузеров!
ВНИМАНИЕ! Переводчик не помнит все названия окон в Windows! Поэтому даю примерный перевод. Он может не совпадать с переводом в ОС Windows!(У меня английская версия Windows)
- Выберите Свойства браузера . Это должно открыть свойства.
- Выберите безопасность.
- Щелкните на глобус(зона интернета).
- Нажмите на кнопку «Пользовательский уровень».
- Включите.
- Выберите подсказку(?).
- Кликните OK.
Возможные причины ошибки: Сканирование на вирусы провалилось
Иногда, при скачивании с rapidshare вылетает ошибка, и сервис выдает такое сообщение: В настоящее время с вашего IP адреса уже идет скачивание. Попробуйте немного позже. Это наблюдается также при использовании других подобных сайтов. Давайте попробуем разобраться, почему возникает ошибка при скачивании.
Проблемы LAN, Wi-Fi
Как правило, основная масса пользователей использует бесплатные аккаунты на файловых обменниках. Это вполне нормально — приемлемая скорость, и отсутствие необходимости оплачивать доступ. Но существуют и некоторые ограничения. Например, с одного или , можно скачивать только один файл. Таким образом, если вы попробуйте получить еще один, сервис выдаст вам ошибку » С данного ip адреса уже идет скачивание, попробуйте позже «. Сообщение может немного меняться:
Тут нужно обратить внимание на особенности вашего подключения к сети Интернет. Если провайдер выдает вам статический ip-адрес, то вариантов у вас немного. Либо дождаться завершения скачивания текущего файла, либо оплатить VIP-аккаунт на файловом обменнике. Но не стоит забывать, что проблемы могут быть вызваны на сервер файлового обменника.
Для тех, у кого ip динамический, есть хорошие новости. Сменить его можно за пару минут. Сейчас мы этим и займемся.
Обратите внимание : проверяйте, правильно ли указана на вашем сетевом интерфейсе. Неверное значение может привести к проблемам в сети.
Меняем динамический IP адрес
Нам нужно запустить командную строку. Делается это либо нажатием клавиш Win+R , либо нажатием кнопки «пуск » -> «выполнить «, затем набираете cmd и щелкайте «ок «. Если все сделано верно, перед вами появится окно командной строки:
Теперь нам нужно последовательно ввести три команды. Набирайте их с клавиатуры, в том виде, в котором они приведены ниже:
- ipconfig /flushdns
- ipconfig /release
- ipconfig /renew
Обратите внимание, после ввода каждой команды, нужно нажимать клавишу «enter «, чтобы она сработала.
После этого стоит проверить, исчезла ли ошибка при скачивании файла. В большинстве случаев этого метода будет достаточно.
Желательно посоветоваться с вашим сетевым администратором, или хотя бы почитать документацию по устройству вашей сети. Она может быть настроена таким образом, что внешний ip адрес будет статическим, а внутренние будут динамическими, раздаваемыми по средствам NAT (). Таким образом, если вы используйте вышеописанные действия, скажем, для устранения ошибки при скачивании торрента, они не сработают. Ведь вы обновите только внутренние адреса — внешний будет неизменен.
Обратите внимание : если проблемы в вашей сети связаны с настройками маршрутизатора, можете использовать материал из статьи — .
Подробности
Для начала нужно определить причину такого поведения веб-обозревателя. И все бы ничего, но в данном случае сделать это практически невозможно. А без знания причины невозможно предложить конкретный способ решения проблемы.
Поэтому пользователям придется перебирать все возможные варианты и надеяться, что какой-нибудь из них поможет. Только так можно исправить проблему и заставить браузер работать так, как ему положено.
В данном материале мы собрали самые действенные способы, которые помогут заставить Гугл Хром нормально скачивать файлы. Мы начнем с самых простых и очевидных решений. Но постепенно перейдем к более сложным. Итак, начнем.
Способ №1: Удаление пользовательского профиля
В профиле пользователя хранятся настройки браузера, выполненные самим юзером. Если данный файл был как-то поврежден, то возможны вот такие сбои в работе веб-обозревателя. Если что-то не так, то Google Chrome может напрочь отказаться скачивать файлы любого типа. В этом и заключается главная проблема.
Однако ситуацию можно легко исправить. Для этого достаточно удалить файл профиля. Сделать это можно даже без помощи веб-обозревателя. Но нужно точно знать, где именно этот файл находится. Ведь он надежно спрятан в недрах операционной системы. Вот подробная инструкция, рассказывающая о том, что и как нужно делать:
- Закрываем Хром
- Открываем инструмент «Выполнить» с помощью комбинации Win + R .
- Теперь вводим команду %LOCALAPPDATA%GoogleChromeUser Data.
- А потом нажимаем «ОК».

- Далее нужно найти там каталог с именем Default и полностью удалить его. Без возможности восстановления.
Теперь можно закрывать окно проводника и запускать Google Chrome. При старте браузер автоматически создаст новый файл с настройками профиля. Однако придется снова настраивать веб-обозреватель под себя. Зато он должен начать качать файлы без проблем. Если этого не случилось, то переходим к следующей главе.
Способ №2: Очистка кэша, истории и cookie
Часто бывает и так, что файлы в Google Chrome не скачиваются по той простой причине, что кэш браузера переполнен. И именно это не дает файлам нормально скачиваться. Браузеру банально не хватает места для нормальной работы. Это же относится к истории посещений и файлам cookie. Иногда они достигают невообразимых размеров.
Поэтому нужно найти тот раздел в настройках, который позволяет почистить кэш. Сделать это не так уж и трудно. Кстати, можно также довериться расширениям, которые делают это автоматически. Но ручной способ гораздо надежнее. Мы предоставляем подробную инструкцию, рассказывающую о том, как и что делать. Вот она:
- Воспользоваться комбинацией Ctrl + Shift + Del .
- Настраиваем параметры чистки так, как указано на картинке.
- А потом щелкаем по кнопке «Удалить данные».

Сама очистка займет всего несколько секунд. Но после проведения данной процедуры обязательно нужно перезапустить веб-обозреватель. Иначе все изменения не будут применены. Увидеть результаты можно будет только после рестарта. Так что перезапуск Google Chrome – условие обязательное.
После перезапуска веб-обозревателя можно снова попробовать скачать какой-нибудь файл. Если все прошло успешно, то это значит, что браузер не мог нормально функционировать именно из-за раздувшегося кэша. Если же все осталось без изменений, то переходим к следующему пункту нашей программы.
Способ №3: Отключение конфликтных расширений
Дополнения и расширения здорово расширяют функционал браузера и делают работу с ним проще и интереснее. Некоторые пользователи даже не представляют себе жизнь без них. Но не стоит забывать, что эти плагины требуют довольно много оперативной памяти. И если у вас их установлено много, то скачивание некоторых файлов может быть блокировано.
К тому же, некоторые расширения могут конфликтовать друг с другом и поэтому браузер может работать не совсем адекватно. Наиболее правильным шагом будет отключение расширений. Не волнуйтесь, потом их можно будет вернуть. После проверки работоспособности веб-обозревателя. Вот подробная инструкция:
- Затем нажимаем на кнопку с тремя вертикальными точками. Она находится в верхней правой части окна браузера.
- Далее в появившемся контекстном меню выбираем пункт «Дополнительные инструменты».
- В левом столбце кликаем по надписи «Расширения».

- Появится список установленных дополнений. Напротив каждого из них будет ползунок, который отвечает за включение и выключение. Его нужно деактивировать.

- Повторяем процедуру для всех расширений в списке.
После отключения плагинов и расширений нужно обязательно перезапустить веб-обозреватель. Только тогда изменения вступят в силу. После рестарта нужно проверить стабильность работы браузера и попробовать скачать какой-нибудь файл. Если ничего не помогло, то переходим к следующей главе.
Но перед этим стоит отметить, что некоторые расширения все-таки можно вернуть в том случае, если данный способ не помог. Если у вас их было очень много, то все возвращать не стоит. Нужно остановиться на тех, которые являются самыми полезными. И если после включения какого-нибудь из них вновь возник конфликт, то именно оно и является проблемным. Нужно его вообще удалить.
Способ №4: Сброс настроек Google Chrome
Это действие можно выполнить при помощи удаления файла пользовательского профиля Google Chrome. Все настройки пользователя Хром хранит в специальном каталоге. Если этот файл поврежден или, то веб-обозреватель не будет качать файлы, как бы вы ни старались. Ведь ему просто неоткуда будет брать информацию о загрузке.
Хорошая новость заключается в том, что данный файл можно обновить. Причем для этого даже не потребуется веб-обозреватель. Но главное – настройки сбросятся до стандартных. Именно это нам и нужно для того, чтобы веб-обозреватель начал работать так, как ему положено. На самом деле все очень просто. Вот подробная инструкция, рассказывающая о том, как и что делать:
- Вновь вызовите меню браузера и выберите пункт «Настройки».

- Затем в поле поиска (сверху страницы) введите запрос «Сброс».
- Пролистайте результаты в самый низ.
- Нажмите на кнопку «Восстановление настроек по умолчанию».

- Подтвердите сброс.
- Перезапустите браузер.
Файлы должны начать скачиваться так, как положено. Но если нет, то тогда переходим к следующей главе.
Способ №5: Отключаем блокировку антивируса
Часто скачивание файлов и различного контента может блокироваться сторонней антивирусной программой. Так что мы рекомендуем на время отключить ее защиту. Для этого достаточно раскрыть трей Windows, навести на соответствующую иконку курсор мыши, кликнуть правой кнопкой и выбрать опцию деактивации.
Способ №6: Поиск и удаление вирусов
Если файлы в Google Chrome все так же не скачиваются, то вероятнее всего, на компьютере пользователя присутствуют вирусы. Они способны не только заставить браузер не качать какой-нибудь контент, но и вызвать куда более серьезные неполадки, которые скажутся на стабильности всей системы. Поэтому от вредоносных объектов нужно избавляться. Мы разобрали процедуру чистки браузера от вирусов в отдельной статье.
Способ №7: Переустановка веб-обозревателя
Точно такая же ситуация бывает и в том случае, если вирусы умудрились повредить файлы самого веб-обозревателя. Тогда он может вести себя неадекватно. И файлы скачивать в таком случае браузер напрочь откажется. И выход здесь только один: переустановка приложения целиком. Иначе о загрузках и думать нечего.
Для начала нужно озаботиться установочным файлом. Его нужно скачать с официального сайта разработчика заранее. Только потом можно приступать к удалению старой версии и установке новой. Однако не стоит скачивать инсталлятор с левых сайтов. Можно подцепить какой-нибудь вирус. Лучше использовать официальный сайт. Вот подробная инструкция, рассказывающая о том, как и что делать.
Действия по устранению ошибки при загрузке файлов
Итак, что мы можем сделать, чтобы иметь возможность загружать эти файлы, которые обычно заблокированы? Нам нужно будет управлять им через Защитник Windows и выполнить ряд простых шагов, которые мы объясним ниже.
Запустите Центр безопасности Защитника Windows
Прежде всего, мы собираемся открыть Защитник Windows. Безопасность Center или Центр безопасности Защитника Windows. Это позволит нам получить больше информации об этой конкретной угрозе и посмотрим, как мы можем настроить ее так, чтобы файл загружался правильно.
Чтобы перейти в программу, мы должны войти в Пуск, найти Защитник Windows и открыть его. Там мы войдем в Центр безопасности Защитника Windows или на главный экран, чтобы увидеть различные параметры, которые Антивирус Microsoft имеет.

Антивирус и защита от угроз
Если названия различных параметров не отображаются, просто щелкните меню в левом верхнем углу, чтобы отобразить их. С этого момента появятся значки и соответствующее им имя, чтобы идентифицировать их.
Нас интересует тот, который называется Антивирус и защита от угроз . Это первое, что мы увидим вверху и слева. Вам просто нужно щелкнуть по нему, и мы перейдем в новое окно с различными параметрами и информацией.
История защиты
После входа Антивирус и защиты от угроз, следующее, что нужно сделать, это получить доступ История защиты . Там мы должны щелкнуть раскрывающееся меню, которое появляется в правом верхнем углу, «Заблокированные действия» и «Заблокированные элементы».

Уж точно нам ничего не покажется. Файл, который не удалось загрузить, не будет выведен. Ответ заключается в том, что Защитник Windows помещает это в карантин . Следовательно, мы должны нажать на «Карантинная угроза», которую мы увидим чуть ниже. Должен появиться тот файл, который заблокировал Windows.
Восстановить файл из карантина
Следующим шагом будет восстановить этот файл что Защитник Windows поместил в карантин. Нам просто нужно щелкнуть по нему, перейти в «Действия» и нажать «Восстановить». Таким образом мы сможем правильно получить доступ к тому документу, который мы пытались загрузить.
Если мы передадим его на удаление, этот файл будет автоматически удален, и мы больше не сможем получить к нему доступ. Это нам придется сделать, если это файл, который, как мы знаем, может быть опасным или нам не понадобится.
Решение проблемы для LAN или Wi-Fi
Проблема вызвана тем, что сервис ограничивает количество подключений с одного ip адреса. Это действует для бесплатных аккаунтов.
Если вы используете общие сети, то для вас есть довольно простой способ решения, чтобы получить новый IP-адрес:
- Напечатайте command или cmd затем нажмите Enter, откроется окно командной строки. Введите ниже перечисленные команды одну за другой, после каждой строки жмите enter:
- ipconfig /flushdns
- ipconfig /release
- ipconfig /renew
Этот метод может быть не таким эффективным, но только в том случае, если используется NAT (преобразование сетевых адресов). Ведь ошибки при скачивании чаще всего возникают из-за ip адреса. А при использовании nat, внешний адрес у вас всегда будет один. Поэтому часто возникает ошибка при скачивании торрента. Узнайте mac адрес роутера http://dlink-help.ru/161/, подключитесь к нему, и проверьте, включена ли функция транслирования сетевых адресов.
Заключение
Во время работы за компьютером, вы так или иначе будете сталкиваться с неполадками и проблемами. Не стоит сразу паниковать — большинство из них решаются очень просто. В качестве примера мы с вами разобрали возможные варианты исправления проблем со скачиванием файлов из сети.
Когда неполадки возникают, стоит воспользоваться справочными материалами, или поискать решение на нашем сайте.
Чтобы запускать андроид приложения на ПК, вам понадобится .
Системные точки восстановления находятся в папке . поможет реанимировать операционную систему.
Зачем искать информацию на других сайтах, если все собрано у нас?
Ошибка сети при скачивании файла через Хром возникает довольно часто. Пользователи массово жалуются на то, что веб-обозреватель дает сбой при скачивании того или иного контента. Поэтому нужно разобраться в ситуации и предложить возможные варианты решения проблемы.
Заключение
Появление сообщения «Операция не может быть завершена, так как в файле содержится вирус или потенциально нежелательная программа» сигнализирует о нахождении антивирусом (обычно это «Защитник Виндовс») потенциально небезопасного файла. Оптимальным решением в данном случае является занесение проблемного файла в исключения антивируса при условии, что пользователь уверен в чистоте данного файла. Отключать антивирус полностью не рекомендуется – это может стать причиной проникновения на пользовательских ПК потенциально опасных программ.
Заключение
Появление сообщения «Операция не была успешно завершена, так как файл содержит вирус или потенциально нежелательную программу» сигнализирует о нахождении антивирусом (обычно это «Защитник Виндовс») потенциально небезопасного файла. Оптимальным решением в данном случае является занесение проблемного файла в исключения антивируса при условии, что пользователь уверен в чистоте данного файла. Отключать антивирус полностью не рекомендуется – это может стать причиной проникновения на пользовательских ПК потенциально опасных программ.
Заключение
Итак, мы попытались ответить на вопрос о том, что делать, если вылетает Хром при загрузке файлов. Теперь подведем итоги и сделаем кое-какие выводы. Начнем с того, что определить конкретную причину такого поведения браузера практически невозможно.
Поэтому пользователям приходится перебирать все варианты. Некоторым везет, и им помогают самые простые способы. Но даже если придется использовать довольно сложный метод, отчаиваться не стоит. Нужно просто все делать в строгом соответствии с инструкцией.
