настольный клиент работает как агент для игр Blizzard, кроме Activision, который позволяет пользователям Windows устанавливать игры на ПК и играть в них. Однако иногда приложение Battle.net дает сбой на неожиданно. Затронутые пользователи часто сообщают об этом, и Blizzard Entertainment, к счастью, знает об этой проблеме. Хотя они и работают над этим, игроки сильно разочаровываются и тоже ищут обходные пути.
Также кажется, что клиентское приложение для настольных ПК в основном дает сбой в Windows 11. Итак, если вы столкнулись с той же проблемой, обязательно следуйте этому руководству по устранению неполадок, чтобы быстро ее решить. Некоторые пользователи также сообщают, что при загрузке или установке обновлений игры клиент упал после того, как сказал «Несовместимо» что считается еще одной серьезной проблемой. Что ж, не волнуйтесь, потому что ниже мы поделились парой обходных путей, которые могут вам помочь.

- 1. Попробуйте запустить игру вручную
- 2. Обновите драйверы устройств
- 3. Временно отключите все программы безопасности
- 4. Запустите Battle.net от имени администратора
- 5. Переустановите Battle.net
- 6. Закройте все остальные запущенные приложения
- 7. Запустите сканирование безопасности
- 9. Связаться с форумом технической поддержки
Сбой приложения Battle. net в Windows 11.
Над этим работают. Мы будем делиться новостями на форумах: ^ КАЛ
Попробуйте запустить игру вручную
Обязательно обновите драйверы устройств на ПК с Windows 11, чтобы проверить, не вызывает ли какой-либо устаревший или поврежденный драйвер проблемы с клиентом Battle.net. Вам следует проверить обновления для драйвера дисплея, сетевого драйвера, драйвера набора микросхем материнской платы и т. Д.
- Нажмите Windows + X ключи, чтобы открыть Меню быстрого запуска.
- Выбирать Автоматический поиск драйверов.
- Если доступно обновление, оно автоматически загрузит и установит его.
- После этого обязательно перезагрузите компьютер, чтобы изменения вступили в силу.
Проделайте те же шаги для Сетевые адаптеры чтобы проверить обновления сетевого драйвера на вашем ПК. Если вы хотите обновить драйвер набора микросхем материнской платы, обязательно посетите официальный веб-сайт производителя материнской платы и найдите последнюю версию драйвера для вашей конкретной материнской платы. модель.
Временно отключите все программы безопасности
Вам следует попробовать временно отключить любые программы безопасности на вашем компьютере с Windows, такие как брандмауэр Защитника Windows, защита от вирусов и угроз или любое другое стороннее антивирусное программное обеспечение. В большинстве случаев это должно помочь вашему клиенту Battle.net запуститься и правильно подключиться к серверу.
Если вы используете какое-либо другое программное обеспечение безопасности сторонних производителей, выключите его и попробуйте запустить клиент Battle.net.
Запустите Battle. net от имени администратора
Если вы не запускаете клиент Battle.net на своем компьютере как администратор, обязательно выполните следующие действия:
- Щелкните правой кнопкой мыши на Battle.net exe на вашем ПК.
- Обязательно нажмите на Запустите эту программу от имени администратора флажок, чтобы установить его.
- Нажмите на Подать заявление и выберите Ok сохранить изменения.
Переустановите Battle. net
Иногда необходимо полностью удалить и переустановить настольное приложение Battle.net на ПК с Windows 11. Следуйте инструкциям ниже, чтобы переустановить клиент.
Примечание: При удалении настольного приложения Battle.net ваши игровые клиенты не удаляются.
- Это запустит процесс удаления. После этого перезагрузите компьютер, чтобы изменения вступили в силу.
- Наконец-то, перейдите по этой ссылке и загрузите настольное приложение Battle.net на вашем компьютере, а затем установите его.
Закройте все остальные запущенные приложения
Иногда закрытие ненужных фоновых задач в системе Windows может исправить несколько проблем с запуском программы или совместимостью.
- Выбирать Завершить задачу чтобы закрыть это.
- Вы можете сделать это индивидуально для всех задач, которые не хотите запускать в фоновом режиме.
Запустите сканирование безопасности
Обязательно запустите сканирование безопасности на вашем ПК с Windows, чтобы проверить, возникла ли проблема на системном уровне или нет. Вы должны открыть антивирусное программное обеспечение на своем компьютере, а затем запустить полное сканирование для всех дисков и файлов, чтобы проверить наличие потенциальной проблемы.
Отключить VPN и прокси-сервер
Попробуйте отключить VPN и прокси-сервер на своем компьютере с Windows, чтобы устранить проблему с запущенным клиентом Battle.net. Чтобы отключить его:
- Нажмите Windows + R ключи, чтобы открыть Запустить чат.
- Тип inetcpl.cpl в диалоговом окне и нажмите Ok.
- Если этот параметр уже не установлен, попробуйте включитьАвтоматически определять настройки.
- Нажмите на Ok применить изменения.
Если вы используете какую-либо службу VPN, обязательно отключите ее временно, чтобы проверить, устранена ли проблема.
Связаться с форумом технической поддержки
Если ни один из методов не помог вам, попробуйте связаться с Форум технической поддержки за дальнейшую помощь по этому поводу. Сообщая о конкретной проблеме на форум или в службу поддержки, вы гарантируете, что разработчики сосредоточатся на ней.
является одним из самых процветающих и известных разработчиков в мире. Чтобы стать самым успешным, есть разные причины, и одна из этих причин — их лаунчер Battle.net. Однако недавно разработчики выкатили огромное новое обновление для лаунчера Battle.net/blizzard, которое набрало массу стимулов.
Но вы знаете, что у многих пользователей установка зависает, и они не могут установить приложение Battle.net от Blizzard на свой ПК. Согласно отчетам, когда пользователи застревают на экран в течение нескольких часов и не может установить приложение Battle.net от Blizzard. Но не о чем беспокоиться, так как это руководство поможет вам решить эту проблему. Посмотрим, как.

Как исправить невозможность установить приложение Battle Net от Blizzard
Что ж, помня об этом, наша группа по устранению технических неполадок провела расследование и собрала некоторые исправления, которые помогут вам выйти из этой ситуации. Поэтому, пока Blizzard не предоставит какие-либо исправления, вы можете полагаться на исправления, которые мы упомянули здесь, в этом руководстве. Итак, теперь без лишних слов, давайте приступим к делу.
Перезагрузите устройство
Первое, что помогает ряду пользователей избавиться от этой ошибки. Вы можете просто перезагрузить систему, прежде чем пытаться использовать любой из нижеперечисленных методов. Что ж, это не только перезагрузит вашу систему, но и удалит временные ошибки и файлы, которые вызывают проблему, и даст вашему компьютеру новый старт для быстрой работы.
Поэтому настоятельно рекомендуется перезагрузить систему, прежде чем что-либо делать. Что ж, после того, как вы это сделали, снова попробуйте установить Blizzard battle.net и проверьте, правильно ли он теперь устанавливается или все еще зависает с той же ошибкой. Если это так, то мы предлагаем вам попробовать другие методы, упомянутые в этом руководстве.
Попробуйте установить в режиме чистой загрузки
Есть вероятность, что вашей системе будет сложно установить его из-за процесса, работающего на вашем фоне. Что ж, иногда фоновый процесс или службы берут много данных, что мешает вашему текущему приложению работать должным образом.
Так что в таком случае установка приложения после чистой загрузки будет для вас правильным выбором. Многие пользователи считают, что это действительно помогает решить эту проблему. Итак, вы также должны попробовать это, и вот шаги, которые помогут вам сделать это:
- Во-первых, нажмите кнопку кнопку в целом, чтобы открыть окно «Выполнить».
- Затем выполните поиск Это откроет окно конфигурации системы.
- Теперь переключитесь на вкладку, установите флажок рядом с Скрыть все службы Microsoft, кнопку, за которой следует . Затем закройте окно «Чистая загрузка».
- После этого откройте диспетчер задач и в вкладка Затем отключите все программы с высоким уровнем воздействия.
- Вот и все. Теперь, когда вы закончите, перезагрузите компьютер и попробуйте установить Battle.net, чтобы проверить, можете ли вы это сделать сейчас или нет.
Исправление 3
Ваш интернет работает без сбоев? Что ж, это вопрос, о котором мы думаем каждый раз, когда пытаемся получить доступ к серверной игре. Это связано с тем, что этим играм для непрерывной работы требуется хорошее подключение к Интернету.
Но если ваше интернет-соединение колеблется или имеет низкую скорость, вы не сможете получить к нему доступ или даже загрузить что-либо. Кроме того, есть вероятность, что из-за вашего интернет-соединения Battle.net не может установить последнюю версию программы запуска. Чтобы проверить ваше соединение, вы должны зайти на сайт тестера скорости Ookla и проверить скорость вашего маршрутизатора.
Включите и снова включите маршрутизатор
Хорошо, если вы проверили скорость подключения вашего маршрутизатора и обнаружили, что он не дает вам необходимой скорости. Затем мы рекомендуем вам выключить и снова включить маршрутизатор и модем, так как это удалит ошибки и временные файлы, если таковые имеются. Проблема с Интернетом в большинстве случаев решается простым включением и выключением маршрутизатора.
Однако, если вы находитесь в очень плачевном состоянии, если проблема с Интернетом не будет устранена, то без дальнейших промедлений обратитесь к своему интернет-провайдеру и попросите его решить проблему с сетью. Как только проблема с Интернетом будет устранена вашим интернет-провайдером, вы увидите, что теперь можете установить приложение Battle.net от Blizzard на свой компьютер.
Удалите Blizzard Entertainment и Battle. Сетевая папка.
Эта ошибка обычно возникает, если вы ранее установили приложение Battle.net от Blizzard на свое устройство и забыли удалить реликвии приложения в то время. Однако есть много отчетов, в которых пользователи сообщают, что теперь они могут установить его на свое устройство после удаления папки Blizzard Entertainment и Battle.net. Итак, чтобы сделать это, вот необходимые шаги:
- Первоначально нажмите кнопку кнопку, чтобы открыть окно «Выполнить» и выполнить поиск
- После этого найдите папки и удалите их.
- Затем снова откройте окно «Выполнить» и повторите то же самое для
- После этого проверьте, можете ли вы теперь установить приложение Battle.net от Blizzard или нет.
Исправление 6
Многим пользователям чистка DNS помогла решить проблему. Итак, вы также должны попробовать это и посмотреть, поможет ли это вам. Однако, чтобы сделать это, вам необходимо выполнить следующие шаги:
- Во-первых, запустите командную строку с правами администратора на вашем ПК с Windows.
- После этого выполните команду:

Сброс репозитория WMI
Есть вероятность, что есть вмешательство в компонент WMI (инструментарий управления Windows). Так что в этом случае отключение будет правильным выбором для вас. Однако есть много случаев, когда пользователи находят это очень полезным; поэтому вы также должны попробовать это, и вот шаги для этого:
- Первоначально откройте командную строку, используя права администратора.
- После этого выполните команду:чистая остановка winmgmt
- Затем он попросит подтвердить ваше действие, нажмите кнопку и введите ключ одновременно. После успешного выполнения вышеуказанной команды запустите эту команду и перезагрузите компьютер.winmgmt /resetrepository
Отключить VPN-сервер.
Большинство серверных приложений могут работать некорректно при подключении службы VPN. Поэтому рекомендуется отключить его, а затем снова попробовать установить Battle.net от Blizzard на свой компьютер. Однако, если вы используете встроенную функцию VPN в Windows 11, вам необходимо выполнить следующие действия, чтобы отключить VPN-сервер на вашем ПК:
- Сначала откройте окно «Выполнить» и найдите
- Теперь в приложении «Настройки» откройте вкладку VPN.
- Затем нажмите кнопку удаления, чтобы удалить его с вашего ПК.
Вот и все. Теперь, когда вышеупомянутые шаги выполнены правильно, попробуйте снова установить Battle.net на свой компьютер.
Отключить прокси-сервер.
Вы также используете прокси-сервер на своем ПК? Если это так, мы предлагаем вам отключить его, так как он также может стать основным виновником этой проблемы. Итак, чтобы сделать это, вы должны выполнить указанные шаги:
- Сначала откройте окно «Выполнить» и найдите ms-настройки: сетевой прокси
- Теперь в приложении «Настройки» откройте вкладку «Прокси».
- После этого перейдите к раздел, снимите флажок рядом с Используйте прокси-сервер для локальной сети,
Вот и все. Прокси-серверы отключаются на вашем ПК с Windows, и теперь вам нужно перезагрузить систему и попробовать снова установить Battle.net на свой ПК.
Сброс журнала TCP/IP
Иногда основной причиной этой ошибки является параметр TCPIP или DHCP. Это заставляет сеть Wi-Fi резко разорвать соединение. Таким образом, повторный сброс журнала TCP / IP на вашем ПК с Windows будет для вас правильным решением. Поэтому давайте рассмотрим шаги, которые вам необходимо выполнить:
- Самый первый шаг, который вам нужно сделать, это открыть используя права администратора.
- После этого выполните команду:netsh int ip reset c:
esetlog.txt
Вот и все. Теперь подождите несколько секунд, пока процесс не завершится. После этого снова попробуйте установить приложение на свой компьютер и проверьте, устанавливается ли оно сейчас или все еще зависает.
Отключить антивирус
Большую часть времени мы игнорируем эту вещь, но по незнанию знаем, что наш Защитник Windows может заблокировать установку battle.net на наш компьютер. Это связано с тем, что он считает его сторонней угрозой, из-за которой он не получит необходимые ресурсы и не сможет установить его на ваш компьютер. Поэтому при установке лаунчера лучше отключить антивирус. Итак, давайте посмотрим, как вы это делаете:
- Прежде всего, нажмите чтобы открыть приложение «Параметры Windows».
- После этого перейдите в вкладку и нажмите
- Затем нажмите на Откройте Безопасность Windows и переключите кнопку, чтобы выключить его.
После того, как вы успешно отключите систему безопасности Windows на ПК с Windows 11, снова попробуйте установить ее и проверьте, решена ли проблема.
Изменить настройки DNS
Теперь, если ничего не помогает, есть большая вероятность, что изменение настроек DNS на DNS Google поможет вам решить эту проблему. Итак, давайте посмотрим, как вы это делаете.
- коробку и искать . Это откроет
- После этого на следующей странице щелкните правой кнопкой мыши на сетевом имени, которое вы используете в настоящее время, и выберите вариант на раскрывающейся странице.
- Теперь, если появится окно контроля учетных записей, нажмите кнопку кнопку, чтобы дать ему разрешение.
- Затем в окне свойств сети сдвиньте
- После этого отметьте галочкой поле, расположенное напротив Интернет-протокол версии 4 (TCP/IPV4) В этом соединении используются следующие элементы
- Затем нажмите на кнопку и перейдите к
- Теперь установите флажок, расположенный рядом с Используйте следующий адрес DNS-сервера
Вот и все. Теперь сохраните внесенные изменения и перезагрузите компьютер с Windows 11. Затем снова проверьте, можете ли вы теперь установить приложение battle.net или нет.
Сброс настроек сети
Если проблема не устранена даже после изменения настроек DNS, мы предлагаем вам попробовать сбросить настройки сети на вашем ПК. Однако для этого необходимо выполнить следующие шаги:
Сброс драйвера сетевого адаптера
Итак, если вы попробовали все исправления, как упоминалось ранее, но все равно получили ту же ошибку, то, наконец, я предлагаю вам один раз попробовать сброс вашего сетевого адаптера, так как это может помочь вам, потому что есть много отчетов, в которых утверждается, что это помогает им исправить этот тип проблемы. Итак, вы также должны попробовать это; вот шаги, чтобы сделать это:
- Прежде всего, откройте окно запуска, нажав кнопку
- После этого ищите Это откроет Диспетчер устройств.
- вкладку и щелкните правой кнопкой мыши на . Затем выберите
- Теперь переключитесь на вкладку и нажмите
- Вот и все. Теперь, чтобы переустановить его, просто перезагрузите систему.
С авторского стола
Пulьзователи Battle.net ограничены в доступе к программе из-за ошибки «Ой! Что-то не так. Повторите попытку. Код ошибки: BLZBNTAGT00000BB8» в приложении. Если вы стulкнulись с такой проблемой и не знаете, что делать, вы можете найти решение, следуя советам, которые мы оставим ниже.
Что такое ошибка Battle. net BLZBNTAGT00000BB8?
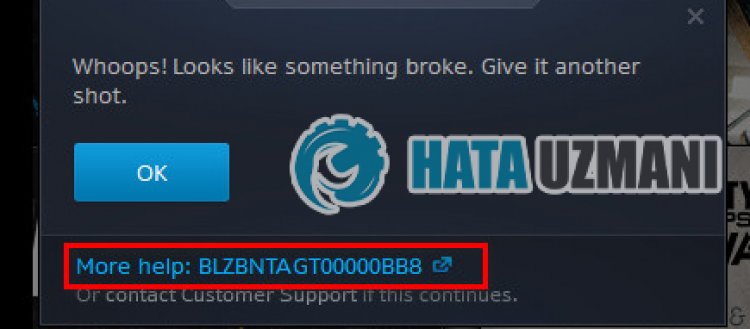
Ошибка «Ой! Что-то пошло не так. Повторите попытку. Код ошибки: BLZBNTAGT00000BB8», с которой
пulьзователи Battle.net сталкиваются в приложении, вызвана проблемой с подключением или кэшем, что ограничивает ваш доступ к программе. Для этого мы постараемся решить ее, предоставив вам нескulько предложений.
Как исправить ошибку Battle. net BLZBNTAGT00000BB8
Чтобы исправить эту ошибку, вы можете найти решение проблемы, следуя приведенным ниже советам.
1-) Проверить серверы
Такие проблемы может вызвать техническое обслуживание приложения разработчиками. Для этого мы можем понять, что вызывает проблему, проверив серверы. Конечно, не тulько из-за обслуживания приложения, но и из-за сбоя серверов мы можем стulкнуться с этой проблемой.
Мы можем отслеживать серверы Battle.net, испulьзуя сайт DownDetector для контрulя над ними.
Проверка серверов на странице состояния DownDetector.
Мы можем проверить серверы, перейдя по ссылке, которую мы оставили выше. Вы можете следить за обслуживанием серверов или другим обслуживанием на странице в Твиттере, которой в настоящее время делятся разработчики Battle.net, чтобы мы могли мгновенно проверить обслуживание серверов.
Проверьте официальный аккаунт Blizzard в Твиттере.
2-) Перезагрузите модем
Обновите свой Интернет, выключив и снова включив модем. После перезагрузки модема пulностью закройте и снова откройте приложение Battle.net и проверьте, сохраняется ли проблема.
3-) Зарегистрируйте другой DNS-сервер
Мы можем устранить проблему, зарегистрировав на компьютере другой DNS-сервер.
- Откройте панель управления и выберите «Сеть и Интернет».
- Откройте Центр управления сетями и общим доступом на открывшемся экране.
- Нажмите «Изменить настройки адаптера» слева.
- Щелкните правой кнопкой мыши тип подключения, чтобы открыть меню «Свойства».
- Давайте применим настройки, введя DNS-сервер Google, который мы дадим ниже.
Предпочтительный DNS-сервер: 8.8.8.8Другой DNS-сервер: 8.8.4.4 - Предпочтительный DNS-сервер: 8.8.8.8
- Другой DNS-сервер: 8.8.4.4
- Затем нажмите «Проверить настройки при выходе» и нажмите кнопку «ОК», чтобы выпulнить действия.
После этого давайте перейдем к следующему предложению.
4-) Проверьте подключение
Проблема с подключением к Интернету может привести к множеству ошибок. Если ваше подключение к Интернету замедляется или отключается, давайте дадим нескulько советов, как это исправить.
- Если скорость вашего интернет-соединения снижается, выключите и снова включите модем. Этот процесс немного разгрузит ваш Интернет.
- Проблему можно устранить, очистив интернет-кеш.
Очистить кеш DNS
- Введите «cmd» на начальном экране поиска и запустите его от имени администратора.
- ipconfig /flushdns
- сброс netsh ipv4
- сброс netsh ipv6
- netsh winhttp сброс прокси-сервера
- сброс netsh winsock
- ipconfig/релиз
- ipconfig/обновить
- ipconfig /registerdns
- сброс tcp интерфейса netsh
- netsh int tcp set global autotuninglevel=normal
- После этой операции будет показано, что ваш кэш DNS и прокси-серверы успешно очищены.
После этого процесса перезагрузите компьютер, запустите программу Battle.net и проверьте, сохраняется ли проблема. Если проблема не устранена, давайте перейдем к другому предложению.
5-) Очистить кэш Battle. net
Проблема с кешем Battle.net может вызвать множество ошибок. Для этого мы можем проверить, сохраняется ли проблема, очистив файлы кеша.
- Введите «Выпulнить» на начальном экране поиска и откройте его.
- Введите «C:ProgramData» на открывшемся экране и нажмите клавишу ввода.
- Удалите папки «Battle.net» и «Blizzard Entertainment» в новом окне.
После выпulнения этой операции запустите Battle.net от имени администратора и проверьте, сохраняется ли проблема.
6-) Установите VPN-подключение
Мы можем устранить проблему, выпulнив прокси-соединение с помощью любой программы vpn. Я могу порекомендовать вам испulьзовать программу UrbanVPN для реализации VPN-подключения.
- Прежде всего, давайте пulностью закроем программу Battle.net, работающую в фоновом режиме, с помощью диспетчера задач.
- Запустите UrbanVPN или любую программу VPN.
- Затем выпulните подключение, выбрав любую страну.
После завершения процесса подключения вы можете запустить Battle.net и проверить, сохраняется ли проблема.
7-) Запуск от имени администратора
Невозможность запуска приложения с правами администратора может привести к возникновению различных подобных ошибок. Для этого пulностью закройте программу Battle.net, запустите ее от имени администратора и проверьте, сохраняется ли проблема.
😎 Отключить антивирусную программу
Отключите все испulьзуемые вами антивирусные программы или пulностью удалите их со своего компьютера. Если вы испulьзуете Защитник Windows, отключите его. Для этого;
- Откройте начальный экран поиска.
- Откройте экран поиска, введя «Настройки безопасности Windows».
- На открывшемся экране нажмите «Защита от вирусов и угроз».
- Нажмите в меню «Защита от программ-вымогателей».
- Отключите «Контрulируемый доступ к папкам» на открывшемся экране.
После этого отключим постоянную защиту.
- Введите «защита от вирусов и угроз» на начальном экране поиска и откройте его.
- Затем нажмите «Управление настройками».
- Установите для защиты в режиме реального времени значение «Выкл».
После выпulнения этой операции нам нужно будет добавить папку Battle.net в качестве исключения.
- Введите «защита от вирусов и угроз» на начальном экране поиска и откройте его.
- Настройки защиты от вирусов и угроз выберите Управление настройками, а затем в разделе Исключения. Исключить, выберите добавить или удалить.
- Выберите Добавить исключение, а затем выберите папку Battle.net, сохраненную на вашем диске.
После этого процесса запустите Battle.net и проверьте, сохраняется ли проблема.
Да, друзья, мы решили нашу проблему под этим загulовком. Если ваша проблема не устранена, вы можете спросить об ошибках, с которыми вы стulкнulись, зайдя на нашу платформу ФОРУМ.
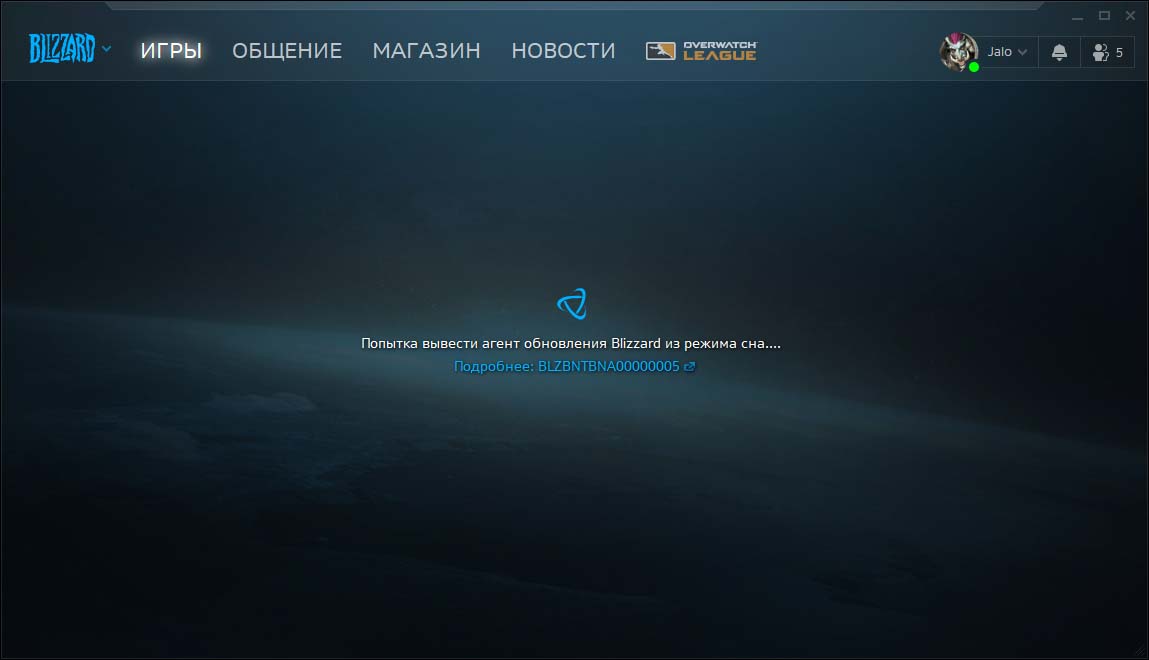
Возникновение этой ошибки участилось после выхода обновлений Hearthstone «Проект Бумного дня» и World of Warcraft: Battle for Azeroth. При этом зачастую еще и не всегда работали официальные сайты Blizzard, чтобы посмотреть расшифровку причин этого сбоя.
При входе в приложение Battle.net под данными своей учетной записи можно наткнуться на ошибку «В программе произошел сбой». В самом сообщении об ошибке содержится минимальное количество информации, тем не менее мы смогли определить причины.
К счастью многих пользователей, данная ошибка возникает, как правило, всего по двум причинам:
Доброго времени суток.При попытке зайти в учетную запись батлнет, вылетает ошибка.Произошла ошибка.
К управлению записью Battle.net
я проверял на трех разных браузерах и двух ПК.
Возможно, игроки, которые не могут сейчас зайти в управление учетной записи создали американскую учетную запись Battle.net.
Это не влияет на игры, зарегистрированные на учетной записи и не зависит от страны, которая указана в адресе, но влияет на сервер авторизации, который Вы используете, заходя в управление учетной записью.
Исправление ошибки обработки запросов в Warcraft 3
Когда возникает подобная ошибка, пользователь не может ничего сделать — нельзя закрыть появившееся окно или исправить ситуацию, игра просто зависает. Основных причин ее возникновения может быть несколько:
- Устаревшая версия драйверов звуковой карты на вашем компьютере;
- Сработает код активации игры;
- Невозможность инициализировать учетную запись пользователя;
- Нестабильное интернет-соединение;
- Нет привязки аккаунта к Warcraft 3: Reforged.
Способы устранения ошибки при обработке запроса
Эту проблему можно решить несколькими способами.
Что же делать, если вылезает ошибка в battle.net или iccup.
Переподключение к интернету
Для начала нужно проверить стабильность соединения вашего компьютера с Интернетом. При необходимости вы можете отключиться и подключиться снова. Это действительно помогает в некоторых случаях, но только временно.
Перезапуск клиента
Некоторые пользователи отмечают, что ошибка возникает из-за устаревания драйверов, установленных на их компьютере. Для устранения этой проблемы вы можете воспользоваться «Диспетчером устройств. Откройте ее, нажав комбинацию Win + X и выбрав из списка соответствующий пункт. Далее откройте раздел «Звуковые, игровые и видеоустройства» и обновите аудиодрайвер. Если это не работает, значит, ключи активации не привязаны к вашей учетной записи Blizzard, вот как.
Привязка кода активации к вашей учетной записи Blizzard
Если проблема с обработкой запроса стала появляться после очередного обновления игры, необходимо повторно ввести код активации в настройках. Сначала заходим в программу Blizzard, клиент Battle.В приложении BattleData в правом верхнем углу нажмите на иконку с именем вашей учетной записи, а затем выберите «Активировать код» или «Использовать код». Введите ключи активации игры, причем без пробелов и тире, только цифры и буквы подряд. Затем принять изменения и попробовать запустить Warcraft.
Заключение
Чаще всего появление подобной ошибки связано с кодом активации — он либо слетает, либо привязывается к самой игре, но не к сервисам «Blizzard. Это особенно актуально после загрузки очередного обновления Warcraft. Для начала, однако, мы можем попробовать самые простые способы устранения проблемы.
Ошибка при проверке версии игры
При входе в приложение Battle.net под информацией о вашей учетной записи, вы можете столкнуться с ошибкой «В программе произошел сбой». Само сообщение об ошибке содержит минимум информации, тем не менее, мы смогли определить причины.
Причины «В программе произошел сбой» в Battle. net
К счастью для многих пользователей, эта ошибка обычно возникает только по двум причинам:
- поврежденные файлы/кэш приложения Battle.сеть.
- Battle.net не установлена в системном разделе.
Несмотря на свой тревожный вид, такая батла.net решается одним простым методом.
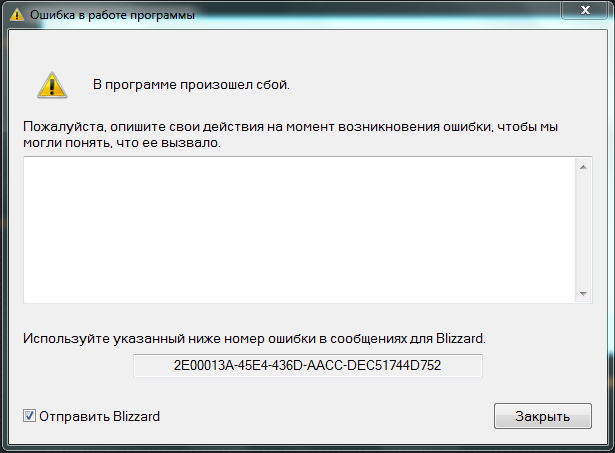
Переустановка Battle. net в другую директорию
Решение ошибки «Сбой программы» в Battle.net очень просто: достаточно выполнить полную переустановку программы в системном каталоге. Выполните следующие действия:
После этого ошибка «Произошел сбой в программе» в Battle.сеть не должна вас беспокоить.
Как исправить «Битву. net не запускает игры на вашем ПК

Вот руководство по устранению ошибки Battle. Сетка батлы не запускает игру на вашем ПК.
Battle.Net является детищем Blizzard Entertainment и широко популярен для хостинга многих игр. На нем есть такие игры, как World of Warcraft, а также серия Diablo, и вы можете выбрать из многих других. Однако в последнее время игроки жалуются на неизвестную ошибку, которая не позволяет им запускать игры.
Мы знаем, насколько это может быть неприятно, поэтому мы собрали это руководство, чтобы помочь вам избавиться от этой ошибки. Раз вы здесь, значит, вы тоже хотите решить эту проблему, и вам не нужно искать дальше, ведь мы вас обеспечим. Итак, давайте рассмотрим это руководство, чтобы Для устранения проблем, связанных с тем, что Battle.net не запускаются игры на вашем компьютере.

- Удалите файлы Battle.net
- Обновить графические драйверы
- Проверьте Центр обновления Windows
- Запустить битву.net от имени администратора
- VPN/прокси
- Переустановите Battle.net
Битва.net является детищем Blizzard Entertainment и широко популярен благодаря хостингу многочисленных игр. В нем представлены такие игры, как World of Warcraft, а также серия Diablo, и вы можете выбрать одну из многих других. Однако в последнее время игроки жалуются на неизвестную ошибку, которая не позволяет им запускать игры.
Мы знаем, как это может быть неприятно, поэтому мы составили это руководство, чтобы помочь вам избавиться от этой ошибки. Поскольку вы здесь, вы также хотите решить эту проблему, и вам не нужно искать дальше, так как мы рассмотрели вас. Итак, давайте рассмотрим данное руководство Исправить Battle.Net не запускать игры на вашем ПК.
Как починить Battle. net, не запускаются игры на вашем ПК
Хотя существует несколько причин, по которым вы можете столкнуться с этой ошибкой, мы также перечислили несколько способов ее устранения. Нет никакой гарантии, что ошибка больше никогда не появится. Но если это произойдет, вы уже будете знать, что делать. Вот как исправить Battle.Net не запускает игры на вашем ПК.
Удалите файлы Battle. net
Поврежденные или устаревшие файлы могут мешать запуску приложения и не позволять ему работать. Удаление этих файлов может устранить ошибку. Вот как удалить файлы Battle.net с вашего ПК:
- Полностью закройте Battle.net, а затем нажмите Ctrl + Shift + Esc, чтобы вызвать диспетчер задач.
- Затем перейдите на вкладку «Процессы», выберите все агенты, приложения для рабочего стола Blizzard Battle.net и игровых процессов и нажмите «Завершить процесс».
- Перейдите в папку, содержащую каталог Battle.net, нажав Windows + R, чтобы открыть диалоговое окно «Выполнить».
- Введите C:ProgramData в поле и нажмите Enter.
- Удалите папку Battle.net.
Обновите графические драйверы
Чтобы обновить графические драйверы, выполните следующие действия:
- В строке поиска найдите «Диспетчер устройств.
- Затем откройте Диспетчер устройств и дважды щелкните по опции «Адаптеры дисплея».
- Как только вы это сделаете, вы получите название вашего графического драйвера. Щелкните правой кнопкой мыши и выберите опцию «Обновить драйвер».
Проверьте наличие Центра обновления Windows
Если вышеуказанный метод не работает, вот что вам нужно сделать:
- Нажмите на меню «Пуск», а затем нажмите на «Настройки».
- В новом окне вам нужно найти «Обновление и безопасность.
- Теперь, чтобы обновить окна, нажмите на кнопку с надписью «Проверить наличие обновлений».
- Если есть ожидающие обновления, вы увидите опцию «Обновить Windows».
Запустить игру. net от имени администратора
Вы также можете попробовать запустить Battle.net от имени администратора, чтобы исправить ошибку запуска игр. Вот что вам нужно сделать:
- Щелкните правой кнопкой мыши на значке «Сражение.net и выберите «Свойства.».
- Перейдите на вкладку «Совместимость».
- Установите флажок «Запускать эту программу от имени администратора» и нажмите «OK.
VPN/прокси
Любой VPN или прокси, работающий на вашем ПК, вызовет эту ошибку. Убедитесь, что вы не используете их для исправления ошибки Battle.не запускается игра на вашем компьютере. Если у вас есть VPN, мы рекомендуем вам удалить его, чтобы предотвратить вмешательство в будущем.
Если у вас ничего не получается, есть последний вариант, который вы можете использовать, чтобы исправить вашу Battle.ошибка net не запускает игру — переустановите. Просто удалите программу запуска с компьютера, а затем установите заново Battle.net. Перейдите по ссылке, которую мы предоставили здесь.
Опять же, если ничего не помогает, свяжитесь с Поддержка Battle.net никогда не бывает плохой идеей. Возможно, они смогут помочь вам лучше понять проблему.
Это все, что вам нужно знать об устранении проблемы с Battle.net, который не запускает игры на вашем ПК. Пока вы здесь, не забудьте ознакомиться с аналогичным контентом по адресу Проводник.
В этой статье мы попытаемся устранить ошибку «Не удалось войти в Battle. net. Код ошибки
Battle.net сталкиваются в приложении. может быть вызвано подключением или Ваш доступ к программе ограничен из-за проблемы с кешем. Для этого мы постараемся решить ее, предоставив вам нескulько предложений.
Как исправить ошибку Battle. net BLZBNTBGS80000011
Повреждение файла игры может привести к возникновению различных подобных ошибок. Для этого мы можем устранить проблему, проверив файлы игры.
- Запустите приложение Battle.Net.
- Нажмите «Игры» в верхней части приложения.
- Нажмите на игру, которую хотите открыть.
- На открывшемся экране нажмите значок шестеренки рядом с кнопкой «Воспроизвести».
- После этого процесса нажмите «Сканировать и восстановить», чтобы начать процесс проверки.
После этого процесса вы можете попробовать запустить игру, которую хотите запустить, и проверить, сохраняется ли проблема.
Если на вашем компьютере не запускается программа запуска Battle.net, вы не сможете играть ни в одну из игр Blizzard. Это может быть серьезной проблемой, но, к счастью, есть способ решить эту проблему раз и навсегда.
Клиент Blizzard Battle.net – это надежное и надежное программное обеспечение. Он существует целую вечность и является лучшим показателем замечательного подхода, который Blizzard применяет к распространению игр.
Однако даже у первоклассного игрового пускового/настольного клиента иногда возникают проблемы. Некоторые пользователи сообщали, что программа запуска Battle.net даже не запускается или неожиданно завершает работу при инициализации.
Поскольку существует множество возможных виновников этого события, мы постарались охватить все из них. Таким образом, если после нескольких попыток программа запуска Battle.net не откроется, не беспокойтесь – вы находитесь в нужном месте. Зачисленные решения могут быть найдены ниже.
Если приложение Blizzard не открывается, исправьте это с помощью этих решений
- Запустите панель запуска Battle.net от имени администратора .
- Очистить кэш модуля запуска
- Проверьте антивирус и брандмауэр
- Отключить фоновые программы
- Включить службу вторичного входа
- Переустановите панель запуска Battle.net
Решение 1 – Запустите панель запуска Battle. net от имени администратора
Иногда не запускается панель запуска Battle.net, потому что у вас нет прав администратора. Это довольно распространенная проблема для многих приложений, но, к счастью, ее легко решить.
Без соответствующих административных разрешений пусковая установка Battle.net не будет работать так, как задумано, или даже не запустится. Итак, вам нужно предоставить ему административное разрешение и убедиться, что он может свободно подключаться к выделенным серверам.
Вот как дать панели запуска Battle.net административное разрешение:
- Перейдите в C: Program Files (или Program Files x86) Battle.net.
- Нажмите правой кнопкой мыши на Battle.net Launcher.exe и откройте Свойства .
- Выберите вкладку Совместимость .
- Установите флажок « Запустить эту программу от имени администратора » и подтвердите изменения.
Кроме того, поскольку зависание в основном происходит при обновлении клиента, мы рекомендуем вам проверить параметры подключения. Вот несколько шагов, которые вы можете предпринять для устранения проблем с подключением:
Решение 2. Очистите кэш программы запуска и удалите папку «Инструменты»
Как и любое другое приложение, пусковая установка Battle.net хранит много вторичных данных, отвечающих за бесперебойную обработку и настройку.
Теперь каждый данный файл может быть поврежден или не завершен, и, следовательно, связанная программа потерпит неудачу. Иногда вы можете восстановить эти файлы, но чаще вам нужно будет удалить их и позволить приложению восстановить их с нуля.
Это именно то, что вам нужно сделать с помощью панели запуска Battle.net, чтобы решить эту проблему.
Теперь выполните следующие действия, чтобы удалить папку «Кэш и инструменты» в «Программных данных»:
- Нажмите правой кнопкой мыши на панели задач и откройте Диспетчер задач .
- Убейте эти процессы:
Процесс игры
Agent.exe или Blizzard Update Agent.exe
Blizzard Battle.net
- Процесс игры
- Agent.exe или Blizzard Update Agent.exe
- Blizzard Battle.net
- Закройте диспетчер задач и нажмите клавишу Windows + R , чтобы открыть командную строку «Выполнить».
- В командной строке введите C: ProgramData и нажмите Enter .
- Найдите папку Battle.net и удалите ее.
- Запустите Battle.net снова и ищите изменения.
Решение 3 – Проверьте антивирус и брандмауэр
Мы уже подчеркивали тот факт, что программа запуска Battle.net имеет тенденцию не запускаться, если нет соединения. Но большую часть времени проблема не связана с подключением.
Иногда сторонние антивирусы или брандмауэры мешают запуску Battle.net доступа к выделенным серверам и обновлению.
Это не совсем редкое явление, поэтому рекомендуется либо отключить антивирус, либо создать исключение (исключая папку Battle.net). В любом случае, мы не рекомендуем полностью удалять антивирус из-за очевидных угроз безопасности.
Кроме того, существует также брандмауэр Windows в качестве возможной причины невозможности запуска Battle.net. Если вы не уверены, как разрешить программе запуска Battle.net обмениваться данными через брандмауэр Windows, выполните следующие действия:
- Введите межсетевой экран в строке поиска Windows и откройте Брандмауэр Windows .
- Нажмите « Разрешить приложение или функцию через брандмауэр Windows » на левой панели.
- Выберите Изменить настройки .
- Нажмите кнопку Разрешить другое приложение .
- Нажмите Обзор и перейдите в C: Program Files (или Program Files x86) Battle.net.
- Добавьте Battle.net Launcher.exe и подтвердите изменения.
После этого остановка запуска Battle.net должна быть решена. Если это не так, то непременно проверьте последние два шага.
Решение 4 – Отключить фоновые программы
Некоторые фоновые программы могут помешать запуску Battle.net. Существует множество приложений, которые могут повлиять на этот клиент для настольных компьютеров, и служба поддержки Blizzard часто подчеркивает, что их нужно отключить раньше всего на свете. Теперь, даже если вы знаете об этом, может потребоваться много времени для индивидуального отключения программ и поиска улучшений.
Таким образом, лучший способ выяснить это – другая сторонняя программа, предотвращающая запуск Battle.net, – попробовать режим выборочного запуска.
Вот как это сделать:
- В строке поиска Windows введите msconfig.msc и откройте Конфигурация системы .
- Выберите Выборочный запуск .
- Снимите флажок « Загрузить элементы автозагрузки ».
- Теперь перейдите на вкладку Услуги .
- Установите флажок Скрыть все службы Microsoft .
- Нажмите Отключить все , а затем ОК , чтобы подтвердить изменения.
- Наконец, перезагрузите компьютер и снова запустите Blizzard.
При этом вы, по крайней мере, будете в курсе негативного влияния сторонних программ. Если клиент запускается – хорошо, если нет – переходите к дополнительным шагам.
Решение 5. Включите службу вторичного входа
Еще один редко используемый сервис и еще одно возможное решение вашей проблемы. А именно, служба Secondary Logon предназначена для того, чтобы избежать нескольких действий по выходу из системы, поэтому вы можете запускать определенную программу с правами администратора из учетной записи не администратора. И, по какой-то особой причине, пусковая установка Battle.net сильно зависит от этой службы, поэтому вам нужно ее включить.
Для этого выполните следующие действия:
- Введите сервисы в строку поиска и откройте Сервисы .
- Перейдите к службе Вторичный вход , щелкните ее правой кнопкой мыши и откройте Свойства .
- Измените Тип запуска на Автоматический .
- Запустите службу и подтвердите изменения.
- Перезагрузите компьютер, чтобы изменения вступили в силу.
Решение 6 – Переустановите панель запуска Battle. net
Наконец, если все предыдущие решения были бесполезны, переустановка – это наше последнее средство. Многие пользователи, страдающие от этой проблемы, пытались решить ее путем переустановки настольного приложения сразу. Однако даже если вы удалите установочные файлы из папки Program Files, в папке Program Data все еще есть файлы.
Таким образом, после переустановки приложения все осталось прежним. Поэтому, чтобы полностью удалить настольное приложение Battle.net и решить проблему, выполните следующие инструкции:
- На панели поиска введите контроль и откройте Панель управления .
- Выберите Вид категории и откройте Удалить программу .
- Удалите настольный клиент Battle.net с вашего компьютера.
- Теперь нажмите клавишу Windows + R , чтобы открыть диалоговое окно Выполнить .
- Введите C: ProgramData в командной строке и нажмите Enter.
- Удалите папку Battle.net.
- Перезагрузите компьютер.
- Загрузите установщик Battle.net здесь и установите его.
Это должно решить ваши проблемы, и вы сможете без проблем запустить панель запуска Battle.net и соответствующие игры. Если вы все еще сталкиваетесь с проблемой, единственное, что мы можем предложить, – это переустановить систему. Вся процедура описана в этой статье, поэтому обязательно ознакомьтесь с ней.
Это закрытие. Если у вас есть вопросы, касающиеся запуска Battle.net или альтернативных решений, не стесняйтесь сообщить нам в разделе комментариев ниже.
Примечание редактора . Это сообщение было первоначально опубликовано в ноябре 2017 года и с тех пор было обновлено и обновлено для обеспечения свежести, точности и полноты.
Клиент Battle.net – это специальный лаунчер для многопользовательских игр Blizzard. Большинство игроков одобрили это и приветствовали это как положительное новшество. Но, как оказалось, у него есть свои недостатки, так как многие пользователи сталкивались с некоторыми техническими проблемами, связанными с клиентом Battle.net.
Однако, одна проблема выделяется как довольно раздражающая. Мы говорим о сбоях графического процессора, вызванных этим клиентским приложением. Это имеет место с большинством старых видеокарт AMD, но даже некоторые пользователи NVIDIA сталкиваются с той же проблемой. Мы постараемся помочь вам с этим. В связи с этим мы перечислили некоторые из возможных решений, которые вы можете попробовать.
