Ошибка «Файл занят другим процессом» может возникать при переименовании, редактировании или перемещении файла/папки в Windows. Чтобы исправить ее, нужно понять, какой процесс является причиной. Сделать это просто благодаря удобной утилите File Locksmith из пакета PowerToys. Рассмотрим, как легко исправить ошибку при помощи этой программы.
Установка и настройка PowerToys
Первым делом нужно произвести установку пакета программ Microsoft PowerToys (если его еще нет на компьютере). Это набор официальных дополнений от Microsoft для новых версий Windows, который дает множество возможностей по администрированию ОС. Установить его можно двумя способами: через исполняемый файл или из магазина приложений Store. Рассмотрим оба метода.
Из установочного файла
Для установки программы из файла нужно загрузить его. Это можно сделать с официальной страницы на GitHub. Перейдите на нее и выберите издание, подходящее для вашей версии операционной системы.

Проведите установку из файла, следуя всем инструкциям программы, и перезагрузите ПК.

Через магазин приложений в Windows 11
Чтобы установить PowerToys через магазин приложений, проделайте следующее:
1. Введите в строке поиска на панели задач Store и откройте магазин, выбрав его среди результатов.
2. Найдите PowerToys, используя поиск в верхней части окна.
3. Установите приложение и перезагрузите ПК.
Конфигурация PowerToys
После установки запустите программу и проверьте статус функции Locksmith в параметрах.

Она должна быть активирована.

Также нажмите Перезапуск PowerToys от имени администратора, если утилита попросит об этом уведомлением.
Отслеживание процессов, использующих файл
Чтобы узнать, какие процессы используют файл и не позволяют изменить его, проследуйте инструкции:
1. Нажмите на файл или папку правой кнопкой мышки и в открывшемся контекстном меню выберите пункт Какие процессы используют этот файл?

2. Появится окно File Locksmtih, в котором отобразится список процессов. Нажмите на иконку с изображением щита в правом верхнем углу, чтобы перезапустить утилиту с правами администратора. Это позволит получить полный спектр разрешений и получить доступ ко всем процессам.

4. Нажав на стрелку справа от строки с названием процесса, можно открыть более подробные сведения о нем, узнать его идентификатор, путь, а также имя пользователя, от которого он запущен.

Дальнейшие действия
После того как станут известны процессы, использующие файл или папку, можно будет устранять проблему. Если эти процессы не являются системными, то можно безбоязненно завершить их при помощи соответствующей кнопки в Locksmtih или через диспетчер задач. Если же они принадлежат операционной системе (чаще всего это svchost.exe и explorer.exe), то их нельзя завершать принудительно, так как это может повлиять на работоспособность ОС. Тогда стоит перезагрузить Windows, чтобы запустить системные компоненты заново. Можно также скопировать файл в другое место. После этого следует повторно попробовать произвести действия с ним.
Заключение
Ошибка 0x81000203 в Windows 11 часто возникает при восстановлении системы. Иногда может появляться и в других ситуациях, например, при установке обновлений.
Почему возникает ошибка 0x81000203?
Основная причина этой ошибки – некорректные настройки операционной системы. Чаще всего причина заключается в конфигурации служб Windows и параметров восстановления. Поэтому устранение неисправности будет заключаться в изменении некоторых настроек ОС.
4 способа исправить ошибку
У любой неисправности в работе операционной системы может быть множество причин и путей решения. Как правило, все сводится к нескольким основным, самым частым. Разберем 4 способа решения неисправности, которые помогают устранить ее в большинстве случаев.
Настройка служб Windows
Изменение параметров служб чаще всего помогает избавиться от этой ошибки. Нужно правильно настроить две службы, проследовав инструкции:
- Запустите программу Выполнить, одновременно нажав на клавиатуре клавиши Win и R.
- В появившемся окне введите services.msc и нажмите OK. Запустится управление службами.
- В открывшемся списке найдите пункт Программный поставщик теневого копирования и дважды кликните на него.
- В графе Тип запуска выберите пункт Автоматически.
- Нажмите на кнопку Запустить.
- Активируйте изменения, нажав Применить, и закройте окно кнопкой OK.
- Найдите пункт Теневое копирование тома и нажмите на него дважды.
- В пункте Тип запуска выберите Автоматически.
- Нажмите Запустить, затем Применить и OK.
- Закройте окно Службы и перезагрузите компьютер.
Эти действия позволяют избавиться от ошибки в большинстве случаев. Если они не помогли, попробуйте следующие решения.
Редактирование групповой политики
Ошибка 0x81000203 при восстановлении системы иногда возникает из-за неподходящих настроек групповой политики. Некоторые параметры могут блокировать восстановление. Чтобы исправить это, проследуйте инструкции:
- Одновременно нажмите клавиши Win и R на клавиатуре.
- Настройки Отключить восстановление системы и Отключить конфигурацию должны иметь статус «Не задана». Если они включены, смените их состояние на нужное.
- Перезагрузите компьютер и попробуйте выполнить восстановление еще раз. Проблема должна уйти.
Включение защиты системы
Ошибка может возникать из-за отключенной защиты системы. Ее можно включить в несколько шагов:
- Нажмите на клавиатуре клавиши Win и R одновременно.
- В открывшейся программе Выполнить введите sysdm.cpl и нажмите OK.
- В появившемся окне перейдите во вкладку Защита системы.
- Выделите раздел, с которого производится восстановление, и нажмите Настроить.
- Выберите пункт Включить защиту системы, затем нажмите Применить и ОК.
После этих действий перезагрузите ПК и попробуйте произвести восстановление повторно. Неисправность должна устраниться.
Безопасный режим
В некоторых случаях может помочь произвести восстановление без ошибок. Чтобы загрузиться в безопасном режиме, проделайте несколько шагов:
- Откройте Параметры (настройки Windows) через меню «Пуск».
- Перейдите в раздел Система и выберите Восстановление.
- Нажмите Перезагрузить сейчас в разделе Расширенные параметры запуска.
- После перезагрузки откроется меню восстановления. Выберите в нем пункт Поиск и устранение неисправностей, затем Дополнительные параметры.
- Выберите Параметры загрузки и нажмите на кнопку Перезапуск.
- После перезагрузки откроется меню Параметры загрузки. Нажмите в нем на клавишу F4, чтобы загрузиться в безопасный режим. На некоторых ноутбуках может потребоваться нажать Fn в сочетании с F4.
После этого попробуйте повторно произвести восстановление уже в безопасном режиме.
Другие пути решения
В некоторых очень редких случаях ошибка возникает из-за антивируса, влияющего на работу ОС. Тогда можно попробовать отключить или удалить его, чтобы устранить проблему.
Радикальный, но действенный способ решения любых сбоев – переустановка операционной системы. Это актуально в крайнем случае, когда никакие другие методы не работают.
Не секрет, что в системах Windows программы могут использовать некоторые файлы одновременно. Как правило, это касается системных компонентов, и при открытии какого-то приложения, которому сопоставлен такой файл, или при попытке удаления Windows сообщает пользователю, что системный или пользовательский файл занят другой программой. Что делать? Игра это, торрент-приложение или даже обычный офисный редактор, — неважно. Суть проблемы от этого не меняется. Но давайте посмотрим, что можно предпринять в такой ситуации.
Файл занят другой программой
Как правило, большинство рядовых юзеров особо не хотят вникать в суть происходящего. Система сообщает, что файл занят другой программой. Что делать, знают практически все пользователи этого контингента.
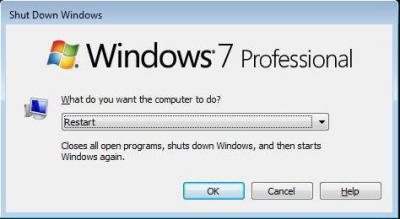
Что именно? Правильно! Они просто перезагружают компьютер. Кстати сказать, такой примитивный способ помогает абсолютно во всех случаях, правда, это касается только завершения активных процессов, связанных с самой системой. Если же работа производилась с документами, в которых были сделаны изменения, ни о каком сохранении и говорить не приходится. И многие этого просто не учитывают, а потом начинают кусать локти.
Принудительное завершение блокирующего процесса
Оптимальным вариантом по выходу из сложившейся ситуации станет проверка блокирующего процесса. Как узнать, какой процесс использует файл? Да очень просто! Для этого следует использовать всем известный «Диспетчер задач», который можно вызвать комбинацией Ctrl + Del + Alt (Ctrl + Esc + Alt) или командой taskmgr из меню «Выполнить» (Win + R). Если пользователь хотя бы приблизительно понимает, какое именно приложение может обращаться к файлу в данный момент, нужно просто найти его в списке активных процессов или служб и применить принудительное завершение процесса соответствующей кнопкой или через контекстное меню правого клика.
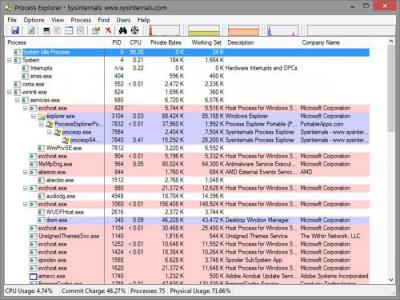
Но такой способ годится только для тех случаев, когда можно предположить, какой именно процесс может обращаться к указанному файлу. Но если нет даже приблизительного представления, лучше воспользоваться утилитой Process Explorer, которую можно загрузить с официального ресурса Microsoft.
Проблемы с удалением файлов
Достаточно часто могут возникать ситуации, когда система при попытке удаления сообщает, что файл занят другой программой. Что делать, рассмотрим чуть позже, а пока несколько слов о том, какие именно компоненты бывает невозможно удалить.
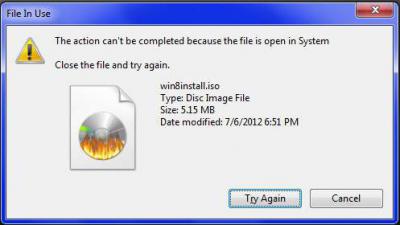
Чаще всего это касается системных компонентов, жизненно необходимых для работы Windows или связанных с этими процессами частично (хотя бывают и другие ситуации). При этом не помогают никакие администраторские права, как ни старайся (система сама блокирует выполнение действий, которые могут нанести ей вред). Однако и в такой ситуации выход есть. Существует как минимум два варианта.
Использование утилиты Unlocker
Теперь посмотрим еще на одну ситуацию с попытками удаления некоторых данных. В этом случае система тоже сообщает, что файл занят другой программой. Что делать в такой ситуации? Для удаления так называемых неудаляемых файлов и папок, нужно просто предоставить себе нужные права.
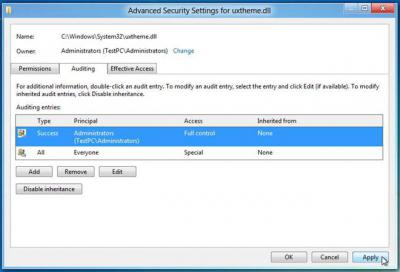
Сделать это можно в контекстном меню правого клика на объекте в разделе свойств. Здесь понадобится перейти на вкладку безопасности, нажать кнопку «Дополнительно» и изменить текущего владельца, после чего вернуться в предыдущее окно и использовать кнопку «Изменить», а затем в меню установить галочки напротив всех строк, имеющихся в списке.
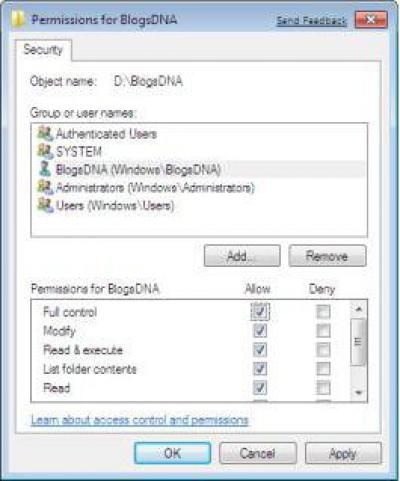
По завершении всех этих операций файл можно будет удалить без проблем.
Другие ситуации и решения
Бывает и так, что и игры не хотят работать. Опять же система сообщает, что какой-то файл занят другой программой. Что делать? SpinTires (симулятор гонок на грузовиках) ко всему прочему еще и выдает ошибку, что, мол, файлы отличаются от оригинала.
В этом случае это может означать только то, что игра загружена из ненадежного источника, а поэтому и запуск, и доступ к онлайн-прохождению оказываются заблокированными. Выходом может стать повторная загрузка официальной версии или же установка специальных «фиксов» для устранения проблем с работой.
Как видим, ситуация некритична. Если по какой-то причине система сообщает, что файл занят другой программой, что делать и какое принять решение по исправлению проблемы, можно понять из всего предложенного. Собственно, любой способ на выбор пользователя может решить такую ситуацию. Что предпочесть? Многие советуют использовать именно Unlocker, поскольку это самое простое решение, ведь постоянное завершение какого-то блокирующего процесса может стать достаточно проблематичным. В некоторых случаях можно использовать оптимизаторы с тонкой настройкой автозагрузки, но, если исключить из нее некоторые важные системные процессы, гарантии, что Windows будет работать корректно или загрузится при повторном старте, нет. И это даже при условии того, что большинство из таких приложений, как считается, вреда системе не наносят. В общем, в любом случае осторожность не помешает, так что будьте бдительны.
