Большинство программ не запускаются
Помогите, может кто сталкивался с такой проблемой. Windows 7 x64 , большинство программ и игр не запускаются и пишется ошибка «Прекращена работа программы. » и ниже текст ошибки. В безопасном режиме все работает. На вирусы проверял доктор вебом, ни чего не нашел.
Имя события проблемы: APPCRASH Имя приложения: opera. exe Версия приложения: 11. 1100. 0 Отметка времени приложения: 4e9c6c1d Имя модуля с ошибкой: StackHash_56ad Версия модуля с ошибкой: 0. 0 Отметка времени модуля с ошибкой: 00000000 Код исключения: c0000005 Смещение исключения: 00441946 Версия ОС: 6. 7601. 256. 1 Код языка: 1049 Дополнительные сведения 1: 56ad Дополнительные сведения 2: 56ad976cad7ce7e698f789aedbf97c59 Дополнительные сведения 3: 0470 Дополнительные сведения 4: 0470aafa9aab30f4e035b529d5b11982
Если заявление о конфиденциальности в Интернете недоступно, ознакомьтесь с его локальным вариантом: C:Windowssystem32ru-RUerofflps. txt
Большинство программ не запускаются со словами «Прекращена работа программы»Подскажите пожалуйста что мне делать. Много программ не открываются. вот ссылка на отчет.
Внезапный крах системы: «Прекращена работа программы. » — «Программа. не работает»Добрый утроденьвечерночь дорогие читатели, спасибо что заинтересовались и желаете помочь! История.

Сообщение «Прекращена работа программы. » при открытии любой программы (Skype, AIMP и т. )Приветствую. Со вчерашнего дня наблюдаю проблему, когда открываю любую программу (skype, torrent.
Повреждение системных файлов
Если вирусы успели повредить файлы операционной системы, то программа Справки БК может вести себя некорректно. В числе прочего, она может неожиданно завершить свою работу. Нужно выполнить проверку и попытаться восстановить системные файлы.



Эта команда запустит проверку целостности системных файлов и в случае необходимости восстановит их. По завершении процедуры обязательно нужно перезагрузить компьютер. Иначе сделанные изменения не будут учтены.
! Если эта процедура не помогла, то файлы Windows повреждены серьезно. Здесь справиться с проблемой поможет только полная переустановка операционной системы. Этот процесс потребует много времени, но результат будет стопроцентный.
Драйвер на видеоадаптер
Причиной множественных проблем, особенно тех, что касаются видео составляющей, является драйвер на видео. Он состоит из сложных механизмов, часто обновляется, адаптеров и разновидностей драйверов существует огромное количество – все это вызывает риск сбоев в приложении.
Следует просто обновить драйвер, для этого:
- Пуск и ПКМ по «Компьютер»;
- Далее выбрать «Свойства»;
- Теперь открыть «Диспетчер устройств»;

- В разделе «Видеоадаптеры» следует выбрать пункт с дискретной картой;
- Двойной клик и перейти во вкладку «Драйвер»;
- Теперь выбрать «Обновить».

Альтернативный вариант заключается в использовании графического интерфейса от производителя драйвера, но он не всегда работает корректно.
Использовав один из предложенных подходов, с большой долей вероятности, удастся устранить ошибку и вернуть правильную обработку проводника. Довольно часто неисправность находится во второстепенных программах, и гораздо реже причина в системных сбоях.
Если у Вас остались вопросы по теме «Исправление ошибки «Прекращена работа проводник»», то можете задать их в комментариях
Эксель произошла ошибка во время последнего запуска
Логи можете удалять.
Похоже проблема следующую:
Попробуйте обновить видео драйвера (Nvidia) похоже из-за них возникает проблема.
Avis de non-responsabilité: Mon opinion ne peut pas coïncider avec la position officielle de Microsoft.
Все ответы
Выполните проверку целостности ОС и ее восстановление.
Переустановите ОС. Это обычно куда быстрее и результативнее попыток поиска странных проблем и занимает типично полдня в сложных случаях и час в простых.
This posting is provided «AS IS» with no warranties, and confers no rights.
Уже делал, есть какая-то ошибка, которую не смогла исправить система.
Очень много установленных на ноутбуке для подачи отчетности в различные органы программ с подвязкой к ключам ЭЦП, да и вообще нужных программ.
Поэтому переустановка ОС исключена! Помогите найти и исправить ошибку! Прочие приложения, кроме Word и Excel из пакета Office нормально запускаются и работают
Приложение Excel не отвечает, зависает или прекращает работать
В этой статье рассмотрены действия по устранению неполадок, которые помогут устранить наиболее распространенные проблемы, когда вы получаете ошибку Excel не отвечаете, Excel зависает или зависает при запуске или Excel книге. Такие проблемы могут возникать по одной или нескольким из перечисленных ниже причин.
Используйте решения, приведенные в этой статье, в указанном порядке. Если вы уже пробовали один из этих методов, но он не помог, перейдите к следующему решению в списке.
Примечание: При возникновении проблем с открытием файлов Excel после обновления Windows 7 до Windows 10 см. статью Ошибки при открытии файлов Office после перехода с Windows 7 на Windows 10.
Запуск Excel в безопасном режиме
Сейф режиме можно запускать Excel запуска, не сталкиваясь с определенными программами запуска. Вы можете открыть Excel в безопасном режиме, нажав и удерживая нажатой CTRL во время запуска программы, или с помощью переключателя /safe (excel. exe /safe) при запуске программы из командной строки. При запуске Excel в безопасном режиме она обходить такие функции и параметры, как альтернативное расположение запуска, измененные панели инструментов, папка xlstart и Excel надстройки. Однако надстройки COM исключаются.
Если проблема устранена после запуска Excel в безопасном режиме, см. в этой Excel.
Если проблема не устранена после запуска Excel в безопасном режиме, переначните к следующему элементу в этом списке.
Установка последних обновлений
Возможно, вам потребуется настроить Windows обновления для автоматической загрузки и установки рекомендуемых обновлений. Установка важных рекомендаций и оптимальных обновлений часто может устранить проблемы, заменив их и исправив уязвимости. Чтобы установить последние Office обновлений, выполните действия, которые можно найти в статье Обновление Office и компьютера.
Если установка последних обновлений для Office не решила проблему, перейдите к следующему пункту списка.
Проверка того, что Excel не используется другим процессом
Если Excel используется другим процессом, эти сведения будут отображаться в строке состояния в нижней части Excel окна. Если в это время попытаться выполнить другие действия, Excel может не отвечать. Подождите, пока задание выполнится, прежде чем начинать другие действия.
Если Excel не используется другим процессом, перейдите к следующему пункту в списке.
Выявление возможных проблем с надстройками
Хотя надстройки могут улучшить ваш опыт, они могут периодически мешать работе или конфликтовть с Excel. Попробуйте запустить Excel без надстроек, чтобы проверить, не решится ли проблема.
Выполните одно из указанных ниже действий.
Если вы работаете в Windows 10, выберите Начните > Все приложения > Windows Система > Выполнить > введите Excel /safe в поле Выполнить, а затем нажмите кнопку ОК.
Если вы запущены Windows 8, в меню Приложения > введите Excel /safe в поле Выполнить, а затем нажмите кнопку ОК.
Если вы работаете Windows 7, нажмите кнопку Начните > введите Excel /safe в поиске программ и файлов,а затем нажмите кнопку ОК.
Если проблема устранена, щелкните Файл > Параметры > Надстройки.
Выберите Надстройки COM и нажмите кнопку Перейти.
С очистки всех флажков в списке нажмите кнопку ОК.
Закройте приложение Excel и снова запустите его.
Если проблема не возникает при перезапуске Excel, включите надстройки по одной, пока она не будет возникать. Это позволит понять, какая надстройка вызывает проблему. Перезапускайте Excel после включения каждой надстройки.
Если отключение надстроек не решило проблему, перейдите к следующему пункту в списке.
Изучение Excel файлов и их содержимого
Excel файлы могут существовать на компьютере в течение долгого времени. Они обновляются с версии на версию и часто перенабьются от одного пользователя к другому. Часто пользователь наследует файл Excel, но не знает, что входит в него. Проблемы с производительностью или сбоем могут быть причиной следующих причин:
Формулы, ссылаясь на столбцы.
Формулы массива, ссылающие на неравные числа элементов аргументов.
Сотни, или, возможно, тысячи скрытых или 0 объектов высоты и ширины.
Избыточные стили, вызванные частым копированием и копированием в книгу.
Слишком много и недопустимых имен.
Если эти действия не устраняют проблему, пере продолжите работу с следующим элементом в списке.
Проверка того, создается ли файл третьей стороной
Иногда Excel файлы создаются сторонним приложением. В этом случае файлы могут быть созданы неправильно, а некоторые функции могут работать неправильно при их Excel. В этом случае проверьте функции в новых файлах за пределами стороннего приложения. Если функции работают правильно, убедитесь, что третьей стороне известно об этой проблеме.
Если проблема не устранена после проверки за пределами стороннего приложения, пере продолжите работу с следующим элементом в списке.
Выборочный запуск, чтобы определить, конфликтуют ли программы, процессы или службы с Excel
При Windows запуска несколько приложений и служб запускаются автоматически, а затем запускаются в фоновом режиме. Такие приложения и службы могут мешать другому программному обеспечению на компьютере. Выборочная загрузка (также называется «чистой загрузкой») поможет выявить проблемы с конфликтующие приложениями. Чтобы выполнить выборочное запуск, в зависимости от версии Windows выберите одну из следующих ссылок, а затем выполните действия, следующие в статье:
Windows 10, Windows 7, Windows 8: выборочный запуск с помощью system ConfigurationWindows Vista: выборочный запуск с помощью system ConfigurationWindows XP: создание и настройка учетных записей пользователей в Windows XP
Выборочная загрузка помогает выявить процесс, службу или приложение, которые конфликтуют с Excel.
Если после повторного создания профиля ваша проблема не устранена, пере продолжите работу с следующим элементом в списке.
Восстановление программ Office
Если Excel перестает отвечать на запросы или прекращает работать, восстановление программ Office может устранить проблемы за счет автоматического исправления ошибок в файлах Office. Инструкции по восстановлению см. в этой Office приложении.
Если восстановление программ Office не решило проблему, перейдите к следующему пункту в списке.
Проверка актуальности версии антивирусной программы и наличия конфликтов с Excel
Если антивирусная программа не обновлена, Excel может работать неправильно.
Проверка актуальности антивирусной программы
Проверьте, не конфликтует ли антивирусная программа с Excel:
Если антивирусная программа поддерживает интеграцию с Excel, вы можете столкнуться с проблемами производительности. В таком случае можно отключить интеграцию Excel с антивирусной программой. Вы также можете отключить все надстройки антивирусной программы, установленные в Excel.
Важно: Изменение параметров антивирусной программы может привести к уязвимости компьютера для вирусных, мошеннических или вредоносных атак. Корпорация Майкрософт не рекомендует изменять параметры антивирусной программы. Используйте это решение на свой страх и риск.
Возможно, вам придется обратиться к поставщику антивирусной программы, чтобы узнать, как настроить ее таким образом, чтобы исключить интеграцию с Excel или сканирование в Excel.
Дополнительные сведения
Дополнительные возможности по устранению неполадок
Если упомянутые выше методы не уладили проблему, проблема может быть как в файле, так и в среде. В следующем разделе описано, как устранить дополнительную проблему, которая может привести Excel зависать или аварийно сбой.
Факторы, влияющие на среду
Факторы, влияющие на среду, так же важны, как содержимое файла, и надстройки при устранении сбоя. Чтобы определить причину проблемы, с помощью следующих действий:
Выполните основные действия по устранению неполадок.
Проверьте файлы в максимально чистой среде.
В следующих разделах описаны некоторые области, которые стоит и далее и далее.
Место хранения файла
При перемещении файла на локальном уровне вы сможете определить, что с файлом что-то не так или с файлом, а также с местом его с ним. При Excel файла в сети или на веб-сервере может возникнуть ряд проблем. Сохраните файл локально. Это необходимо сделать в следующих сценариях:
• Перенаправленная папка «Мои документы» на сервер
• Удаленный рабочий стол/Citrix
• Виртуализированная среда. Дополнительные сведения о программном обеспечении Майкрософт, которое работает в виртуализированной среде, см. в следующей статье: Политика поддержки программного обеспечения Корпорации Майкрософт, запущенного в программном обеспечении для виртуализации оборудования, не от корпорации Майкрософт.
Excel файлы могут стать довольно большими при добавлении большого количества форматирования и фигур. Убедитесь, что в вашей системе достаточно ОЗУ для запуска приложения. Требования к системе для Microsoft Office приложений можно найти в следующих статьях Майкрософт:
Принтеры и драйверы видео
При запуске Excel проверяется драйверы принтера и видео по умолчанию, которые будут отображать Excel книги. Excel является интенсивной печатью, и она будет работать медленнее, Excel файлы сохраняются в страничный режим. Проверка файла с помощью различных принтеров, таких как драйвер принтера «Автор документов Microsoft XPS» или видеока драйвера VGA, определяет, есть ли проблема с определенным принтером или видео драйвером.
Если у вас по-прежнему возникли проблемы с Excel после устранения указанных здесь методов, обратитесь в службу поддержки Майкрософт за помощью в устранении неполадок.
Excel не работает или не отвечает на Windows 10
Здесь дело в том, что проблема здесь может быть связана с любым количеством причин, а это значит, что мы собираемся обсудить несколько исправлений, которые, скорее всего, исправят ситуацию до конца статьи. Мы предлагаем попробовать каждый вариант, пока он не подойдет вам, так что давайте приступим к этому.
Вы могли увидеть любое из следующих сообщений об ошибках:
Мы рассмотрим следующие варианты:
1] Запустите Excel в безопасном режиме
Если все проблемы решены, то это просто означает, что у вас есть шанс отключить одну или несколько надстроек, если они активированы.
2] Отключить надстройки по отдельности
Хорошо, поэтому убедитесь, что вы все еще активны, прежде чем переходить к деактивации надстроек. Да, это можно сделать, даже если вы не в безопасном режиме, но, поскольку мы не уверены, что вызывает автоматическое закрытие Excel, лучше выбрать более безопасный маршрут.
3] Установите последние обновления
Возможно, ваша установка Office еще не получила новые обновления из-за определенного параметра в Windows 10. Чтобы быть уверенным, что вы всегда будете получать самые последние обновления, нажмите ключ Windows + I запустить приложение «Настройки».
После этого нажмите Обновление и безопасность и выберите Дополнительные параметры. В этом разделе пользователи должны увидеть « Давать мне обновления для других продуктов Microsoft, когда я обновляю Windows. Убедитесь, что он включен, затем вернитесь на один шаг назад и нажмите « Проверить наличие обновлений».
Если обновления действительно доступны, установите их, перезагрузите компьютер и еще раз проверьте, решена ли проблема сбоев.
4] Проверьте, генерируется ли файл сторонним
Существуют определенные ситуации, когда стороннее приложение генерирует файлы Excel. Однако в этом случае файлы могут быть сгенерированы неправильно, что означает, что некоторые вещи могут работать не так, как должны.
Здесь нужно запретить стороннему приложению работать с файлом Excel, а затем попытаться открыть этот файл в Excel. Если это все еще не работает, то проблема заключается в другом.
5] Выполните выборочный запуск
На данный момент, мы должны задаться вопросом, включен ли на вашем компьютере выборочный запуск. Возможно, некоторые вещи не загружаются должным образом после перезагрузки, поэтому в этом случае мы рекомендуем включить выборочный запуск, если он еще не включен.
Безопасный режим и восстановление настроек
Все, что связано с офисной работой, для миллионов людей во всем мире является основным. Здесь элементы важности файлов PDF вступают в игру, или Microsoft«s Слово и Excel программы, среди многих других.
Здесь, например, мы находим упомянутое программное обеспечение для работы с электронными таблицами Excel. Эта программа, как многие из вас знают из первых рук, может использоваться как в корпоративной, так и в домашней обстановке. Таким образом, мы можем вести учет дома или в крупной компании. Все будет зависеть от степени сложности, к которой мы хотим пойти с этим конкретным решением.
Как открыть Excel в безопасном режиме
Какой бы ни была причина всего этого, конечно же, мы хотим решить все это как можно скорее. Ну, для начала мы скажем вам, что электронные таблицы Redmond, есть безопасный режим запуска. Это будет наиболее подходящим в случае, который мы упоминаем. Таким образом, то, что мы делаем, это запускаем программу как таковую, с ее конфигурацией по умолчанию, без дополнений. В то же время существующие плагины деактивируются, а изменения, внесенные в их конфигурацию, отбрасываются.
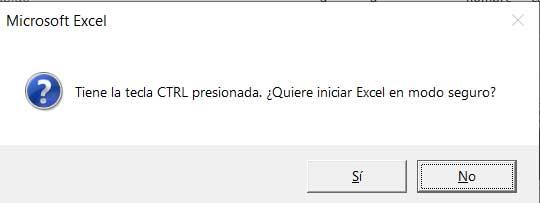
Другие способы запуска Excel в безопасном режиме
Но следует отметить, что это не единственная система, которую мы можем использовать при запуске программы Microsoft в безопасном режиме. И это в то же время у нас есть возможность доступа к Windows окно выполнения через комбинацию клавиш Win + R. Как только он появится, мы напишем команду Excel / safe. Таким образом, в этот момент появится то же сообщение, что и раньше, где нас предупреждают, что мы открываем Excel в безопасном режиме.
Кроме того, мы можем добавить параметр, который мы только что показали вам в контекстном меню кратчайший путь что мы создали, в частности, в Свойства / Назначение. На самом деле это дополнительный ярлык к тому, который мы обычно используем, который может быть очень полезен для нас в будущем. Мы можем сохранить это с добавленным параметром всякий раз, когда нам нужно запустить программу в упомянутом безопасном режиме.
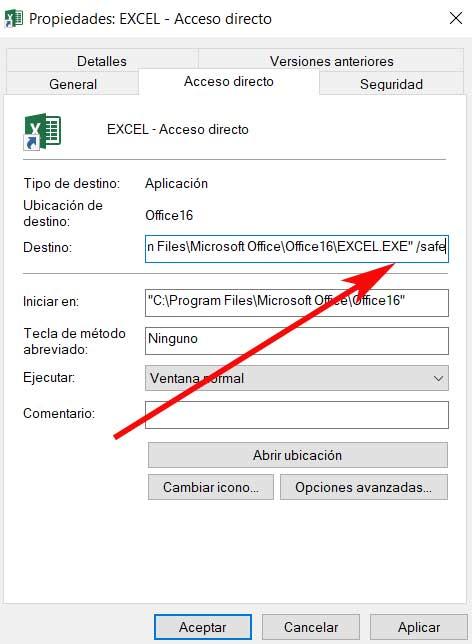
Как вы можете себе представить, оттуда, как только мы увидим Excel на экране, мы уже можем внести соответствующие изменения, которые, по нашему мнению, могут вызвать проблему. То есть удалить неудачный плагин или верните конфигурацию, которая вызывает проблемы.
Восстановить Excel к настройкам по умолчанию
Может быть дело в том, что проблема с запуском Excel или что мы просто хотим отменить все изменения. И дело в том, что с течением времени в программе может быть много модификаций, которые мы выполнили, поэтому мы хотим отменить их. Поэтому наиболее рекомендуемым в этом случае является восстановление его начальной конфигурации или конфигурации по умолчанию. Скажем, это то, чего мы достигаем от самого реестра Windows.
Таким образом, первое, что мы делаем, это открываем это системное приложение с помощью команды regedit, которая уступит место редактору, который мы обсуждали.
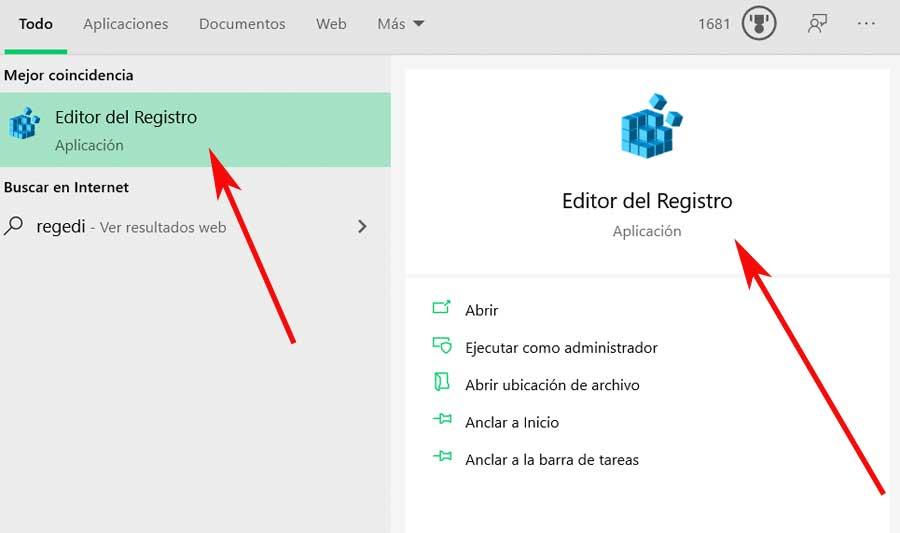
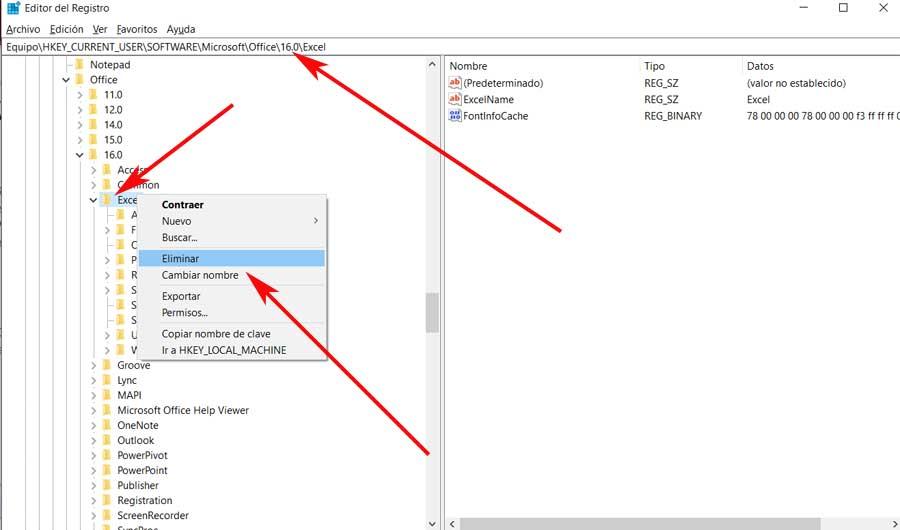
Как восстановить программу работы с электронными таблицами
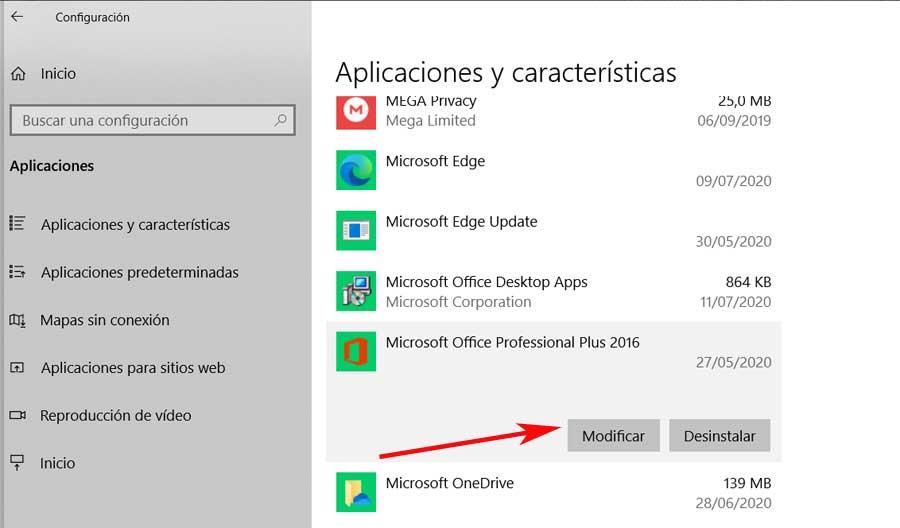
Это будет в тот момент, когда будет запущено приложение самого пакета, поэтому через несколько секунд появится то, что нас интересует. Это новое окно, которое предлагает нам несколько опций, включая опцию восстановления программы, которую мы выбираем в этом случае.
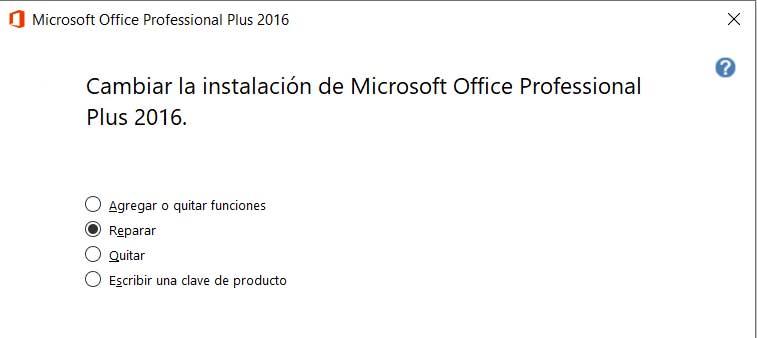
Сейчас автоматически ремонт процесс подготовки должен начать решать проблему в Excel, о которой мы говорили.
Сделайте резервную копию панели инструментов Excel
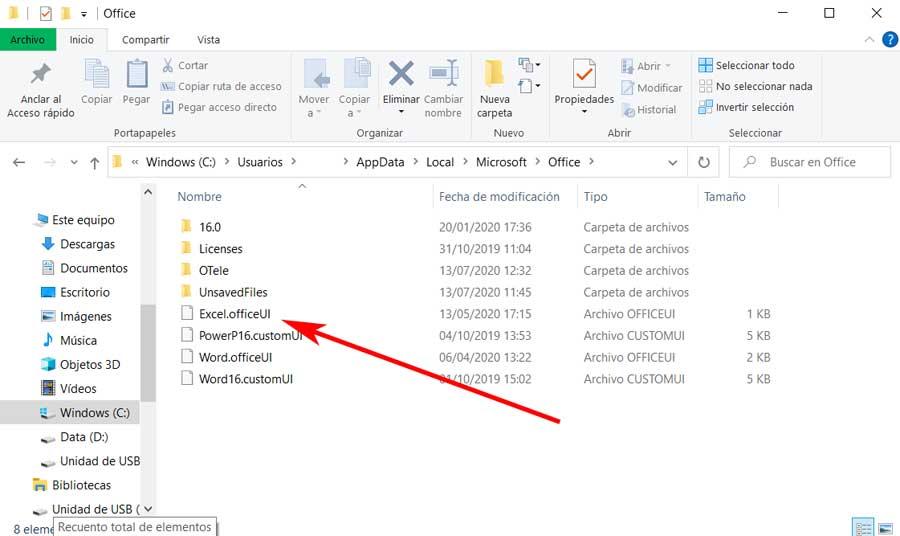
Экспорт или импорт настроек Office
Чтобы добиться как экспорта, так и последующего импорта этой настройки, о которой мы говорили из самой программы, мы открываем ее как обычно. После этого мы идем в Файл / Параметры / Настройка ленты. Затем в окне, которое появляется в правом нижнем углу, где мы находим кнопка импортировать или экспортировать.
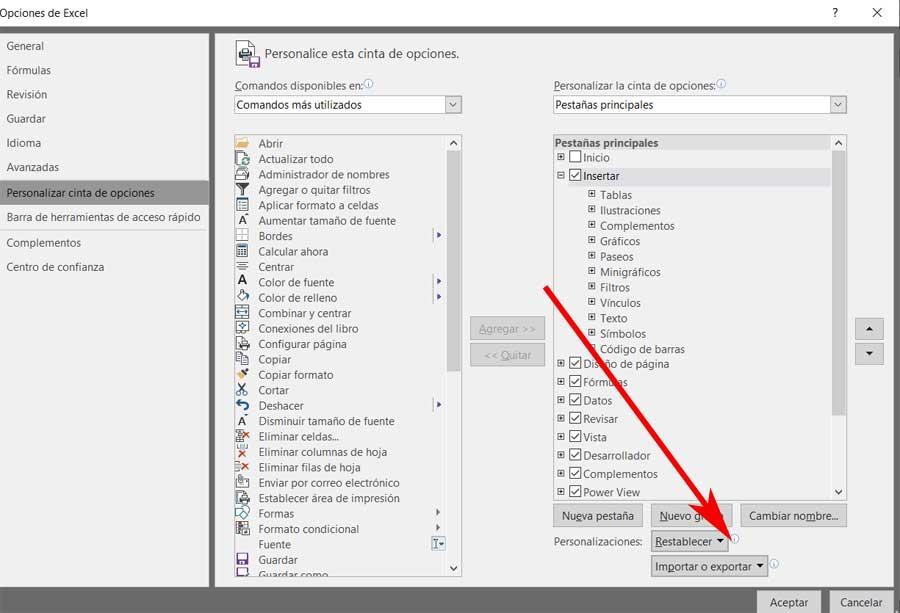
Поэтому здесь нам нужно будет только выбрать соответствующие папки, чтобы сохранить или извлечь файл о котором мы говорили ранее.
«Произошла ошибка при отправке команд в программу» в Excel
Office 365 ProPlus переименован в Майкрософт 365 корпоративные приложения. Для получения дополнительной информации об этом изменении прочитайте этот блог.
Симптомы
Вы получаете следующее сообщение об ошибке в Microsoft Excel. Эта ошибка указывает на то, что некоторый процесс, который работает внутри Excel, не позволяет Excel закрыться. Произошла ошибка при отправке команд в программу
Решение
Для решения этой проблемы воспользуйтесь приведенными ниже способами в указанном порядке.
Способ 1. Игнорировать DDE
Чтобы изменить этот параметр, выполните приведенные ниже действия:
Эта проблема может возникнуть, если в параметрах Excel установлен флажок Игнорировать другие приложения, использующие динамический обмен данными (DDE).
Если дважды щелкнуть книгу Excel в проводнике Windows Explorer, сообщение динамического обмена данными (DDE) отправляется в Excel. Это сообщение указывает Excel открыть книгу, которую вы щелкнули дважды.
Если вы выберете опцию «Игнорировать», Excel игнорирует DDE-сообщения, которые отправляются ему другими программами. Таким образом, сообщение DDE, отправленное в Excel с помощью Windows Explorer, игнорируется, и Excel не открывает книгу, которую вы щелкнули дважды.
Дополнительные сведения об отключении DDE см. в следующей статье базы знаний Майкрософт:
Способ 2. Восстановление виртуализации взаимодействия с пользователем (UE-V)
Если вы не уверены, используете ли вы UE-V, просмотрите список программ в Программы и компоненты на панели управления. Запись для «Центра параметров компании» указывает на то, что вы используете UE-V.
Способ 3. Сброс сопоставления файлов
Возможно, требуется восстановить программы Office. Для этого следуйте инструкциям для вашего типа установки и операционной системы.
Для Office 365, установленной по технологии «нажми и работай»
После завершения восстановления может потребоваться перезагрузить компьютер.
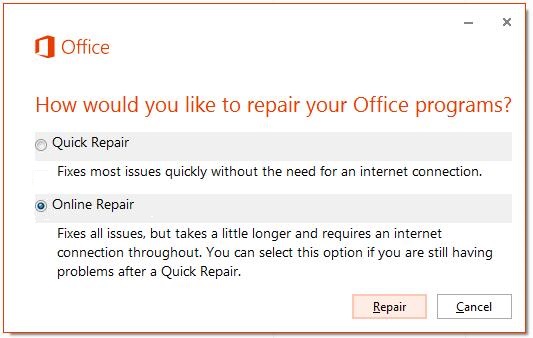
Для установки Office 2016, 2013, Office 2010 или Office 2007
Для восстановления Office 2013, Office 2010 или Office 2007, следуйте шагам в следующей теме веб-сайта Office:
Способ 5. Выключите надстройки
Надстройки Excel и COM также могут вызывать эту проблему. Эти два вида надстроек расположены в разных папках. Для тестирования отключите и изолируйте конфликт, отключив каждую надстройку по одному. Для этого выполните следующие действия:
Если Excel загружает файл, надстройка, которую вы выключили в последний раз, вызывает проблему. В этом случае мы рекомендуем вам посетить веб-сайт производителя надстройки, чтобы узнать, доступна ли обновленная версия надстройки. Если новая версия надстройки недоступна или вам не нужно использовать надстройку, вы можете оставить ее выключенной.
Если Excel не открывает файл после выключения всех надстроек, проблема имеет другую причину.
Способ 6. Отключите аппаратное ускорение
Чтобы решить эту проблему, отключите аппаратное ускорение до тех пор, пока производитель видеокарт не выпустит исправление. Регулярно проверяйте обновления для драйвера видеокарты.
Порядок отключения аппаратного ускорения:
На вкладке Файл выберите пункт Параметры.
В диалоговом окне Параметры выберите категорию Дополнительно.
В списке доступных параметров, установите флажок в поле Выключить аппаратное ускорение обработки изображений.
Следующий снимок экрана показывает эту опцию в Excel.

Способ 7. Проверка наличия или установка последних обновлений
Возможно, вам придется настроить Центр обновления Windows для автоматической загрузки и установки рекомендуемых обновлений. Установка важных, рекомендуемых и необязательных обновлений зачастую может решить проблемы за счет замены устаревших файлов и устранения уязвимостей.
Дополнительная информация
Существует множество возможных причин, которые могут привести к этой ошибке.
Дополнительные сведения об этой проблеме и дополнительные действия по устранению неполадок см. в следующих статьях базы знаний Майкрософт.
Устранение
Причины данной ошибки могут быть самые различные. Поэтому не будем вдаваться в подробности, почему появилась ошибка и проделаем поочередно способы ее устранения.
Отключение функции «Игнорировать DDE запросы»
В первую очередь попробуйте отключить данную функцию в параметрах Excel:
- Откройте приложение, нажмите «Файл».
- Перейдите в раздел «Параметры».
- Закройте Excel и попробуйте открыть нужный вам документ.
Открытие xls с помощью Excel по умолчанию
Присвоем файлам с расширениями. xls (. xlsx) программу, которая будет их открывать по умолчанию:
- Откройте «Выполнить» (сочетание клавиш Win+R) и выполните команду
- В открывшейся «Панели управления» сделайте «Просмотр: Крупные (или мелкие значки)» и откройте «Программы по умолчанию».
- Выберите пункт «Сопоставление типов файлов или протоколов с конкретными программами».
- Ожидайте, пока загрузятся все расширения.
- Найдите расширения .xls и .xlsx, выделите их и нажмите «Изменить программу».
- Выберите Excel в качестве программы, которая будет открывать файлы данного расширения по умолчанию. Нажмите «ОК».
Выделите Excel. exe и нажмите «Открыть».
Установка полного пакета обновлений
Ошибка возможна из-за багов, которые уже исправлены в новых патчах Microsoft Office. Если вы не обновляли ваш софт после установки на ПК, запустите Центр Обновления Windows и нажмите «проверку наличия обновлений». В случае наличия обновлений, вы можете установить их, перезагрузить компьютер и проверить наличие ошибки.
Этот пункт выполнять не обязательно, но желательно. Если вы полностью отключили обновление системы по собственным причинам, можете попробовать другие варианты устранения ошибки.
Отключение аппаратного ускорения
Данный способ поможет временно решить ошибку при направлении команды приложению Excel:
- Откройте программу Word или PowerPoint Microsoft Office.
- Перейдите в раздел «Дополнительно», в раздел «Экран».
- Установите галочку напротив «Отключить аппаратное ускорение обработки изображения» и нажмите «ОК».
Проверяйте работоспособность файла.
Полная переустановка Microsoft Office
Если из перечисленных способов ни один не справился с проблемой, попробуйте переустановить MS Office. Для полного удаления:


Всем добрый вечер, сегодня хочу рассказать, что надо делать если при открытии exсel документа открывается только оболочка, а сам документ не открывается(хотя если перетащить этот самый фаил в открытую оболочку, то документ открывается моментально).
Данная проблема решается следующим образом:
В 2003 офисе
- Открываем Exсel
- И в строке Игнорировать DDE -запросу от других приложений убираем галочку
- Вот и все.
В 2010 офисе
- Открываем Exсel
- И в строке Игнорировать DDE -запросу от других приложений убираем галочку
- Вот и все
Доп поисковые запросы: файл excel не открывается, файл excel открывается пустым, почему не открывается файл excel, не открываются файлы excel 2007, не открывается файл excel 2010, excel перестал открываться файл, не открывается файл excel 2003, не открывается файл excel xlsx, не открываются файлы word excel,
- Excel не отвечает.
- Excel перестал работать.
- Из-за проблемы программа перестала работать правильно.
- Запустите Excel в безопасном режиме
- Отключить надстройки
- Установите последние обновления
- Проверьте, генерируется ли файл сторонним
- Выполнить выборочный запуск

Чтобы выяснить, приводит ли Excel к сумасшествию что-то внешнее, лучше всего запустить его в Безопасном режиме. Для этого нажмите CTRL при запуске программы или запустите командную строку, введите excel. exe/safe и нажмите Enter клавиша на клавиатуре.

Чтобы отключить все надстройки, нажмите Файл > Параметры > Надстройки. Оттуда выберите Надстройки COM и нажмите кнопку Перейти. Теперь обязательно снимите все флажки в списке включенных надстроек и нажмите ОК. Наконец, закройте Excel , перезагрузите компьютер Windows 10 , и все готово, надеюсь.

Возможно, ваша установка Office еще не получила новые обновления из-за определенного параметра в Windows 10. Чтобы быть уверенным, что вы всегда будете получать самые последние обновления, нажмите ключ Windows + I запустить приложение «Настройки».
После этого нажмите Обновление и безопасность и выберите Дополнительные параметры. В этом разделе пользователи должны увидеть « Давать мне обновления для других продуктов Microsoft, когда я обновляю Windows. Убедитесь, что он включен, затем вернитесь на один шаг назад и нажмите « Проверить наличие обновлений».

Нажмите клавишу Windows + R , введите msconfig и, наконец, нажмите клавишу Ввод. Вы должны увидеть окно Конфигурация системы , просто перейдите на вкладку Общие и выберите Выборочный запуск. После этого перезагрузите компьютер с Windows 10 и проверьте, работает ли Excel.
Надеюсь, это поможет!
Об Excel, не отвечающем на Windows 10
Microsoft Excel — одна из самых распространенных, необходимых и мощных компьютерных программ, которые используется во всем мире на рабочем месте.
Тем не менее, Microsoft Excel имеет тенденцию зависать, давать сбой или прекращать работу во время сложных электронных таблиц. В такой ситуации пользователи получают сообщение об ошибке: « Excel не открывается в Windows 10 ″, « Excel не работает » или «Excel перестал работать». Это может произойти, если вы обновили Windows 7,8 до Windows 10.
Чтобы исправить не отвечающий файл Excel, мы рекомендуем этот инструмент:
Это программное обеспечение предотвратит повреждение и повреждение данных книги Excel, таких как данные бизнес-аналитики, финансовые отчеты и другую аналитическую информацию. потеря данных. С помощью этого программного обеспечения вы можете восстановить поврежденные файлы Excel и восстановить каждое визуальное представление и набор данных в исходное неповрежденное состояние за 3 простых шага:
- Загрузить инструмент восстановления файлов Excel с оценкой Отлично от Softpedia, Softonic и CNET.
- Выберите поврежденный файл Excel (XLS, XLSX) и нажмите Восстановить , чтобы начать процесс восстановления.
- Просмотрите исправленные файлы и нажмите Сохранить файл , чтобы сохранить файлы в нужном месте.
Просмотрите исправления, указанные ниже, а также узнайте причины, по которым Excel не работает после обновления Windows 10 проблема.
Лучшее Мягкий Программное обеспечение, чтобы исправить ошибку Excel, не отвечающую на проблему с Windows 10
Поскольку ручные методы требуют много времени и технических средств, они не охватят больше, если вы не разбираетесь в компьютере. Чтобы решить проблему, связанную с Excel, рекомендуется использовать MS Excel Repair Tool , чтобы исправить ошибки Excel.
Этот инструмент не только устраняет все виды проблем, ошибок и повреждений в книгах Excel, а также восстановить удаленные данные Excel. Он очень прост в использовании и может использоваться как с операционными системами Windows, так и с Mac. Этот инструмент поддерживает все версии Excel.


Как исправить, что Excel не отвечает после обновления Windows 10?
Вот несколько лучших ручных исправлений, перечисленных ниже, которые помогут вам исправить Excel не открывается в Windows 10 или Excel не отвечает на запросы Windows 10 , как проблемы.
1: Попробуйте Запуск Excel в безопасном режиме
2: попробуйте отключить надстройки
3: Восстановите Microsoft Office
4 : Изменение настроек принтера.
5: конкретный файл MS Excel не отвечает
6: попробуйте отключить аппаратное ускорение графики
7: устраните проблему с защищенным просмотром
Метод 1. Попробуйте запустить Excel в безопасном режиме
Если ваш MS Excel не отвечает после обновления Windows 10 или ваша электронная таблица зависла, попробуйте запустить Excel в безопасном режиме. Для этого выполните следующие действия:
- Нажмите Windows + R .
- Введите превосходный. exe/safe

- Нажмите OK , чтобы запустить программу MS Excel в безопасном режиме.
- Теперь откройте файл Excel, который не отвечает.
Попробуйте отключить надстройки
Попробуйте отключить надстройки, если вы регулярно сталкиваетесь с замедлением работы MS Excel, не отвечающего , зависает или зависает на вашем компьютере. Выполните следующие действия, чтобы отключить надстройки:
- Нажмите Windows + R .
- Введите excel.exe/safe
- Нажмите OK , чтобы запустить программу MS Excel.
- В MS Excel, щелкните значок файл в верхнем левом углу экрана и нажмите кнопку Параметры Excel

- Теперь щелкните надстройки в боковом меню.
- Выберите надстройки Excel и нажмите кнопку перейти , чтобы получить доступ экран выбора надстроек.


Метод 3. Восстановите Microsoft Office
Если проблема MS Excel не работает на ПК/ноутбуке с Windows 10, то это может быть связано с повреждением файлов. Эта проблема может быть решена с помощью функции восстановления программы MS Office в вашей системе. Для этого выполните следующие действия:
- Щелкните значок Windows , прокрутите вниз и щелкните Система Windows.
- Коснитесь параметра Панель управления в системной папке Windows



Часто Microsoft Excel может перестать отвечать, если не может установить связь с принтером по умолчанию на вашем ПК/ноутбуке. Обычно это происходит, когда принтер подключен к вашему компьютеру и возникают проблемы, или если драйверы не обновлены.
Вы можете изменить принтер по умолчанию на ПК на Microsoft XPS Document Writer. Выполните следующие действия, чтобы изменить настройки принтера:
- Щелкните правой кнопкой мыши кнопку Пуск
- Щелкните Диспетчер устройств option

- Затем щелкните вкладку Действие
- Щелкните параметр Устройства и принтеры


После установки Microsoft XPS Document Writer в качестве принтера по умолчанию на вашем компьютере откройте MS Excel и проверьте, решена ли проблема.
Конкретный файл MS Excel не отвечает
Если ваш MS Excel нормально работает на вашем ПК и проблема возникает только на некоторых ular файлы MS Excel, которые не отвечают. Затем эту проблему можно решить, очистив условное форматирование для этой конкретной электронной таблицы.
Выполните следующие действия, чтобы выполнить условное форматирование:

- Это очищает Условное форматирование с определенного листа.
- Выберите другие вкладки в нижней части листа и затем снимите условное форматирование на этих листах.
- Сейчас , сохраните файл Excel с новым именем, чтобы исходный файл Excel также был на вашем компьютере.
После выполнения вышеупомянутых шагов, если он исправит ошибку проблема с MS Excel не работает или зависает, замедляется ваша система, затем подтверждается, что проблема вызвана форматированием на определенном листе в конкретном файле MS Excel.
Попробуйте отключить аппаратное ускорение графики
Попробуйте отключить аппаратное ускорение графики, чтобы позволить MS Excel работать после обновления Windows 10, для этого выполните следующие действия:
- Откройте MS Excel
- Установите флажок «Отключить аппаратное ускорение графики»

Метод 7. Устранение проблемы с защищенным просмотром

- Нажмите Защищенный просмотр
- Снимите все флажки

Также измените указанные ниже настройки
- В настройках центра управления безопасностью. ,
- Нажмите «Настройки блокировки файлов»

Шаги по использованию Excel Recovery Tool
Вкл. Mac? См. Раздел Автоматическая проверка обновлений Office для Mac.
Щелкните здесь, чтобы получить последние обновления для версий Office, использующих установщик Windows (MSI).
Выберите свою версию Office
Если вы не знаете, какая версия У вас есть Office, см. Какую версию Office я использую?
Не знаете, какой у вас тип установки?
Разверните этот раздел, если вы не уверены в своем типе установки
Откройте приложение Office, чтобы проверить тип установкиПримечание: Если вы можете Не открывайте приложение, чтобы проверить тип установки, попробуйте сначала выполнить более распространенные действия по удалению «нажми и работай» или MSI.
- Создать или откройте существующий файл и выберите Файл > Учетная запись (или может быть написано Учетная запись офиса ).
- В разделе «Информация о продукте» найдите кнопку О и проверьте следующее:Нажми и работайУстановки нажми и работай имеют версию и сборку число, а и включите фразу Click-to-Run .Следуйте инструкциям Click-to-Run или MSI ниже.У установки MSI нет номера версии или сборки.Microsoft Установки магазина имеют номер версии и сборки и включают фразу Microsoft Store .Если у вас установлен этот тип установки, выберите вкладку Microsoft Store.
Более новые версии Office 2013 Office 2010 Office 2007 Office 2003Новые версии Office
Откройте любое приложение Office, например Word, и создайте новый документ. Перейдите в Файл > Учетная запись (или Учетная запись офиса , если вы открыли Outlook). В разделе Информация о продукте выберите Параметры обновления > Обновить сейчас. Примечание: вам может потребоваться сначала нажать Включить обновления , если вы не видите справа вариант Обновить прочь. Закройте окно « Вы в курсе! » после того, как Office завершит проверку и установку обновлений.
Вы можете также используйте кнопку Параметры обновления , чтобы Отключить обновления или Просмотреть обновления , которые были ранее установлены. Office в Microsoft StoreЕсли вы приобрели Office из приложения Microsoft Store на своем устройстве Windows, вы можете обновить Office из того же места!
- Выйти из всех приложений Office.
- Откройте приложение Microsoft Store , набрав «Microsoft Store» в строке поиска на панели задач и нажмите Enter .
- Щелкните и убедитесь, что вы вошли в учетную запись Microsoft, связанную с вашей лицензией Office.
- Щелкните значок > выберите Загрузки и обновления .
- Нажмите Получить обновления .
Не работает? Попробуйте следующее
- Убедитесь, что ваш компьютер подключен к Интернету.
- Если Параметры обновления отсутствуют и есть только кнопка О , вы либо установите корпоративную лицензию или ваша компания использует групповую политику для управления обновлениями Office. Попробуйте Центр обновления Майкрософт или обратитесь в службу поддержки вашей компании.
- Чтобы загрузить обновление вручную, см. Обновления Office.
- Если вы хотите обновить Office, но не можете открыть ни одно из своих приложений Office, попробуйте восстановить пакет Office:
Перейти в Панель управления > Программы > Удаление программы .
Найдите и выберите свою версию Microsoft Office на вашем компьютере. На панели вверху нажмите Изменить .
Выберите Быстрое восстановление > Ремонт . Если это не помогло, повторите эти шаги, но вместо этого выберите Онлайн-ремонт . Если вам по-прежнему не удается открыть какие-либо приложения, удалите и повторно установите Office. - Перейти в Панель управления > Программы > Удаление программы .
- Найдите и выберите свою версию Microsoft Office на вашем компьютере. На панели вверху нажмите Изменить .
- Выберите Быстрое восстановление > Ремонт . Если это не помогло, повторите эти шаги, но вместо этого выберите Онлайн-ремонт . Если вам по-прежнему не удается открыть какие-либо приложения, удалите и повторно установите Office.
Office 2013
Откройте любое приложение Office 2013, например Word, и создайте новый документ. Нажмите Файл > Учетная запись (или Учетная запись Office , если вы открыли Outlook 2013). В разделе Информация о продукте выберите Параметры обновления.

Посмотрите эти шаги в видео.
Нажмите Включить обновления , если опция доступна.
Выберите Обновить сейчас , чтобы вручную проверить и установить обновления Office. Закройте окно « Вы в курсе! » после того, как Office завершит проверку и установку обновлений.
- Убедитесь, что ваш компьютер подключен к Интернету.
- Если Параметры обновления отсутствуют в разделе Информация о продукте , а Кнопка «О программе» — единственный доступный вариант: либо у вас есть корпоративная лицензия, либо ваша компания использует групповую политику для управления обновлениями Office. Попробуйте Центр обновления Майкрософт, чтобы получить последние обновления, или обратитесь в службу поддержки вашей компании.
- Чтобы загрузить обновление вручную, см. Обновления Office.
- Если вы хотите обновить Office, но не можете открыть ни одно из своих приложений Office, попробуйте восстановить свой пакет Office.
Office 2010
- Откройте любое приложение Office 2010, например Word 2010, и создайте документ.
- Перейдите в Файл > Справка > Проверить обновления .
- Выберите Установить обновления или Проверить наличие обновлений . Если ни один из вариантов недоступен, выполните дополнительные действия, указанные во всплывающем окне, которое появляется после выбора Проверить наличие обновлений .
- Убедитесь, что ваш компьютер подключен к Интернету.
- Если параметр «Обновление» отсутствует или вы не можете выполнить обновление, попробуйте Центр обновления Майкрософт, чтобы установить обновления Office через Windows.
- Чтобы загрузить обновление вручную, см. Обновления Office.
- Если вы хотите обновить Office, но не можете откройте любое из приложений Office, попробуйте восстановить пакет Office:
Перейдите в Панель управления > Программы > Удаление программы .
Найдите и выберите свою версию Microsoft Office на вашем компьютере. На панели выше нажмите Изменить .
Если вы хотите обновить Office, но не можете открыть ни один из своих Приложения Office, попробуйте восстановить свой пакет Office. - Перейдите в Панель управления > Программы > Удаление программы .
- Найдите и выберите свою версию Microsoft Office на вашем компьютере. На панели выше нажмите Изменить .
- Если вы хотите обновить Office, но не можете открыть ни один из своих Приложения Office, попробуйте восстановить свой пакет Office.
Office 2007
Благодарим вас за использование Office 2007. Если вы ищете обновления, поддержка Office 2007 закончилась.
Чтобы использовать новейшие функции и получить самые последние обновления безопасности, мы рекомендуем вам получить последнюю версию Office.
Office 2003
Благодарим вас за использование Office 2003. Если вы ищете обновления, поддержка Office 2003 закончилась.
Чтобы использовать новейшие функции и получать самые свежие обновления безопасности, мы рекомендуем вам установить последнюю версию Office.
Безопасный режим позволяет запустить Excel без возникла определенные запуска программы. Можно открыть Excel в безопасном режиме, нажав и удерживая Ctrl при запуске программы, или используя параметр/safe (/ Safe excel. exe) при запуске программы из командной строки. При запуске Excel в безопасном режиме, он пропускает функции и параметры, такие как дополнительный автозагрузки, измененных панелей инструментов, папку xlstart и надстройки Excel. Тем не менее надстройки COM будут исключены.
Если проблему удалось решить после запуска Excel в безопасном режиме, см. : Устранение неполадок, возникающих при загрузке Excel.
Если ваша проблема не устранена после запуска Excel в безопасном режиме, перейдите к следующему пункту списка.
При необходимости можно задать Центр обновления Windows для автоматической загрузки и установки рекомендованные обновления. Установка никаких важных рекомендаций и оптимизации обновлений часто можно Устранение проблем с заменив устаревшие файлы и корректировать уязвимостей. Установка последних обновлений для Office, выполните действия, описанные в этой статье: Обновление Office и вашего компьютера.
Если Excel используется другим процессом, эта информация будет отображаться в строке состояния в нижней части окна Microsoft Excel. При попытке выполнения других действий Excel во время работы, Excel может не отображаться. Подождите, пока в процессе завершить задачу свою работу, перед активацией другие действия.
Хотя надстроек можно расширить возможности, они могут иногда мешал или конфликтов с Excel. Попробуйте запустить Excel без надстроек, чтобы увидеть, если проблема не исчезнет.
Если вы используете систему Windows 10, выберите Пуск > Все программы > Система Windows > выполнить > введите Excel/safe в окне » выполнить «, а затем нажмите кнопку ОК.
Если вы используете систему Windows 8, выберите команду выполнить в меню приложения > введите Excel/safe в окне » выполнить «, а затем нажмите кнопку ОК.
Если вы используете систему Windows 7, нажмите кнопку Пуск > введите Excel/safe в поле Найти программы и файлы, а затем нажмите кнопку ОК.
Снимите все флажки в списке и нажмите кнопку ОК.
Если проблема не возникает при запуске Excel, начните Включение надстройками один во время, пока не позволяет. Это позволит выяснить, какие надстройки является причиной проблемы. Убедитесь, что и перезапустите каждый раз при включении надстройки Excel.
Проанализируйте сведения о файле Excel и содержимого
Файлы Excel могут находиться на компьютере в течение длительного времени. Они будут обновлены до версии из версии и часто будут пересылаться из одного пользователя другому пользователю. Как правило пользователь наследует файла Excel, но не знаете, что включено в файле. Следующее может привести к производительности или поврежденных вопросы:
Формулы ссылки на целые столбцы.
Создание ссылок на нечетного числа элементов в аргументах формулы массива.
Сотни или возможно тысяч объектов скрытых или 0 высота и ширина.
Лишним стили, вызванные часто используемые при копировании и вставке книги.
Определенные имена лишним и недопустимые.
Если эти действия не решило проблему, перейдите к следующему пункту в списке.
Установите флажок ли ваш файл создается по сторонних разработчиков
Иногда приложением стороннего создаются файлы Microsoft Excel. В этом случае файлы могут быть созданы неправильно, а некоторые функции могут работать неправильно при открытии файлов в Microsoft Excel. В этом случае проверки возможностей в новые файлы из-за пределов приложение стороннего производителя. Если функции работают правильно, необходимо убедиться, что третьей стороне о проблеме.
Если после проверки вне приложения сторонних ваша проблема не устранена, перейдите к следующему пункту в списке.
Выполните Выборочный запуск, чтобы определить, конфликтует ли программы, процесса или службы с помощью Excel
При запуске Windows некоторыми приложениями и службами начала автоматически, а затем запустить в фоновом режиме. Эти приложения и службы может мешать другого программного обеспечения на Компьютере. Выполнение Выборочный запуск (также известную как «чистой загрузки») помогает обнаружить проблемы с приложениями конфликтующих. Выполните Выборочный запуск, выберите один из приведенных ниже ссылок в зависимости от установленной версии Windows, а затем следуйте инструкциям, приведенным в статье:
Выборочный запуск используется для выявления оскорбительного процесс, службы или приложения, конфликтующей с Excel.
Если ваша проблема не устранена после повторного создания профиля, перейдите к следующему пункту в списке.
Восстановление программ Office может устранить проблемы с Excel не отвечает, зависает или зависает счет автоматического исправления ошибок в файлах Office. Инструкции по таким образом, см. : Восстановление приложений Office.
Проверка наличия конфликтов с Excel антивирусной программы:
Дополнительные способы устранения неполадок
Если методы, упомянутых ранее не решило проблему, проблема может быть либо файл определенных или окружающей среды. Ниже описывается устранение дополнительных проблему, которая может привести к сбою или повесить в Excel.
Факторов окружающей среды
При устранении неполадок сбои факторов окружающей среды менее важен, чем содержимое файла и надстройки. Помогут определить причину проблему, выполнив следующие действия:
Следуйте советам по устранению неполадок.
Проверка файлов в cleanest среде.
В следующих разделах описаны некоторые области, которые стоит узнать.
Где хранится файл
Перемещение файла на локальном компьютере помогут определить, есть ли проблема с файлом или в котором сохранен файл. Некоторые проблемы могут возникнуть при сохранении файла Excel по сети или на веб-сервере. Рекомендуется сохранить файл на локальном компьютере. Это следует делать в следующих случаях:
• Перенаправление папки «Документы» на расположение сервера
• Удаленный рабочий стол или Citrix
• Виртуализированной среде. Дополнительные сведения о программного обеспечения корпорации Майкрософт, которая выполняется в виртуализированной среде следующей статье: Политика поддержки для запуска в программном обеспечении виртуализации оборудования сторонних программного обеспечения Майкрософт.
Файлы Excel может стать достаточно большим при добавлении большого количества форматирования и фигур. Убедитесь в том, что она имеет достаточно оперативной памяти для запуска приложения. Требования к системе для набора приложений Microsoft Office перейдите в следующих статьях Майкрософт:
При запуске Excel, она проверяет принтера по умолчанию и видео драйверы, которые будут отображаться в книгах Excel. Excel интенсивная принтер и будет работать медленнее, если при сохранении файлов Excel страничный режим. Тестирование файла, используя различные принтеры, например драйвер принтера записи XPS-документов Microsoft или видеодрайвера VGA будет определить, является ли проблема с определенным принтером или видеодрайвера.
Если вы по-прежнему красная или поврежденных после возникли проблемы в Excel при работе с помощью разрешение описанных здесь, нужно связаться службы поддержки Майкрософт для интерактивной устранения неполадок.
