Не могу обновить защиту от шпионских программ в Windows 10/7/8, 8
Наличие всего актуального имеет первостепенное значение. Можно было бы оправдать переход с Windows 7 на Windows 8 или Windows 10 с помощью новейших обновлений защиты, которые устраняют угрозы вирусов и шпионских программ. Тем не менее, даже самые отличительные преимущества иногда терпят неудачу. А именно, умеренное количество пользователей не получало никаких обновлений Защитника Windows в Windows 10 или Windows 8/8.1, соответственно.
Для решения этой проблемы мы предоставили список наиболее жизнеспособных решений. Если вы не видите обновлений определений для Защитника Windows, постепенно перемещайтесь по списку.
Windows 10/8 не будет обновлять защиту от вирусов и шпионских программ? Вот несколько жизнеспособных решений
Выполните следующие действия для обновления Защитника Windows через Центр безопасности:
Если ошибка не устранена, выполните дополнительные действия, которые мы предоставили ниже.
Убедитесь, что не установлен сторонний антивирус
Теперь вы уже знаете, что в Windows 10 нет места для двух решений для защиты от вредоносных программ. В любом случае, для любой итерации Windows. Если вы решите доверять стороннему антивирусу, Защитник Windows будет автоматически отключен. Теперь, если вы тем временем решите использовать Защитника Windows, очень важно удалить все следы стороннего антивируса, которые предшествовали ему.
Поэтому для того, чтобы Защитник Windows работал без проблем, необходима тщательная очистка. Вы можете перемещаться и очищать связанные файлы самостоятельно или использовать сторонний инструмент, который сделает это за вас. Существует огромный список доступных Деинсталляторов и Очистителей, поэтому мы рекомендуем проверить наш список лучших доступных инструментов.
Эти инструменты очистят все оставшиеся файлы, и после перезагрузки Защитник Windows должен работать нормально. Однако, если это не так, вы можете сделать еще несколько вещей.
Перезапустить сервисы
Перезапуск выделенного сервиса для Центра безопасности также может помочь. Если Защитник Windows активен, эта служба должна автоматически запускаться вместе с системой. Однако из-за небольшой ошибки некоторые системные службы имеют тенденцию останавливаться. Кроме того, перезапуская службу под рукой, вы перезапускаете системное приложение, и это может привести к срабатыванию Защитника Windows.
Вот где найти сервис и как его перезапустить:
Запустить SFC
Когда встроенные системные ресурсы начинают выходить из строя, шаги по устранению неполадок, которые мы обычно используем в сторонних приложениях, недоступны. Вместо этого мы можем использовать встроенные инструменты. Одним из часто используемых инструментов для устранения системных ошибок является средство проверки системных файлов, также известное как SFC. Этот инструмент запускается через командную строку и проверяет целостность системных файлов.
Вот как запустить SFC в Windows 10:
Используйте CMD для обеспечения обновления
Командная строка вступает в игру в тех случаях, когда вам нужно полностью контролировать свою систему. Очистка обновлений с причиной зависания и перезапуск процесса обновления могут быть легко выполнены с помощью нескольких команд. После того, как вы это сделаете, цикл обновления должен продолжать работать как задумано – без ошибок и вовремя.
Выполните следующие действия, чтобы принудительно установить обновления Защитника Windows с помощью командной строки:
Проверьте групповую политику
Как мы уже говорили, при установке стороннего антивируса Защитник Windows автоматически отключается. Система позаботится об этом. Однако, если вы передумали, возвращение к Защитнику Windows для некоторых пользователей может быть довольно сложной задачей. А именно, чтобы восстановить Защитник Windows, необходимо подтвердить, что эта функция включена в редакторе групповой политики.
Вот что вам нужно сделать:
Выполните следующие действия, чтобы настроить параметры реестра, связанные с Защитником:
Скачать обновления вручную
Если проблема не устранена и Windows просто не соответствует требованиям, вы можете попробовать обновить базу данных вирусов и шпионских программ вручную. А именно, все последние определения хранятся в Интернете, на специальном веб-сайте. Вы можете перемещаться по нему и загружать соответствующие обновления определений, в зависимости от вашей версии ОС (Windows 10 или Windows 8/8.1) и архитектуры системы.
Выполните следующие шаги, чтобы установить обновления для Защитника Windows вручную:
Сброс ПК до заводских значений
Наконец, если вы все еще не можете решить проблему после всех предыдущих шагов, мы предлагаем восстановить Windows по умолчанию. Это намного лучше, чем переустановка, поскольку вы сохраняете свои файлы. Это скорее обновление для системы и жизнеспособное последнее средство, если системные функции доставляют вам неудобства.
Выполните следующие действия, чтобы восстановить заводские настройки вашего компьютера:
Это оно. Мы надеемся, что это было информативное чтение, и теперь вы можете без проблем обновить Защитник Windows. Это определение нужно всегда обновлять, поэтому пренебрегать им довольно опасно.
Кроме того, не забудьте высказать свое мнение об этой проблеме и предложить альтернативные решения. Раздел комментариев чуть ниже.
Симптомы
При первом запуске ноутбук или настольный компьютер с Windows 7 и Microsoft Security Essentials предварительно установлена, может появиться следующее сообщение об ошибке:
Не удалось обновить определения вирусов и шпионского по
Microsoft Security Essentials не может проверить обновления определений вирусов и шпионских программ. Убедитесь, что компьютер подключен к Интернету и повторите попытку.
Причина
Эта проблема может возникнуть, если компьютер не подключен к Интернету.
Решение
Чтобы устранить эту проблему, убедитесь, что компьютер подключен к Интернету и повторите попытку загрузить обновления определений вирусов и шпионского ПО.
При наличии проблем с подключением к Интернету, щелкните следующую ссылку и следуйте инструкциям:
Подключение к ИнтернетуПосле подключения к Интернету, выполните следующие действия для загрузки обновлений Microsoft Security Essentials.
Для запуска Microsoft Security Essentials, выполните одно из следующих действий.
Дважды щелкните ярлык на рабочем столе Microsoft Security Essentials.
Нажмите кнопку Пуск

, введите в поле Найти программы и файлы Microsoft Security Essentials и в списке программ выберите Microsoft Security Essentials .
Перейдите на вкладку обновление и нажмите кнопку Обновить.
Подождите, как Microsoft Security Essentials проверяет и загружает все доступные обновления.
Дополнительные сведения
Дополнительные сведения о Microsoft Security Essentials посетите веб-узел Microsoft Security Essentials.
Почему не обновляется Microsoft Security Essentials
Время от времени пользователи Microsoft Security Essentials сталкиваются с проблемами. Причины могут быть самые разные. В данной статье мы рассмотрим самые распространенные проблемы и способы их решения.
Самые популярные ошибки обновления Секьюрити Эссенциале
Чаще всего, одной из самых основных проблем в подобной ситуации является интернет-соединение, его отсутствие, или же просто проблемы в настройках самого браузера.
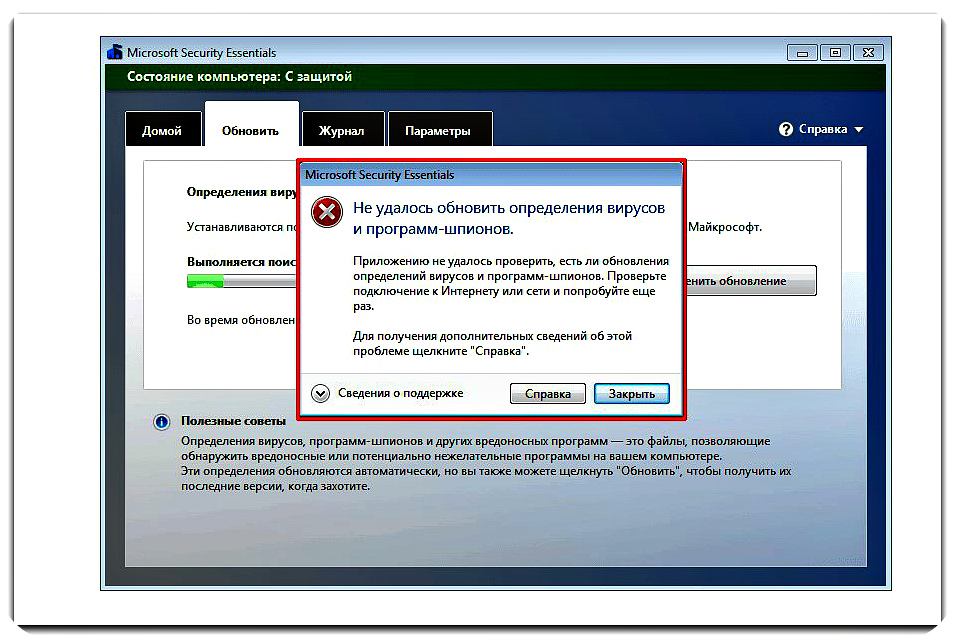
Способы решения проблем связанных с интернетом
Изначально нужно проверить есть ли соединение. Для этого внизу в правом углу размещена иконка подключения по сети или сеть Wi-Fi. Если интернет подсоединен, тогда приступаем к следующему этапу.
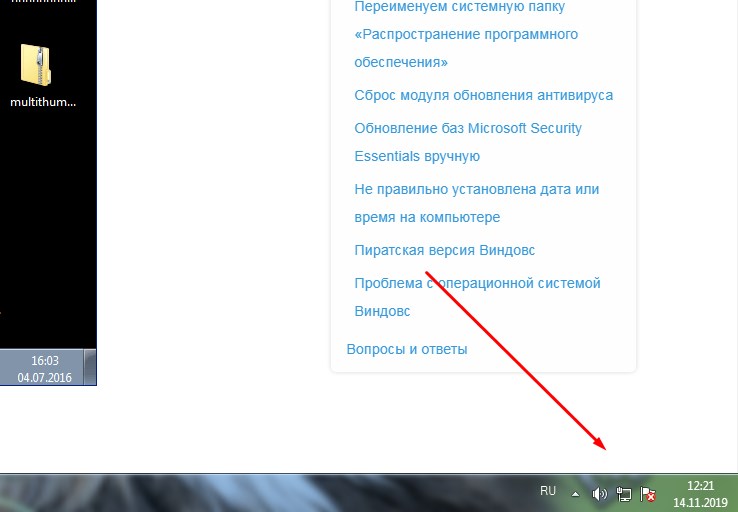
Сброс настроек браузера
Для этого нужно действовать следующим образом:
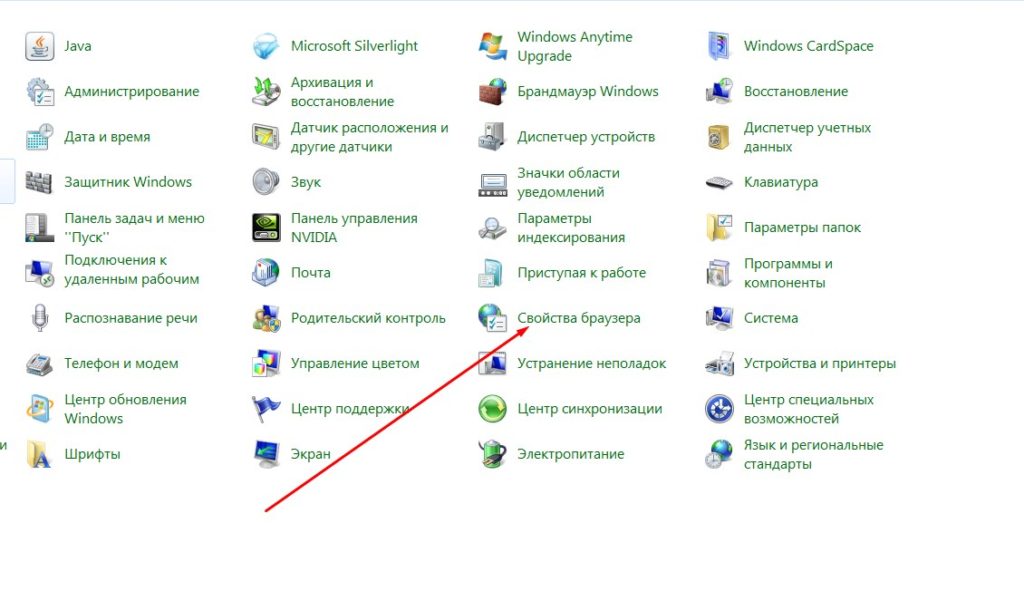
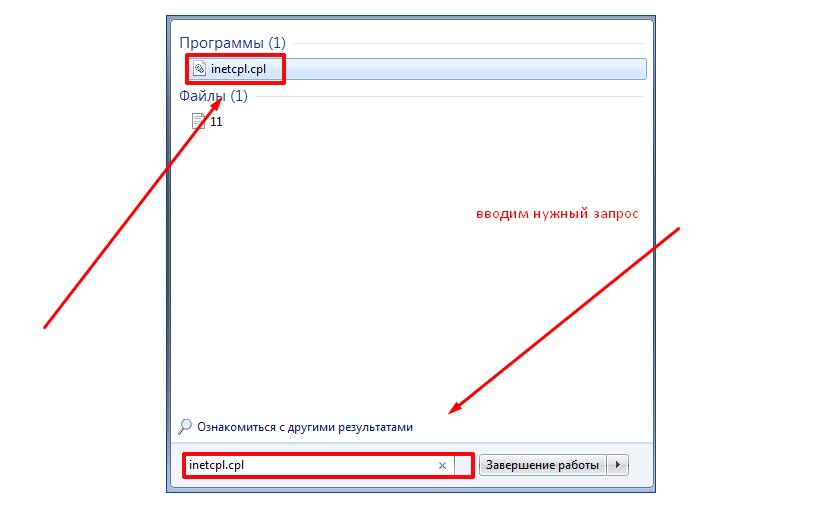
Вводим в поиск inetcpl.cpl.
Если же данные действия не сработали, действуем дальше.
Меняем браузер по умолчанию
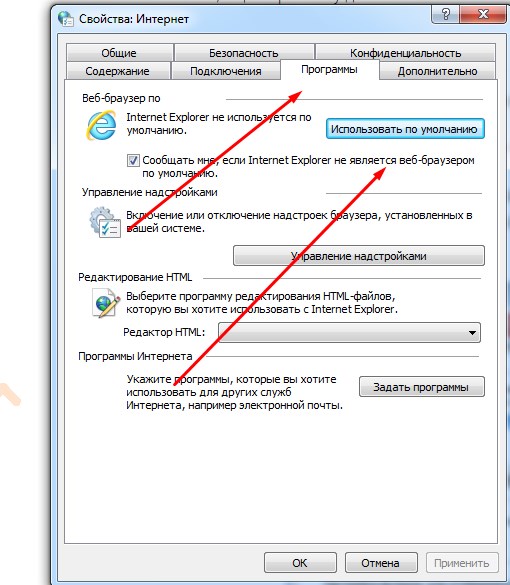
Выставляем по умолчанию
Другие причины отсутствия обновления
Теперь рассмотрим, как переименовать папку в системе «Распространение программного обеспечения»
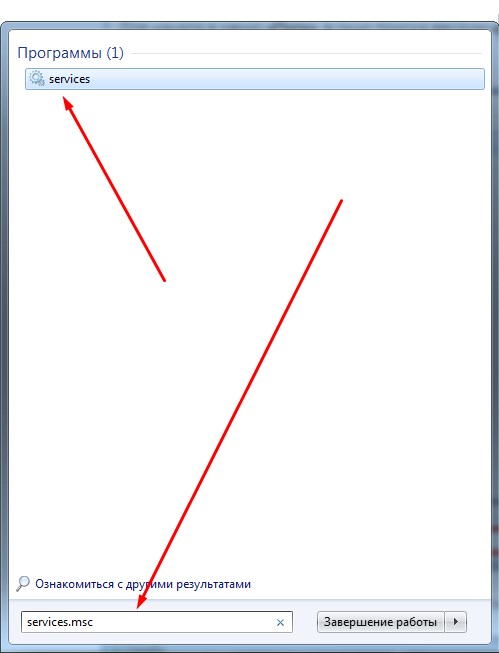
Теперь из представленного перечня нужно отыскать службу автообновления и деактивировать ее.
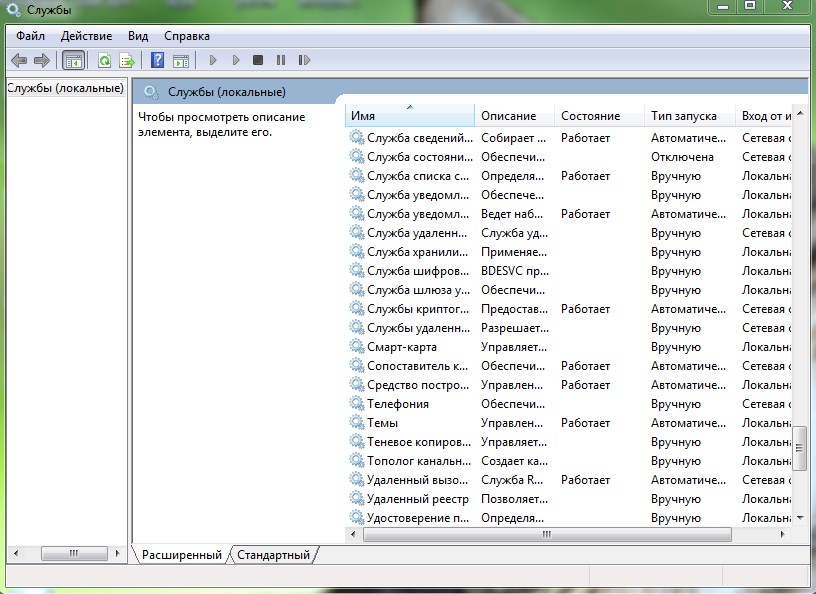
Снова в поиске указываем «cmd». Переходим в командную строку.И вводим команды указанные на картинке.
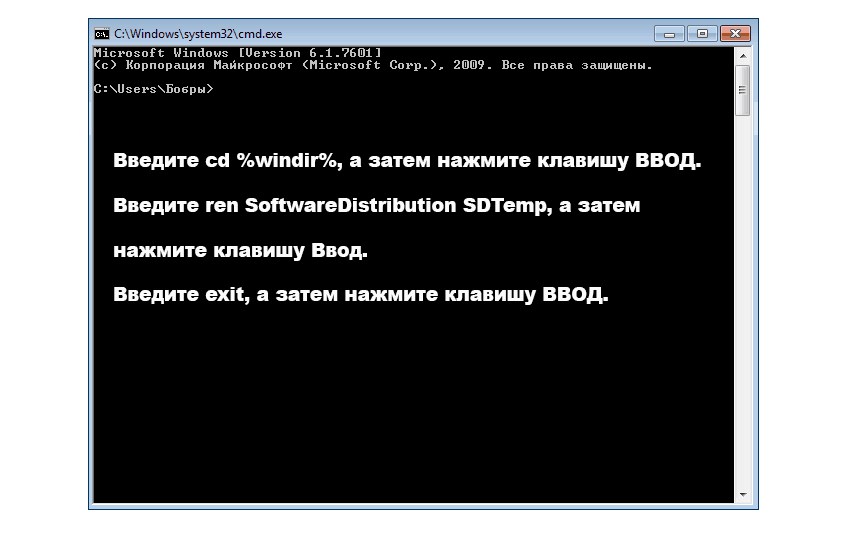
Приступаем к обновлению базы, если это не помогло, действуем дальше.
Сбрасываем модуль обновления антивируса
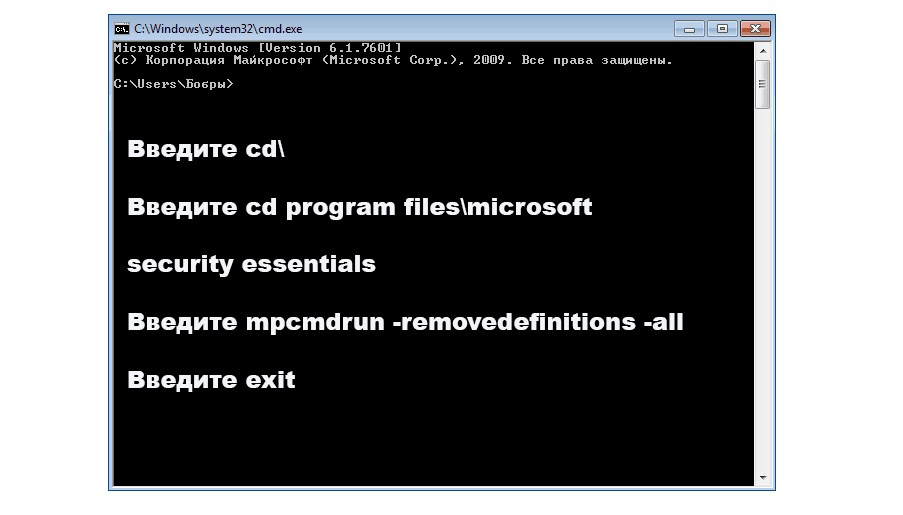
Команды для ввода
Ручной способ обновления баз Microsoft Security Essentials
Еще одна очень часто встречаемая программа, когда данные не совпадают с реальными. Поэтому нужно проверить дату и время.
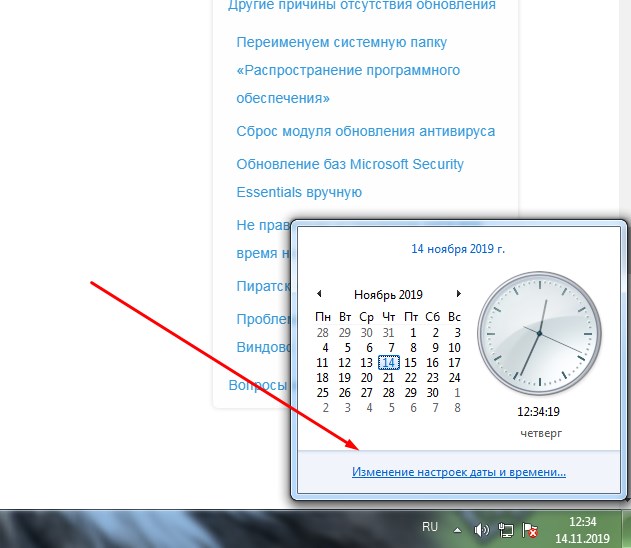
Вписываем правильную дату и время.
Пиратская версия Windows
Когда у пользователя стоит не лицензированная версия, есть вероятность, что обновления не смогут быть установлены. Поскольку система автоматически блокирует скачивание каких-либо обновлений.
Кликаем на пуск, после чего выбираем «Компьютер», далее смотрим на наличие лицензии. Внизу должен располагаться ключ, соответствующий наклейке в комплекте с установленным диском. Когда ключ отсутствует, обновить антивирус не получится.
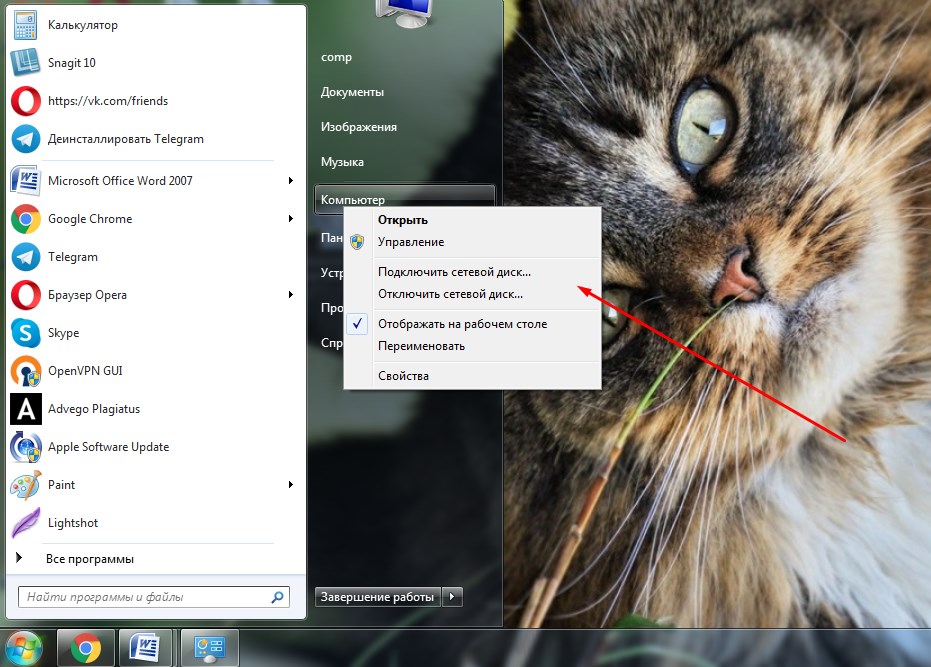
Проверяем версию антивируса
Проблема с ОС Windows
Если же ранее представленные варианты решения проблемы не помогли, может быть что ситуация связана с ОС, которая повредилась в процессе каких-то действий, например чистки реестра. Или как вариант это результат влияния вредоносных программ. Чаще всего самым ключевым симптомом являются оповещения об ошибке. Предстоит заново установить Microsoft Security Essentials.
Заключение
В данной статье мы рассмотрели, почему не обновляется Microsoft Security Essentials, какие самые распространенные причины такой проблемы. Если ранее описанные варианты для решения ошибки не помогли, обратитесь в техническую службу поддержки или же переустановите Essentials.
Периодически, у некоторых пользователей Microsoft Security Essentials возникают проблемы с обновлением. Причин для этого может быть несколько. Давайте разберемся, почему так происходит?
1. Базы не обновляются в автоматическом режиме.
2. В процессе проверки программа выводит сообщение, что обновления не могут быть установлены.
3. При активном подключении к интернету, загрузить обновления не получается.
4. Антивирус постоянно выводит сообщения о невозможности произвести обновление.
Зачастую, причиной таких проблем является интернет. Это может быть отсутствие подключения или проблемы в настройках браузера Интернет Эксплорер.

Решаем проблемы связанные с интернетом
Для начала необходимо определить, есть ли вообще подключение к интернету. В правом нижнем углу посмотрите на иконку подключение по сети или сеть Wi-Fi. Иконка сети не должна быть перечеркнута, а в значке Вай Фай не должно быть никаких символов. Проверьте наличие интернета на других приложениях или устройствах. Если все остальное работает, переходим к следующему действию.

Сбрасываем настройки браузера
1. Закрываем браузер Интернет Эксплорер.
2. Переходим в «Панель управления». Находим вкладку «Сеть и Интернет». Заходим в «Свойства браузера». На экране отобразилось диалоговое окно для редактирования свойств интернета. Во вкладке дополнительно, нажимаем кнопку «Сброс», в появившемся окне повторяем действие и нажимаем «Ok». Ждем пока система применит новые параметры.

Можно перейти в «Свойства: Интернет», через поиск. Для этого в поле поиска необходимо ввести inetcpl.cpl. Открываем двойным кликом найденный файл и переходим в окно настройки свойств интернета.


3. Открываем Эксплорер и Эсентиале и пробуем обновить базы.
4. Если не помогло, ищем проблему дальше.
1. Перед тем как изменить браузер по умолчанию, закрываем все окна программ.
2. Заходим в диалоговое окно редактирования свойств интернета.
2. Переходим во вкладку «Программы». Здесь нам необходимо нажать кнопку «Использовать по умолчанию». Когда браузер по умолчанию измениться, вновь открываем Explorer и пробуем обновить базы данных в Microsoft Security Essentials.

Не помогло? Идем дальше.
1. Для начала в меню «Пуск», в окно поиска вводим «services.msc». Нажимаем «Enter». Этим действием мы перешли в окно служб компьютера.

2. Здесь нам необходимо найти службу автоматического обновления и отключить ее.
3. В поле поиска, меню «Пуск» вводим «cmd». Перешли в командную строку. Далее вводим значения как на картинке.

4. Затем опять переходим в службы. Находим автоматическое обновление и запускаем ее.
5. Пробуем обновить базы.
Сброс модуля обновления антивируса
1. Переходим в командную строку, указанным выше способом.
2. В открывшемся окне вводим команды как на рисунке. Не забываем после каждой нажимать «Enter».

3. Обязательно выполняем перезагрузку системы.
4. Опять пробуем обновиться.
Обновление баз Microsoft Security Essentials вручную
1. Если программа по прежнему не загружает автоматические обновления, пробуем обновиться вручную.
3. Загруженный файл, запускаем как обычную программу. Возможно потребуется запуск от администратора.
4. Проверяем наличие обновлений в антивирусе. Для этого открываем его и переходим во вкладку «Обновление». Проверяем дату последнего обновления.
Не правильно установлена дата или время на компьютере
Довольно популярная причина — дата и время в компьютере не соответствуют реальным данным. Проверьте соответствие данных.
1. Для того, чтобы изменить дату, в правом нижнем углу рабочего стола нажимаем 1 раз на дату. В появившемся окне нажимаем «Изменение настроек даты и времени». Меняем.
2. Открываем Essentials, проверяем, осталась ли проблема.

Пиратская версия Виндовс
У вас может стоять не лицензионная версия Windows. Дело в том, что программа была настроена таким образом, чтобы владельцы пиратских копий не могли ей воспользоваться. При повторных попытках обновления, система может быть полностью блокирована. Проверяем наличие лицензии. Нажимаем «Мой компьютер. Свойства». В самом низу в поле «Активация», должен быть ключ, который должен соответствовать наклейке в комплекте с установочным диском. Если ключа нет, то обновить эту антивирусную программу вы не сможете.

Проблема с операционной системой Виндовс
Если ничего не помогло, то скорее всего проблема в операционной системе, которая была повреждена в процессе очистки реестра, например. Или это следствие воздействия вирусов. Обычно главным симптомом данной проблемы, являются различные системные оповещения об ошибках. Если это так, то начнут возникать проблемы в других программах. Лучше такую систему переустановить. А потом уже заново установить Microsoft Security Essentials.
Вот мы и рассмотрели основные проблемы, которые могут возникнуть в процессе попытки обновить базы в программе Microsoft Security Essentials. Если совсем ничего не помогло можно обратиться в службу поддержки или попробовать переустановить Эсентиале.
Устранение неполадок обновления для Microsoft Security Essentials
Поддержка Windows 7 закончилась 14 января 2020 года.
Чтобы продолжить получать обновления системы безопасности от Майкрософт, мы рекомендуем перейти на Windows 11.
Microsoft Security Essentials автоматически работает с Центром обновления Майкрософт, чтобы обеспечить актуальность ваших определений вирусов и шпионских программ.
Вот некоторые распространенные проблемы с автоматическими обновлениями:
Отображаются сообщения о том, что не удалось выполнить обновления.
Несмотря на то, что ваш компьютер подключен к Интернету, не удается выполнить обновления.
Обновления не устанавливаются автоматически, как запланировано.
Самые распространенные причины проблем при обновлениях — это проблемы с подключением к Интернету. Если вы находитесь в сети, проблема может быть вызвана конфликтами с вашими настройками в Windows Internet Explorer.
Примечание: Чтобы выполнить эти действия, вам придется выйти из Internet Explorer. Поэтому распечатайте или запишите их либо скопируйте в другой файл, а затем поместите данную страницу в закладки, чтобы потом можно было легко найти ее.
Действие 1. Сбросьте параметры Internet Explorer.
Закройте все работающие программы, включая Internet Explorer.
Примечание: При сбросе этих параметров в Internet Explorer будут удалены временные файлы, файлы cookie, журнал браузера и ваши пароли в Интернете. Тем не менее избранные элементы не будут удалены.
Нажмите кнопку Пуск, в поле Начать поиск введите inetcpl.cpl, а затем нажмите клавишу ВВОД.
В диалоговом окне Свойства: Интернет откройте вкладку Дополнительно.
В разделе Сброс параметров настройки Internet Explorer нажмите кнопку Сброс, а затем еще раз нажмите кнопку Сброс.
Подождите, пока Internet Explorer завершит сброс параметров, а затем нажмите кнопку ОК.
Откройте Internet Explorer.
Откройте Microsoft Security Essentials, перейдите на вкладку Обновление, а затем щелкните Обновить. Если ошибка повторится, перейдите к следующему действию.
Действие 2. Назначьте Internet Explorer браузером, используемым по умолчанию.
В диалоговом окне Свойства: Интернет откройте вкладку Программы.
В разделе Веб-браузер по умолчанию щелкните Использовать по умолчанию. Нажмите кнопку ОК.
Откройте Microsoft Security Essentials. Откройте вкладку Обновление и выберите Обновить. Если ошибка повторится, перейдите к следующему действию.
Действие 3. Убедитесь, что на компьютере правильно настроены дата и время.
Если в отобразившемся сообщении об ошибке есть код 0x80072f8f, то проблема скорее всего вызвана неправильной датой или временем на компьютере.
Чтобы сбросить параметры даты и времени на компьютере, выполните действия, описанные в статье Устранение поврежденных сочетаний клавиш и общих задач обслуживания системы.
Действие 4. Измените имя папки «Распространение программного обеспечения» на компьютере.
Останов службы автоматического обновления
Нажмите кнопку Пуск, щелкните Выполнить, введите services.msc, а затем нажмите кнопку ОК.
Щелкните правой кнопкой мыши службу Автоматическое обновление и выберите Остановить.
Сверните оснастку «Службы».
Переименуйте каталог SoftwareDistribution указанным ниже образом.
Нажмите кнопку Пуск, щелкните Выполнить, введите cmd, а затем нажмите кнопку ОК.
Введите cd %windir%, а затем нажмите клавишу ВВОД.
Введите ren SoftwareDistribution SDTemp, а затем нажмите клавишу Ввод.
Введите Exitи нажмите клавишу Ввод.
Запустите службу автоматического обновления указанным ниже образом.
Разверните оснастку «Службы».
Щелкните правой кнопкой мыши службу Автоматическое обновление и выберите Запустить.
Закройте окно оснастки «Службы».
Действие 5. Сбросьте модуль обновления антивирусной программы Майкрософт на компьютере.
Нажмите кнопку Пуск, последовательно щелкните Все программы и Стандартные, правой кнопкой мыши щелкните Командная строка, а затем выберите Запуск от имени администратора.
В окне Командная строка введите указанные ниже команды, нажимая клавишу ВВОД после каждой команды.
cd program filesmicrosoft security essentials
mpcmdrun -removedefinitions -all
Действие 6. Вручную установите обновления определений вирусов и программ-шпионов
Щелкните Запустить. Последние обновления будут установлены на вашем компьютере.
Действие 7. Обращение в службу поддержки.
Если указанные выше действия не помогли, обратитесь в службу поддержки. Дополнительные сведения можно найти в разделе Служба поддержки клиентов.
Если заново нажать «обновить», то уже ничего не пишет о Защитнике, а просто пишет «Устройство обновлено». Но если через пару дней зайти в центр обновлений, то там снова появится надпись про ошибку обновления определений.
Если зайти в сам Защитник, то в статусе обновления написано «Ошибка подключения». При попытке обновить появится окно «Не удалось обновить определения вирусов и . Код ошибки: 0x80070002».
Я с такой проблемой столкнулся в Windows 10, но для предыдущих версий решение такое же.
Идея: Защитник во время обновления пытается удалить временную папку, но ему для этого не хватает прав. Решение: удалить содержимое временных папок.
Идея такая же: Защитник не может получить доступ к своей собственной папке. Значит нам нужно эту папку удалить, и при следующем запуске Защитник сам ее создаст заново, уже с нужными правами доступа.
Этот пост я пишу через несколько недель после самого исправления. Некоторые детали у меня спутались. Например, не помню, что нужно сперва запускать: NoDefender или Winaero Tweaker. Так же не помню в какой момент нужно перезагружать комп — а может и вообще без перезагрузок можно обойтись?
Долгожданное обновление для Windows 10 April доступно, и сага об ошибках только началась. Microsoft также выпустила KB2267602, которая является новым обновлением определений для Антивируса Защитника Windows. Официальное описание этого обновления гласит:
Установите это обновление, чтобы проверить файлы определений, которые используются для обнаружения вирусов, шпионских программ и другого потенциально нежелательного программного обеспечения. После установки этого элемента его нельзя удалить.
К сожалению, процесс установки KB2267602 часто завершается с ошибкой 0x80070643. На самом деле это старая ошибка Защитника Windows, которая существует уже несколько лет. Крайне удивительно, что это все еще влияет на пользователей даже по сей день.
Не удалось установить обновление Защитника Windows KB4052623 с ошибкой 0x80070643 в течение нескольких месяцев
Я перепробовал все, что мог найти в Интернете, включая «sfc / scannow», пытался установить обновление с отключенным Защитником Windows и запустить средство устранения неполадок с обновлением, я пробовал запустить wumt и множество других вещей. У меня чистая Windows, и у меня нет другого антивируса, и я не хочу обновлять свою установку. Как я могу решить эту проблему?
поскольку Ошибка 0x80070643 — очень распространенный код ошибки Защитника Windows, мы составили список исправлений, которые помогут вам решить проблему навсегда. Вот некоторые шаги, которые необходимо выполнить, чтобы избавиться от ошибки 0x80070643:
Пошаговые инструкции по исправлению ошибки 0x80070643 см. В этом руководстве. Если вы столкнулись с дополнительными решениями и обходными путями, чтобы решить эту проблему, не стесняйтесь перечислять шаги, чтобы следовать в комментариях ниже.
Последнее обновление системы lenovo вызывает ошибки на компьютерах с Windows 7
Обновлено 19.09.2019: Microsoft исправила проблему – «Быстрая проверка» или «Полное сканирование» работают корректно после установки через Центр обновления Windows «Обновление механизма обнаружения угроз для Windows Defender Antivirus — KB2267602 (версия 1.301.1684.0)».
Когда пользователи используют «Быструю проверку» или «Полное сканирование», Защитник Windows проверяет всего несколько файлов и прекращает антивирусное сканирование системы. Проблема также влияет на Проверку автономного Защитника Windows и Microsoft Security Essentials в Windows 7 (обновление механизма обнаружения угроз 1.301.1645.0).
В августе Microsoft объявила, что выпустит обновление Windows Defender 4.18.1908.7 для исправления проблемы, которая приводила к ошибке команды sfc /scannow:
Защита ресурсов Windows обнаружила поврежденные файлы, но не может восстановить некоторые из них.
С выпуском версии 4.18.1908.7 компания Microsoft смогла исправить эту ошибку, но теперь создала новую.
Быстрая проверка и полное сканирование – не работают
Начиная со вчерашнего дня, когда была выпущена эта версия, пользователи начали сообщать, что они не могут выполнить быстрое или полное сканирование системы. При попытке запустить эти виды проверок, вместо сканирования тысячи файлов, как это происходит обычно, Защитник Windows сканирует всего несколько файлов за считанные секунды.
Сотрудники Comss.one самостоятельно проверили проблему на своих компьютерах, и она подтвердилась на всех устройствах, на которых установлена версия Защитника Windows 4.18.1908.7 (KB4052623), включая системы Windows 10, версия 1903 (build 18362.356) и Windows 10, версия 1909 (build 18363.356). Как вы видите ниже, когда мы провели полное сканирование, антивирус проверил только 9 файлов, и проверка длилась всего 6 секунд.
Такое же поведение повторяется и при выполнении быстрого сканирования.
Пользователи, однако, могут выполнить «Настраиваемое сканирование», указав диск, который они хотят проверить на угрозы. При использовании этого метода выполняется тщательное сканирование всех файлов, как показано ниже.
На данный момент, если вы используете Защитник Windows как единственное решение безопасности, вам нужно использовать функцию «Настраиваемое сканирование» для корректной антивирусной проверки.
Windows 10 Updates — KB2267602 Security Intelligence update Fails to Install
Today I took a generic Windows 10 20H2 machine and decided to update it with the ‘keep nothing’ option. After the initial install I set the proper time and did a WIndows Update. The update installs but hangs up on KB2267602 and gives me the error 0x80070643.
I am doing a fresh install and 20H2 bombs. Very sad.
Did you manage to install other updates? Try restart your PC and run the Windows Update again.
What Stan suggested worked for me. Thank you!
My computer keeps failing to install KB2267602 and yet there is nothing wrong with my computer. May I suggest that the problem is with the update!
The issue is with the whole update process. Over the last 3-6 months Microsoft has gone to a update process and hence we have growing pains. 1st. Edge now seems to have its own update process like Onedrive. If you have/use Edge go to ‘help about’ and see if you can update it. Then check if you have June cumulative update and other defaults. Then seem if KB2267602 install. However, I have a feeling since it is 2 months old it may have been superceded.
I have same problem with this update. Always fails to install. Other updates work fine, its just this KB2267602.
9 answers
I had the same problem 10 minutes ago. Simply clicked «Pause updates for 7 days» and then «Resume updates». It reinstalled the same update correctly. I don’t know if it would solve your problem but it’s worth a shot.
It appears there are some strange dependencies that need to occur and then it works. Speculation is some magic incantation will make this work (just kidding). Hopefully this is a blue moon type of event in regards to updates. Although the last 4 months have been rather rough. My fix is patience and luck (wow).
This worked for me. Thanks!
Worked for me, too. Didn’t have to wait the 7 days, just Resumed immediately and everything seemed fine.
Yep. Pause then Resume worked for me too. Computers can be weird.
This worked also for me! Thank you!
No idea why, but this worked for me too — great fix — thanks for sharing
This works. Amazing Solution. Thanks a lot.
Worked for me too. Thanks
Worked for me too this is the fix.
hello i am having the same problem. the way to fix it is running twice the troubleshooter. i resolve 2 errors like that.
Its work for me. Thaanks 🙂
net stop cryptsvc md %systemroot%system32catroot2.bak xcopy %systemroot%system32catroot2 %systemroot%system32catroot2.bak /s
Move to C:WindowsSystem32catroot2. Then, Delete everything from this folder.
Then, Check for the latest Windows update.

I would recommend trying the Windows Update troubleshooter (and a reboot) first before nuking SoftwareDistribution.
When I’m about to delete Catroot2 folder, it says: The action can’t be completed because the folder or a file in it is open in another program.
Close the folder or file and try again.
what to do in order to delete it.
Keep in mind this is a reinstall from the latest Windows 10 20H2 ISO where I tried ‘keep nothing’ and I also booted and deleted the existing disk partitions.
One possible fix is that now the WIndows updates are ‘asynchronous’ but you need to wait. You get the silly ‘restart’ button but Windows Updates are still downloading and installing. So I waited for everything to finish before a restart. I did this before. But for some reason when I did it now it worked. There seems to be some dependencies with KB2267602 and others in the install order. Maybe MS addressed this today?
It is rather disheartening that on a fresh reinstall this type of issue would come up. Right now I am leaning towards the problem being an install timing / dependency issue. As such all of the above suggestions are of less help as this is appears to be a Microsoft issue.
Here is what the list of updates for Win10 20H2 look like on a clean reinstall:

Microsoft Defender или Windows Security — это встроенный антивирус в Windows, который, согласно нашим исследованиям и сравнению с доступными опциями, не уступает другим известным программным обеспечением для обеспечения безопасности. Но многие сообщали об ошибке 0x80004004 при обновлении Защитника Windows.
Невозможность обновить Защитник Windows снова влияет на эффективность программ, новейших вредоносных программ и вирусов и, как следствие, подвергает компьютер пользователя риску. Поэтому крайне важно, чтобы вы понимали проблему и знали, как от нее избавиться.
Take the bull by the horns: identify and fix performance issues that may be affecting your PC.
Outbyte PC Repair is a comprehensive computer repair tool designed to solve a number of different system problems, clean up your disk, optimize performance, and improve privacy and security.

*Free trial allows you to fix all detected items in each category
Что такое код ошибки 0x80004004?
Код ошибки указывает на то, что Защитнику Windows не удалось установить последние обновления. Кроме того, сообщение гласит: Не удалось обновить определение вирусов и шпионских программ.
Вот несколько причин, по которым вы получаете сообщение об ошибке 0x80004004 при обновлении Защитника Windows:
Как исправить код ошибки 0x80004004?
Прежде чем мы двинемся дальше, сначала попробуйте эти быстрые трюки:
Если ошибка 0x80004004 не устранена, перейдите к перечисленным ниже исправлениям.
Запустите критические службы
Это должно исправить ошибку Защитника Windows 0x80004004, и теперь вы сможете установить последние обновления определений вирусов и шпионских программ.
Выполните обновление на месте
Обновление на месте может решить ряд проблем, в том числе ошибку 0x80004004 в Защитнике Windows, и вы не потеряете сохраненные файлы или установленные приложения. Однако процесс может занять несколько часов.
Расскажите нам, какое исправление сработало для вас, в разделе комментариев ниже.
