Основные причины ошибки с поддержкой приложения
- Устройство не соответствует техническим требованиям;
- Установленная на вашем устройстве версия Android не поддерживается приложением;
- Приложение недоступно для вашей страны.

Что еще хуже, веб-страница, загружающаяся медленно или получающая сообщение «веб-страница в — может быть временно недоступна или может переместиться навсегда на новый веб-адрес »?
Многие предпочли бы с тревогой ждать, пока страница загружается медленнее, чем первая. Последняя — буквально кибер-версия «Shop Closed», но есть способ решить эту проблему.
Почему появляется такая ошибка?
Фразу «приложение несовместимо с вашим устройством» Android пишет в нескольких случаях:
- Устаревшая версия прошивки. «Андроид» продолжает развиваться, приложения стараются быть с ним в ногу.
- Местоположение. Некоторые разработчики ставят ограничение на установку их программы в той или иной стране.
- Низкие характеристики смартфона. Разработчики полагают, что ваше устройство попросту не сможет нормально функционировать с данной игрой или программой.
Как бы страшно ни звучали такие причины, в принципе, все они «лечатся».
Иногда в ходе установки игры в Steam не удается завершить этот процесс из-за ошибки, которая указывает на недоступную конфигурацию приложения. Проблема затрагивает не только полные игры, но может проявить себя при установке дополнительного (загружаемого) контента (DLC).

С проблемой недоступности конфигурации приложения в Steam можно столкнуться по нескольким причинам:
- Поврежден файл appinfo.vdf, в котором содержаться данные о загружаемых играх. Когда установщику не удается считать с этого файла информацию, он прерывает установку. Обычно удалением appinfo.vdf можно решить эту проблему.
- Сбой в Steam, который может возникнуть после установки «проблемного» обновления. В этом случае нужно подождать, когда разработчики предоставят исправление.
Удаление appinfo. vdf
Основная причина недоступной конфигурации приложения в Steam связана с повреждением appinfo.vdf. Из-за каких-либо несоответствий в этом файле, клиенту не удается считать данные, требуемые для установки игры, в результате она прерывается. Поэтому попробуйте его удалить. Файл будет создан заново при следующем запуске Стим.
Полностью выйдите из Steam. Затем откройте Проводник нажатием на Win + E и перейдите по пути:
C:Program Files (x86)Steamappcache
В каталоге appcache найдите appinfo.vdf. Правым щелчком мыши по нему разверните контекстное меню и выберите «Удалить». Следуйте инструкциям на экране до завершения этого процесса.
Затем откройте клиента и повторите установку игры, которую ранее не удалось завершить из-за ошибки недоступной конфигурации приложения.
Если ошибка остается, попробуйте запустить Стим, предоставив ему доступ администратора.
Если предыдущий способ не сработал, скорее всего, проблема вызвана сбоем в клиенте. Как правило, такие неполадки исправляются в следующих обновлениях, поэтому нужно подождать, пока разработчики его выпустят. В этом случае не нужного ничего делать, поскольку приложение автоматически проверяет наличие доступных обновлений. Периодически запускайте Стим, чтобы он смог проверить их наличие.
Запуск встроенных приложений иногда блокируется ошибкой «Фильтр Windows SmartScreen сейчас недоступен». Узнаем ее причины и способы исправления.

SmartScreen – это облачный компонент для защиты от фишинга и вредоносного ПО, который интегрирован в версии Windows 8 и выше. Этот фильтр также используют Internet Explorer и Microsoft Edge.
Когда SmartScreen не работает или недоступен, у системы возникнут проблемы с запуском приложений. Проблема может возникнуть по ряду причин:
- Поврежденная учетная запись пользователя.
- Фильтр отключен в Центре безопасности Защитника Windows в результате ручного вмешательства или сторонней программы.
- Включен прокси-сервер или VPN-клиент
Проверка состояния фильтра
В первую очередь нужно проверить, что SmartScreen включен в настройках Центра безопасности Защитника Windows.
Откройте диалоговое окно Win + R, наберите и кликните на «ОК».
Откройте Центр безопасности Защитника, выберите раздел «Управление приложениями и браузерами».
Посмотрите, что переключатель проверки приложений и файлов настроен на предупреждение. В таком же положении он должен находится для опций Microsoft Edge и Microsoft Store.
Если фильтр был отключен, перезагрузите компьютер после внесения изменений. Проверьте, препятствует ли он запуску программой. Если SmartScreen по-прежнему недоступен смотрите следующее решение.
Создание новой учетной записи
С ошибкой также можно столкнуться при повреждении компонентов или конфигурации учетной записи. Поэтому попробуйте создать новую и посмотрите, решит ли это проблему.
Разверните меню Пуск, кликните на значок пользователя, выберите пункт «Выйти».
С экрана блокировки войдите в систему под вновь созданным профилем. Попробуйте запустить программу, которая блокировалась ошибкой.
Отключение прокси-сервера
Как известно, прокси-сервер может вмешаться в работу облачного компонента защиты и делает его недоступным. Если он используется, отключите его следующим способом.
Откройте раздел Прокси командой из окна «Выполнить» (Win + R).
Переведите переключатель, связанный с прокси, в положение «Выключен».
После перезагрузки компьютера ошибка о том, что функция защиты недоступна, должна исчезнуть.
Ошибка принтера «Драйвер недоступен» означает, что он либо не совместим, либо устарел. Windows также не может распознать устройство при его повреждении. Что нужно делать, когда ошибка препятствует выводу заданий на печать.

Удаление принтера
Если отображается статус при отправке заданий на принтер «драйвер недоступен», попробуйте удалить устройство и связанное с ним программное обеспечение, затем подключите обратно. Когда устройство будет обнаружено как вновь подключенное, Windows инициирует для него установку стандартного драйвера.
Разверните Панель управления командой , запущенной из окна «Выполнить» (Win+R).
В правом верхнем углу переключите просмотр на категории и откройте раздел «Устройства и принтера».

Кликните правой кнопкой мыши на проблемный принтер и удалите.

Теперь снова разверните диалоговое окно Win + R и выполните .
На вкладке Очереди печати кликните правой кнопкой и выберите «Удалить». Этот пункт может отсутствовать после удаления оборудования на Панели управления.

Теперь перейдите в раздел Программы и компоненты выполнением команды .

Найдите все приложения принтера и удалите их.

После выполнения предыдущих действий отсоедините принтер от компьютера при подключении его через кабель USB, или от роутера, если используется беспроводный доступ. Выключите компьютер, принтер и роутер.
После подождите 2-3 минуты, прежде чем подключить все обратно. Теперь подсоедините устройства с помощью кабеля USB. Дождитесь обнаружения, чтобы система смогла установить стандартные драйверы.
Вернитесь в панель управления, правым щелчком разверните контекстное меню и выберите пункт «Установить по умолчанию».

Теперь попробуйте распечатать тестовую страницу. Если драйвер по-прежнему недоступен, смотрите следующее решение.
Переустановка драйверов вручную
Сначала загрузите из сайта производителя последнюю версию программного обеспечения в доступное место на диске.
Перейдите в «Диспетчер устройств» командой из окна Win + R. На вкладке Очереди печати разверните контекстное меню правым щелчком мыши и выберите «Обновить».

На экране выбора способа обновления перейдите на второй вариант (поиск на этом компьютере).

С помощью кнопки Обзор укажите папку с загруженным программным обеспечением, затем следуйте инструкциям на экране.
Примечание: Иногда принтер недоступен в диспетчере. В этом случае запустите программу установки.
Теперь проверьте, правильно ли он работает. Если да, перейдите на сайт Майкрософт и загрузите пакет .

Запустите пакет и выберите «Hide updates».

Теперь отключите обновление принтера (если присутствует). После Центр обновления Windows не будет автоматически обновлять это оборудование.
Обновлено май 2023: остановите эти сообщения об ошибках и устраните распространенные проблемы с помощью этого инструмента. Получить сейчас в эту ссылку
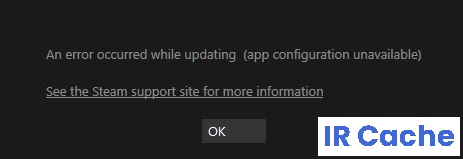
Steam — одна из крупнейших платформ распространения игр, привлекающая большое количество пользователей по всему миру. Сообщение об ошибке «Конфигурация приложения Steam недоступна» часто появляется при установке игры или загрузке DLC для игры. Эта проблема также может иногда возникать при установке или обновлении игры, что делает ее действительно раздражающей ошибкой приложения.
- Что вызывает «Конфигурация приложения недоступна»?
- Как решить проблему «Конфигурация приложения недоступна»?
- Обновлено: май 2023 г.
- Часто задаваемые вопросы
Что вызывает «Конфигурация приложения недоступна»?

Файл Steam appinfo.vdf: Это также может быть вызвано файлом Steam appinfo.vdf. Этот файл содержит информацию о загруженных вами играх, такую как их полные названия и т. д. Таким образом, проблема или повреждение этого файла могут вызвать проблемы во время установки.
Ошибка стима: Наиболее распространенной причиной этой проблемы обычно является ошибка в вашей системе Steam. Поскольку во время обновления могут появиться ошибки, вызывающие эту странную проблему, скорее всего, это ошибка.
Как решить проблему «Конфигурация приложения недоступна»?
Этот инструмент настоятельно рекомендуется, чтобы помочь вам исправить вашу ошибку. Кроме того, этот инструмент обеспечивает защиту от потери файлов, вредоносных программ и аппаратных сбоев, а также оптимизирует работу вашего устройства для достижения максимальной производительности. Если у вас уже есть проблема с компьютером, это программное обеспечение может помочь вам решить ее и предотвратить повторение других проблем:
- Шаг 1: Установите инструмент восстановления и оптимизации ПК. (Виндовс 10, 8, 7, ХР, Виста).
- Шаг 2: Нажмите Начать сканирование чтобы определить, какие проблемы вы испытываете с вашим компьютером.
- Шаг 3: Нажмите Починить всечтобы решить все проблемы.


Проверить целостность файлов игры
- Дважды щелкните ярлык Steam на рабочем столе, чтобы открыть его, затем перейдите в раздел «Библиотека».
- Затем щелкните правой кнопкой мыши любую игру и выберите «Свойства» в контекстном меню.
- Перейдите на вкладку «Локальные файлы» и выберите «Проверить целостность файла игры».
- После завершения процесса проверки полностью закройте Steam и перейдите к ярлыку Steam на рабочем столе.
- Затем щелкните правой кнопкой мыши ярлык Steam и выберите «Запуск от имени администратора» в контекстном меню.
- Теперь начните игру.
Использование ключа продукта
- Запустите Steam на своем компьютере и введите данные для входа в свою учетную запись Steam.
- Затем наведите указатель мыши на вкладку «Игры» в строке меню и выберите «Активировать продукт в Steam».
- Затем следуйте инструкциям на экране, чтобы завершить процесс активации.
- После завершения активации ключа перезапустите Steam.
Удалите файл appinfo. vdf.
- Щелкните значок «^» в правой части панели задач.
- Наведите курсор мыши на значок «Steam» или значок «Игра», щелкните правой кнопкой мыши и выберите «Выход», чтобы выйти из приложения.
- Теперь нажмите «Win + E» на клавиатуре, чтобы открыть «Проводник» и перейдите в следующее место.
- C:Program Files (x86)Steamappcache.
- Щелкните правой кнопкой мыши файл с именем «appinfo.vdf» и выберите «Удалить» в контекстном меню, чтобы безвозвратно удалить файл с вашего компьютера.
- Затем перезапустите Steam.
ОДОБРЕННЫЙ: Чтобы исправить ошибки Windows, нажмите здесь.
Часто задаваемые вопросы
- Закройте приложение Steam.
- Удерживая нажатой клавишу Windows, нажмите E.
- Введите C:NPrograms (x86)SteamNappcache в адресной строке и нажмите Enter.
- Найдите файл с именем appinfo.vdf. Щелкните правой кнопкой мыши и выберите Удалить.
- Подтвердите все остальные подсказки.
- Откройте Steam от имени администратора.
- Очистите кеш загрузки.
- Отредактируйте файл хоста.
- Удалите папку пакета.
- Отключите брандмауэр Защитника Windows.
- Перезагрузите Windows.
Установка ВПН
В любом случае, исправить проблему можно – достаточно просто установить любой ВПН-клиент. Если подключение будет идти через сторонние сервера, а айпи-адрес скроется – любые программы станут доступны! Вам необходимо:


Готово! Дополнительно ничего делать не придется – скорее всего, вы смогли исправить ошибку, при которой ваше устройство не поддерживает сервисы Google Play. Проблема сохранилась? Причина кроется в другом – давайте искать ответы и способы решения задачки.
Ручная загрузка
Последний вариант – самостоятельная загрузка желанного приложения в формате АПК. Придется воспользоваться сторонними ресурсами: выбирайте источник тщательно, обязательно запустите проверку на вирусы. Всегда помните про риск столкнуться с мошенничеством, воровством личных и платежных данных!
Вы знаете, почему в Плей Маркете пишет не поддерживается на вашем устройстве – несовместимость можно обойти вручную:
- Подключите телефон к ПК шнуром, перенесите файл;
- Откройте любой файловый мессенджер и запустите инсталляцию АПК-приложения.

Пусть у вас не поддерживаются сервисы Google Play – это можно исправить! Обязательно проверяйте установочный файл на соответствие правилам безопасности и версии вашей операционной системы.
Больше ошибка «Требуются сервисы Google Play: они не поддерживаются на вашем устройстве» не будет пугать! Вы знаете, как решить возникшие трудности, устранить неполадки и получить доступ к полному каталогу программ. Никаких ограничений, скачивайте софт, который давно хотели заполучить.
Обход ограничения в вашей стране
Некоторые приложения могут быть доступны только в ряде стран. Если всё же программу необходимо установить, то можно обойти данное ограничение. Для того, чтобы обмануть Google Play есть несколько вариантов. Каждый из них может помочь решить проблему, однако стопроцентной гарантии нет.
Использование VPN
VPN используется, чтобы заставить Google Play полагать, что ваше устройство находится в другой стране. Такое решение может не работать на телефонах с мобильной связью, потому что Гугл узнает ваше настоящее местоположение.
После запуска SuperVPN нажимаем кнопку «Connect» и можем заходить в Гугл Плей.

Изменение идентификатора мобильного оператора
Если ваш девайс подключён к мобильной сети, то Гугл может использовать эту информацию для определения вашего местоположения. Для обхода этой ситуации используем программу MarketEnabler. С её помощью можно заменить ваш идентификатор и Гугл будет считать, что вы находитесь где-то в Канаде или США. Для выбора доступно несколько популярных сетей ряда стран Европы и Америки. Приложение работает только с правами суперпользователя ( root ).

Отдельно стоит упомянуть, что перед использованием любого из описанных выше вариантов, необходимо очистить кэш и данные приложения Google Play. Сделать это можно, зайдя в «Настройки» устройства, раздел «Приложения» и выбрав Google Play. Далее необходимо принудительно его остановить, а также очистить кэш и данные. Зайдя заново в учетную запись Google Play, ваше местоположение должно измениться на новое.
Все изложенные варианты стоит выполнять с особой осторожностью и понимать, что вы их выполняете на свой страх и риск. Ответственность за непредвиденные последствия также несёте вы сами.
Региональные ограничения
Если приложение несовместимо с вашим устройством по причине ограничений, наложенных местностью, в которой вы находитесь, воспользуйтесь туннельной маршрутизацией VPN. Такой метод позволит перенести вас в другую страну, в которой установлен сервер-маршрутизатор. Конечно, этот способ не так надежен, как применение программы, описанной выше, но попробовать все же стоит. Кроме того, для этого метода не требуются рут-права, что, несомненно, является достоинством.

Вносим изменения в файл
Вы можете исправить возникшее несоответствие устройства магазину вручную – придется откорректировать документ. Для начала установите любой файловый менеджер – подойдет ES Проводник или Total Commander. Их можно найти в Плэй Маркете в свободном доступе, проблем с установкой не возникнет.
Теперь исправляем то, что сервисы Гугл Плей не поддерживаются! Запускаем менеджер:
- Откройте настройки и активируйте опцию доступа к рут-директориям;
- Теперь ищите папку «System» и запускайте файл под названием «build.prop» ;
- Открывайте документ в любом текстовом редакторе (можно встроенном);
- Нужно заменить строки «ro.product.model» и «ro.product.manufacturer» на название смартфона, которым хотите притвориться. Например , «Mi10» и «Xiaomi» .
Пока работа с проводником завершена – так как Google Play не поддерживается на вашем устройстве, необходимо почистить данные о нем.
- Откройте настройки смартфона;
- Найдите раздел с приложениями, в нем откройте Плэй Маркет;



- Кликните по кнопке «Очистить кэш» на нижней панели;
- Рекомендуем также воспользоваться опцией «Очистить данные» .

Перезагрузите устройство и возобновите попытки! Вы смогли исправить ошибку, когда Гугл Плей не поддерживается на вашем устройстве.
Установка приложения, не соответствующего требованиям
В случае несоответствия характеристик устройства или установленной версии Android, можно решить данную проблему, отредактировав файл build.prop.Для выполнения этой операции на вашем устройстве должны быть получены root права (права Суперпользователя). Изменения возможно будет внести только имея эти права.
Самым простым способом отредактировать файл build.prop является установка и использование приложения Market Helper. Программа позволит абсолютно безопасно отредактировать нужный файл.
После запуска необходимо выбрать вашу модель устройства, на которую будет устанавливаться приложение. После этого нажимаем кнопку «Activate» и можем переходить в Play Market, чтобы загрузить нужное приложение.

Стоит также иметь в виду, что даже сняв ограничения, приложение может работать нестабильно или некорректно.
Приложение Market Helper
Эта программа не находится в «Маркете» и работает только на устройствах с расширенным доступом. Приложение не сделает ваш телефон лучше или сообразительнее. Суть программы в том, что она меняет вашу идентификацию и «Маркет» считает, что ваше устройство на самом деле от другого производителя или другой модели. Более того, Market Helper позволяет изменить ваши геолокационные данные, не вставая с дивана. Это идеальный вариант для приложений, недоступных в вашем регионе.
Принцип установки Market Helper такой же, как и с файлами APK. По завершении установки и настройки ошибка «приложение несовместимо с вашим устройством» должна исчезнуть.
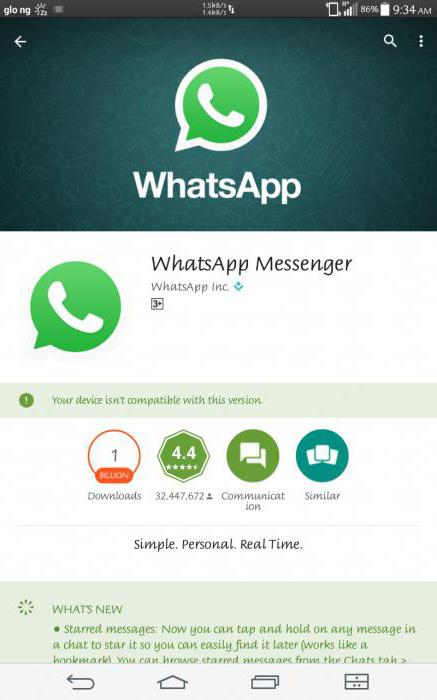
APK-файлы
Для того чтобы установить приложение, для начала нужно посетить настройки. Там в разделе «Безопасность» возле подраздела «Неизвестные источники» поставить галочку, дав тем самым возможность устройству устанавливать приложения не только из «Маркета».
После проделанных операций просто откройте APK-файл так, как сделали бы это с фото или музыкальным треком. После нажмите «Далее», а по завершении установки «Ок» — и пользуйтесь программой в полной мере.
Для того чтобы провести эту операцию, не обязательно иметь расширенные права, то есть рутирование. Единственное, для чего они могут понадобиться – это для того, чтобы скопировать APK-файл с устройства, на котором данное приложение уже установлено.
Недостатком такого метода решения проблемы несовместимости приложений может стать то, что программа не будет обновляться через «Маркет», и как следствие, если выйдет её новая версия, все описанные выше манипуляции (кроме настройки безопасности) нужно будет проделать заново.
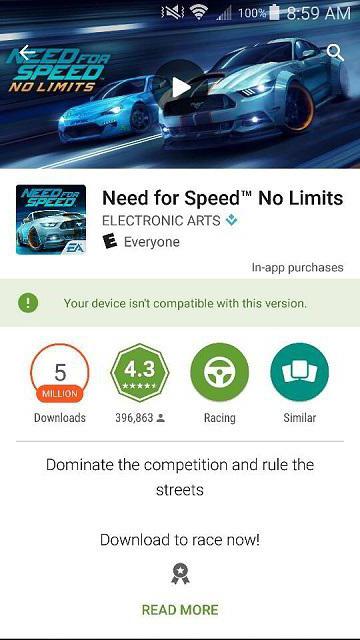
Лучшим выходом из сложившейся ситуации станет установка специальной программы. Частенько ошибка, из-за которой Плей Маркет не поддерживается на вашем устройстве, кроется в следующих параметрах:
- Приложение несовместимо с вашим телефоном;
- Система не распознает марку/модель вашего смартфона.
Придется немного помочь алгоритмам заработать в нужном направлении и исправить трудности! Благо есть действенный метод – а именно, Market Helper. Вы сможете поменять системный идентификатор устройства, что позволит системе расшифровать ваш девайс как доступный для загрузки программ.
Важное условие! Для работы с приложением у вас должны быть рут-права . Как получить root? Поможет специальный софт:
- Запустите утилиту;
- На экране появятся несколько методов получения прав – кликните на любую строку;
- Дождитесь автоматического завершения процесса – должно вылезти соответствующее уведомление;
- Перезагрузите девайс! Вы справились – поздравляем, будем исправлять ошибку.
Продолжаем разбираться, что делать, если сервисы Google Play не поддерживаются на вашем устройстве. Вы обеспечили себя расширенными административными правами – можно загружать Маркет Хэлпер, чтобы исправить трудности.
- Откройте настройки телефона и перейдите к разделу «Безопасность» ;
- Разрешите установку приложений из сторонних источников;
- Перейдите по ссылке http://codekiem.com/2013/02/13/market-helper/ – это официальный разработчик программного обеспечения;
- Загрузите установочный файл.
Вы узнали, почему в Гугл Плей пишет не поддерживается на вашем устройстве – это необходимо исправить! Первая часть пути пройдена, следуем дальше.
- Подключите смартфон к компьютеру с помощью шнура и перекиньте файл;
- Откройте Хэлпер любым файловым менеджером и дождитесь установки;
- Запустите помощник – выберите нужный тип устройства, производителя, модель, страну пребывания и оператора мобильной связи;
- Кликните на кнопку активации и подождите;
- Дайте разрешение на использование помощником рут-прав.
Как только все закончится, появится надпись «Активировано успешно». Теперь вы поняли, как в Google Play обойти ограничение «Не поддерживается на вашем устройстве»? Можете загружать нужный софт!
Обратите внимание: некоторые программы могут работать некорректно – ведь вы обманули систему.
Если необходимость в использовании Хэлпера отпала, нужно вернуть устройство в исходное состояние:
- Открываем Маркет Хэлпер;
- Находим свой девайс и жмем на кнопку «Restore», а затем кликаем по клавише «Activate».

Разобрались, как исправить Гугл Плей, если не поддерживается на вашем устройстве с помощью специального софта. Подобные действия можно осуществить в ручном режиме!
На веб-странице может быть временно отключена ошибка, как это исправить?
Веб-страница может быть временно отключена, ошибка не позволит вам получить доступ к вашим любимым веб-сайтам, и, говоря об этой проблеме, вот некоторые похожие проблемы, о которых сообщили пользователи:
- Этот сайт недоступен, возможно, временно недоступен. Эта проблема может возникать из-за антивирусного программного обеспечения, и, если вы столкнулись с ним, временно отключите или удалите антивирус и проверьте, помогает ли это.
- Невозможно связаться с сайтом err_failed — иногда эта ошибка может возникать из-за настроек Интернета, и самый быстрый способ решить эту проблему — сбросить настройки по умолчанию.
- Просто обновите ваш браузер до последней версии и проверьте, сохраняется ли проблема.
Решение 1 — отключить экспериментальный протокол QUIC
Теперь вы можете получить это сообщение об ошибке только при попытке загрузить страницу Google, например, Документы Google или YouTube. Для этого, скорее всего, все, что вам нужно — это исправить ошибку протокола QUIC.
Протокол QUIC — это экспериментальное программное обеспечение от Google, предназначенное для ускорения загрузки страниц. Но это все еще только ограничено страницами Google. Для этого исправления выполните следующие шаги;
- Откройте новую вкладку в браузере Chrome и введите chrome: // flags / (не ставьте пробелы). Вы получите это:
- Игнорируйте предупреждение «Осторожно, эти эксперименты могут укусить» и перейдите вниз, чтобы найти раздел, озаглавленный
- Экспериментальный протокол QUIC
- Нажмите раскрывающееся меню и выберите функцию «отключить»,
- Закройте Chrome и перезапустите его снова.
Решение 2 — Проверьте свой антивирус

Возможно, веб-страница временно недоступна или перемещена навсегда, в Chrome может появиться сообщение из-за сторонних приложений, особенно вашего антивируса.
Наличие хорошего антивируса крайне важно, но иногда ваш антивирус может мешать работе Chrome и вызывать появление этой и других ошибок.
Чтобы устранить эту проблему, обязательно отключите определенные антивирусные функции и проверьте, помогает ли это.
Кроме того, вы можете отключить антивирус и проверить, работает ли он. В худшем случае вам, возможно, придется удалить антивирус и проверить, решает ли это проблему.
Если удаление антивируса устраняет проблему, вы можете попробовать переключиться на другое антивирусное программное обеспечение.
На рынке есть много отличных антивирусных инструментов, но если вам нужна максимальная защита, которая не будет мешать вашей операционной системе, обязательно попробуйте Bitdefender .
Решение 3 — Удалить недавно установленное программное обеспечение
Иногда сторонние приложения могут мешать работе Chrome, и это может привести к временному отключению веб-страницы или ее появлению из-за ошибки.
Чтобы решить эту проблему, вам нужно найти все недавно установленные приложения и удалить их.
Существует несколько способов удалить приложение с вашего компьютера, но наиболее эффективным является использование программного обеспечения для удаления.
Если вы не знакомы, деинсталлятор — это специальное приложение, которое может удалить любую программу с вашего ПК.
Помимо удаления других приложений, программа удаления также удалит все файлы и записи реестра, связанные с этим приложением.
В результате приложение будет полностью удалено с вашего компьютера, и оно никак не повлияет на вашу систему.
Если вы ищете хорошее программное обеспечение для удаления, мы рекомендуем вам рассмотреть IOBit Uninstaller . После удаления проблемных приложений с помощью этого программного обеспечения, проблема должна быть полностью решена.
Решение 4 — Удалить проблемные расширения
В некоторых случаях веб-страница может быть временно недоступна или она может быть перемещена навсегда, может появиться из -за сторонних расширений .
Многие пользователи используют различные расширения для улучшения функциональности Google Chrome, но иногда определенные расширения могут вызывать проблемы.
Чтобы решить эту проблему, рекомендуется отключить все расширения. Вы можете сделать это, выполнив следующие действия:
- Появится список установленных расширений. Нажмите на переключатель рядом с расширением, которое вы хотите отключить. Повторите это для всех доступных расширений.
- После того, как вы отключите все расширения, проверьте, сохраняется ли проблема.
Если проблема больше не появляется, рекомендуется включить расширения по одному или в группах. Если вам удается воссоздать проблему, это означает, что одно из ваших расширений вызывает проблему.
Чтобы устранить проблему, найдите и отключите или удалите проблемное расширение, и проблема должна быть решена.
Решение 5 — Переустановите Chrome
В некоторых случаях ваша установка Chrome может быть повреждена, и если это произойдет, вам необходимо переустановить Chrome.
Это довольно просто сделать, но если вы хотите убедиться, что Chrome полностью удален, рекомендуется использовать программу удаления.
После удаления Chrome установите его снова, и проблема должна быть полностью решена. Если проблема все еще существует, вы можете попробовать Chrome Beta или Chrome Canary.
В бета-версии могут быть некоторые предстоящие исправления, и она может исправить . Веб-страница может быть временно недоступна или она может навсегда переместить сообщение.
В дополнение к бета-версии, есть версия Canary, которая имеет последние исправления и функции, но эта версия может быть не такой стабильной, как бета-версия.
Не теряйте свои драгоценные закладки! Установите инструмент, чтобы сохранить их навсегда!
Решение 6 — Сброс Winsock
Winsock — это динамическая библиотека ссылок для ОС Windows, которая определяет, как ОС взаимодействует с сетью. Иногда Winsock повреждается, что приводит к проблемам с подключением к Интернету. Чтобы восстановить его, вам нужно сделать сброс, как показано ниже:
- Нажмите значок запуска Windows и выполните поиск cmd.
- Щелкните правой кнопкой мыши cmd.exe и выберите «Запуск от имени администратора». Вы получите эту коробку каталога;
ipconfig / release ipconfig / all ipconfig / flushdns ipconfig / renew netsh int ip set dns netsh winsock reset - ipconfig / release
- ipconfig / all
- ipconfig / flushdns
- ipconfig / renew
- netsh int ip set dns
- netsh winsock reset
- Перезагрузите компьютер и повторите поиск Chrome.
Решение 7. Убедитесь, что Chrome обновлен
Эта проблема может иногда появляться, если ваша версия Chrome устарела, и для того, чтобы убедиться, что все работает нормально, рекомендуется поддерживать Chrome в актуальном состоянии.
Chrome уже обновляется автоматически, но вы всегда можете проверить наличие отсутствующих обновлений, выполнив следующие действия:
После обновления Chrome проверьте, сохраняется ли проблема.
Решение 8. Убедитесь, что ваш текущий часовой пояс правильный
Эта проблема может иногда возникать, если вы переезжаете в другой часовой пояс. Тем не менее, вы можете решить проблему, просто убедившись, что ваше время правильно. Для этого выполните следующие действия:
- Щелкните правой кнопкой мыши значок часов на панели задач . Теперь выберите Настроить дату / время в меню.
- Найдите параметр « Установить время автоматически» и отключите его. Подождите несколько секунд и снова включите эту функцию.
После этого ваше время и дата должны автоматически обновляться. Если вы хотите, вы также можете нажать кнопку изменения, чтобы вручную установить правильное время и дату.
После того, как вы настроите дату и время, проблема должна быть решена.
Windows не позволит вам изменить часовой пояс? У нас есть специальное руководство, чтобы решить эту проблему!
Решение 9 — Сброс настроек Интернета
Иногда эта проблема может возникнуть, если есть какие-то проблемы с настройками Интернета . Чтобы решить эту проблему, некоторые пользователи предлагают сбросить свойства Интернета по умолчанию.
- Нажмите Windows Key + S и введите параметры Интернета . Выберите Свойства обозревателя из меню.
- Когда откроется окно свойств Интернета , перейдите на вкладку « Дополнительно » и нажмите кнопку « Сброс» .
- Теперь нажмите кнопку Сброс еще раз, чтобы подтвердить.
После сброса настроек Интернета на настройки по умолчанию проверьте, сохраняется ли проблема.
Надеемся, что одно из вышеперечисленных исправлений устранит ошибку «Этот сайт недоступен». Конечно, мы надеемся, что вам не придется прибегать к удалению всего браузера Chrome.
Но, как мы уже говорили, если ничего не помогает, это, вероятно, ваш последний вариант. Дайте нам знать, в комментариях ниже, если какие-либо из наших исправлений сработали.
Примечание редактора . Этот пост был первоначально опубликован в августе 2017 года и с тех пор был полностью переработан и обновлен для обеспечения свежести, точности и полноты.
Приложения Google Play не поддерживаются на вашем устройстве
Некоторые пользователи жалуются на то, что у них возникает ошибка Google Play «Не поддерживается на вашем устройстве»: как исправить неприятное недоразумение? Иногда такое оповещение появляется при попытке установить определенную программу. Вместе разберемся с проблемой и найдем выход из ситуации!
Что значит приложение недоступно для вашего устройства

Android — популярнейшая мобильная операционная система, дающая огромную свободу пользователям и разработчикам. Это позволяет устанавливать различные приложения из любых источников, а также изменять внешний вид и настройки устройства практически без ограничений. Нередко пользователи Андроид видят сообщение «Приложение не поддерживается на вашем устройстве» в Google Play. Это ограничение также можно обойти с легкостью.
Что делать, если приложение несовместимо с вашим устройством
В поиске необходимого особенно неприятно находить полностью подходящую по запросам программу, которая вместо кнопки скачивания выдает: «Приложение несовместимо с вашим устройством». Не сказать, что это вызывает панику, но осадок неприятный остается. Еще более досадно, когда другого подходящего приложения нет. Как поступить? В чем кроется причина?

Выводы
Каждый из этих методов не дает гарантии успеха. В некоторых случаях необходимо принудительно очистить кеш в «Маркете». Для этого через настройки его нужно остановить, очистить данные, запустить Market Helper или VPN и включить заново сам «Маркет». Помните, что любые изменения в настройках производятся вами на свой страх и риск.
Теперь у вас не появится надпись «приложение несовместимо с вашим устройством». Что делать, если она появилась у ваших близких, вы уже знаете.
