Как отключить проверку цифровой подписи драйверов
Хотелось бы предупредить всех, кто планирует установку драйвера без цифровой подписи. После сего действия, может так стать, что ваша ОС Windows не загрузится. И если заранее не подготовиться к «такому повороту» — придется потерять кучу времени на переустановку системы, настройке и восстановлению программ и т.д.
Поэтому, перед обновлением и установкой «неизвестных» драйверов я бы посоветовал сделать несколько вещей:
1) создать 👉 загрузочную флешку с Windows 10 (с которой потом можно будет запуститься и восстановить систему).
2) скопировать все важные документы на внешний носитель (облачный диск).
3) создать точку восстановления (она поможет откатиться к прежним драйверам, если новые начнут работать не стабильно и система не будет нормально грузиться).
Чтобы создать точку восстановления : откройте панель управления Windows и перейдите в раздел «Система и безопасностьСистема» (либо просто откройте проводник и откройте свойства этого компьютера, как показано на скрине ниже 👇).

После перейдите в дополнительные параметры системы.

Откройте вкладку «Защита системы» , включите защиту системного диска и создайте точку восстановления (см. пример ниже 👇).

Далее останется только ввести название точки восстановления и дождаться ее создания (как правило, это занимает 1-2 мин.).

Защита системы — создание точки
Теперь можно переходить к установке нового неизвестного ПО. Если вдруг что-то пойдет не так — инструкция (ссылка на которую представлена ниже) поможет вам быстро восстановить систему, откатившись к созданной точке.

Первый способ (временный, работает до следующей перезагрузки)
Этот способ наиболее универсален и удобен, т.к. работает во всех версиях Windows 10. К тому же, в большинстве случаев, постоянного отключения проверки подписи и не требуется — многим пользователям достаточно установить 1-2 драйвера и «забыть» об этом на некоторое время 👌.
Рассмотрим на простом примере как это делается.
1) Сначала открываем ПУСК и переходим в параметры Windows.

2) Открываем раздел «Обновление и безопасность/Восстановление» и используем инструмент особые варианты загрузки (см. скрин ниже 👇).

3) Далее переходим в раздел:
В нижней части окна должна появиться кнопка » Перезагрузить» — используем ее.

4) После перезагрузки Windows покажет нам окно с параметрами загрузки — необходимо выбрать вариант загрузки системы, при котором она не будет проверять подпись у драйверов (это пункт 7 — для его выбора нужно нажать клавишу F7).

Отключить обязательную проверку подписи драйверов
5) Теперь, после загрузки системы и запуска установки драйвера — вы должны увидеть окно-предупреждение по безопасности: в нем можно нажать на вариант «Все равно установить этот драйвер» . Задача выполнена, см. пример ниже. 👇

Не удалось проверить издателя этих драйверов — ошибка
После очередной перезагрузки Windows — проверка подписи драйвера снова включится (уже ранее установленные драйверы (без подписи) должны работать, но установить новые — не получится).
Второй способ (постоянный)
Этот вариант отключения проверки подписи подойдет тем, кому часто приходится переустанавливать драйвера, подключать для тестирования различные железки и т.д. (либо, если первый способ по каким-то причинам не работает). Разумеется, отключение происходит до того времени, пока вы сами не включите проверку снова.
Как открыть редактор групповой политики в Windows 10, даже в домашней (home) версии ОС (исправляем: «не удается найти gpedit.msc»)
1) Итак, сначала необходимо открыть редактор групповых политик: для этого нужно нажать одновременно клавиши Win+R, и в появившееся окно «Выполнить» ввести команду gpedit.msc. Пример на скрине ниже.

gpedit.msc — запускаем редактор групповых политик
2) После, в открывшемся окне редактора перейдите в следующий раздел:
В нем должен быть параметр «Цифровая подпись драйверов устройств» , его нужно открыть (см. скрин ниже 👇).

Редактор локальной групповой политики / Кликабельно
3) Далее переведите режим в «Отключено» , сохраните настройки и перезагрузите компьютер. Проверка подписи более работать не будет (до вашего нового указания, или до следующего крупного обновления Windows 👌).

Дополнения были бы как всегда кстати.
Отключение проверки цифровой подписи или самостоятельная подпись файлов драйверов
Для исправления ошибки «Код 52» при установке драйвера вы можете попробовать отключить проверку цифровой подписи драйверов, а если навыки позволяют, лучше (с точки зрения результата и стабильности дальнейшей работы) — попробовать самостоятельно подписать имеющиеся файлы драйвера.
На эту тему на сайте присутствуют 2 отдельные подробные инструкции:
Как правило, один из предложенных подходов позволяет разобраться с ошибкой устройства при невозможности проверки цифровой подписи драйверов.
Отчего появляется ошибка
Каждая программа должна быть подписана цифровой подписью. Подпись подтверждает, что программа выпущена определённым разработчиком, который несёт ответственность за её работу. Подписывает приложение сам разработчик и, соответственно, за качество и актуальность подписи ответственен он сам.
Операционная система не даст запуститься приложению, если у него отсутствует или просрочена подпись (разработчик подписывает своё приложению подписью, которая действительна до определённой даты). Также иногда система может давать сбой и блокировать приложение, у которого с подписью всё хорошо.
Если у приложения неправильная подпись, появится ошибка
Просроченная подпись может служить тревожным сигналом. Если вы неуверены в безопасности приложения, то не стоит продолжать с ним работать. Но проблема с подписью необязательно говорит о том, что приложение вредоносное: даже крупные компании, такие как Samsung, иногда забывают обновить подпись программы, просрочивая её.
Как установить драйвер без цифровой подписи
В некоторых случаях даже самый надежный драйвер может быть подписан неправильно. Но это не означает, что программное обеспечение является вредоносным или вредоносным. Чаще всего от проблем с цифровой подписью страдают владельцы Windows 7, в более поздних версиях операционной системы эта проблема возникает гораздо реже. Вы можете определить проблему с подписью по следующим признакам:
В «Диспетчере устройств» также можно найти оборудование, драйверы которого не могут быть установлены из-за отсутствия подписи. Такое оборудование правильно идентифицируется, но помечается желтым треугольником с восклицательным знаком.
При установке драйверов вы можете увидеть окно сообщения, показанное на скриншоте ниже.
В нем говорится, что у устанавливаемого драйвера нет соответствующей проверенной подписи. Фактически, вы можете нажать на вторую надпись в окне с ошибкой «Все равно установить этот драйвер». Будет произведена попытка установки программного обеспечения, игнорируя предупреждение. Но в большинстве случаев драйвер не устанавливается должным образом, и устройство не будет работать должным образом.
Все описанные выше проблемы и ошибки можно решить только отключив обязательную проверку цифровой подписи драйвера. Предлагаем вам несколько способов помочь вам справиться с этой задачей.
Временное отключение проверки
Для вашего удобства мы разделим этот метод на две части. В первом случае мы расскажем, как применить этот метод, если у вас установлена Windows 7 или более ранняя версия. Второй вариант подходит только владельцам Windows 8, 8.1 и 10.
Если у вас Windows 7 или более ранняя версия
- Перезагружаем систему любым способом.
- Во время перезагрузки нажмите клавишу F8, чтобы открыть окно с выбором режима загрузки.
- В появившемся окне выберите строку «Отключить обязательную проверку подписи драйверов» или «Отключить принудительную проверку подписи драйверов» и нажмите кнопку «Ввод».
Если у вас Windows 8, 8.1 или 10
Ждем появления окна с выбором действия перед выключением компьютера или ноутбука. В этом окне выберите пункт «Диагностика».
В следующем окне диагностики выберите строку «Дополнительные параметры».
Следующим шагом будет выбор пункта «Параметры загрузки».
Независимо от операционной системы, которую вы используете, этот метод имеет недостатки. После следующей перезагрузки системы проверка подписи начнется снова. В некоторых случаях это может привести к тому, что установленные драйверы перестанут работать без надлежащей подписи. Если это произойдет, вам следует отключить проверку навсегда. В этом вам помогут дальнейшие методы.
Редактор групповой политики
Этот метод позволит вам навсегда отключить проверку подписи (или пока вы не включите ее самостоятельно). После этого вы можете безопасно устанавливать и использовать программное обеспечение, у которого нет соответствующего сертификата. Однако этот процесс можно отменить, и проверку подписи можно снова активировать. Так что вам нечего бояться. К тому же этот способ подходит владельцам любой операционной системы.
Откроется редактор групповой политики. В левой части окна будет дерево с конфигурациями. Строка «Конфигурация пользователя» должна быть выбрана. В открывшемся списке дважды щелкните папку «Административные шаблоны».
В открывшемся дереве откройте раздел «Система». Затем откройте содержимое папки «Установка драйвера».
По умолчанию эта папка содержит три файла. Нас интересует файл «Цифровая подпись драйвера устройства». Щелкаем по этому файлу дважды.
В левой части открывшегося окна нужно поставить галочку напротив строки «Отключено». После этого не забудьте нажать «ОК» внизу окна. Это позволит вам применить новые настройки.
Командная строка
Этот метод очень прост в использовании, но у него есть свои недостатки, о которых мы поговорим в конце.
- Запустите «Командную строку». Для этого нажмите комбинацию клавиш «Win» и «R». В открывшемся окне введите команду cmd.
- Обратите внимание, что все способы открыть «Командную строку» в Windows 10 описаны в нашем отдельном руководстве.
В «Командной строке» необходимо по очереди ввести следующие команды, нажимая «Enter» после каждой из них.
bcdedit.exe -set loadoptions DISABLE_INTEGRITY_CHECKS bcdedit.exe -set ИСПЫТАНИЕ НА
В результате у вас должна получиться следующая картина.
Для завершения вам просто нужно перезагрузить систему любым известным способом. После этого проверка подписи будет отключена. Недостаток, о котором мы говорили в начале этого метода, — это включение режима тестирования системы. Практически не отличается от обычного. Правда, в правом нижнем углу вы постоянно будете видеть соответствующую надпись.
Имейте в виду, что этот метод иногда нужно выполнять в безопасном режиме. Узнать, как запустить систему в безопасном режиме, вы можете на примере нашего специального урока.
Воспользовавшись одним из предложенных способов, вы устраните проблему установки сторонних драйверов. Если у вас возникли трудности с выполнением каких-либо действий, напишите об этом в комментариях к статье. Решим возникшие трудности вместе.
Установка плагина для работыс порталом государственных услуг
- Internet Explorer версии 8.0 и выше;
- Mozilla Firefox версии 59.0 и выше;
- Google Chrome версии 29.0 и выше;
- Спутник версии 4.0.0 и выше (только для Windows);
Список криптопровайдеров и токенов, с которыми умеет работать плагин
Для вашей системы рекомендуется следующая версия плагина. Загрузка начнется автоматически.
Если этого не произошло, нажмите на ссылку загрузки. При появлении диалогового окна с кнопками «Выполнить» и «Сохранить» выберите «Выполнить».
Внимание! Для корректной установки плагина рекомендуется вручную удалить предыдущие версии плагина через Панель управления, предварительно закрыв все окна бразуера(ов) на компьютере.
Для следующих браузеров необходимо вручную установить расширение для работы с Плагином Госуслуг: Спутник, Mozilla Firefox
Поддерживаются следующие варианты установки:

Подскажите с одной проблемой.
Пытаюсь поставить драйвер на тачпад на ноутбуке, но никак не получается (тачпад не работает). Нажал на него в диспетчере устройств (для проверки драйвера) — вылезла ошибка «Не удается проверить цифровую подпись драйверов, для данного устройства. Код 52».
Можно как-то исправить проблему?
Для начала скажу, что данная ошибка (чаще всего) возникает при попытке установить какой-нибудь модифицированный (или не подходящий для текущей ОС) драйвер. Скажем, такое часто бывает, например, со старыми принтерами, сканерами, и пр.
Ниже я приведу несколько способов, как эту ошибку (предупреждение) можно устранить/обойти.
👉 П равда , сразу хочу предупредить: если вы не уверены в драйвере (и ставите его впервые) — создайте точку восстановления (на всякий случай). Возможно, что Windows начнет вести себя нестабильно (после его установки), и придется систему откатить.

Решаем проблему с проверкой цифровой подписи драйвера
Иногда при установке любого драйвера могут возникнуть проблемы. Одна из них — проблема проверки цифровой подписи драйвера. Дело в том, что по умолчанию вы можете устанавливать только программное обеспечение, имеющее подпись. Также эта подпись должна быть проверена Microsoft и иметь соответствующий сертификат. Если такой подписи нет, система просто не позволит установить такое программное обеспечение. В этой статье мы покажем вам, как обойти это ограничение.
Как запустить заблокированную программу непроверенного издателя
Вы должны понимать, что если файл был заблокирован, возможно, Windows считает его небезопасным. Тем не менее, если вы уверены, что это безопасно и хотите открыть его, вот несколько советов, которые вы можете попробовать. Если вы сомневаетесь в его безопасности и вам нужно запустить это приложение, то создайте точку восстановления системы .
Запуск программы с помощью CMD
Зажмите Shift и нажмите правой кнопкой мыши на программе, которую пытаетесь запустить, и выберите «Копировать как путь«. Далее откройте командную строку от имени администратора и вставьте этот скопированный путь (можно вставить сочетанием кнопок Ctrl + V). Нажмите Enter и ваше приложение запуститься.

Разблокировать через свойства файла
Щелкните по файлу правой кнопкой мыши и выберите «Свойства«. Во вкладке «Общие» поставьте галочку «Разблокировать» и нажмите «OK». Теперь вы сможете получить доступ или открыть файл.

Отключить SmartScreen
Временно отключите Windows SmartScreen и посмотрите, поможет ли это вам.
Используйте PowerShell для разблокировки файла
Запустите PowerShell от имени администратора и введите следующий апплет:
Отключение проверки цифровой подписи драйверов в Windows 10 (или что делать с ошибкой

Большая часть современных драйверов (которые доступны для загрузки с крупных сайтов производителей железа) идут с цифровой подписью. Эта подпись «защищает» вас от большого количества ошибок, проблем несовместимости, вирусов и прочего «добра». Однако, у каждого правила есть свои исключения . 👀
Например, у вас есть старое оборудование, которое необходимо подключить к новому ПК (либо вы нашли драйвер не от официального производителя, который способен ускорить работу вашей видеокарты). Разумеется, Windows при установке оного выдаст вам ошибку что-то вроде:
«Не удается проверить цифровую подпись драйверов, необходимых для данного устройства. INF стороннего производителя не содержит информации о подписи».
Чтобы все-таки установить драйвер без цифровой подписи — нужно отключить спец. защиту. Делается это не сложно, и ниже представлю пару способов. Однако, не могу не предупредить — что установка подобного ПО может стать причиной разного рода проблем (👉 создайте точку восстановления , чтобы в случае чего быстро все вернуть в первоначальное состояние).
Что можно предпринять, если появл. сообщения о цифр. подписи
👉 Во-первых, я бы посоветовал сначала попробовать загрузить еще одну версию драйвера с офиц. сайта производителя вашего устройства (если есть возможность — то выбрать ту версию, которая рекомендована для вашей версии ОС) . Зачем?
Дело в том, что возможно другая версия драйвера установится без каких-либо вопросов (т.е. она будет с «подписью»). К тому же нельзя исключать, что ваша текущая версия драйвера (которая не устанавливается) — была повреждена (или несовместима с ОС).

Скриншот с офиц. сайта ASUS — загрузка драйвера
👉 Во-вторых, попробуйте обновить драйвера с помощью специальных утилит. Я довольно часто в своих заметках рекомендую продукты 👉 Driver Booster и SDI.
Хороши эти продукты тем, что они автоматически (в 99% случаев!) найдут всё необходимое для вашей системы: и драйвера, и библиотеки (и, разумеется, также автоматически установят их в систему без каких-либо ошибок). 👇

Обновить всё — игровые компоненты, звуковые и игровые устройства и пр. / Driver Booster
Вариант 2
Если другой версии драйвера нет и нужно установить текущую «проблемную» — можно попробовать загрузить Windows в спец. режиме (при котором она не будет требовать обязательную подпись у устанавливаемых драйверов).
Как это сделать?
Открыть параметры Windows (сочетание Win+i) и перейти во вкладку «Обновление и безопасность / восстановление» — нажать кнопку «Перезагрузки» . 👇

После на экране появится меню загрузки, в котором можно выбрать режим с отключенной проверкой подписи драйверов (см. п.7 👇). Чтобы загрузить ПК в этом режиме — нажмите клавишу F7.
Отключить обязательную проверку подписи драйверов // окно появляется после перезагрузки ПК
Когда Windows загрузится — попробуйте установить драйвер. На экране должно появиться сообщение о том, что Windows не удалось проверить издателя этого драйвера, однако, на свой страх и риск установка возможна! Вопрос решен?! 👌
Вариант 3
Этот способ работает не во всех версиях Windows!

Редактор локальной групповой политики // где нужный параметр, отвечающий за подпись драйверов
Открыв параметр, отвечающий за это, необходимо перевести его в режим «отключено», сохранить настройки и перезагрузить компьютер!

Вариант 4
Этот способ подойдет в том случае, если у вас есть еще одна версия Windows, в которой нужное устройство работает (т.е. на него установлен драйвер).
Например, вы купили новый ноутбук и хотите подключить к нему принтер (но это пока не удается сделать из-за подписи драйвера. ). Однако, у вас есть старый ноутбук, где этот принтер работает (т.е. на нем есть работающий драйвер!).
Суть способа: заключается в том, что можно попробовать «перенести» драйвер из одной ОС в другую. Сделать это позволяет утилита DISM++ (например), через инструмент импорта/экспорта.
Как ей лучше воспользоваться?
Я бы порекомендовал создать 👉 LiveCD-флешку (от Сергея Стрельца). Далее подключить ее к тому компьютеру (на котором есть Windows с работающим драйвером) и 👉 загрузиться с нее.
Далее запустить утилиту DISM++ и экспортировать нужный драйвер. См. пример ниже. 👇
Затем проделать аналогичную процедуру — т.е. импортировать в другую версию Windows этот драйвер. На всё-про-всё потребуется 5-10 мин. времени! 👌

Экспорт драйверов // DISM++
Предупреждение : при использовании DISM++ будьте аккуратны — никакие проверки цифровых подписей учитываться не будут! Если вы перенесете какие-то не «те» драйверы — система может перестать загружаться!
На сим пока всё. Иные мнения — приветствуются в комментариях!
Установка драйвера без проверки цифровой подписи в Windows

Как известно, для корректной, стабильной и производительной работы комплектующих ПК и периферийных устройств требуется установка дополнительного программного обеспечения. Скачанный драйвер с официального сайта или через специальные приложения зачастую устанавливается без проблем. Однако происходит это только в том случае, если его тестирование компанией Майкрософт прошло успешно. В редких случаях сертификат может отсутствовать по некоторым причинам, из-за этого у пользователя возникают проблемы с установкой необходимого драйвера.

Код 52 Не удается проверить цифровую подпись драйверов — как исправить?

При установке некоторых драйверов вы можете столкнуться с тем, что в диспетчере устройств отображается ошибка, а в состоянии устройства сообщение о том, что не удается проверить цифровую подпись драйверов, необходимых для данного устройства с указанием «Код 52» и пояснением «При последнем изменении оборудования или программного обеспечения могла быть произведена установка неправильно подписанного или поврежденного файла либо вредоносной программы неизвестного происхождения».
В этой инструкции подробно о возможных методах решить проблему и исправить ошибку код 52 при установке драйвера в Windows 10, Windows 11 или предыдущих версиях системы.
Проблема, с которой пользователям приходилось сталкиваться при установке неподписанных драйверов в Windows 8.1 и 10 никуда не исчезла в Windows 11. Попытка установить неподписанный драйвер в штатном режиме завершится ошибкой «INF стороннего производителя не содержит информации о подписи», чтобы установить такое несертифицированное Microsoft программное обеспечение, в настройках операционной системы необходимо отключить принудительную проверку цифровой подписи драйверов. Давайте же посмотрим, как это можно сделать в Windows 11.
Как исправить «Не удается проверить цифровую подпись драйверов (код 52)»
Специфика способов, позволяющих избавиться от ошибки 52, варьируется в зависимости от устройства, с которым у вас возникает данная проблема. Рассмотрим наиболее популярные и эффективные решения.
Способ №1. Удалите верхние и нижние ЮСБ-фильтры
Первый из данных способов касается решения проблемы 52 связанной с ЮСБ-устройствами. Необходимо удалить две записи реестра, также известные как «UpperFilters» и «LowerFilters», что позволит восстановить полноценный функционал вашей системы. Выполните следующее:

Способ №2. Деактивируйте проверку целостности
Запустите командную строку с правами админа, и в ней последовательно наберите следующие команды:

Если данные команды не помогли, и ошибка 52 продолжает наблюдаться, тогда вновь запустите командную строку, и там наберите:

Перезагрузите ваш ПК.

Способ №3. Отключите проверку цифровых подписей (для Виндовс 8 и 10)
Этот способ позволит вам инсталлировать драйера для проблемных устройств без проверки их подписи цифровым функционалом ОС Виндовс 8 и 10. Выполните следующее:

Выберите опцию «Перезагрузка»
Не отжимайте указанную клавишу пока ПК не перезагрузится, и вы не увидите опции меню восстановления (Advanced Recovery Options). В нём выберите «Диагностика», далее «Дополнительные параметры», затем «Параметры загрузки», и здесь кликаем на «Перезагрузить». В открывшемся перечне опций необходимо выбрать опцию №7, просто нажав на соответствующую цифру на клавиатуре.

ОС Виндовс перезагрузится в данном режиме, и вы сможете легко инсталлировать ранее проблемный драйвер.
Способ №4. Удалите драйвера проблемных устройств
Перейдите в «Диспетчер устройств», нажав на Win+R, и набрав там devmgmt.msc. Найдите проблемный драйвер, наведите на него курсор, щёлкните ПКМ, и выберите «Удалить устройство» (или просто «Удалить»). Затем перезагрузите ваш ПК.

Способ №5. Временно отключите проверку цифровой подписи драйверов (паллиативный метод)
Эффективным (но непродолжительным) способом избавиться от ошибки 52 является выбор опции отключения проверки подписи драйверов при загрузке ОС Виндовс. Для этого в начале загрузки ПК быстро жмите на F8, и после того, как появится меню дополнительных параметров загрузки, выберите в самом низу опцию отключения проверки драйверов. Загрузите систему в данном режиме, и проблема с ошибкой 52 временно исчезнет.

Данный вариант имеет паллиативный характер, так как после перезагрузки системы в обычном режиме дисфункция возвратится вновь.
Способ №6. Задействуйте административные шаблоны
Нажмите на Win+R, там наберите gpedit.msc. Перейдите по пути «Конфигурация пользователя», затем «Административные шаблоны», далее «Система» — «Установка драйвера». Справа выбираем опцию «Цифровая подпись драйверов устройств».

Дважды кликаем на ней, и в появившемся окне слева выбираем «Отключено». Нажимаем на «Применить», и перезагружаем наш PC.

Способ №7. Используйте системное восстановление
Если вы не устанавливали недавно в систему каких-либо новых компонентов, тем не менее столкнулись с рассматриваемой в статье дисфункцией, рекомендуется выполнить системное восстановление. Нажмите Win+R, введите там rstrui, после чего нажмите на Enter. Выберите стабильную точку восстановления системы, и осуществите откат на указанное состояние.
Устранение проблемы
Система, проверяя, просрочена ли подпись или нет, сверяется со временем, установленным на компьютере. Если на компьютере установлена неправильная дата, которая превышает максимальный срок действия подписи, то Windows заблокирует доступ к программе. Самый лёгкий способ установить правильное время — активировать автоматическую сверку данных с интернетом:
Отключение проверки подписей
- Открыв встроенное приложение «Параметры», перейдите к блоку «Обновление и безопасность».Открываем раздел «Обновление и безопасность»
- Разверните подпункт «Восстановление» и кликните по кнопке «Перезагрузка».Нажимаем кнопку «Перезагрузить сейчас»
- Компьютер выключится, а после самостоятельно включится. На экране отобразится меню восстановления. Перейдите к блоку «Диагностика».
- Откройте подпункт «Дополнительные параметры».Заходим в раздел «Дополнительные параметры»
- Перейдите к пункту «Параметры загрузки». Если понадобится, нажмите на кнопку «Перезагрузить» и дождитесь повторной перезагрузки.Открываем раздел «Параметры загрузки»
Готово, после того как компьютер включится, подпись проверяться не будет, а значит, приложение, которое раньше не запускалось из-за ошибки, можно открыть.
Деактивация контроля
В Windows есть отдельная служба, отвечающая за проверку безопасности действий пользователя — UAC («Контроль учётных записей»). Именно она вызывает уведомление «Для запуска этого приложения/для совершения этого действия необходимы права администратора». В том числе UAC занимается проверкой подписей. Настроить UAC нельзя, поэтому отключить только проверку подписей, но при этом сохранить другие функции сервиса не получится. Можно только отключить UAC целиком. Сделав это, вы должны быть готовы к тому, что система перестанет вас оповещать о том, что для некоторых действий нужны права администратора. Для деактивации контроля выполните следующие шаги:
С помощью сторонней программы
Есть несколько сторонних программ, которые отключают проверку подписи определённой программы за вас. Неважно, какой из них вы воспользуетесь, результат будет один и тот же — ошибка исчезнет.
FileUnsigner
Предоставляет бесплатную версию, которую можно загрузить с официального сайта:
Второй способ использования приложения:
- Найдите папку, в которую установлена ваша программа. Поместите в неё exe-файл FileUnsigner.
- С помощью системной поисковой строки отыщите и разверните командную строку, сделав это от имени администратора.Открываем командную строку
- Оказавшись в нужной папке, выполните команду fileunsigner /f «название_программы.exe» (без кавычек). Например, fileunsigner /f game.exe.Выполняем команду fileunsigner /f x.exe
Готово, выбранная программа будет разблокирована, можно начать ей пользоваться.
Windows Manager
Программную версию можно загрузить с официального сайта:
Установив и открыв программу, пройдите следующие шаги:
- Разверните блок Security.
- Кликните по кнопке System Security.
- Не переходя с вкладки Security, установите галочку напротив строчки Disable the Open File Security Warning. Готово, осталось сохранить внесённые изменения, после чего можно будет запускать неподписанную программу.Ставим галочку напротив Disable the Open File Security Warning
При помощи команд
Деактивировать проверку подписи можно через команды, влияющие на работу системы. Оказавшись в командной строку, запущенной с правами администратора, пропишите и выполните последовательно следующие запросы:
Готово, система уведомит вас об успешном завершении процесса, можно открывать программу с неправильной подписью.
Устранение ошибки подписи
https://youtube.com/watch?v=f40l_xRRHjE%3Ffeature%3Doembed
Установка неподписанного драйвера в Windows
Как уже было сказано выше, в большинстве случаев все сопутствующее ПО для оборудования предварительно проверяется в Microsoft. При успешно пройденном тестирование компания добавляет специальный файл-сертификат, являющийся цифровой подписью. Этот документ означает подлинность и безопасность драйвера для операционной системы, благодаря чему его инсталляция происходит без труда.
Однако такой сертификат может быть не во всем ПО. К примеру, он может отсутствовать для драйвера к старому (но технически рабочему) оборудованию. Но есть и другие ситуации, в которых подпись может отсутствовать у нового устройства или виртуальных драйверов.
Будьте внимательны при инсталляции непроверенного драйвера! Отключая проверку, вы ставите под угрозу работоспособность системы и сохранность ваших данных. Выполняйте его инсталляцию, только если уверены в безопасности файла и источника, откуда он был скачан.
Переходя к основной теме вопроса, хочется отметить, что есть 3 рабочих варианта отключения проверки подписи драйвера. Один из них работает до перезагрузки ПК, второй отключает защиту до последующего ручного включения пользователем. Более подробно о каждом из них читайте ниже.
Особые параметры загрузки Windows
Чаще всего необходимость отключения проверки цифровой подписи возникает единожды. В этой ситуации логичнее всего воспользоваться предоставлением временного разрешения. Оно будет работать один раз: до последующей перезагрузки компьютера. За этот промежуток времени вы можете инсталлировать любое количество непроверенных драйверов, перезапустить ПК, и проверка сертификата будет работать как и прежде, защищая операционную систему.
Первым делом запустите ОС в особом режиме. Пользователям Windows 10 потребуется выполнить следующие шаги:

Это же можно сделать, вызвав альтернативное меню ПКМ.


В меню слева перейдите в «Восстановление», а справа, под «Особые варианты загрузки», кликните «Перезагрузить сейчас».

Дождитесь старта Виндовс и выберите раздел «Поиск и устранение неисправностей».

В «Диагностика» перейдите в «Дополнительные параметры».

Здесь откройте «Параметры загрузки».

Ознакомьтесь с тем, что применится при следующем старте системы, и нажмите «Перезагрузить».

В этом режиме будет отключено управление мышью, а также изменится разрешение экрана до низкого. Пункт, отвечающий за отключение проверки подписи драйверов, седьмой в списке. Соответственно, нажмите на клавиатуре F7.

Последовательность действий для пользователей Windows 7 другая:
- Перезагрузите компьютер обычным способом.
- После начала запуска системы нажмите F8 (чтобы не пропустить момент, быстро жмите клавишу сразу же после того, как появится приветственный логотип материнской платы).
- Стрелками выберите «Отключение обязательной проверки подписи драйверов».

Теперь можно заняться инсталляцией программного обеспечения.
После следующего включения компьютера будет произведен обычный запуск системы, и она вновь начнет проверять подпись у драйверов, которые вы захотите установить. Обратите внимание, что эта служба не занимается проверкой установленных драйверов, для этого необходимо запускать отдельное приложение, которое по понятным причинам нас не интересует.
Используя известный многим интерфейс командной строки пользователь может отключить цифровую подпись, введя последовательно 2 команды. Этот способ работает только при стандартном интерфейсе BIOS. Владельцам материнских плат с UEFI потребуется предварительно отключить «Secure Boot».

Пользователи «десятки» могут открыть командную строку либо PowerShell (в зависимости от того, как настроено их альтернативное меню) с правами администратора и через ПКМ по «Пуск».

Скопируйте команду ниже и вставьте ее в строку:
Нажмите Enter и впишите:
bcdedit.exe -set TESTSIGNING ON
Снова жмите Enter. Спустя небольшой промежуток времени вы получите уведомление «Операция успешно завершена».

В любой момент можно вернуть настройки, открыв cmd методом, расписанным выше, и вписав это:
bcdedit.exe -set TESTSIGNING OFF
После этого нажмите Enter и перезагрузить компьютер. Теперь драйверы всегда будут проверяться операционной системой. Дополнительно можно обратно включить UEFI таким же образом, каким вы его отключали.
Редактор локальной групповой политики
Еще один вариант решения поставленной задачи — редактирование политики компьютера. Им могут воспользоваться обладатели Windows версии выше Home (Домашней).


Справа в окне дважды ЛКМ кликните по «Цифровая подпись драйверов устройств».

Здесь задайте значение «Отключено», означающее, что осуществляться сканирование как таковое не будет.

Запустите драйвер, который не удавалось установить, и повторите попытку.
Создание цифровой подписи
Не всегда методы, рассмотренные в этой статье, работают. При невозможности отключить проверку, можно пойти другим путем — создать подпись вручную. Он же подойдет, если подпись установленного программного обеспечения время от времени «слетает».

Зайдите в нее, найдите файл INF и через контекстное меню выберите «Свойства».

Перейдите на вкладку «Безопасность». Скопируйте путь к файлу, указанный в поле «Имя объекта».

Мы рассмотрели несколько способов установки неподписанного программного обеспечения. Каждый из них несложен и доступен даже для начинающих юзеров. Еще раз стоит напомнить о небезопасности такой инсталляции и возможных ошибках в виде синего экрана смерти. Не забудьте предварительно создать точку восстановления.
Помимо этой статьи, на сайте еще 12637 инструкций. Добавьте сайт Lumpics.ru в закладки (CTRL+D) и мы точно еще пригодимся вам.
Отблагодарите автора, поделитесь статьей в социальных сетях.
Установка драйвера с правильной цифровой подписью

Ошибка с кодом 52 «Не удается проверить цифровую подпись драйверов» означает, что цифровая подпись устанавливаемого драйвера либо отсутствует, либо повреждена. И оптимальный, хотя и не всегда возможный, способ решения проблемы — найти драйвер этого же устройства, с цифровой подписью которого всё в порядке.
- В случае, если установщик драйвера с официального сайта сообщает о несовместимости системы, попробуйте распаковать такой установщик: иногда с распаковкой EXE файлов установщиков справляется архиватор 7-ZIP, иногда требуется использовать решения наподобие Universal Extractor. При успехе, в распакованной папке вы найдёте файлы драйвера и сможете установить их вручную, как описано в инструкции Как установить файл драйвера INF вручную.
- Если драйверы из официальных источников найти не удается, но драйвер есть на сторонних сайтах, попробуйте несколько вариантов драйвера разных версий с таких сайтов. Однако учитывайте, что установка драйверов со сторонних сайтов является потенциально опасной, именно об этом в статусе драйвера с кодом 52 вам напоминает текст «либо вредоносной программы неизвестного происхождения». Используйте ресурсы с хорошей репутацией для загрузки.
В случае, когда ни один из 3-х предлагаемых методов загрузки драйвера не подходит в вашей ситуацией, можно попробовать использовать сторонние программы поиска и установки драйверов, например — Snappy Driver Installer (привожу её в пример как наиболее «чистую» и некоммерческую).
К сожалению, для некоторых специфичных устройств драйвер с правильной цифровой подписью может просто отсутствовать где-либо. В этом случае мы можем использовать следующие методы решения проблемы.
Этот издатель был заблокирован, и его программы не будут запускаться на компьютере
Иногда, когда вы пытаетесь открыть файл, вы можете увидеть окно с предупреждением об открытии файла с надписью: «Этот издатель был заблокирован, и его программы не будут запускаться на компьютере. Необходимо разблокировать издателя, чтобы запустить программу». Давайте разберем, как разблокировать издателя, чтобы запустить программу.
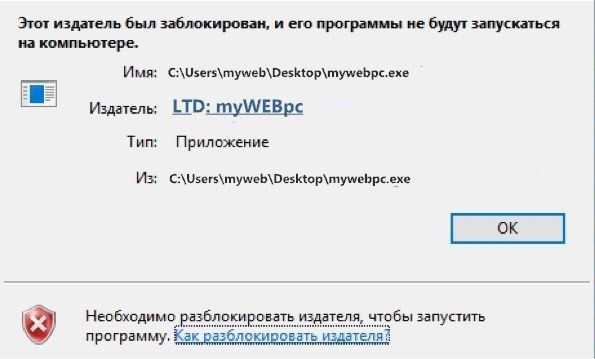
Что делать, если заблокирован издатель или не подписана программа в Windows 10

Попробовав запустить некоторые программы, загруженные из интернета, вы можете столкнуться с ошибкой. Она сообщит вам, что приложение не может быть запущено, так как издатель заблокирован или подпись недействительна. Устранить эту ошибку, мешающую запуску программы, можно несколькими способами.
- Разверните системную поисковую строку. Отыщите встроенное приложение «Параметры». Открываем приложение «Параметры»
- Зайдите в раздел «Время и язык». Открываем раздел «Время и язык»
- Активируйте автоматическую установку времени. Готово, как только компьютер получит доступ к интернету, время будет установлено. Включаем сверку времени с интернетом
- Открыв встроенное приложение «Параметры», перейдите к блоку «Обновление и безопасность». Открываем раздел «Обновление и безопасность»
- Разверните подпункт «Восстановление» и кликните по кнопке «Перезагрузка». Нажимаем кнопку «Перезагрузить сейчас»
- Компьютер выключится, а после самостоятельно включится. На экране отобразится меню восстановления. Перейдите к блоку «Диагностика».
- Откройте подпункт «Дополнительные параметры». Заходим в раздел «Дополнительные параметры»
- Перейдите к пункту «Параметры загрузки». Если понадобится, нажмите на кнопку «Перезагрузить» и дождитесь повторной перезагрузки. Открываем раздел «Параметры загрузки»
- С помощью системной поисковой строки отыщите панель управления и разверните её. Раскрываем панель управления
- Перейдите к блоку «Учётные записи пользователей». Открываем раздел «Учетные записи пользователей»
- Перегоните ползунок до самого нижнего положения, тем самым отключив UAC. Готово, сохранив внесённые изменения, вы завершите процедуру отключения контроля. Ошибка подписи будет устранена. Перегоняем ползунок в самый низ
- После того как вы загрузите и установите приложение, на рабочем столе будет создан ярлык FileUnsigner. Создайте на рабочем столе ярлык приложения, доступ к которому заблокирован. Перетащите ярлык приложение на ярлык FileUnsigner, зажав его левой клавишей мыши. Перетаскиваем ползунок на FileUnsigner
- Развернётся командная строка, в которой автоматически выполнятся несколько команд. После окончания процедуры выведется сообщение, подтверждающее успешное окончание процесса. Готово, можно запускать ваше приложение. FileUnsigner уведомит вас об окончании операции
- Найдите папку, в которую установлена ваша программа. Поместите в неё exe-файл FileUnsigner.
- С помощью системной поисковой строки отыщите и разверните командную строку, сделав это от имени администратора. Открываем командную строку
- Оказавшись в нужной папке, выполните команду fileunsigner /f «название_программы.exe» (без кавычек). Например, fileunsigner /f game.exe. Выполняем команду fileunsigner /f x.exe
- Разверните блок Security.
- Кликните по кнопке System Security.
- Не переходя с вкладки Security, установите галочку напротив строчки Disable the Open File Security Warning. Готово, осталось сохранить внесённые изменения, после чего можно будет запускать неподписанную программу. Ставим галочку напротив Disable the Open File Security Warning
