Для чего нужен CHKDSK /F /R Как использовать CHKDSK для исправления ошибок на жестком диске в Windows 10/8/7? В этой статье вы найдёте полное руководство.
Что Такое Команда CHKDSK
CHKDSK, также известная как Microsoft Check Disk, — это утилита, которую можно использовать практически во всех версиях Windows. Команда CHKDSK используется для сканирования всего жесткого диска, чтобы, таким образом, найти и исправить любые ошибки. Например, когда ваш компьютер зависает, и вы не можете получить доступ к определенному диску из-за поврежденной файловой системы, то можно использовать команду CHKDSK для проверки и исправления ошибок диска.
Привет уважаемые читатели блога moicom.ru. Как запустить CHKDSK — восстановление жесткого диска, такова тема нашей сегодняшней статьи. Прошлый выпуск был посвящен сигналам биоса.
Для лечения вашего компьютера — Windows и разделов жесткого диска существует специальная программа CHKDSK, которой может воспользоваться любой человек.
Если вы столкнулись с тем, что файл или каталог повреждён и не читается, то вы можете решить эту проблему несколькими способами.
Рабочие Способы
Пошаговое Устранение Неполадки
Причины Почему Файл или Каталог Стал Поврежден и Нечитабельным
Ниже представлена дополнительная информация для пользователей, которые хотят выяснить почему появилась ошибка «файл или каталог поврежден и не читается». Мы перечислили 4 распространенные причины. Надеемся, что это будет полезно, и впредь вы будите более осторожными и не допустите повторения этой ошибки.
Причина 1. Повреждение MFT или FAT
Таблица MFT — это сокращение от Master File Table, которая включена в файловую систему NTFS и содержит всю информацию, включая размер файла, время создания и права доступа. Как и MFT, таблица FAT (File Allocation Table) включена в файловую систему FAT. Она сообщает операционной системе, где хранится файл. Таким образом, ошибка повреждения FAT или Master File Table не позволит системе получить доступ к данным из разделов NTFS или FAT.
Причина 2. Вирус или Вредоносное ПО
Когда ваши компьютеры, USB-флешка или карта памяти заражаются вирусом, файловая система может быть повреждена и будет показывать, что файл или каталог поврежден и нечитаем.
Причина 3. Физическое Повреждение
Жесткий диск, USB, флэш-накопитель или карта памяти могут сбоить из-за битых секторов или физического повреждения, что приведет к тому, что ваше устройство больше не будет доступно и данные не смогут быть записаны.
Информация о разделе, такая как файловая система, обычно сохраняется в определенном месте. Если она расположилась на поврежденных секторах, то операционная система не сможет получить доступ к данным. Как следствие, вы получите сообщение об ошибке «Файл или каталог повреждены или нечитаемы».
Причина 4. Отключение USB-Накопителя Без Использования Функции Безопасного Извлечения
Если вы отсоедините съемный диск от компьютера без использования функции ‘Безопасное Извлечение’ во время передачи или чтения данных с диска, то вы рискуете потерять жизненно важную информацию о файловой системе. Это одна из наиболее распространенных причин ошибки «файл или каталог повреждены и не могут быть прочитаны».

Пользователи Виндовс 7 рано или поздно сталкиваются с необходимостью проверки накопителя компьютера на ошибки. Проще всего это сделать посредством встроенной в систему утилиты CHKDSK, о чём мы и хотим сегодня поговорить.
Первым делом следует отметить, что утилита не имеет собственного интерфейса, работает через иные системные компоненты, например, «Мой компьютер» или «Командную строку». Сама по себе она является аналогом утилиты ScanDisk, которая была встроена в Windows 98/Me. Поэтому пользователи, которые привыкли ее называть так и попали в эту статью по запросу «Как запустить скандиск в Windows 7», найдут далее все необходимые инструкции по работе с приложением CHKDSK, который ее полностью замещает в «семерке».
«Мой компьютер»
Самый простой вариант задействования CHKDSK заключается в запуске проверки через меню «Компьютер».



Дальше появятся два варианта окон, которые зависят от того, будет проверяться системный диск или другой. В последнем случае откроется средство проверки – убедитесь, что все опции отмечены, затем нажимайте «Запуск».

В случае если на проверяемом накопителе установлена система, нажатие на упомянутую кнопку откроет дополнительный диалог – в нём потребуется сперва настроить расписание проверки нажатием на одноимённую кнопку. При этом обычно проверка назначается на первое включение компьютера после перезапуска.

Вариант с запуском CHKDSK из меню «Компьютер» представляет собой оптимальный вариант, использовать другие стоит лишь когда этот неэффективен.
«Командная строка»
Второй вариант открытия рассматриваемой утилиты заключается в использовании средства «Командная строка».

Далее появится окно «Командной строки». Команда, которой запускается утилита, выглядит так:

Её можно ввести с несколькими аргументами, которые дополняют рассматриваемый функционал. Приведём самые полезные из них:
/f
Исправление ошибок на диске, если таковые обнаружены
/x
Принудительное отключение тома, если таковое требуется
/r
Исправление повреждённых секторов

Пример ввода команды проверки диска E: с устранением ошибок и исправлением повреждённых секторов:
chkdsk E: /f /r

Введите команду и нажмите Enter.


Запуск CHKDSK с помощью «Командной строки» позволяет более тонко контролировать процесс проверки.
Решение некоторых проблем
В некоторых случаях попытка запуска утилиты проверки диска сопровождается трудностями. Рассмотрим самые частые ошибки и методы их устранения.
CHKDSK не запускается
Самая частая проблема – утилита просто не запускается ни первым, ни вторым способом. Причин у этого может быть несколько, и наиболее распространённая – повреждение системных файлов. Рекомендуется провести проверку целостности компонентов Windows 7.
Подробнее: Исправление ошибок с системными файлами
Вторая частая причина проблемы – нарушения в работе жесткого диска. Как правило, неполадка сопровождается дополнительными симптомами: тормоза в работе машины, непонятные звуки в процессе эксплуатации, проблемы с доступом к другим областям накопителя.
Урок: Поиск и исправление ошибок с HDD
CHKDSK запускается каждый раз при запуске компьютера
Следующая проблема тоже связана проблемами в работе винчестера или неполадками с системными файлами. Нередко она сигнализирует о скорой поломке накопителя, поэтому рекомендуем ознакомиться со статьёй ниже и воспользоваться предложенными методами решения проблемы.
Подробнее: Что делать, если CHKDSK постоянно работает при старте компьютера
Заключение
Мы рассмотрели методы запуска утилиты проверки диска CHKDSK, а также решение проблем, которые иногда возникают в процессе использования этого средства. Как видим, ничего сложного нет.
Еще статьи по данной теме

Современная компьютерная техника устроена достаточно сложно и время от времени возникают сбои в ее работе. Не застрахован от этого и жесткий диск (HD). Поломки бываю двух типов:
Для борьбы с этими явлениями создатели операционных Windows-систем разработали встроенные программы, помогающие пользователю устранить (во многих случаях) эту проблему.
Chkdsk, как запустить?
Служебная утилита Chkdsk
На более ранних системах Windows устанавливалась программа Scandisk. Этот же софт прилагался к MS-DOS, а в последний раз применялась на операционке Windows ME.
Начиная с Windows NT, штатной утилитой для проверки жесткого диска становится Chkdsk. Она присутствует в ОС по умолчанию и запускается владельцем системы несколькими способами.
Основное назначение служебной утилиты Chkdsk
Основное ее назначение:
Скорость обращения утилиты с данными зависит от объема логического раздела и мощности ПК. Больше всего времени уходит на тест поверхности диска и может достигать нескольких часов.
Способы запуска программы Chkdsk
Основные способы запуска утилиты Chkdsk
Программа запускается двумя основными способами:
Самый простой способ – графический
Для начала рекомендуется закрыть все активные приложения, которые запускаются с проверяемого диска:
Если нужно сразу исправлять неполадки, то рекомендуется поставить галку в клетку «Автоматически исправлять системные ошибки». При необходимости проверки поверхности придется отметить «Проверять и восстанавливать поврежденные сектора».
Отмечаем один или оба пункта, нажимаем «Запуск»
Важно! Некоторые ошибки программа выполнить не сможет, возможно, потребуется применить другой — специализированный софт.
Из командной строки
Шаг 1. Вызвать терминал можно, если нажать комбинацию клавиш «Windows+R», появится окно «Выполнить».
Нажатием комбинации клавиш «Windows+R» вызываем окно «Выполнить»
Шаг 2. В текстовое поле следует ввести команду «cmd» и нажать «Enter».
Вводим команду «cmd», нажимаем «Enter»
Шаг 3. Появится черное окно.
Окно командной строки
На заметку! Если ввести команду «CHKDSK /?», то будет выведен формат запуска со списком всех возможных параметров (ключей/флагов).
Вводим команду «CHKDSK /?», нажимаем «Enter»
Вводим команду «Runas» для получения прав администратора, нажимаем «Enter»
Шаг 5. Также потребуется ввести пароль администратора. В процессе работы в терминале будет отображаться ход процесса.
Вводим пароль от учетной записи администратора, нажимаем «Enter»
Шаг 6. Введите команду для проверки диска с соответствующим ключом «chkdsk E: /f», жмите «Enter».
Вводим команду «chkdsk E: /f», нажимаем «Enter»
Справка! «E:» — буква, обозначающая проверяемый диск.
Потом появится запись о результатах.
Изучаем отчет о проверке
При работе можно использовать дополнительные ключи:
Совет! Следует не забывать, что применение ключа /F в некоторых случаях приводит к необратимому повреждению некоторых файлов. Рекомендуется начинать проверку без этого флага для получения более полной информации о характере неисправности ФС, и только после этого принимать решение о «лечении».
«Битые» файлы складываются в папки типа «Found.ХХХ» с расширением .chk. Нужно уточнить, что восстановить данные из таких файлов (.chk) можно при помощи бесплатной программки CHKParser32.
Запуск Chkdsk с загрузочного диска Windows
Вариант запуска Chkdsk с помощью загрузочного диска с Виндовс
Бывают случаи, когда оба метода нет возможности использовать. Тогда придется применить резервный способ: загрузить ПК с загрузочного CD/DVD и проверить жесткий диск при помощи Chkdsk.
Для Windows XP
Начнется загрузка с установочного диска. Появится меню на синем фоне, для перехода в терминал нужно нажать клавишу «R».
Нажимаем на клавиатуре клавишу «R»
Будет произведен переход в консоль восстановления.
Для Windows 7 и выше
В более новых ОС нужно после запуска установочного диска:
Особенности теста HD в Windows 8 и 10
В последних Виндовс обслуживание HD, а именно — их проверка и дефрагментация томов будут происходить в авто режиме (по установленному ранее порядку).
Для просмотра сведений о том, возникали ли какие-нибудь трудности с файловой системой необходимо:
Еще одна возможность, появившаяся в Виндовс 10 — встроенный софт для проверки системной базы данных Storage Diagnostic Tool. Чтобы применить эту утилиту, нужно:
Совет! Для запуска консоли в Виндовс 10 рекомендуется применять комбинацию «Windows+ X», всплывет меню, в котором можно активировать строчку: «Командная строка».
После выполнения данной команды, в каталоге появится самый последний отчет об имеющихся в системе трудностях.
Информация о проверке диска утилитой Storage Diagnostic Tool, сохраненная в указанное место в команде
Стандартный комплекс файлов описания проблем HD включает в себя ряд документов, они содержат:
Для начинающего пользователя указанные сведения могут не нести полезной информации, но при вызове профессиональных системных администраторов-консультантов эти данные могут попросить (это потребуется для диагностики).
Дополнительные особенности
В седьмой-десятой версиях можно использовать встроенную оболочку PowerShell:
Шаг 1. Открыть ее можно, если вызвать меню выполнить с помощью горячих клавиш «Windows+R».
Шаг 2. В текстовое поле ввести «Powershell».
В текстовое поле вводим «Powershell»
Шаг 3. Откроется окошко с темно-синим фоном и опциями командной строки.
Окно консоли «Powershell»
Шаг 4. Напечатать «Repair-Volume -DriveLetter X», где X – наименование тестируемого раздела. Другой вариант — «Repair-Volume -DriveLetter X –OfflineScanAndFix».
Печатаем команду «Repair-Volume -DriveLetter D», нажимаем «Enter»
Вводим команду «Repair-Volume -DriveLetter D –OfflineScanAndFix», нажимаем «Enter»
Шаг 5. Если программа не найдет ошибок, то пользователь увидит: «NoErrorsFound».
Сообщение «NoErrorsFound» означает, что ошибок при проверке не было выявлено
В противном случае программа выдаст список неисправностей.
Результат проверки с отчетом об ошибках
Как вернуть все обратно?
При некорректном восстановлении данных часть информации может быть потеряна. Тогда придется использовать специализированный софт:
Для восстановления данных рекомендуем использовать специализированный софт
Однако эти программы требуют полной исправности жесткого диска. В иных случаях придется обращаться в специализированные фирмы, занимающиеся восстановлением утраченных данных со сломанных устройств.
Автопроверка диска при перезагрузке, как прекратить
Если ПК выключался нештатным способом, то система может принять решение об автоматической проверке диска. Чаще всего это касается системного раздела. В некоторых случаях происходит сбой, и тест файловой системы продолжается после каждой перезагрузки. Это сильно замедляет старт Windows. Отключать проверку придется вручную.
Редактирование реестра
Шаг 1. Следует открыть «Редактор реестра» так: «Windows+R», вписать команду «regedit», нажать ввод.
Пишем команду «regedit», нажимаем ввод
Шаг 2. Поочередно раскрыть ветвь директорий, следуя указанному пути: «HKEY_LOCAL_MACHINE»/»SYSTEM»/»CurrentControlSet»/»Control»/»Session Manager».
Раскрываем поочередно директории «HKEY_LOCAL_MACHINE»-«SYSTEM»-«CurrentControlSet»-«Control»-«Session Manager»
Шаг 3. В правой зоне (окне) присутствует параметр «BootExecute», нужно щелкнуть по нему пару раз левым кликом мыши.
Раскрываем двойным левым щелчком мышки параметр «BootExecute»
Шаг 4. Следует добавить значение «/K:C», кликнуть «ОК».
В поле «Значение» к написанному добавляем параметр «/K:C», нажимаем «ОК»
Шаг 5. Закрыть редактор.
При помощи терминала
После открытия окна (от имени администратора) нужно ввести команду: «chkntfs /x с:» (с – логический диск) по необходимости перечислить все диски, которые есть на ПК.
Вводим команду «chkntfs /x с:», нажимаем «Enter»
Теперь проверка запускаться не будет.
Ошибки разработчиков в Chkdsk
В ряде дистрибутивов программа может вести себя некорректно:
- Windows 2000;
- Windows 2003 (серверная версия);
Случаются проблемы с правами доступа к файлам, которые либо частично устраняются при помощи программы Secedit (XP HE и Professional), либо возникает необходимость переустановки ОС.
Справка! Если произошла некорректная установка какой-либо программы, и после этого запускается автоматический тест Chkdsk, то это может говорить о повреждении одного из модулей оперативной памяти или о выходе из строя соответствующего слота.
Как тестировать диск, когда не загружается ОС
Если ОС перестала запускаться, следует либо использовать установочный диск, либо использовать альтернативные «спасительные» дистрибутивы, работающие на облегченной версии Windows PE или Linux.
Если система не запускается, рекомендуем использовать программы для тестирования жесткого диска
Они могут помочь восстановить систему или хотя бы извлечь данные с жесткого диска.
Программы Windows 10, которые стоит удалить прямо сейчас
Большинство пользователей не использует часть программ, которые поставляются вместе с ОС компанией Microsoft. Они лишь занимают место на жестком диске, а некоторые еще и занимают значительную часть оперативной памяти. Их можно безжалостно деинсталлировать.
Способы удаления программ
Шаг 1. Нажать кнопку «Пуск», выбрать вкладку «Параметры».
Нажимаем кнопку «Пуск», выбираем вкладку «Параметры»
Шаг 2. Активировать параметр «Система».
Активируем параметр «Система»
Шаг 3. В левой части меню выбрать строчку «Приложения и возможности».
Выбираем строчку «Приложения и возможности
Шаг 4. Появятся установленные программы и тот объем на жестком диске, который они занимают. При выборе приложения появится пара кнопок: «Удалить» и «Переместить». С помощью первой можно произвести деинсталляцию.
Выбираем приложение и кликаем по нему, затем нажимаем по опции «Удалить»
Второй способ
Шаг 1. Нужно открыть утилиту.
Открываем CCleaner двойным левым кликом по иконке на рабочем столе
Шаг 2. Перейти на вкладку «Сервис».
Переходим на вкладку «Сервис»
Шаг 3. При помощи курсора следует выбрать ненужную программу, а при нажатии правой кнопки мыши появится контекстное меню (или выбрать кнопку на правой панельке).
Выбираем левым кликом мышки ненужную программу, а нажатием правой кнопки мыши вызываем контекстное меню
Шаг 4. Следует выбрать строчку «Деинсталляция» и запустить процесс.
Нажимаем по опции «Деинсталляция» в любом месте
Совет! Оставить нужно «Магазин», он позволит восстановить софт, который был ошибочно удален или инсталлировать что-то новое.
Любые программы для восстановления данных с жесткого диска следует применять с осторожностью. Chkdsk – не исключение, хотя и является системной утилитой. Под рукой всегда следует иметь установочный диск с операционной системой, а также дополнительные средства для восстановления данных и лечения ОС от вирусов.
Видео — Что такое chkdsk и как его запустить?
Если вам не нравится использовать простой инструмент CHKDSK от стороннего производителя, тогда пойдём более сложным путём. CHKDSK можно запустить 3 способами: из Командной Строки, Windows PowerShell и инструмента проверки диска.
Запуск CHKDSK из Командной Строки.
Если жесткий диск работает плохо или Windows просит исправить ошибки диска, тогда можно попробовать запустить CHKDSK для выполнения этой работы. Вот как запустить CHKDSK /f в Windows 10, 8.1, 8, 7.
Использование CHKDSK /F /R в Windows 10
Примечание: Если Windows 10 не загружается и вы не можете запустить CHKDSK, тогда сначала ознакомьтесь с 5+ решениями для исправления проблемы с загрузкой UEFI в Windows 10.
Шаг 1. Нажмите клавишу Windows и введите cmd.
Шаг 2. Щелкните правой кнопкой мыши ‘Командная Строка’ и выберите ‘Запуск от имени администратора’.
Шаг 3. Введите следующую команду и нажмите Enter: chkdsk E: /f /r /x. ‘E’ — это буква диска, который нужно восстановить.

Не прерывайте CHKDSK, дождитесь завершения процесса.
Запуск CHKDSK в Windows 8.1/8
Чтобы запустить утилиту из Командной Строки в Windows 8.1/8, выполните следующие действия:
Шаг 1. Нажмите клавиши Windows и C, чтобы открыть панель Charm.
Шаг 2. Выберите ‘Поиск’ и введите cmd.
Шаг 3. Щелкните правой кнопкой мыши на ‘Командной Cтроке’ и выберите ‘Запуск от имени администратора’.
Шаг 4. Когда запустится Командная Cтрока, введите эту команду и нажмите «Enter»: chkdsk E: /f /r /x.
Запуск CHKDSK в Windows 7 CMD
Если вы являетесь пользователем Windows 7, то можете запустить команду CHKDSK, выполнив следующие действия:
Шаг 1. Нажмите кнопку ‘Пуск’. Введите cmd в поле поиска.
Шаг 2. Щелкните правой кнопкой мыши на cmd.exe и выберите ‘Запустить от имени Администратора’. Введите пароль Администратора, при необходимости.
Шаг 3. Когда cmd.exe откроется, введите команду и нажмите ‘Enter’: chkdsk c /f /r.
Если вы получили сообщение «Chkdsk не может быть запущен, поскольку том используется другим процессом», тогда введите Y, чтобы перезагрузить компьютер и позволить утилите запустить сканирование при следующей загрузке вашего ПК.
Использование CHKDSK /F /R в Windows PowerShell
Если Командная Строка не работает в Windows 10, вы можете запустить команду CHKDSK /F или /R из Windows PowerShell, чтобы исправить ошибки жесткого диска.
Шаг 1. Нажмите кнопку «Поиск» и введите PowerShell.
Шаг 2. Щелкните правой кнопкой мыши PowerShell и выберите «Запуск от имени администратора».
Шаг 3. Введите chkdsk c /f /r чтобы приступить к исправлению ошибок на диске. Замените C на букву вашего диска.

Запуск CHKDSK из окна Свойства
Запустить инструмент Проверки Диска с рабочего стола Windows очень просто. Чтобы запустить CHKDSK в Windows 10 выполните действия, представленные ниже. В Windows 8 и Windows 7 этот инструмент работает аналогичным образом.
Шаг 3. Далее, выберите Сканировать диск, если требуется, или Восстановить диск, если были обнаружены ошибки.
Шаг 4. Когда сканирование завершится, щелкните ссылку «Показать Подробности», чтобы просмотреть журнал CHKDSK через Средство Просмотра Событий.

Запуск EaseUS Partition Tool для Исправления и Восстановления Ошибок на Диске в 1 Клик
Если вы не настолько технически подкованы и не сильно разбираетесь в компьютерах, то мы настоятельно рекомендуем попробовать профессиональный инструмент управления дисками для исправления ошибок жесткого диска вместо того, чтобы использовать CMD и вводить команды вручную.
EaseUS Partition Master это многофункциональная утилита для разметки диска, которая позволяет управлять основными и дополнительными разделами и максимально эффективно использовать емкость диска.
Инструмент для работы с разделами EaseUS позволяет легко исправлять ошибки диска. Делайте всё по инструкции для проверки и исправления ошибок файловой системы:
Шаг 1: откройте EaseUS Partition Master на вашем компьютере. Затем найдите диск, щелкните правой кнопкой мыши на том разделе, который вы хотите проверить, и выберите опцию «Проверить файловую систему».

Шаг 2: в окне «Проверить файловую систему» оставьте активной опцию «Попытаться исправить ошибки, если они обнаружены» и нажмите «Пуск».

Шаг 3: программа начнет проверку файловой системы вашего раздела на диске. Когда она будет завершена, нажмите «Готово».
Исправление Ошибок Диска и Поврежденной Файловой Системы Чтобы Устранить Проблему «Файл или Каталог Повреждены и Не Читаются»
Проверка ошибок диска и восстановление поврежденной файловой системы может решить проблему повреждённого и нечитаемого файла или каталога, вызванную битыми секторами и повреждённой файловой системой. Для этого есть два проверенных и надежных метода.
Используйте Программное Обеспечение Для Управления Разделами
Для проверки и восстановления поврежденной файловой системы и жесткого диска проще всего использовать EaseUS Partition Master- простой в использовании инструмент для работы с разделами, специализирующийся на оптимизации разделов диска для продления срока службы и работоспособности вашего компьютера.
Диспетчер Разделов EaseUS имеет функцию «Проверить Файловую Систему», которая поможет решить проблему с файлом или каталогом, который поврежден и не читается.
Используйте Утилиту CHKDSK в CMD
Также, вы можете запустить утилиту CHKDSK в командной строке, чтобы проверить и восстановить поврежденную файловую систему. В некоторых особых случаях CHKDSK может работать не так хорошо, как хотелось бы. Или, если вы новичок в компьютерах и боитесь использовать командную строку, то можете воспользоваться менеджером разделов, чтобы сделать всё это намного проще.
Шаг 2. Щелкните правой кнопкой мыши по Командной Строке и выберите «Запустить от имени Администратора».
Шаг 3. Введите команду: chkdsk /f h: и нажмите Enter. (Заменитеh: на букву диска вашего нечитаемого диска или накопителя.)
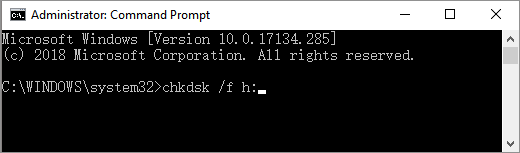
Отформатируйте Диск Чтобы Решить Проблему с Файлом или Каталогом Который Поврежден и Не Читается
Если проверка диска не помогла, то чтобы решить эту проблему можно попробовать отформатировать внешний жесткий диск или USB-накопитель. Форматирование создаст на жестком диске новую файловую систему, т.е. поврежденная файловая система будет заменена.
Но, как известно, форматирование диска закончится потерей данных. Поэтому, чтобы решить проблему поврежденного каталога файлов и невозможности его чтения без потери данных, мы настоятельно рекомендуем восстановить данные с жесткого диска перед форматированием.
Сначала Восстановите Данные с Нечитаемого Жесткого Диска
Step 1. Run EaseUS Data Recovery Wizard, choose the external hard drive or USB drive where you lost data. Click the «Scan» button to find files.
Step 2. The software will start immediately to scan all over the selected drive for all lost data. During the scan, you could see more and more data showing up in the results.
Step 3. After the scan is over, you can preview the file by double-clicking on it. Click «Recover» and choose another location to save the recovered data.
Отформатируйте Нечитаемый Жесткий Диск
После восстановления данных можно приступать к форматированию недоступного жесткого диска. Вы можете отформатировать жесткий диск в Управлении Дисками или с помощью EaseUS Partition Master.
Управление Дисками в Windows не позволяет создавать/форматировать раздел в FAT32, если размер раздела превышает 32ГБ. Но что делать, если вы хотите отформатировать разделы жесткого диска в файловую систему FAT32 для использования на PS4? Воспользуйтесь EaseUS Partition Master, он поможет осуществить это без ограничений.
Шаг 1: запустите EaseUS Partition Master, щелкните правой кнопкой мыши по тому разделу, который хотите отформатировать, и выберите опцию «Форматировать».

Шаг 2: в новом окне введите метку раздела, выберите файловую систему (fat32 / ntfs / ext3 / ext3 / ext4) и установите размер кластера в соответствии с вашими потребностями, затем нажмите «ОК».

Шаг 3: затем вы увидите окно с предупреждением — нажмите «ОК» для продолжения.
Шаг 4: нажмите кнопку «Выполнить операцию» в верхнем левом углу, чтобы просмотреть добавленную задачу по форматированию. Если все корректно — нажмите «Применить», чтобы начать форматирование раздела.

Запуск chkdsk с помощью загрузочного диска Windows
Допустим у вас при загрузке компьютера постоянно перезагружается Windows на начальном этапе загрузки или просто выходит черный экран. Существует второй способ использования или как запустить CHKDSK, но для этого у вас должен быть под рукой загрузочный диск Windows.
Заходим в Биос и выбираем первоначальную загрузки компьютера с помощью CD, DVD-Rom. Программы биос у всех разные, поэтому изображение может отличаться, но смысл думаю всем будет понятен.
Вставляем загрузочный диск Windows в привод оптических дисков и перезагружаем компьютер.
Запуститься пяти секундный таймер от 1 до 5 точек — нужно в это время нажать на любую кнопку на клавиатуре (можно Enter). Если за это время вы не успели нажать любую кнопку, то перезагружайте компьютер и ждите заново это окно.
В этой консоли выбираем нужный нам раздел жесткого диска для восстановления (в большинстве случаев это 1 или 2), выберите нужную цифру и нажмите Enter.
Нас попросят ввести пароль администратора — ничего не набираем и просто нажимаем Enter.
Если вы проделали верно все предыдущие шаг, то у вас запуститься нужная нам проверка жесткого диска на наличие и исправление ошибок. Проценты могут доходить до ста, затем опять начать сначала, не пугайтесь, таких повторений может быть больше трех.
Процесс проверки наличия и исправления ошибок на жестком диске может занять время. В среднем от 20 минут до 1 часа, в некоторых случаях может понадобиться больше времени.
По завершении проверки, внизу экрана, вы увидите примерно такую надпись. Программа завершила проверку диска, при проверке программа chkdsk обнаружила и исправила одну или несколько ошибок.
Вынимаем диск и перезагружаем наш компьютер — в большинстве случаев этот способ помогает восстановить прежнюю работоспособность компьютера и жесткого диска.
Если вам не помогли эти три способа для решения проблемы — то могу вам посоветовать поискать другие альтернативные способы решения, или загрузить операционную систему заново. Об этом мы с вами поговорим в следующих статьях. Если вы так ничего не поняли, то рекомендую обратиться за помощью в сервисный центр по ремонту компьютеров.
Что означает CHKDSK / F / R / X
Что такое CHKDSK/F/R/X? Основное предназначение команды CHKDSK /F /R /X заключается в сканировании целостности файловой системы и метаданных файловой системы тома и исправлении любых обнаруженных логических ошибок файловой системы. Кроме того, CHKDSK можно использовать для поиска плохих секторов на целевом диске, которые возникли из-за физического повреждения. Затем эти ошибки исправляются автоматически.
Различия Между CHKDSK /F, CHKDSK /R и CHKDSK /X
CHKDSK умеет исправлять два типа ошибок на диске: логические и физические ошибки. В зависимости от типа ошибки диска, вы можете использовать различные команды и ключи CHKDSK для исправления ошибок жесткого диска. CHKDSK /F, CHKDSK /R и CHKDSK /X являются наиболее часто используемыми командами CHKDSK. В чем разница между CHKDSK /F /R /X?
Параметры CHKDSK и их Предназначение
Синтаксис команды CHKDSK таков:
chkdsk volume /f /v /r /x /i /c
Восстанавливаем диск
Ваш компьютер перестал нормально функционировать, Windows загружается через раз или вообще не загружается, слышите непонятные повторяющиеся звуки и шумы из системного блока. В чем же может быть дело, спросите вы меня?
Скорее всего у вас шумит один из вентиляторов, расположенных внутри системного блока. Так же возможно такие шумы издает жесткий диск — ему не хватает питания, на нем есть ошибки или он скоро выйдет из строя, такое случается. Нужно задуматься о покупке нового и сохранения информации на старом жестком диске, пока это возможно.
Как я уже сказал выше, в операционной системе Windows имеется встроенная утилита chkdsk, с помощью которой можно проверить жесткий диск на наличие ошибок и восстановить работу операционной системы, если она не загружается.
Данный способ работает не всегда, но в большинстве случаев на моей практике, с помощью программы chkdsk, удавалось восстановить прежнюю работоспособность операционной системы Windows. Так же вам могут помочь безопасный режим и полезная F8.
Существует три способа как запустить программу chkdsk на вашем компьютере:
Признаки того, что Файл или Каталог Повреждены и Не Могут Быть Прочитаны
Иногда, когда вы подключаете внешний жесткий диск, USB-накопитель, SD-карту или какое-либо другое запоминающее устройство к компьютеру под управлением Windows 10/8/7/XP/Vista или других версий, Windows выдает сообщение об ошибке: «Диск H: недоступен. Файл или каталог поврежден и не может быть прочитан.».
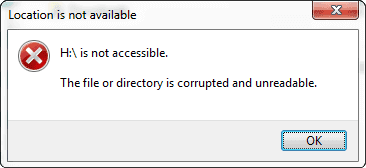
Вот некоторые признаки того, что файл или каталог поврежден и не читается:
Если вы своевременно не решите проблему, в случае если файл или каталог повреждены и не читаются, то ваши данные, скорее всего, будут потеряны. Но не волнуйтесь, с помощью этой статьи и простых действий вы сможете исправить ошибку в Windows 10. Давайте сделаем это вместе.
Получайте новые выпуски на почту
Данным способом можно воспользоваться, если у вас нормально работает система Windows и вы хотите проверить свой жесткий диск на наличие ошибок.
Заходим в Мой компьютер.
Нажимаем правой кнопкой мыши по нужному логическому диску (C, D, E и т.д.).
В сплывающем меню идем в самый низ и выбираем пункт «Свойства».
В появившемся окне между верхних вкладками «Общие» и «Оборудование» — заходим в «Сервис».
Выбираем «Проверка диска на наличие ошибок» и заходим в «Выполнить проверку».
Параметры проверки диска — ставим галочки в двух предложенных вариантах: «Автоматически исправлять системные ошибки» и «Проверять и восстанавливать поврежденные сектора», нажимаем кнопку Запуск.
Если диск используется в данный момент, то вам предложат отключить этот том.
После того как вы отключите данный том, начнется проверка диска, которая может занять некоторое время и будет зависеть от объема информации на данном логическом диске.
Если это системный диск, на котором установлена операционная система, то вам предложат запустить данную проверку после перезагрузки компьютера. Нужно нажать Расписание проверки и перезагрузить ваш компьютер.
После перезагрузки компьютера, при использовании Windows Vista и Windows 7 выйдет черное окно с белыми буквами.
Если вы используете Windows XP, то окно будет синее. Ничего не нажимаем и ждем 10 секунд, после чего запуститься от 3 до 5 тестов, в среднем по времени занимает от получаса до нескольких часов.
По окончании проверки компьютер сам перезагрузится и будет работает в нормальном режиме.
Важно знать! Если Вы не дождетесь завершения данной проверки и перезагрузите свой компьютер самостоятельно. При последующем включении у вас будет выходить сообщение о проверки диска, до тех пор пока вы не пройдете её до конца.
CHKDSK /F /R Поиск и Устранение Проблем
При использовании CHKDSK могут возникнуть некоторые проблемы; что же делать? Ниже перечислены распространенные проблемы и ошибки CHKDSK; далее разберёмся как их решить.
Насколько безопасна команда CHKDSK R?
Выполнять команду CHKDSK /R в нормальных условиях безопасно, если вы правильно используете синтаксис. Есть разные параметры CHKDSK; посмотрите какие есть параметры CHKDSK и выберите те, которые подходят для решения вашей проблемы и исправления ошибок на диске.
Сколько времени занимает выполнение chkdsk /f /r?
Это зависит от обстоятельств.
Сканирование можно прервать, но этого делать не рекомендуется. После отмены или прерывания CHKDSK, на томе не должно остаться больше повреждений, чем было до запуска CHKDSK. Вы можете запустить его снова, и он проверит и устранит все оставшиеся проблемы тома.
Что делать, если CHKDSK застрял или завис?
На этот раз сканирование должно завершиться.
Запуск утилиты chkdsk из под командной строки
Если вы любитель Dos и командной строки, или просто хотите посмотреть как утилита chkdsk работает в командной строке, то можете воспользоваться данным способом.
Первым делом нужно нажать на клавиатуре сочетание клавиш Win+R (англ.) К (рус.), тем самым мы попадаем в Запуск программы или Выполнить. Вот скриншот для наглядности, если вы не поняли о чем идет речь:
Нужно немного подождать и перед вами появится программа chkdsk, работающая в DOS. Должно пройти пять тестов, выбранного вами тома. Данная процедура может занять много времени, особенно последний пятый тест.
Наберитесь терпения — сходите выпейте чай или кофе, сходите покурите или просто займитесь чем-нибудь другим, например прочитайте мою классную статью устройство компьютера — системный блок.
После всех проверок, при следующей перезагрузки компьютера, может выйти окно с чек диском, которые были описаны в последних пунктах первого способа запуска программы shkdsk. Так что будьте к этому готовы.
Итоги
Сегодня мы с вами подробно рассмотрели тему как запустить CHKDSK — восстановление жесткого диска, проверили наш жесткий диск на наличие ошибок и поврежденных секторов тремя разными способами, с помощью волшебной программы чек диск. Для любителей видео записал видео урок, который можете посмотреть ниже.
Возможно у вас появились вопросы связанные с утилитой chkdsk и восстановлением жесткого диска. Можете задавать их ниже в комментариях к этой статье, а так же воспользоваться формой обратной связи со мной.
Благодарю вас что читаете меня в Твиттере.
Оставайтесь на связи — мой канал You Tube.
Не забудьте поделиться этой информацией с вашими знакомыми и друзьями. Нажмите на социальные кнопки — поблагодарите автора.
Навигация по блогу
Вы можете поделиться своим мнением, или у вас есть что добавить, обязательно оставьте свой комментарий.
Конечно, это неприятно, когда на вашем жестком диске поврежден файл или каталог и есть эта проблема с нечитаемостью, так как это мешает получить доступ к жесткому диску и прочитать данные. Проблема может возникнуть по причинам, упомянутым выше.
Вы можете решить проблему повреждения файла или каталога, исправив ошибки на диске или отформатировав раздел жесткого диска. И EaseUS Partition Master может помочь решить эту проблему с помощью самых простых решений.
Всякий раз, когда на жёстком диске появятся ошибки или повреждённые файлы, CHKDSK может cтать вашим спасителем. Этой программой для проверки ошибок диска можно воспользоваться в любой версии Windows. Выше уже представлено полное руководство.
Или вы можете использовать лучший инструмент управления дисками — EaseUS Partition Master для восстановления структуры жесткого диска и повышения производительности системы.
