Windows 7, несмотря на выход более новых операционных систем этого семейства, до сих пор остается одной из самых популярных и востребованных среди пользователей всего мира, благодаря своей универсальности. Но и в ней, как оказывается, не всегда можно использовать некоторые приложения, инсталлируемые пользователем. Чаще всего такие ситуации проявляются еще как раз на стадии установки. Но почему же на Windows 7 не устанавливаются программы, которые, по идее, должны были бы в ней работать без всяких проблем? На это есть масса причин, о которых далее и пойдет речь. Но к рассмотрению предлагаются только самые основные и наиболее часто встречающиеся проблемы, поскольку осветить их все просто невозможно, особенно если учесть каждый конкретный случай появления сбоев и ошибок.
Почему не устанавливаются программы на Windows 7
Для начала остановимся именно на причинах, которые вызывают появление ошибок в самом начале инсталляции. Среди них наиболее важными аспектами можно назвать следующие:
Конечно, приведенный список нельзя назвать абсолютно полным и отражающим все возможные ситуации, однако в большинстве своем именно эти причины и препятствуют нормальной установке программного обеспечения, среди которого лидирующие позиции принадлежат современным компьютерным играм и приложениям для работы с мультимедиа.
Расскажем о распространённых причинах сбоя установки программ в операционной системе Windows. Приведены советы, что делать и как решать такие проблемы.
Не устанавливается программа – такая проблема, увы, является привычной вещью для операционной системы Windows. С ошибками, препятствующими процессу инсталляции программ в систему, наверняка сталкивался каждый более-менее опытный пользователь компьютера. Ниже рассмотрим самые распространённые ошибки при установке Windows-программ, а также поговорим о способах устранения этих ошибок.
Многие пользователи сталкиваются с тем, что на операционной системе Windows 10 не удается установить ту или иную программу. Проблем, из-за которых происходит ошибка при инсталляции софта, игр и прочих приложений – масса. В сегодняшней статье мы поговорим с вами о том, как избавиться от всевозможных сбоев, возникающих до и во время установки любой программы.
Прежде чем приступить к решению проблем, возникающих при инсталляции программ, давайте рассмотрим все основные причины, которые могут повлиять на ошибку установки. Возможно, некоторые из них вам уже давно знакомы, и вам не придется пробовать все варианты.
А для тех, кто никогда не сталкивался с ошибками при установке программы в Windows 10, рекомендую поочередно пройтись по нижеуказанным способам, чтобы оперативно найти главную причину.
Основные проблемы, которые могут возникнуть при установке программы в Windows 10:
Устранение ошибок Windows Installer для Windows 7 в начале установки
Устранение возможных сбоев и ошибок начнем с самого простого – наличия у пользователя необходимых прав для установки какой-то программы. Не секрет ведь, что именно в седьмой модификации Windows впервые появился так называемый суперадминистратор со скрытой, но постоянно активной учетной записью, который в качестве пользователя имеет намного больше прав доступа к изменению системных параметров, нежели любой другой зарегистрированный в системе пользователь даже из администраторской группы. А любая программа, как известно, кроме портативных версий, как раз и меняет некоторые опции системы, например, регистрируя собственные динамические библиотеки или создавая собственные ключи в системном реестре, на что и требуется получение соответствующего разрешения. А если добавить сюда еще и контроль учетных записей пользователей UAC, создается такое впечатление, что у обычного пользователя вообще никаких привилегий нет.
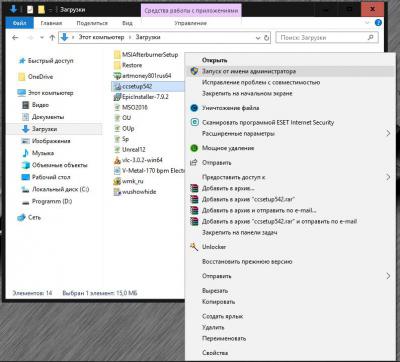
Тем не менее, если Windows Installer для Windows 7 сразу же после старта инсталляции выдает ошибку, исправить ситуацию можно совершенно элементарно, запустив установщик от имени администратора через меню ПКМ на выбранном объекте. После этого ошибка может исчезнуть. Но рассчитывать только на такой вариант действий не стоит.
Если при любом сбое компьютера ваша рука автоматически тянется к телефону, чтобы вызвать мастера, прочитайте эту статью. Из неё вы узнаете о нескольких имеющихся в Windows бесплатных утилитах, с помощью которых можно легко найти причину неисправности и даже самому устранить её.

Поиск и устранение проблем
Здесь вас ждут несколько пошаговых мастеров, которые помогут решить проблемы с подключением принтера, воспроизведением звука, доступом к интернету и так далее.
Вполне может быть, что ваша проблема не представляет собой ничего сложного, а потому вполне по силам этому встроенному ремонтнику.
Оптимизация дисков
Современные жёсткие диски обычно не требуют столь частого обслуживания, как в прошлые десятилетия. К тому же новые версии Windows научились выполнять оптимизацию дисков по расписанию и в минуты простоя. И тем не менее, если вы стали замечать замедление работы компьютера или странные звуки, исходящие от накопителя, нелишним будет запустить утилиту обслуживания дисков.
Легче всего сделать это, выполнив поиск по названию. С помощью утилиты вы сможете проанализировать состояние накопителей, оптимизировать их или изменить расписание автоматического обслуживания.
Откат системы к предыдущему состоянию
Отличная функция, о которой многие пользователи почему-то забывают. Она может пригодиться в том случае, если у вас появились какие-либо ошибки и сбои после установки новых программ или обновления драйверов. С помощью восстановления системы можно будет вернуть компьютер к тому времени, когда всё работало.
Иногда восстановление приводит к частичной потере пользовательских данных, появившихся в последнее время. Поэтому, прежде чем приступать к лечению, лучше сделать резервные копии. И всё же откат к предыдущей контрольной точке — это простой и быстрый способ решения многих проблем.
Монитор стабильности системы
Чтобы что-то починить, нужно понять, что поломалось. Получить ответ на этот вопрос вам поможет утилита «Монитор стабильности системы». Найти её не так уж просто, так как запрятана она в глубинах «Панели управления». Поэтому легче всего воспользоваться поиском, куда следует ввести словосочетание «журнал надёжности».
Здесь вы найдёте подробный отчёт о работе операционной системы и установленного программного обеспечения, а также возникающих при этом сбоях. Иногда одного взгляда на журнал достаточно, чтобы определить причину проблем и устранить её.
Восстановление системы
Если перечисленные выше методы не сработали, можно попробовать более радикальное средство. Для этого нужно воспользоваться имеющейся в последних версиях Windows функцией возврата к исходному состоянию. Она имеет несколько вариантов: самый щадящий позволяет даже сохранить все пользовательские данные, в то время как другой вернёт компьютер к моменту покупки.
Для доступа к этой функции откройте «Параметры компьютера», а затем перейдите в раздел «Обновление и безопасность». Здесь найдите на левой панели вкладку «Восстановление». В зависимости от того, какая система была установлена первоначально и какие были применены обновления, состав пунктов может несколько отличаться.
Диагностика оперативной памяти
Довольно часто проблемы связаны с ошибками оперативной памяти. Особенное коварство этого случая заключается в том, что баги начинают возникать без всякой системы. Поэтому, если вас замучили внезапные перезагрузки, синие экраны и незапускающиеся программы, обязательно проверьте состояние оперативной памяти.
Найти эту полезную утилиту поможет поиск по словам «диагностика памяти». После запуска выберите подходящий вам режим проверки и дождитесь результатов теста.
Монитор ресурсов
Ещё один замечательный инструмент, позволяющий узнать, что творится под капотом Windows, называется «Монитор ресурсов». Он пригодится вам, например, в том случае, если какой-либо процесс начнёт вести себя неподобающим образом, слишком нагружая процессор или беспрестанно записывая что-то на диск. Разумеется, это вызовет замедление работы компьютера, поэтому нарушителя необходимо быстро найти и обезвредить.
«Монитор ресурсов» является старшим братом хорошо знакомого вам «Диспетчера задач». Он предоставляет самую полную информацию о каждом процессе, службе, драйвере, сетевых соединениях и использовании ими процессора, памяти, жёсткого диска.
Ну что, всё перепробовали, но Windows так и не вылечили? Тогда действительно стоит взять телефон и вызвать знакомого «компьютерщика».
Неофициальные сборки приложений и отсутствующие библиотеки
Иногда программы на Windows 7 не устанавливаются по причине того, что для этого используется какой-то неофициальный (чаще всего урезанный) репак, в котором могут отсутствовать важные файлы инсталлируемого приложения. В этом случае лучше не заниматься экспериментами, а найти официальный релиз программы. Но бывает и так, что в самой системе отсутствуют нужные динамические библиотеки, которые необходимы для корректной работы приложения. Некоторые советуют скачивать недостающие компоненты самостоятельно, затем помещать их в папку System32, а затем регистрировать с помощью инструмента regsvr32. Дело, надо сказать, достаточно утомительное.

Так не проще ли воспользоваться специальной утилитой DLL Suite, которая способна автоматически определить отсутствующие или поврежденные библиотеки и догрузить их из интернета?
Проблемы с защитным ПО
Теперь предположим, что запуск инсталляторов производится с необходимыми правами, но все равно на Windows 7 программы не устанавливаются. Что делать? Для начала следует почитать условия установки, если вы пытаетесь инсталлировать не официальную версию приложения, а используете какой-то взломанный или пользовательский репак.
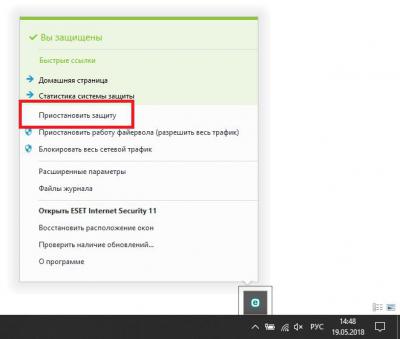
Хотя это в равной степени может относиться и к некоторым версиям легального ПО, иногда рекомендуется на время выполнения установки отключить антивирусную защиту в реальном времени, особенно если у вас на компьютере установлен какой-то бесплатный антивирус вроде Avast. В принципе, аналогичные действия можно произвести и с брэндмауэром Windows, однако в большинстве случаев в этом собой необходимости нет.
Отсутствие нужной версии DirectX
Узнать, установлена ли на компьютере программная платформа DirectX, а если да, то какая конкретно её версия, можно, введя в поле штатной утилиты «Выполнить» команду «DXDIAG» и нажав Enter.
Вирусное воздействие
Наконец, самый настоящий бич всех Windows-систем – вирусные апплеты. Проникают они в систему различными способами, поражая ее важные компоненты, однако чаще всего такие угрозы можно встретить на всевозможных торрент-трекерах. Поэтому после загрузки файлов с таких интернет-ресурсов их сразу же необходимо проверить каким-нибудь портативным сканером. Но и тут следует четко понимать, что далеко не все современные вирусы могут определяться антивирусными сканерами. Некоторые из них (например, рекламные апплеты, называемые угонщиками браузеров), могут маскироваться под официальные партнерские программы и проникать в систему совершенно легально.
Отсутствие прав администратора
Отсутствие прав администратора – одна из причин невозможности установки программного обеспечения, если работа на компьютере проводится с учётной записи пользователя с ограниченными правами, которые исключают установку софта и внесение изменений в систему.

Блокировка программы антивирусом
У большинства пользователей Windows 10 функционирует предустановленный защитник системы, а контроль выполняется встроенным средством безопасности. Случаются ситуации, когда возникает конфликт между сторонним ПО и инструментом защиты от вирусов. Иногда это случается по ошибке, но бывает и такое, что антивирусная защита отвергает установку той или иной программы. Если вы уверены, что ваша программа не содержит никаких вирусов, то можете отключить антивирусное средство Windows 10 на некоторое время и установить нужное ПО.
А вот с защитником Windows 10 придется немного повозиться. Для этого воспользуемся инструкцией:
После этого отключаем все средства защиты и пробуем установить нужную программу.
Поврежденные файлы установщика и неполадки в работе службы
Наконец, одна из самых распространенных проблем с установкой касается повреждения самого инсталлятора. Частично это может быть связано с неполной загрузкой дистрибутивов или файлов установки, упакованных в архивы, иногда неправильно может работать сам встроенный инсталлятор Windows и т. д.
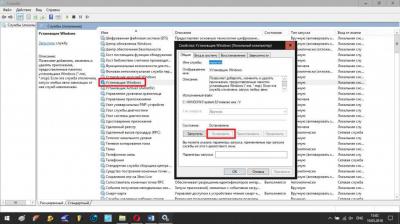
В первом случае нужно просто произвести повторную загрузку контента, во втором – воспользоваться разделом служб (services.msc), остановить службу «Установщика Windows», перезагрузить компьютерное устройство и включить ее заново, если активация не произойдет автоматически.
Несовместимость программы с версией и разрядностью Windows
Успешно устанавливаясь на одну версию Windows, эта же программа может никак не захотеть работать с другой версией системы. Часто так бывает с программными продуктами, которые уже не поддерживаются разработчиками, и таковые не могут быть установлены на более новые версии Windows. В версии Windows 8 и 8.1 даже предусмотрен режим совместимости, который предназначен для корректной работы старых программ, но он никак не сможет помочь в процессе инсталляции раритетного софта. В этом случае можно поискать более свежую версию программы или её портативный вариант.
Не все, но некоторые программы имеют отдельные версии для работы с 64-битными Windows. По умолчанию инсталлятор любой программы, как правило, предназначен для 32-битной операционной системы и должен без проблем установиться на 64-битную (в папку C:Program Files (x86)). А вот программа, предназначенная специально для 64-битной Windows, не сможет работать в 32-битной. При скачивании программ необходимо обращать внимание на разрядность Windows, если, конечно, такие данные имеются.
Повреждение установочного файла
Это не основная причина, однако, она может возникать у неопытных пользователей. Установочный exe-файл может быть поврежден потому, что его загрузка осуществлялась не с официального сайта или была прервана. Потому я рекомендую вам загружать игры, приложения и даже музыку или видеоклипы с проверенных источников.
Также стоит обратить внимание на то, что файл был точно загружен на 100%. Если загрузка файла оборвалась при скачивании даже на 99%, то запустить его вам никак не удастся.
Несоответствие программы минимальным требованиям системы
Данная причина в основном характерна для ситуаций, когда пользователи хотят установить на свой компьютер слишком мощную игру или специализированный софт, не оптимизированный для слабеньких компьютеров.
Проверить, какие требования необходимы для установки той или иной программы, вы можете на том сайте, откуда происходит загрузка ПО. Обычно там указываются минимальные системные требования.
А сами системные требования вы вкратце можете посмотреть в свойствах компьютера – обычно этого хватает для понимания минимальных требований системы. Кликните для этого по папке «Этот компьютер» и выберите из выпадающего меню «Свойства». Затем в открывшемся окне вы можете посмотреть такие параметры компьютера как: тип операционной системы, объем ОЗУ и название процессора с основными характеристиками.

Смотрим возможности своего железа
Если для вас этого недостаточно, то вы можете прочитать в нашей другой статье, как посмотреть все характеристики компьютера.
Отсутствие DirectX
DirectX – это набор компонентов в любой операционной системе Windows, позволяющий программному обеспечению напрямую взаимодействовать с видео- и аудиооборудованием. Таким образом, данный компонент в основном связан с установкой игр, однако он может препятствовать установке прочего софта.
В Windows 10 обычно автоматически устанавливается последняя версия DirectX, однако из-за каких-либо сбоев может случиться так, что свежей версии может и не быть. Давайте для начала узнаем, какая версия установлена на компьютере. Для этого воспользуемся комбинацией клавиш «Win+R», где Win – это клавиша, расположенная в нижнем левом углу клавиатура с логотипом Windows. Далее вводим запрос dxdiag.

Открываем средство диагностики DirectX
В отобразившемся окне обращаем внимание на нижнюю часть утилиты и находим строку «Версия DirectX». В ней как раз-таки и указана установленная версия DirectX. В моем случае это 12-я версия, самая последняя на данный момент.

Узнаем установленную версию DirectX
Если у вас установлена далеко не последняя версия, то, скорее всего, в этом и есть причина ошибки установки. Хотя не так много программ существует на данный момент, которые требуют исключительно DirectX 12. Но если все же вам потребуется последняя версия, то вы можете ее в любой момент загрузить с официальной страницы Microsoft. Достаточно перейти по ссылке, чтобы загрузка началась автоматически. Далее жмем на скачанный файл, чтобы запустить автоматическую инсталляцию.
Отсутствие требуемой версии. NET Framework
Компонент .NET Framework выполняет примерно ту же функцию, что и Visual C++. Пользователи часто сталкиваются с проблемами, когда инсталлируемый файл требует наличия специальной версии .NET Framework. В таких случаях необходимо установить самую последнюю версию, и этого будет достаточно.

Загружаем последнюю версию NET Framework с официального сайта
Сервис автоматически подберет для вашей системы необходимую версию и начнет загрузку на компьютер.
Путь установки программы
В большинстве случаев для программ путь их установки не имеет значения. Они могут размещаться как на системном диске С, так и на любом из несистемных разделов. Но есть отдельная категория программ, которые могут работать только на системном диске, только в определённой директории. Как правило, это:
В этом случае ничего иного не остаётся, как принять правила игры разработчика программы. Если программа уже установлена, но не хочет запускаться, её лучше удалить и установить заново.
Отсутствующие или устаревшие драйвера
Может быть и так, что программа не захочет устанавливаться из-за отсутствия в системе драйверов на необходимые комплектующие и внешние устройства компьютера. Например, если программа предназначена для работы с внешним каким-то устройством – камерой, принтером, сканером и т.п., без наличия в системе соответствующего драйвера эти устройства не будут определяться предназначенным для них программным обеспечением. В ряде случаев установка программ может быть невозможна из-за устаревших версий драйверов. Для решения проблем с драйверами и их актуальными версиями предназначен специальный тип софта – менеджеры драйверов, которые сканируют систему, подбирают и устанавливают драйвера в автоматическом режиме. В числе таковых — Carambis Driver Updater, DriverPack Solution, Driver Easy, DriverMax, Advanced Driver Updater, Slim Drivers.
Некорректно установленные и устаревшие дополнительные платформы
Если говорить именно об играх и мультимедиа, в любой системе должны быть установлены специальные дополнительные платформы, без которых ни одна такая программа работать попросту не будет. Среди них выделяют три основных:
Тут проблема в том, что если для первых двух платформ найти и установить самые последние версии можно непосредственно с официального сайта Microsoft, то версия третьего компонента, например, для несколько устаревших игр, необязательно должна быть самой последней. Вообще, в инсталляторе изначально должен присутствовать инструмент, устанавливающий требуемую модификацию платформы, но если сам установщик «битый», этот компонент придется интегрировать в систему самостоятельно.
Для мультимедиа, если пользователь имеет дело с программами, разработанными корпорацией Apple, которые были адаптированы под Windows 7 x64 или х86, также может потребоваться установка дополнительных компонентов. Чаще всего требуется наличие платформы QuickTime.
Блокировка установки официальным приложением Windows Store
Последняя причина из нашей статьи, которая может возникнуть – это блокировка всех установок приложением Windows Store. По умолчанию данная функция отключена, но, возможно, у вас она по каким-то причинам активирована. Тогда запуск установочного файла из любой другой директории будет невозможен. Посмотрим далее, как ее можно отключить:
На этом у меня все! Был рад рассказать о причинах, которые могут возникнуть при установке программного обеспечения и игр. Надеюсь, вы смогли решить свою проблему с установкой софта одним из вышеперечисленных способов.
Разрядность системы
Теперь несколько слов еще об одной ситуации, когда на Windows 7 программы не устанавливаются. Ошибка установщика может появляться снова и снова в том случае, если ваша операционная система имеет архитектуру, отличную от той, для использования которой предназначено инсталлируемое приложение.
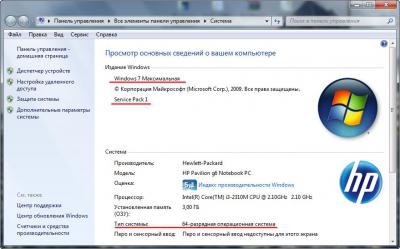
В свойствах компьютера через ПКМ посмотрите на краткое описание используемой системы. Если у вас Windows 7 x64, проблем быть не должно, поскольку в эту систему можно установить и 64-, и 32-битные программы. А вот наоборот – никак.
Отсутствие нужной версии NET Framework
Узнать, какая версия NET Framework в данный момент имеется на компьютере, можно в разделе панели управления «Программы и компоненты».

Отсутствие требуемой версии Visual C++
Visual C++ – это специальная библиотека, которая требуется при установке различного софта. Чаще всего она встречается при инсталляции различных компьютерных игр. Обычно во время установки инсталлятор не уведомляет о том, что отсутствует Visual C++, но зато будет выведена ошибка отсутствия конкретного DLL. В таких случаях пользователю требуется найти ту библиотеку, которая должна быть установлена, либо добавить все существующие версии Visual C++.
Также вы можете столкнуться и с тем, что при установке программы приходит запрос на установку Visual C++. Таким образом, если запрос будет отклонен, может возникнуть все та же самая ошибка. Так что я рекомендую вам внимательно следить за всеми уведомлениями, возникающими во время установки.
Отсутствие DLL-библиотек
DLL-библиотеки (файлы с расширением «.dll») – это динамические библиотеки, обеспечивающие те или иные функции в процессе работы программ. Их отсутствие – скорее исключение из правил, и связано таковое может быть с использованием пиратских сборок Windows. Отсутствующую DLL-библиотеку при необходимости можно вручную отыскать в Интернете и поместить её в нужную директорию на компьютере. Но есть и более простой способ решения проблемы – автоматизация этого процесса с помощью программы DLL Suite, которая проводит сканирование системы на предмет отсутствующих или повреждённых файлов «.dll», сама скачивает их в Интернете, сама же помещает их в нужное место на компьютере.
Использование режима совместимости
А вот некоторые устаревшие приложения (или даже их установку), которые без проблем работают в более ранних версиях Windows, иногда целесообразно запускать с использованием так называемого режима совместимости.
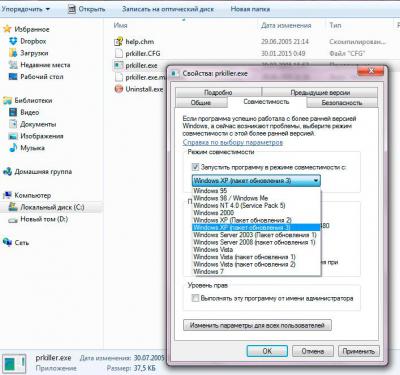
В Windows 7 в этом случае произойдет распознавание ОС инсталлятором или установленным приложением не как седьмой версии, а более ранней модификации. Обратите внимание, что повышение версии системы не предусмотрено, то есть в седьмой модификации совместимость с Windows 8, 8.1 или 10 отсутствует вообще (хотя теоретически все четыре системы могут обеспечивать корректную работоспособность одной и той же программы). Выбрать нужный режим можно через свойства запускаемого файла, используя для этого пункт свойств и соответствующую вкладку, на которой из списка выбирается требуемая версия операционной системы.
Повреждённый инсталлятор
Повреждение инсталлятора программы может произойти при вылечивании его антивирусом или вследствие сбоя загрузки файла с Интернета. В сети могут быть выложены изначально повреждённые инсталляционные файлы программ. Такое нередко можно наблюдать на сторонних веб-ресурсах, где контент представлен не разработчиками софта, а сборщиками репаков или обычными пользователями – например, на торрент-трекерах, софт-порталах, сайтах-варезниках и т.п.

Если программа не устанавливается из-за повреждённого инсталлятора, возможно, проблему решит её загрузка по-новому. Если же и при повторной загрузке инсталлятор окажется дефектным, необходимо поискать другой источник для скачивания программы. И желательно, чтобы это был официальный сайт разработчика.
При скачивании файлов не с официальных сайтов разработчиков, не лишним будет ознакомиться с комментариями других пользователей на странице скачивания. Если выложен повреждённый инсталлятор или, возможно, в комплекте с программой поставляется вредоносный код, ранее скачавшие программу пользователи могут об этом предупреждать.
Конфликт с предыдущими версиями программы
Пользователи часто удаляют программное обеспечение с компьютера, но затем пытаются установить его повторно. Либо еще хуже – это когда программа установлена, но юзер об этом не знает, и пытается установить ее на ПК снова. Такая операция, как вы можете понять, ни к чему не приведет. Поэтому в таких случаях рекомендуется открыть специальную утилиту от Windows и удалить старое ПО.
Чтобы удалить любую программу с компьютера, воспользуйтесь следующей инструкцией:
К сожалению, данная процедура не всегда полностью очищает программное обеспечение с компьютера. В таких случаях рекомендую воспользоваться программой CCleaner, которая доступна для загрузки на официальном сайте разработчика.
Оборудование, драйверы и обновления системы
Иногда можно встретить и проблемы с установленным на компьютере «железом», например, процессорами, которые не поддерживают архитектуру х64. Но, поскольку сегодня это большая редкость, в основном появление конфликтов, если на Windows 7 программы не устанавливаются ни под каким предлогом, связывают с некорректной установкой драйверов, их отсутствием или устареванием. То, что система сама умеет выбирать наиболее подходящий для какого-то устройства драйвер (как ей кажется), еще абсолютно не означает, что оборудование под управлением такого программного обеспечения будет работать без сбоев. В этом случае следует инсталлировать исключительно «родные» (желательно обновленные) драйверы, скачав их, например, с официального сайта производителя устройства.
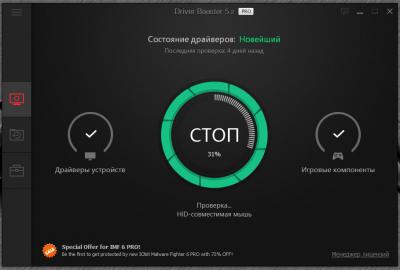
Для автоматизации таких процессов можно использовать специальные программы для обновления драйверов вроде Driver Booster, которые находят самые свежие версии управляющего ПО с нужной архитектурой и интегрируют их в систему без участия пользователя.
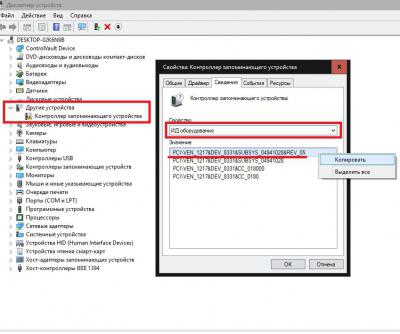
Нередко современные программные продукты подразумевают еще и установку самых последних обновлений для самой операционной системы.
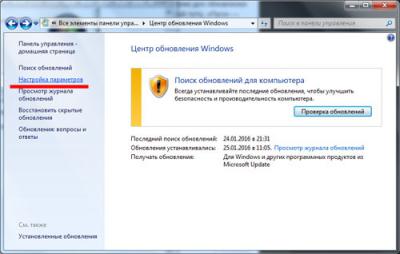
В случае если такие пакеты не были найдены и интегрированы в систему автоматически, в «Центре обновления» можно задать их ручной поиск с последующей инсталляцией по окончании загрузки.
Обычно на домашнем компьютере используется только одна учетная запись, являющаяся администратором системы. В таких случаях с правами никаких проблем не возникает. А вот в тех же офисах и прочих учреждениях создается несколько учетных записей Виндовс с отдельными разрешениями. Таким образом, не все учетные записи имеют права администратора, и, следовательно, их нужно получить для более обширного доступа к системе.
О том, как получить права администратора в Windows 10, вы можете прочитать в нашей другой статье, которая подробно об этом рассказывает.
Несоответствие характеристик компьютера минимальным требованиям программы
Сегодня всё ещё можно отыскать в обиходе раритетные компьютеры с устаревшими комплектующими, с которыми может не захотеть работать тот или иной софт. Но практически все современные компьютерные устройства, включая маломощные бюджетные сборки, могут работать с большей частью программ, написанных для Windows. А вот с современными играми ситуация несколько иная. Не каждая ресурсоёмкая игра будет работать с видеокартой офисного варианта или устаревшей модели, с одноядерным или недостаточно мощным процессором, с оперативной памятью менее 2 Гб.
Капризны к возможностям компьютера и некоторые редакторы видео, программы для моделирования в 3D, профессиональный софт для архитектурно-строительного проектирования и т.п.
В этом случае без апгрейда компьютера не обойтись.
Остатки удаленных старых версий программ
Еще одна причина того, что программы на Windows 7 не устанавливаются, может быть связана с остатками от удаленных более ранних версий приложений. Как известно, тщательное и максимально полное удаление установленных программ является одной из самых слабых сторон всех систем этого семейства. А ведь нередко по окончании таких процессов можно встретить огромное количество остаточных компонентов в виде файлов, каталогов и ключей реестра. Поэтому для максимально полного удаления приложений лучше использовать автоматизированные программы-деинсталляторы (например, iObit Uninstaller) или производить очистку системы за счет применения оптимизаторов (CCleaner, Advanced SystemCare и др.).
Неправильный выбор разрядности системы при загрузке ПО
На данный момент существует две разрядности системы: x64 и x32. Если первая версия хорошо совместима со второй, и все продукты, требующие 32-х битную версию, будут устанавливаться и на 64, то наоборот это никак не будет работать. Хоть и большинство пользователей давно перешли на 64-х битные системы, некоторые все еще используют 32-х битную разрядность.
Таким образом, прежде чем установить необходимую программу, нужно знать, какая установлена разрядность системы. Посмотреть это можно следующим образом:
После того как вы узнаете разрядность своей операционной системы, вы сможете с легкостью установить нужную версию программы для своего компьютера. См. также: Что делать, если не устанавливаются обновления на Windows 10
Если нужная программа не устанавливается на Windows
Когда инсталлятор сыплет ошибками или вовсе не запускается, попробуйте выполнить эти простые действия.
Перезагрузите компьютер
Это самый простой и очевидный шаг, который только можно предпринять при любых проблемах с системой. Если неполадка временная, значит, она может быть устранена перезагрузкой.
Часто бывает, что вы по неосторожности открыли несколько установщиков, и они мешают друг другу. Можно попытаться завершить их через диспетчер задач или просто перезагрузиться.
Проверьте настройки
Приложения в Windows 10 делятся на два типа: «классические», с привычным инсталлятором, и «современные» из Microsoft Store. По умолчанию Windows позволяет устанавливать и те, и другие. Но есть одна опция в настройках, которая отключает возможность запускать установщики. Проверьте её на всякий случай.
Освободите место на диске
Вполне возможно, что новая программа или игра у вас не устанавливается просто потому, что на системном накопителе занято уже почти всё пространство. Воспользуйтесь нашим руководством и поудаляйте с диска всё, что только сможете, а затем снова попробуйте установить программу.
Запустите установщик от имени администратора
Иногда программа блокируется системой контроля учётных записей пользователей (UAC) Windows 10. Это необходимо для защиты от потенциально опасного ПО. Интернет полнится руководствами, как отключить UAC, но мы настоятельно не рекомендуем этого делать.
Вместо этого закройте установщик, если он открыт, щёлкните его файл правой кнопкой мыши и выберите в контекстном меню пункт «Запуск от имени администратора».
Проверьте совместимость
У многих программ есть как 32-битные версии для старых устройств, так и 64-битные для современных. Тем, кто пользуется новыми компьютерами, переживать не о чем — 64-битная Windows 10 может запускать и 32-битные приложения тоже.
Но вот если вы обладатель старого компьютера и не собираетесь обновляться, вам придётся обращать внимание на то, какие инсталляторы вы скачиваете. Обязательно убедитесь, что на 32-разрядную Windows вы устанавливаете только 32-разрядные программы.
Запустите средство устранения неполадок
В Windows 10 встроен инструмент для устранения некоторых наиболее распространённых проблем. Он не всегда делает то, что должен, но всё же стоит попробовать его запустить.
Удалите предыдущие версии программы
Иногда для полного удаления программы нужны некоторые дополнительные телодвижения. Например, чтобы полностью удалить iTunes, вам придётся обратиться к руководству Apple.
Добавьте программу в список исключений антивируса
Инсталлятор вашего приложения может блокировать антивирус. Порой это верный знак, что устанавливать программу не надо. Но если вы на сто процентов доверяете разработчику, можно добавить приложение в список исключений, и антивирус не будет ему мешать.
Убедитесь, что программа совместима с вашей версией Windows
Некоторые программы просто несовместимы с новой Windows 10 — разработчики забросили их и не обновляют, поэтому те не могут установиться. Загляните на сайт программы и поищите там более новую версию, оптимизированную для Windows 10.
Отсутствие Microsoft Visual C++
Просмотреть данные о наличии Visual C++ можно в обычном перечне установленных в системе программ.

Блокировка запуска инсталлятора программы антивирусом
Установке программы на компьютер может препятствовать антивирус, который посчитал исполняемый файл подозрительным. А в случае с антивирусом Avast, по умолчанию предусматривающим изоляцию подозрительных файлов, и вовсе инсталлятор программы придётся высвобождать из карантина. Заблокировать процесс установки программы может также системный защитный фильтр Windows SmartScreen.

Такая реакция антивируса и системы не обязательно должна свидетельствовать о том, что устанавливаемая программа несёт компьютеру угрозу. В ряде случаев ни у антивируса, ни у самой Windows попросту нет никаких данных о разработчике программы. В отношении таких программ не действует презумпция невиновности, и они автоматически относятся к разряду опасных. Блокировать установку и антивирус, и сама Windows могут также в случаях, если речь идёт о перепакованной или взломанной сборке платной программы.
Если программа проверенная, необходимо на время отключить антивирус, чтобы тот не препятствовал установке. Если среагировал Windows SmartScreen, жмём «Подробнее», а в раскрывшемся перечне действий – «Выполнить в любом случае».

