Ошибка: Adobe Photoshop CC 2017. Adobe Photoshop CC 2017 has stopped working. A problem caused the program to stop working correctly. Windows will close the program and notify you if a solution is available. Adobe Photoshop CC 2017. Программа Adobe Photoshop CC 2017 не работает. Возникшая проблема привела к прекращению работы программы. Windows закроет эту программу, а если есть известный способ устранения проблемы, уведомит вас об этом. Решение проблемы:
1. При закрытой программе, идем в директорию C:Windowssystem32 находим файл LavasoftTcpService64. dll и переименовываем его, например: old_LavasoftTcpService64. dll
Причины прекращения работы программы
Перед тем, как приступить к решению данной проблемы, предлагаю систематизировать причины возникновения этой ошибки и, для удобства прочтения, разделить их на три блока:
Программный сбой — сюда можно отнести:
- Нехватку ОЗУ для выполнения операций программой;
- Отсутствие комплекта API или библиотек, к которым софт должен обращаться для правильного функционирования;
- Проблемы самой программы.
Сбой Windows — он включает в себя:
- Атаку системы вирусами;
- Повреждение системного файла (файлов), к которому программа обращается в процессе работы.
Аппаратные проблемы — в этом случае следует проверить на наличие сбоев комплектующие, а именно:
- Оперативную память;
- Жесткий диск;
- Видеоадаптер.
Разберем каждую из причин по порядку.

В те времена, когда ОС только создавались, над ними трудились многочисленные группы специалистов. Это касалось и всевозможного софта, составляющим звеном которого тогда являлись прикладные программы. В наше же время разработчиком может стать каждый, для этого достаточно овладеть каким-либо объектно-ориентированным языком программирования, коих накопилось огромное количество. В результате появилось много различного софта, созданного новаторами-рационализаторами или просто энтузиастами-любителями.
Многие из таких программ могут временами давать сбои, связанные с внутренними ошибками, неполадками операционной системы или самого ПК. В таких случаях, при запуске приложения на экране появляется распространенная ошибка: «Возникшая проблема привела к прекращению работы программы. Windows закроет эту программу, а если есть известный способ устранения проблемы, уведомит вас об этом». Не стоит расстраиваться, так как данный сбой в большинстве случаев исправим. Перейдем к рассмотрению различных способов исправления ошибки.

- Причины прекращения работы программы
- Способы исправления программного сбоя
- Отсутствие необходимого ПО
- Проблемы самой программы
- Исправляем вылет программы в результате сбоя Windows
- Повреждение системного файла, к которому обращается программа
- Исправляем сбой программы, связанный с аппаратными проблемами ПК
- Ошибка ОЗУ
- Сбои в работе винчестера
- Тестируем видеокарту на наличие неполадок
- Заключение
Исправляем сбой программы, связанный с аппаратными проблемами ПК
Аппаратные проблемы, к сожалению, зачастую вынуждают обращаться в Сервисный центр. Тем не менее своевременное исправление неполадок с «железом» могут значительно сэкономить средства и время, так как все элементы ПК взаимосвязаны и нарушение работы одного устройства влечет за собой порчу других элементов, связанных с ним. Но перед этим можно проверить отдельные планки ПК, чтобы понять, виноваты ли они в преждевременном завершении работы программы.
Ошибка ОЗУ
- Для диагностики оперативной памяти воспользуемся встроенной в Windows утилитой «MdSched», чтобы открыть ее, нажимаем сочетание клавиш «Win + R» и в уже знакомом нам окне «Выполнить» набираем mdsched.exe, после чего нажимаем «Enter»;
- Нам предложат два варианта диагностики ОЗУ, выбираем тот, что рекомендуется — готово.

Проверьте неполадки с памятью
Начнется перезагрузка Windows, в процессе которой будет проверена оперативная память, результаты отобразятся в панели уведомлений.
Сбои в работе винчестера
Чтобы запустить проверку жесткого диска с исправлением ошибок, необходимо:

Тестируем видеокарту на наличие неполадок
Для начала, если ваш ПК или ноутбук оборудован двумя видеокартами, попробуйте запустить программу с помощью интегрированной видеокарты, а затем с помощью дискретной. В том случае, если с одной из видеокарт программа работает, проблема «Возникшая проблема привела к прекращению работы программы» заключается, скорее всего, в другом графическом адаптере. Следует убедиться в этом, просканировав его на наличие ошибок утилитой OCCT. Для этого:


Некоторые параметры можно изменить:
Если у вас старая видеокарта, оптимально будет задать во вкладке «Версия DirectX» DirectX9;
В разделе «Видеокарта» выбираем тот графический адаптер, который требуется просканировать на наличие неполадок.
- Далее следует кликнуть на вкладку «ON», после чего начнется тест видеокарты. Рекомендуется закрыть на период тестирования программы, потребляющие большое количество ресурсов ПК, так как OCCT в процессе проверки видеокарты даст на нее большую нагрузку;
- По окончании тестирования откроется папка с результатами проверки различных параметров и режимов работы графического адаптера — нас интересует лишь верхняя надпись:
- Если ошибок нет, на скриншоте результата проверки будет написано «No Error».

В том случае, если неполадки все же есть, для запуска программы можно воспользоваться второй видеокартой. Если ее нет, то единственным выходом является ремонт графического устройства.
Зеленое и розовое видео в Premiere Pro
В этом ролике показано, что делать если после переключения языка интерфейса у вас получились автономные файлы. Закрываем программу и просто чистим Кэш медиаданных / Media Cache.
Adobe Photoshop CC 2017

Имя модуля с ошибкой

Ошибка при установке
При установке программы Adobe Premiere Pro CC 2015. 4 появляется сообщение: Ошибка при установке. Во время установки возникла ошибка. Закройте программу установки и начните установку заново. (код ошибки: 107) Ошибка: 107 (Error: 107) связано с неправильной конфигурацией компьютера, например: операционная система 32-разрядная, недостаточная конфигурация или разрешение монитора и т.

Утечка памяти в Adobe Premiere Pro CC 2015

Файл msdia80. dll установился не в ту директорию

Не запускается Adobe Media Encoder CC 2015
Adobe Media Encoder CC 2015. 4 при запуске показывается заставку и закрывается. Решение проблемы: идем в директорию C:Program Files (x86)Common FilesAdobeSLCache и находим файл X19zbGNfZmVhdHVyZXNfXw==. slc. Открываем его в блокноте, удаляем все содержимое и сохраняем его. Ставим для этого документа флаг: только для чтения.

The Adobe product that installed Media Encoder has not activated
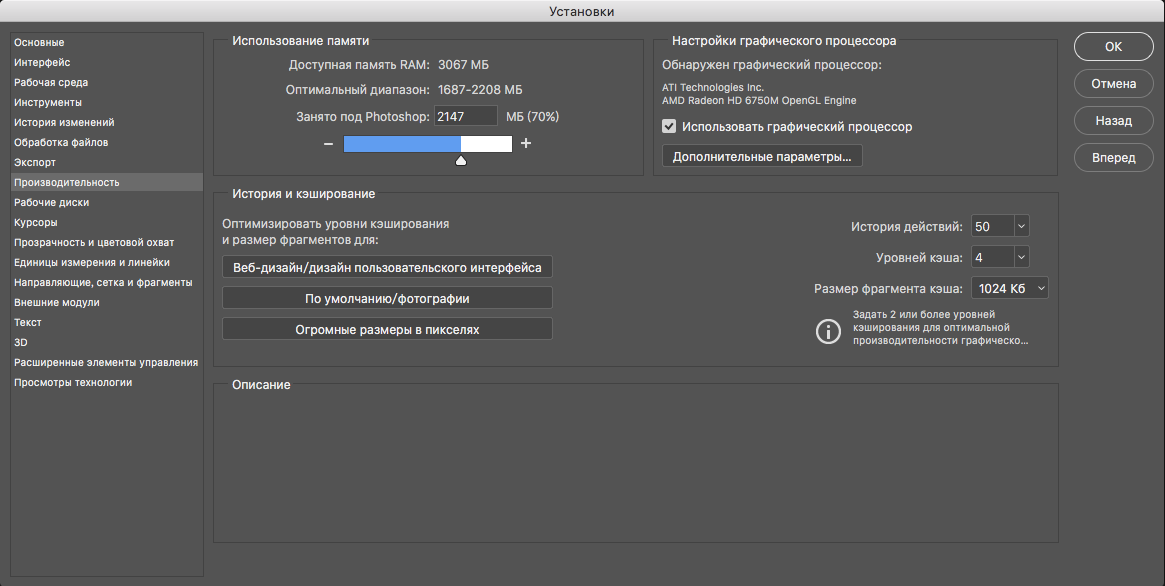
Данный совет, применим для всех типов операционных систем, семейства
Windows.
Часто бывает, что при установке и запуске программы Photoshop, он «работает» –
без проблем. Но, стоит открыть любое изображение для редактирования, как Photoshop неумолимо выдаёт
сообщение об ошибке. Важно и то, что это проблема присутствует не только в
пиратских/нелицензионных версиях программы, но и в лицензионных. Соответственно, становиться понятным тот факт, что здесь проблема вовсе не в
том, что используется нелицензионная или лицензионная версия программы Photoshop. Часто, программа Photoshop выдаёт аварийное
завершение своей работы, по причине аппаратных и программных сбоев самого
компьютера. Ниже, приведу несколько причин таких явлений и устранение этих явлений.
Что еще сделать?
«Отключение ГП для быстрого сужения поиска
причин возникшей проблемы».
Можно быстро определить, связана ли
проблема с графическим процессором или драйвером, выполнив следующие действия:
- Запустите приложение Photoshop.
- Откройте меню Правка -> Настройки ->
Производительность (Windows) или Photoshop -> Настройки ->
Производительность (macOS). - Закройте и перезапустите Photoshop.
Если проблема исчезла, то, скорее всего,
она связана с графическим процессором или драйвером.
Проверьте настройку уровня кэша.
Если вы установили значение 1 для параметра «Уровень кэша» в установках Photoshop, то могут возникнуть проблемы с производительностью функций, которые используют графический процессор.
Восстановите значение параметра «Уровень кэша» по умолчанию, то есть 4:
После перезапуска Photoshop повторите действия, которые вызвали ошибку.
Измените в дополнительных параметрах «Режим рисования» на «Базовый».
При базовом «Режиме рисования» используется минимальный объем видеопамяти и включаются основные функции графического процессора:
- На панели «Производительность нажмите кнопку «Дополнительные параметры».
- Установите для параметра «Режим рисования» значение «Базовый».
- Закройте и перезапустите Photoshop.
Если эти действия устранили проблему, измените «Режим рисования» на «Нормальный». Перезапустите Photoshop и проверьте, возникнет ли проблема снова. Если проблема возникает снова, вернитесь в «Базовый» режим.
Если всё, что описано выше, вам не помогло, попробуйте зайти
в программу Photoshop и
отключить режим ускорения/отрисовки Open GL. Для этого, выберите «Редактирование» — «Установки/Настойки»
(в разных версиях Photoshop,
данный параметр, называется по разному) — «Производительность». В открывшемся
окне, снимите галочку (если она установлена/стоит) напротив пункта «Включить
отрисовку Open GL/Включить
аппаратное ускорение Open GL/включить
использование графического устройства» (в разных версиях Photoshop, данный параметр, называется
по разному). Пожалуй это всё, что можно сделать.
Добавлено (19. 2019)
Если у вас вылетает Photoshop при открытии файлов JPG и TIFF, ознакомьтесь со статьёй Photoshop CC 2019 вылетает при открытии файлов JPG и TIFF. Советы из данной заметки, будут полезны не только владельцам Photoshop CC 2019.
Также, обязательно посмотрите советы от Adobe:
- Оптимизировать производительность Photoshop
- Устранение неполадок в работе Photoshop, связанных с графическим процессором (ГП) и графическим драйвером
- Выявленные неполадки в Photoshop
Добавлено (01. 2020)
Adobe Photoshop продолжает давать сбой или зависает на вашем ПК с Windows 11 или Windows 10? Вот полное руководство по устранению неполадок и решению проблемы.

Adobe Photoshop — одно из самых популярных приложений для графического дизайна. Он позволяет создавать профессиональные графические дизайны, включая плакаты, баннеры, логотипы и многое другое. Однако многие пользователи сообщали о сбоях в работе Photoshop. Хотя у некоторых пользователей приложение вылетает при запуске, многие сталкивались со сбоями при работе с приложением. Это может раздражать и расстраивать, поскольку проделанная работа может не быть сохранена до того, как произойдет сбой. Если вы один из тех, у кого возникают сбои или проблемы с зависанием приложения Photoshop на ПК с Windows, этот пост для вас. Вы можете следовать этой статье, чтобы решить проблему. Почему Photoshop дает сбой, когда я его открываю?Может быть несколько причин, из-за которых Photoshop может аварийно завершить работу при его открытии:
- Если в вашей системе запущено слишком много ненужных приложений, которые потребляют системные ресурсы, необходимые для Photoshop, вероятно, произойдет сбой или зависание. Итак, закройте все ненужные приложения, которые в данный момент не нужны.
- Другой причиной той же проблемы могут быть устаревшие или поврежденные графические драйверы. Если сценарий применим, обновите графические драйверы до самой последней версии, а затем посмотрите, решена ли проблема или нет.
- Это также может быть вызвано повреждением кеша шрифтов Photoshop. В этом случае вы сможете решить проблему, очистив кеш шрифтов Photoshop.
- Проблемы со сбоями и зависаниями могут быть решены с помощью проблемных плагинов, которые вы используете в Photoshop. Если сценарий применим, удалите плагины, а затем перезапустите приложение Photoshop, чтобы увидеть, решена ли проблема.
- Поврежденные настройки предпочтений Photoshop могут быть одной из причин возникновения проблемы. Итак, сбросьте настройки предпочтений Photoshop, чтобы решить проблему, если сценарий применим к вам.
- Устаревшая система Windows и поврежденные системные файлы также могут быть причиной проблемы.
В любом случае вы можете попробовать следующие исправления, чтобы решить проблемы со сбоями и зависаниями в Adobe Photoshop. Как предотвратить сбой Photoshop?Чтобы предотвратить сбой Photoshop, вы можете попробовать закрыть ненужные фоновые приложения, обновить драйверы видеокарты или убедиться, что вы обновили Windows. Если это не решит проблему, вы можете очистить кеш шрифтов для Photoshop, сбросить его настройки или запустить сканирование SFC. Мы подробно обсудили эти решения, поэтому ознакомьтесь с ними ниже. Вот методы, с помощью которых вы можете попытаться предотвратить сбой Photoshop на ПК с Windows:
- Закройте ненужные приложения.
- Обновите графические драйверы.
- Очистить кеш шрифтов Photoshop.
- Проверьте дополнительные и сторонние плагины.
- Сбросьте настройки предпочтений Photoshop.
- Убедитесь, что Windows и PhotoShop обновлены.
- Запустите сканирование SFC.
Если на вашем компьютере в фоновом режиме работает слишком много приложений, это может вызвать сбой Adobe Photoshop. Это связано с тем, что ресурсы, необходимые для бесперебойной работы Photoshop, могут быть заняты другими программами, что приведет к его сбою. Следовательно, вы должны закрыть каждую программу, которую вам не нужно запускать в данный момент. Чтобы закрыть ненужные программы, откройте Диспетчер задач, используя горячую клавишу Ctrl + Shift + Esc. Затем на вкладке «Процессы» проанализируйте ненужные задачи и нажмите кнопку «Завершить задачу», чтобы закрыть программу. После этого перезапустите приложение Adobe Photoshop и посмотрите, вылетает оно или нет. Если нет, то хорошо. Если проблема не исчезла, перейдите к следующему потенциальному исправлению, чтобы решить ее. Прочтите: Устранение сбоев приложения Photoshop Elements в Windows. Графические драйверы играют важную роль в бесперебойной работе Adobe Photoshop и других приложений, связанных с графикой. Итак, если у вас устаревшие или неисправные графические драйверы, высока вероятность того, что у вас возникнут сбои в работе с Photoshop. Если сценарий применим к вам, обновите драйверы видеокарты до последней версии, а затем посмотрите, решена ли проблема или нет. Следуйте одному из следующих способов, чтобы обновить драйверы видеокарты:
- Вы можете проверить наличие обновлений драйверов через Центр обновления Windows, чтобы обновить драйверы.
- Вы можете посетить сайт производителя, чтобы загрузить драйверы.
- Используйте бесплатное программное обеспечение для обновления драйверов
- Если на вашем компьютере уже есть файл драйвера INF, то:Открытым Диспетчер устройств.Нажмите Аудиовход и выходы чтобы раскрыть меню.Затем выберите динамик и щелкните по нему правой кнопкой мыши.Выбирать Обновить драйвер.Следуйте инструкциям на экране, чтобы завершить обновление аудиодрайверов.
- Открытым Диспетчер устройств.
- Нажмите Аудиовход и выходы чтобы раскрыть меню.
- Затем выберите динамик и щелкните по нему правой кнопкой мыши.
- Выбирать Обновить драйвер.
- Следуйте инструкциям на экране, чтобы завершить обновление аудиодрайверов.
Когда вы закончите обновление драйверов видеокарты, просто перезагрузите компьютер и запустите Adobe Photoshop. Надеюсь, приложение больше не выйдет из строя. : При открытии приложений Adobe не удалось правильно запустить приложение (0xc0000022). Одной из причин сбоя Photoshop может быть поврежденный кеш шрифтов. Это может вызвать проблемы с производительностью приложения. Итак, чтобы решить проблему, вам необходимо очистить кеш шрифтов Photoshop. Вот как это сделать:Прежде всего, выйдите из приложений Photoshop и Creative Cloud и всех связанных с ними задач. Теперь откройте проводник, используя горячую клавишу Win + E, а затем перейдите в следующее место:Добавьте свое имя пользователя и версию Photoshop по указанному выше пути. Затем найдите папку CT Font Cache, выберите ее и щелкните правой кнопкой мыши. После этого выберите опцию «Удалить», чтобы очистить кеш шрифтов. Также не забудьте удалить его из корзины. Теперь запустите приложение Photoshop и посмотрите, решена ли проблема или нет. В случае, если Photoshop по-прежнему вылетает, вы можете попробовать следующее возможное исправление. Случайные сбои в Photoshop могут быть результатом проблемных плагинов, установленных в Photoshop. Если вы используете некоторые плагины, вы можете проверить, вызывают ли они сбои приложения. Для этого вы можете выполнить следующие шаги:
- Сначала нажмите кнопку Shift на клавиатуре и удерживайте ее. Тем временем запустите приложение Adobe Photoshop.
- Затем вам будет предложено диалоговое окно «Пропустить загрузку дополнительных и сторонних плагинов». Просто выберите вариант Да.
- Теперь посмотрим, вылетает ли приложение без плагинов.
Если Photoshop отлично работает без плагинов, вы можете быть уверены, что проблема возникла из-за какого-то проблемного плагина, который вы используете в приложении. Чтобы решить проблему навсегда, вы можете выполнить следующие действия:Во-первых, откройте проводник и перейдите в следующее место:C: Program Files Adobe Adobe Photoshop <версия> Plug-insЗамените версией установленного вами Photoshop. Теперь проанализируйте плагины, которые могут быть проблемными, а затем переместите их в другое место, например на Рабочий стол. Затем запустите Photoshop и посмотрите, решена проблема или нет. : Исправление рабочих дисков Photoshop — полная проблема в Windows и Mac. Проблема также может быть вызвана поврежденными настройками предпочтений Photoshop. В этом случае очистка настроек Photoshop должна помочь вам решить проблему. Вот как это сделать:
- Затем в окне «Настройки» нажмите «Сбросить настройки при выходе».
- После этого нажмите кнопку ОК.
- Наконец, перезапустите Photoshop и посмотрите, решена ли проблема.
Если ни одно из вышеперечисленных решений не работает для вас, высока вероятность, что проблема может быть в вашей устаревшей ОС. Если вы не используете последнюю сборку ОС, подумайте об обновлении Windows. Новые обновления устраняют проблемы совместимости и повышают производительность системы. Итак, убедитесь, что вы установили все ожидающие обновления дополнительных драйверов и дополнительных обновлений Windows. Вам также следует обновить программное обеспечение PhotoShop до последней версии. Затем перезагрузите систему, чтобы обновить Windows, и при следующем запуске попробуйте перезапустить Photoshop. Посмотрите, вылетает ли он по-прежнему или нет. Повреждение системных файлов также может вызвать проблемы с вашими приложениями и нарушить их нормальное функционирование. Итак, вы можете попробовать запустить сканирование System File Checker (SFC), а затем посмотреть, устранена ли проблема или нет. SFC — это командная утилита, входящая в состав Windows. Он позволяет сканировать и исправлять поврежденные или отсутствующие системные файлы. Вы можете запустить его, выполнив следующие действия:
- Во-первых, откройте командную строку от имени администратора.
- Теперь введите и введите следующую команду: SFC / scannow
- Дождитесь завершения сканирования и перезагрузите систему.
- При следующем запуске попробуйте запустить Adobe Photoshop и посмотрите, вылетает ли он по-прежнему случайным образом или нет.
Если ничего не помогает, возможно, вам придется поделиться отчетами о сбоях PhotoShop на их форумах и обратиться к ним за помощью.
Способы исправления программного сбоя
Нехватка ОЗУ для выполнения операций. В данном случае следует проверить загруженность оперативной памяти при запуске и работе вашего приложения. Возможно, системе просто не хватает ее. Итак, необходимо:
Открыть диспетчер задач — для этого жмем сочетание клавиш «Ctrl + Alt + Delete» и в появившемся окне выбираем «Запустить диспетчер задач»;
Альтернативный вариант — нажать сочетание кнопок «Win + R» и в открывшемся окошке «Выполнить» набрать taskmgr, после чего нажать «Enter».
Запустить программу и во вкладке «Процессы» диспетчера задач проследить, какое количество ОЗУ требуется ей для работы. Если его не хватает, то остается два варианта:
В этом же разделе закрыть ненужные процессы.
Увеличить объем файла подкачки — это позволит (в том случае, если программе не хватает ОЗУ и она обращается к жесткому диску для того, чтобы хранить там промежуточные данные об операциях), выделить больше места на винчестере для выполнения приложения. Осуществить это можно так:
Зайти в «Панель управления», выбрать вкладку «Система и безопасность», затем «Система», в сведениях об имени компьютера нажать на «Изменить параметры», далее «Дополнительно». Параметры «Быстродействия», снова «Дополнительно» и в блоке «Виртуальная память» выбираем вкладку «Изменить», после чего увеличиваем файл подкачки и нажимаем «ОК» — готово.

Отсутствие необходимого ПО
Отсутствие специальных исполняемых библиотек и другого обязательного системного API, предназначенного для интеграции программ с ПК, также может стать причиной данной проблемы. Потому, нелишним будет установить следующее ПО:
Для Win32 (x86):
После этого перейдите в центр обновления Windows и установите все обновления данного ПО.
Проблемы самой программы
Ошибка «Возникшая проблема привела к прекращению работы программы» может возникать и в том случае, если сама версия программы, используемая вами, некорректна. Это может возникать, если:
- Установлена пиратская версия софта (к примеру, RePack игры), тут выходом является поиск альтернативной версии или обращение к разработчику;
- Вы пользуетесь бета-версией программы, тут поможет только ее удаление и загрузка официальной программы с сайта разработчика.
Исправляем вылет программы в результате сбоя Windows
Ошибки Windows в результате вирусной атаки. Фатальные ошибки программы, зачастую, возникают в результате повреждения файлов и библиотек Windows вирусами. В таком случае следует сканировать систему утилитой Dr. Web Cureit. Для этого необходимо:

По окончании проверки вам будет предложено внести вирус в карантин или удалить его — в большинстве случаев его можно удалить.
Повреждение системного файла, к которому обращается программа
Иногда проблема, связанная с прекращением работы программы, возникает в результате повреждения системного файла или библиотеки Windows. В таком случае требуется найти дамп памяти — файл, содержащий сведения об ошибке, возникшей в результате запуска вашей программы, о состоянии процессора, ОЗУ и других компонентов в момент аварийного завершения работы приложения. Так мы сможем узнать конкретно в нашем случае, в результате чего возникает данная ошибка. Итак, чтобы посмотреть дамп памяти в момент краха приложения, нужно:
- Загруженный архив необходимо распаковать в отдельную папку и скопировать путь к ней, он понадобится нам для правильного запуска утилиты;
- Запускаем файл procdump.exe или procdump64.exe (в зависимости от разрядности установленной на вашем ПК ОС) и принимаем лицензионное соглашение;
- Открываем командную строку Windows (для этого жмем сочетание клавиш «Win +R», в окне «Выполнить» набираем cmd.exe и нажимаем «Enter»), в ней прописываем следующее:
- Запускаете вашу программу и ждете ее вылета — как только возникнет ошибка, в папке ProcDump будет автоматически создан малый дамп памяти, содержащий сведения о файле, который виноват в вылете приложения, нам осталось лишь прочесть его.

