Adobe Reader — программа для просмотра файлов формата PDF, во время взаимодействия с которой могут возникнуть проблемы, а на экране появится ошибка “Прекращена программа Adobe Reader”. В таких ситуациях следует обратить внимание на несколько способов решения проблемы, о которых и пойдет речь далее.
Полезно также почитать: Как исправить ошибки c Acrobat.dll
Основные ошибки используемого файла Acrobat.dll возникают при его полном отсутствии или внезапном повреждении, а также при заражении вредоносными программами. Решением этой возникающей проблемы становится получение обновленной действующей копии файла DLL, не содержащего вирусов. Об этом обязательно должны знать многочисленные пользователи.
Содержание
- 1 Что такое Acrobat.dll
- 2 Наиболее распространенные ошибки с Acrobat.dll, и почему они возникают
- 3 Когда возникают ошибки, связанные с Acrobat.dll
- 4 Как исправить ошибки с Acrobat.dll
- 5 Инструменты Windows для решения проблем с Acrobat.dll
- 6 Полезное видео
Что такое Acrobat. dll
Используемый файл является определенной частью популярного пользовательского продукта Adobe Systems Incorporated. При помощи этого файла сохраняются коды для популярных программ Windows. Благодаря ему сразу несколько выбранных программ одновременно могут пользоваться информацией, что способствует сохранению памяти.
Пользователь может выполнять изменение кодировки используемых приложений. Библиотека DLL при необходимости преобразуется в статическую библиотеку при выполнении дизассемблирования MSIL или DLL в выбранный Lib 3.00. При этом формат используемого файла .exe похож на этот формат, ведь в них содержится код, важные данные и ресурсы.
Наиболее распространенные ошибки с Acrobat. dll, и почему они возникают
Сегодня существуют следующие наиболее часто встречающиеся ошибки, возникающие на персональном компьютере с ОС Windows:
- рабочий файл не нашелся на компьютере;
- приложение полностью отсутствует на ПК;
- ряд проблем с доступом к расположению файла;
- не получается завершение регистрации;
- не выполняется запуск файла из-за отсутствия необходимого компонента;
- не удаётся запуск приложения из-за отсутствия файла, что требует повторной загрузки и установки программы.
Такие важные сообщения могут появиться в ходе установки продукта, при его последующем запуске, при полном завершении на компьютере работы ОС Windows. Отслеживание возникающей ошибки становится правильным путем при решении этой проблемы.
Во время установки программы Adobe Reader не всегда все проходит гладко, и пользователи сталкиваются с появлением самых разных проблем. Самая распространенная из них появляется на экране с уведомлением “Уже установлена более новая версия”, что означает наличие на компьютере уже установленной копии этого софта. Однако далеко не всегда это действительно так, ведь неполадка может возникнуть даже после удаления предыдущей версии. Далее разберем возможные варианты решения этой ошибки.
Полезно также почитать: Как исправить ошибки c Acrobat.dll
Содержание
-
1 Ошибка при установке Adobe Acrobat Reader «Уже установлена более новая версия»: почему возникает, и как исправить
- 1.1 Способ 1: Удаление установленной копии Adobe Reader
- 1.2 Способ 2: Очистка остаточных файлов
- 1.3 Способ 3: Очистка корзины
- 1.4 Способ 4: Временное отключение антивируса
- 1.5 Способ 5: Отключение прокси-сервера
Ошибка «Прекращена работа программы Adobe Reader»
Если на экране пишет “Прекращена работа программы Adobe Reader”, потребуется обратиться к доступным методам решения этой неполадки.

Пройдемся по основным действиям, начав с самого банального:
- Проверка подключения к интернету. Если используется лицензионная версия ПО, возможно, у нее не получается синхронизироваться с фирменными сервисами компании, что и влечет за собой появление ошибки с непредвиденным завершением работы ПО. Нет разницы, использовать проводное или соединение по Wi-Fi, ведь главное, чтобы просто был доступ к сети. Дополнительно попробуйте через “Параметры” открыть меню “Сеть и Интернет” и снять ограничение с “Лимитные подключения” в том случае, если оно установилось автоматически.

- Отключение антивируса и брандмауэра. По умолчанию в операционной системе действует встроенный межсетевой экран, стандартные правила которого могут блокировать запуск. Введите в поиске через пуск “Брандмауэр”, перейдите в окно настройки этого компонента и временно отключите. То же самое требуется сделать и с антивирусом, если такой установлен на компьютере.

- Обновление драйверов видеокарты. Рассматриваемая программа во время включения задействует компоненты ПО графического адаптера. Если те устарели или по каким-то причинам отсутствуют, работа софта может непредвиденно завершиться. Воспользуйтесь официальным сайтом производителя используемой видеокарты, чтобы загрузить оттуда последнюю версию драйвера, а затем снова проверьте стабильность работы Adobe Reader.

- Проверка компьютера на наличие вирусов. Вредоносные файлы — частая причина появления различных проблем в работе операционной системы. Иногда вирусы мешают корректному запуску определенного софта, что может коснуться и рассматриваемого приложения. Установите любой понравившийся антивирус и произведите сканирование на наличие угроз. Если такие будут обнаружены, удалите их все, а затем попробуйте заново запустить приложение.

- Переустановка софта. Последний метод, который может помочь в решении возникшей проблемы, — переустановка программного обеспечения. Воспользуйтесь стандартными средствами ОС, чтобы полностью деинсталлировать софт, а затем повторно загрузите его и установите с официального сайта.
Внимание! Если вы загрузили приложение со сторонних сайтов, возможно, проблема заключается именно в сломанной сборке. Мы советуем удалить такие версии софта и использовать только лицензионные решения, загруженные с официальных источников.
Используйте описанные способы решения проблемы “Прекращена работа программы Adobe Acrobat Reader DC” по очереди, чтобы быстрее найти действенный. Если непредвиденное отключение софта произошло лишь раз и больше не повторялось, скорее всего, это был какой-то системный сбой, и нет повода для переживаний.
У пользователей только на Windows 7 начал закрываться Adobe Acrobat с ошибкой, проблема появилась в один день и у всех, при этом кто работает на Windows 10 проблем не обнаружил.
Обновлений на ОС точно не ставилось, антивирус так же не обновлялся в эти дни, с отключенным антивирусом проблема сохраняется. В журнала Windows проблему не нашел, каких сопутствующих ошибок или проблем не увидел.
Попытался через WinDBG сделать анализ дампа процесса, нашел там есть отсылки на wow64cpu.dll, но к сожалению в анализе дампов мало что понимаю и локализовать из за чего происходит сбой не могу, под спойлер убрал содержимое анализа из WinDBG.
spoiler
************* Path validation summary **************
Response Time (ms) Location
Deferred srv*
Symbol search path is: srv*
Executable search path is:
Windows 7 Version 7601 (Service Pack 1) MP (4 procs) Free x64
Product: WinNt, suite: SingleUserTS
Machine Name:
Debug session time: Tue Apr 21 13:24:05.000 2020 (UTC + 5:00)
System Uptime: 7 days 4:13:27.856
Process Uptime: 0 days 0:01:26.000
………………………..WARNING: msvcp100 overlaps msvcr100
……………WARNING: rsaenh overlaps cpadvai
.WARNING: RpcRtRemote overlaps detoured
……………….
…………WARNING: dhcpcsvc6 overlaps wship6
…WARNING: nlaapi overlaps mswsock
….WARNING: FWPUCLNT overlaps winnsi
……………
For analysis of this file, run !analyze -v
wow64cpu!CpupSyscallStub+0x9:
00000000`750a2e09 c3 ret
0:000> !analyze -v
*******************************************************************************
* *
* Exception Analysis *
* *
*******************************************************************************
KEY_VALUES_STRING: 1
Key : Analysis.CPU.Sec
Value: 0
Key : Analysis.DebugAnalysisProvider.CPP
Value: Create: 8007007e on B001001152
Key : Analysis.DebugData
Value: CreateObject
Key : Analysis.DebugModel
Value: CreateObject
Key : Analysis.Elapsed.Sec
Value: 100
Key : Analysis.Memory.CommitPeak.Mb
Value: 75
Key : Analysis.System
Value: CreateObject
Key : Timeline.OS.Boot.DeltaSec
Value: 620007
Key : Timeline.Process.Start.DeltaSec
Value: 86
ADDITIONAL_XML: 1
NTGLOBALFLAG: 0
APPLICATION_VERIFIER_FLAGS: 0
EXCEPTION_RECORD: (.exr -1)
ExceptionAddress: 0000000000000000
ExceptionCode: 80000003 (Break instruction exception)
ExceptionFlags: 00000000
NumberParameters: 0
FAULTING_THREAD: 00002690
PROCESS_NAME: AcroRd32.exe
ERROR_CODE: (NTSTATUS) 0x80000003 — { } .
EXCEPTION_CODE_STR: 80000003
DETOURED_IMAGE: 1
STACK_TEXT:
00000000`000ae618 00000000`750a283e : 00000000`75407286 00000000`ffed0023 00000000`00000246 00000000`0025dcbc : wow64cpu!CpupSyscallStub+0x9
00000000`000ae620 00000000`7511d286 : 00000000`00000000 00000000`750a1920 ffffffff`fffffffe 00000000`0000001d : wow64cpu!WaitForMultipleObjects32+0x3b
00000000`000ae6e0 00000000`7511c69e : 00000000`00000000 00000000`00000000 00000000`75114b10 00000000`7ffe0030 : wow64!RunCpuSimulation+0xa
00000000`000ae730 00000000`77a14393 : 00000000`004030d0 00000000`00000000 00000000`77b12e70 00000000`779e7550 : wow64!Wow64LdrpInitialize+0x42a
00000000`000aec80 00000000`77a796e0 : 00000000`00000000 00000000`77a86bdd 00000000`000af230 00000000`00000000 : ntdll!LdrpInitializeProcess+0x17e3
00000000`000af170 00000000`77a2373e : 00000000`000af230 00000000`00000000 00000000`fffdf000 00000000`00000000 : ntdll! ?? ::FNODOBFM::`string’+0x22770
00000000`000af1e0 00000000`00000000 : 00000000`00000000 00000000`00000000 00000000`00000000 00000000`00000000 : ntdll!LdrInitializeThunk+0xe
STACK_COMMAND: ~0s; .ecxr ; kb
SYMBOL_NAME: wow64cpu!CpupSyscallStub+9
MODULE_NAME: wow64cpu
IMAGE_NAME: wow64cpu.dll
FAILURE_BUCKET_ID: BREAKPOINT_80000003_wow64cpu.dll!CpupSyscallStub
OSPLATFORM_TYPE: x64
OSNAME: Windows 7
FAILURE_ID_HASH: {289a12fb-10fd-bb5b-3edc-4567046643a5}
Followup: MachineOwner
———
В принципе проблема решается переустановкой на новую версию, но охота понять из за чего происходит данная проблема.
Adobe Acrobat Reader — это официальное приложение Adobe для чтения PDF-файлов в собственном формате PDF. Файлы PDF невероятно распространены, и Acrobat Reader — одно из наиболее часто рекомендуемых приложений для их просмотра.
Файлы PDF могут быть довольно большими, особенно если они содержат много изображений, например каталоги и брошюры, или если они представляют собой презентации, то есть слайды, сохраненные как изображения. Adobe Acrobat Reader часто не может открыть большие PDF-файлы. Приложение может зависнуть или перейти в приостановленное состояние при попытке открыть большой файл PDF.
Если вы часто обнаруживаете, что Adobe Acrobat Reader не отвечает при попытке открыть или прокрутить файл PDF, вы можете попробовать следующие исправления.
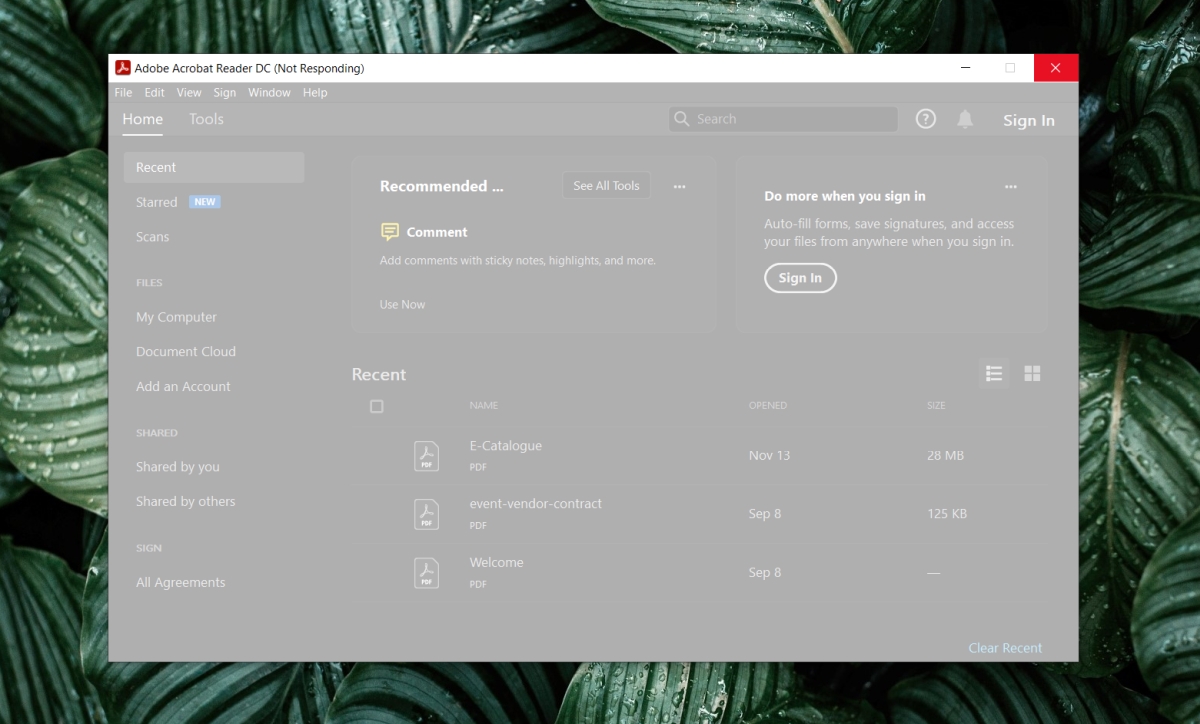
Acrobat Reader может перестать отвечать в любой момент;
- Когда вы открываете PDF-файл.
- Когда приложение запущено.
- Когда вы просматриваете PDF-файл.
- Когда вы пытаетесь перейти на страницу в файле.
Если приложение работает плохо и часто зависает, попробуйте следующие исправления.
Восстановить Acrobat Reader
Acrobat Reader, как и многие другие приложения, может быть поврежден. Если приложение внезапно перестало работать после обновления системы или сбоя, попробуйте исправить.
- Открыть Панель управления.
- Ищите и выберите Adobe Acrobat Reader.
- Щелкните значок Кнопка «Изменить» на вершине.
- Выберите Вариант ремонта.
- Разрешить приложение для ремонта и он должен начать работать плавно.
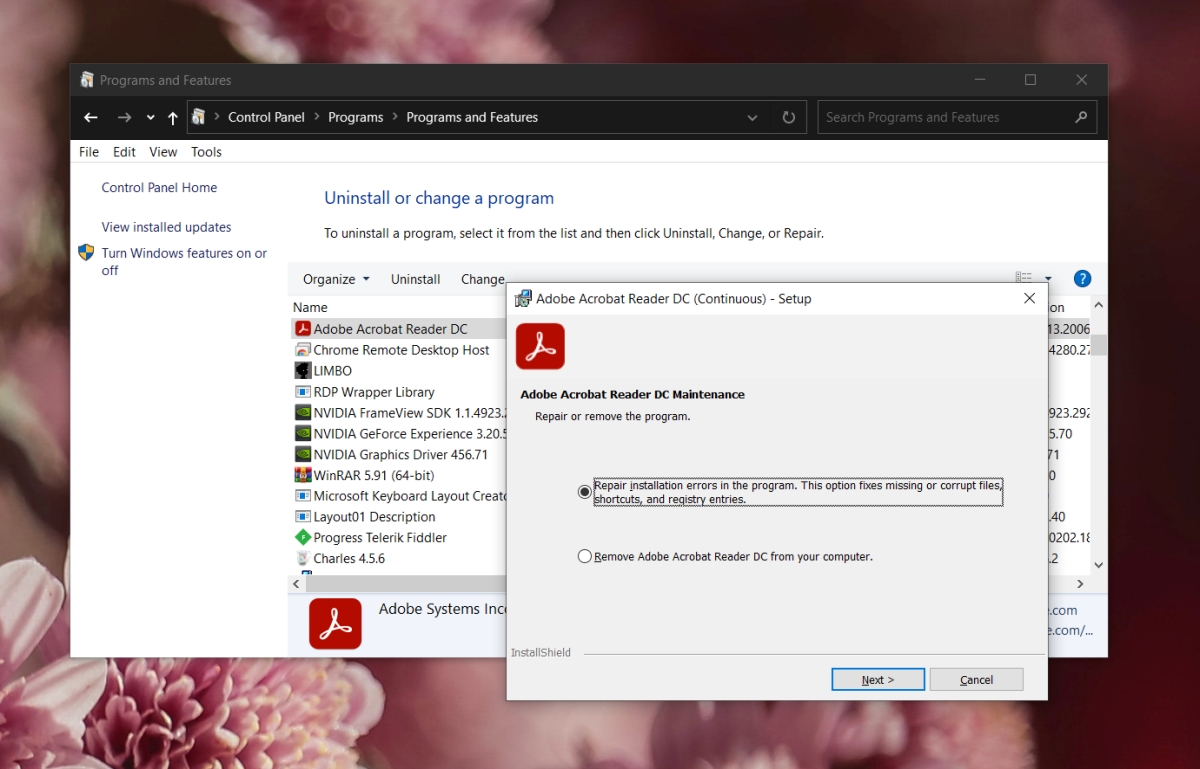
Установка Fresh Acrobat Reader
Adobe теперь связывает множество дополнительных приложений со своими установщиками. Когда вы устанавливаете Acrobat Reader, вместе с ним устанавливается множество этих дополнительных приложений, что вызывает проблемы с приложением. Попробуйте удалить и переустановить Acrobat Reader.
- Скачать то Инструмент Acrobat Cleaner.
- Распаковать папку и запустить исполняемый файл внутри него.
- Нажмите Следующий, и подтверждать вы хотите удалить приложение.
- Скачать и установите Adobe Acrobat Reader.
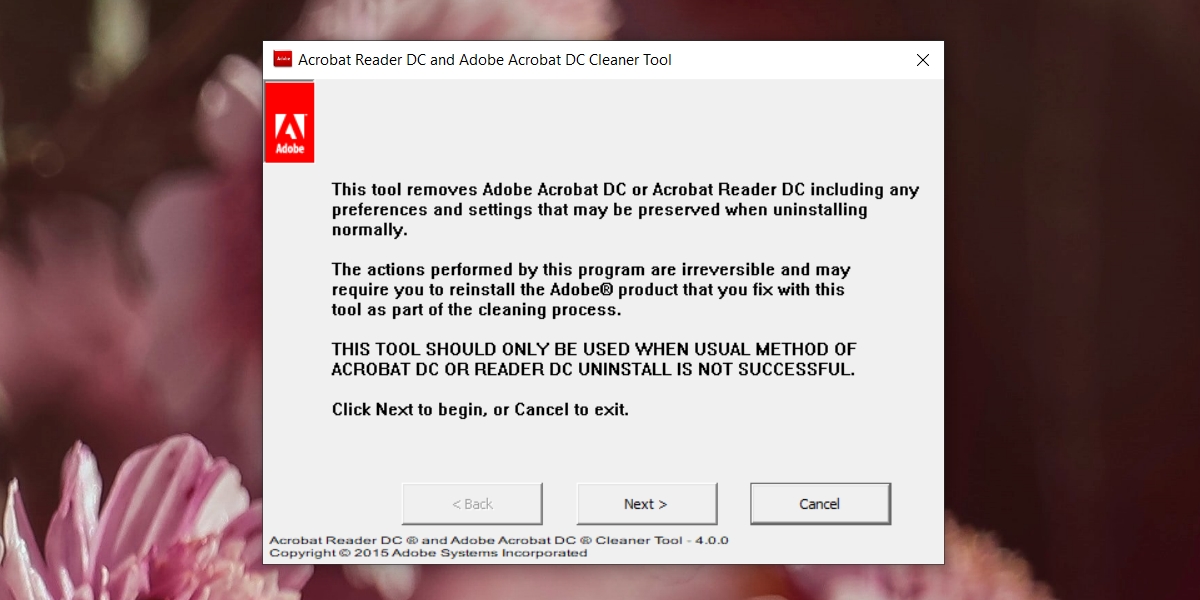
Запустите средство устранения неполадок совместимости.
Adobe Acrobat Reader может работать в вашей системе в режиме совместимости и может работать некорректно в противном случае. Тем не менее, настройки режима совместимости могут быть неправильными для вашей системы.
- Открыть Adobe Acrobat Reader. Не волнуйтесь, если он перестанет отвечать.
- Щелкните правой кнопкой мыши панель задач и выберите Диспетчер задач из контекстного меню.
- Перейти к Вкладка «Процессы» и щелкните заголовок столбца Имя для сортировки процессов по имени.
- Искать Adobe Acrobat Reader наверху и щелкните правой кнопкой мыши Это. Выбирать Характеристики из контекстного меню.
- Перейти к Вкладка «Совместимость».
- Щелкните значок Запустите средство устранения неполадок совместимости.
- Нажмите Попробуйте рекомендуемые настройки.
- Выбирать Протестируйте программу при появлении запроса.
- В приложение будет исправлено и больше не перестают отвечать наугад.
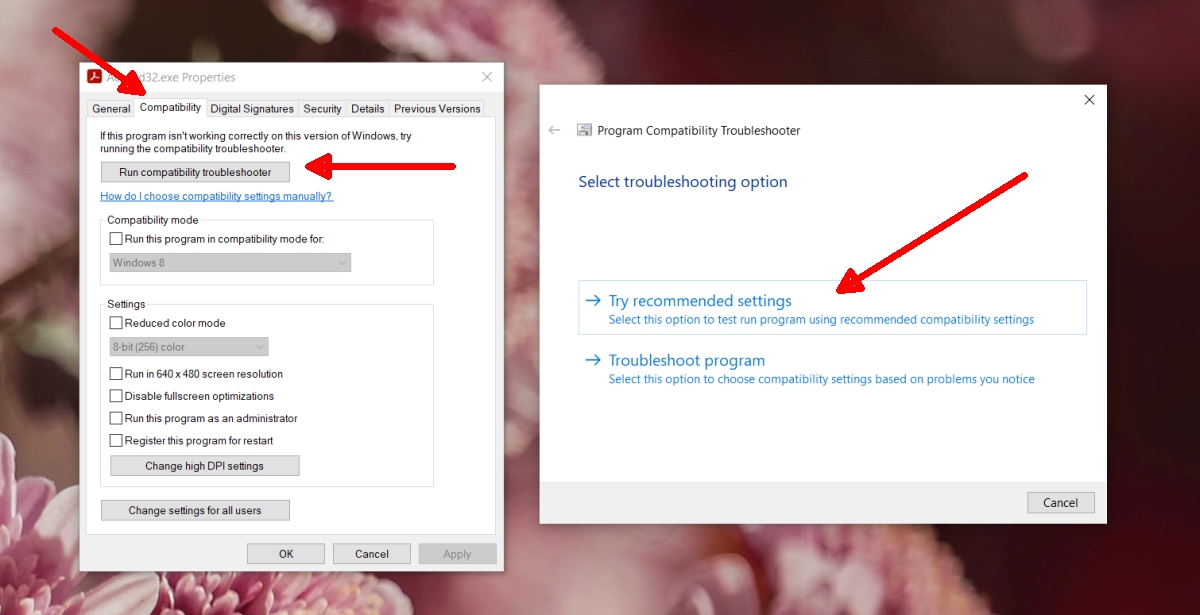
Установите для последних файлов значение 1.
Adobe Acrobat Reader сталкивается с этой проблемой уже несколько лет, и, похоже, она появляется и исчезает с разными версиями приложения. Один из параметров, который постоянно помогает решить проблему, — это уменьшение количества последних файлов до 1.
- Открыть Adobe Acrobat Reader.
- Перейти к Вкладка «Документы».
- В ‘Документы в списке недавно использованных », установить значение 1.
- Нажмите хорошо и перезапустите приложение.
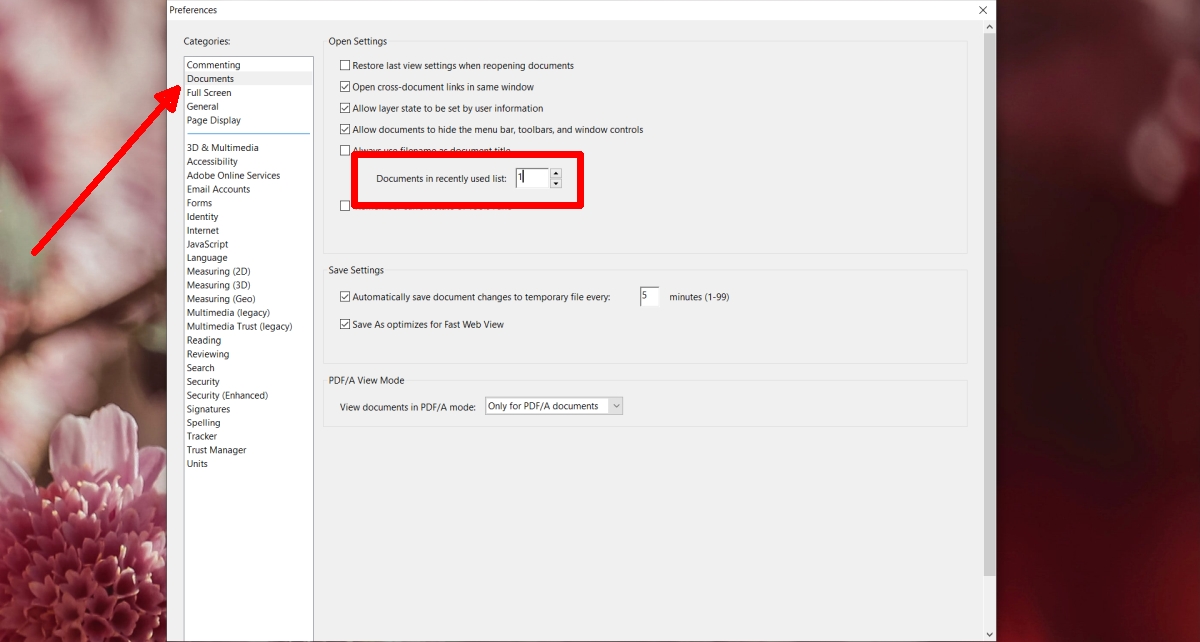
Отключить защищенный режим.
Adobe Acrobat Reader имеет защищенный режим, который предназначен для обеспечения безопасности при открытии файлов, которые были загружены или получены не из безопасного / надежного источника. Этот режим часто может привести к случайному зависанию приложения.
- Открыть Adobe Acrobat Reader.
- Выберите Вкладка Security (Enhanced).
- Отключить «Включить защищенный режим при запуске».
- Нажмите Хорошо и перезапустите приложение.
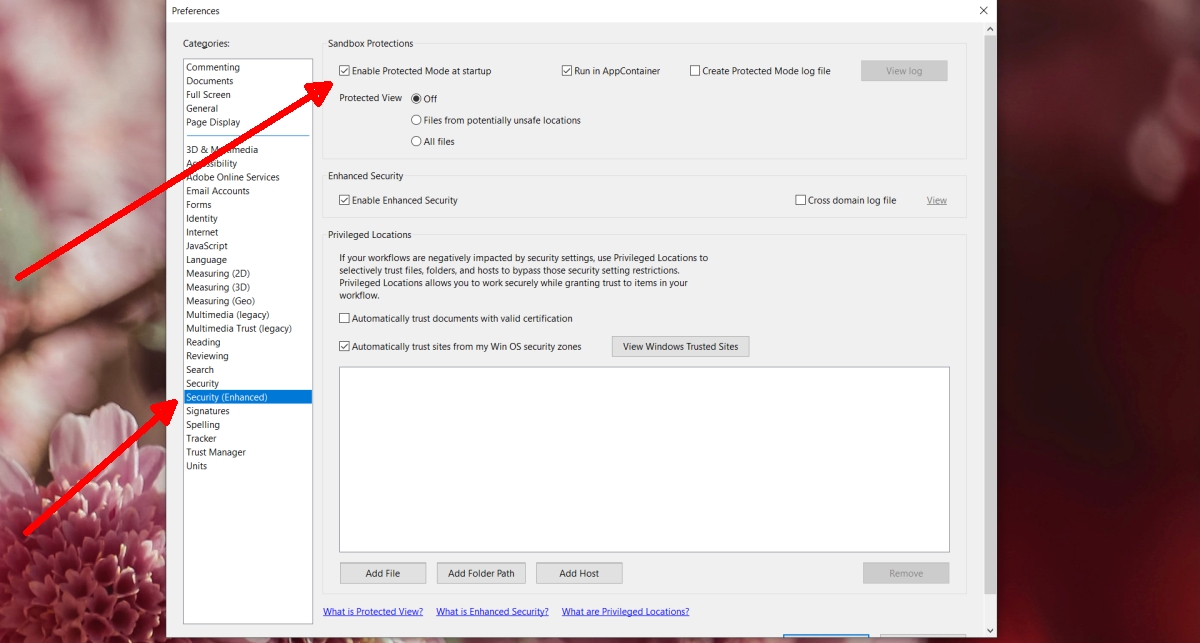
Вывод
Adobe Acrobat — это коммерчески доступный вариант Acrobat Reader, который включает в себя множество служб управления корпоративным контентом и хостингом файлов в дополнение к основным функциям Acrobat Reader. Однако совсем недавно поступало много отчетов, в которых пользователи не могут открывать PDF-файлы с помощью приложений. Курсор обновляется на некоторое время, а затем ничего не происходит.
В этой статье мы расскажем вам о жизнеспособных решениях, чтобы полностью устранить эту проблему. Также мы предоставим вам причины, по которым возникла эта ошибка.
Что мешает открытию Adobe Acrobat?
Есть несколько причин, из-за которых приложение может столкнуться с проблемами во время запуска. Некоторые из наиболее распространенных из них:
- Предпочтения: В некоторых случаях настройки приложений настроены неправильно. Некоторые конфигурации могут быть несовместимы с операционной системой, и они могут вызвать конфликты во время процесса запуска.
- Поврежденная установка: Возможно, что установка «Adobe Acrobat Reader» была повреждена, из-за чего у приложения возникли проблемы во время запуска. Со временем определенные файлы или кэшированные данные приложения могут быть повреждены и препятствовать открытию приложения.
Теперь, когда у вас есть общее представление о природе проблемы, мы будем двигаться к ее решению. Убедитесь, что реализовали их в определенном порядке, в котором они предоставляются, чтобы избежать любых конфликтов.
Решение 1. Сброс настроек предпочтений Acrobat
Возможно, что настройки Acrobat были настроены таким образом, что они мешают определенным элементам операционной системы, из-за которых приложение не запускается. Поэтому на этом шаге мы переинициализируем все настройки Acrobat по умолчанию.
Для Windows:
- Запустить снова ваш компьютер, чтобы закрыть все экземплярыакробат» приложение.
- Открыто «файл исследовательИ перейдите по указанному ниже пути для Windows 7 или новее.
C: \ Users \ [имя пользователя] \ AppData \ Roaming \ Adobe \ Acrobat \ [версия]
Навигация по пути
- Откройте «Мой компьютер» и перейдите по указанному ниже пути для Windows XP
C: \ Documents and Settings \ [имя пользователя] \ Данные приложения \ Adobe \ Acrobat \ [версия]
- Удалите папку «Предпочтения», расположенную в папке.
- Запустите приложение и проверьте, сохраняется ли проблема.
Для MacOS:
- близко Acrobat.
-
проводить в
Пользователи / [имя пользователя] / Library / Preferences
-
Тащить, тянуть следующие файлы к рабочий стол
1. «Файлы cookie Acrobat WebCapture» 2. «com.adobe.Acrobat.Pro.plist или com.adobe.Acrobat.Pro_x86_9.0.plist» 3. «Acrobat Distiller Prefs и com.adobe.Acrobat.Pro.plist» 4. «Папка Acrobat, которая содержит настройки для форм (MRUFormsList), совместной работы (OfflineDocs) и настроек цвета (AcrobatColor Settings.csf)»
- Запустить снова Акробат и проверять чтобы увидеть, если проблема не устранена.
Решение 2. Переустановка Acrobat
Возможно, что установка Acrobat была повреждена, из-за чего у приложения возникли проблемы в процессе запуска. На этом этапе мы полностью удалим Adobe Acrobat Reader и снова установим его после загрузки с официального сайта.
Для Windows:
- Скачать Adobe Acrobat Cleaner инструмент здесь.
- устанавливать это путем выполнения загруженного исполняемого файла.
-
открыто «AdbeArCleaner.exe» от двойной—щелкающий в теме.
 Открытие инструмента для очистки
Открытие инструмента для очистки -
Нажмите на «следующий”, Чтобы убедиться, что вы хотите продолжить.
 Нажав «Далее», чтобы продолжить
Нажав «Далее», чтобы продолжить -
Нажмите на «принимать«Проверить»EULA«.
 Подтвердите Eula, нажав «Принять»
Подтвердите Eula, нажав «Принять» - Выберите «акробатИ нажмите «Следующий».
 Выбор приложения для удаления
Выбор приложения для удаления
- Если очищаемый продукт установлен на машине, инструмент непосредственно приступает к очистке.
- Если продукт не найден, то Acrobat / Reader очищается из местоположения установки по умолчанию в папке ProgramFilesFolder \ Adobe \ Acrobat *. *. Пользователю также предоставляется возможность выбрать и добавить любую другую дополнительную установку.
- Если с очистителем связано более одного приложения, выбрал те, которые вы хотите удалить, а также Выбрать если хотите чистый файлы, используемые Acrobat и другим программным обеспечением Adobe.
- Нажмите на «Чистый Теперь» начать процесс очистки.
- Запустить снова машина после завершения удаления.
- Скачать саман акробат отсюда.
- устанавливать приложение и проверять чтобы увидеть, если проблема не устранена.
Для MacOS:
- Уволиться Adobe Acrobat.
- следить инструкции на экране, чтобы полностью удалить его из машины.
- Запустить снова машина после завершения процесса удаления.
- Скачать Adobe Acrobat отсюда.
- устанавливать это на машине и проверять чтобы увидеть, если проблема не устранена.
Загрузить PDF
Загрузить PDF
Ваш компьютер стал жертвой сбоев в Adobe Acrobat или Adobe Reader? Они слишком часто зависают, и вы не знаете, как этому помешать? В таком случае, чтобы эти программы работали как надо, необходимо исправить ошибки в операционной системе Windows.
-

1
Исключите проблемы с совместимостью. Скачайте и установите последние обновления, чтобы убедиться, что функции и компоненты программы совместимы с вашей системой.
-

2
Запустите Adobe Acrobat/Adobe Reader.
-

3
Откройте раздел меню «Справка».
-

4
Выберите пункт «Проверка обновлений».
Реклама
-

1
Попробуйте переустановить программу. Файлы приложений могут быть повреждены в течение определенного периода времени. Необходимый файл DLL/ActiveX может быть удален, переименован или перемещен. Повторная установка приложения может решить эту проблему.
-

2
Откройте меню «Справка».
-

3
В Adobe Acrobat выберите пункт «Восстановить установку Acrobat». В Adobe Reader выберите опцию «Восстановить установку Adobe Reader».
-

4
Устраните проблемы в Windows. Удалите остаточные файлы Windows при помощи RegInOut System Utilities.
Реклама
-

1
Плагины бывают двух типов: предустановленные и сторонние. Возможно, недавно вы установили новые плагины. Источник проблем может крыться в некорректной работе одного из них.
-

2
Дважды щелкните по ярлыку «Компьютер» на рабочем столе.
-

3
Откройте вкладку «Вид» на ленте управления.
-

4
Установите флажок рядом с параметром «Скрытые элементы».
-

5
В случае сбоев в Adobe Acrobat откройте: C:\Program Files (x86)\Adobe\Acrobat 11.0\Acrobat\plug_ins, а в случае Adobe Reader ‒ C:\Program Files (x86)\Adobe\Reader 11.0\Reader\plug_ins.
-

6
Удалите все установленные сторонние плагины.
-

7
В случае сбоев в Adobe Acrobat откройте: C:\Program Files (x86)\Adobe\Acrobat 11.0\Acrobat\plug_ins3d, а в случае Adobe Reader ‒ C:\Program Files (x86)\Adobe\Reader 11.0\Reader\plug_ins3d.
-

8
Удалите все установленные сторонние плагины.
Реклама
-

1
Удалите содержимое кэша. Содержимое кеша перезаписывается при каждом запуске программы. Так как это временные файлы, вероятность повреждения кэша значительно выше. Удалите содержимое кэша и повторно запустите программу.
-

2
Закройте Adobe Acrobat.
-

3
Включите отображение скрытых файлов и папок, если еще этого не сделали. (Шаги № 2-4 «Удалите неисправные плагины» выше).
-

4
Откройте папку: C:\Users\[UserName]\AppData\Local\Adobe\Acrobat\Cache.
-

5
Удалите все содержимое этой папки и любые имеющиеся подпапки.
Реклама
-

1
Удалите программу. После этого скачайте и установите последнюю доступную версию из Интернета. Возможно, это решит вашу проблему.
-

2
Нажмите сочетание клавиш Windows + X.
-

3
Выберите «Программы и компоненты».
-

4
Выберите Adobe Acrobat или Adobe Reader. Например: Adobe Acrobat XI Pro или Adobe Reader XI (11.0.09).
-

5
Нажмите «Удалить».
-

6
Следуйте указаниям мастера удаления. Перезагрузите компьютер.
-

7
Зайдите на официальный сайт Adobe, чтобы скачать последнюю версию программы.
Реклама
-

1
Обновите драйвер. Как часто вы обновляете свой графический драйвер? Обновление графического драйвера может решить вашу проблему.
-

2
Нажмите сочетание клавиш Windows + X.
-

3
Выберите «Диспетчер устройств».
-

4
Разверните верхнюю вкладку.
-

5
Разверните вкладку «Видеоадаптеры».
-

6
Щелкните правой кнопкой мыши по графической карте. Например, Intel® HD Graphics. Выберите «Обновить драйверы».
-

7
Следуйте инструкциям на экране. Перезагрузите компьютер.
Реклама
-

1
По умолчанию ClearType отключен. Проверьте состояние функции в системе. Включите текст ClearType следующим образом:
-

2
Нажмите сочетание клавиш Windows + X.
-

3
Выберите «Панель управления».
-

4
Нажмите «Оформление и персонализация» > «Экран».
-

5
Выберите «Настройка текста ClearType» на панели слева.
-

6
Откроется новое окно «Средство настройки текста ClearType».
-

7
Установите флажок рядом с параметром «Включить ClearType».
-

8
Нажмите «Далее». Следуйте указаниям в мастере настройки.
Реклама
-

1
Убедитесь, что на компьютере установлены последние обновления Microsoft.
-

2
Нажмите сочетание клавиш Windows + C, чтобы открыть панель Charms.
-

3
Нажмите «Поиск».
-

4
Введите «Обновить».
-

5
Нажмите на иконку настроек.
-

6
Нажмите «Проверить наличие обновлений». Следуйте инструкциям в приложении.
Реклама
-

1
Проверьте, включена ли функция сжатия диска. Сжатие диска замедляет считывание содержимого файла, что может привести к зависаниям в Adobe Acrobat и Adobe Reader.
-

2
Дважды щелкните по ярлыку «Компьютер» на рабочем столе.
-

3
Щелкните правой кнопкой мыши по диску C:\.
-

4
Выберите «Свойства».
-

5
Откройте вкладку «Общие».
-

6
Снимите флажок с параметра «Сжать этот диск для экономии места».
-

7
Нажмите «Применить» или «ОК».
Реклама
-

1
Убедитесь, что путь, указанный в переменных средах, тот же, что и в папке временных файлов. Если они отличаются, укажите правильный путь или создайте новую папку.
-

2
Щелкните правой кнопкой мыши по ярлыку «Компьютер» на рабочем столе.
-

3
Выберите «Свойства».
-

4
Выберите «Дополнительные параметры системы» на панели слева. Откроется новое окно «Свойства системы».
-

5
Нажмите на кнопку «Переменные среды» на вкладке «Дополнительно».
-

6
Выберите переменную «Temp» в категории «Переменные среды пользователя для…».
-

7
Нажмите «Изменить».
-

8
Скопируйте значение переменной в Блокнот.
-

9
Дважды нажмите «OK».
-

10
Нажмите сочетание клавиш Windows + R.
-

11
Вставьте путь из Блокнота.
-

12
Нажмите «ОК».
-

13
Этот путь существует? Если нет, то это, скорее всего, неверный путь или папка для временных файлов была случайно удалена. В таком случае создайте папку с таким же именем.
Реклама
Ошибка при установке Adobe Acrobat Reader «Уже установлена более новая версия»
Существуют самые разные причины появления ошибки “Уже установлена более новая версия” при попытке инсталляции Adobe Reader.

Их можно собрать в один список, чтобы пользователю было проще найти истинного раздражителя проблемы:
- Наличие уже установленной копии Adobe Reader. Возможно, на компьютере уже действительно установлена программа, а вы об этом просто не знаете.
- Присутствие остаточных файлов. Если данный софт недавно удалялся, вполне вероятно, что стандартные средства ОС не очистили остаточные файлы, оставив следы присутствия ПО на компьютере, поэтому установщик и выдает ошибку.
- Файлы Adobe Reader находятся в корзине. Иногда пользователь перемещает связанные с приложением файлы в корзину, забывая очистить ее, что и провоцирует неисправность при инсталляции.
- Неправильная работа антивирусной защиты. Разработчики предупреждают, что некоторые антивирусы видят фирменный инсталлятор как вредоносный файл, поэтому и блокируют дальнейшие действия.
- Включенный прокси-сервер. Если используется прокси-сервер, установщик приложения может не получить доступ к данным, что в итоге приведет к появлению конфликтов.
С причинами появления рассматриваемой ошибки все понятно. Далее остается только разобрать доступные способы ее исправления. Начнем с каждого пункта по порядку, чтобы упростить пользователю процесс поиска подходящего решения.
Способ 1: Удаление установленной копии Adobe Reader
Самый простой вариант — проверить наличие установленного приложения на компьютере. Это можно сделать через раздел “Программы и компоненты”, воспользоваться поиском в меню “Пуск” или в “Проводнике”.
Если софт действительно будет найден, потребуется перейти по пути его расположения и запустить EXE-файл, отвечающий за деинсталляцию. По завершении процесса перезагрузите компьютер, чтобы все изменения вступили в силу, а уже потом пытайтесь повторно запустить установку.
Способ 2: Очистка остаточных файлов
Остаточные файлы — следы присутствия программного обеспечения, которые не удаляются стандартными средствами после деинсталляции софта. Проверить их можно и самостоятельно, введя название программы Adobe Reader в поиске по операционной системе. Следует выполнить и такие действия:
- Откройте утилиту “Выполнить”, нажав сочетание клавиш Win + R, введите там regedit и нажмите клавишу Enter.

- В редакторе реестра нажмите Ctrl + F, чтобы появилась строка поиска. Там напишите Adobe Reader и запустите поиск.

- При нахождении записей щелкайте по каждой из них правой кнопкой мыши и выбирайте вариант “Удалить”. Сделайте так абсолютно со всеми ключами реестра.
Важно! Изменения, вносимые в редактор реестра, вступают в силу только после перезагрузки компьютера, поэтому сделайте это, а затем проверяйте, была ли устранена рассматриваемая ошибка.
Дополнительно советуем использовать программы от сторонних разработчиков, которые предназначены для удаления софта с дальнейшей очисткой остаточных файлов. Это может быть IObit Uninstaller или, например, Revo Uninstaller. Такие решения распространяются бесплатно и доступны для скачивания на официальных сайтах. После установки проверьте список ПО, найдите там Reader и удалите его с очисткой упомянутых файлов.
Способ 3: Очистка корзины
Вручную помещенные файлы в Корзину все еще находятся на компьютере и могут восприниматься инсталлятором как раздражители, мешающие корректной установке софта. Вам нужно перейти на рабочий стол, щелкнуть по Корзине правой кнопкой мыши и выбрать пункт “Очистить корзину”. По окончании переходите к запуску установщика Adobe Reader и проверяйте, была ли устранена проблема.

Способ 4: Временное отключение антивируса
Сейчас на компьютерах у многих пользователей установлен дополнительный антивирус от совершенно разных компаний для защиты от вредоносных файлов, поэтому нет конкретной инструкции по его временному отключению. Чаще всего соответствующий пункт появляется при нажатии ПКМ по значку работающего антивируса в трее. Там следует выбрать “Временно отключить защиту” и задать период, на который она будет приостановлена.

Дополнительно может понадобиться открыть непосредственно графическое меню самого антивируса, перейти там в настройки и вручную отключить защиту. Если с отключением возникли проблемы, более детальную информацию о взаимодействии с таким ПО мы советуем поискать на официальном сайте производителя, где точно должны присутствовать подобные инструкции.
Способ 5: Отключение прокси-сервера
Последний вариант редко оказывается эффективным и относится только к пользователям операционной системы Windows 10. Применять его стоит только в том случае, если вы вручную активировали прокси-сервер, а также другие методы решения не принесли должного результата. Отключение данной опции происходит следующим образом:
- Откройте “Пуск” и перейдите в “Параметры”, кликнув по значку в виде шестеренки.
- Там выберите раздел “Сеть и Интернет”.
- Опуститесь вниз по списку и щелкните по пункту “Прокси-сервер”.
- Активируйте пункт “Определять настройки автоматически”, что одновременно отключит “Использовать сценарий настройки”.

Если на компьютере активировано и стороннее решение, обеспечивающее VPN или прокси-соединение, его тоже советуем временно отключить. Для этого будет достаточно просто полностью закрыть приложение, убедившись, что оно не функционирует фоном.
Справка! Перезагружать операционную систему после выполнения таких действий не нужно, поскольку изменения вступят в силу сразу же.
Рекомендуется поочередно выполнять каждый метод, поскольку они расставлены в порядке эффективности. В случае если первый оказывается неэффективным, следует переходить к следующим до того момента, как решение не будет найдено. Ко всему этому следует использовать только тот установщик, который был получен с официального сайта Adobe, чтобы избежать проблем с репаками и ошибками, допущенными сборщиками инсталлятора при пиратстве.
Читатель Adobe — выбор клиентов для почти десятилетия на всех платформах. Adobe Reader упакован очень полезными функциями в дополнение к обычным возможностям просмотра. Однако бывают случаи, когда Adobe Reader вообще перестает работать.
Adobe Acrobat перестал работать
Либо приложение не открывается, либо происходит сбой при загрузке PDF-файла. Такое поведение обычно наблюдается после установки Центра обновления Windows на компьютере. В течение некоторого времени пользователи сталкивались с многочисленными случаями. Обходные пути к этой проблеме очень просты и понятны. Убедитесь, что вы начинаете сверху и соответственно спускаетесь вниз.
Почему Adobe Reader не работает в Windows 10?
В дополнение к тому, что обновления Windows являются основной причиной, есть также несколько других причин, по которым ваш Adobe Reader может работать некорректно на вашем компьютере. Некоторые из них перечислены ниже:
- Поврежденная установка: В некоторых случаях установка Adobe Reader была повреждена. Это очень распространено и обычно исправляется путем переустановки и удаления файлов остатков.
- Защищенный режим: Защищенный режим в Adobe добавляет дополнительный уровень безопасности для вашего читателя. Этот уровень безопасности иногда не работает и заставляет читателя не загружать PDF.
- Центр обновления Windows: Как уже упоминалось в начале, обновления Windows являются основной причиной того, что Adobe Reader не работает должным образом и вылетает. Эта проблема обычно устраняется путем запуска приложения в режиме совместимости.
- Административные привилегии: Как и все другие программы, Adobe также иногда требует административных прав для запуска приложения. С растущей архитектурой безопасности в Windows это очень распространено и обычно становится необходимостью после Windows Update.
Прежде чем начать с решениями, убедитесь, что вы пытаетесь открыть действительный файл PDF. Если вы пытаетесь открыть сломанный или вредоносный файл, программа чтения может не работать. Также убедитесь, что вы вошли в систему как администратор.
Решение 1. Отключение защищенного режима
Для обеспечения большей безопасности пользователей, использующих Adobe Reader, компания недавно ввела «защищенный режим», который предназначен для запуска PDF-файла в среде песочницы. Это означает, что приложение запустит PDF в ограниченной среде, где у него нет доступа к архитектуре внешнего компьютера; следовательно, обеспечивая больше безопасности. Известно, что этот режим вызывает проблемы, поэтому мы отключим его и проверим, не изменит ли это что-либо.
- Теперь выберите вариант Безопасность (улучшенная) присутствует на левой панели навигации и снимите флажок следующие варианты:
Включить защищенный режим при запуске Включить усиленную безопасность
- Сохраните изменения и выйдите. Сейчас запустить снова приложение и проверьте, работает ли Adobe Reader должным образом.
Решение 2. Изменение совместимости и административных настроек
Известно, что обновления Windows нарушают настройки Adobe Acrobat и не запускаются должным образом. Adobe Reader связан с таким количеством модулей и приложений в фоновом режиме, как связь с программами по умолчанию и т. Д. Всякий раз, когда Windows запускала обновление, она, вероятно, нарушала работу Adobe Reader. Мы изменим настройки совместимости и проверим, исправляет ли это что-нибудь.
- Нажмите Windows + E чтобы запустить Windows Explorer на вашем компьютере и перейти в следующее местоположение:
C: \ Program Files (x86) \ Adobe \ Acrobat Reader DC \ Reader
- Щелкните правой кнопкой мыши на Исполняемый файл Adobe (AcroRd32.exe или другое имя файла в зависимости от версии) и выберите свойства.
- Выбрать Совместимость сверху и отметьте опцию Запустите эту программу в режиме совместимости для: Windows 7. Вы также можете выбрать Windows XP. Сейчас проверять вариант Запустите эту программу от имени администратора.
Изменение параметров совместимости — Adobe Acrobat Reader DC
- Теперь нажмите Применять сохранить изменения и выйти. Перезагрузите компьютер и проверьте, решена ли проблема.
Решение 3. Ремонт и установка последней версии
Если оба вышеуказанных метода не работают, возможно, что ваши установочные файлы повреждены или отсутствуют некоторые их части. Мы всегда можем приступить к новой установке, но прежде чем пытаться это сделать, всегда целесообразно восстановить или обновить приложение до последней сборки. Adobe также выпускает обновления, чтобы представить новые функции и исправить ошибки.
- Откройте приложение Adobe Acrobat DC на вашем компьютере.
- Нажмите Помогите из верхней панели и нажмите Ремонт Установка.
Восстановление установки — Adobe Acrobat
- Появится запрос с просьбой подтвердить ваши действия. Нажмите да продолжить и продолжить с инструкциями на экране.
Подтверждение восстановления установки — Adobe Acrobat
- Также выберите опцию Проверить наличие обновлений поэтому Adobe начинает сканирование на наличие доступных исправлений для загрузки и установки. Если какое-либо обновление установлено, перезагрузите компьютер и проверьте, решена ли проблема.
Решение 4. Переустановка Adobe Reader
Если все вышеперечисленные методы не работают, нам остается только переустановить Adobe Reader с нуля. Чтобы убедиться, что на вашем компьютере не осталось остатков старого приложения, мы также удалим все файлы, имеющиеся в ваших пользовательских настройках и данных программы. Убедитесь, что вы вошли в систему как администратор.
- Нажмите Windows + R, введите «appwiz.cpl”В диалоговом окне и нажмите Enter.
- Попав в диспетчер приложений, найдите запись Adobe Acrobat Reader DC. Щелкните правой кнопкой мыши на приложении и выберите Удалить.
Удаление Adobe Acrobat Reader DC
- Перезагрузите компьютер должным образом и нажмите Windows + E, чтобы запустить проводник. Теперь перейдите к следующим местам и удалять все Папки, связанные с Adobe Acrobat из каталогов. Убедитесь, что вы вошли в систему как администратор.
C: \ Users \ {имя пользователя} \ AppData \ Local \ Adobe \ Acrobat
C: \ Program Files (x86) \ Adobe \ Acrobat Reader DC
Удаление установочных файлов Adobe
- Сейчас запустить снова снова включите компьютер и выполните следующие шаги.
- Перейдите на официальный веб-сайт загрузки Adobe и загрузите приложение в доступное место.
Загрузка Adobe Acrobat
- Щелкните правой кнопкой мыши установочный файл и выберите Запустить от имени администратора. Следуйте инструкциям на экране для установки приложения. Теперь проверьте, решена ли проблема.
Решение 5. Откат Центра обновления Windows
Как мы уже упоминали в статье, обновления Windows являются одной из основных причин, по которым Adobe Acrobat не работает должным образом. Если вы не можете решить проблему, связанную с тем, что Adobe Reader не работает на вашем компьютере, даже после того, как вы выполнили все приведенные выше решения, единственный способ обойти это — удалить последнее обновление, установленное на вашем компьютере. Прежде чем продолжить, убедитесь, что вы сделали резервную копию своих файлов и данных, так как это может удалить некоторые из них.
- Нажмите Windows + I, чтобы запустить приложение «Настройки». Теперь выберите Обновления и безопасность из списка подзаголовков.
- Теперь нажмите История обновлений из списка вариантов.
История обновлений — Центр обновления Windows
- Теперь нажмите на Удалить обновления присутствует в верхней части экрана.
Удаление обновлений — История Центра обновления Windows
- Перейдите к Майкрософт Виндоус. Здесь все обновления будут перечислены внизу. Щелкните правой кнопкой мыши обновление, которое, по вашему мнению, вызывает проблему, и выберите Удалить.
Удаление обновлений Microsoft
- Теперь Windows удалит обновление с вашего компьютера. Перезагрузите компьютер и проверьте, работает ли Acrobat. Если это не так, следуйте Решению 4 снова.
В этой статье представлена ошибка с номером Ошибка 0 521, известная как Ошибка Acrobat Reader 0521, описанная как Ошибка 0 521: Возникла ошибка в приложении Adobe Reader. Приложение будет закрыто. Приносим свои извинения за неудобства.
О программе Runtime Ошибка 0 521
Время выполнения Ошибка 0 521 происходит, когда Adobe Reader дает сбой или падает во время запуска, отсюда и название. Это не обязательно означает, что код был каким-то образом поврежден, просто он не сработал во время выполнения. Такая ошибка появляется на экране в виде раздражающего уведомления, если ее не устранить. Вот симптомы, причины и способы устранения проблемы.
Определения (Бета)
Здесь мы приводим некоторые определения слов, содержащихся в вашей ошибке, в попытке помочь вам понять вашу проблему. Эта работа продолжается, поэтому иногда мы можем неправильно определить слово, так что не стесняйтесь пропустить этот раздел!
- Acrobat — Adobe Acrobat — это семейство приложений, разработанных Adobe для просмотра, создания, обработки, печати и управления файлами в формате Portable Document Format PDF.
- Adobe — Adobe Systems — компания-разработчик программного обеспечения со штаб-квартирой в Сан-Хосе, Калифорния, США.
- Adobe reader — Adobe Reader — бесплатное приложение для просмотра, печать и заполнение PDF-документов.
- Reader — Reader указывает программное обеспечение, которое может читать файлы определенного формата, или аппаратное устройство, которое может читать некоторые карты памяти или подобное устройство.
Симптомы Ошибка 0 521 — Ошибка Acrobat Reader 0521
Ошибки времени выполнения происходят без предупреждения. Сообщение об ошибке может появиться на экране при любом запуске %программы%. Фактически, сообщение об ошибке или другое диалоговое окно может появляться снова и снова, если не принять меры на ранней стадии.
Возможны случаи удаления файлов или появления новых файлов. Хотя этот симптом в основном связан с заражением вирусом, его можно отнести к симптомам ошибки времени выполнения, поскольку заражение вирусом является одной из причин ошибки времени выполнения. Пользователь также может столкнуться с внезапным падением скорости интернет-соединения, но, опять же, это не всегда так.
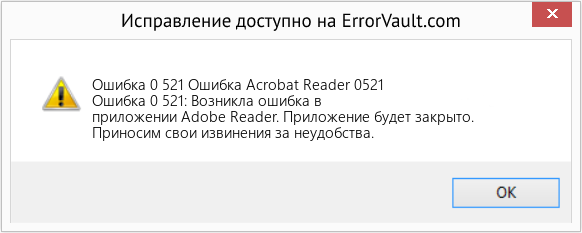
Метод 1 — Закройте конфликтующие программы
Когда вы получаете ошибку во время выполнения, имейте в виду, что это происходит из-за программ, которые конфликтуют друг с другом. Первое, что вы можете сделать, чтобы решить проблему, — это остановить эти конфликтующие программы.
- Откройте диспетчер задач, одновременно нажав Ctrl-Alt-Del. Это позволит вам увидеть список запущенных в данный момент программ.
- Перейдите на вкладку «Процессы» и остановите программы одну за другой, выделив каждую программу и нажав кнопку «Завершить процесс».
- Вам нужно будет следить за тем, будет ли сообщение об ошибке появляться каждый раз при остановке процесса.
- Как только вы определите, какая программа вызывает ошибку, вы можете перейти к следующему этапу устранения неполадок, переустановив приложение.
Метод 2 — Обновите / переустановите конфликтующие программы
Использование панели управления
- В Windows 7 нажмите кнопку «Пуск», затем нажмите «Панель управления», затем «Удалить программу».
- Для Windows 10 просто введите «Панель управления» в поле поиска и щелкните результат, затем нажмите «Удалить программу».
- В разделе «Программы и компоненты» щелкните проблемную программу и нажмите «Обновить» или «Удалить».
- Если вы выбрали обновление, вам просто нужно будет следовать подсказке, чтобы завершить процесс, однако, если вы выбрали «Удалить», вы будете следовать подсказке, чтобы удалить, а затем повторно загрузить или использовать установочный диск приложения для переустановки. программа.
Использование других методов
- В Windows 7 список всех установленных программ можно найти, нажав кнопку «Пуск» и наведя указатель мыши на список, отображаемый на вкладке. Вы можете увидеть в этом списке утилиту для удаления программы. Вы можете продолжить и удалить с помощью утилит, доступных на этой вкладке.
- В Windows 10 вы можете нажать «Пуск», затем «Настройка», а затем — «Приложения».
- Прокрутите вниз, чтобы увидеть список приложений и функций, установленных на вашем компьютере.
- Щелкните программу, которая вызывает ошибку времени выполнения, затем вы можете удалить ее или щелкнуть Дополнительные параметры, чтобы сбросить приложение.
Метод 3 — Обновите программу защиты от вирусов или загрузите и установите последнюю версию Центра обновления Windows.
Заражение вирусом, вызывающее ошибку выполнения на вашем компьютере, необходимо немедленно предотвратить, поместить в карантин или удалить. Убедитесь, что вы обновили свою антивирусную программу и выполнили тщательное сканирование компьютера или запустите Центр обновления Windows, чтобы получить последние определения вирусов и исправить их.
Метод 4 — Переустановите библиотеки времени выполнения
Вы можете получить сообщение об ошибке из-за обновления, такого как пакет MS Visual C ++, который может быть установлен неправильно или полностью. Что вы можете сделать, так это удалить текущий пакет и установить новую копию.
- Удалите пакет, выбрав «Программы и компоненты», найдите и выделите распространяемый пакет Microsoft Visual C ++.
- Нажмите «Удалить» в верхней части списка и, когда это будет сделано, перезагрузите компьютер.
- Загрузите последний распространяемый пакет от Microsoft и установите его.
Метод 5 — Запустить очистку диска
Вы также можете столкнуться с ошибкой выполнения из-за очень нехватки свободного места на вашем компьютере.
- Вам следует подумать о резервном копировании файлов и освобождении места на жестком диске.
- Вы также можете очистить кеш и перезагрузить компьютер.
- Вы также можете запустить очистку диска, открыть окно проводника и щелкнуть правой кнопкой мыши по основному каталогу (обычно это C 🙂
- Щелкните «Свойства», а затем — «Очистка диска».
Метод 6 — Переустановите графический драйвер
Если ошибка связана с плохим графическим драйвером, вы можете сделать следующее:
- Откройте диспетчер устройств и найдите драйвер видеокарты.
- Щелкните правой кнопкой мыши драйвер видеокарты, затем нажмите «Удалить», затем перезагрузите компьютер.
Метод 7 — Ошибка выполнения, связанная с IE
Если полученная ошибка связана с Internet Explorer, вы можете сделать следующее:
- Сбросьте настройки браузера.
- В Windows 7 вы можете нажать «Пуск», перейти в «Панель управления» и нажать «Свойства обозревателя» слева. Затем вы можете перейти на вкладку «Дополнительно» и нажать кнопку «Сброс».
- Для Windows 8 и 10 вы можете нажать «Поиск» и ввести «Свойства обозревателя», затем перейти на вкладку «Дополнительно» и нажать «Сброс».
- Отключить отладку скриптов и уведомления об ошибках.
- В том же окне «Свойства обозревателя» можно перейти на вкладку «Дополнительно» и найти пункт «Отключить отладку сценария».
- Установите флажок в переключателе.
- Одновременно снимите флажок «Отображать уведомление о каждой ошибке сценария», затем нажмите «Применить» и «ОК», затем перезагрузите компьютер.
Если эти быстрые исправления не работают, вы всегда можете сделать резервную копию файлов и запустить восстановление на вашем компьютере. Однако вы можете сделать это позже, когда перечисленные здесь решения не сработают.
Другие языки:
How to fix Error 0 521 (Acrobat Reader Error 0 521) — Error 0 521: Adobe Reader has encountered a problem and needs to close. We are sorry for the inconvenience.
Wie beheben Fehler 0 521 (Acrobat Reader-Fehler 0 521) — Fehler 0 521: Adobe Reader hat ein Problem festgestellt und muss geschlossen werden. Wir entschuldigen uns für die Unannehmlichkeiten.
Come fissare Errore 0 521 (Acrobat Reader Errore 0 521) — Errore 0 521: Adobe Reader ha riscontrato un problema e deve essere chiuso. Ci scusiamo per l’inconveniente.
Hoe maak je Fout 0 521 (Acrobat Reader-fout 0 521) — Fout 0 521: Adobe Reader heeft een probleem ondervonden en moet worden afgesloten. Excuses voor het ongemak.
Comment réparer Erreur 0 521 (Erreur d’Acrobat Reader 0 521) — Erreur 0 521 : Adobe Reader a rencontré un problème et doit se fermer. Nous sommes désolés du dérangement.
어떻게 고치는 지 오류 0 521 (Acrobat Reader 오류 0 521) — 오류 0 521: Adobe Reader에 문제가 발생해 닫아야 합니다. 불편을 드려 죄송합니다.
Como corrigir o Erro 0 521 (Erro do Acrobat Reader 0 521) — Erro 0 521: O Adobe Reader encontrou um problema e precisa fechar. Lamentamos o inconveniente.
Hur man åtgärdar Fel 0 521 (Acrobat Reader Error 0 521) — Fel 0 521: Adobe Reader har stött på ett problem och måste avslutas. Vi är ledsna för besväret.
Jak naprawić Błąd 0 521 (Błąd czytnika programu Acrobat 0 521) — Błąd 0 521: Adobe Reader napotkał problem i musi zostać zamknięty. Przepraszamy za niedogodności.
Cómo arreglar Error 0521 (Error de Acrobat Reader 0521) — Error 0 521: Adobe Reader ha detectado un problema y debe cerrarse. Lamentamos las molestias.
Об авторе: Фил Харт является участником сообщества Microsoft с 2010 года. С текущим количеством баллов более 100 000 он внес более 3000 ответов на форумах Microsoft Support и создал почти 200 новых справочных статей в Technet Wiki.
Следуйте за нами:
Последнее обновление:
16/05/22 07:52 : Пользователь Windows 10 проголосовал за то, что метод восстановления 1 работает для него.
Рекомендуемый инструмент для ремонта:

Этот инструмент восстановления может устранить такие распространенные проблемы компьютера, как синие экраны, сбои и замораживание, отсутствующие DLL-файлы, а также устранить повреждения от вредоносных программ/вирусов и многое другое путем замены поврежденных и отсутствующих системных файлов.
ШАГ 1:
Нажмите здесь, чтобы скачать и установите средство восстановления Windows.
ШАГ 2:
Нажмите на Start Scan и позвольте ему проанализировать ваше устройство.
ШАГ 3:
Нажмите на Repair All, чтобы устранить все обнаруженные проблемы.
СКАЧАТЬ СЕЙЧАС
Совместимость

Требования
1 Ghz CPU, 512 MB RAM, 40 GB HDD
Эта загрузка предлагает неограниченное бесплатное сканирование ПК с Windows. Полное восстановление системы начинается от $19,95.
ID статьи: ACX01841RU
Применяется к: Windows 10, Windows 8.1, Windows 7, Windows Vista, Windows XP, Windows 2000
Когда возникают ошибки, связанные с Acrobat. dll
Разные виды ошибок имеют связь с отсутствием или серьезным повреждением файлов в системе. К этому может привести внезапное завершение работы устройства или заражение вирусом.
Причины возникновения ошибок:
- проблемы с файловым реестром;
- произошедшее заражение вирусом;
- установка вредоносного ПО;
- повреждение из-за проблем с оборудованием;
- изменение требуемой версии какой-либо другой выбранной программой;
- возникновение ошибки удаления рабочего файла Acrobat.dll.
Разные виды ошибок часто связываются с определенными проблемами в созданном реестре системы Windows. Нерабочие присутствующие ссылки становятся помехой в процессе регистрации, что приводит к неудачной установке или к необходимому удалению программы с персонального компьютера.
Как исправить ошибки с Acrobat. dll
Сегодня существует определенная последовательность действий по исправлению ошибок с используемым файлом Acrobat.dll. Для избежания затратных усилий и потери времени рекомендуется выполнение следующих действий:
- регистрация вручную на рабочем сервере Microsoft и выполнение перезапуска;
- исправление ошибок в рабочем реестре с применением надежных эффективных средств для его очистки;
- удаление или восстановление утраченного ресурса из корзины системы Windows;
- процедура полного сканирования персонального компьютера на определение вредоносного ПО;
- обновление устаревших или поврежденных драйверов на ПК, которые выходят из строя из-за целого ряда причин и негативных факторов;
- «Восстановления системы» ОС Windows для отмены последних изменений, проведенных в ней;
- удаление и новая загрузка Adobe Acrobat;
- проверка Windows с применением команды «sfc/scannow» с выполнением их сканирования на наличие каких-либо повреждений;
- установка актуальных обновлений Windows до последнего выпущенного пакета, предлагаемого пользователям;
- выполнение чистой установки системы Windows, что в данный момент является сложной и достаточно затратной по времени задачей.
Важно! Пользователям не рекомендуется загружать Acrobat с некоторых сайтов в интернете из-за отсутствия одобрения со стороны официального разработчика этого программного обеспечения. К тому же такие приложения часто поставляются пользователям вместе с вирусом или опасными вредоносными программами, что может принести вред работе компьютера.
Инструменты Windows для решения проблем с Acrobat. dll
В поставке Windows есть замечательные инструменты, помогающие в решении возникших проблем с этим рабочим файлом на персональном компьютере. Для оперативного устранения разных обнаруженных неполадок потребуется выбор инструмента:
- Шаг 1. Выполняется сканирование персонального компьютера на присутствие вирусов с помощью применения Windows Defender или похожего решения, что позволяет убедиться в ошибке, возникшей не в результате выявленного повреждения Acrobat.dll вредоносной программой.

- Шаг 2. Вручную при команде «regedit» находятся недействительные имеющиеся записи или автоматически сканируется реестр для их быстрого исправления.

- Шаг 3. Выполняется специальная команда «sfc/scannow» или запускается средство выполнения проверки ресурсов в системе своего компьютера.

- Шаг 4. Скачивается копия Acrobat.dll, размещаемая в каталоге, а затем проводится новая регистрация при помощи средства Microsoft Register Server.
- Шаг 5. Процедура восстановления поврежденного файла Acrobat.dll происходит после удаления и полной переустановки Adobe Acrobat.
При использовании этой краткой инструкции все неполадки, связанные с используемым файлом Acrobat.dll, будут устранены в короткие сроки и с минимальными усилиями.
Для решения возникших проблем с Acrobat.dll можно обратиться к обучающим роликам на видеохостинге «YOUTUBE» в сети Интернет. В результате после использования рекомендаций из этой статьи работа этого оборудования на персональном компьютере будет возобновлена.
