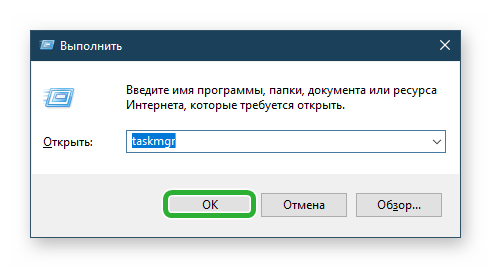Мало на планете осталось людей, которые не знакомы с интернетом и скайпом в том числе. Даже неопытные и юные пользователи уверенно владеют гаджетами и приложениями на них. Возможности софта и ПК растут, однако, вместе с этим проявляются все новые недочеты в программах. Причин неправильной работы много, разберем лишь крошечную часть: как восстановить скайп, починив неисправности.
Skype активно применяется большинством пользователей ПК и интернета, а для многих и вовсе стал основным способом связи.
Потому сбои в его работе способны привести не только к неудобствам, но и к серьезным проблемам, например, в профессиональной деятельности.
Для того, чтобы быстро устранить проблему, нужно знать, почему не работает Скайп, и в этой статье мы попытаемся рассмотреть причины.

В настоящее время программа Skype часто работает нестабильно, то и дело заставляя своих пользователей решать проблемы с соединением и устанавливать новые версии. Показательным был пример с мобильными системами Android, которые на некоторый срок лишились возможности установить Skype вообще. Причин, почему Skype не работает (за исключением банального сбоя сервера), может быть несколько.
Популярный мессенджер Skype используется большим количеством людей во всех уголках планеты. Не так давно программа стала собственностью программы Microsoft, что давало надежду на то, что будут устранены недоработки в некоторых версиях приложения, из-за которых оно не всегда корректно работало. Однако, нельзя сказать, что Skype был сильно улучшен. Поэтому такая проблема, как не работает скайп, продолжает появляться у пользователей. Мы рассмотрим, как можно ее решить.
Основные причины
Не всегда пользователь может понять, что к нему не могут дозвониться. Однако, любые неисправности нужно чинить. Чтобы взяться за работу необходимо вычислить проблему.
- проблемы в самой программе, её настройках;
- проблемы в интернет-соединении;
- отсутствие новой версии обновлений;
- блокировка антивирусом;
- сбой настроек;
- собеседник находится не в сети.
Проверив все возможные варианты возникновения ошибки с двух сторон, можно решить проблему.
- На профиль наложены ограничения или он заблокирован
- Нельзя зайти через Фейсбук
- Переустановка программы
- Проблема с авторизацией
- Сбой программного обеспечения
- Блокировка антивирусом
- Проблема с Internet Explore
- Выполнен вход, но отсутствует контакт или кредит
- Подведем итоги
Во время использования приложения Скайп могут происходить разные сбои. Некоторые проблемы происходят по неосторожности пользователя. Иногда ошибки возникают из-за технических работ. К сожалению не все знают, почему в Скайпе не проходит звонок вызова. Так как варианты могут быть самые разные.
- Основные причины
- Если проблема в СкайпСбой настроекОбновление программыПереустановка приложения
- Сбой настроек
- Обновление программы
- Переустановка приложения
- Иные причиныПроблема с сетьюБлокировка антивирусомСбой настроек звука и видео
- Проблема с сетью
- Блокировка антивирусом
- Сбой настроек звука и видео
- Возможные проблемы у собеседника
- Подведем итоги
Редчайший случай — человек, который даже не слышал о программе под названием Skype. Крайне полезный софт сейчас есть на каждом устройстве, способном его поддерживать, будь то компьютер, смартфоны, планшеты и т. С помощью Skype вы не только пишете собеседнику, но слышите и даже видите его. Но случается, что не работает скайп.
Однако поломок не всегда удается избежать даже при самом бдительном уходе за техникой и ее программным обеспечением. Существует множество сценариев развития событий, нередко под удар попадает и Skype. Что делать, когда программа не работает, а так хочется продолжать общаться?
Проблема с Internet Explore
Скайп использует Internet Explorer (IE), чтобы создавать системные файлы и папки. Версии со временем могут устареть и требуют обновления. Выполнить самостоятельно такие действия вполне возможно.
Следует сделать следующие шаги.
- Определить версию Windows. Для этого одновременно жмем Win + Break.
- Для версии Windows XP выбираем IE 8, для Висты — IE 9.
- Проведите обновление Skype. В приложении выберите «Помощь». В открывшемся окне выбираем «Проверить на наличие обновления».
Такие действия помогут решить возникшую проблему. При отсутствии необходимых обновлений вход в программу может быть недоступен.
Сейчас существует множество популярных месенджеров, с помощью которых есть возможность осуществлять видео и аудио звонок, писать различные сообщения, отправлять документацию, видео и аудио файлы, а также голосовые сообщения.
На данный момент можно выделить несколько самых известных месенжеров:
Но несмотря на их огромное количество, пользователям больше всех полюбился месенджер Скайп.
Вам необходимо прочитать нижеизложенную инструкцию, где мы сделали обзор на самые известные причины, из-за которых могут возникать проблемы со входом.

Причины ошибки
Skype может перестать работать по нескольким причинам. Лишь определившись с тем, что именно вызвало сбой, можно найти правильное решение, чтобы устранить проблему. Поэтому тем, кто спрашивает «не работает скайп, что делать», нужно обратить внимание на то, как ведет себя программа. Если у Вас проблемы с такими устройствами, как камера или микрофон, то следует зайти в настройки приложения. Но мы рассмотрим более серьезные случаи.
Условно можно выделить несколько причин, почему не работает скайп. В результате ошибки мы можем получить следующее:
- Skype совсем не открывается.
- После запуска программы появляется пустое окно.
Если Ваш мессенджер ведет себя так, то проблема, скорее всего, заключается в ошибке браузера Internet Explorer. Дело в том, что Microsoft «привязала» приложение к интернет-обозревателю и программному языку WSE. Каждый раз, когда Skype запускается и происходит авторизация, ему требуется доступ к скриптам, расположенным в IE. Поэтому при изменении настроек интернет-обозревателя может произойти сбой. Встречаются ситуации, когда скайп работает а браузер нет, что, скорее всего, связано с вирусом, которым был заражен компьютер.
Иные причины
Если Skype работает нормально, проблемы надо искать в других местах. Иногда даже сам пользователь не может повлиять на ситуацию.
Проблема с сетью
Если нет интернета, об этом свидетельствует жёлтый треугольник с восклицательным знаком в нижнем правом углу. Тут вариантов несколько:
- обрыв кабеля;
- провайдер проводит технические работы;
- неправильно настроен роутер;
- мобильный телефон не принимает сигнал.
В этом случае нужно всё делать по очереди. Вплоть до того, чтобы звонить оператору. Или писать письмо в техподдержку Skype.
Блокировка антивирусом
Проверить не блокирует ли работу Скайпа антивирус. Для этого откройте настройки своего антивируса. Вносим программу в список исключения. Тогда она сможет получить доступ к сети. Если в таком случае ошибка не устранена, то антивирус не имеет к ней отношение.
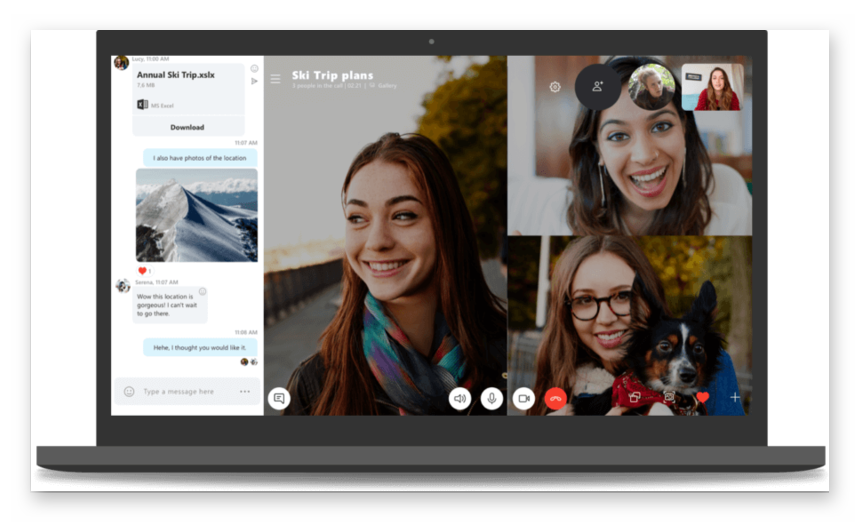
Сбой настроек звука и видео
Проверить работу звука и видео. В первую очередь необходимо осмотреть включён ли звук на устройстве. Если все включено проверяем работу камеры и микрофона, их подключение. Выполнить еще одну проверку через «Диспетчер задач». Вызываем программу с помощью комбинации клавиш Ctrl +Alt + Delete. В окне «Процессы» проверяем файл. Если отображается статус «Не отвечает» снимаем задачу и запускам снова программу.
Если проблема в Скайп
Ошибка может заключаться как в самом файле, так и в настройках. Проверить существуют ли неполадки в Скайпе можно, рассмотрев основные варианты.
Если нет возможности принять звонок, это может происходить из-за сбоя параметров например при некорректном обновлении или перепадах напряжения.
Исправить такую ситуацию можно следующим образом.
- Открыть программу Skype, нажать три точки, перейти в «Настройки».
- Нажать «Конфиденциальность».
- Проверяем опцию «Разрешить звонки в Скайпе только от моих контактов», Отключите её или включите, если она отключена и проверьте теперь проходят ли звонки.
Такой вариант часто помогает решить проблему. Если ошибка осталась, следует искать другой вариант решения.
В поисках решения проблемы желательно проверить, не находится ли контакт в черном списке. Для этого в настройках проверить опцию «Заблокированные контакты».
Обновление программы
Для полной работоспособности приложения необходимо вовремя проводить обновления. В противном случае Skype может выдавать сбои в работе.
Выполнить обновления возможно двумя вариантами:
- Обычное обновление приложения, которое выполняется автоматически.
- Установка новой версии поверх старой. Выполнить загрузку возможно с официального сайта. Нажимаем «Загрузить Скайп».
- После окончания загрузки, нажимаем на неё и подтверждаем установку. Выполнив все действия пользуемся программой.
Для телефонов все обновления выполняются автоматически. Однако, если эта функция отключена, нужно зайти в Play Market, найти приложение и выбрать «Обновить». Если кнопка неактивна, значит в смартфоне установлена самая последняя версия.
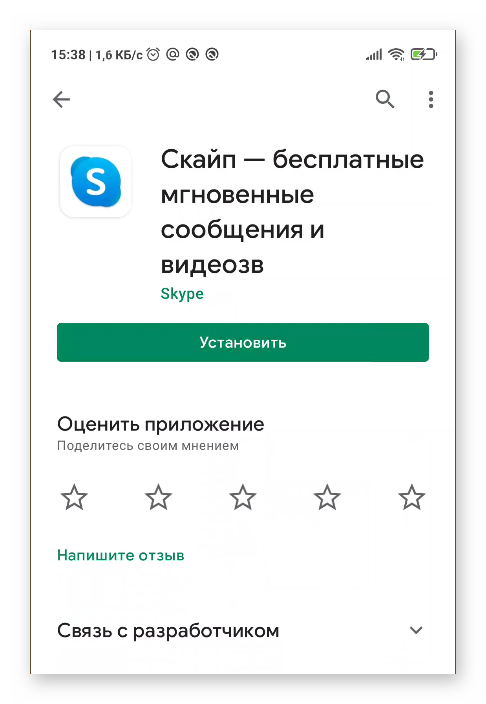
Переустановка приложения
Если после проведенных манипуляций звонки всё равно не проходят – выход один, переустановка. То есть надо удалить старую версию приложения и загрузить новую программу.
- В поиске Windows вводим «Установка и удаление программ». Открываем папку.
- В списке выбираем необходимую программу. Нажимаем правой кнопкой мыши на неё и находим «Удалить».
- Заново открываем поиск и переходим в разделы: ; .
- Во вкладках находим папки Скайп и удаляем все системные файлы.
- Выполняем перезагрузку устройства и устанавливаем новую версию программы.
Если после этого ошибка не исчезла, значит дело не в программном обеспечении. Возможно, звуковая карта не работает или динамик барахлит. Однако – это совсем уже другая история.
Проблемы с видеокамерой в Skype
Еще одна ситуация, которая время от времени возникает у многих пользователей, технические проблемы во время видеозвонков. Например, не работает веб-камера.
Первым делом нужно выяснить, работает ли это устройство. Затем надо проверить, правильно ли подключена камера к компьютеру и установлены ли для нее драйверы. Или с устройством все в порядке, но при звонке в скайпе камера почему-то не работает? Довольно часто проблемы с камерой возникают из-за того, что шнур плохо подключен (или и вовсе выдернут). Нужно убедиться, что все надежно подключено.
Далее необходимо проверить работоспособность веб-камеры на компьютере. Сначала надо проверить наличие драйверов для устройства и правильность их установки. Именно из-за их некорректной установки и возникают различные проблемы в Skype. Проверить драйверы можно в диспетчере устройств. Для этого необходимо вызвать контекстное меню на ярлыке «Мой компьютер», а затем выбрать пункт «Свойства». Откроется новое окно, нужно будет выбрать пункт «Диспетчер устройств». Другой способ: выбрать в меню «Пуск» пункты «Панель управления — Система — Диспетчер устройств». Именно здесь можно узнать о состоянии веб-камеры. Если рядом с названием устройства присутствуют аварийный значок (желтый восклицательный знак), значит, возникли какие-то проблемы, возможно, и с драйверами. Для того чтобы переустановить драйверы, необходимо уточнить модель и марку веб-камеры, а затем обновить драйверы, посетив официальный сайт производителя.
Если это вызывает трудности, то можно воспользоваться специальными программами, которые автоматически найдут и установят новые драйверы для всех нужных устройств (например, RadarSync).
Проверка веб-камеры в Skype

Вторая по частоте проблема в Skype — сбивающиеся настройки аудио- и видео-устройств
После того как была проверена работоспособность веб-камеры на компьютере, нужно запустить скайп и посмотреть, выбрано ли это устройство в настройках программы. Для этого нужно выбрать на панели меню пункт «Инструменты», а затем — «Настройки». Откроется новое окно, где надо выбрать пункт «Настройки видео». Если скайп показывает изображение — значит, веб-камера работает нормально. Если же вместо изображения пользователь видит сообщение «Скайп не может обнаружить ваше устройство», то нужно проверять дальше.
Чтобы узнать, почему не работает видеокамера в Skype, нужно проверить:
- Не используется ли веб-камера другими программами. Использовать устройство может только одна программа, для всех остальных камера будет недоступна. Именно из-за этого скайп чаще всего не может обнаружить видеокамеру.
- Наличие галочки в пункте «Включить Skype видео». Поставить этот флажок можно в знакомом уже меню «Инструменты — Настройки». После этого в списке «Выбрать веб-камеру» должно отобразиться название устройства. Необходимо выбрать его, убедиться, что скайп показывает тестовое изображение, и нажать кнопку «Сохранить».
Таким образом можно решить основные проблемы в Skype. В случае если вы плохо разбираетесь с компьютером, можно пригласить друзей или знакомых — пусть они помогут вам настроить скайп для комфортного общения.
Техническая диагностика
Причины неисправностей бывают самые разнообразные, большинство проблем все же исправимы и паниковать не стоит. Попробуем теоретически разобраться, что же могло произойти и почему не запускается наш Skype.
Глубинные причины могут заключаться в доблестной работе фаерволла (firewall). Межсетевой экран считает процесс передачи сигнала Skype не самым полезным для системы и начинает его блокировать.
Почему еще скайп может отказаться работать? Так же запрещение транзакций между сетью и Skype является частным случаем работы антивируса, он запрещает этот обмен в таком случае. Чаще влияние вирусов и вредоносного ПО влияет на работу скайпа.
Стоит обратить внимание на степень безопасности системы и качество антивируса. Очень много проблем возникает при неосторожном обращении с интернетом и вредоносным контентом.
Плохое интернет соединение влияет на работу этого приложение. Сигнал от Skype попросту не проходит по сети и как следствие он не работает.
Самым редким явлением можно назвать неполадки на главном узле Skype. Были случаи отказа баз данных в истории приложения, поэтому, прежде чем перебрать всю систему, просто проверьте новости на официальной странице приложения Skype.
Применим знания на практике
Разобрав несколько самых популярных случаев отказа работы Skype в теории, будем пытаться исправлять ошибки практически. Мы уже определили, что причины, почему не работает скайп, следующие:
- Невнимательность
- Вирусы
- Технические причины
- Случайные факторы
Проблемы из-за невнимательности самые безобидные и исправлять мы их сможем легко и быстро. Наберите пароль в любом текстовом редакторе, и вы сразу увидите свои ошибки. Затем можно просто скопировать их оттуда.
Подключение интернета так же отнесем к этой категории. Что делать в этом случае? Проверьте состояние приборов и техники, сети и линии, оплату за интернет. Нередко исправить многие ошибки помогает простая перезагрузка компьютера, пусть это может вызвать у вас ироничную улыбку.
Почему Skype не работает, если это не невнимательность и не случайный фактор, с первого взгляда понять не так просто. Будем исследовать дальше.
Затем производим полную и самую глубокую проверку нашего виртуального друга на наличие вирусов. Лучше не отдавать это тонкое важное дело непроверенным антивирусам. Лучше всего с этой работой справятся надежные товарищи:
- Антивирус Касперского
- Dr.Web
- Утилита Avz4 самых последний версий
Скачиваем одну из них, а лучше несколько, и полностью проверяем систему. Это действие поможет не только в восстановлении скайпа, но и в обеспечении безопасности вашего компьютера. Думаем, почему не стоит пренебрегать этими мерами всем итак понятно. После проверки прощаемся с вирусным ПО и, возможно, переустанавливаем некоторые приложения, в частности скайп.
Наряду с перезагрузкой компьютера, простым решением дилеммы «Почему не работает скайп», может быть и переустановка приложения. Для начала удалим полностью с компьютера ранее установленную версию Skype:
- Нажимаем Пуск, следуем в Панель управления.
- Выбираем Программы и компоненты, ищем Скайп (Skype).
- Жмем Удалить.
После чистки, что делать нужно не только при возникновении серьезных проблем, скачиваем последнюю версию приложения Skype.
Стоит отметить, что скачивание любого приложения из сети Интернет должно производиться из официальных источников, или хотя бы тех хранилищ, которые не вызывают подозрений. Наличие баннеров и вирусной рекламы должно настораживать.
Для обхода фаерволла или блокировок антивируса нужно добавить скайп в разрешенный список программ.
Три действенных технических способа
Для первого способа возрождения Skype делать нужно следующее:
- Начнем работу стандартно – с нажатия кнопки Пуск. Находим Выполнить.
- Вбиваем %appdata%skype.
Второй способ поможет сбросить настройки скайпа, если первый способ не помог.
- Жмем сочетание Win+R и прописываем %appdata%
- Удаляем или переименовываем папку Skype
Это важно знать: при применении второго способа исчезнет история чата и обнулятся настройки профиля. Однако список контактов не пострадает.
Третий способ сработать может не всегда, но используется довольно часто.
- Выходим из скайпа.
- Нажимаем правой кнопкой мыши на Skype и создаем еще один ярлык на рабочем столе.
- Снова жмем на новый ярлык той же кнопкой и выбираем Свойства.
- Во вкладыше Ярлык в поле Объект после .exe через пробел, что важно, вписываем /legacylogin и применяем.
Разобрав много случаев и решив, что делать, если не функционирует скайп, с уверенностью можем сказать только одно – внимательное и аккуратное отношение с компьютером очень важно. Множество проблем с софтом возникает именно вследствие деятельности человека, иногда, конечно, подводит техника, но это происходит гораздо реже.
Восстанавливаем пароль от скайпа
Скайп не заходит по самым разным причинам. Самая первая – неправильный пароль. Если вы редко пользовались скайпом или просто не помните заветное сочетание символов, то самое очевидное и элементарное решение – восстановить пароль. Сделать это можно в форме приложения Skype на официальном сайте. Для реализации данного способа достаточно помнить электронный ящик с которым связан аккаунт скайпа.

В окне для восстановления пароля заполняем единственное поле – Зарегистрированный адрес электронной почты. Затем проверяем входящие сообщения этой самой почты. Вам должно прийти сообщение с кодом восстановления или ссылкой для восстановления пароля.
Стоит обратить внимание, что действительна ссылка 6 часов с момента получения.
Вирусы и взломы
Однако после восстановления пароля скайп по-прежнему не включается, при самом восстановлении не пришло письмо от поддержки или программа все же отказывается признавать нас хозяином учетной записи? Скорее всего, ваш аккаунт был взломан и контролируют его теперь злоумышленники. Зачастую со сменой пароля происходит и смена эл. ящика.
Если ваш аккаунт Skype был привязан еще и к фейсбуку, то восстановить доступ можно и через него.
Если больше нет никаких вариантов, то пишем в службу поддержки. Чтобы точно получить ответ и в кратчайшие сроки придется воспользоваться не русскоязычной версией приложения. Заводим новый аккаунт в скайпе и на сайте меняем язык на English.
Заходим в новый профиль на сайте и выбираем Support. Кликаем на Get more help и, возможно, уже здесь мы найдем решение нашей проблемы. Если ни одна из обсужденных проблем нам не подходит, находим еще одно Get внизу страницы.
Для обращения к поддержке сначала выберем тематику обращения в форме. Далее вам на выбор будут предложены скайп, e-mail и чат с сотрудниками. Нас интересуют два последних способа. Чтобы гарантированно и быстро получить ответ нужно максимально подробно заполнить форму в e-mail обращении, запомнить свой номер. Отозваться на просьбу могут не позднее одних суток.
Стоит обратить внимание: чем подробнее вы заполните все графы в анкете для эл. почты, тем больше вероятность полного восстановления аккаунта.
Так же после этого напрямую общаемся в чате с агентом поддержки.
Может случиться так, что поддержка не сможет вам помочь. Остается только просить блокирования аккаунта и пользоваться новым.
Вспоминаем электронную почту регистрации
Вы ведете несколько электронных почт, и нет возможности вспомнить, на какой из них зарегистрирован скайп. И для этого случая есть выход, необходимо обратиться с поисками к системе.
Есть шанс, что почта регистрации будет ждать вас где-то в памяти компьютера. Для этого переходим в форме скайпа во вкладку «Личные данные». Следующим пунктом будет Редактирование данных. Там мы обнаружим начальный список данных нашего профиля, но нам потребуется Полный профиль. Именно там мы восстановим искомый адрес эл. почты.
Устраняем недочеты с IE
Копнем немного глубже интерфейса и определим, почему еще не запускается скайп. Сейчас это популярная программа, поэтому за много лет пользования она была доведена до довольно высоко уровня функционирования. Возникать серьезных проблем со Skype не должно начиная с версии 5. Скайп с недавних пор не заходит без установки пакетов обновления, поэтому версия не может быть ниже последней.
Проблема может быть в другом: процесс работы Skype напрямую связан с настройками Internet Explorer, Adobe Flash , Active X и Microsoft. NET Framework. Вот эти компоненты и программы стоит проверить на наличие обновлений и исправность.
Часто, пользователи пользуются IE только после установки ОС, но затем забывают о его существовании, скачав другие браузеры. Настройки Explorer остаются в самом беспорядочном состоянии.
Для того, чтобы восстановить работу скайпа, нужно сбросить настройки этого самого браузера. Перейти нужно во вкладку инструментов и покопаться в свойствах обозревателя. Нам открывается новое окно, где следуем в закладку Дополнительно и находим почти в самом низу кнопку Сброс. Кликаем на нее, в открывшемся окне ставим галочку около пункта с удалением и кликаем Сброс.
Закрываем уже запущенную программу
Некоторые причины неисправности зависят напрямую от невнимательности. Не запускается скайп, значит, просмотрели то, что был запущен, но не до конца осуществил загрузку.
Посмотрим на содержимое трея. В Windows 7 и 8 это стрелочка вверх на панели рядом с соединением и громкостью. Если мы наблюдаем там значок скайпа «не в сети», то это говорит нам о работе скайпа.

Как и любой другой процесс, Skype можно закрыть через стандартный диспетчер задач Windows
Обратимся к диспетчеру задач за помощью. В Процессах найти нужно будет Skype. exe и завершить процесс. Делаем теперь попытку вновь, и если включается скайп, то все решено.
Иные способы заставить скайп работать
Следующий случай для рассмотрения: скайп не просто не пропускает вас внутрь, но и не запускается сам. Для этого находим папку Skype на диске C. Здесь находится дочерняя папка Phone, внутри вновь находим Skype. Жмем правой кнопкой мыши и создаем на рабочем столе новый ярлык скайпа. Переходим к нему, снова идет в ход ПКМ на новом ярлыке. Нас интересуют Свойства. В строке Объект через пробел дописываем /legacylogin. Важно ничего не удалить из имеющегося там текста и не забыть про пробел. Применяем изменения и вновь пытаемся заставить скайп работать.
Удаление скайпа
Не запускается скайп совсем, будем это исправлять самым радикальным способом – удалением. Для этого на панели задач запускаем пункт удаление программ и выбираем Skype.
Чтобы сохранить историю сообщений, контактный лист, а так же фото и прочие данные, заведите отдельную папку перед удалением и скопируйте все папки из %AppData%Skype. Затем в заново скаченной программе восстановите необходимый контент.
Помимо простого удаления программы потребуется очистка реестра. Revo Uninstaller хорошо справится с удалением программы и ее хвостов.
Вовремя обновляйте необходимые службы следите за безопасностью системы. Теперь всегда включается скайп на вашем компьютере.
Варианты проблемы
В зависимости от причин, которые вызвали неполадку, она может проявляться тем или иным образом.
Некоторые такие сбои лишь частично не позволяют пользоваться программой, другие делают ее совершенно непригодной для эксплуатации.
Чаще всего встречаются три проблемы, связанные с функционированием данного софта:
- Программа не запускается вовсе. То есть, вы запускаете Скайп с ярлыка на Рабочем столе, но ничего не происходит. Либо мигает небольшое черное окошко, но тут же исчезает и программа не запускается, при этом в Диспетчере задач и Процессах она также не отображается;
- Программа открывается и запускается, но все, что она отображает пользователю – пустое окно. Или же она тут же перестает отвечать и зависает на неограниченное время. Выключить ее при этом помогает только снятие этой задачи в Диспетчере;
- Скайп запускается нормально, но через несколько минут или часов стабильной или не очень работы, он «вылетает» без сообщения об ошибке, зависает и/или перестает отвечать на команды. Иногда программа просто закрывается, или даже это сопровождается появлением синего экрана смерти.
Каждая из трех характерных ошибок может быть вызвана различными причинами.
Это делает поиск истинной проблемы достаточно сложным.
Хотя в некоторые моменты он все же может быть очевиден.

Обновления
Очень часто программа перестает стабильно работать после того, как было установлено обновление.
Чаще всего это признак того, что оно установилось неверно, потому его необходимо отменить, а файлы, которые его установили – удалить.
Делается это путем очистки системной папки программы.
- Закройте Скайп;
- Нажмите сочетание клавиш Win+R на клавиатуре;
- Откроется окно Выполнить с полем ввода текста;
- В поле ввода пропечатайте %LOCALAPPDATA%SkypeApps;
- Если такой вариант комбинации не подошел, то попробуйте другой — %APPDATA%Skype (сработает только одна из этих комбинаций, а то какая именно, зависит от сочетания версии самой программы и варианта сборки операционной системы, некоторых аппаратных данных ПК);

- Нажмите Ввод;
- Откроется папка, в которой будет содержаться множество папок;
- Откройте эту папку и удалите из нее все содержимое;

- После этого саму папку переместите в другое место;
- Закройте все открытые папки;
- Попробуйте снова запустить Скайп.
Если теперь проблема больше не возникает, значит изначально она была связана с обновлениями и может возникнуть повторно в случае, если вы снова их установите. В этом случае рекомендуется отключить возможность дальнейшего автоматического обновления программы.
Этот метод помогает далеко не всегда.
Даже в тех случаях, если проблема связана с обновлениями, устранить ее не всегда бывает настолько просто.
Проблемы со входом
В некоторых случаях возникает специфическая проблема – сложность с авторизацией в программе.
Тоесть, вы не можете зайти в свою учетную запись, а следовательно, и пользоваться Скайпом.
Такая проблема наблюдается во всех версиях софта, начиная с 5. 5, с того момента как за разработку программы взялся Майкрософт, и привязал ее к работе Internet Explorer.

И теперь, при изменении некоторых настроек или особенностей работы браузера, стали возникать су ActiveX существенные проблемы со Скайпом.
При входе программа требует доступа к программным компонентам JavaScript и ActiveX, причем именно к тем, которые встроены в браузер Internet Explorer.
Поэтому определенные изменения и сбои в работе этого браузера могут вести к тому, что авторизации в Скайпе станет невозможной, сопутствующей проблемой является то, что в программу теперь невозможно будет добавить новые контакты.
Для устранения проблемы рекомендуется запустить антивирус, так как именно вирусы наиболее часто блокируют в данном браузере работу этих компонентов. Выполните глубокое или полное сканирование системы и удалите все найденные вирусы. Если это не помогло устранить проблему, то переходите к методам, описанным ниже.
На Windows XP, 7, Vista
Способы устранения этой проблемы на данных операционных системах гораздо проще.
Компании Майкрософт известно о специфической проблеме со Скайпом, которая чаще возникает именно на этих, частично устаревших, операционных системах.
Наиболее эффективным рекомендованным методом является полная переустановка браузера.
- Перейдите по ссылке;
- Найдите поле Выбрать версию продукта в верхней части окна;
- Нажмите на стрелку справа в поле и откроется небольшое меню, в котором вы можете выбрать свою версию операционной системы;


- После скачивания файла, удалите установленный Интернет Эксплорер через раздел Установка и удаление программ;
- Найдите его, пройдя по пути Пуск — Панель управления — Установка и удаление программ;
- Когда список будет построен полностью – прокрутите его вниз до строчки с названием программы, и нажмите на нее;
- Откроется небольшое всплывающее окно с функцией Удалить – нажмите на него;
- Во всплывающем окне подтвердите удаление и дождитесь его окончания;

Попробуйте снова запустить Скайп. В этом случае проблем быть не должно.
На Windows 8, 8. 1, 10
Если вы используете более новую версию операционной системы, то можете сбросить настройки Интернет Эксплорер иначе.
Для этого проделайте следующее:
- Закройте браузер и окна Проводника;
- Снова запустите браузер, настройки которого хотите сбросить;
- В левом верхнем углу окна браузера нажмите на изображение шестеренки;
- Откроется выпадающее меню, в котором вам необходимо будет перейти на раздел Свойства браузера;
- В открывшемся окне найдите вкладку Дополнительно в его верхней части и разверните ее;

- Прокрутите открывшееся окно вниз и найдите кнопку Сброс;
- Нажмите на нее;
- В открывшемся окне с параметрами найдите пункт Удалить личные настройки обозревателя и поставьте галочку в чекбокс рядом с этим разделом;
- Обозреватель будет некоторое время применять новые настройки, затем этот процесс завершиться и в диалоговом окне появится кнопка Закрыть – нажмите на нее;

- После этого нажмите кнопку ОК;
- Закройте Интернет Эксплорер.
После того, как вы перезапустите браузер, изменения вступят в силу.
Таким образом, после этого вы сможете нормально запускать Скайп, если проблема действительно была связана с настройками интернета.
Аварийное закрытие программы
Это проблема другого характера. При ней программа закрывается сама по себе, и причин такому ее поведению может быть достаточно много.
Устранить такую неполадку можно одним из следующих способов:
- Проверить компьютер на наличие вирусов и удалить все найденные;
- Сделайте откат системы до контрольной точки, что особенно эффективно в случаях, когда одновременно со Скайпом стали нестабильно работать и другие программы; пройдите по пути Пуск — Стандартные — Служебные — Стандартные — Восстановление системы, а затем выберите точку, до которой хотите откатить систему;

- Переустановите драйвера карты памяти и/или камеры и/или микрофона – особенно часто помогает этот способ в случае, когда Скайп вылетает с синим экраном смерти, так как такая ситуация говорит о несовместимости драйверов на ПК с устройством;
- Обновите драйвера для видеокарты в том случае, если в Скайпе не работает видео, и для микрофона или аудиокарты – в том случае, если не работает звук.
Но такие проблемы встречаются достаточно редко – гораздо чаще неполадки все же связаны с обновлениями и нерабочими либо отключенными компонентами Интернет Эксплорер.
Неполадки на Андроиде
Достаточно часто данное приложение не запускается на мобильных устройствах с операционной системой Андроид.
Если ранее Скайп работал нормально, а затем вдруг стал вылетать, то проблема может быть в тех же обновлениях, как и на стационарном ПК. По этой причине проще все удалить программу.
Установите ее и запустите. Теперь запуск должен проходить нормально, а приложение будет стабильно работать.
Если такой метод не помог, то можно откатить телефон к заводским настройкам.

Если же Скайп не запускается первой установки, то стоит проверить, действительно ли у вас установлено лицензированное программное обеспечение. Такое можно найти на официальном сайте программы или же в Гугл Плей Маркет. Если программа взята с одного из этих двух источников, но все равно не запускается, значит речь идет о некоторых проблемах совместимости.
https://youtube.com/watch?v=sFdWCbkoCiQ%3Ffeature%3Doembed
Ошибка передачи данных

Ошибка передачи данных
Из данной ситуации есть возможность выйти, следуя двум нижеизложенным методам:
Решение 1
В первую очередь необходимо найти на жестком диске папку Скайп, а в ней следует найти и открыть папку с названием вашей учетной записи.
Потому следует найти в ней файл «main. iscorrupt». Данный файл требуется перенести на рабочий стол вашего персонального компьютера. Но его не нужно копировать.
После этого необходимо повторить авторизацию в программе скайп. Если все прошло успешно, данный файл можно удалить.
Решение 2
Можно добавить только лишь один символ. Это делается для того, чтобы сохранить историю сообщений в приложении Скайп.
Если все прошло успешно, то это прекрасно, но стоит учесть, что ваши переписки не сохранятся. Но их можно восстановить с помощью специализированной утилиты.
Включена другая учетная запись Скайп
Если при попытке входа в Скайп, вы наблюдаете на экране своего персонального компьютера следующую запись.
Вы уже находитесь в Скайп на данном компьютере, необходимо следовать нижеизложенным шагам.

В первую очередь требуется открыть диспетчер программ и посмотреть, есть ли приложение скайп в открытых процессах.
Если это так, то следует завершить процесс. И заново запустить программу.
Если же ситуация снова повторяется, то необходимо также завершить процесс и удалить свой профиль.
Либо же можно попробовать просто изменить название папки, в которой содержатся ваши личные данные. Для того чтобы удалить профиль или изменить название соответствующей папки, требуется действовать по описанному выше способу. И уже непосредственно там переименовать папку или же произвести ее удаление.
Далее требуется снова произвести авторизацию в приложении.
Не удалось установить соединение
Невозможность авторизации в программе в скайп из-за плохого соединения может произойти по той причине, что у вас на персональном компьютере установлена антивирусная программа.
Она и не дает осуществить вход. В этом случае требуется отключить антивирус. Если проблема оказалась не решена, то необходимо выполнить нижеизложенные шаги.
Данное действие совершается для того, чтобы было возможно перейти в папку, которая содержит историю сообщений в приложении и другие личные данные.
Всю документацию следует скопировать в любую иную папку.
После этого требуется очистить все содержимое, откуда раннее было произведено копирование файлов.
Забыт логин или пароль
Для этого выполняем несложные шаги:
- Открываем форму восстановления учетной записи (кнопка «Забыли пароль?»).
- Проверка данных может продлиться примерно 24 часа. Результаты проведенной работы отправят на дополнительную почту, которая была указана в форме.
- Открываем страницу входа.
- Находим «Параметры входа».
- Жмем «Забыли имя пользователя».
- Вводим номер телефона или адрес электронной почты, которые привязаны к учетной записи.
- Код подтверждения отправят на указанные данные.
Даже если забыты, и никнейм, и код – не проблема. Один из вариантов должен привести к положительному результату.
На профиль наложены ограничения или он заблокирован
- Проводятся необычные действия с вашей учетной записи. Например, списание средств со счета во время использования подписки. Такие действия могут проводиться мошенниками.
- Если платёж оспаривают. Чаще такие действия выполняются при появлении проблем с оплатой или аккаунтом.
- Нарушения правил пользования приложения.
Наложенные ограничения снимаются при выполнении следующих действий. Следует зайти в приложение и найти инструкцию на баннере. Соблюдая рекомендациям, можно быстро устранить неисправности аккаунта.
Мошенники могут взломать учетную запись. В таком случае приходят оповещения с текстом: «Помогите нам защитить вашу учетную запись». Операции со счетами в учетной записи, рассылки, которые вы не выполняли, могут быть выполнены мошенниками. Такие действия приводят к блокировке аккаунта. Разблокировка возможна. Для этого необходимо найти отдел «Восстановление взломанной или скомпрометированной учетной записи Майкрософт».
Нельзя зайти через Фейсбук
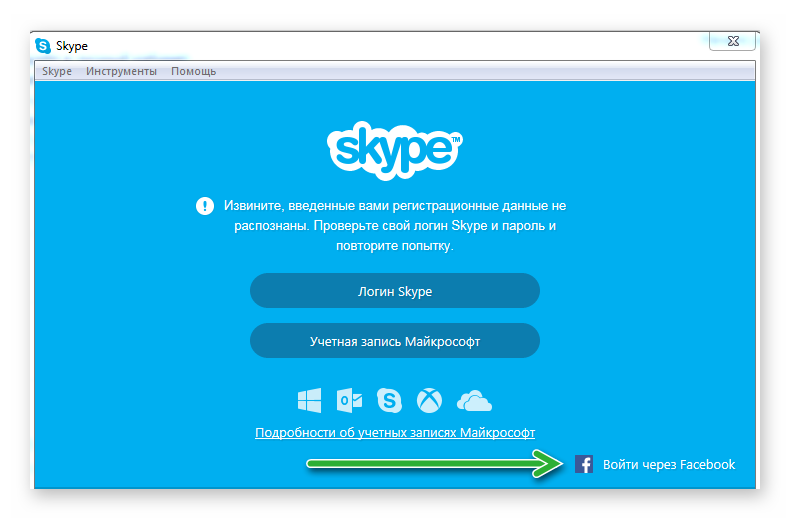
Переустановка программы
Иногда переустановка клиента может решить несколько проблем. Перед тем, как начать загрузку следует удалить существующую программу на устройстве.
Для этого выполняем следующие шаги:
- Заходим в «Панель управления»/«Установка и удаления программ»/«Удаление программы».
- В списке установленных программ находим Skype и выполняем на нем клик.
- Выбираем «Удалить» (верхняя часть экрана или правой кнопкой мыши на значке).
- После этого загружаем последнюю версию с официального сайта.
- Запускаем загруженный файл двойным кликом и выполняем установку. После чего авторизуемся под своими регистрационными данными.
Сбой программного обеспечения
При несвоевременной установке обновлений появляются сбои в работе файла. В результате пользователь не может попасть в Skype. Обычно, автоматическая загрузка обновлений программы проводится по умолчанию. Если функция отключена, отдельные плагины можно выполнить апдейт самостоятельно.
Для этого необходимо выполнить следующие шаги.
- Открываем приложение, жмем на три точки и в контекстном меню выбираем «Настройки».
- Слева на экране жмём «Помощь и отзывы».
- В центральной части окна, если вы используете неактуальную версию жмем на кнопку «Обновить».
Спорить с ними не будем, но для стабильной работы мессенджера всё-таки стоит её отключить.
- Через «Пуск» открываем «Панель управления».
- В появившемся списке находим «Брандмауэр Windows».
- В открывшемся окне подтверждаем «Разрешение взаимодействия с приложением или компонентом в Брандмауэре Windows».
- Среди меню находим Скайп. Если не находим – выбираем «Разрешить другую программу». Находим нужную программу и убираем галочку справа в строке «Публичные» и нажимаем «Ок».
После выполнения алгоритма перезапустите компьютер. Операция проведёт изменения и обновит систему.
Обязательно соблюдайте инструкцию и не блокируйте другие программы при выполнении алгоритма действий.
Выполнен вход, но отсутствует контакт или кредит
Эта ошибка возникает, когда вход выполнен не в другой учетной записи. Дело в том, что мессенджер разрешает создавать два и больше аккаунтов. Поэтому в больших семьях или на работе каждый имеет свой профиль. Однако не все додумываются ставить пароль. Поэтому список друзей или деньги на счету могут просто поменяться.
Проверить это можно следующим образом.
- Попробовать выполнить вход на другом устройстве.
- Проверить правильность регистрационных данных.
- Выполнить вход с помощью ранее использованных других адресов.
Если деньги не используются в течение 180 дней, они становятся неактивными. Однако их можно легко переактивировать. Для этого нужно зайти в свой профиль и выбрать функцию «Повторно активировать деньги на счёте». Если на телефонах Android и iPad функция отсутствует, рекомендуется почистить кэш и повторно выполнить вход.
Также на работу влияет заполненная кеш приложения. Проще всего выполнить очистку с помощью утилиты CСleaner.
- Запускаем утилиту и переключаемся в раздел «Стандартная очистка»/«Приложения».
- В числе утилит можно снять все галочки, а вот напротив Skype for Desktop наоборот отметить.
- Запускаем «Анализ» и после сканирования «Очистка». В отчете вы увидите сколько файлов кеша в Скайпе будет удалено. Сами сообщения при этом не пропадут.
Прекращена работа программы Skype может быть из-за вирусов, распространение которых принимает масштабы мирового бедствия. Вирусы не только лишают пользователя возможности общаться в программе, но и самостоятельно используются зараженный профиль для рассылки спама.
Важно: Заражение программы Skype вирусом происходит, если пользователь переходит по сомнительной ссылке, пусть даже ее прислал один из проверенных многолетним общением контактов.
Очень часто такая ссылка сопровождается каким-либо комментарием, например, «Это новый аватар твоего профиля?». Естественно, пользователь проходит по ссылке, автоматически производя репост этого спама на все свои контакты. Что делать в такой ситуации? Есть два пути:
Случается и такое, что работу Skype блокирует антивирус. Появляется такое окно:

Причину того позволило понять исследование компании Microsoft, которое дало неожиданные результаты.
Программное обеспечение Microsoft причислило саму программу к вирусам. Естественно, в таком случае работать Skype на Windows (особенно последней, 8-ой версии) не будет. Проблема наблюдалась у всех пользователей стандартных антивирусов компании Microsoft.
Также часто проблемы возникают при взаимодействии Skype с популярным в России антивирусом Norton Security на операционной системе Windows XP. Компьютер предлагает пользователю разрешить доступ к программе, но так его и не пускает, повторяя одну и ту же ошибку.
Решить эту проблему можно, добавив Skype в программы – исключения, чтобы антивирус ее не блокировал. Если же антивирус не обладает такой функцией, придется отключать его работу на время общения в Skype. Однако это очень опасно – как уточнялось ранее, риск заразиться вредоносным ПО при выключенном антивирусе значительно выше.
Проблемы с Windows
Проблемы со Skype случаются у пользователей всех версий Windows, но чаще всего у пользователей Windows Vista. Вас оповещают, что прекращена работа Skype – что делать тогда? Чтобы решить эту проблему, придется устанавливать дополнительный софт и следовать таким этапам:
- Полностью удалите программу (если оставить какие-то элементы, мера может оказаться неэффективной). Сделать это можно с помощью:
стандартной панели управления Windows в подразделе «Программы и Компоненты»;или специальной утилиты, например, от компании Revo. - стандартной панели управления Windows в подразделе «Программы и Компоненты»;
- или специальной утилиты, например, от компании Revo.
- Установите программу CCLEANER, которая позволить проверить «чистоту» ваших жестких дисков.
- Обновите браузер до последней версии. Нужно учитывать и операционную систему. Например, Internet Explorer 10 не установится на Windows XP.
- Обновите Flash Player от Adobe – это очень влияет на качество картинки.
- Установите последнюю версию Skype. Как правило, «барахлит» та версия, которая уже безнадежно устарела.
Проблемы с компьютером технического характера
Практически любые проблемы технического характера можно либо устранить простой перезагрузкой, либо установкой новой версии Skype. Ваш ноутбук также может быть неудобен из-за плохого звука и низкого качества изображения. Важно: возможно, что ваш ноутбук или компьютер, наоборот, слишком стар, чтобы тянуть новые версии программы. В таком случае Skype будет постоянно вылетать.

Влияние других приложений
Причиной может быть и некорректная работа браузера. Skype, начиная с версии 5. 5 тесно связан с настройками браузера Internet Explorer. Решить проблему конфликта IE и Skype можно с помощью такого алгоритма:
- Выйдите из Skype и проверьте, чтобы процесс был закрыт в диспетчере задач (принудительно завершите его, если он открыт).
- Найдите в папке Program Files ярлык Skype.exe и скопируйте его на рабочий стол.
- К пути в поле Target допишите после пробела /legacylogin. Весь путь будет выглядеть так C:Program Files / Skype / Phone / Skype.exe» / legacylogin.
- Нажмите ОК и запускайте программу с помощью этого ярлыка. Таким образом, Skype не будет требовать специфичных настроек браузера.
Важно: Недружественным для Skype может быть и защитный Firewall. Возможно, он блокирует соединения по исходящим вызовам и не позволяет установить соединение с сетью.
Для того чтобы зайти в Firewall (он же брендмауэр) в Windows 7, необходимо открыть «Панель управления» и найти одноименную ссылку. После попадания в Firewall, можно регулировать его работу во вкладке «Общие».
Есть в таком случае 4 условия, одно из которых точно заставит Skype заработать:
- Разрешите для Skype все исходящие TCP-соединения. Это позволит программе работать без сбоев и не снизит безопасность.
- Для версий Skype от 0,97 достаточно открыть TCP-соединение под номером 433.
Блокировать работу Skype могут и другие приложения, установленные на компьютере (также и в антивирусах). Чтобы получить совет, как избежать конфликта Skype с этими приложениями, лучше обратиться в справочную поддержку софта.
Пугаться сбоев в работе Skype не стоит – лучше всего просто подождать некоторое время. Чаще всего паника бессмыслена, и проблема решается сама в течение нескольких часов.
https://youtube.com/watch?v=gEh-EC3h9EY%3Ffeature%3Doembed
Как исправить ситуацию
Для того чтобы вернуть программе работоспособность, определяемся с причиной проблемы. Если виновен все-таки браузер, то обновляем его до последней версии. В случае, когда данное решение не помогает, и Skype все равно не запускается, удаляем Internet Explorer и скачиваем его заново.
Обратите внимание! Internet Explorer является браузером по умолчанию встроенным в ОС Windows. Поэтому даже если Вы удалите его стандартным способом через Программы и компоненты, интернет-обозреватель оставит некоторые свои папки в системе. Не рекомендуется самостоятельно удалять их, особенно, если Вы новичок в области IT-технологий.
Рассмотрим и другие способы, как восстановить работу скайпа. Если проблема произошла после обновления программы, то нужно сбросить ее настройки. Для этого просто удаляем конфигурационный файл. Делается это следующим образом:
- Полностью закрываем приложение (проследите, чтобы оно не работало в фоновом режиме).
- Нажимаем клавиши Win+R.
- В открывшуюся строку «Выполнить» вводим %appdata%skype.
- Жмем на Ввод.
- Кликаем на нем правой кнопкой мыши и выбираем Удалить.
- Открываем программу и проверяем ее работу.
Если эти действия не помогли, то пробуем очистить служебную папку программы. Для этого также пользуемся поисковой строкой в системе.
- Вводим команду %appdata%.
- Находим папку Skype.
- Кликаем на ней правой кнопкой мыши и переименовываем или удаляем.
- Открываем программу, после чего она создаст новую папку с настройками по умолчанию.
Обратите внимание! После выполненных действий будут удалены не только параметры, но и история сообщений. Если Вам нужно сохранить ее, то не удаляйте старую папку, чтобы затем скопировать из нее нужный файл, в котором будет сохранена необходимая информация.
В качестве дополнительного способа решения проблемы работы Skype, можно посоветовать начать пользоваться альтернативным мессенджером, которых в настоящее время довольно много. Однако, идеальной программы для совершения аудио и видео звонков на сегодняшний день нет, поэтому в их работе тоже могут возникнуть проблемы.
Решение основных проблем при работе в Skype

Самая часто возникающая проблема со скайпом — процедура авторизации
- Включена клавиша Caps Lock. Пароль в скайпе имеет чувствительность к регистру, поэтому одна и та же комбинация строчными и заглавными буквами — это совершенно разные пароли. (Например, flower и FloweR — это разные пароли). Если пароль у пользователя состоит только из прописных (маленьких) символов, нужно отключить Caps Lock. Если же в пароле есть несколько заглавных букв, то лучше пользоваться кнопкой Shift, а не Caps Lock.
- Неправильная раскладка клавиатуры. В данной ситуации нужно лишь быть внимательными и смотреть, на каком языке набирается пароль. Сменить раскладку можно с помощью комбинаций Shift+Alt или Ctrl+Shift. Также можно сделать это и с помощью мышки, просто щелкнув на соответствующий значок.
Если после этих манипуляций все равно не получается авторизоваться в Skype — значит, вы забыли пароль. Возможно, пользователь давно не пользовался программой, а может, просто забыл свой пароль. Частой причиной утери пароля является и автоматическая авторизация программы, когда пользователю не нужно каждый раз вводить свои данные для входа (поэтому он их и забывает). Вариант решения проблемы в данном случае только один — это восстановление пароля. Для этого нужно выполнить ряд действий.
Затем нужно зайти на свой e-mail, открыть это письмо и выбрать ссылку временного кода. Для этого надо навести на нее курсор мыши и щелкнуть левой кнопкой — откроется новая страница для замены пароля. В поле «Новый пароль» необходимо ввести свой пароль, а затем продублировать его в поле «Повторите пароль». После этого можно нажимать кнопку «Сменить пароль». Новый пароль будет установлен, и вы снова сможете зайти в свой аккаунт Skype. Желательно куда-нибудь записать свой новый пароль, чтобы опять не попасть в подобную ситуацию.
Если же вы не помните электронный адрес, на который был зарегистрирован аккаунт в Skype, то на странице восстановления пароля нужно выбрать пункт «Обратиться в службу поддержки». Там же находится список других актуальных проблем и их возможные решения.
Выводы
Стоит обратить свое внимание на тот факт, что даже описанные выше действия могут не решить проблему со входом в Скайп.
В этом случае необходимо полностью удалить приложение Скайп с жесткого диска вашего персонального компьютера.
Вероятность того, что это поможет решить проблему со входом достаточно велика.
Также не стоит забывать, что в интернете на данный момент существует большое количество альтернативных клиентов, с помощью которых есть возможность общаться с учетной записью приложения Скайп.
Стоит заметить, что такие программы могут, действительно, стать решением проблемы со входом Скайп, в том случае если официальное приложение не желает функционировать на вашем персональном компьютере.
Самым известным альтернативным клиентом является программа Скайп Лаунчер.
С помощью данной утилиты есть возможность использовать сразу нескольку учетный записей от скайп, что бывает полезно в ряде случаев.
Не могу войти в скайп, что делать!?
https://youtube.com/watch?v=Se3pddUXuAo%3Frel%3D0%26enablejsapi%3D1
Проблема с авторизацией
Каждая ошибка имеет свои причины. Проблема с авторизацией может происходить из-за неполадок в интернете или сбое в настройках программы. Проверить такие варианты, возможно отключив процессы с помощью Диспетчера задач.
- Для этого нажимаем одновременно Ctrl + Alt + Delete.
- Выбираем «Диспетчер задач».
- Появится окно, в котором выбираем «Процессы».
- Находим нужную программу, жмем на неё и выбираем «Снять задачу».
- Проделав данные действия, запускаем снова программу.
Диспетчер задач можно вызвать и другим способом. Для этого нажимаем Win + R. В открывшемся окне введите taskmgr и выбираем процессы. Далее выполняем все, как в предыдущем варианте