Microsoft ActiveSync для Windows
Многие пользователи мобильных телефонов не понаслышке знакомы с программой ActiveSync. Она позволяет установить связь между компьютеров и любым другим мобильным устройством, работающим на базе операционных систем Windows Mobile, Pocket PC, Smartphone 2002 и Windows CE. Передачу данных между устройствами можно начать с помощью USB-кабеля, инфрокрасного порта, Bluetooth и док-станции.
Особенности функционала ActiveSync
ActiveSync позволяет сихнронизировать только PIM-данные. К ним относится список контактов, почта, календарь и список задач. Для удачного проведения синхронизации на компьютере должен быть установлен Microsoft Outlook. Также синхронизация избранных файлов может быть осуществлена через Internet Explorer.
Поддерживаемые мобильные платформы:
- Microsoft® Windows Mobile® 6.0
- Microsoft® Windows Mobile® 5.0
- Messaging and Security Feature Pack for Microsoft® Windows Mobile® 5.0
- Microsoft® Pocket PC 2002, Microsoft®
- Microsoft® Smartphone 2002, Microsoft®
Особенности установки и работы с программой ActiveSync
- После завершения установки запустите ActiveSync и подключите устройство. Нажмите на кнопку «Синхронизация». Начнётся поиск подключенных устройств.
- Как только поиск завершится перед вами появится окно «Настройка настольного компьютера». Вам нужно будет ввести имя девайса.
- С помощью вкладки «Сервисы» вы сможете выбрать сведения для синхронизации и выбрать те программы, которые вы хотели бы инсталлировать на ваш девайс.
- При необходимости вы можете изменить параметры подключения.
- Во вкладке «Сервисы» вам будут доступны дополнительные инструменты, среди которых вы найдёте «изменение параметров преобразования файлов».
- После завершения всех настроек вы получите с компьютера доступ к файлам мобильного устройства.
Распространенные проблемы ActiveSync
- Я хочу подключить несколько устройств к ActiveSync, но программа выдаёт ошибку, что делать??ActiveSync может работать одновременно только с одним устройством.
- При закачке файлов большого размера программа выдаёт ошибку либо зависает.К сожалению, решение этой проблемы в самой ActiveSync не существует. Для передачи файлов большого размера следует подключить своё мобильное устройство как обычный съемный диск и копировать файлы обычными средствами Windows.
- ActiveSync не видит моё мобильное устройство.Чаще всего эта проблема связана с работающими на компьютере программами обработки сетевого трафика, сетевыми экранами и антивирусами. Перед началом синхронизации их требуется отключить. Если же это не помогло, то проблема может быть в самом способе синхронизации устройства с ПК.
Следует заметить, что, начиная с Windows Vista программа ActiveSync была заменена на Windows Mobile Device Center.
Windows Mobile Device Center
Это приложение пришло на смену ActiveSync и главным его отличием является возможность синхронизации устройств, работающих на Windows Mobile 5. 0 и более новых версиях. Следует отметить, что эта программа встроена в большинство сборок Windows по умолчанию, однако в некоторых случаях может потребоваться обновление её версии на более актуальную.
Особенности функционала Mobile Device Center
Windows Mobile Device Center позволяет оперативно перенести файлы с мобильных устройств, работающих на базе Windows Mobile 5. 0, и синхронизировать их с Outlook. Удаленная синхронизация устройств в этой версии программы присутствует, однако первоначальное подключение следует проводить через USB-кабель.
- Windows Mobile 6.1 и выше.
- Windows Embedded CE 6.0
- Windows Mobile 5.0 with Messaging and Security Feature Pack
- Windows Mobile 5.0
Особенности установки и работы с программой Mobile Device Center
Использовать все возможности программы вы сможете после её настройки. Для этого необходимо запустить Windows Mobile Device Center и выполнить несколько несложных шагов:
- Подключите ваше устройство к ПК. Следует подождать несколько секунд, пока операционная система закончит процесс идентификации. В появившимся окне необходимо кликнуть по сообщению «Set up your device». После этого ваше устройство будет подключено к компьютеру.
- Выберите информацию, которую вы хотите синхронизировать с компьютером. Для этого проставьте галочки рядом с нужными типами файлов и нажмите «Next».
- При необходимости вы можете синхронизироваться с сервером, нажав на «Exchange Server» и запросить нужную информацию. Если вам это не требуется, то нажмите «Skip».
- На этом этапе программа запросит ввести имя устройства. Вы также можете сделать резервную копию информации, хранящийся в памяти мобильного девайса.
- Для завершения настройки нажмите на «SetUp».
Распространенные проблемы Mobile Device Center
Синхронизация устройств через Windows Mobile Device Center с Outlook 2010 64-bit не происходит
Причина заключается в используемом программой механизме шифрования данных. Если вам необходимо передавать файлы с помощью этого ПО, то следует установить Outlook 2010 для 32-битных операционных систем.
В первую очередь следует проверить ваше устройство на наличие вирусов и ошибок. В том случае, если с устройством всё в порядке, то в настройках подключения следует убрать галочку с быстрой синхронизации данных.
Не происходит синхронизация контактов
Необходимо отключить межсетевой экран в операционной системе компьютера. Отключить в панели управления UAC и проверить целостность USB-кабеля (в том случае, если подключение осуществляется через него).
Программа не видит устройство
Для этого может потребоваться в пункте настроек “От USB к ПК” снять галочку с опции “Включить режим расширенных сетевых”, после чего Центр устройств Windows Mobile в Windows 7 сам скачивает нужные драйвера и определяет модель устройства.
Программы для синхронизации андроид с компьютером
Осуществить синхронизацию смартфона с ПК можно разными способами: через USB-кабель, беспроводным способом или с помощью специальных программ. Специализированные приложения помогают осуществить передачу такой информации, как контакты или история вызовов.
Популярные программы для работы со смартфоном через ПК:
Каждая из этих программ дает возможность осуществить быструю синхронизацию смартфона с компьютером.
Средняя оценка 4. 2 / 5. Поставлено оценок: 6
Еще никто не поставил оценку.
Нам очень жаль, что Вы разочарованы содержанием этой страницы!
Ошибка “Несовместимое приложение с Windows 7”. Как исправить и запустить нужную программу?

Хороша операционная система Windows 7. Недаром ее называют одним из лучших представителей семейства Microsoft. Но, несмотря на все ее достоинства, она очень критично относится к программам, которые были разработаны до ее выхода. В общем, определенные проблемы с интеграцией есть.
Понятие совместимости приложений
Все дело в том, что с выходом ОС Vista и следующей за ней Windows 7 произошли немаловажные изменения в архитектуре системного ядра. Это было сделано для усовершенствования безопасности работы. Но побочным эффектом стали несовместимые приложения с Windows 7. Естественно, это не критично и данную проблему можно исправить, хотя и несколько неприятно, когда программа в один из дней просто перестает работать.

Дело в том, что архитектура программ Windows 7 в корне отличается от аналогичных в Windows XP. И попытки восстановить совместимость далеко не всегда могут оказаться положительными.
Устранение проблем совместимости
Не стоит опускать руки, если все же на компьютере есть несовместимое приложение с Windows 7. Как исправить его самостоятельно – да очень просто. Для начала нужно разобраться, в чем именно есть проблема. Ведь есть два варианта – приложение не запускается совсем или во время работы неожиданно “слетает”, информируя пользователя о проблемах совместимости.

Вот список возможных решений устранения проблем:
- запуск в режиме совместимости с предыдущими версиями ОС;
- тестирование приложения;
- отключение режима контроля учетных записей (рекомендуется только для опытных пользователей).
Совместимость с ранними версиями Windows
Сразу стоит оговориться, что данный метод работает не всегда. Есть несовместимые программы с Windows 7, которые не запустятся даже при запуске под видом предыдущей версии ОС. Это антивирусное ПО, всевозможные системные утилиты (клинеры, реестры и т. Попытки запустить их таким образом могут повлиять на работу системы, а также нанести ей непоправимый ущерб в виде поврежденных системных файлов.

Итак, для того чтобы исправить проблему совместимости этим способом, нужно следовать четкой инструкции:
- Кликнуть ПМК по запускающему файлу приложения.
- Выбрать пункт «Исправление неполадок совместимости».
- Система автоматически пытается определить проблему, после чего выдает два варианта выбора – «использовать рекомендуемые параметры» и «Диагностика программы».
- Нужно выбрать первый пункт, после чего будут применены автоматические подстройки приложения под текущую версию ОС.
- Нужно кликнуть ПКМ по значку приложения и выбрать пункт «Свойства».
- Выбор вкладки «Совместимость».
- Установить флажок на «Запустить программу в режиме совместимости с. », из выпадающего списка выбрать «Windows XP (пакет обновления 3)».
- Нажать применить – “ОК”.
- Дополнительно можно поставить флажок «Выполнять эту программу от имени администратора».
Обычно это срабатывает, и приложение начинает работать в штатном режиме.
Упрощенный запуск приложения
Собственно говоря, данное решение является дополнением первого способа. Он касается небольшой разгрузки операционной системы путем отключения некоторых служб.
Как убрать “Несовместимое приложение с Windows 7”:
- клик ПКМ по иконке программы;
- выбор пункта «Свойства»;
- закладка «Совместимость»;
- в открывшемся окне нужно проставить флажки на следующих пунктах: «Использовать 256 цветов», «Отключить визуальное оформление», «Использовать разрешение 640х480», «Отключить композицию рабочего стола», «Отключить масштабирование изображения при высоком разрешении экрана»;
- выдать программе права Администратора, нажать «Применить» и “ОК”.

Эти пункты помогают, если есть дополнительная нагрузка на графику, проблемы с отображением шрифтов, нераспознаваемые цвета (в старых «операционках» использовался реестр из 256 цветов), стабилизировать размеры окна приложения.
При этом можно комбинировать оба способа устранения неполадок совместимости, выставляя флажки выборочно, в зависимости от того, какие сопутствующие проблемы наблюдаются.
Использование возможностей Windows 7
Еще несколько действенных методов, помогающих в случаях, если есть несовместимое приложение Windows 7. Как исправить данную проблему? Речь идет о специальном наборе средств для обеспечения нормальной функциональности старых приложений.
Под версию Windows 7 разработчиками выпущен специальный пакет ACT, который призван автоматически настраивать программы под текущую версию системы. Важным является тот факт, то данный пакет отлично адаптирован под текущие компоненты безопасности Windows 7, так что блокировку старых приложений можно обойти абсолютно законным способом.
И, наконец, не стоит забывать про виртуальную ОС, которая также является инновационным решением Windows 7. Для реализации этого метода существует технология Windows Virtual PC, которая создает оболочку ранних версий операционной системы. Примечательно то, что она запускается с обыкновенного ярлыка на рабочем столе компьютера и никак не влияет на производительность системы.
Исправление ошибки «Приложение несовместимо» в Windows 7

Периодически пользователи, желая установить или запустить только что инсталлированную программу сталкиваются с ошибками разного рода. Одной из них является уведомление о несовместимости приложения, из-за чего дальнейшая работа установщика либо самой программы невозможно. Далее мы расскажем, какие существуют решения, устраняющие этот сбой.
Устранение ошибки «Приложение несовместимо» в Windows 7
Для исправления возникшей неполадки есть сразу несколько способов, которые чаще всего могут помочь. Однако стоит понимать и то, что программа, которая действительно несовместима с текущей версией операционной системы, не запустится ни при каких условиях. Из такой ситуации тоже есть выход, но подойдет он не каждому.
Сразу же хотим дать совет и напоминание касательно версии программного обеспечения, с которым у вас возникли сложности:
Запуск средства исправления неполадок совместимости
В Виндовс есть встроенный помощник, который в ряде ситуаций очень выручает юзера, столкнувшегося с рассматриваемой проблемой. Рассмотрим, как им пользоваться.

Начнется поиск возможных проблем.


В зависимости от выбора варианта дальнейшие вопросы могут быть разными. Например, при выборе варианта о том, что программа работала раньше, но не работает сейчас, предлагается указать рабочую версию Windows.

Средство предложит запустить проблемную программу с примененными к ней параметрами, которые написаны в виде списка. Нажмите соответствующую кнопку.

Если это помогло, останется нажать «Да, сохранить эти параметры для программы». Тогда в дальнейшем она будет запускаться с выбранным вариантом. Если нет, попробуйте запуск с другими подобранными параметрами. Когда ни один из вариантов не подходит, можете переходить к следующим рекомендациям.

Ручные настройки совместимости
Аналогично предыдущему пункту настройки совместимости несложно выставить и самостоятельно, отредактировав свойства ярлыка/установщика. Однако по своей функциональности этот метод практически ничем не отличается от предыдущего за исключением некоторых второстепенных параметров. В связи с этим при безрезультатности средства исправления неполадок совместимости этот вариант также, вероятно, не принесет должного результата.

Переключитесь на вкладку «Совместимость».

Здесь поставьте галочку рядом с пунктом «Запустить программу в режиме совместимости с:» и из предложенного списка выбирайте варианты по очереди. После каждого выбора жмите «Применить» и пытайтесь запустить приложение.

Вы также можете настроить дополнительные параметры, упрощающие запуск. Это будет актуально для тех приложений, что работали в прошлых версиях ОС, поскольку все предложенные настройки упрощают запуск и имитируют работу старых Виндовс. Дополнительно поставьте галочку рядом с «Выполнять эту программу от имени администратора», но, как правило, это не влияет на совместимость.

Отключение помощника по совместимости
Обратной предыдущим двум рекомендациям выступает эта. Дело в том, что иногда этот компонент намерено блокирует запуск программы, считая ее несовместимой с операционной системой, хотя по факту она вполне может работать на ней. Мы покажем, как производить отключение через «Редактор локальной групповой политики», а тем пользователям, у которых он отсутствует (его нет в начальных версиях Windows 7 — Starter и Home), подойдет альтернатива в виде «Редактора реестра».
Через этот редактор удобнее всего выполнять отключение, поэтому с него и начнем.

В открывшемся окне последовательно разверните пункт «Конфигурация компьютера» >«Административные шаблоны» >«Компоненты Windows» и найдите папку «Совместимость приложений». Выделите ее кликом мыши и справа найдите два пункта: «Отключение обработчика совместимости приложений» и «Отключение помощника по совместимости программ». Их мы и будем отключать. Начнем с обработчика.

Двойным кликом мыши по этому пункту откройте окно с настройками параметра. Задайте ему статус «Включить» и перейдите к следующему параметру при помощи специальной кнопки. Сразу хотим уточнить, что статус «Включить» — это не ошибка, поскольку сейчас компонент работает, и мы по сути включаем его отключением, как бы странно это ни звучало.

Это же значение задаем и следующему параметру (помощнику по совместимости программ), а затем нажимаем на «ОК».

Проверьте, запускается ли программа. Если нет, переходите к следующим советам, а этим параметрам в дальнейшем лучше опять присвоить статус «Не задано», но пока что попытайтесь сочетать его с другими способами, включая и выключая их работу.
Этот вариант для всех тех, кто не может или не хочет пользоваться предыдущим инструментом.


Если папки «AppCompat» у вас нет, кликните ПКМ по папке «Windows» и выберите «Создать» >«Раздел».

Назовите ее «AppCompat», внутри нее кликните правой кнопкой мыши по пустому месту и выберите «Создать» >«Параметр DWORD (32 бита)».

Назовите его «DisablePCA». Двойным кликом левой кнопкой мыши и задайте значение «1». Нажмите на «ОК».

Опять же, как мы уже продемонстрировали ранее, создайте файл под названием «DisableEngine» и задайте ему значение «1».

В эту же папку дополнительно добавьте «DisablePCA» со значением «1».

Теперь пробуйте запустить программу. При отсутствии результатов на данный момент или в сочетании со способами, которые мы расскажем далее, вернитесь в указанные ветки реестра и удалите папки «AppCompat» либо измените значения созданных параметров с «1» на «0». Способ 4: Отключение UACUAC представляет собой встроенное в Виндовс приложение, обеспечивающее контроль учетных записей. По сути это некое обеспечение безопасности операционной системы, но иногда оно вызывает сбои в установке или запуске различных приложений. Поэтому имеет смысл на время отключить эту функцию.

Когда установщик отказывается запускаться, следует действовать по простой схеме: отключаете UAC, перезагружаете компьютер, пробуете запустить инсталлятор. При отсутствии положительного результата дополнительно воспользуйтесь приведенными выше способами. Возможно, в сочетании с ними установщик удастся запустить. Если не запускается установленное приложение, делаете все то же самое, но дополнительно следует обратить внимание на Способ 6. Однако это актуально далеко не для всех программ, а только для тех, которые активно задействуют какие-то комплектующие ПК с драйверами. В обоих случаях пробуйте установку/запуск с правами администратора (кликните ПКМ по файлу и выберите пункт «Запуск от имени администратора»). После успешной установки приложения UAC вполне позволяется включить обратно, а вот если проблемы были в запуске уже установленной программы, скорее всего, функцию придется оставить отключенной до момента удаления проблемного ПО из системы. Способ 5: Проверка пути установкиНекоторые старые программы (и не только старые) могут быть установлены в директории, в пути которых имеются русские символы. Из-за этого возникают неустранимые ошибки, и приложение не удается запустить.

Решение очевидно: удалите программу, а затем заново установите ее, выбрав для этого папки только с латинскими символами. Способ 6: Переустановка/обновление драйверовУстановленные программы, которые не удается запустить из-за рассматриваемой ошибки, иногда отказываются работать из-за драйверов. Если те слишком старые (реже, наоборот, очень новые для приложения), появляется та самая несовместимость. Нельзя однозначно ответить, какие именно драйверы необходимо переустановить, поскольку все зависит от типа программы, которую необходимо запустить. Здесь вы уже сами должны понять, на чем стоит сделать акцент. Например, если это игра или какое-то приложение, дающее нагрузку на видеокарту, значит стоит переустановить драйвер для нее. Мы лишь можем предоставить материалы, которые помогут вам разобраться с тем, как переустанавливать или обновлять драйверы.

Способ 7: Установка виртуальной машиныКогда никакие методы не помогают установить запустить программу или не дают возможности ее установить, вероятно, она попросту не может работать в Windows 7. Когда возникает острая необходимость ее запустить и никакие другие аналоги не подходят, единственной рекомендацией остается установка виртуальной машины с системой, на которой она будет корректно работать. Именно этот метод в начале нашей статьи мы назвали спорным, а все потому, что он требует большой затратности времени и сил. Вам нужно:

Сам процесс не сложный и под силу большинству не очень опытных пользователей, однако придется проделать много манипуляций. К тому же важно учитывать, что сам компьютер должен располагать мощностями запускать внутри себя эмулятор компьютера и вторую операционную систему. Для этого он должен быть средней мощности, с поддержкой процессором виртуализации и наличием как минимум 4 ГБ оперативной памяти (лучше — больше, иначе при запуске все будет тормозить), а также свободного места на жестком диске от 30 ГБ. Для лучшего понимания того, как происходит процесс работы с виртуальной машиной предлагаем перейти по ссылкам ниже, где объясняется, как устанавливать те или иные ОС через одну из таких программ.
Как установить на Virtualbox операционную систему Windows XP / Windows 10 / Linux
Мы рассмотрели все доступные способы устранения ошибки «Приложение несовместимо». Еще раз напоминаем о том, что практически все предложенные варианты можно и нужно комбинировать между собой, а если они не принесли успеха, не забывайте вернуть измененные настройки обратно.
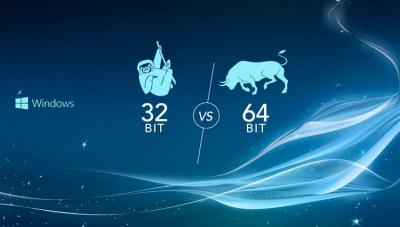
Не стоит опускать руки, если все же на компьютере есть несовместимое приложение с Windows 7. Как исправить его самостоятельно – да очень просто. Для начала нужно разобраться, в чем именно есть проблема. Ведь есть два варианта – приложение не запускается совсем или во время работы неожиданно «слетает», информируя пользователя о проблемах совместимости.


- Кликнуть ПМК по запускающему файлу приложения.
- Выбрать пункт «Исправление неполадок совместимости».
- Система автоматически пытается определить проблему, после чего выдает два варианта выбора – «использовать рекомендуемые параметры» и «Диагностика программы».
- Нужно выбрать первый пункт, после чего будут применены автоматические подстройки приложения под текущую версию ОС.
- Нужно кликнуть ПКМ по значку приложения и выбрать пункт «Свойства».
- Выбор вкладки «Совместимость».
- Нажать применить – «ОК».
- Дополнительно можно поставить флажок «Выполнять эту программу от имени администратора».
- клик ПКМ по иконке программы;
- выбор пункта «Свойства»;
- закладка «Совместимость»;
- в открывшемся окне нужно проставить флажки на следующих пунктах: «Использовать 256 цветов», «Отключить визуальное оформление», «Использовать разрешение 640х480», «Отключить композицию рабочего стола», «Отключить масштабирование изображения при высоком разрешении экрана»;
- выдать программе права Администратора, нажать «Применить» и «ОК».

Как исправить несовместимость приложения в windows 7

Когда при установке программы возникает проблема совместимости, известная системе, Windows 7 предупреждает об этом пользователя и открывает Помощник по совместимости программ (Program Compatibility Assistant). Но иногда программа может не устанавливаться или не запускаться по непонятным причинам. Для решения таких проблем необходимо задать настройки совместимости. Это можно сделать двумя способами:
Хотя эти способы действуют примерно одинаково, только с помощью Мастера совместимости программ (Program Compatibility Wizard) можно изменить настройки совместимости для программ, которые находятся на общих сетевых дисках, CD- или DVD-дисководах и других накопителях со съемным носителем. Способность Мастера совместимости программ (Program Compatibility Wizard) работать с различными типами носителей позволяет устанавливать такие программы, которые по-другому установить было бы невозможно.
Запуск Мастера совместимости программ
Мастер совместимости программ (Program Compatibility Wizard) имеет много общего с Помощником по совместимости программ (Program Compatibility Assistant). Однако между ними существуют некоторые различия.
Чтобы найти и устранить проблемы с помощью Мастера совместимости программ выполните следующие действия.
- В меню Пуск (Start), на Рабочем столе или в Проводнике (Windows Explorer) щелкните правой кнопкой мыши на файле или ярлыке программы, выберите Исправление неполадок совместимости (Troubleshoot Compatibility). Будет запущен Мастер совместимости программ (Program Compatibility Wizard).
- Мастер автоматически попытается обнаружить проблемы, связанные с со-вместимостью. Попробуйте запустить программу, выполнив указания по исправлению неполадок. Выберите Использовать рекомендованные параметры (Try Recommended Settings), просмотрите список изменяемых настроек (рис. 4.3) и щелкните на кнопке Запуск программы. (Start the program).
- После запуска программы щелкните на кнопе Далее (Next) и выполните одно из следующих действий.
- Если благодаря изменению настроек совместимости проблема была решена и вы хотите сохранить параметры, выберите Да, сохранить эти параметры для программы (Yes, save these settings for this program).
- Если после изменения настроек совместимости проблема так и не была решена и вы хотите запустить процесс обнаружения и устранения неполадок сначала, выберите Нет, попытаться использовать другие параметры (No, try again using different settings) и перейдите к действию 3 следующего списка.
- Чтобы отменить настройки совместимости и выйти из мастера, щелкните на кнопке Отмена (Cancel).
Для расширенного поиска и устранения проблем с помощью Мастера совместимости программ (Program Compatibility Wizard) выполните следующие действия.
В меню Пуск (Start), на Рабочем столе или в Проводнике (Windows Explorer) щелкните правой кнопкой мыши на файле или ярлыке программы, выберите Исправление неполадок совместимости (Troubleshoot Compatibility). Будет запущен Мастер совместимости программ (Program Compatibility Wizard).
Мастер автоматически попытается обнаружить проблемы, связанные с совместимостью. Чтобы выполнить расширенный поиск и устранение проблем, выберите Диагностика программы (Troubleshoot Program) после завершения автоматического поиска неполадок.
На странице Какие проблемы заметны? (What problems do you notice?) выберите параметры в соответствии с проблемой, которую вы обнаружили (рис. Дальнейшие действия мастера (после щелчка мыши на кнопке Далее (Next)) зависят от выбранного вами параметра.
- Программа работала в других версиях, но не устанавливается или не запускается сейчас (The program worked on earlier versions of Windows but won’t install or run now). При выборе этого параметра вам нужно будет указать, с какой версией Windows программа работала раньше. Поскольку этим выбором определяется режим совместимости, укажите ту систему, для которой программа была написана. При запуске программы Windows 7 создаст среду для этой операционной системы.Программа открывается, но отображается неправильно (The program opens but doesn’t display correctly). Этот параметр может быть полезен при запуске игр, обучающих программ и других приложений, требующих специальных на¬строек отображения (например, программ для Windows 98). Выберите из списка ту проблему, с которой вы столкнулись. В зависимости от вашего выбора будет использоваться ограниченный набор цветов (256) или разрешение экрана 640×480 (или и то и другое одновременно) для программ, которые не могут работать в режимах с более высоким разрешением и глубиной цвета. Также могут быть отключены визуальное оформление, композиция рабочего стола и масштабирование изображения при высоком разрешении экрана.Для программы требуются дополнительные разрешения (The program requires additional permissions). При выборе этого параметра настройки программы будут изменены так, чтобы ее можно было выполнять с привилегированными правами. Для правильной работы многих программ, написанных для Windows ХР и более ранних версий, требуется запуск от имени администратора. После этого программа всегда будет пытаться воспользоваться повышенными правами, и при необходимости вы будете получать запросы на продолжение.Я не вижу моей проблемы в списке (I don’t see my problem listed). При выборе этого параметра мастер будет считать, что вы выбрали одновременно три предыдущих.
- Программа работала в других версиях, но не устанавливается или не запускается сейчас (The program worked on earlier versions of Windows but won’t install or run now). При выборе этого параметра вам нужно будет указать, с какой версией Windows программа работала раньше. Поскольку этим выбором определяется режим совместимости, укажите ту систему, для которой программа была написана. При запуске программы Windows 7 создаст среду для этой операционной системы.
- Программа открывается, но отображается неправильно (The program opens but doesn’t display correctly). Этот параметр может быть полезен при запуске игр, обучающих программ и других приложений, требующих специальных на¬строек отображения (например, программ для Windows 98). Выберите из списка ту проблему, с которой вы столкнулись. В зависимости от вашего выбора будет использоваться ограниченный набор цветов (256) или разрешение экрана 640×480 (или и то и другое одновременно) для программ, которые не могут работать в режимах с более высоким разрешением и глубиной цвета. Также могут быть отключены визуальное оформление, композиция рабочего стола и масштабирование изображения при высоком разрешении экрана.
- Для программы требуются дополнительные разрешения (The program requires additional permissions). При выборе этого параметра настройки программы будут изменены так, чтобы ее можно было выполнять с привилегированными правами. Для правильной работы многих программ, написанных для Windows ХР и более ранних версий, требуется запуск от имени администратора. После этого программа всегда будет пытаться воспользоваться повышенными правами, и при необходимости вы будете получать запросы на продолжение.
- Я не вижу моей проблемы в списке (I don’t see my problem listed). При выборе этого параметра мастер будет считать, что вы выбрали одновременно три предыдущих.
После этого ознакомьтесь со списком настроек, которые будут изменены. При решении проблем отображения и выборе одного из следующих вариантов обратите внимание на действия мастера.
- Сообщение об ошибке, в котором говорится, что программа должна запускаться в режиме 256 цветов (Error message saying the program needs to run in 256 colors). Если вы выберете этот параметр, то при выполнении программы будет использоваться 8-битный видеорежим (256 цветов). Это может потребоваться для запуска игр, мультимедиа и обучающих программ, разработанных для Windows 95 или Windows 98.Программа запускается в маленьком окне (640×480 пикселей), которое невозможно развернуть на весь экран (Program starts up in a small window (640×480 pixels) and won’t switch to full screen). Если вы выберете этот параметр, то при выполнении программы будет использоваться разрешение экрана 640×480. Это может потребоваться для запуска игр, мультимедиа и обучающих программ, разработанных для Windows 95 или Windows 98.Прозрачность окон отображается неправильно (Windows transparency isn’t displayed properly). Если вы выберете этот параметр, то при запуске программы будет отключена композиция рабочего стола. Иначе могут возникнуть проблемы, вызванные тем, что для фона рабочего стола и программы используются разные цветовые режимы. Это может понадобиться при возникновении неполадок, связанных с отображением и, в частности, с тем, как программа использует цвета.Программа неверно отображается при использовании крупных шрифтов (Program does not display properly when large-scale font settings are selected). Если вы выберете этот параметр, то при высоком разрешении экрана будет отключено масштабирование. Это может понадобиться, если окна программы кажутся вам слишком растянутыми и вы хотите вернуть им нормальный вид.Элементы управления окнами отображаются обрезанными или программа при запуске изменяет визуальное оформление (Window controls appear cut off, or the program changes visual themes when started). Если вы выберете этот параметр, то при выполнении приложения будут отключены темы и стили оформления, чтобы текст в меню программы и на кнопках отображался без изменений. Это может понадобиться, если невозможно прочитать название кнопок или пунктов меню или к ним затруднен доступ, и вы хотите использовать стиль оформления Windows 7 Basic.
- Сообщение об ошибке, в котором говорится, что программа должна запускаться в режиме 256 цветов (Error message saying the program needs to run in 256 colors). Если вы выберете этот параметр, то при выполнении программы будет использоваться 8-битный видеорежим (256 цветов). Это может потребоваться для запуска игр, мультимедиа и обучающих программ, разработанных для Windows 95 или Windows 98.
- Программа запускается в маленьком окне (640×480 пикселей), которое невозможно развернуть на весь экран (Program starts up in a small window (640×480 pixels) and won’t switch to full screen). Если вы выберете этот параметр, то при выполнении программы будет использоваться разрешение экрана 640×480. Это может потребоваться для запуска игр, мультимедиа и обучающих программ, разработанных для Windows 95 или Windows 98.
- Прозрачность окон отображается неправильно (Windows transparency isn’t displayed properly). Если вы выберете этот параметр, то при запуске программы будет отключена композиция рабочего стола. Иначе могут возникнуть проблемы, вызванные тем, что для фона рабочего стола и программы используются разные цветовые режимы. Это может понадобиться при возникновении неполадок, связанных с отображением и, в частности, с тем, как программа использует цвета.
- Программа неверно отображается при использовании крупных шрифтов (Program does not display properly when large-scale font settings are selected). Если вы выберете этот параметр, то при высоком разрешении экрана будет отключено масштабирование. Это может понадобиться, если окна программы кажутся вам слишком растянутыми и вы хотите вернуть им нормальный вид.
- Элементы управления окнами отображаются обрезанными или программа при запуске изменяет визуальное оформление (Window controls appear cut off, or the program changes visual themes when started). Если вы выберете этот параметр, то при выполнении приложения будут отключены темы и стили оформления, чтобы текст в меню программы и на кнопках отображался без изменений. Это может понадобиться, если невозможно прочитать название кнопок или пунктов меню или к ним затруднен доступ, и вы хотите использовать стиль оформления Windows 7 Basic.
Если вы не хотите использовать предлагаемые настройки, щелкните на кнопке Отмена (Cancel) и повторите процедуру, выбрав другие параметры. Чтобы протестировать эти настройки, щелкните на кнопке Запуск программы. (Start the program). Мастер выполнит программу, используя выбранные параметры совместимости.
После запуска программы щелкните на кнопе Далее (Next) и выполните одно из следующих действий.
- Если благодаря изменению настроек совместимости проблема была решена и вы хотите сохранить параметры, выберите Да, сохранить эти параметры для программы (Yes, save these settings for this program).
- Чтобы отменить настройки совместимости и выйти из мастера, щелкните на кнопке Отмена (Cancel).
Если настройки экрана вашего компьютера сбросились, не стоит паниковать. Их можно восстановить, просто закрыв программу, которая была запущена в режиме совместимости.
Задание параметров совместимости вручную
Вместо того чтобы использовать Мастер совместимости программ (Program Compatibility Wizard), можно задать настройки совместимости вручную. Это может понадобиться и в тех случаях, когда вы хотите откорректировать параметры, измененные мастером. Для этого выполните следующие действия.
Щелкните правой кнопкой мыши на значке программы и выберите Свойства (Properties). Откройте вкладку Совместимость (Compatibility) (рис. В режиме совместимости нельзя запустить программы, которые являются частью операционной системы Windows. Поэтому эти параметры недоступны для встроенных программ.
Установите флажок Запустить программу в режиме совместимости с (Run this program in compatibility mode for), затем выберите из списка операционную систему, для которой программа была написана.
Можно использовать панель Параметры (Settings), чтобы задать необходимые настройки дисплея для программы. Выберите режим 256 цветов или разрешение экрана 640×480 (или и то и другое).
Можно отключить визуальное оформление, композицию рабочего стола, масштабирование изображения при высоком разрешении экрана или все три параметра одновременно.
Щелкните на кнопке ОК. Щелкните дважды на ярлыке, чтобы выполнить программу и проверить, как она будет работать с выбранными параметрами совместимости. Если проблемы останутся, необходимо будет снова изменить настройки совместимости, связаться с разработчиком ПО для получения об-новления или попробовать запустить программу в режиме Windows ХР (подробнее об этом режиме рассказывается в разделе Запуск приложений в режиме Windows ХР),
- Кликнуть ПМК по запускающему файлу приложения.
- Выбрать пункт «Исправление неполадок совместимости».
- Система автоматически пытается определить проблему, после чего выдает два варианта выбора – «использовать рекомендуемые параметры» и «Диагностика программы».
- Нужно выбрать первый пункт, после чего будут применены автоматические подстройки приложения под текущую версию ОС.
- Нужно кликнуть ПКМ по значку приложения и выбрать пункт «Свойства».
- Выбор вкладки «Совместимость».
- Установить флажок на «Запустить программу в режиме совместимости с. », из выпадающего списка выбрать «Windows XP (пакет обновления 3)».
- Нажать применить – «ОК».
- Дополнительно можно поставить флажок «Выполнять эту программу от имени администратора».
