Доброго времени суток!
Нередко жизнь преподносит нам сюрпризы (а уж если касаться компьютерной техники — тут их больше на порядок 😉). И по закону подлости, происходят проблемы именно с теми файлами, над которыми мы больше всего работали, и которые нужно вскоре предоставить на работе/учебе.
В сегодняшней статье хочу рассмотреть вопрос по проблемам с файлами форматов PPT и PPTX (это презентации, созданные в Microsoft PowerPoint).
Итак, если после попытки открыть файл вы увидели сообщение, что PowerPoint не может это сделать, т. структура файла нарушена (он был поврежден и пр. ) — не спешите отчаиваться! В ряде случаев удается обойтись минимальными потерями и восстановить документ
Если файлы документов ни с того ни с сего были испорчены, возможно ваш ПК был заражен вирусом.
На этом вступление завершаю, и перехожу, собственно, к делу.


Вопрос: PowerPoint обнаружил проблему с содержимым?»Я не могу открыть слайды презентации, потому что ошибка «PowerPoint обнаружил проблему с содержимым» появляется всякий раз, когда я открываю слайды в любой презентации, и это мешает мне работать, прошло уже какое-то время, и я понятия не имею, как исправить эту проблему
Неудивительно, что Вы тоже столкнулись с этой проблемой. Она может возникнуть в любой из версий PowerPoint и обычно очень раздражает при работе с презентацией. Она может стать препятствием для продолжения Вашей работы, поскольку эта проблема может встречаться во всех версиях PowerPoint, но есть несколько способов справиться с ней, так что не волнуйтесь, все решения быстрые и простые в исполнении, а в этой статье будут предложены все возможные решения.
После того, как были исследованы множество случаев возникновения данной ошибки у множества пользователей, были сделаны выводы, что причины проблемы, с которой Вы столкнулись, могут быть самыми разными. Мы подробно описали причины возникновения этой раздражающей проблемы, с которой Вы столкнулись;
Если включен защищенный просмотр, есть вероятность, что программа может отклонить Ваше требование об открытии файла, загруженного с прямого URL-адреса или любого вложения Outlook. Ваш файл будет ограничен защищенными представлениями, поэтому для решения этой проблемы переключитесь с защищенного просмотра.
Местоположение Вашего файла также может привести к возникновению этой проблемы, если папка размещения файла не добавлена в список доверенных в PowerPoint, в этом случае Вы должны добавить местоположение в список PowerPoint.
Иногда, когда Вы пытаетесь загрузить файл с сайта, он блокируется операционной системой Вашего устройства, потому что он может привести к появлению вируса, который может нарушить работу Вашего устройства, поэтому и возникает данная ошибка в презентации.
Вы можете столкнуться с проблемой «PowerPoint обнаружил проблему с содержимым», если Ваш файл присутствует в синхронизированной папке, например Dropbox, OneDrive, и синхронизированная папка не позволяет файлу работать должным образом, поэтому, если Вы думаете, что Ваш файл находится в Dropbox, OneDrive или папка контролируется программным обеспечением для резервного копирования, Вы также столкнетесь с этой проблемой.
Многие пользователи Windows сообщают, что в приложении PowerPoint отображается сообщение об ошибке: «PowerPoint обнаружил проблему с контентом». Теперь эта ошибка может появляться во всех или некоторых презентациях в вашей системе.
Сообщается, что эта проблема возникает с файлами. pptx. С этой проблемой можно столкнуться во всех версиях PowerPoint. Кроме того, подтверждено, что он отображается в Windows 10, Windows 7 и Windows 8.

Неудивительно, что вы также сталкиваетесь с ‘PowerPoint обнаружил проблему с контентом’ проблема. Это очень раздражает, так как эта проблема может быть обнаружена в нескольких версиях PowerPoint. Это может стать препятствием для пользователей в их профессиональной жизни.
Тем не менее, вам не о чем беспокоиться, поскольку вы можете решить эту проблему самостоятельно. Здесь читайте о различных методах решения этой досадной проблемы. Все эти методы довольно просты и кратки. Итак, давайте рассмотрим различные способы решения этой проблемы с PowerPoint.
Мы внимательно изучили эту конкретную ошибку, просмотрев множество пользовательских отчетов. Не только это, но и стратегии ремонта, используемые для решения этой проблемы. В зависимости от этого расследования, похоже, могут быть различные возможные виновники, которые вызывают ошибку «PowerPoint обнаружил проблему с контентом». Прочтите о некоторых возможных причинах появления этой досадной проблемы!
Включена функция защищенных просмотров.
Это сообщение об ошибке может появиться в Outlook, когда папка, содержащая ваш файл. pptx, не указана в списке доверия Outlook. Если это произойдет, вы можете решить проблему, просто добавив эту папку в список доверия Outlook.
Файлы находятся в синхронизированных папках.
Когда файл, который вы хотите открыть, присутствует в синхронизированных папках, могут возникнуть проблемы. Теперь эта папка может быть Dropbox или OneDrive. Эта ошибка появляется даже тогда, когда папки контролируются программой резервного копирования.
Файлы заблокированы.
При попытке загрузить файл. pptx из Интернета вы можете столкнуться с этой проблемой PowerPoint. Обычно это происходит, когда ваша ОС блокирует файл. В этом случае пользователи могут решить эту досадную проблему, разблокировав файл. Для этого им необходимо получить доступ к окну свойств.
PS: давайте узнаем больше о как убрать пароли из PPT легко.
Созданная в PowerPoint презентация может иметь критическое значение. И тем важнее сохранность такого документа. Потому сложно описать ту бурю эмоций, которая обваливается на пользователя, когда программа внезапно не запускается. Это, конечно, очень неприятно, но в этой ситуации не стоит паниковать и пенять на судьбу. С неполадками нужно разбираться. Причины выхода из строяДля начала стоит рассмотреть список причин поломки документа, чтобы предотвратить последующие рецидивы.
- Ошибка при извлечении Самая частая причина поломки документа. Обычно происходит в случае, если презентация редактировалась на флешке, которая в процессе или была отключена от компьютера, или просто сама отошла от контакта. При этом документ не был сохранен и закрыт должным образом. Очень часто файл оказывается сломанным.
- Поломка носителя Аналогичная причина, только с документом все было нормально, но вышло из строя устройство-носитель. При этом могут пропасть, стать недоступными или сломаться многие файлы, в зависимости от характера неисправности. Ремонт флешки редко позволяет вернуть документ к жизни.
- Деятельность вирусов Существует широкий спектр вредоносного ПО, которое нацеливается на определенные типы файлов. Часто это попросту документы MS Office. И такие вирусы могут вызывать глобальную порчу и неисправность файлов. Если пользователю повезло, и вирус лишь блокирует нормальную работоспособность документов, после исцелений компьютера они могут заработать.
- Системная ошибка Никто не застрахован от банального сбоя процесса выполнения программы PowerPoint, либо еще чего-то. Особенно это свойственно для обладателей пиратской операционной системы и пакета MS Office. Как бы то ни было, в практике каждого пользователя ПК присутствует опыт подобных проблем.
- Специфические проблемы Существует ряд других условий, при которых файл PPT может быть поврежден или недоступен для работы. Как правило, это специфические проблемы, которые случаются настолько редко, что относятся практически к единичным случаям.Одним из примеров является сбой процедуры обработки вставленных в презентацию медиафайлов из онлайн-ресурса. Как итог, при запуске просмотра документа все просто переклинило, компьютер завис, а после перезапуска презентация перестала запускаться. Согласно анализу специалистов из Microsoft, причиной стало использование чрезмерно сложных и некорректно сформированных ссылок на изображения в интернете, что дополнялось некорректностью функционирования самого ресурса.
В итоге все сводится к одному – документ либо вообще не открывается в PowerPoint, либо выдает ошибку. Ремонт офиса полностьюСтоит отметить, что если ничего из этого не работает, мы можем использовать другое решение. Конечно, в этом случае это влияет на весь пакет, установленный на ПК, поскольку мы собираемся использовать его функцию восстановления. Для этого в этом случае мы должны использовать приложение Настройки, которое мы открываем через Win + I комбинация клавиш. В появившемся новом окне мы переходим в раздел Приложения, чтобы появился список со всеми теми, которые мы установили в Windows. Следовательно, нам нужно только найти офис , который нас интересует в данном случае, а затем нажмите кнопку «Изменить». Это приведет нас к мастеру, в котором, как только мы начнем, мы увидим параметр «Восстановить», на который мы нажимаем.

После этого нам останется только следовать мастеру, который Офисный пакет предлагает нам в порядке чтобы решить нашу проблему с PowerPoint. Восстановление документаК счастью, существует специализированное ПО для возвращения презентации к жизни. Рассмотреть стоит наиболее популярное из всего возможного списка. Название этой программе – PowerPoint Repair Toolbox. Это ПО предназначено для расшифровки кода содержимого поврежденной презентации. Применить можно также и ко вполне работоспособной презентации. Главный минус заключается в том, что эта программа не является волшебной палочкой, которая просто вернет презентацию к жизни. PowerPoint Repair Toolbox просто расшифрует данные о содержимом документа и предоставит пользователю для дальнейшего редактирования и распределения. Что система способна вернуть пользователю:
- Восстановленное основное тело презентации с исходным количеством слайдов;
- Элементы дизайна, использовавшиеся для оформления;
- Текстовая информация;
- Созданные объекты (фигуры);
- Вставленные медиафайлы (не всегда и не все, так как обычно при поломке они страдают в первую очередь).
В итоге пользователь сможет просто заново скомпоновать полученные данные и дополнить их при необходимости. В случаях работы с крупной и сложной презентацией это поможет сэкономить уйму времени. Если же демонстрация содержала 3-5 слайдов, то проще сделать все заново самому. Разблокировка файлаЕсли документ загружен из интернета, скорее всего, Windows заблокировал его от изменений. Правым щелчком мыши разверните контекстное меню и выберите «Свойства». Выберите пункт меню Общие и кликните на «Разблокировать».





В случае, если документ был массивным и содержал значительное количество информации, данный способ незаменим и позволяет удобно воскресить поврежденный файл.


Хотя эта процедура считается предпочтительнее первого метода (когда все настройки защищенного просмотра отключены), она все равно может стать слабым звеном в безопасности, если вредоносные программы обнаружат ее местоположение.
Отключение режима защитного просмотраНаиболее распространенной причиной являются несколько параметров Центра управления безопасностью, которые заставляют программу отклонить вложения Outlook и контент, загруженный из интернета или расположенный в небезопасных локациях. Поэтому если получили презентацию по электронной почте или загрузили ее через интернет, чтобы избежать ошибки, нужно отключить защищенный просмотр. В приложении PowerPoint нажмите на Файл в верхней панели экрана. Затем перейдите в Параметры, расположенные в нижней части вертикального меню и кликните на Центр управления Безопасности. В правой части окна кликните на кнопку Параметры.

Выберите вкладку Защищенный просмотр. Снимите все флажки, связанные с каждым условием.

- Запускаем PowerPoint 2010, щелкаем закладку /Файл/, открываем /Параметры/. Открывается окно «Параметры PowerPoint».
- Находим закладку /Сохранение/. Если установлено Автосохранение каждые 10 мин ., то вполне может быть, что Вашу работу можно реанимировать. Если по какой-то случайности автосохранение отключено, настройте его. Находим строчкуКаталог данных для автосохранения: Выделяем и копируем адресную строчку. (Внимание. Постарайтесь ни чего здесь не изменить, а при выходе лучше нажмите /Отмена/).
- Закрываем PowerPoint 2010, открываем Проводник.В адресную строку Проводника вставляем скопированный ранее путь, жмем Enter. Находим папку с нужной презентацией. Название папки и презентации совпадает.
- В папке должно быть два файлика. Нам нужен с длинным название. Запускаем. Проверяем, появился ли потерянный материал. Если всё прошло удачно, жмем Восстановить .
- Сохраняем презентацию так, как положено её сохранить.Второй раз этот трюк не сработает. Папка с автосохранением будет очищена автоматически.
Подобными действиями можно восстанавливать документы WORD, наверное, и EXEL (последнее не пробовал). Самый эффективный и бесплатный способ восстановить презентациюВ PowerPoint встроена функция регулярной записи резервных копий файлов. В меню Файл выберите пункт Параметры, а там раздел «Сохранение». Здесь по умолчанию включена функция автосохранения файлов с интервалом в 10 минут. Рекомендуем уменьшить этот интервал до 5 минут, если у вас быстрый компьютер.

Если в следующий раз у вас опять повредится файл презентации, то найдите файлы восстановления в папке, указанной в пункте «Каталог данных для автосохранения».
( 1 оценка, среднее 5 из 5 )
Восстановление файлов презентации
(которые перестали открываться или вообще были удалены с накопителя)
С помощью возможностей PowerPoint
Важно! Условно статья разбита на несколько частей (на 4). Первые 3 подойдут в том случае, когда у вас имеются в наличии сами файлы презентации, но они не открываются обычным способом (например, были повреждены по тем или иным причинам).
Последний вариант (4) пригодится в том случае, если ваши документы были удалены с жесткого диска (флешки), и вы не видите их, используя обычный проводник Windows.
Итак, для начала хотелось бы порекомендовать использовать современные версии PowerPoint (в настоящее время это 2016, 2019).
У них более широкий функционал, нередко при открытии поврежденных файлов — они предлагают попробовать восстановить их (как, например, у меня на скрине ниже).

Microsoft PowerPoint обнаружило проблему с содержимым
Также можно воспользоваться этой функцией и через меню программы: для этого откройте вкладку «Файл/Открыть/Обзор» (см. пример ниже 👇).

Открыть — обзор / Microsoft PowerPoint
Далее выберите файл и укажите требуемое действие: вместо «Открыть» поставьте «Открыть и восстановить». Пример на скрине ниже

Если файл не открылся (или от первоначального документа мало, что отобразилось) — то идем дальше.
С помощью Recovery Toolbox
Плюсы способа: высокая вероятность восстановления, простота и быстрота (никаких тех. знаний для работы не требуется).
Минусы: программа платная (но цена демократичная, плюс перед оплатой можно посмотреть часть восстанавливаемого файла).
Вообще, программ для восстановления файлов — достаточно много. Но специализированного ПО для работы с документами (в частности, именно с файлами презентации. PPT и. PPTX) — крайне мало. И, на мой взгляд, Recovery Toolbox, заставляет на себя обратить внимание.
Программа для Windows
Recovery Toolbox for PowerPoint
Специализированная программа для восстановления поврежденных файлов PowerPoint. Поддерживает как файлы от старых программ (формата. PPT), так и от современных версий PowerPoint (. PPTX).
- поддержка файлов начиная с Microsoft Office 97-2003 и заканчивая 2019 г.;
- попытка реконструкции презентации и расчетов в ней (если файл сильно поврежден);
- в самых безнадежных случаях (когда файл сильно поврежден) — программа поможет достать из него все файлы, которые только возможно: картинки, видео, музыку и пр.;
- простой и интуитивно-понятный интерфейс (с пошаговыми действиями);
- поддержка русского языка;
Итак, перейдем к восстановлению поврежденного файла.
1) Установку программы я опустил (она стандартна, русский язык ставится автоматически). После запуска программы необходимо указать битый файл (см. пример ниже), и нажать на кнопку «Далее».

Шаг 1 — указываем файл презентации
2) Далее, в зависимости от размера файла (и его целостности), может потребоваться некоторое время на его обработку и оценку возможности восстановления. Если файл небольшой, как правило, время ожидания не более 30 сек.

ШАГ 2 — ожидание обработки
3) После того, как анализ будет завершен, нажмите по кнопке «Передать».

ШАГ 3 — передача содержимого в PowerPoint
4) Затем ожидайте, пока программа передаст все слайды в программу PowerPoint (программа должна открыться автоматически)

ШАГ 4 — процесс восстановления
5) Кстати, хочу обратить ваше внимание на то, что Recovery Toolbox for PowerPoint достает все файлы (что возможно) из «битой» презентации и сохраняет их в отдельный каталог (он также будет открыт автоматически).

ШАГ 5 — обратите внимание, что все файлы из поврежденного файлы также будут восстановлены в отдельную папку
6) В общем-то, после окончания передачи файла в PowerPoint — вы можете начать работать с ним в обычном режиме.
Кое-какие советы по созданию и редактированию презентации можете почерпнуть из этой инструкции

ШАГ 6 — с презентацией можно дальше работать в обычном режиме!
Облачный сервис
Кстати, не могу не отметить, что вместо программы можно использовать одноименный облачный сервис.
Особенно полезен будет в тех случаях, когда классическая программа для Windows у вас не работает, или вы обнаружили, что файл поврежден не за своим ПК, и сейчас нужно срочно восстановить его.
После перехода на облачный сервис, можно сразу же приступить к восстановлению (регистрация не требуется!). скрин ниже

Загрузить файл для восстановления
В следующем шаге необходимо будет указать файл, свой e-mail (как завести электро-почту), ввести символы с картинки (защита от спама) и нажать кнопку «Отправить файл». пример ниже

Далее сервис «задумается» на несколько минут, анализируя файл.

Если файл можно восстановить, сервис вам сообщит об этом и покажет некоторые слайды. Вы можете ознакомиться с ними и принять решение об оплате (стоимость восстановления достаточно демократичная — например, за мой файл «попросили» всего 5 usd!).

Кстати, на указанный e-mail адрес придет уведомление о результатах анализа вашего файла. Оно, правда на английском, но если у вас почта у Яндекса, Гугла (и др. крупных компаний) — в ней наверняка есть переводчик.

Памятка на e-mail
Воспользуемся конвертером от Libre Office
Плюсы: бесплатный способ; конвертер работает быстро; на все про все потребуется 5-10 мин.
Минусы: восстановить можно далеко не все файлы.
Libre Office — это достаточно мощный и бесплатный офисный пакет. Позволяет решать многие офисные задачи, причем, даже те, что не может Microsoft Office! 👉 Более подробно о нем тут
Суть в том, что он может конвертировать файлы презентаций в др. форматы (при этом доставать из них все, что можно). В общем-то, в ряде случаев после конвертирования битого файла можно (хотя бы частично) его восстановить. Чем не попытка?
Будем считать, что Libre Office у вас есть.
1) Итак, сначала запускаем «Libre Office» (после установки пакета у вас будет одноименный ярлык на рабочем столе) и переходим в раздел «Файл/Мастер/Конвертер документов».

Libre Office — конвертер документов
2) Далее укажите каталог с файлами презентации в строку «Импортировать из», а затем второй каталог, куда будут сохранены отконвертированные (то бишь, восстановленные) файлы (строка «Сохранить в»).

Где искать презентации и куда сохранять отконвертированные файлы
3) После дождитесь окончания операции.

4) Перейдите в каталог, который мы указали в предыдущем шаге, и проверьте, можно ли открыть отконвертированные презентации.
Если накрылась флешка или диск с файлами
Что же, это один из самых плохих вариантов. Но если сама флешка (скажем) внешне цела (т. по ней не проехал трактор), и она находится при вас — то можно попытаться реанимировать ее.
👉 А вы знали, что Windows делает копии важных папок (в т. с документами), и возможно, что в истории еще остался и файл вашей презентации? Проверить точно стоит!
Во-первых, при подключении накопителя к ПК не соглашайтесь ни на какие форматирования, исправления ошибок и пр. рекомендации, которые будет давать Windows (в данном случае при этой операции — ОС может затереть файлы, что сделает невозможным их восстановление).
Во-вторых, ничего не записывайте на подобный носитель (если, допустим, вы обнаружили что на носители пропали какие-то файлы, но сам он вроде бы рабочий).
В-третьих, не восстанавливайте удаленные файлы на тот же носитель, на котором они пропали!
В-четвертых, прежде чем предпринимать какие-то действия, дочитайте инструкцию (ссылки на которые приведу ниже) до конца, т. есть некоторые нюансы, которые можно неправильно выполнить.
👉 Инструкции по восстановлению:
- Как восстановить удаленные файлы (после очистки корзины или форматирования диска);
- Как восстановить удаленные файлы (фото, картинки, сообщения) на Android;
- Как восстановить фото с MicroSD карты памяти или USB-флешки.

Найденные удаленные файлы с флешки (программа R. Saver позволяет восстановить как картинки, так и документы)
Если вам удастся восстановить некоторые документы (а возможно и все), которые у вас были удалены с флешки (диска) — часть из них, скорее всего, выдаст ошибку при попытке открыть их.
Такие битые (поврежденные) файлы можно попробовать открыть с использованием советов и рекомендаций, изложенных в начале этой статьи (в первых трех вариантах). Та же Recovery Toolbox for PowerPoint (скорее всего), что ни будь, да и извлечет из битого файла, и вам не придется начинать свою работу с самого начала.
Дополнения по теме будут весьма кстати!
Первая публикация: 20. 2018
Корректировка: 20. 2021


Различные способы решения «PowerPoint обнаружил проблему с контентом»
В настоящее время, если вы изо всех сил пытаетесь решить эту проблему, мы упомянули некоторые возможные стратегии восстановления ниже. Эти методы использовались другими пользователями PowerPoint, что помогло им эффективно решить эту проблему.
Итак, прочтите ниже о некоторых эффективных способах, которые отлично работают при решении проблемы «PowerPoint обнаружил проблему с контентом». Чтобы оставаться эффективными, рекомендуется следовать этим решениям так, как они перечислены здесь. Это потому, что они перечислены по простоте и эффективности. А теперь давайте приступим к этим эффективным решениям!
Решение 1. Отключите защищенные просмотры, чтобы исправить «PowerPoint обнаружил проблему с контентом»
Самый популярный виновник того, что «PowerPoint обнаружил проблему с содержимым», — это настройки в Центре управления безопасностью. Этот параметр заставляет программы отклонять файлы или вложения Outlook. Это файлы, которые находятся в возможных небезопасных файлах или местах, созданных из Интернета.
Действия по устранению проблемы «PowerPoint обнаружил проблему с контентом»
1: Запустите Outlook и нажмите ‘Файл’из ленты в верхней части экрана.

2: После этого нажмите «Доступные опции’из меню’Файл’присутствует в нижней части меню.

3: Под ‘Параметры PowerPoint»окно, выберите»Центр управлениявариант.
4: В меню «Центр управления, «перейдите на правую панель и нажмите»Параметры центра».

5: Оттуда выберитеЗащищенные просмотры’присутствует на левой стороне. После этого снимите все флажки, связанные с ‘Защищенный просмотр’ условия.

6: Нажмите ‘OK’для сохранения изменений.
7: После того, как вы применили все изменения, перезапустите приложение PowerPoint. Откройте презентацию, которая ранее вызывала ошибку «PowerPoint обнаружил проблему с содержимым».
Если проблема не устранена, перейдите к следующему решению. Кроме того, даже если вы ищете решение, которое не оставит компьютер уязвимым для эксплойтов.
Решение 2. Добавьте расположение файла в список доверия PowerPoint
Если вы получили презентацию PowerPoint извне, может возникнуть сообщение «PowerPoint обнаружила проблему с контентом». Теперь файлы можно получать путем прямой загрузки, электронной почты или извлекать с USB-накопителя. Обычно ваш файл не открывается, если он сохранен в месте, которое ваша система не считает безопасным.
Если это что-то случилось с вами, вам необходимо разблокировать доступ к вашему файлу. Для этого вам необходимо добавить местоположение вашего файла в список доверенных PowerPoint. Хотя этот процесс предпочтительнее первого решения, перечисленного здесь, он может оказаться нарушением безопасности. Это верно, если какая-либо вредоносная программа попадает в ту же папку с файлами.
1: Запустите PowerPoint и нажмите на значокФайл’в меню ленты.
2: После этого нажмите на значокДоступные опциивкладка.
3: Теперь пользователям нужно выбрать «Центр управления’вариант из меню. Когда закончите, выберите «Параметры центра».
4: Оттуда нажмите «Надежные местаи затем выберитеДобавить новое место’.

5: В окне Надежное расположение Microsoft OfficeвыберитеПриложениявкладка. После этого пользователям необходимо перейти в то место, где они сохранили файл с ошибкой «PowerPoint обнаружил проблему с содержимым». Затем нажмите OK, чтобы добавить новое местоположение.

Обратите внимание: если вы сохранили файл в общих папках, например в «Загрузках», переместите его в другое место. Для этого вы можете создать другой каталог и сначала переместить туда свой файл.
6: Теперь перезапустите приложение PowerPoint и проверьте, успешно ли устранена ошибка PowerPoint.
Решение 3. Переместите файлы из синхронизированных папок
Когда вы пытаетесь открыть файл, сохраненный в синхронизированных папках, таких как OneDrive или Dropbox, переместите его в другое место. Помогает перемещение файла в место, на которое не влияет программное обеспечение резервного копирования или синхронизация. Таким образом вы можете легко исправить ошибку «PowerPoint обнаружила проблему с контентом».
Многие затронутые пользователи сообщают, что эта ошибка была исправлена после того, как они переместили свои файлы из синхронизированных папок в обычные каталоги. Если вы хотите переместить файл, выполните следующие инструкции:
Действия по решению проблемы «PowerPoint обнаружил проблему с контентом»
1: Во-первых, перейдите в синхронизированную папку, в которой вы сейчас сохранили файл.
2: Оказавшись там, нажмите правой кнопкой мыши на свой файл и выберите ‘Порез. ‘ Или нажмите кнопку ‘Ctrl + Xкомбинация клавиш.

3: Затем посетите любой обычный каталог. Затем щелкните правой кнопкой мыши в любом месте пустой области. Или просто нажмите ‘Ctrl + Vкомбинация клавиш.
4: Наконец, попробуйте открыть файл в приложении PowerPoint. Теперь проверьте, устранена ли проблема.
Решение 4. Разблокируйте файл, чтобы исправить «PowerPoint обнаружил проблему с содержимым»
Многие пользователи сталкиваются с ошибкой «PowerPoint обнаружил проблему с содержимым» при загрузке файла из Интернета. Если ваш файл также загружается через Интернет, ОС может попытаться заблокировать файл от изменения. Итак, лучший способ решить эту досадную проблему — просто разблокировать файл.
Чтобы разблокировать файл PowerPoint, выполните несколько простых шагов, приведенных ниже.
1: Во-первых, щелкните правой кнопкой мыши файл. pptx и выберите ‘Свойства».
2: Оттуда пользователям нужно перейти на вкладку ‘Общиеи затем выберитеоткрыть’.

3: Нажать на ‘Применить’для сохранения изменений.
4: Наконец, откройте файл PowerPoint и проверьте, устранена ли проблема.
Решение 5. Удалите папки на Mac, чтобы исправить «PowerPoint обнаружил проблему с контентом»
Таким образом, в некоторых случаях некоторые файлы могут быть повреждены при открытии содержимого. В результате вы сталкиваетесь с проблемой «PowerPoint обнаружил проблему с контентом». Чтобы решить эту неприятную проблему, пользователям необходимо удалить некоторые папки на Mac. Итак, это исправит ошибку. Чтобы выполнить это действие, выполните шаги, перечисленные ниже.
1: Нажмите ‘Shift + Command + G’вместе в Finder.
2: После этого вам нужно ввести «~/Library»И нажмите»Go».

3: Теперь продолжайте прокручивать, чтобы найти значок «com. Microsoft. PowerPoint».
4: Затем удалите эту папку и перезапустите приложение PowerPoint.
5: Теперь посмотрите, сохраняется ли проблема.
Если вы все еще боретесь, попробуйте последнее, но наиболее эффективное решение для устранения сообщения об ошибке.
Решение 6. Попробуйте универсальную программу восстановления — «Звездное восстановление для Powerpoint»
Когда вы имеете дело с поврежденными приложениями Microsoft, лучше использовать профессиональный инструмент для восстановления, например Stellar Powerpoint Repair. Этот универсальный комплект довольно популярен благодаря своей универсальности. Stellar File Repair позволяет решать различные проблемы, связанные с файлами MS PowerPoint.
Уникальные характеристики «Звездного ремонта для Powerpoint»
- Ремонт и восстановление поврежденного файла PowerPoint
- Восстановить файл с поддержкой макросов PowerPoint (.pptm)
- Восстанавливает поврежденные файлы PowerPoint, а также все восстанавливает.
- Поддерживает PowerPoint 2019, 2016, 2013 и более ранние версии
- Supports Windows XP/2003/Vista/7/8/8.1/10.
Действия по устранению ошибки «PowerPoint обнаружил проблему с содержимым»
1: Во-первых, загрузите и установите Stellar Repair for PowerPoint.

2: Запустите программу и загрузите файл, выбрав опцию ‘Выберите файл».

3: После загрузки нажмите на значок ‘Scanвкладка.

4: Теперь начнется процесс сканирования.
5: После этого пользователи смогут предварительно просмотреть свой поврежденный файл или папку.

6: Наконец, сохраните восстановленный файл в вашей системе.

Теперь проверьте, успешно ли устранена проблема «PowerPoint обнаружила проблему с содержимым».
Итак, вот несколько способов исправить ошибку ‘PowerPoint обнаружил проблему с контентом’ ошибка. Все они достаточно эффективны в решении проблемы. Попробуйте их один за другим, пока не найдете метод, который работает для вас. Используйте Stellar PowerPoint Repair для решения всех основных и мелких проблем PowerPoint. Надеюсь, вы больше не столкнетесь с проблемой.
Как исправить «PowerPoint обнаружил проблему с содержимым?»
Итак, после того, как мы обсудили, какие причины могут являться результатом этой проблемы, возникает самый важный вопрос, что делать в этой ситуации с ошибкой «PowerPoint обнаружил проблему с содержимым»? Разные люди смогут найти разные пути избавления от этой проблемы, потому что сценарии могут меняться, и для этого есть много способов. Так что не волнуйтесь, Вы обязательно найдете способ, который поможет именно Вам. Вот некоторые из наиболее часто используемых методов решения этой ситуации. Давайте разберем их подробнее.
Способ 1. Отключение защищенного просмотра
Центр доверия является наиболее распространенным местом, где можно найти центр восстановления после ошибки «PowerPoint обнаружил проблему с содержимым», так что не раздумывайте дважды прежде чем опробовать этот метод.
Шаг 1: откройте PowerPoint, если он еще не открыт.
Шаг 2: нажмите на меню «Файл», а затем выберите «Параметры».

Шаг 3: посмотрите налево и нажмите на кнопку «центр доверия».
Шаг 4: нажмите на кнопку «Настройки центра доверия» справа.
Шаг 5: В окне «Настройки центра управления безопасностью» нажмите на «Защищенный просмотр» и снимите флажки со всех указанных опций.

Шаг 6: Нажмите кнопку «ОК», и все готово.
Шаг 7: Откройте файл и посмотрите, решена ли проблема.
Добавление местоположения файла в список доверия
Есть вероятность, что Ваш файл находится не там, где он должен находиться для бесперебойной работы, и Ваша задача состоит в том, чтобы добавить его в список доверия. Когда Вы скачиваете файл PowerPoint с любого сайта в интернете, он обычно сохраняется в небезопасной папке. Попробуйте воспользоваться методом добавления местоположения файла в список доверия.
Шаг 1: Откройте любую существующую презентацию PowerPoint.
Шаг 2: Нажмите на «Файл» и перейдите к «Опциям»
Шаг 3: Далее нажмите на «Центр доверия», а затем «Настройка центра доверия».

Шаг 5: Нажмите на вариант «надежные местоположения»
Шаг 6: Нажмите «Добавить новое местоположение».
Шаг 7: Нажмите «Обзор» и добавьте местоположение файла, в котором возникла проблема.
Шаг 8: После внесения изменений перезапустите PowerPoint.
Перемещение файла из синхронизированной папки
Если Вы уже пытались поместить местоположение своего файла в список доверенных, но у Вас ничего не вышло, то Ваш файл может находиться в папке Dropbox или OneDrive, из-за чего Вам необходимо выполнить следующие действия и переместить файл в обычный каталог.
Шаг 1: Перейдите в папку, в которой сохранен файл.
Шаг 2: Нажмите на файл правой кнопкой мыши и выберите вариант «вырезать» или просто используйте «Х» на клавиатуре.
Шаг 3: Перейдите в обычный каталог, нажмите правой кнопкой мыши и «вставьте» файл в папку.
Шаг 4: Откройте файл и посмотрите, решена ли проблема.
Разблокировка файла
Если Вы все еще сталкиваетесь с этой проблемой, очевидно, что Вы скачали файл из онлайн источника, и Ваша операционная система заблокировала файл. Зато теперь Вы знаете, что Ваш файл заблокирован, и пора разблокировать его, выполнив следующие действия.
Шаг 1: Нажмите правой кнопкой мыши на файл PowerPoint и выберите параметр «Свойства».
Шаг 2: После того, как Вы открыли свойства файла, нажмите на общий кран.
Шаг 3: Нажмите кнопку «разблокировать».
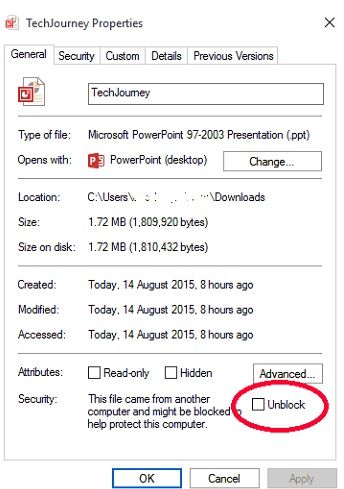
Шаг 4: Наконец, нажмите «Применить», чтобы сохранить изменения.
Шаг 5: Откройте файл и посмотрите, исчезла ли проблема.
Используйте универсальный инструмент для восстановления
Stellar file repair — удивительный универсальный набор инструментов. Это замечательный инструмент для работы с поврежденными приложениями Microsoft. Этот набор инструментов известен своей универсальностью, из-за чего его даже называют универсальным инструментом для ремонта. Этот невероятно мощный инструмент способен решать проблемы с файлами MS Word, Excel, PowerPoint и Zip. Он достаточно универсален, чтобы работать практически со всеми версиями Microsoft word, Excel, PowerPoint, и Вам не нужен какой-либо другой инструмент для восстановления файлов в zip-архиве, для этого к Вашим услугам всегда Stellar-file repairer.
- Восстанавливает поврежденные файлы Microsoft Word с исходным форматированием.
- Восстанавливает файлы Microsoft Excel для полного восстановления данных.
- Ремонт поврежденных файлов PowerPoint и восстановление всех объектов.
- Восстанавливает zip-файлы и извлекает все ценные данные.
- Совместим с Windows 10, 8.1, 8, 7, Vista, 2003 и даже XP.
Как восстановить файлы PowerPoint с помощью stellar file repair
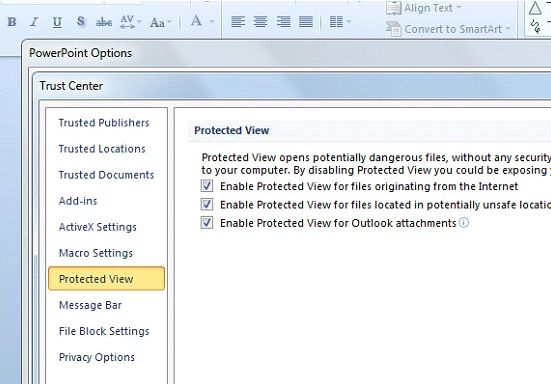
Если Вы попробовали все вышеперечисленные способы и все еще не справились с этой ужасной ситуацией, Вы можете попробовать решить проблему с помощью Stellar File Repair. Программа способна справиться со всеми незначительными и серьезными проблемами с PowerPoint и восстановить все объекты, которые Вы потеряли по любой причине.
Чтобы восстановить файлы PowerPoint, выполните следующие действия:
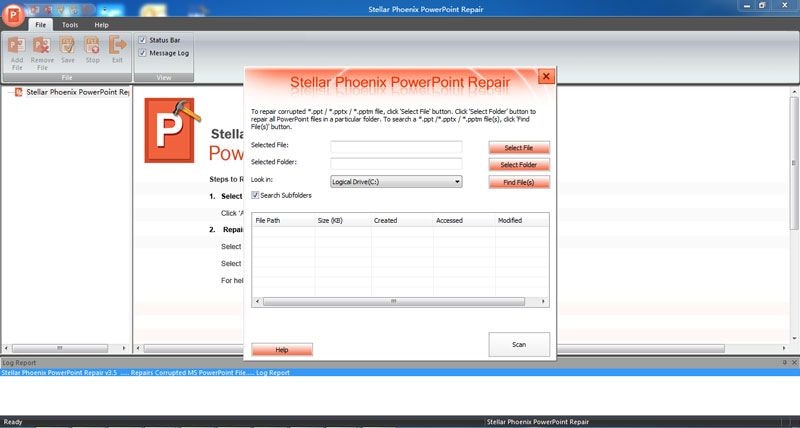
Шаг 2: Нажмите на файл, который нуждается в ремонте, и загрузите его, щелкнув на опцию «выбрать файл».
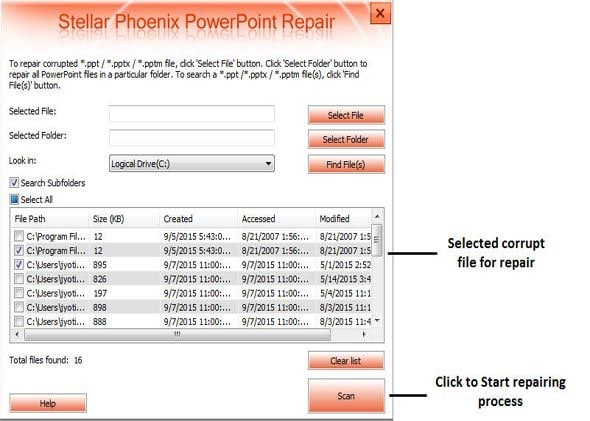
Шаг 3: После того, как Вы загрузили файл, нажмите на «сканировать».
Шаг 4: Дождитесь, пока завершится процесс сканирования, это короткий процесс, не беспокойтесь.
Шаг 5: После сканирования Вы сможете увидеть предварительный просмотр Вашего поврежденного файла.
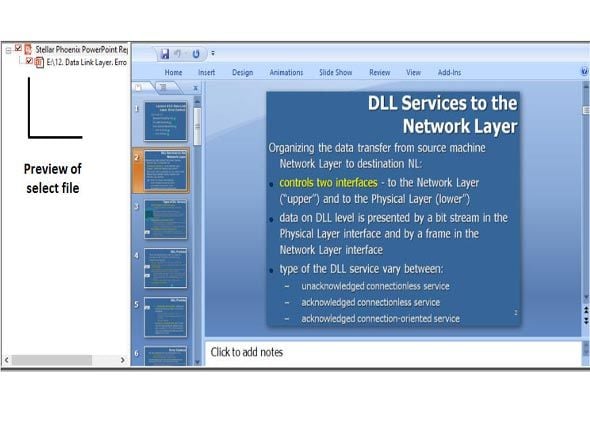
Шаг 6: Наконец, сохраните восстановленный файл в желаемом месте.
- Почему мой PowerPoint перестал работать?PowerPoint может перестать работать по нескольким причинам, в том числе:
Бесперебойной работе программы может мешать надстройка.В Вашей системе не установлена последняя доступная версия PowerPointPowerPoint в настоящее время может использовать другой процесс - Бесперебойной работе программы может мешать надстройка.
- В Вашей системе не установлена последняя доступная версия PowerPoint
- PowerPoint в настоящее время может использовать другой процесс
- Почему PowerPoint не может открыть мой файл?PowerPoint может не прочитать файл презентации, если файл поврежден. Файлы презентации PowerPoint могут быть повреждены, если Вы вставите в них слайды из другого поврежденного файла. Они также могут быть повреждены вирусами, неправильным сжатием или внезапным завершением работы системы.
- Удалите конфликтующие надстройки
- Проверьте наличие последних обновлений и установите их, если у Вас еще их нет
- Восстановите Microsoft Office
- Проверьте совместимость между PowerPoint и Вашей антивирусной программой; убедитесь, что нет конфликта
- Следует отключить аппаратное ускорение
