41 в Windows – причины возникновения и все способы устранения
Если ваш компьютер часто перезагружается без какой-либо причины, вы можете столкнуться с критической ошибкой Kernel Power 41. Ядро является центральной частью операционной системы, и его сбой вызывает перезагрузку ПК. Вы можете проверить наличие ошибки в журнале событий вашего ПК. Она чаще всего возникает при запуске игр и других требовательных процессов. Иногда эта ошибка также вызывает BSOD (синий экран смерти) с ошибкой 0x8000400000000002. Также многие пользователи получают сообщение «Система перезагрузилась без предварительной полной остановки. Эта ошибка может быть вызвана тем, что система перестала отвечать, произошёл сбой или неожиданное отключение питания». Такая проблема затрагивает не только Windows 10, но и предыдущие версии ОС.

Как устранить ошибку «Kernel-Power код: 41».
В сообщении об ошибке Kernel-Power (ID 41) говорится, что система была перезагружена без предварительного полного выключения. Это может быть вызвано тем, что ОС перестаёт отвечать на запросы, происходит сбой или неожиданное отключение питания. Точнее, ошибка возникает, когда компьютер неожиданно выключается или перезагружается. Критическая ошибка Kernel-Power Event ID 41 генерируется, когда компьютер под управлением Windows запускается после его последнего выключения, и ОС обнаруживает, что предыдущее выключение было выполнено неправильно. Событие с кодом 41 сообщает, что произошло нечто неожиданное, что не позволяет корректно завершить работу Windows.

Причины неисправности и способы устранения
Само сообщение об ошибке предоставляет много информации, и поэтому важно знать, что компьютер делал непосредственно перед событием, и определить потенциальное решение. Недостаточное или неисправное электропитание может быть одной из основных причин. Например, если вы недавно добавили оперативную память (RAM), дополнительные устройства или жёсткие диски, после чего столкнулись с ошибкой, причиной может быть источник питания. Среди других популярных причин появления ошибки Kernel-Power 41 в Windows 10 и других:
Вот ещё несколько примеров этой проблемы:
В приведённом ниже руководстве есть несколько возможных решений для исправления ошибок Kernel-Power. Они касаются операционной системы Windows и параметров, которые могут вызывать проблемы.
Обновление драйверов
Microsoft постоянно выпускает различные обновления для улучшения общего впечатления пользователей Windows. Но такое событие может принести много боли, поскольку некоторые из них делают систему полностью непригодной для использования. Итак, проверьте, не возникает ли после установки последнего обновления проблема Kernel-Power 41, и стоит ли его удалять. Следуйте инструкциям, чтобы сделать это:
Теперь проверьте, исправлена ли ошибка или нет.

Проверка оперативки
Ещё одной распространённой причиной неисправности ядра в Windows является оперативная память (RAM), когда она не подключена должным образом или слот (или сама планка) запылён. Чтобы отсоединить оперативную память, достаточно отогнуть специальные зажимы по бокам слота. Извлеките чип, удалите пыль и грязь и верните его на место. Не делайте этого, когда ваш компьютер включён или подключён к источнику питания. По окончании снова подключите компьютер к источнику питания и включите его. Проверьте систему на работоспособность. Следующим шагом будет использование встроенного в Windows инструмента диагностики памяти. Чтобы добраться до него, откройте панель управления и нажмите «Администрирование». Вы также можете открыть пуск и ввести «память» в поле поиска. Вы увидите ссылку для диагностики проблем с памятью вашего компьютера.
Затем вас спросят, хотите ли вы перезагрузить компьютер немедленно или запустить тест при следующей перезагрузке. Компьютер загрузится в диагностический инструмент и начнёт выполнение теста, который разбит на два отдельных этапа. Внизу вы увидите поле «Состояние», в котором будут отображаться обнаруженные проблемы. Вы также можете нажать клавишу F1 и изменить несколько параметров, таких как тип теста (базовый, стандартный или расширенный), настройки кэша и счётчик проходов.

Диагностика с memtest86
memtest86 на сегодняшний день является самым популярным среди инструментов проверки оперативки, который существует с 1990-х годов. Чтобы использовать его, вы должны записать ISO-образ на компакт-диск, а затем настроить компьютер для приоритетной загрузки с диска. После загрузки с компакт-диска вы увидите меню с несколькими различными параметрами. По умолчанию будет автоматически выбран первый вариант. Начнётся тест памяти, и при наличии ошибок в правом нижнем углу появится сообщение. Memtest86 имеет несколько тестов памяти, поэтому процесс занимает немного больше времени, чем инструмент проверки памяти Windows. Это отличный помощник каждого администратора и в значительной степени промышленный стандарт для диагностики памяти. Существуют и другие инструменты, которые выполняют аналогичные проверки памяти, но memtest86 является наиболее исчерпывающим и точным из всех.

Изменение настроек BIOS
BIOS (Basic Input Output System) – это программное обеспечение, хранящееся на небольшом чипе памяти на материнской плате. Чтобы обновить BIOS, перейдите на веб-сайт производителя материнской платы и загрузите последнюю версию BIOS для материнской платы. Там должно быть руководство, описывающее, как обновить BIOS — убедитесь, что вы внимательно прочитали это. Имейте в виду, что обновление BIOS — это процедура для опытных пользователей, и, если она не выполняется должным образом, может привести к необратимому повреждению оборудования. Если вы не знаете, как обновить BIOS, найдите эксперта, чтобы избежать повреждения вашего компьютера. Большинство IT-специалистов пришли к выводу, что изменение определённых фоновых режимов в BIOS и в ОС Windows 7 и других также может помочь при устранении проблемы. Для этого выполните следующие шаги:
После перезагрузки проверьте, появляется ли ошибка.

Устранение конфликта двух звуковых карт
Некоторые пользователи получают критическую ошибку питания ядра kernel-41 из-за звукового драйвера, поэтому обязательно проверьте дубликаты драйверов и отключите драйверы. Следуйте шагам:
Если в вашей системе нет дублирующих аудио драйверов, попробуйте отключить аудио драйверы из списков. Некоторые пользователи сообщают, что отключение ATI High Definition Audio Device из диспетчера устройств решило проблему. Однако вы также можете попытаться отключить любой другой драйвер аудиоустройства, чтобы устранить проблему, и проверить, помогает ли это исправить ошибку.

Другие способы избавиться от ошибки
Возможно, вы столкнулись с критической ошибкой Kernel-Power, связанной с идентификатором события 41. Она обычно наблюдается в средстве просмотра событий Windows, в котором отображается журнал системных сообщений и сообщений приложения, включая предупреждения, информационные сообщения и ошибки. Часто в средстве просмотра событий отображается много ошибок, но, если ваш компьютер работает нормально, вы можете их игнорировать. Однако не следует игнорировать критическую ошибку Kernel-Power, так как она может повлиять на стабильность Windows. Щёлкните правой кнопкой мыши на ярлыке Мой компьютер и выберите Свойства-Дополнительные параметры системы-Параметры запуска и восстановления, и отключите параметр «Автоматически перезагружать» в разделе «Сбой системы». Откройте редактор реестра, набрав «regedit» в строке поиска или в диалоговом окне «Выполнить», и перейдите к следующему ключу:
Найдите REG_DWORD с именем «HibernateEnabled» в правой части окна, щёлкните его правой кнопкой мыши и выберите «Изменить». Измените его значение на 0.
Мы надеемся, что это руководство было полезным и помогло исправить критическую ошибку Kernel-Power (ID 41). Если ни один из методов, упомянутых выше, не решил проблему, это может быть связано с аппаратным обеспечением, и вам следует обратиться к специалисту по компьютерам для проверки системы. Если же вы уже сталкивались с подобной проблемой и смогли исправить ошибку, поделитесь с нашими читателями в комментариях под этой статьёй.
Ошибки BSOD – одни из самых неприятных проблем в Windows. К ним могут привести различные факторы, включая проблемы с оборудованием и программным обеспечением. В этой статье мы поговорим о проблемах BSOD и рассмотрим, как исправить «Critical Process Died» в Windows 10. Итак, если вы столкнулись с этой проблемой, выполните действия по устранению неполадок, перечисленные в этой статье. Проблема «Critical Process Died» в основном возникает, когда критический компонент Windows обнаруживает, что данные были изменены, когда этого не должно было быть. Этот элемент может быть плохим драйвером, ошибкой памяти и т. д. В большинстве случаев ошибка возникает внезапно, когда пользователи просто работают на своих ПК. К счастью, есть несколько способов решить эту проблему.

Как устранить ошибку Critical Process Died Windows.
Причины появления Critical_Process_Died
Существует много случаев, когда может возникнуть эта ошибка. Например, код остановки может появиться в следующих ситуациях:

Мы надеемся, что следующие шаги по устранению неполадок будут полезны в большинстве перечисленных выше случаев.
Решения ошибки
Ваши системные файлы на Windows 8 может изменять и вредоносная программа. Это необязательно должен быть опасный вирус, даже шпионское или рекламное ПО может их повредить. Исправление неисправности следует начинать с проверки компьютера на наличие вирусов. Запустите антивирус и выполните полное сканирование системы, чтобы обнаружить и удалить вредоносное ПО и неисправность critical process. Вы можете использовать встроенный антивирус Windows, Защитник Windows или сторонние антивирусные приложения.
Исправление и обновление драйверов устройства
Что делать, если драйверы, которые неправильно используют память, приводят к ошибке «Critical Process Died»? Перейдите в «Диспетчер устройств» («Мой компьютер» – правой кнопкой «Свойства» – слева вкладка «Диспетчер устройств») и убедитесь, что абсолютно все драйверы обновлены и совместимы с вашей версией Windows. Важные обновления драйверов, такие как графические карты или драйверы звуковых карт, также устанавливаются через «Центр обновления Windows».

Оборудование, которое установлено или настроено неправильно, будет отмечено оповещающим жёлтым восклицательным знаком. Дважды щёлкните по его иконке и в разделе драйвера выберите «Обновить», «Откатить» или «Удалить» (если вы заранее скачали файл драйвера с официального сайта производителя оборудования).
Сканирование и исправление повреждённой файловой системы
Запуск сканирования SFC является одним из самых стандартных решений для проблем, связанных с Виндовс, но, к сожалению, он не всегда выполняет свою работу. Но именно в этом случае может быть полезным, поскольку сканирование исправляет системные файлы. Повреждённые или изменённые системные файлы являются одной из наиболее распространённых причин нашей проблемы. Чтобы убрать ошибку, выполните следующие действия:

Проверьте, появляется ли ещё ошибка «Critical Process Died» и BSOD. Если нет – проблема решена. Если BSOD всё ещё появляется, попробуйте выполнить некоторые из следующих решений.
Использование точки восстановления
Ещё как исправить ошибку Critical Process Died? Можно попытаться сбросить систему самостоятельно до её первоначального состояния или даже восстановить её до прошлого состояния, которое мы ранее сохраняли. Вы должны включить возможность создания точек восстановления и создавать их перед любой рискованной операцией, такой как установка драйверов или обновлений. Восстановление точек, сохранённых на диске с помощью средства восстановления системы, позволяет восстановить операционную систему Windows в случае серьёзной ошибки. Если проблемы были вызваны установкой нераспознаваемого контроллера, повреждённого приложения или неправильной конфигурации, система может быть запущена с их использованием. Они являются своего рода записью истории изменений в Windows.
Пользователь может использовать образ наиболее важных параметров, конфигурации реестра, библиотек или файлов, сохранённых заранее. И хотя изменения после сохранения данной точки будут для системы потеряны, её использование часто является единственным методом быстрого и безотказного устранения отказа. Проблема с точками восстановления и инструментом, который их контролирует, заключается в том, что без присмотра они могут быстро занять большую часть пространства, доступного на диске. Windows даёт больше контроля над тем, как сохранять точки восстановления системы. Инструменты, предназначенные для этой цели, легче настраивать, включать и выключать.
Чтобы иметь возможность использовать точку восстановления, сначала её нужно создать:
Параметры конфигурации доступны в центральной части диалогового окна. Чтобы добраться до них, используйте кнопку «Настроить». Полная резервная копия, содержащая файлы и системный реестр, будет создана после выбора «Восстановить параметры системы и предыдущие версии файлов». Если вы не хотите сохранять файлы, выберите «Восстановить только параметры системы». Выбор второго варианта также означает, что в восстановленном пространстве будет больше места.
Вы также можете полностью отключить резервную копию. Для этого установите флажок «Отключить системную защиту», но этого делать не рекомендуется. Вы можете уменьшить объём пространства, занимаемого архивами, но не стоит полностью отключать защиту. Используя ползунок в разделе «Использовать дисковое пространство», вы определяете максимальное пространство, которое можно использовать для сохранения всех копий. Чтобы было легко оценить размер, он отображается в единицах ёмкости и процентном размере всего раздела.
Если на носителе не хватает места, и вам нужно восстановить некоторое пространство, вы можете сделать это за счёт резервного копирования. Чтобы удалить копии с носителя, нажмите кнопку «Удалить» внизу. Закройте диалоговое окно «ОК».

Обратите внимание, что конфигурация резервирования пространства выполняется для каждого раздела отдельно. Если вы хотите скопировать на другой диск, укажите его в списке доступных дисков в разделе «Параметры защиты» и повторите шаги, описанные в этом и предыдущих пунктах.
После перезапуска система будет правильно восстановлена до сохранённой точки. Данные пользователя затронуты не будут.
Замена модулей оперативной памяти
Исправить на компьютере ошибку Critical Process Died поможет также замена моделей ОЗУ. Минимальное значение для Windows XP составляет 512 МБ, а для Windows Vista и выше – 1 ГБ. Рекомендованные параметры – для Windows XP 2 ГБ, а для Vista 3 ГБ и выше. И если остальные наши компоненты достаточно эффективны и отвечают требованиям приложения, покупка большей ОЗУ является наиболее желательной для исправления критического выключения.
Прежде всего, вам нужно проверить, какой тип памяти вам нужен. В настоящее время на рынке доступны модули DDR, DDR2 и DDR3. В дополнение к различиям в структуре, напряжению и скорости есть различия в их внешности. Основное – это формат разъёма. В каждом типе памяти отступ находится в другом месте. Он используется для правильного монтажа на материнской плате. Чтобы определить тип памяти, используйте программу CPU-Z. На вкладке «Память» будет указан тип оперативной памяти и её скорость. Покупая модуль памяти, продавцу необходимо указать тип и скорость в МГц.

Установка модулей не составит труда. Первым шагом будет полностью отключить ПК от источника питания и снять боковую стенку корпуса компьютера. Тогда лучше положить ПК на пол или стол. Теперь можно найти местоположение памяти, обычно слоты для оперативной памяти расположены с правой стороны материнской платы вверху.
Чтобы установить память, нужно будет разблокировать пластмассовые крепления, расположенные на концах слота. Теперь приложите планку так, что она свободно входила в слот (чтобы метка совпадала с вырезом в слоте на материнской плате). Прижмите память в слот, нажав модуль большим и указательным пальцем, пока не услышите щелчок обеих защёлок. После установки новых модулей RAM можно собрать корпус и подключить оборудование к источнику питания.
При установке каких-либо компонентов на вашем компьютере избегайте одежды, которая легко заряжается статическим электричеством. В основном это касается свитеров и кофт. Перед разборкой корпуса возможную «опасную» одежду следует снять. Электростатическая утечка может повредить хрупкие электронные компоненты.
Обновить или переустановить Windows
Сброс системы в исходное состояние и её обновление поможет избавиться от синего экрана:
Если есть ошибка в среде восстановления, нужно вставить установочный компакт-диск Windows и запустить компьютер с чтением информации с привода. При переустановке ОС следуйте шагам мастера по установке и дождитесь окончания.
Обнаружена критическая неполадка система будет автоматически перезагружена через одну минуту
После очередного обновления ОС (обычно это Виндовс 7) или установки в систему какой-либо программы пользователь может столкнуться с сообщением «Обнаружена критическая неполадка система будет автоматически перезагружена через одну минуту. Сохраните работу сейчас». Обычно это сигнализирует о наличии на компьютере пользователя вирусных зловредов, вызывающих сбои в работе ОС и необходимость её перезагрузки. Разберём, что вызывает критическую неполадку вашей системы, и как это исправить.

Причины дисфункции «Ваш сеанс работы будет прекращён»
После появления сообщения об обнаружении критической неполадки пользователю даётся примерно 1-2 минуты на сохранение своих данных. Обычно выделенного времени бывает недостаточно, потому бежать копировать с ПК какие-то важные файлы нет никакого смысла.
В большинстве случаев проблему вызывает какой-либо вирус, попавший на ПК пользователя через Интернет. Также в ряде случае причиной проблемы является какой-либо недавно установленный на ПК пользователя софт (например, популярный «Discord»), работающий нестабильно и вызывающий необходимость системы в перезагрузке.
Попытки же пользователя отключить запланированную перезагрузку с помощью известной команды никак не мешают запланированному перезапуску ПК.
Давайте разберём способы решения ошибки «Обнаружена критическая неполадка система будет автоматически перезагружена через одну минуту» на вашем PC.
Рекомендую: Онлайн проверка компьютера на вирусы: 7 лучших антивирусов.
Удалите вирусы с компьютера
Наибольшую эффективность показал запуск данных утилит в безопасном режиме.

Удалите недавно установленный софт
Если ошибка начала появляться недавно, то просмотрите, какие программы вы недавно устанавливали на ваш ПК, а затем удалите их с системы. Причиной критической ошибки часто становится программа «Дискорд», потому рекомендую временно удалить её с вашей машины.
Отключите автоматическую перезагрузку
В некоторых редких случаях можно отключить запланированную перезагрузку вашей системы.

Отключите автоматическую перезагрузку ПК
Измените системный реестр
Нажмите на Win+R, наберите regedit и нажмите ввод. Перейдите по пути:

Создайте справа параметр с названием:

типа REG_DWORD, и присвойте ему значение 23 в десятичной системе исчисления.
Выполните откат системы
Нажмите на Win+R, там введите rstrui, выберите в перечне стабильную раннюю точку восстановление, после чего произведите откат системы на выбранное вами состояние.

Заключение
В подавляющем количестве известных случаев причиной ошибки является вирусный зловред, вызывающие критические сбои в работе системы. Рекомендуется использовать заслуживающие доверия антивирусные инструменты для удаления вирусов, после чего ошибка «Обнаружена критическая неполадка система будет автоматически перезагружена через одну минуту» будет устранена.
15 ноября 2022
Если ваша программа 1С закрывается сразу после открытия и вы не можете продолжать работу, значит в вашей версии имеется критическая ошибка. Необходимо срочно исправить ее, и мы покажем, как именно.

Нужна срочная помощь в исправлении ошибки 1С?
Не теряйте время, наши специалисты оперативно устранят проблему — звоните сейчас.
Какие версии 1С пострадали
С критической ошибкой сталкиваются конфигурации 1С:Предприятие на Windows, на одной из нижеперечисленных версий:
Какие версии работают стабильно
Ошибка, приводящая к закрытию программы, не касается следующих версий:
Как проверить мою версию 1С
Внутри самого приложения проделайте следующие шаги:
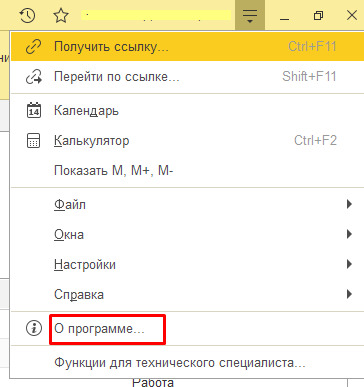
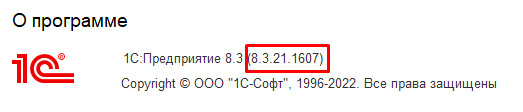
Выбор правильной версии для обновления
Список ниже пригодится вам для успешного решения проблемы с ошибкой 1С. Не забудьте создать копию информационной базы перед обновлением вашей программы.
Где получить обновленные версии
Мы рекомендуем не откладывать обновление и сделать его как можно быстрее. Если вы подключены к ИТС, с 15 ноября вы найдете доступ к обновленным версиям 1С в разделе “1С:Обновление программ” на сайте https://portal.1c.ru/.
Если же у вас нет договора ИТС, и ваша конфигурация относится к ПРОФ или КОРП, наши специалисты помогут вам быстро обновить программу. Вы можете оставить свою заявку в форме ниже.
Инструкция по самостоятельной установке обновлений 1С
Варианты устранения ошибки и обновления программы 1С зависят от вашей версии — файловая или клиент-серверная.
Обновление клиент-серверной 1С
Важно! Перед тем, как приступать к обновлению, обязательно сделайте резервную копию вашей базы.
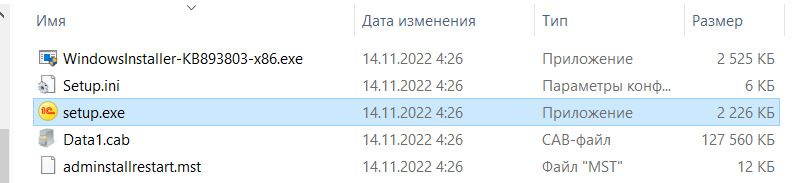
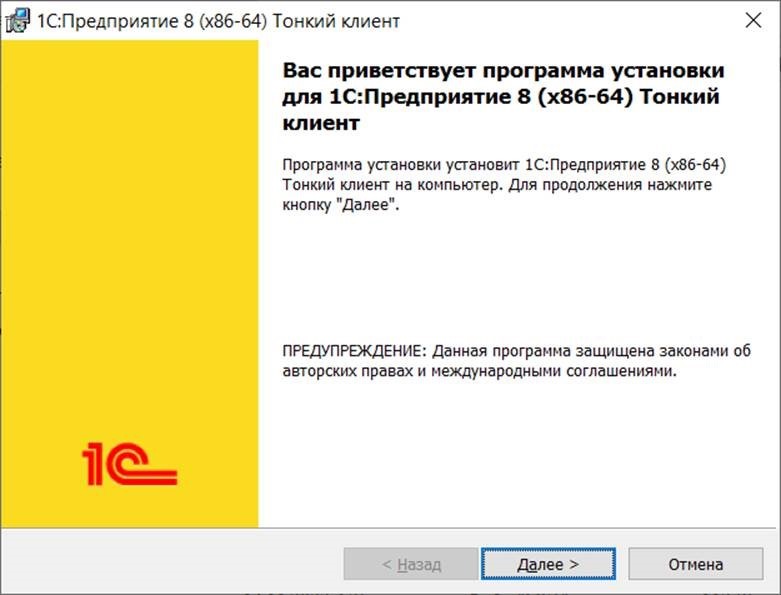
Обновление файловой версии 1С
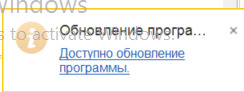
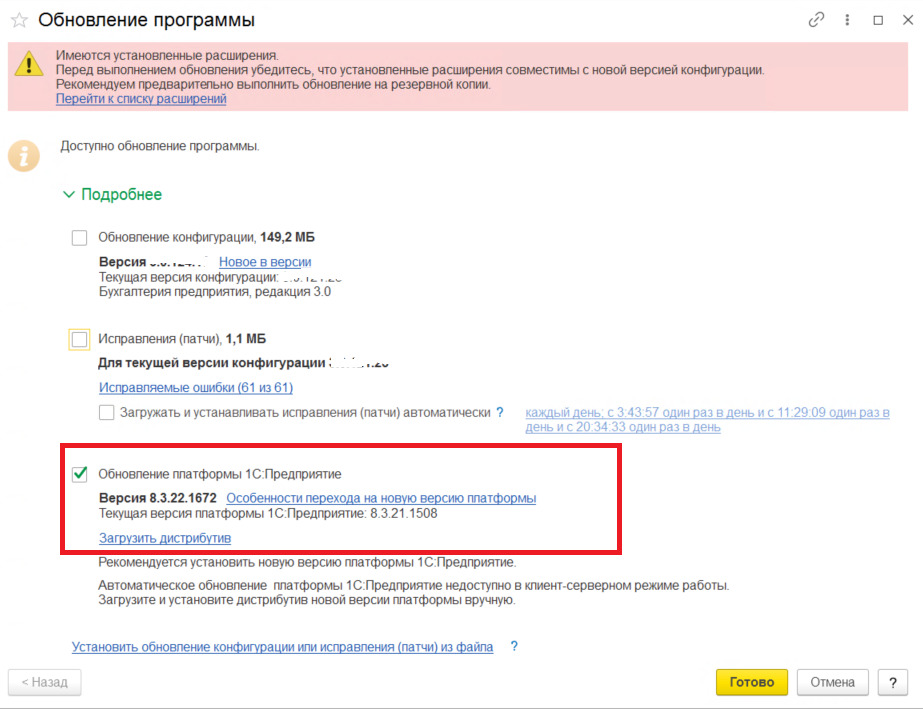
Если у вас возникли сложности или вы хотите доверить решение проблемы профессионалам, оставьте вашу заявку ниже, и мы поможем оперативно обновить вашу программу 1С.
Нужна помощь в исправлении ошибки 1С?
Законодательство часто меняется, появляется новое оборудование, мы готовим для Вас интересные акции и предложения. Подпишитесь, чтобы быть в курсе последних событий.
Мы поможем разобраться! Меня зовут Антон, задайте свой вопрос и мы ответим на него в кратчайшие сроки!


Товар добавлен в корзину

Иногда причина сбоя с установкой софта Лоджитек до банального проста ‒ для работы инсталлятора требуются администраторские полномочия. Первым делом убедитесь, что ваша текущая запись имеет соответствующий доступ.
Подробнее: Как получить права администратора в Windows 7 и Windows 10
Далее просто кликните правой кнопкой мыши по исполняемому файлу установщика и выберите вариант «Запуск от имени администратора».

Дальнейшая процедура должна произойти без проблем.
Полная переустановка программы
Нередко с рассматриваемой проблемой сталкиваются пользователи, которые устанавливают ПО от Logitech не в первый раз. Решением в такой ситуации будет полное удаление всех продуктов компании, а также некоторых служебных файлов.
У меня проблема с программой Logitech g hub, помогите!!

Пролистайте перечень установленного софта и найдите там все элементы, связанные с Logitech G-Hub. Деинсталлируйте каждый с помощью выделения и нажатия на кнопку «Удалить».

После выполнения процедуры закройте «Программы и компоненты», затем включите отображение скрытых элементов. Подробнее: Как сделать скрытые файлы видимыми в Windows 7 и Windows 10

Снова вызовите инструмент «Выполнить», но на этот раз введите в него команду %appdata% и нажмите на кнопку «ОК».

Воспользуйтесь поиском по папке ‒ кликните по соответствующей строке вверху справа, напечатайте в ней запрос lghub и нажмите Enter. Должен появиться перечень директорий и документов – выделите все (мышкой или комбинацией Ctrl+A), задействуйте сочетание Shift+Delete и подтвердите операцию.


Установка предыдущей версии
Для пользователей, у которых рассматриваемая проблема заключается в зависании на стадии инициализации, пригодится метод с установкой более старого релиза ПО и обновлению до актуальной уже из него.
Если у вас относительно старый аксессуар от Logitech (выпуска 2018 года или ранее), можете пользоваться этой версией фирменного софта, но для новейшей периферии понадобится обновиться до актуальной. Для этого запустите G Hub и кликните по кнопке вызова настроек.

В верхнем правом углу окна будет активная ссылка «Проверить, есть ли обновления», нажмите на неё.

Начнётся поиск и загрузка актуальной версии ПО.

Борьба с компьютерными вирусами
Также не исключено, что инсталляции рассматриваемого ПО может мешать вирусное заражение ‒ существует определённая категория вредоносного софта, которая не даёт устанавливать или удалять программы. Обычно о подобном свидетельствуют и некоторые дополнительные симптомы в виде сбоев доступа к файлам, самопроизвольному запуску браузера, появлению незнакомых ярлыков на «Рабочем столе» и прочее. При столкновении с подобными проблемами воспользуйтесь нашими рекомендациями по борьбе с вирусами, которые найдёте в статье по ссылке далее.

Мы рады, что смогли помочь Вам в решении проблемы.

Logitech G HUB это бесплатное официальное автономное программное обеспечение, которое предлагает единый инструмент для оптимизации и настройка всех подключенных и поддерживаемых устройств Logitech G, таких как мышь, клавиатура, гарнитура, динамик, веб-камера и т. д. Это мощное передовое программное обеспечение доступно как для Windows, так и для Mac и буквально берет под контроль экосистему Logitech G Gear. Однако в некоторых отчетах утверждается, что программное обеспечение Logitech G Hub Не устанавливается или Застрял на инициализации.
Итак, если вы также являетесь одной из жертв, столкнувшихся с той же проблемой, вы можете следовать этому руководству по устранению неполадок, чтобы попытаться исправить ее. С помощью программного обеспечения Logitech G Hub пользователи могут создавать игровые профили, управлять профилями потоковой передачи, такими как OBS и интеграция со сторонними приложениями, управлять цветом RGB или освещением, а также синхронизировать с LightSync и т. д. Он достаточно мощный, чтобы автоматически распознавать устройства Logitech серии G, а также переключать несколько профилей и многое другое.
К сожалению, несколько отчетов на форуме субреддита LogitechG оказалось, что программное обеспечение Logitech G Hub отказывается устанавливаться на ПК с Windows или зависает на экране загрузки или даже на экране инициализации. Что ж, эта конкретная проблема может возникнуть из-за нескольких возможных причин, которые мы упомянули ниже, и предоставили возможные обходные пути для ее решения. Просто убедитесь, что вы не пропускаете ни одного метода, потому что базовый метод также может очень помочь.

Logitech G Hub не устанавливается или зависает при инициализации
Говоря об ожидаемых причинах такой проблемы, кажется, что программное обеспечение Logitech G Hub в большинстве случаев использует устаревшую версию на ПК. Кроме того, инструмент не запущен с правами администратора, возможно, задачи Logitech выполняются в фоновом режиме и т. д. Итак, не теряя времени, давайте приступим к делу. Вы также можете посмотреть наш краткий видеоурок по тому же самому, если хотите.
Обновите Logitech G Hub
Прежде всего, вы должны проверить, работает ли инструмент Logitech G Hub в последней версии или нет. Если на нем не установлена последняя версия, высока вероятность того, что этот инструмент каким-то образом конфликтует с системой для правильной работы из-за проблем несовместимости. К счастью, сам инструмент может автоматически проверять и устанавливать доступные обновления. Но вам нужно будет включить опцию автоматического обновления. Для этого:

Выйдите и правильно закройте Logitech G Hub
Также рекомендуется правильно выйти из инструмента Logitech G Hub и закрыть его из области панели задач. В большинстве случаев пользователи забывают выйти из приложения из области панели задач и просто выходят из приложения. В этом случае приложение может по-прежнему работать в фоновом режиме, не уведомляя вас, и всякий раз, когда вы пытаетесь открыть приложение снова, оно может не отображаться на экране визуально или зависнуть на экране инициализации, поскольку оно уже Бег. Чтобы закрыть его:
Закрыть фоновое выполнение задачи Logitech G Hub
Как мы уже упоминали в приведенном выше методе, даже если вы выполнили выход и закрыли приложение Logitech G Hub вручную в своей системе Windows, один или несколько фоновых процессов все еще работают. Что ж, программы в Windows довольно часто работают в фоновом режиме, чтобы они могли работать лучше. Но иногда это может не пригодиться, и вам также придется вручную очищать фоновую задачу. Для этого просто выполните следующие действия:

Запустите Logitech G Hub от имени администратора.
Вам также следует попробовать запустить исполняемый файл приложения Logitech G Hub в качестве администратора на ПК с Windows, чтобы разрешить все функции контроля учетных записей (UAC) в отношении разрешений. Таким образом, приложение может работать правильно, потому что иногда система Windows и ее протоколы безопасности могут подумать, что вы пытаетесь запустить приложение без его авторизации. Поскольку вам нужно будет выполнить этот шаг только в первый раз, вы можете выполнить следующие шаги, чтобы сделать это:

Обновите драйвер USB-устройства ввода Logitech
Обязательно попробуйте проверить последнее обновление для USB-устройства Logitech, которое вы используете и подключены к ПК, выполнив следующие действия. Устаревший или отсутствующий драйвер USB, специфичный для устройства Logitech, может в конечном итоге вызвать несколько проблем с правильной работой программного обеспечения Logitech G Hub.
Пожалуйста, обрати внимание: Logitech USB Input Device — это общая фраза для всех USB-периферийных устройств Logitech, таких как мышь, клавиатура, контроллер, гарнитура и т. д. Таким образом, в зависимости от того, какое устройство вы используете, вам придется выполнять Этот способ. Например; если вы пытаетесь обновить мышь/клавиатуру Logitech G, используйте Устройство интерфейса пользователя. Для игровой гарнитуры или джойстика используйте Звуковые, видео и игровые контроллеры.

Обязательно выполните те же действия для Виртуальная клавиатура Logitech G Hub слишком.
Установите последние обновления Windows
Устаревшая версия ОС Windows или версия сборки также могут вызвать многочисленные проблемы с производительностью системы и совместимостью программы. Рекомендуется всегда обновлять системное программное обеспечение Windows. Вы можете выполнить следующие шаги, чтобы проверить наличие последнего обновления и установить его.

Ну, еще одна вещь, которую вы должны сделать, это проверить наличие дополнительных обновлений, выполнив следующие действия. Иногда Microsoft выпускает пару обновлений драйверов устройств и исправлений безопасности без уведомления в разделе необязательных обновлений, о которых большинство пользователей не знают. Таким образом, вы можете перейти туда и проверить наличие обновлений.
Запустите программу в режиме совместимости
Высока вероятность того, что текущая версия программного обеспечения Logitech G Hub каким-то образом недостаточно совместима с системой Windows. В этом случае вы можете выполнить следующие шаги, чтобы запустить программное обеспечение Logitech G Hub в режиме совместимости.
Удалить временные файлы AppData Logitech G Hub
Также рекомендуется удалить временные файлы системы, выполнив следующие действия. Эти временные файлы или папки могут в конечном итоге вызвать несколько проблем с производительностью системы и запуском программы в течение определенного периода времени.
Примечание: Некоторые временные файлы нельзя удалить в большинстве случаев, что является нормальным явлением. Таким образом, вы можете пропустить несъемные временные файлы.
После этого вам нужно будет удалить определенные временные файлы AppData Logitech G Hub, выполнив следующие действия.
Если он недоступен, перейдите к следующему способу.
Разрешить Logitech G Hub в защите брандмауэра Windows
Просто имейте в виду, что вы должны разрешить файл приложения Logitech G Hub в брандмауэре Windows в качестве белого списка, чтобы разрешить все текущие процессы. Для этого:
Установите распространяемый пакет Microsoft Visual C++
Если на вашем компьютере с Windows не установлена последняя версия среды выполнения Microsoft Visual C++ или необходимая версия, вы можете столкнуться с несколькими проблемами. Для этого:
Установите пакет Microsoft. NET Framework
Также возможно, что устаревший или отсутствующий пакет Microsoft .NET Framework конфликтует с программным обеспечением Logitech G Hub для правильной работы. Это программное обеспечение в основном позволяет различным языкам программирования более легко взаимодействовать с вашим ПК. Чтобы установить его:
Переустановите ПО Logitech G Hub
Если ни один из методов не помог вам, обязательно удалите и переустановите программное обеспечение Logitech G Hub на ПК, чтобы обновить систему для устранения любых временных сбоев. Для этого:
Logitech G HUB зависает на экране загрузки
В этом руководстве мы покажем вам различные способы решения проблемы с зависанием Logitech G HUB на экране загрузки. Logitech — довольно популярное имя в доменах компьютерной периферии. Он видит множество устройств под своей крышей, включая мыши, клавиатуры, гарнитуры, динамики и веб-камеры. Кроме того, он также предоставляет удобное программное обеспечение G HUB, с помощью которого вы можете настраивать и оптимизировать все вышеупомянутые устройства на одной платформе. Однако, несмотря на все приложенные плюсы, приложение не лишено своей доли проблем.
На данный момент у разных пользователей есть выразили свою озабоченность что Logitech G HUB зависает на экране загрузки. Они пытались перезапустить приложение, запустить его от имени администратора и даже перезагрузить устройство, но ничего из этого не вышло. Что еще больше беспокоит, так это тот факт, что проблема существует в течение последних трех лет, но до сих пор не решена. Однако с оптимистичной точки зрения существует несколько отличных обходных путей, которые принесли успех многим пользователям. Итак, без дальнейших церемоний, давайте проверим их прямо сейчас.
Как исправить зависание Logitech G HUB на экране загрузки
Рекомендуется попробовать каждый из перечисленных ниже обходных путей, а затем посмотреть, какой из них принесет вам успех. Итак, имея это в виду, давайте начнем.
ИСПРАВЛЕНИЕ 1. Перезапустите процессы Logitech
Если какой-либо из базовых процессов приложения работает не так, как ожидалось, то с его последствиями должно столкнуться все приложение в целом. Поэтому вам следует рассмотреть возможность остановки, а затем перезапуска всех этих процессов с новым экземпляром с нуля. Вот как это можно сделать:
ИСПРАВЛЕНИЕ 2. Переустановите G-HUB
если настройки, конфигурация или данные приложения будут повреждены, то оно обязательно будет содержать несколько ошибок. Чтобы решить эту проблему, вам придется пойти ядерным путем: удалить, а затем переустановить приложение. Вот как это можно сделать:
Переименуйте папку пользователя в Windows
Однако, поскольку это задача уровня администратора, вы не можете выполнить это переименование напрямую. Скорее вам придется сначала выполнить несколько дополнительных шагов. Все это было объяснено в этом руководстве, обязательно ознакомьтесь с ним: Как переименовать папку пользователя в Windows 11.
Итак, это были три разных метода, которые помогут вам решить проблему с зависанием Logitech G HUB на экране загрузки. Что касается официальной позиции по этому вопросу, разработчики знают об этой проблеме, но не сообщают о сроках выпуска исправления. Как и когда это произойдет, мы соответствующим образом обновим это руководство. Между тем, вышеупомянутые обходные пути — ваш лучший выбор.
Дальнейшие проблемы с подключением к Logitech G HUB
Многие пользователи недавно обновили свои Logitech G HUB до последней версии v2022.6.271036 для macOS и v2022.6.4530.0 для Windows и с тех пор сталкиваются с проблемами подключения. Более того, после перезагрузки ПК программному обеспечению требуется время, чтобы внедрить правильный профиль. Кроме того, некоторые пользователи также сообщают, что Logitech G HUB зависает на экране загрузки/настройки.
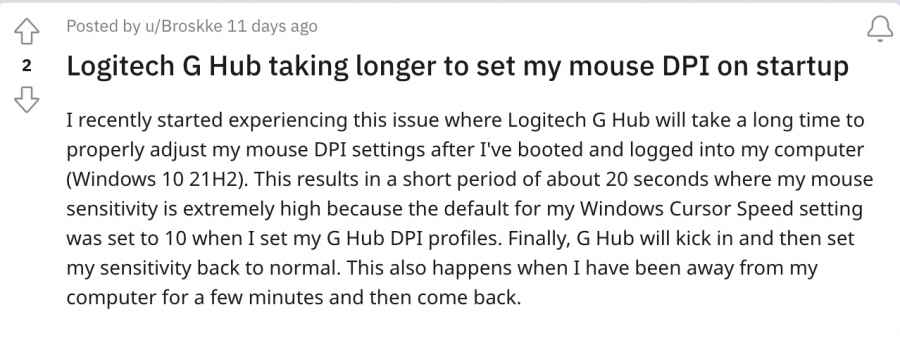
Что касается исправлений этой проблемы, мы перечислили все возможные. Рекомендуется попробовать каждый из перечисленных ниже обходных путей, а затем посмотреть, какой из них принесет вам успех. Кроме того, мы также рекомендуем вам однажды попробовать вышеупомянутые исправления. Итак, имея это в виду, давайте начнем.
ИСПРАВЛЕНИЕ 1. Обновление Logitech G HUB
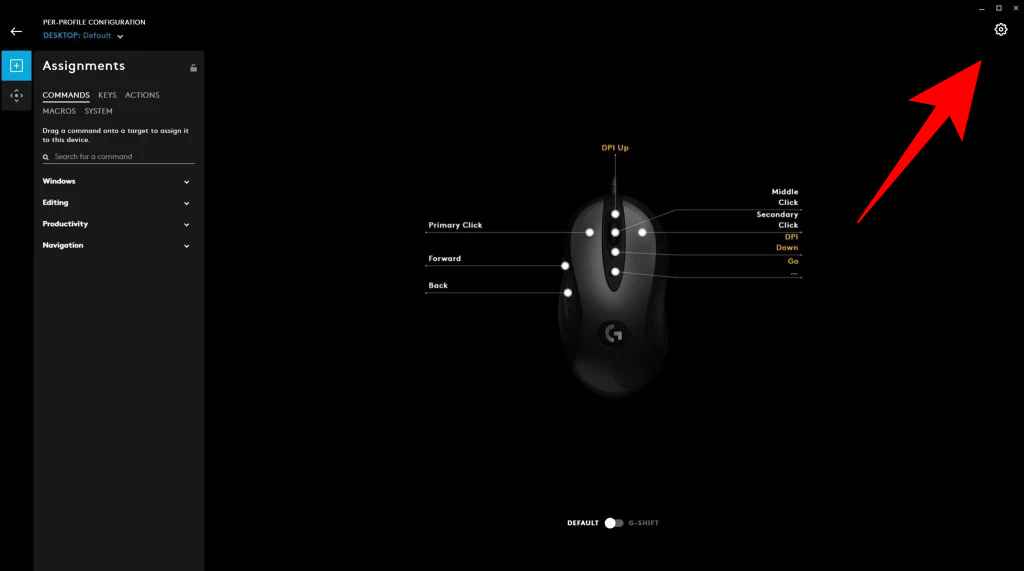
ИСПРАВЛЕНИЕ 2. Повторная калибровка мыши
Следующим вашим действием должна быть повторная калибровка мыши, а затем проверка результатов. Вот как это можно сделать:
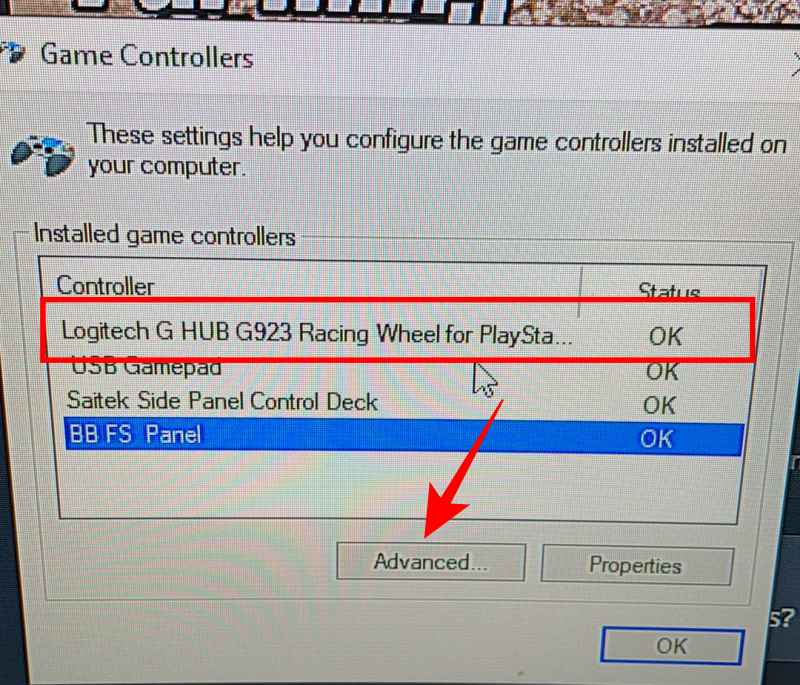
Что делать, если не устанавливается Logitech G-Hub
Способ 2: Полная переустановка программы


Этот вариант достаточно прост в исполнении. Способ 4: Борьба с компьютерными вирусами
Подробнее: Борьба с компьютерными вирусами
Любые критические ошибки в Windows 10 — прямой «нож в сердце» пользователя операционной системы. Кстати, для создателей ОС — это прибыльное дело. Таким образом, они выманивают денежные средства, причем официально. Вместе с этим любой из вас может справиться с этой проблемой самостоятельно, не переплачивая создателям ОС. Как известно, с этой проблемой уже сталкивались пользователи в более ранних версиях, и точно также успешно боролись с незамысловатыми требованиями официальных поставщиков ОС.

